Как удалить в биосе винду: Как удалить виндовс 10 через биос?
Содержание
Удаление раздела жесткого диска в Windows 7
В этой статье вы узнаете, как удалить раздел жесткого диска в консоли управления дисками или с помощью встроенной в Windows 7 утилиты DiskPart.
Предупреждения
Для того, чтобы удалить том, необходимо войти в Windows 7 под учетной записью с правами администратора.
Удаление раздела стирает все данные, хранящиеся на нем. Перед удалением заархивируйте все данные, которые хотите сохранить.
Невозможно удалить из-под Windows 7 раздел, на котором находятся загрузочные или другие системные файлы этой же копии Windows 7, включая разделы, на которых находятся ее файлы подкачки. Поэтому если жесткий диск содержит только один раздел, вы сможете удалить его только в процессе установки Windows.
Перед тем, как начинать удаление, в настройках службы Дефрагментация дисков установите тип запуска Вручную. Если эта служба отключена, то при попытке удалить раздел появится сообщение об ошибке: Указанная служба не может быть запущена, поскольку она отключена или все связанные с ней устройства отключены.
Способ 1. Удаление раздела через Управление дисками Windows 7
1. Откройте меню «Пуск», введите в поисковую строку diskmgmt.msc и нажмите ENTER.
2. Щелкните правой кнопкой мыши раздел, который нужно удалить и выберите команду Удалить том.
3. Внимательно прочитайте появившееся предупреждение:
и нажмите кнопку Да, чтобы подтвердить удаление.
4. Теперь выбранный раздел удален и на его месте появилась неразмеченная область. В диспетчере управления дисками она отображается как нераспределенный раздел и помечена черным цветом.
В образовавшейся неразмеченной области можно создать новый раздел или расширить другой раздел, существующий на этом же физическом жестком диске.
Способ 2. Удаление тома жесткого диска с помощью DiskPart (командная строка)
1. Запустите командную строку от имени администратора.
2. Введите команду diskpart и нажмите ENTER.
Эта команда запускает встроенную в Windows 7 утилиту DiskPart, предназначенную для управления жесткими дисками, их томами и разделами.
3. Введите команду list volume и нажмите клавишу ENTER.
После этого на экране отобразятся все существующие разделы с присвоенными им номерами.
4. Введите команду select volume X (вместо X укажите номер раздела, который нужно удалить) и нажмите ENTER.
Этой командой вы выбираете том для дальнейших операций с ним.
5. Введите команду delete volume и нажмите ENTER.
Внимание! После выполнения этой команды будет безвозвратно удален раздел жесткого диска, выбранный на этапе 4 данного руководства. Эту операцию невозможно отменить. Выполняйте эту команду только убедившись, что все предыдущие действия были выполнены правильно.
Если после выполнения предыдущей команды том не удаляется, введите другую команду: delete volume override и нажмите ENTER.
6. Введите exit и нажмите ENTER, чтобы выйти из программы DiskPart. После этого можно закрыть окно командной строки.
Как удалить BIOS-вирус «Windows заблокирован!»?
Как удалить BIOS-вирус «Windows заблокирован!»?
Начнем с того, что вирус — не в биосе. Вирус всего-лишь изменил загрузочную область MBR. Т.е. вместо операционки начинает грузится вирус. Если отключить зараженный винчестер и подключить другой, на котором есть не зараженная ОС, то все нормально загрузится. Т.е. вируса в биосе нет.
Для того, чтобы убить этот вирус, скачайте Kaspersky Rescue Disk (322 МБ).
Пишем на диск или флешку, загружаемся с него, чистим троян. Блокировщика в стиле BIOS сам Касперский называет, как Trojan-Ransom.Boot.Mbro.a.
Если в процессе очистки такой вирус найден и вылечен, можете смело перезагружаться, вытаскивать ваш диск/флешку, и проверять загрузку. Если Windows начал загружаться, значит от вируса мы избавились.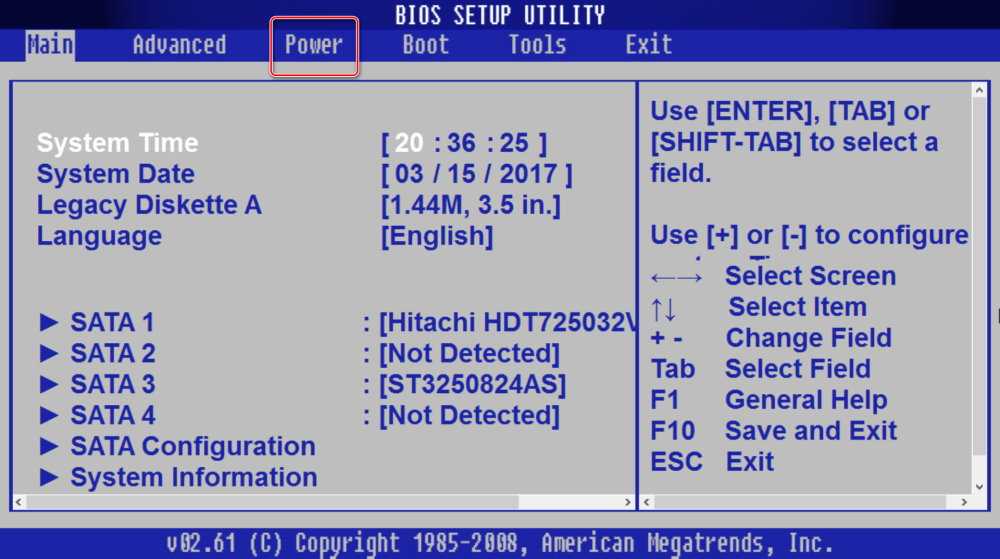
Спасибо источнику: http://ram32.ru/2011/07/20/lechim-trojan-ransom-boot-mbro-a-trojan-mbrlock-6/
Самое просматриваемое
Где Vegas Pro хранит автосохраненные проекты?
12 -ая версия, например, хранит их здесь: %USERPROFILE%\AppData\Local\Sony\Vegas Pro\12.0 16 -ая хранит проекты по тому же пути, только немного в другой папке: %USERPROFILE%\AppData\Local\VEGAS Pro\16.0
Укрощаем глюки в Sony Vegas Pro
Сегодня мы поговорим об укрощении глюков в монтажке Sony Vegas и какие действия не стоит делать, чтобы не столкнуться с вылетом программы. Делать все мы будем на примере версии Sony Vegas 12.0 (Build 770) (x64) . Самое главное и основное — возьмите за правило нажимать Ctrl+S (т.е. сохранять проект) перед каждым сложным действием . «Сложное» действие определить очень легко: оно более затратно по времени, чем другие. Например, одно дело, когда вы ставите стандартный плагин Brightness and Contrast , и совсем другое, когда вы ставите что-то от NewBlue или Magic Bullet — он ставится дольше. В этот момент «ожидания» обычно и случаются глюки , поэтому лучше заранее сохранить проект. Конечно, в Vegas Pro есть автосохранение, но его периодичность может стать… редкой относительно скорости монтажника, из-за чего могут не сохраниться целые монтажные куски. Кстати, интервал автосохранения можно регулировать: зажмите клавишу Shift и перейдите в меню » Optio
«Сложное» действие определить очень легко: оно более затратно по времени, чем другие. Например, одно дело, когда вы ставите стандартный плагин Brightness and Contrast , и совсем другое, когда вы ставите что-то от NewBlue или Magic Bullet — он ставится дольше. В этот момент «ожидания» обычно и случаются глюки , поэтому лучше заранее сохранить проект. Конечно, в Vegas Pro есть автосохранение, но его периодичность может стать… редкой относительно скорости монтажника, из-за чего могут не сохраниться целые монтажные куски. Кстати, интервал автосохранения можно регулировать: зажмите клавишу Shift и перейдите в меню » Optio
Сеть отсутствует или не запущена. Решение
Запустить командную строку от имени администратора: Пуск > в строке поиска вписать cmd , нажать на иконку правой кнопкой мыши выбрать « Запустить от имени администратора ». В командную строку скопируйте sc config mrxsmb10 start= demand и нажмите Enter . Нажимаем Win+R и вводим services.msc Находим службу “ Рабочая станция ” и нажав правой кнопкой мыши выбираем пункт « Запустить ». Примечание: служба не запустится , если не выполнить пункт 2 . Запуск службы лучше поставить на » Автоматически «. Вот и все. Источник: http://studenthelper.hol.es/%D0%B8%D0%BD%D1%84%D0%BE%D1%80%D0%BC%D0%B0%D1%82%D0%B8%D0%BA%D0%B0/%D1%80%D0%B5%D1%88%D0%B5%D0%BD%D0%B8%D0%B5-%D0%BF%D1%80%D0%BE%D0%B1%D0%BB%D0%B5%D0%BC%D1%8B-%D1%81%D0%B5%D1%82%D1%8C-%D0%BE%D1%82%D1%81%D1%83%D1%82%D1%81%D1%82%D0%B2%D1%83%D0%B5%D1%82-%D0%B8/
Примечание: служба не запустится , если не выполнить пункт 2 . Запуск службы лучше поставить на » Автоматически «. Вот и все. Источник: http://studenthelper.hol.es/%D0%B8%D0%BD%D1%84%D0%BE%D1%80%D0%BC%D0%B0%D1%82%D0%B8%D0%BA%D0%B0/%D1%80%D0%B5%D1%88%D0%B5%D0%BD%D0%B8%D0%B5-%D0%BF%D1%80%D0%BE%D0%B1%D0%BB%D0%B5%D0%BC%D1%8B-%D1%81%D0%B5%D1%82%D1%8C-%D0%BE%D1%82%D1%81%D1%83%D1%82%D1%81%D1%82%D0%B2%D1%83%D0%B5%D1%82-%D0%B8/
FL Studio. Не перетаскиваются файлы
Зайти в Свойства > Совместимость > Изменить параметры для всех пользователей , снять галочку «Выполнять от имени Администратора» > OK , снять еще одну (уже разблокированную) галочку «Выполнять от имени Администратора» > OK .
В системе отображения конечных точек не осталось доступных конечных точек
Несколько способов решения этой проблемы: ПЕРВЫЙ: Необходимо запустить службу Брандмауэра Windows. Панель Управления → Система и безопасность → Администрирование → Службы → Брандмауэр Windows.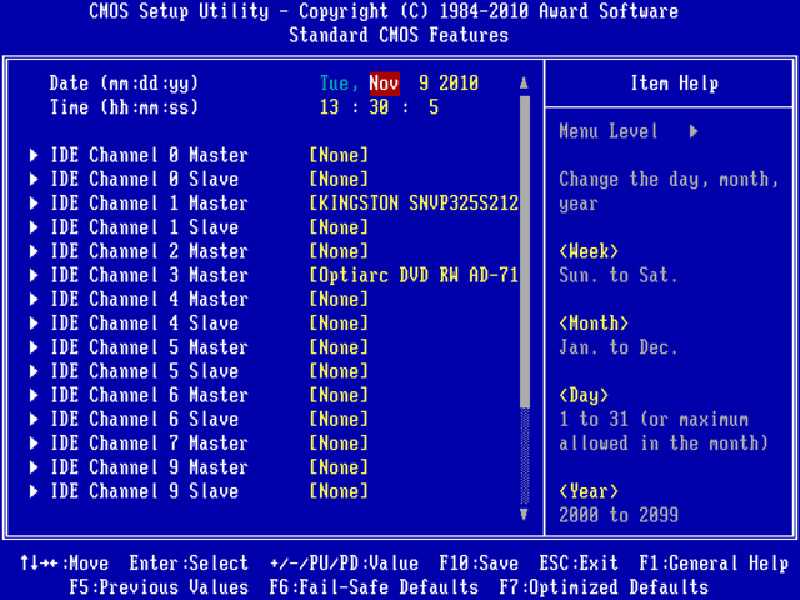 Нажмите на неё правой кнопкой мыши и выберите — Запустить . ВТОРОЙ: Измените настройки в Панели управления → Брандмауэр : Выключить, если не поможет, то Включить. ТРЕТИЙ: Дайте возможность самой системе, устранить указанную ошибку, в автоматическом режиме. Центр поддержки Windows → Устранение неполадок → Использование принтера. Источник: http://okolokompa.ru/%D0%B2-%D1%81%D0%B8%D1%81%D1%82%D0%B5%D0%BC%D0%B5-%D0%BE%D1%82%D0%BE%D0%B1%D1%80%D0%B0%D0%B6%D0%B5%D0%BD%D0%B8%D1%8F-%D0%BA%D0%BE%D0%BD%D0%B5%D1%87%D0%BD%D1%8B%D1%85-%D1%82%D0%BE%D1%87%D0%B5%D0%BA/
Нажмите на неё правой кнопкой мыши и выберите — Запустить . ВТОРОЙ: Измените настройки в Панели управления → Брандмауэр : Выключить, если не поможет, то Включить. ТРЕТИЙ: Дайте возможность самой системе, устранить указанную ошибку, в автоматическом режиме. Центр поддержки Windows → Устранение неполадок → Использование принтера. Источник: http://okolokompa.ru/%D0%B2-%D1%81%D0%B8%D1%81%D1%82%D0%B5%D0%BC%D0%B5-%D0%BE%D1%82%D0%BE%D0%B1%D1%80%D0%B0%D0%B6%D0%B5%D0%BD%D0%B8%D1%8F-%D0%BA%D0%BE%D0%BD%D0%B5%D1%87%D0%BD%D1%8B%D1%85-%D1%82%D0%BE%D1%87%D0%B5%D0%BA/
Как удалить ОС Windows с другого диска без форматирования
Давайте обсудим как удалить ОС Windows с другого диска без форматирования. Другими словами, действия по удалению и удалению Windows 7, Windows 8 или Windows 10 с ПК с двойной загрузкой. Windows — самая популярная операционная система в мире . Иногда вам может понадобиться удалить ОС Windows с другого диска из-за некоторых проблем.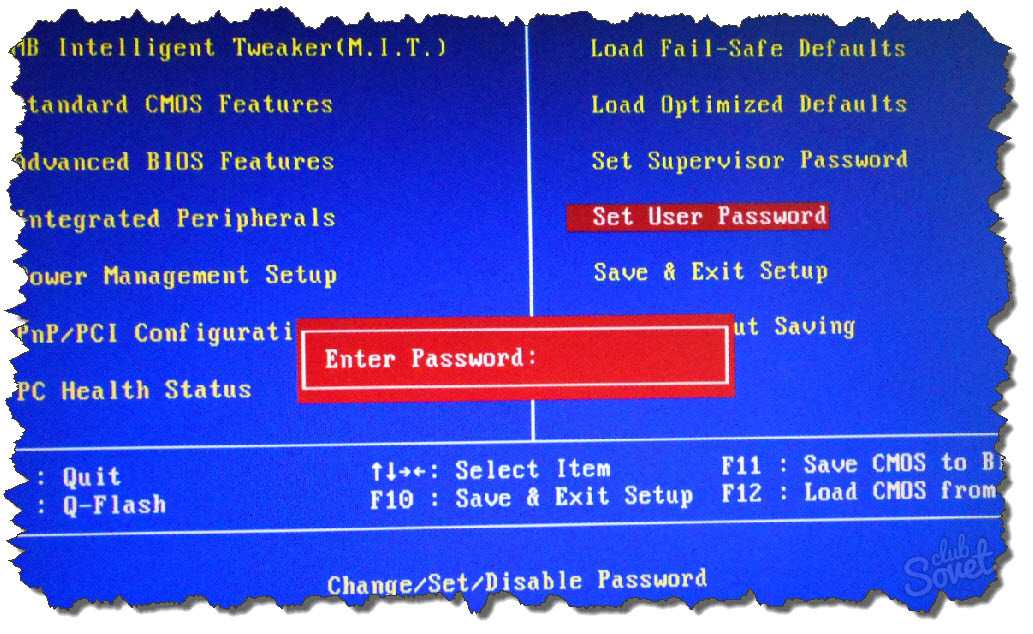 В этом случае вы должны выполнить важные шаги, прежде чем двигаться дальше. Вы можете удалить операционную систему Windows с другого диска, и вам не нужно форматировать ее. Вы даже можете иметь резервную копию своих данных при удалении ОС Windows с другого диска.
В этом случае вы должны выполнить важные шаги, прежде чем двигаться дальше. Вы можете удалить операционную систему Windows с другого диска, и вам не нужно форматировать ее. Вы даже можете иметь резервную копию своих данных при удалении ОС Windows с другого диска.
С таким количеством опций, доступных на нескольких веб-сайтах, становится трудно выполнить реальные шаги. Вы должны быть очень осторожны при рассмотрении любых шагов по удалению ОС Windows с другого диска. Вы ищете жизненно важные шаги, которые необходимо выполнить для удаления ОС Windows без форматирования? Если да ваш ответ, то здесь вы узнаете обо всех деталях.
Первый шаг, который вам нужно сделать, это удалить загрузочную запись Windows 10/7/8 и все ее системные файлы. Чтобы удалить загрузочную запись, вы должны выполнить следующие 9 действий.0003 шагов
- Нажмите клавиши Windows +R
- Теперь вам нужно ввести msconfig и нажать Enter
- Теперь вы должны выбрать Windows 10/7/8 и выбрать «Удалить» 9 001204
4
удалить весь каталог Windows с вашего диска (C, D, E)
- После удаления всего каталога Windows на диске должно появиться пространство Windows без форматирования
Кроме того, вы можете легко следовать приведенным инструкциям для решения твоя проблема
- Сначала щелкните правой кнопкой мыши «Мой компьютер» и выберите «Свойства».
 «Настройки» по умолчанию работают из Windows «Свойства системы»
«Настройки» по умолчанию работают из Windows «Свойства системы» - В «Системе» вы можете выбрать свою Windows 10/7/8 в качестве книги по умолчанию и снять флажок «Время», чтобы отобразить списки ОС.
После выполнения всех вышеперечисленных шагов процесс загрузки будет завершен, и вы сможете отформатировать или стереть раздел, используемый Windows, который вы хотите полностью удалить из системы. Вы даже можете отформатировать его, если предпочитаете повторно использовать этот раздел для установки другой ОС или удалить весь том, если хотите, или использовать это пространство для расширения других разделов. Если вы форматируете диск, не удаляя файлы загрузчика Windows 10 или не назначая другой загрузчик ОС по умолчанию, вы точно не сможете выполнить загрузку.
Наконец, вы знаете о важных шагах, которые необходимо выполнить для удаления ОС Windows с другого диска без форматирования. Вам просто нужно удалить загрузочную запись Windows 10/7/8 и ее системные файлы.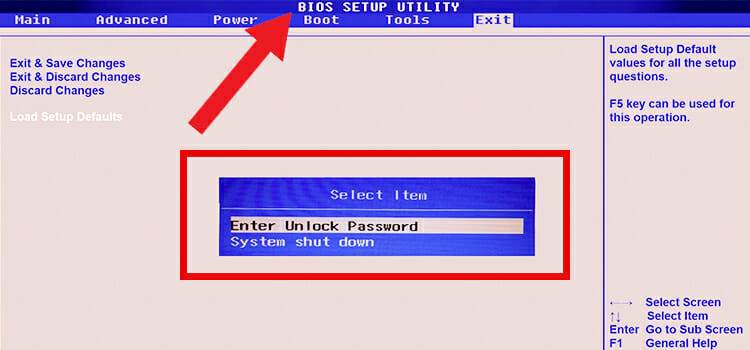 Важные данные и файлы лучше сохранить, чтобы никогда их не потерять в случае чего. Вы всегда должны быть в безопасности, прежде чем пробовать что-либо в первый раз. Убедитесь, что вы выполняете все вышеперечисленные шаги, прежде чем продолжить.
Важные данные и файлы лучше сохранить, чтобы никогда их не потерять в случае чего. Вы всегда должны быть в безопасности, прежде чем пробовать что-либо в первый раз. Убедитесь, что вы выполняете все вышеперечисленные шаги, прежде чем продолжить.
Заключение
Просто попробуйте со своей стороны и поделитесь с нами своим ценным опытом прямо сейчас!
Удачи, ребята
Также прочтите
Средство обновления Windows 10 — простой инструмент для обновления текущей версии Windows
FAQ
Как удалить и удалить Windows 7, Windows 8 или Windows 10 с ПК с двойной загрузкой
Windows — Устранено оба установки Linux, но Bios Still показывает их в багажнике
.
спросил
Изменено
3 года, 1 месяц назад
Просмотрено
11 тысяч раз
Я загрузил Linux Mint с двойной загрузкой с ранее установленной Windows 10 на своем HP Pavilion 15, выбрав что-то еще в установке, а затем создав два диска ext4 для root и home.
Недавно я хотел попробовать kali Linux, поэтому я начал его устанавливать и в опции настройки раздела я удалил корень Linux mint, а затем создал новый корневой раздел из образовавшегося свободного места и снова использовал предыдущий домашний раздел в качестве домашнего.
Когда я нажимал F9 для выбора параметров загрузки, он по-прежнему отображал вариант Linux mint.
Так как kali работала плохо, она постоянно зависала и вылетала, поэтому в управлении дисками Windows я удалил корневой и домашний разделы.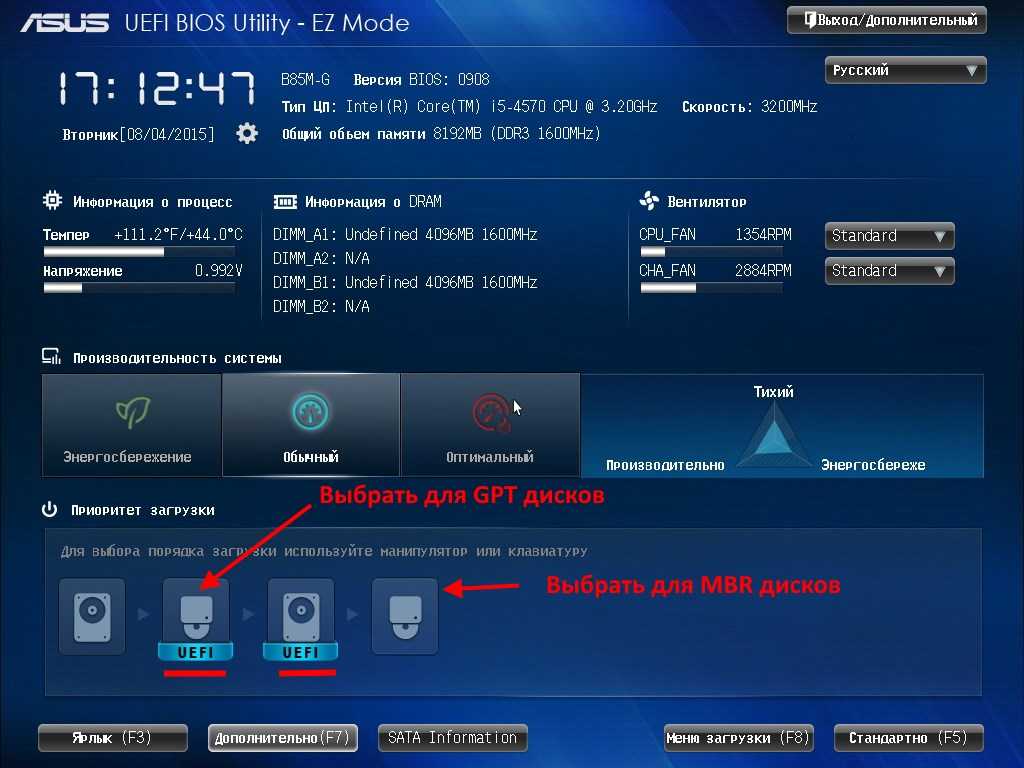
Теперь параметры загрузки показывают загрузку kali и Linux mint. и при их открытии они входят в grub Rescue и grub соответственно.
Что мне делать, чтобы удалить эти параметры. Я также пробовал восстановление загрузки Ubuntu и fixmbr.
- чехол
- окна
- двойная загрузка
3
Если у вас нет Linux Live CD, вы также можете удалить записи в Windows.
Сначала откройте командную строку ( cmd.exe ) от имени администратора.
Затем используйте bcdedit /enum firmware для просмотра списка параметров загрузки в меню встроенного ПО. Каждая запись будет иметь несколько элементов, например , идентификатор , 9.0157 устройство , описание и т. д. Значение полей описание должно совпадать с тем, что вы видите в параметрах загрузки F9.
Чтобы удалить запись, используйте bcdedit /delete , заменив значением GUID идентификатора соответствующей записи.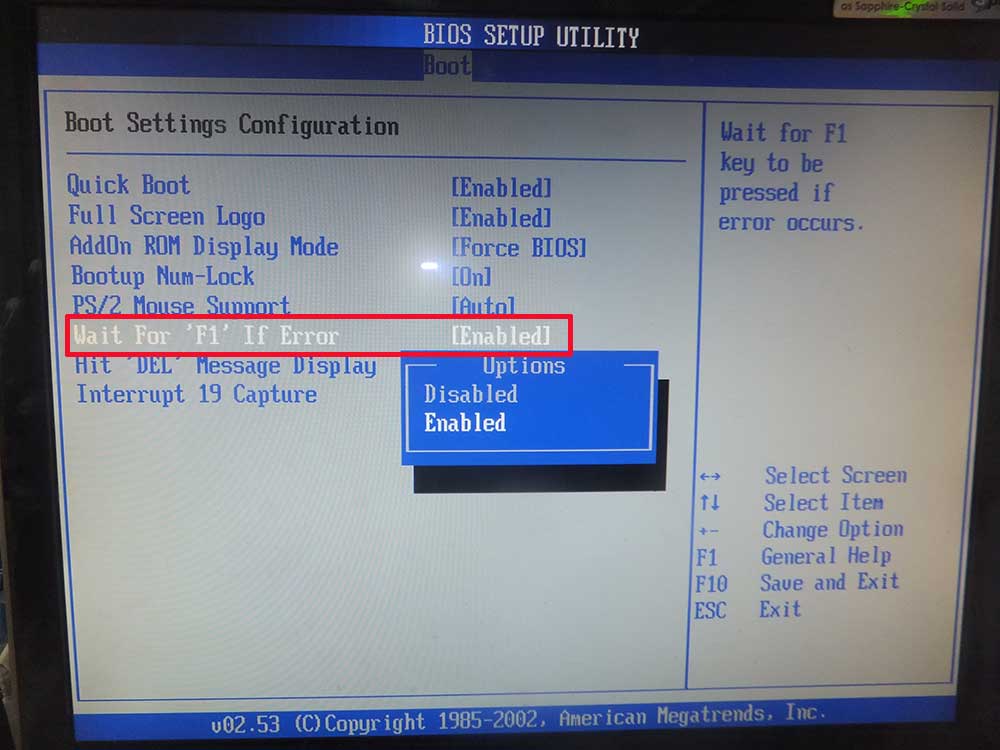 Таким образом, команда должна выглядеть так:
Таким образом, команда должна выглядеть так:
bcdedit /delete {12345678-9abc-def0-1234-56789abcdef0}
4
Если вы не можете удалить записи непосредственно из встроенного ПО UEFI, загрузитесь с компакт-диска Linux Live CD и запустите efibootmgr , чтобы удалить записи.
ПРИМЕРЫ
1.
ОТОБРАЖЕНИЕ ТЕКУЩИХ НАСТРОЕК (ДОЛЖЕН БЫТЬ ROOT).
[root@localhost ~]# efibootmgr BootCurrent: 0004 BootNext: 0003 BootOrder: 0004,0000,0001,0002,0003 Таймаут: 30 секунд Boot0000* Дисковод (устройство: 0) Boot0001* CD-ROM (устройство: FF) Boot0002* Жесткий диск (устройство: 80)/жесткий диск (часть 1, Sig00112233) Boot0003* Загрузка PXE: MAC(00D0B7C15D91) Boot0004* Linux[…]
5.
УДАЛЕНИЕ ВАРИАНТА ЗАГРУЗКИ
Предполагая конфигурацию в Примере №1, можно вызватьefibootmgr -b 4 -Bдля удаления записи 4 и ее удаления из BootOrder.

 «Настройки» по умолчанию работают из Windows «Свойства системы»
«Настройки» по умолчанию работают из Windows «Свойства системы» 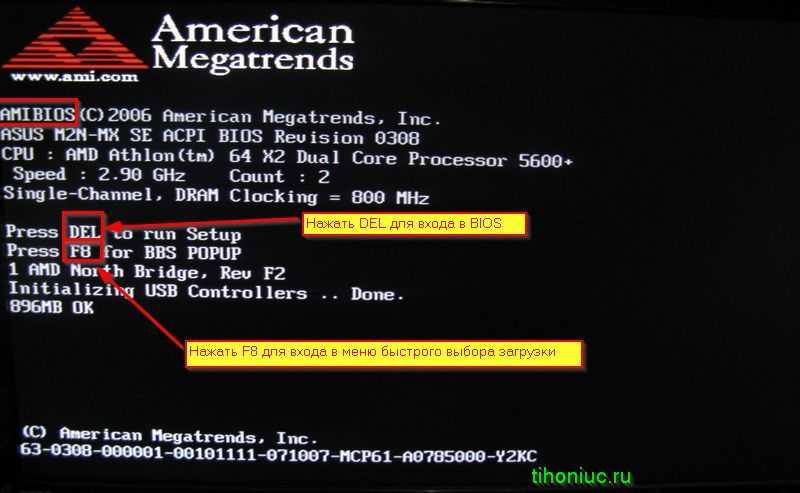
![Утилита asus для обновления bios: [Материнская плата] ASUS EZ Flash 3 — Введение | Официальная служба поддержки](https://dilios.ru/wp-content/themes/dilios.ru/assets/front/img/thumb-medium-empty.png)