Название учетной записи: Как изменить имя администратора учетной записи Майкрософт
Содержание
Изменение имени учетной записи и папки пользователя в ОС macOS
Имена учетной записи и папки пользователя macOS, заданные при создании учетной записи, можно изменить.
Переименование папки пользователя
- Выйдите из учетной записи, которую вы переименовываете: выберите меню Apple () > «Завершить сеанс».
- Войдите в другую учетную запись администратора.
- Откройте папку «Пользователи» на загрузочном диске. В ней содержатся папки всех пользователей. Для перехода в эту папку можно выбрать «Переход» >«Переход к папке» в строке меню в Finder. Затем введите
/Пользователи. - Переименуйте папку пользователя. Не используйте пробелы в новом имени. При появлении запроса введите имя и пароль учетной записи администратора, которую вы использовали для входа в систему.
Если к папке пользователя предоставлен общий доступ, сначала необходимо прекратить общий доступ к папке.
Затем переименуйте учетную запись
Не входя в учетную запись, которую вы переименовываете, выполните следующие дополнительные действия в зависимости от того, какая версия macOS используется.
macOS Ventura или более поздней версии
- Выберите меню Apple () > «Системные настройки».
- Щелкните «Пользователи и группы» на боковой панели.
- Нажмите и удерживайте клавишу Control на клавиатуре, а затем щелкните имя учетной записи, которую вы переименовываете. В появившемся меню выберите «Дополнительные параметры».
- При появлении запроса введите имя администратора и пароль, которые использовались для входа.
- Обновите значение в поле «Имя пользователя», чтобы оно совпадало с новым именем папки пользователя. При необходимости измените также поле «Полное имя». Полное имя не обязательно должно совпадать, и вы можете использовать любое из этих имен при входе в систему или внесении изменений, для которых требуется имя и пароль вашей учетной записи.
- Имя пользователя также отображается как часть пути в поле «Папка пользователя». Измените это имя, чтобы оно совпадало с новым именем папки пользователя, но не удаляйте из пути часть
/Пользователи/.
- Нажмите «ОК», затем перезапустите компьютер Mac и выполните вход в переименованную учетную запись.
Более ранние версии macOS
- Выберите меню Apple () > «Системные настройки».
- Щелкните «Пользователи и группы».
- Щелкните значок блокировки , а затем введите имя и пароль администратора, которые использовались для входа.
- Нажмите и удерживайте клавишу Control на клавиатуре, а затем щелкните имя учетной записи, которую вы переименовываете. В появившемся меню выберите «Дополнительные параметры».
- Обновите значение в поле «Имя учетной записи», чтобы оно совпадало с новым именем папки пользователя. При необходимости измените также поле «Полное имя». Полное имя не обязательно должно совпадать, и вы можете использовать любое из этих имен при входе в систему или внесении изменений, для которых требуется имя и пароль вашей учетной записи.
- Имя пользователя также отображается как часть пути в поле «Папка пользователя». Измените это имя, чтобы оно совпадало с новым именем папки пользователя, но не удаляйте из пути часть
/Пользователи/.
- Нажмите «ОК», затем перезапустите компьютер Mac и выполните вход в переименованную учетную запись.
Дата публикации:
Как изменить имя учетной записи в Windows
Многие пользователи сталкивались с тем, что имя их учетной записи в Windows 10 демонстрируется на загрузочном экране системы. Это обусловлено тем, что ОС присваивает идентификаторы в виде имен практически всему. Имя пользователя, компьютера или рабочие группы – все это обладает определенным уникальным именем для быстрой идентификации. Таким образом при запуске высвечивается имя, которое давалось в момент установки ОС на компьютер.
Содержание
- Способ первый. Создание новой учетной записи
- Изменение имени учетной записи в панели управления
- Изменение имени пользователя при помощи диспетчера учетных записей пользователя.
- Как поменять пользователя в Windows
Существует множество причин, из-за которых владелец желает изменить имя учетной записи в Windows 10.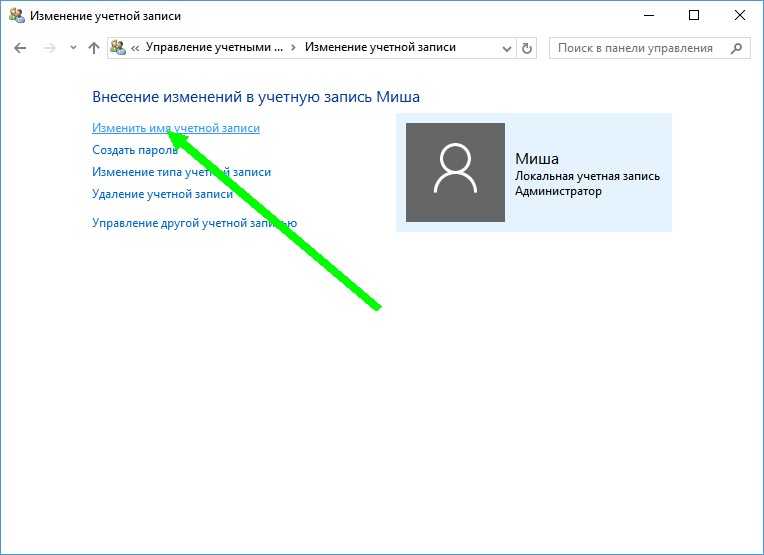 К примеру, имя аккаунта могло быть дано неверно или с ошибкой, также иногда пользователи желают скрыть свои настоящие данные, если компьютером пользуется сразу несколько людей. В данной статье будет приведено несколько быстрых способов изменить имя учетной записи в Windows 10, которое отображается не только в самой системе, но и при загрузке ОС.
К примеру, имя аккаунта могло быть дано неверно или с ошибкой, также иногда пользователи желают скрыть свои настоящие данные, если компьютером пользуется сразу несколько людей. В данной статье будет приведено несколько быстрых способов изменить имя учетной записи в Windows 10, которое отображается не только в самой системе, но и при загрузке ОС.
Способ первый. Создание новой учетной записи
Первым способом смены имени является создание новой учетной записи. Вкратце процесс можно описать так: создание нового аккаунта, назначение его администратором, переход в новую учетную запись, удаление старого аккаунта с неправильным именем.
Чтобы изменить имя таким способом, достаточно проследовать шагам, описанным ниже:
Шаг 1. Открываем меню «ПУСК» и нажимаем Левой Кнопкой Мыши по небольшой картинке с силуэтом человека, после чего выбираем пункт «Изменение параметров учетной записи», как показано на скриншоте ниже:
Шаг 2. В открывшемся окне в столбце слева необходимо кликнуть по строке «Семья и другие люди», а затем выбрать параметр добавления пользователя.
Шаг 3. После этого заполняем данные в полях и привязываем учетную запись Microsoft. Если пользователь желает не показывать информацию о себе, необходимо выбрать пункт «У меня нет данных для входа этого человека», затем выбираем следующим пунктом «Добавить пользователя без учетной записи Microsoft.
Шаг 4. Выполнив вышеописанные действия, переходим на стандартное окно, где необходимо заполнить информацию нового пользователя, а также пароль и другую информацию. Заполняем все поля нужными данными и запоминаем пароль.
Шаг 5. Новая учетная запись создана. Теперь ее нужно наделить правами администратора компьютера. После выполнения шага 5 автоматически переходим в окно параметров, где во вкладке «Семья и другие люди» необходимо найти новую учетную запись и нажать на кнопку «Изменить тип учетной записи».
Шаг 6. В открывшемся окне достаточно просто открыть «Тип учетной записи» и заменить его на «Администратор».
Шаг 7. Теперь новая учетная запись обладает правами администратора.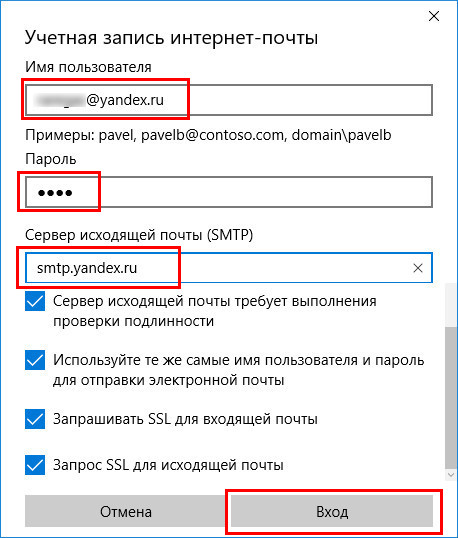 Достаточно убрать старую учетную запись и пользоваться новой.
Достаточно убрать старую учетную запись и пользоваться новой.
Такой способ изменения имени учетной записи позволит не только изменить само имя, но также и изменить имя папки пользователя, которая создается системой автоматически.
Изменение имени учетной записи в панели управления
Важно: данный метод позволит изменить имя учетной записи, но не изменит имени папки, созданной системой.
Шаг 1. Открываем панель управления и выбираем пункт «Изменение типа учетной записи».
Шаг 2. Выбираем учетную запись, которую нужно изменить.
Шаг 3. Выбираем пункт «Изменить имя учетной записи» и вводим в открывшемся окне новое имя.
После нажатия кнопки «Переименовать» имя учетной записи будет изменено.
Изменение имени пользователя при помощи диспетчера учетных записей пользователя.
Шаг 1. Нажимаем кнопку Пуск и выбираем функцию «Выполнить».
Шаг 2. В появившемся окне ищем строку и пишем туда следующую команду netplwiz. После нажимаем кнопку ОК.
Шаг 3. В появившемся окне выбираем нужного пользователя, имя которого требуется изменить, а затем нажимаем кнопку Свойства.
Шаг 4. В открывшемся окне будут поля для изменения имени учетной записи. Заполняем поля и нажимаем кнопку ОК.
Имя учетной записи было успешно изменено.
Как поменять пользователя в Windows
Вариант №1. Смена пользователя из работающей ОС.
Нажимаем левой клавишей мыши по кнопке «Пуск», в открывшемся окне кликаем по аватарке текущего пользователя и в выпадающем меню выбираем требуемую учетную запись.
Вариант №2. Смена пользователя при помощи горячих клавиш.
Находясь на рабочем столе, следует нажать сочетании клавиш Alt+F4, после чего откроется специальное окно, где в выпадающей вкладке можно выбрать пункт «Сменить пользователя».
После нажатия кнопки «Ок» пользователь попадет на экран входа, где можно выбрать учетную запись, как и при загрузке Windows.
Помимо этого, на экран входа можно попасть при помощи сочетания клавиш Win+L.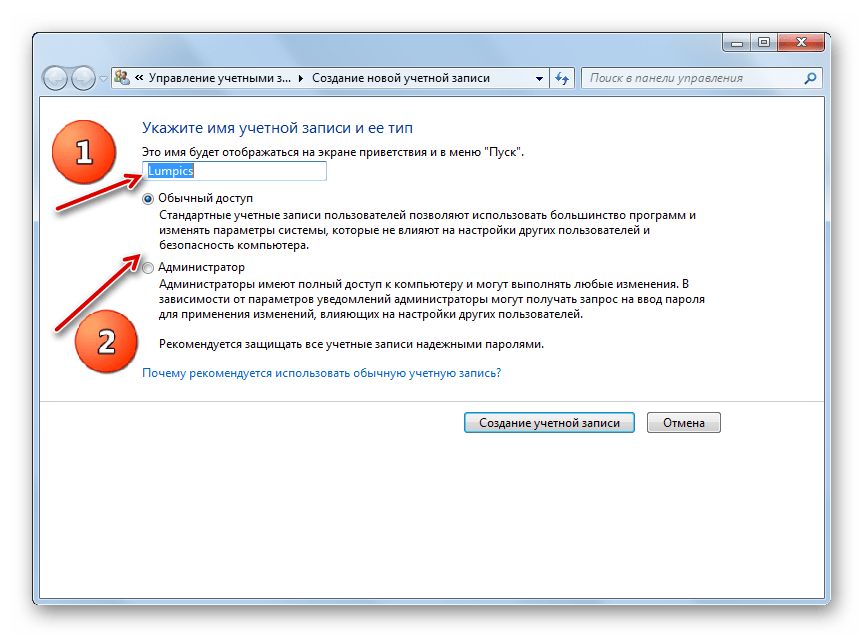
Данный способ позволит пропустить окно «Что должен сделать компьютер».
Как изменить имя учетной записи Steam
Steam — это облачный игровой сайт, который позволяет пользователям покупать и хранить онлайн-игры. Запущенная в 2003 году платформа, ориентированная на геймеров, существует уже почти два десятилетия. Некоторые пользователи сохранили лояльность к платформе с момента ее создания.
Проблема с игровыми именами пользователей заключается в том, что то, что казалось крутым в 16 лет, уже не так звучит, когда вы становитесь немного старше. Для таких платформ, как Steam, где мы играем с самого раннего детства, имена могут иметь большое или очень малое значение, в зависимости от вашей точки зрения. Если вы переросли имя своей учетной записи в Steam, можете ли вы изменить его?
Прежде чем ответить на этот вопрос, вы должны понимать, что существует разница между именем вашей учетной записи и другими именами пользователей на платформе. Имя вашей учетной записи Steam — это число, которое нельзя изменить. Имя вашего профиля Steam — это имя, которое видят ваши друзья и другие игроки, и его можно изменить.
Имя вашей учетной записи Steam — это число, которое нельзя изменить. Имя вашего профиля Steam — это имя, которое видят ваши друзья и другие игроки, и его можно изменить.
Изменить имя учетной записи Steam
Вы не можете изменить имя учетной записи Steam. Это числовой идентификатор, привязанный к вашей учетной записи, и его нельзя изменить ни при каких обстоятельствах. Почему именно неизвестно, но в Условиях Steam ясно указано, что это нельзя изменить.
Измените имя вашего профиля Steam
Имя вашего профиля Steam — это другое дело. Это имя отображается в верхней части страницы или в правом верхнем углу. Это имя ваши друзья увидят и будут использовать для связи с вами в игре. Вы можете изменить это имя.
- Войдите в Steam и выберите свое текущее имя пользователя в правом верхнем углу.
- Нажмите Просмотреть профиль в раскрывающемся меню.
- Нажмите Редактировать профиль расположен справа.

- Введите существующее имя, чтобы изменить его.
- Выберите Сохранить изменения внизу, чтобы сохранить его.
Имя вашего нового профиля должно измениться немедленно, чтобы его могли видеть все, с кем вы связаны.
Могу ли я создать новую учетную запись Steam и перенести свои игры?
Если вы не можете создать новое имя учетной записи Steam, было бы неплохо создать новую учетную запись и перенести все свои игры? Было бы неплохо, но вы не можете этого сделать. Игровые лицензии являются однопользовательскими и уже привязаны к вашей учетной записи Steam. Вы не можете объединять учетные записи, что и означает создание новой учетной записи и перенос существующих игр. Вы застряли с тем, что у вас есть.
Удаление вашей учетной записи Steam
Существует большая разница между удалением Steam и удалением вашей учетной записи Steam. Удаление просто означает освобождение терабайта или около того места на жестком диске.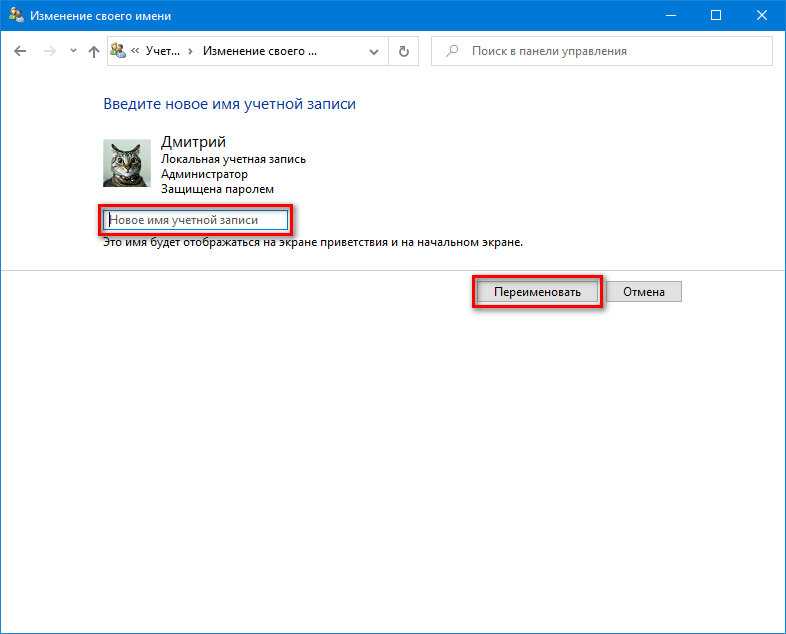 Удаление вашей учетной записи Steam означает именно это. Удаление всех данных вашей учетной записи, ваших лицензий, ваших компакт-дисков и всего, что связано с этой учетной записью.
Удаление вашей учетной записи Steam означает именно это. Удаление всех данных вашей учетной записи, ваших лицензий, ваших компакт-дисков и всего, что связано с этой учетной записью.
Таким образом вы можете настроить новое имя учетной записи Steam, но вы также потеряете доступ ко всем своим играм. Вы потеряете доступ ко всем играм, купленным через Steam, и не сможете повторно использовать CD-ключи, приобретенные через платформу. Игры, которые вы купили в другом месте, но добавили в Steam, по-прежнему должны воспроизводиться за пределами Steam, поскольку лицензия была приобретена в другом месте.
Наконец, все ваши сообщения в сообществе, сообщения, обсуждения, моды и все остальное тоже будут удалены. Вы можете удалить свою учетную запись, только подав заявку в службу поддержки. Имейте в виду, что вам нужно будет пройти несколько шагов проверки, чтобы закрыть профиль.
Создание новой учетной записи
После удаления вашей учетной записи Steam или даже раньше, если вы хотите использовать другую учетную запись электронной почты. Создать новую учетную запись Steam очень просто. Вам нужно будет подтвердить свой новый адрес электронной почты. Затем вы выбираете новое имя учетной записи.
Создать новую учетную запись Steam очень просто. Вам нужно будет подтвердить свой новый адрес электронной почты. Затем вы выбираете новое имя учетной записи.
Имя вашей учетной записи должно отражать, кто вы есть, при этом понимая, что ваша личность или предпочтения могут измениться в будущем. Вместо того, чтобы выбирать «DallasCowboysfan08», попробуйте «NFLfan», потому что кто знает, что произойдет в будущем.
Просмотр данных, хранящихся в Steam
Вы можете просмотреть свои записи Steam, перейдя по этой ссылке. Вы можете изменить некоторые данные, хранящиеся здесь, и настроить работу со Steam. Вы по-прежнему не можете изменить имя своей учетной записи Steam, но вы можете изменить данные учетной записи, имя своего профиля, двухфакторную аутентификацию и массу других вещей.
Просмотр всего списка занимает некоторое время, но некоторые настройки вас удивят. Это особенно верно, если ваш аккаунт Steam такой же старый, как и мой!
Обеспечение безопасности вашей учетной записи Steam
Учитывая, насколько важны для нас наши учетные записи Steam, их безопасность окупается. Ничто не является безопасным на 100%, но если вы предпримете несколько практических шагов, вы сможете избежать более распространенных проблем, которые возникают вокруг.
Ничто не является безопасным на 100%, но если вы предпримете несколько практических шагов, вы сможете избежать более распространенных проблем, которые возникают вокруг.
Убедитесь, что вы включили двухфакторную аутентификацию Steam Guard. Код будет отправляться на ваш адрес электронной почты или телефон каждый раз, когда кто-то пытается войти в систему с неавторизованного компьютера или пытается внести изменения в вашу учетную запись.
Используйте надежный пароль для своей учетной записи Steam. Использование парольной фразы, а не одного слова, более эффективно, если вы можете ее запомнить. Разрешите Steam запоминать ваши данные для входа только в том случае, если вы единственный, кто имеет доступ к вашему компьютеру и, очевидно, никогда не делитесь им.
Игнорировать электронные письма от Steam, в которых запрашиваются подробности. Фишинг для учетных записей Steam довольно распространен, поэтому лучше всего игнорировать их все. Если вас о чем-то уведомили по электронной почте, удалите письмо, но проверьте это лично в Steam.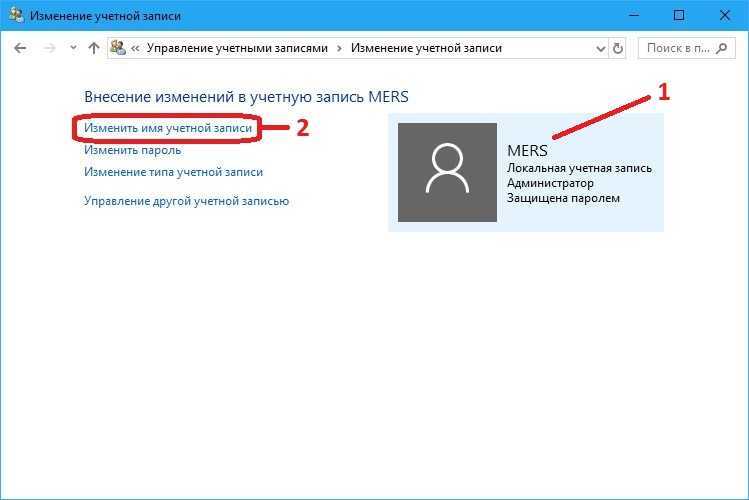 Не переходите по ссылкам в письме. Если это законно, вы сможете делать все, что вам нужно, из Steam.
Не переходите по ссылкам в письме. Если это законно, вы сможете делать все, что вам нужно, из Steam.
Измените имя вашей учетной записи пользователя macOS и домашней папки
Вы можете переименовать свою учетную запись пользователя macOS и домашнюю папку, которые были названы при создании учетной записи.
Переименуйте домашнюю папку
- Выйдите из учетной записи, которую вы переименовываете. Выберите меню Apple > Выйти.
- Войдите в другую учетную запись администратора.
- Откройте папку «Пользователи» на загрузочном диске. Он содержит домашнюю папку для каждого пользователя. Чтобы попасть туда, вы можете выбрать «Переход» > «Перейти к папке» в строке меню Finder. Затем введите
/Пользователи. - Переименуйте свою домашнюю папку. Не используйте пробелы в новом имени. При появлении запроса введите имя и пароль учетной записи администратора, которую вы использовали для входа в систему.
Если вы используете общий доступ к файлам для предоставления общего доступа к домашней папке, вы должны сначала прекратить общий доступ к папке.
Затем переименуйте учетную запись
Не выходя из переименовываемой учетной записи, выполните следующие дополнительные действия в зависимости от используемой версии macOS.
macOS Ventura или более поздней версии
- Выберите меню Apple > Системные настройки.
- Щелкните Пользователи и группы на боковой панели.
- Нажмите и удерживайте клавишу Control на клавиатуре, затем щелкните имя учетной записи, которую вы переименовываете. Выберите «Дополнительные параметры» в появившемся меню.
- При появлении запроса введите имя администратора и пароль, которые вы использовали для входа в систему.
- Обновите поле «Имя пользователя», чтобы оно соответствовало новому имени домашней папки. При желании также измените поле «Полное имя». Полное имя не обязательно должно совпадать, и вы можете использовать любое имя при входе в систему или внесении изменений, требующих имени вашей учетной записи и пароля.
- Имя пользователя также отображается как часть пути, указанного в поле «Домашний каталог».
 Измените это имя, чтобы оно соответствовало новому имени домашней папки, но не удаляйте
Измените это имя, чтобы оно соответствовало новому имени домашней папки, но не удаляйте /Users/из пути. - Нажмите «ОК», затем перезагрузите Mac и войдите в переименованную учетную запись.
Более ранние версии macOS
- Выберите меню Apple > Системные настройки.
- Щелкните Пользователи и группы.
- Нажмите на замок, затем введите имя администратора и пароль, которые вы использовали для входа в систему.
- Нажмите и удерживайте клавишу Control на клавиатуре, затем щелкните имя учетной записи, которую вы переименовываете. Выберите «Дополнительные параметры» в появившемся меню.
- Обновите поле «Имя учетной записи», чтобы оно соответствовало новому имени домашней папки. При желании также измените поле «Полное имя». Полное имя не обязательно должно совпадать, и вы можете использовать любое имя при входе в систему или внесении изменений, требующих имени вашей учетной записи и пароля.
- Имя пользователя также отображается как часть пути, указанного в поле «Домашний каталог».


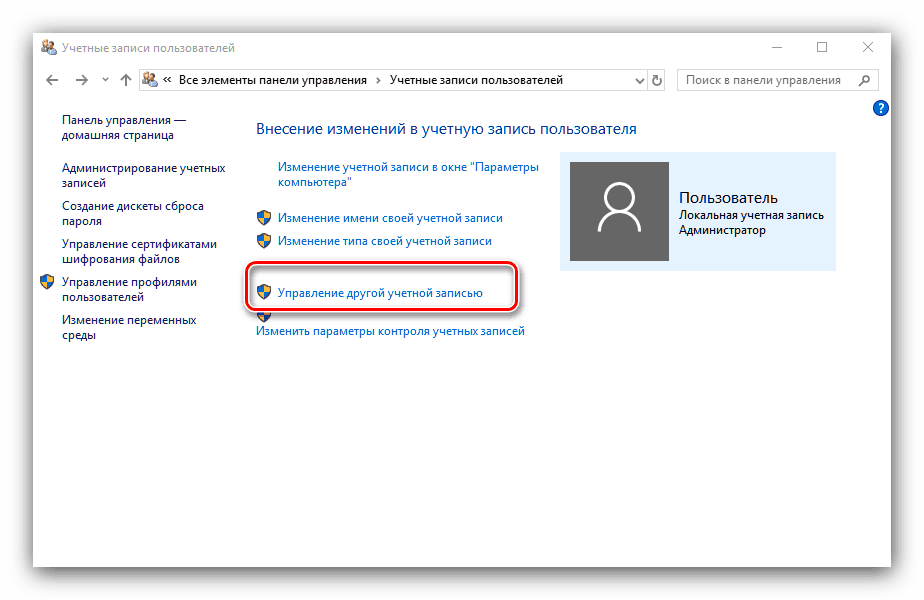


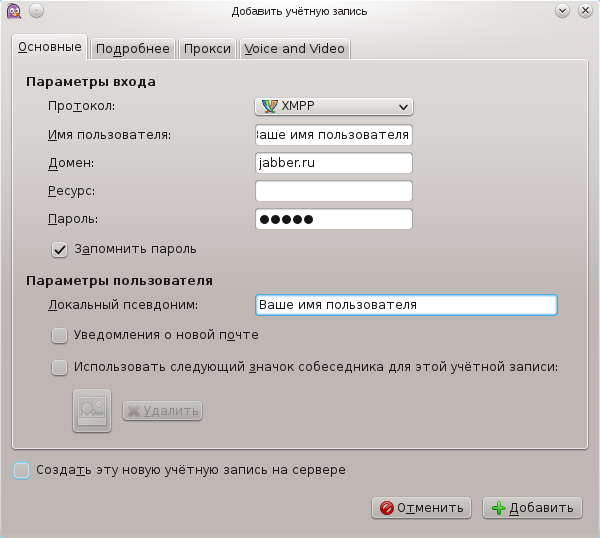
 Измените это имя, чтобы оно соответствовало новому имени домашней папки, но не удаляйте
Измените это имя, чтобы оно соответствовало новому имени домашней папки, но не удаляйте 
