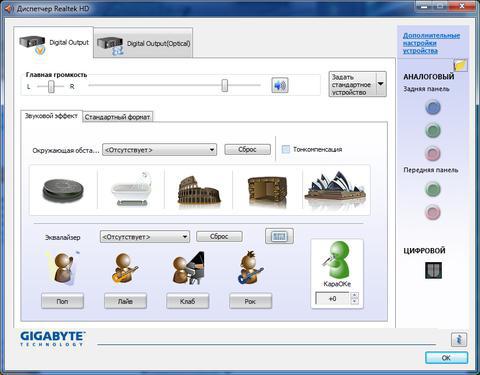Срок доставки товара в течении 1-3 дней !!!
|
|
Самостоятельная установка драйвера видеокарты. Как установить драйвер для видеокарты
Как установить драйвер для видеокарты nVidia без всего остального
Пользователи ноутов и компов с видеокартами Nvidia в большинстве своем либо юзают штатные драйвера операционной системы для них, либо устанавливают фирменный пакет драйверов от разработчика, то есть от Nvidia.
Но, как известно, пакет этот из года в год только растет в размерах и помимо самого драйвера для видеокарты содержит еще уйму других пограммных компонентов, которые все вместе или каждый по отдельности могут когда-нибудь тоже пригодится или не пригодиться никогда (зависит от того, как используется комп).
Тем не менее, вместе с Nvidia Graphics Driver пользователь, запустив обычный вариант установки, также получает в нагрузку компоненты 3D Vision, драйвер HD-аудио, PhysX System или GeForce Experience.
Более того, даже если выбрать «не обычную» установку и отменить загрузку всех лишних приложений, кроме драйвера на ваш комп автоматом будут установлены пачка дополнительных сервисов и так называемая телеметрия, которые не всегда нужны, тем более, когда навязываются столь бескомпромиссным способом.
Потому в этом посте мы расскажем о том, как установить только один нужный драйвер для видеокарты Nvidia без всякого лишнего софта.
Первым делом напомним, что следующий алгоритм действий будет полезен только в тех ситуациях, когда вам действительно нужно установить только драйвер видеокарты без дополнительных программных компонентов, которые, повторимся, иногда тоже бывают полезными.
Также обращаем ваше внимание на то, что установка драйвера данным способом предусматривает и установку двух фирменных сервисов Nvidia: Nvidia Display Container LS и Nvidia Telemetry Container. Телеметрию можно отключить. Как это делается, мы уже писали в одном из предыдущих постов (см. ссылку ниж).
Итак, как установить на комп только драйвер Nvidia без всего остального:
#ШАГ 1: удаляем старый драйвер из системы
Перед установкой нового драйвера крайне важно качественно удалить старый. Описывать эту процедуру отдельно в этом посте мы не будем. Напомним только, что удалять старый драйвер лучше с помощью с помощью специальной утилиты, которая называется Display Driver Uninstaller, или её аналогов.
#ШАГ 2: качаем новый/свежий драйвер Nvidia
В подавляющем большинстве случаев нужный драйвер можно найти на официальном сайте Nvidia, заполнив форму поиска. Если не получается разобраться с поиском и/или драйвер не находится, смотрим здесь — http://getdrivers.net/index.php?download=100.
#ШАГ 3: распаковываем драйвер
Это тоже лучше делать с помощью другой полезной утилиты. Подойдет, к примеру, Bandizip или аналогичные проги для работы с архивами. В Bandizip вы просто кликаете правой кнопкой мыши по скачанному только что файлу драйвера, в меню выбираете «Открыть с помощью Bandizip«, архив открывается и вы далее вы можете выборочно извлекать из него нужные файл.
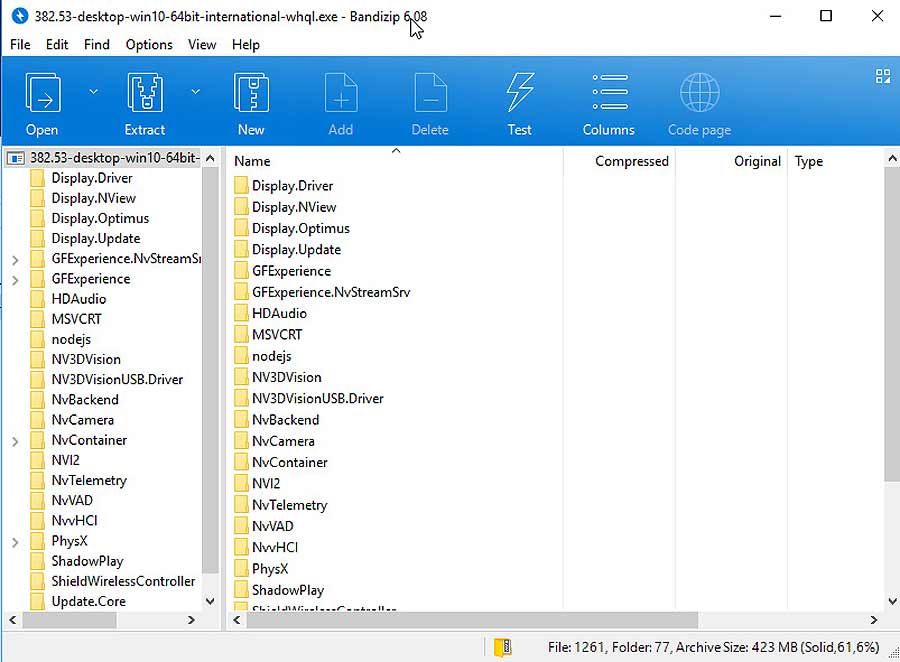
#ШАГ 4: устанавливаем драйвер Nvidia
Сначала открываем Диспетчер устройств Windows (жмем кнопку Windows -> в строке поиска пишем hdwwiz.cpl -> жмем Enter), в списке кликаем по строке «Видеоадаптеры«, далее жмем правой кнопкой мыши по названию своей Nvidia и в меню кликаем «Свойства«.
В следующем окне переходим во вкладку «Драйвер«, жмем кнопку «Обновить«, затем — «Выполнить поиск драйверов на этом компьютере» и «Обзор«. Указываем путь к папке с новым драйвером.
После этого кликаем кнопку «Далее» внизу окна и ждем пару секунд, пока Windows найдет в папке подходящий драйвер и завершит его установку (об этом вы узнаете по табличке на экране). Вот как-то так…
www.gadgetstyle.com.ua
NVIDIA: как обновить драйверы | World of Tanks
Скачать новую версию драйвера для видеокарты можно на сайте NVIDIA.
Для корректного обновления драйвера видеокарты рекомендуется полностью удалить текущий установленный пакет драйверов.
Как удалить драйвер
Для Windows XP:
- Нажмите кнопку Пуск, в открывшемся меню выберите «Панель управления».
- В открывшемся окне нажмите Добавить/Удалить программы.
- В строке поиска (в правом верхнем углу) введите NVIDIA, в результатах поиска выделите NVIDIA Windows Display Drivers, NVIDIA Display Drivers или «Графический драйвер» и нажмите Удалить.
- Когда программа спросит: «Удалить это программное обеспечение?» — нажмите на кнопку Удалить.
- После удаления драйвера перезагрузите компьютер.
Для Windows Vista, Windows 7, Windows 8, Windows 10:
- Нажмите кнопку Пуск (для Windows 8: нажмите Windows + Х; для Windows 10: в строке поиска в левом нижнем углу впишите «Панель управления» или Control Panel и нажмите на соответствующий пункт в результатах поиска).
- В открывшемся окне выберите «Программы и компоненты».
- В строке поиска (в правом верхнем углу) введите NVIDIA, в результатах поиска выделите NVIDIA Graphics Driver или «Графический драйвер» и нажмите на кнопку Удалить/Изменить.
- Когда программа спросит: «Удалить это программное обеспечение?» — нажмите на кнопку Удалить.
- После удаления драйвера перезагрузите компьютер.
Как установить драйвер
- Скачайте нужный драйвер с официального сайта производителя (как правильно выбрать драйвер).
- Запустите загруженный драйвер.
- Примите Лицензионное соглашение.
- В параметрах установки выберите «Выборочная установка» («Дополнительные параметры») и нажмите на кнопку Далее.
- В параметрах выборочной установки обязательно отметьте пункт «Выполнить чистую установку» и нажмите на кнопку Далее.
- После завершения установки драйвера перезагрузите компьютер.
ru.wargaming.net
Как установить драйвера nvidia на windows 7
Update 11.06.2014 Как установить драйвер видеокарты если система переустанавливалась и нет нужного диска под рукой. Очень часто драйвер к видеокарте не устанавливается автоматически, а Windows 7 использует так званые «универсальные». Проблемы могут возникнуть и в случае замены видеокарты, из-за конфликта с уже установленными в операционной системе драйверами
Давайте рассмотрим подробно, как установить драйвер видеокарты на примере видеокарты ATI. Данная статья поможет Вам не только найти и установить драйвера для видеокарт NVIDIA и ATI, а также для любого другого устройства неопознанного системой.Для начала нужно определить, что за видеокарта установлена в компьютере и только после этого заняться поиском драйверов.
Как установить драйвер видеокарты
Первым делом щелкаем правой клавишей мышки по значку Мой компьютер и нажимаем свойства.
Затем выбираем диспетчер устройств и видим, что возле «Видеоконтроллер» стоит желтый кружечек с восклицательным знаком.
Это означает, что отсутствуют драйвера для видеокарты и Windows 7 установила взамен VGA-совместимые, которые позволяют работать видеоадаптеру на минимуме.
Попробуем установить драйвер видеокарты при помощи самой Windows 7 при условии, что компьютер подключен к интернету. Правой клавишей щелкаем по значку и вызываем контекстное меню – нажимаем на «Обновить драйвер».
Затем выбираем «Автоматический поиск обновленных драйверов».
Спустя некоторое время, устройство может быть опознано и нужный пакет драйверов установлен, но в нашем случае Windows 7 определила, что достаточно и совместимого VGA-драйвера. Может операционной системе и достаточно, но нас такое положение дел не устраивает.
Будем искать драйвера вручную, если мы не знаем модель и название видеокарты, определяем ее по коду устройства производителя.
Снова щелкаем правой клавишей мышки и нажимаем «Свойства».
Как видим, видеокарта у нас определена, как стандартный VGA- графический адаптер. Выбираем в списке ИД-оборудования (коды ID оборудования) и копируем верхнюю строку. В этой строчке содержится идентификатор оборудования и его производитель.
Переходим на сайт www.devid.info и вставляем скопированную информацию и нажимаем найти.
Иногда по вставленному коду не получается найти устройство на сайте www.devid.info . то тогда нужно уменьшить код до минимального идентификатора, оставляем только код шины/VEN_XXXX&DEV_XXXX .По нашей видеокарте понятно. что подключена она через шину PCI (PCI), дальше в коде есть VEN_XXXX — это Vendor (код производителя), потом указан DEV_XXXX — это Device (код устройства). Далее идёт уже уточняющая информация.Так вот, если не удаётся опознать устройство по полному «ИД Оборудования», можно поискать по основному идентификатору, т.е. сократить код до такого вида XXX/VEN_XXXX&DEV_XXXX.
Вот и узнали название нашей видеокарты, в нашем случае это ATI Radeon HD 5670. Этот сайт предлагает скачать драйвера, но лучше их взять на официальном сайте.*
На сегодняшний день производят видеокарты 3 фирмы:— официальный сайт AMD/ATI AMD/ATI — официальный сайт NVidia Nvidia — официальный сайт Intel Graphics (встроенное видеоядро Intel HD Graphics
Как установить драйвер видеокарты ATI
Компания ATI (AMD) предлагает найти драйвер для видеокарты 2 способами: автоматически — при помощи небольшой программы и самостоятельно.
Автоматическая установка драйверов видеокарты — подводим курсор мышки к надписи Find a Driver (правый верхний угол)
и скачиваем небольшую программку Driver Autodetect.
После того, как мы запустим программу, она про сканирует систему, самостоятельно определит видеокарту и предложит скачать драйвера для нее.
На сайте можно также самостоятельно скачать драйвер для видеокарты.
Заполняем нужные параметры ( Тип видеокарты — Desktop Graphics, серия – HD Series; модель – 5ххх; операционная система – windows 7 64 bit).
К сожалению, последнее обновление драйверов для этой видеокарты было в 2010 году. Видеокарта будет работать хорошо, но рекомендую воспользоваться не подбором, а скачать драйвер другим способом.
Выбрать из представленного списка (Latest AMD Catalyst™ Drivers for Radeon™ HD 7000, HD 6000 and HD 5000 Series) нашу ОС. Перейти на страницу загрузки и скачать драйвер для видеокарты.
Как видим, версия более новая и включает в себя пакет .NET Framework, который необходим для работы многих приложений.
Запускаем скачанную программу.
Выбираем тип установки «Быстрая» и жмем «далее». Спустя несколько минут установится драйвер для видеокарты. После завершения установки нужно перезагрузить компьютер.
Как установить драйвера на видеокарту Nvidia
Заходим на официальный сайт
Внимание! У вас нет прав для просмотра скрытого текста.
Заполняем нужные поля и нажимаем «Поиск».
В новом окне нажимаем на кнопку «скачать» и скачиваем программу. Установка драйвера на видеокарту Nvidia не отличается от установки любой другой программы.
Возможно автоматически найти драйверы NVIDIA. Для этого нажимаем на кнопку «Графические драйверы» (возможно, потребуется установить ПО Java) и все нужные драйвера к видеокарте установятся в автоматическом режиме.
Думаю статья как установить драйвер видеокарты Windows 7 поможет Вам решить возникшую проблему.
Похожие новости
Комментарии (0)
Не устанавливаются драйвера для видеокарты nVidia: причины неполадки и способы решения

После установки операционной системы первое, что обязательно должен сделать пользователь – это выполнить инсталляцию драйверов. В частности, одними из первых пользователь должен ставить драйвера на свою видеокарту. Данная статья рассмотрит причины и способы решения проблемы установки драйверов nVidia на компьютер.
Причины ошибки установки драйверов nVidia
Скорее всего, одна из нижеперечисленных причин ошибки является актуальной и в вашем случае. Внимательно изучите список причин, а также выполняйте рекомендации, и тогда вы сможете устранить неполадку в максимально сжатые сроки.
Причина 1: не та версия (разрядность) операционной системы
Прежде всего, столкнувшись с проблемой установки драйверов видеокарты (и любых драйверов), следует предположить, что вы скачали дистрибутив для не той версии операционной системы, что установлена на вашем компьютере.
- Откройте меню «Панель управления» и пройдите к разделу «Система» .


Причина 2: неправильная модель видеокарты
Говоря о достаточно банальных причинах ошибки установки драйверов, следует подумать о том, что вы загрузили драйвера не для той модели видеокарты, что имеется на вашем компьютере.
Выяснить, какая видеокарта стоит на вашем компьютере, можно несколькими способами: непосредственно заглянув под системный блок на саму видеокарту (на ее поверхности будет содержаться вся интересующая информация), на коробке или в инструкции к видеокарте, полученными при ее приобретении, или с помощью встроенного в Windows средства диагностики DirectX.
- Для начала вам потребуется вызвать меню «Выполнить». Для этого следует зажать комбинацию клавиш Win+R. В открывшемся окне вам следует провести следующего вида команду:


Если вы удостоверились, что загрузили не тот дистрибутив драйверов видеокарты, вам потребуется выполнить загрузку по новой, и обязательно с сайта разработчика nVidia .
Причина 3: конфликт со старыми драйверами
Как правило, данная ошибка актуальна для вас в том случае, если вы пытаетесь установить драйвера для видеокарты не на чистую операционную систему, а на уже используемую, то есть в ней могли быть установлены драйвера для видеокарт других моделей и производителей.
В этом случае не стоит исключать вероятности, что из-за следов от старых драйверов, оставшихся в компьютере, возник конфликт, который можно решить их очисткой.
- 1. Для этого нам потребуется воспользоваться утилитой Display Driver Uninstaller. ссылка на скачивание которой располагается по ссылке ниже.


Обратите внимание, если у вас ранее был установлен видеоадаптер иного производителя, его также потребуется выбрать и провести все последующие манипуляции по очистке следов.

Причина 4: неофициальные (устаревшие драйвера)
Стоит ли лишний раз напоминать о том, что любые драйвера должны обязательно загружаться с официального сайта разработчика (или с диска, прилагаемого к видеокарте)?
Если вы скачивали драйвера с неофициальных ресурсов, следует обязательно исправить вашу ошибку: перейти на сайт nVidia по этой ссылке. выполнить поиск вашей одели драйверов, отметить правильную версию и разрядность операционной системы, а затем приступить к загрузке на компьютер.
Причина 5: вирусная активность
Если драйвера устанавливаются в систему, которая используется уже достаточно длительное время, следует подумать о том, что на компьютере имеется вирусная активность, которая и не допускает установки драйвером на компьютер.
В данном случае вам следует провести сканирование компьютера с помощью вашего антивируса (если таковой установлен) или с помощью специальных лечащих утилит, например, Dr.Web CureIt .
Выполнив тщательное сканирование системы, обязательно устраните все обнаруженные угрозы и перезапустите компьютер. Более чем вероятно, что после данных несложных действий проблема будет успешно решена.
Это основные методы решения проблемы с установкой драйверов nVidia на компьютер. Если у вас рекомендации, которые могли бы дополнить статью, оставляйте их в комментариях.
Похожие новости
Решение проблемы с установкой драйвера NVIDIA на Windows 7
Многие пользователи при установке драйверов на видеокарту часто сталкиваются со множеством проблем. Одна из них — невозможность установить драйвер. Данная проблема довольно распространенная, но также и быстро решаемая.
Сегодня мы детально разберемся, как же всё-таки решить проблему с невозможностью установки драйвера для видеокарты NVIDIA на Windows 7.
Проявление проблемы
Если вы увидели такое вот окошко, которое предупреждает, что установку драйвера NVIDIA продолжить невозможно, то соответственно этот материал вам поможет. Итак приступим.
Как узнать ID видеокарты
- Прежде всего, вам необходимо узнать идентификатор вашей видеокарты. Для этого мы правой кнопкой мыши кликаем на «Мой компьютер» и выбираем пункт «Свойства» .
В нашем случае это NVIDIA GeForce GT 630, а в вашем может быть как «Стандартный видеоадаптер». так и любая другая дискретная видеокарта. Это не столь важно.
Распаковка драйвера
Следующее действие, которое нужно произвести — посмотреть куда мы распаковали драйвер NVIDIA который уже на этот момент должны были скачать. Запускаем его и смотрим — директория по умолчанию: диск C. папка NVIDIA Display Driver и так далее. Находим эту папку на диске «C». попадаем в основную директорию драйвера, но нам необходимо зайти в папку «Display Driver». Здесь нам нужен файл nvamn с расширением inf .
В данном случае расширение видно, но бывает расширение не отображается — в зависимости от настроек «Файлов и папок». Но это не столь важно на самом деле.
Правка файла nvamn
- Открываем файл любым текстовым редактором. По умолчанию он открывается Блокнотом, и этого нам вполне достаточно. Затем скролим колесиком мышки вниз до строчки [NVIDIA_SetA_Divices.NTx86. 6. 0].
и вставить перед нашей половиной текста. Итак, вставляем. Здесь нам необходимо еще поставить пробел, смотрим, что получилось. Это должно выглядеть так.
и точно так же под ней вставляем новую строку из буфера обмена, которую мы создали. Далее скролим ещё ниже, до строчки [NVIDIA_SetA_Divices.NTx86. 6. 2],
и здесь под этой строкой также повторяем процедуру – вставляем из буфера обмена нашу строчку.
Подводим итоги
- Всё. Закрываем файл. Естественно, не забываем «Сохранить» его. Теперь заходим снова на диск «C». папка NVIDIA и так далее туда, где находится распакованный драйвер, и нажимаем setup.exe .
Как было сказано в начале статьи, проблем с установкой драйверов на видеокарту бывает великое множество, но самую распространенную, связанную с невозможностью идентификации видеокарты, мы рассмотрели и решили в данном руководстве. Решение оказалось довольно простым, но весьма эффективным.
Отблагодари меня, поделись ссылкой с друзьями в социальных сетях:
Навигация записей
Источники: http://expert4help.ru/hard/video/225-kak-ustanovit-drajver-videokarty-v-windows-7/html, http://www.softrew.ru/instructions/1841-ne-ustanavlivayutsya-drayvera-dlya-videokarty-nvidia-prichiny-nepoladki-i-sposoby-resheniya.html, http://public-pc.com/poleznoe/nvidia-driver-on-windows-7-is-not-installed.html
it-radar.ru
Самостоятельная установка драйвера видеокарты - Полезное о компьютерах и программах
Зачем нужна установка новой версии драйвера видеокарты
Очень актуальная тема. Ведь многие люди, купив компьютер с достаточно мощной видеокартой, со временем выражают удивление тем, что новая игра или мультимедийная программа, не желает нормально функционировать.
Почему так выходит? Это не говорит, что карта устарела. Скорее всего, дело в драйверах, нуждающихся в том, чтобы их вовремя обновляли.
Также может потребоваться установка драйвера видеокарты, если в результате установки Windows драйвер отказался устанавливаться автоматически.
Поиск драйвера на диске к видеокарте
В первую очередь необходимый драйвер следует поискать на DVD диске, идущем, как правило, вместе с видеокартой при ее покупке. Этот диск вставьте в дисковод. Сразу загрузится программа-установщик, которая и поможет выбрать и установить нужный драйвер.
Однако может сложиться ситуация, что на диске нет драйверов к вашей операционной системе. Например, если у вас установлена Windows 7, а на диске расположены драйверы к Windows Millennium или к Windows 7, но не ваших 64 бит, а 32 битная. В этом случае придется поискать нужный драйвер видеокарты на просторах интернета.
Поиск драйвера в интернете
Сначала мы должны определить точное название нашей видеокарты.
Если встречаются ошибки при работе компьютера с новым драйвером, просто вернитесь к предыдущей рабочей версии.
Для этого нам понадобится Диспетчер устройств.
Заходим в программу диспетчер устройств Windows, щелкаем правой кнопкой мыши на Пуск, следующим шагом выбираем Панель управления, затем Оборудование и Звук, затем на вкладке Устройства выбираем Диспетчер устройств.
Находим требующуюся нам карту. Определяем название нашего видеоадаптера по коду, с изображением желтого кружка и восклицательного знака, который показывает, что драйверов на нашу видеокарту компьютер не нашел.
Переходим на вкладку Сведения и в появившемся меню выбираем «Коды (ID) оборудования», выделяем нужный фрагмент текста и копируем, нажав комбинацию клавиш Ctrl+C;
Заходим в интернете на сайт www.devid.info – бесплатный каталог драйверов, копируем в специальное поле формы для поиска, используя клавиши Ctrl+V наш скопированный идентификатор (ID) адаптера и нажимаем кнопку Искать. Ту же дает утилита AIDA64.
В результате видим: наша видеокарта NVIDIA GeForce 9800 GT. С этой информацией можно начинать поиску и скачиванию требуемого драйвера. Следующим шагом выбираем используемую нашим компьютером операционную систему в левом столбце и нажимаем кнопку Скачать, далее указываем место, куда хотим скачать, предположим, на рабочий стол. Происходит скачивание инсталлятора драйвера, запускаем его и производим установку драйвера на нашу видеокарту, следуя подсказкам установщика.
Часто случается, что сайт devid.info, не имеет драйверов последних версий. В этой случае ситуации спасет сайт NVIDIA. Можно зайти на этот сайт и поискать последнюю версию драйвера там. Драйвера последних версий качать предпочтительно, ведь они всегда работают стабильнее и обладают большей совместимостью с новейшими мультимедийными приложениями.
На сайте NVIDIA поиск драйверов удобен и прост. Отыскать подходящий драйвер сможет даже новичок. Если уж совсем просто можно выбрать Автоматический поиск. Для ручного поиска выбираем в главном меню сайта Драйверы и далее Загрузить драйверы
Выбираем по очереди пять параметров Тип продукта, Серия продукта, Семейство продуктов, Операционная система и Язык
Нажимаем кнопку Поиск - Поддерживаемые продукты. В результате поиска находится пакет драйверов, как видно этот пакет совместим и с нашей видеокартой NVIDIA GeForce 9800 GT, кликаем по кнопке Загрузить.
В результате имеем установщик драйвера для видеоадаптера NVIDIA GeForce 9800 GT.
Итого
Вот, наконец, мы и добрались до окончательного решения вопроса как установить драйвер видеокарты.
- Запускаем установщик, указываем папку распаковки, если это необходимо. Запускаем.
- На экране появляется сообщение: «Идет распаковка файлов».
- Затем нам предлагается согласиться с лицензионным соглашением. Принимаем его.
- Из предложенных вариантов новичку лучше предпочесть быструю установку.
- Начинается процесс установки драйверов.
Вот и все. Установка драйвера нашей видеокарты закончена, производим перезагрузку компьютера и пользуемся результатами своего труда.
sd-company.su
Как установить драйвер нвидиа - Всё о компьютерах
Как установить драйвер для видеокарт NVidia
Очень важно знать, как правильно установить новый драйвер для видеокарт Nvidia, ведь фризы, тормоза, битые пиксели, отсутствие или пропадание текстур в играх — все эти проблемы могут быть следствием устаревших драйверов либо вовсе их отсутствия. Более того, неправильная установка NVidia драйвера также может привести к проблемам.
Где скачать и как правильно провести установку драйвераNVidia
Скачивать драйверы для видеокарт NVidia необходимо только с официального сайта компании. В ином случае, вы можете подвергнуть свой ПК опасности, к тому же проводить загрузку драйверов GeForce со сторонних ресурсов не имеет смысла, ведь все необходимое можно найти на официальной странице производителя.
Существует два варианта того, как установить графический драйвер на видеокарту NVidia GeForce. Мы расскажем в подробностях о каждом из них.
Как установить драйверNVidiaвручную
Ручная установка драйвера к видеокарте NVidia GeForce идеально подойдет тем, кто не является сторонником установки программ, загружающих оперативную память компьютера и постоянно работающих в фоновом режиме, что, безусловно, относится и к NVidia GeForce Experience – специальной утилите, автоматически осуществляющей поиск и установку драйверов.
Чтобы правильно скачать и затем установить драйвер Nvidia, следуйте инструкции ниже (рекомендуем прежде ознакомиться с двумя советами ниже):
- Перейдите на официальный сайт производителя графических процессоров NVidia
- Сверху выделите мышкой меню «Драйверы» и нажмите «Загрузить драйверы»

- Перед вами откроется страница с формой для ручного заполнения информации о вашей видеокарте. Выберите тип вашего продукта, серию видеокарты, семейство, к которому относится графический адаптер, вашу операционную систему и язык, после чего нажмите на зеленую кнопку «Поиск» справа.
- После того, как драйвер для вашей графической карты NVidia будет успешно найден, перед вами появится более подробная информация о нем, и кнопка «Загрузить сейчас». Нажимайте ее и скачивайте драйвер на ваш ПК.
- После загрузки драйвера, вы должны провести его распаковку. Выберите папку, куда требуется распаковать файлы и нажмите «ОК».
- Затем, после завершения распаковки, автоматически начнется процесс установки драйвера GeForce. Примите условия лицензионного соглашения, нажав «ОК» и следуйте инструкции.
Совет 1:перед распаковкой и установкой нового драйвера к видеокартеNVidia, рекомендуется удалить старый. Для этого перейдите через меню «Пуск» в «Программы и компоненты» (или «Установка и удаление программ», в зависимости от версии ОС) и найдите приложение «NVidiaграфический процессор ххх.хх» (вместо ххх.хх будет номер версии вашего драйвера). Затем нажмите «Удалить/изменить», подтвердите действие и дождитесь деинсталляции.
Совет 2:перед тем, как приступать к исполнению инструкции как установить драйверNVidia, мы рекомендуем также отключить антивирус. Существует немало примеров, когда антивирусное ПО удаляло без предупреждения и уведомления некоторые файлы или блокировало установку драйвераNVidia.
Как установить драйверGeForceс помощьюNVidia GeForce Experience
Установка драйверов NVidia при помощи специальной программы NVidia GeForce Experience гораздо проще и быстрее, чем ручная. Более того, в самой программе множество полезных функций, особенно для геймера – начиная от оптимизации игровых настроек и заканчивая возможностью записи внутриигрового видео и автоматического продления работы ноутбуков от батареи во время игры. Тем не менее, некоторым пользователям не нравится, что она в определенной степени загружает систему, работая в фоновом режиме. Выбор, в любом случае, за вами. Мы бы рекомендовали пользоваться утилитой.
Итак, чтобы ответить на вопрос как правильно провести установку драйвера GeForce посредством программы, сделайте следующее:
- Откройте официальный сайт NVidia
- Выделите мышкой меню сверху «Драйверы» и нажмите на «GeForce Experience»
- Вы увидите перед собой страницу с описанием преимуществ данной программы и большую зеленую кнопку «Скачать сейчас». Жмите ее и ждите завершения загрузки.
- После окончания скачивания GeForce Experience, откройте установочный файл и установите программу на ПК, следуя простым инструкциям.
- Когда программа будет установлена, зайдите в нее, перейдите на вкладку «Драйверы» и нажмите «Проверить наличие обновлений» в правом верхнем углу утилиты.
- Если ваш драйвер окажется устаревшим, то появится уведомление о наличии обновления. Нажмите на него, и программа автоматически установит последний драйвер GeForce NVidia.
Внимание: во время установки драйвера компьютер будет перезагружаться – не пугайтесь, это нормально. Никаких действий самостоятельно совершать не нужно, перезагружать ПК также – это повлечет за собой сбой в установке драйвераNVidia. Кроме того, обязательно перед установкой отключите антивирус – зачастую антивирусное ПО при автоустановке вносит программу в «черный список» блокируя соединение с интернетом, что влечет за собой ошибку в установке драйверов.
Нашли опечатку? Выделите текст и нажмите Ctrl + Enter
Как установить драйвер на видеокарту Nvidia

Как установить драйвер на видеокарту? Этот вопрос частенько задают пользователи персональных компьютеров, т.к не всегда драйвера устанавливаются автоматически, особенно это касается видеодрайверов. Установку можно осуществить и с помощью центра обновлений windows, но так же это не всегда получается, в связи с частым выходом видеокарт. Поэтому лучший из вариантов будет скачать драйвер из интернета.
Конечно если у вас после покупки компьютера, сохранился диск со всеми драйверами, вы можете вставить его и установить все что нужно. Но не всегда это может получиться, к примеру по причине установки операционной системы с 64-х битной разрядностью, хотя на диске драйвера только для 32-х битной. Либо если вы купили новую видеокарту. Так вот, рекомендую скачивать и устанавливать видеодрайвер с официального сайта разработчика, по причине последних обновлений и стабильной работы данных драйверов. В данной статье будет рассмотрен именно данный метод.
Для начало необходимо определить какой драйвер необходимо установить, в этом нам поможет уникальный идентификатор (ID), который имеют все устройства компьютера. Узнать какой именно id у оборудования, можно через диспетчер устройств. Для этого переходим в свойство моего компьютера как показано на картинке ниже.

В открывшемся окне нажимаем на вкладку диспетчер устройств. находящуюся в левой стороне окна.

В списке имеющихся устройств, находим видеоадаптеры, жмем правой кнопкой мыши по имеющемуся, где выбираем свойство .

Переходим во вкладку сведения. где в выпадающем списке свойств, выбираем пункт ид оборудования. Появилось несколько идентификаторов, копируем название первого в буфер обмена.

Открываем любой имеющийся браузер и вставляем данный идентификатор в поисковую строку. Появится список сайтов, где сразу будет определено, какая у нас стоит видеокарта. В моем случае это nvidia geforce gt 440. Отсюда делаю вывод, что нужно идти на сайт данного производителя.

Переходим на официальный сайт nvidia.ru. На главной странице жмем по пункту драйверы -> загрузить драйверы.

В окне загрузки драйверов nvidia. выбираем тип, серию, семейство, ос, язык и нажимаем поиск.

Сайт определил какой пакет драйверов нам подходит и вывел его. Жмем загрузить сейчас.

Принимаем лицензионное соглашения, нажатием на кнопку принять и скачать. Начнется загрузка файла на компьютер.

Запускаем скаченный файл. Откроется окно распаковки, нажимаем ok .

Программа установки графического драйвера запущена, принять и продолжить.

Выбираем рекомендуемый параметр установки, а именно экспресс.

Ждем окончания запущенного процесса.

Для завершения установки жмем кнопочку перезагрузить сейчас .

И после запуска системы, переходим в диспетчер задач, где видим успешно установленный драйвер видеокарты.

О ставляйте своё мнение о данной статье, ну и конечно же задавайте свои вопросы, если у вас что-то вдруг пошло не так.
Статьи рекомендуемые к прочтению:
Установка драйверов NVidia
Современные видеокарты.
Установка драйверов NVidia считается одной из самых простых задач, которые необходимо решать сразу после установки Windows. Если вы все еще не в курсе, что такое видеокарта и какие функции она выполняет, то вам не следует пропускать этот абзац. Как известно, в компьютере ежесекундно выполняются миллионы операций, причем вычислительных. Работа с визуальными эффектами выполняется графическим адаптером или, упомянутой выше, видеокартой. Построение графических моделей, демонстрация высокого качественной картинки, повышенная производительность в играх – все это заслуги сей аппарата.
Кстати, если среди читателей вдруг найдутся геймеры или просто «рядовые игроманы», то они должны знать, что, в большинстве случаев, видеокарта решает, во что ни будут играть сегодня. На видюшку ложится колоссальная нагрузка, в результате нормальной работы, мы получаем приятную и радующую глаз картинку на мониторе. Одной из самых популярных видюх в наши дни является серия GeForce от NVidia. В продажах насчитывается множество моделей, как простецких с временной памятью 512 Мб, так и профессиональные игровые, которые можно использовать в рабочих студиях.
Дровишки под NVidia.
Установка драйверов NVidia является обязательным процессом. Как и любой другой девайс, видюха не может доставлять радость без предустановленных драйверов. На всякий случай напомню, что драйвер – это программная оболочка, позволяющей операционной системе управляться выбранным устройством. Соответственно, операционкой управляют пользователи, то есть, вы. Другими словами, если есть необходимость использовать определенный аппарат, вам необходимо установить соответствующий драйвер. Обычно, компьютер может работать в самом простецком режиме, даже без базового ПО под видюшку. Но тогда ПК будет дико притормаживать, изображения будут подлагивать… Короче говоря, нам нужны драйвера NVidia. Как их установить?
Как узнать модель собственной видеокарты?
Вам пригодится название вашего видеоадаптера, поэтому нам понадобиться провернуть кое-какую операцию…
Если конкретнее, то нам потребуется установить программу AIDA 64. Программа несложная, абсолютно бесплатная. Обычно, ее используют для других целей – получение полных данных о производительности, а так же для проверки нормальной работы компьютера. Но и для нашего случая, AIDA 64 может сослужить верную службу. На «окне» со списком устройств, который будет отображаться в окне программы, можно найти наименование своей видеокарты.
На крайняк можно разобрать корпус системного блока. после чего найти центральную микросхему видеокарты и прочитать, что на ней написано. Это очень неприятный вариант, учитывая, что добраться до этого чипа будет очень непросто.
Также можно прибегнуть к документации от ПК. Если она есть, то скорее всего в ней описаны основные компоненты ПК и в частности ваша видеокарта.
Установка драйверов NVidia.
Теперь мы рассмотрим несколько вариантов установки драйверов под NVidia. Начнем с самого простого…
Диск с базовым ПО.
Следуя доисторической традиции, разработчики поставляют диск с базовыми драйверами NVidia вместе с самой видеокартой. К сожалению, многие пользователи выбрасывают коробки с документацией и диском, даже не подумав о том, какую ценность может представлять этот CD. В остальном, установка драйверов NVidia с диска выполняется за пару минут – вставляете диск, запускаете программу установки, соглашаетесь с «Дьявольскими контрактами» компании NVidia, затем наслаждаетесь отменной графикой.
Автоматическая установка.
Смоделируем другую ситуацию, где у нас под рукой нет этого драгоценного диска. Еще хуже, если вы являетесь пользователем ноутбука! Последние модели иногда поставляются без оригинального ПО. я лично сталкивался с таким «безобразием». Решить эту проблему очень просто, уверяю вас!
Если диска нету вам поможет программа Driver Pack Solution.
Автоматическая установка драйверов NVIDIA запускается через это программу. Программа довольно проста в обращении. Все, что потребуется от пользователя – запустить программу, после чего выбрать обновление только для видеочипа. (если найдется подходящий драйвер) Вот, насколько все просто. Ноутбукам этот вариант лучше не использовать. Возможны большие проблемы с оборудованием.
Официальный сайт.
Самый безболезненный, а так же проверенный вариант – посетить официальный сайт Nvidia. Найдите на этом портале вкладку «драйверы», затем «загрузить». Новое меню предложит вам ввести название своего девайса, выбрать разрядность и версию операционной системы. Устанавливать программу придется вручную, сразу после скачивания найдите сохраненный файл-драйвер, откройте его, установите, затем перезагрузите компьютер и через пять минут, ваша видюшка будет летать как бетмен!
Как правило, на официальных сайтах имеется все необходимое – от документации, до обновленного ПО. Поэтому такой вариант установки дровишек на Nvidia можно назвать универсальным. Кстати, ноутбукам, этот способ подойдет идеально !
Если есть желание, то вы можете посмотреть видео ниже, где подробно рассказано как скачать и установить драйвер Nvidia. Всего наилучшего!
Источники: http://gamesqa.ru/article/kak-ustanovit-drajver-dlya-videokart-nvidia-734/, http://itremont.info/programmnoe-obespechenie/drajvera/83-kak-ustanovit-drajver-na-videokartu/, http://pomoshkomp.ru/статьи/рубрика-установка-драйверов/установка-драйверов-nvidia/
it-radar.ru
Как установить драйвера на видеокарту nvidia или radeon?
Не редко возникает вопрос, как установить драйвер видеокарты, причем установить правильно, поскольку разные версии драйверов предназначены для разных видеокарт. И если поставить не тот драйвер на видеокарту, то могут появиться масса ошибок и даже черный экран.
Что бы установить драйвер видеокарты правильно, Вы сначала должны правильно определить версию Вашей видеокарты. Как правило на ноутбуках, версию видеокарты можно посмотреть либо в тех. документах, либо на наклейке ноутбука около клавиатуры. Допустим, что у Вас видеокарта nVidia GeForce GT 730M.
Если у Вас стационарный компьютер и Вам нужно узнать что у Вас за видеокарта — Вам необходимо проделать следующие действия:
- Открываем «Мой компьютер«, далее на белом фоне кликаем мышкой правой кнопкой и жмем «Свойства«
- Ищем «Диспетчер устройств» и открываем данное диалоговое окно или меню
- В открытом диалоговом окне ищем «Видеоадаптеры«, раскрываем данные пункт и видим кол-во и названия видеокарт установленных у Вас на ПК. В моем случаи видеокарта: NVIDIA GeForce 9600 GT.
Как теперь устанавливать драйвер для видеокарты?
Идем на сайт производителя Вашей видеокарты.
- В случае nVIDIA — это www.nvidia.com
- В случае AMD — это www.amd.com
Мы покажем пример установки драйвера для видеокарты производителя nVIDIA, однако у AMD процесс практически не отличается. Зайдя на официальный сайт производителя видеокарт nVIDIA — www.nvidia.com, найдите в меню пункт «Драйверы«, после чего выберите подпункт «Загрузка драйверов«.
На сайте AMD все практически также.
На сайте будет форма поиска драйвера.
Мы в качестве примера выбрали видеокарту nVidia GeForce GT 730M. Поэтому, параметры поиска у нас будут такие, как на скриншоте. Также, не забудьте правильно указать Вашу операционную систему, иначе с драйвером могут возникнуть проблемы. Нажмите кнопку «Поиск«.
После этого, в списке найденных драйверов выбираем последнюю версию.
И нажимаем на кнопку «Загрузить сейчас«. Теперь осталось лишь подождать пока драйвер загрузится. Кстати, скорость загрузки файла зависит от скорости Вашего интернет соединения. После того как драйвер скачается, следует установить его и перезагрузить компьютер.
Установка драйвера проходит как любая простая программа, запускаем установочный файл, жмем всегда Далее и ждем завершения установка.
Возможно Вам будут интересны программы на сайте:
На этом все, Удачи!
softpacket.ru
Как установить драйвер на видеокарту windows 7. Как установить. It-Teach.ru
Как правильно установить драйвера на видеокарту
В том, как установить драйвера на видеокарту нет ничего сложного. Тем не менее, как и в любом деле, существует ряд нюансов, выполнение которых обязательно, если вы хотите сделать все правильно и избежать лишней головной боли.
Как узнать, какая видеокарта установлена?
В первую очередь, вам следует узнать, какая видеокарта установлена в вашем ноутбуке или ПК. Существует две основных фирмы, выпускающие дискретные (отдельные) графические адаптеры – это ATI/AMD Radeon и NVidia с видеокартами GeForce. Кроме того, в ноутбуках и некоторых ПК зачастую устанавливаются встроенные видеокарты Intel.
Итак, чтобы знать, как правильно установить драйвера на вашу видеокарту, сначала узнайте модель и фирму производителя установленного графического адаптера. Для этого:
- Откройте диспетчер устройств через свойства «Мой компьютер» или нажав ПКМ на меню «Пуск» и выбрав «Диспетчер устройств».

- В диспетчере устройств отыщите название «Видеоадаптеры» и дважды щелкните по нему левой кнопкой мышки. После этого должен появиться список из видеокарт, к которым уже установлены драйверы, пусть и старые, но все же компьютер опознает эти устройства.

- В том случае, если в диспетчере вовсе отсутствует дискретная видеокарта, но вы уверены, что она должна там отображаться, воспользуйтесь специальной программой, например, Everest Ultimate Edition. чтобы узнать данные о комплектующих своего устройства.
Где скачать драйверы
После того, как вы узнали модель своей видеокарты, вам необходимо скачать последние драйверы к ней. Для этого лучше всего посетить официальные сайты производителей, где собрана подробная информация о каждой видеокарте и файлы драйверов: сайт NVidia (для видеокарт GeForce) и сайт AMD (для видеокарт ATI/AMD Radeon).
Как правильно установить драйвер
Как уже отмечено выше, важно знать, как правильно установить драйвера на видеокарту, чтобы избежать головной боли. Процедура это несложная:
- Перейдите на один из сайтов компании-производителя, в зависимости от модели вашего графического адаптера.
- Заполните форму с указанием модели видеокарты или скачайте утилиту для автоматического поиска и установки драйверов к графической карте.
- Скачайте нужный драйвер.
- Откройте загруженный файл и следуйте инструкциям по установке.
Совет: перед установкой нового драйвера к видеокарте, рекомендуется удалить старые, а также отключить антивирус.
Руководство выше о том, как установить драйвер к видеокарте, является общей, краткой информацией, чтобы вы понимали принцип поиска нужного драйвера и его установки. За более детальным руководством по установке драйверов к различным моделям видеокарт, перейдите по ссылкам ниже, в зависимости от вашей модели графического процессора:
Нашли опечатку? Выделите текст и нажмите Ctrl + Enter
Update 11.06. Как установить драйвер видеокарты если система переустанавливалась и нет нужного диска под рукой. Очень часто драйвер к видеокарте не устанавливается автоматически, а Windows 7 использует так званые «универсальные». Проблемы могут возникнуть и в случае замены видеокарты, из-за конфликта с уже установленными в операционной системе драйверами
Давайте рассмотрим подробно, как установить драйвер видеокарты на примере видеокарты ATI. Данная статья поможет Вам не только найти и установить драйвера для видеокарт NVIDIA и ATI, а также для любого другого устройства неопознанного системой.Для начала нужно определить, что за видеокарта установлена в компьютере и только после этого заняться поиском драйверов.
Как установить драйвер видеокарты
Первым делом щелкаем правой клавишей мышки по значку Мой компьютер и нажимаем свойства.
Затем выбираем диспетчер устройств и видим, что возле «Видеоконтроллер» стоит желтый кружечек с восклицательным знаком.
Это означает, что отсутствуют драйвера для видеокарты и Windows 7 установила взамен VGA-совместимые, которые позволяют работать видеоадаптеру на минимуме.
Попробуем установить драйвер видеокарты при помощи самой Windows 7 при условии, что компьютер подключен к интернету. Правой клавишей щелкаем по значку и вызываем контекстное меню – нажимаем на «Обновить драйвер».
Затем выбираем «Автоматический поиск обновленных драйверов».
Спустя некоторое время, устройство может быть опознано и нужный пакет драйверов установлен, но в нашем случае Windows 7 определила, что достаточно и совместимого VGA-драйвера. Может операционной системе и достаточно, но нас такое положение дел не устраивает.
Будем искать драйвера вручную, если мы не знаем модель и название видеокарты, определяем ее по коду устройства производителя.
Снова щелкаем правой клавишей мышки и нажимаем «Свойства».
Как видим, видеокарта у нас определена, как стандартный VGA- графический адаптер. Выбираем в списке ИД-оборудования (коды ID оборудования) и копируем верхнюю строку. В этой строчке содержится идентификатор оборудования и его производитель.
Переходим на сайт www.devid.info и вставляем скопированную информацию и нажимаем найти.
Иногда по вставленному коду не получается найти устройство на сайте www.devid.info . то тогда нужно уменьшить код до минимального идентификатора, оставляем только код шины/VEN_XXXXDEV_XXXX .По нашей видеокарте понятно. что подключена она через шину PCI (PCI\), дальше в коде есть VEN_XXXX - это Vendor (код производителя), потом указан DEV_XXXX - это Device (код устройства). Далее идёт уже уточняющая информация.Так вот, если не удаётся опознать устройство по полному ИД Оборудования , можно поискать по основному идентификатору, т.е. сократить код до такого вида XXX/VEN_XXXXDEV_XXXX.
Вот и узнали название нашей видеокарты, в нашем случае это ATI Radeon HD 5670. Этот сайт предлагает скачать драйвера, но лучше их взять на официальном сайте.*
На сегодняшний день производят видеокарты 3 фирмы:- официальный сайт AMD/ATI AMD/ATI - официальный сайт NVidia Nvidia - официальный сайт Intel Graphics (встроенное видеоядро Intel HD Graphics
Как установить драйвер видеокарты ATI
Компания ATI (AMD) предлагает найти драйвер для видеокарты 2 способами: автоматически - при помощи небольшой программы и самостоятельно.
Автоматическая установка драйверов видеокарты - подводим курсор мышки к надписи Find a Driver (правый верхний угол)
и скачиваем небольшую программку Driver Autodetect.
После того, как мы запустим программу, она про сканирует систему, самостоятельно определит видеокарту и предложит скачать драйвера для нее.
На сайте можно также самостоятельно скачать драйвер для видеокарты.
Заполняем нужные параметры ( Тип видеокарты - Desktop Graphics, серия – HD Series; модель – 5ххх; операционная система – windows 7 64 bit).
К сожалению, последнее обновление драйверов для этой видеокарты было в 2010 году. Видеокарта будет работать хорошо, но рекомендую воспользоваться не подбором, а скачать драйвер другим способом.
Выбрать из представленного списка (Latest AMD Catalyst™ Drivers for Radeon™ HD 7000, HD 6000 and HD 5000 Series) нашу ОС. Перейти на страницу загрузки и скачать драйвер для видеокарты.
Как видим, версия более новая и включает в себя пакет .NET Framework, который необходим для работы многих приложений.
Запускаем скачанную программу.
Выбираем тип установки «Быстрая» и жмем «далее». Спустя несколько минут установится драйвер для видеокарты. После завершения установки нужно перезагрузить компьютер.
Как установить драйвера на видеокарту Nvidia
Заходим на официальный сайт
Внимание! У вас нет прав для просмотра скрытого текста.
Заполняем нужные поля и нажимаем «Поиск».
В новом окне нажимаем на кнопку «скачать» и скачиваем программу. Установка драйвера на видеокарту Nvidia не отличается от установки любой другой программы.
Возможно автоматически найти драйверы NVIDIA. Для этого нажимаем на кнопку «Графические драйверы» (возможно, потребуется установить ПО Java) и все нужные драйвера к видеокарте установятся в автоматическом режиме.
Думаю статья как установить драйвер видеокарты Windows 7 поможет Вам решить возникшую проблему.
Похожие новости
Комментарии (0)
Как установить драйвер видеокарты. если после установки операционной системы драйвер не установился автоматически? Кстати, друзья, если с помощью этой статьи у вас не получиться найти нужный вам драйвер, попробуйте другую нашу статью «Как установить драйвер автоматически », с помощью неё вы можете установить драйвер на любое существующее устройство!
Конечно с самого начала нам нужно вспомнить про диск с драйверами на нашу видеокарту, обычно такой диск прилагается при покупке самой видеокарты. Вставляйте диск с драйверами в дисковод, запускайте установщик и устанавливайте драйвера.Вполне возможна такая ситуация, что к примеру у вас установлена операционная система Windows 7 64 бит, а на диске находятся драйвера к операционной системе Windows XP или Windows 7 32 бит. Это означает друзья, что нам предстоят поиски нужного нам драйвера в интернете и начнём мы с вами с определения точного названия нашей видеокарты.
- Примечание. Друзья, из данной статьи вы сможете узнать, как найти и установить драйвера на видеокарту NVIDIA. если же у вас видеокарта ATI Radeon, значит читайте другую нашу статью - Как установить драйвер видеокарты ATI. Ещё вам могут пригодиться наши статьи Как обновить драйвер видеокарты Nvidia GeForce и. Что делать, если драйвера на видеокарту не устанавливаются .
Если после установки нового драйвера на видеокарту Ваш ноутбук будет работать с ошибками, тогда просто откатите драйвер к прежней стабильной версии .
Как установить драйвер видеокарты
Итак определяем нашу видеокарту по коду устройства, жёлтый кружок с восклицательным знаком означает то, что драйвера на нашу видеокарту отсутствуют.
Заходим в диспетчер устройств, щёлкаем правой кнопкой мыши на Мой компьютер. далее в меню выбираем Управление и Диспетчер устройств. далее Свойства
потом идём на вкладку Сведения и в выпадающем меню выбираем « Коды (ID) оборудования » выделяем его мышкой и копируем, нажав комбинацию клавиш Ctrl + C ;
далее идём на сайт www.devid.info вставляем в поле для поиска наш скопированный Код (ID) оборудования и жмём Искать.
Смотрим результат: наша видеокарта NVIDIA GeForce 9800 GT. далее нам нужно выбрать нашу операционную систему в левой колонке и нажать Скачать. далее указать куда именно мы хотим скачать, допустим на рабочий стол. Скачивается установщик драйвера, запускаем его и устанавливаем драйвер на нашу видеокарту.
- К сожалению на сайте devid.info, находятся драйвера НЕ последних версий и вы можете посетить официальный сайт NVIDIA и скачать там последнюю версию драйвера, я лично всегда так делаю, так как драйвер последней версии, почти всегда обладает большей стабильностью, чем устаревшая версия и совместим со всеми новыми графическими приложениями.
Вот так выглядит главное окно официального сайта NVIDIA, надо сказать, что поиск драйверов на нём очень прост и удобен. Найти нужные драйвера здесь сможет даже начинающий пользователь. При желании вы можете выбрать Автоматический поиск драйверов. Выбираем Драйверы и Загрузить драйверы
Выбираем Тип продукта. Серию продукта. Операционную систему и Язык
Нажимаем Поиск - Поддерживаемые продукты. как видим данный пакет драйверов поддерживает и нашу видеокарту NVIDIA GeForce 9800 GT. жмём на кнопку Загрузить сейчас.
Так выглядит наш самоустанавливающийся инсталлятор драйвера для видеокарты NVIDIA GeForce 9800 GT, который мы скачали.
Вот собственно мы и подошли к вопросу как установить драйвер видеокарты
Запускаем инсталлятор и если нужно указываем путь распаковки
Идёт распаковка файлов
Источники: http://gamesqa.ru/article/kak-pravilno-ustanovit-drajvera-na-videokartu-755/, http://expert4help.ru/hard/video/225-kak-ustanovit-drajver-videokarty-v-windows-7/html, http://remontcompa.ru/index.php?newsid=85
Комментариев пока нет!
itspravka.ru