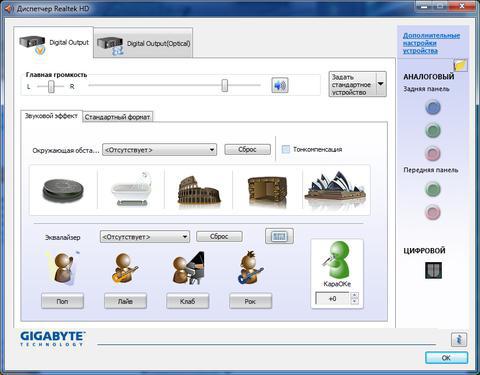Срок доставки товара в течении 1-3 дней !!!
|
|
Как сбросить BIOS и UEFI до заводских настроек на ноутбуке? Как сбросить на ноутбуке настройки биоса
Как сбросить настройки BIOS (БИОС)?
Иногда, в случае каких-либо неисправностей компьютера, либо ошибочных изменений в настройках необходимо сделать сброс настроек БИОС. Таким образом можно быстро оживить ПК или ноутбук. Есть несколько способов вернуть исходные настройки BIOS, сейчас каждый из них рассмотрим более подробно.
Способы возврата исходных настроек БИОС:
- Из настроек БИОС.
- С помощью утилиты Debug (OS Windows).
- С помощью батарейки.
- С помощью перемычек (джампера) на материнской плате.
- Редко: с помощью кнопки.
Как видите 5 вариантов. Но это может быть для системного блока, для ноутбука же обычно только первые 3 пункта являются подходящими. Пятый пункт встречается довольно редко, кнопка находится на материнской плате компьютера, как и перемычки.
Когда необходимо делать сброс настроек BIOS?
Давайте для начала разберемся, в каких именно случаях необходимо делать сброс настроек BIOS:
- В случае, если забыт пароль для входа в БИОС или операционную систему.
- Когда компьютер не загружает ОС, например изменен приоритет загрузки в настройках.
- Если в настройках БИОС были внесены некорректные изменения.
Вот это основные причины, по которым обычно необходимо делать сброс настроек базовой системы ввода-вывода. Есть, конечно и много других причин: в случае разгона процессора или видеокарты, когда переборщили, а старые компьютеры не умеют автоматически возвращать исходные настройки для нормальной температуры компонента.
Может быть и причина по которой необходимо обнулить BIOS - это неправильное обновление оного, плохая прошивка и все такое. В случае, если компьютер не включается, а лишь издает звуки (сигналы BIOS) то сбросив настройки в некоторых случаях также можно решить эту проблему.
Как можно обнулить БИОС?
Как уже говорилось выше, есть несколько способ
ocompah.ru
Как сбросить БИОС на заводские настройки на компьютере
Пользователи, которые любят покопаться в настройках BIOSа часто сталкиваются с ситуацией, когда после манипуляций что-то работает не так. Чтобы исправить ситуацию стоит выполнить сброс настроек BIOS к заводским. После выполнения данной операции конфигурация системы ввода и вывода вернётся к исходному состоянию, что позволит исправить возникнувшие неисправности.
Существует несколько способов возврата БИОСа к заводской конфигурации. Рассмотрим их более подробней.
Читайте также: Проверка и замена батарейки BIOS
Сброс настроек BIOS с помощью специальной перемычки
На материнской плате ПК есть специальная перемычка, которая располагается возле батарейки, что питает CMOS-память. По умолчанию она стоит в положении 1-2. Чтобы сбросить настройки БИОСа нужно переставить её на 15 минут в положение 2-3.
Важно! Используя данный метод, стоит полностью отключить ПК от сети. Точные данные о сбросе настроек BIOS есть в инструкции к материнской плате.
Сброс настроек BIOSa при помощи батарейки
Это самый простой и безопасный способ сброса настроек BIOSa к заводским. Для этого нужно отключить компьютер или ноутбук от сети, снять крышку блока и аккуратно вынуть батарейку на 10-15 минут. Настройки будут обнулены.
Сброс настроек через меню BIOS
Если войти в BIOS возможно, то сбросить настройки можно через специальную опцию «Load Defaults BIOS».
Зачастую эта опция находится в разделе «Exit» и может именоваться как «Load BIOS Setup Defaults» или «Load Safe-Fail Defaults».
Сброс настроек BIOS через утилиту Debug Windows
Утилита Debug входит в состав Windows. Чтобы её запустить стоит выполнить несколько несложных действий:
- Жмём «Win+R» и вводим «debug».
- Откроется консоль. Если у вас Award и AMI BIOS, то по очерёдности вводим:О 70 17
О 73 17
Q
- Если вы используете Phoenix BIOS, то команды для сброса БИОСа следующие:
O 70 FF
O 71 FF
Q
Такими несложными способами можно сбросить БИОС до заводских настроек на компьютере или ноутбуке Asus.
softikbox.com
Как сбросить BIOS и UEFI до заводских настроек на ноутбуке?
У пользователей персональных компьютеров — будь то стационарные машины или ноутбуки — рано или поздно возникает необходимость сброса настроек BIOS или UEFI (более современная версия). Сделать это можно несколькими способами. Рассмотрим все существующие.
Такж на нашем сайте есть подробная инструкция по сбросу BIOS на стационарных компьютерах.
Когда возникает необходимость сброса BIOS/UEFI
И BIOS, и UEFI — микропрограммы самого низкого уровня, т.е. они "общаются" с компьютером и встроенными в материнскую плату вычислительными устройствами на низкоуровневом машинном языке. Данные программы управляют различными параметрами таких электронных устройств, как процессор, оперативная память, жесткие диски, всевозможные контроллеры, шины и порты передачи данных и т.д.
Если BIOS дает сбой, то компьютер может и вовсе не запуститься. То же самое относится и к неверно заданным настройкам, что может привести к:
- Зависанию компьютера на начальной стадии загрузки — на экране появляется логотип производителя материнской платы и далее ничего не происходит.
- Невозможности запуска операционной системы — при загрузке ОС возникают различные ошибки с доступом к памяти, появляются сообщения об отсутствии устройства, с которого нужно производить загрузку, и т.д.
- Снижению производительности, например — понижается частота дискретизации оперативной памяти, что замедлит ее работу.
- Отказу компьютера инициализировать внешне подключаемые устройства к USB и другим интерфейсам.
Если вы столкнулись с одной из этих проблем, не торопитесь отвозить ноутбук в сервисный центр. Для начала попробуйте выполнить сброс настроек BIOS.
Стандартный программный сброс BIOS
Все современные персональные компьютеры, включая ноутбуки, имеют штатную функцию сброса BIOS/UEFI до заводских настроек. Все, что требуется сделать — войти в пользовательский интерфейс микропрограммы, найти соответствующую функцию и задействовать ее. Эта задача выполнима лишь в случае, если сбой BIOS не сказался на работоспособности ноутбука — как минимум, он должен загружаться до начальной стадии загрузки.
1. Вход в BIOS
Для входа в пользовательский интерфейс обычно достаточно нажать определенную горячую клавишу сразу после включения компьютера. В зависимости от производителя и модели ноутбука это может быть одна из функциональных клавиш от "F1" до "F12" либо кнопка "Delete". Точно узнать, какая из клавиш отвечает за вход в интерфейс BIOS/UEFI, достаточно прочитать сообщение, отображающееся в нижней части экрана лэптопа при его включении. Сообщение может иметь вид — "F2: Enter Setup", "DEL to Enter Setup", "Press F2 to Run BIOS Setup" и т.д. — все зависит от модели ноутбука.
Если имеющийся ноутбук имеет функциональную клавишу "Fn", можно попробовать нажимать ее вместе с одной из вышеназванных горячих клавиш. Некоторые устройства оснащаются еще одной дополнительной кнопкой, которая обычно располагается рядом с кнопкой включения компьютера. Обычно ее долгое удержание (либо удержание с последующим нажатием кнопки питания) запускает лэптоп, после чего на экране появляется меню — в нем можно будет выбрать пункт входа в настройки BIOS.
Точный способ входа в настройки можно узнать из документации к лэптопу, которую можно скачать на официальном сайте производителя.
2. Запуск функции сброса настроек
Все, что требуется сделать на данном этапе — найти, в каком разделе расположена функция сброса и задействовать ее. Вариантов множество — все зависит от конкретной версии BIOS/UEFI. Например, в случае, как показано на изображении ниже, функция сброса (Load Optimized Defaults) располагается прямо в главном разделе пользовательского интерфейса.
А в этой версии BIOS для сброса настроек сначала нужно перейти в раздел "Exit", а затем задействовать функцию "Load Optimal Defaults".
Заметьте, что функция сброса не только может располагаться в разных разделах пользовательского интерфейса, но и иметь различные названия.
В отличие от BIOS, более современные микропрограммы UEFI имеют графический интерфейс, чем-то напоминающий обычный веб-сайт или любую программу. Но в любом случае алгоритм сброса настроек одинаков. Например, на изображении ниже представлен интерфейс UEFI материнских плат "MSI Z971". Функция сброса расположена в подразделе "Save & Exit", в который можно войти из основного раздела "Setting". Сама функция называется "Restore Defaults".
Многие версии микропрограмм UEFI имеют интерфейс на русском языке. В этом случае найти нужную функцию сброса не составит никакого труда.
Нестандартный способ программного способа
В крайних случаях при невозможности по каким-либо причинам войти в пользовательский интерфейс BIOS/UEFI можно воспользоваться нестандартным способом сброса настроек, предполагающим обновление или перепрошивку микропрограммы. В обоих случаях при перезаписи BIOS автоматически сбрасываются все сохраненные настройки на заводские значения.
Современные ноутбуки не требуют для обновления/перепрошивки каких-либо сложных манипуляций. Все, что требуется сделать — скачать прошивку BIOS с официального сайта производителя лэптопа, запустить ее и следовать несложным указанием на экране. Процедура не занимает много времени. Главное, что следует иметь в виду — версия устанавливаемой прошивки не должна быть ниже той, что уже установлена не компьютере. Для определения текущей версии BIOS штатными средствами ОС Windows выполните следующее:
- Вызовите программу запуска системных приложений, используя комбинацию клавиш "Win+R".
- Во вновь открывшемся окне введите команду "msinfo32", нажмите "ОК".
- При правильном вводе команды откроется приложение — "Сведения о системе".
- Найдите в представленном списке элемент "Версия BIOS" (выделено на изображении).
- Сразу после производителя микрочипа BIOS, в данном случае — "American Megatrends Inc.", будет следовать текущая версия программного обеспечения. Здесь — "P2.70".
Далее остается зайти на сайт производителя лэптопа, найти при помощи встроенного поиска страницу, посвященную имеющейся модели ноутбука, и скачать нужное программное обеспечение из соответствующего раздела. Если для скачивания предлагается несколько более свежих версий прошивок BIOS, рекомендуем сначала устанавливать ту, которая следует сразу же за установленной на ноутбуке версией. Например, после прошивки "P2.70" следуют "P2.71" и "P2.72". В данном случае сначала нужно обновить BIOS до "P2.71", только затем до "P2.72".
Аппаратный сброс BIOS
Ввиду того, что настройки BIOS хранятся непосредственно на микрочипе CMOS материнской платы, к ним невозможно получить доступ из операционной системы и доступных массово загрузочных программ. Именно поэтому производители системных плат предусмотрели возможность сброса параметров BIOS/UEFI вручную. Это можно сделать двумя способами — временно обесточить память CMOS, на которой и хранятся настройки BIOS, путем отключения от нее батарейки либо воспользоваться специальной кнопкой сброса. Вместо кнопки на материнской плате также могут присутствовать электрические контакты, кратковременное замыкание которых также приведет к сбросу BIOS. Рассмотрим самый простой вариант сброса путем обесточивания памяти CMOS.
Микросхема CMOS может располагаться в любом месте материнской платы. Самый простой вариант — под съемной крышкой (либо под одной из них) в нижней части корпуса лэптопа. Т.е. в данном случае ноутбук не придется разбирать полностью, а лишь открыть крышки, удерживаемые обычно на 1-3 винтах. Например, на изображении ниже показан лэптоп со всеми снятыми крышками (нижняя часть корпуса при этом не демонтирована).
На фото выше можно также заметить батарейку, выделенную красным кругом. В данном случае для сброса BIOS достаточно извлечь батарейку на 10-15 секунд, предварительно обесточив сам компьютер (отключите внешнее питание и извлеките аккумулятор).
Однако далеко не каждый ноутбук имеет похожую конструкцию. В большинстве случаев, чтобы добраться до батарейки, потребуется демонтировать всю заднюю часть корпуса целиком либо даже разобрать ноутбук "до последнего винтика". За это следует браться только в случае, если имеются навыки в сборке-разборке компьютерной техники.
Все подробности о функциях и особенностях BIOS читайте в этой статье.