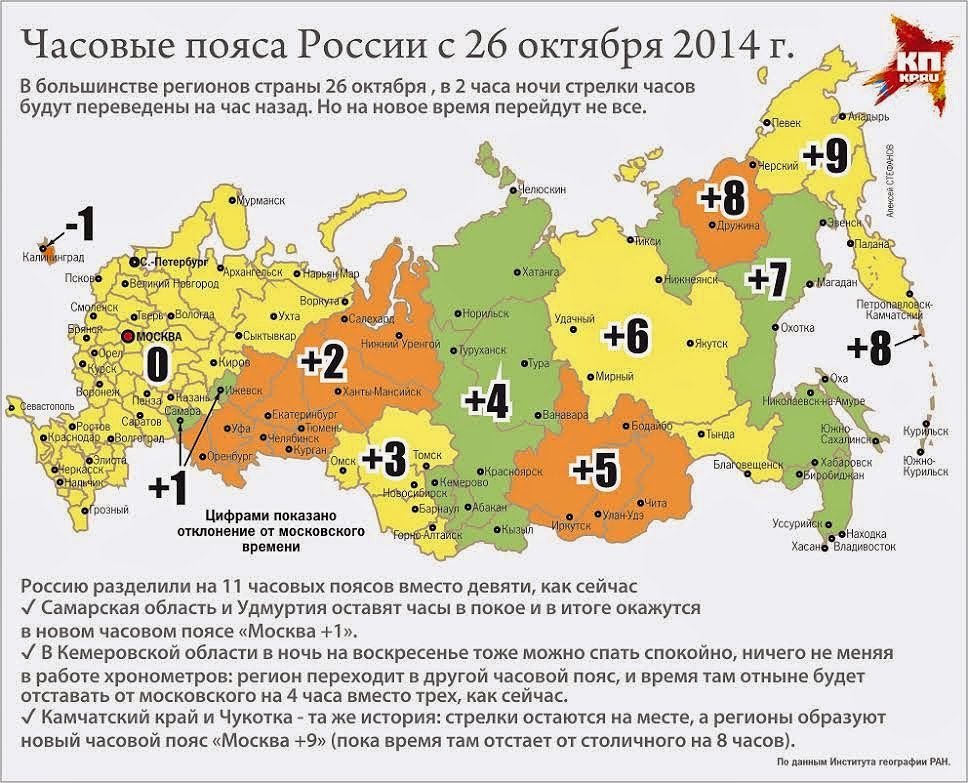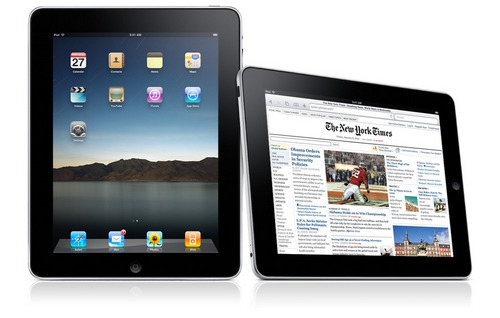Срок доставки товара в течении 1-3 дней !!!
|
|
Объединение и отмена объединения ячеек — Excel. Excel не объединяются ячейки в excel
Объединение и отмена объединения ячеек — Excel
Примечание: Мы стараемся как можно оперативнее обеспечивать вас актуальными справочными материалами на вашем языке. Эта страница переведена автоматически, поэтому ее текст может содержать неточности и грамматические ошибки. Для нас важно, чтобы эта статья была вам полезна. Просим вас уделить пару секунд и сообщить, помогла ли она вам, с помощью кнопок внизу страницы. Для удобства также приводим ссылку на оригинал (на английском языке).
Разделить одну ячейку невозможно, однако вы можете сделать так, чтобы она выглядела разделенной, объединив ячейки над ней. Например, вам нужно разделить ячейку A2 на три ячейки так, чтобы они находились под ячейкой A1, которую вы собираетесь использовать как заголовок. Разделить ячейку A2 невозможно, но если вы объедините ячейки A1, B1 и C1 в одну, то добьетесь аналогичного эффекта. Теперь, если вы введете данные в ячейки A2, B2 и C2, будет казаться, будто они получены путем разделения одной большей ячейки A1, которая выполняет функцию заголовка. Чтобы увидеть, как это работает, посмотрите короткое видео.

Важно:
-
В объединенной ячейке отображается содержимое только одной ячейки (верхней левой ячейки для языков с направлением письма слева направо или правой верхней ячейки для языков с направлением письма справа налево). Данные в других объединенных ячейках удаляются.
-
Ячейку, которая не была создана путем объединения, невозможно разделить. Если вы ищете сведения о том, как распределить данные из ячейки по нескольким ячейкам, см. статью Распределение содержимого ячейки на соседние столбцы.
-
Ячейку, полученную путем объединения, можно снова разделить на отдельные ячейки. Если вы не помните, где находятся объединенные ячейки, используйте команду Найти для их поиска.
Объединение ячеек
-
Выделите ячейки для объединения.
-
Выберите Объединить и поместить в центре.
Отмена объединения ячеек
-
Нажмите стрелку вниз рядом с кнопкой Объединить и поместить в центре.
-
Выберите Отменить объединение ячеек.
Вы знали?
Если у вас нет подписки на Office 365 либо последней версией Office, вы можете ознакомиться с пробной версией:

У вас есть вопрос об определенной функции?
Помогите нам улучшить Excel
У вас есть предложения по улучшению следующей версии Excel? Если да, ознакомьтесь с темами на форуме Excel User Voice.
См. также
Общие сведения о формулах в Excel
Рекомендации, позволяющие избежать появления неработающих формул
Поиск ошибок в формулах
Сочетания клавиш и горячие клавиши в Excel
Функции Excel (по алфавиту)
support.office.com
Объединение текста из двух или нескольких ячеек в одну
Примечание: Мы стараемся как можно оперативнее обеспечивать вас актуальными справочными материалами на вашем языке. Эта страница переведена автоматически, поэтому ее текст может содержать неточности и грамматические ошибки. Для нас важно, чтобы эта статья была вам полезна. Просим вас уделить пару секунд и сообщить, помогла ли она вам, с помощью кнопок внизу страницы. Для удобства также приводим ссылку на оригинал (на английском языке).
Данные из нескольких ячеек можно объединить в одну с помощью символа "амперсанд" (&) или функции СЦЕП.
Объединение данных с символом амперсанд (&)
-
Выделите ячейку, в которую вы хотите вставить объединенные данные.
-
Тип = и выделите первую ячейку, которые нужно объединить.
-
Введите & и используйте пробел, заключенный в кавычки.
-
Выбор следующей ячейки, которые нужно объединить и нажмите клавишу ВВОД. Пример формулы могут быть = A2 &» «& B2.
Функция '' ОБЪЕДИНИТЬ ''
Функция TEXTJOIN
С помощью мгновенного заполнения в Excel
Дополнительные сведения
Вы всегда можете задать вопрос специалисту Excel Tech Community, попросить помощи в сообществе Answers community, а также предложить новую функцию или улучшение на веб-сайте Excel User Voice.
См. также
Общие сведения о формулах в Excel
Рекомендации, позволяющие избежать появления неработающих формул
Поиск ошибок в формулах
Сочетания клавиш и горячие клавиши в Excel
Функции Excel (по алфавиту)
Функции Excel (по категориям)
support.office.com
способы и причины неактивности этой функции
 Опытные пользоваватели,пожалуй, знают все о таблицах Exсel. Но для новичка эта программа может быть настолько непонятной, что сам черт ногу сломит. Каждый, кто пользуется программой Excel впервые, задает вопрос: а как можно объединить ячейки? Для того чтобы это легко сделать, необходимо запомнить несколько довольно простых и нехитрых приёмов, о которых и пойдёт речь дальше.
Опытные пользоваватели,пожалуй, знают все о таблицах Exсel. Но для новичка эта программа может быть настолько непонятной, что сам черт ногу сломит. Каждый, кто пользуется программой Excel впервые, задает вопрос: а как можно объединить ячейки? Для того чтобы это легко сделать, необходимо запомнить несколько довольно простых и нехитрых приёмов, о которых и пойдёт речь дальше.
Excel 2010: как объединить ячейки
Для данной версии этой программы существуют следующие пять приёмов.
Приём №1
Первый приём работает при помощи контекстного меню. Опытные пользователи программы считают его самым быстрым и простым. Выполняется он так:
- зажмите клавишу Ctrl, а затем кликайте по ячейкам, которые необходимо объединить левой кнопкой мыши;
 выделив их, наведите курсор на них, а потом кликните правой кнопкой мыши;
выделив их, наведите курсор на них, а потом кликните правой кнопкой мыши;- после этого появится диалоговое окно со списком возможных действий. Наведите курсор на строку «Формат ячеек», а затем нажмите левую кнопку мыши;
- в появившемся окне перейдите во вкладку «Выравнивание»;
- возле пункта «Объединение ячеек» поставьте галочку и нажмите «ОК».
Применять этот приём стоит только для текстовой информации. Это занятие будет бессмысленным если информация в таблице будет цифровой или в виде формул. Стоит также отметить, что при использовании такого способа сохраняются только те данные, которые находятся в левой верхней части. Программа сообщает об этом пользователю перед началом процесса.
После объединения ячеек информацию можно вставить обратно, но для этого предварительно скопируйте всю информацию с них в отдельный файл.
Приём № 2
Для объединения можно использовать панель инструментов. Так, в Excel 2010, а также в версиях 2007 и 2013 есть иконка, которая называется «Объединить и поместить в центре». Она расположена в меню в разделе «Главная». Если нажать на эту иконку, то появится выпадающее меню, в котором есть несколько вариантов объединения. После того как будут выделены необходимые ячейки, нужно просто нажать на эту иконку и выбрать наиболее подходящий вариант их объединения. Кстати, нажав на эту иконку повторно, их можно опять разгруппировать.
Приём № 3
Чтобы во время слияния необходимая информация не исчезла, можно воспользоваться функцией «Сцепить». К примеру, необходимо будет соединить столбцы А и В. Для этого нам нужно выполнить следующие действия:
- выделяем В1. Во вкладке «Главная» наводим курсор на кнопку «Вставить», а затем кликаем на стрелочку, которая находится возле неё. Появится выпадающее меню, в котором нужно кликнуть на пункт «Вставить столбцы на лист»;
 между столбцами А и В появится новый столбец. Все данные из столбца В переместятся в С. В появившийся пустой столбец вписывается формула =СЦЕПИТЬ(А1;»,»;С1) и нажимается Enter. В этой формуле в кавычках заключён разделительный знак. Это необязательно должна быть запятая. Для разделения информации можно использовать такие знаки, как: «;», «:»;
между столбцами А и В появится новый столбец. Все данные из столбца В переместятся в С. В появившийся пустой столбец вписывается формула =СЦЕПИТЬ(А1;»,»;С1) и нажимается Enter. В этой формуле в кавычках заключён разделительный знак. Это необязательно должна быть запятая. Для разделения информации можно использовать такие знаки, как: «;», «:»;- далее выделяется ячейка с формулой. После этого наводится курсор на правый нижний угол и зажимается левая кнопка мыши. Выделяется весь столбец. Таким образом, формула скопируется во все ячейки и столбцы объединятся;
- теперь выделите столбец В и нажмите Ctrl+C. После кликните один раз по столбцу правой кнопкой мыши и в появившемся меню сначала выберите пункт «Специальная вставка». В выпавшем меню выберите в пункте «Вставить значение» иконку с цифрами 123. Все эти действия необходимы чтобы выделенные ячейки столбца не были связаны с соседними ячейками формулой;
- далее удаляются столбцы А и С. Для этого курсор ставится в столбце А. Затем во вкладке «Главная» необходимо нажать на кнопку «Удалить». В выпавшем списке выбрать «Удалить столбцы с листа». Аналогичным образом удалить и столбец С. В итоге в таблице останется лишь один столбец со всеми объединёнными данными.
Приём № 4
Объединить их, не потеряв информацию, можно и другим способом. Алгоритм действий такой же, как и в третьем приёме, только для их склеивания используется формула =А2&С2.
Приём № 5
Объединять ячейки в Excel можно и при помощи горячих клавиш. Для этого нужно скопировать уже соединённую ячейку при помощи сочетания горячих клавиш Ctrl+C, а затем вставить её в нужном месте, используя горячие клавиши Ctrl+V. Стоит отметить, что применение горячих клавиш позволит значительно ускорить процесс создания таблицы с объединёнными ячейками.
Как объединить ячейки в экселе 2003?
Все пять приёмов, описанные выше, можно использовать и для Excel 2003, но в некоторых из них алгоритм действий немного изменится, так как это более старая версия этой программы. Так, используя второй приём, ищите иконку для объединения ячеек на панели инструментов «Форматирование». Выпадающего списка с вариантами объединения у этой иконки не будет, а значит надо будет просто нажать на неё.
Почему пункты меню и кнопки для объединения ячеек могут быть неактивны в Excel?
Иногда объединить ячейки не удаётся, поскольку эта функция неактивна в Excel. Причина этого может быть в том, что на лист установлена защита или же разрешён общий доступ к книге. Устраните одну из этих причин, и функция опять будет активна.
komp.guru
Объединение ячеек - Excel
Примечание: Мы стараемся как можно оперативнее обеспечивать вас актуальными справочными материалами на вашем языке. Эта страница переведена автоматически, поэтому ее текст может содержать неточности и грамматические ошибки. Для нас важно, чтобы эта статья была вам полезна. Просим вас уделить пару секунд и сообщить, помогла ли она вам, с помощью кнопок внизу страницы. Для удобства также приводим ссылку на оригинал (на английском языке) .
Объединение — соединение нескольких ячеек в одну большую ячейку. Это отличный способ создания подписи, которая охватывает несколько столбцов. В данном примере ячейки A1, B1 и C1 объединены для создания подписи "Продажи за месяц", чтобы описать данные во 2–7 строках.
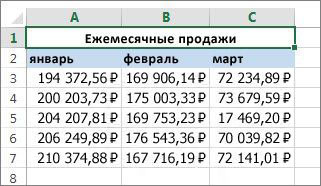
-
Щелкните первую ячейку, а затем, удерживая нажатой клавишу SHIFT, щелкните последнюю ячейку диапазона, который хотите объединить.
Важно: Убедитесь, что только в одной из ячеек есть данные.
-
Выберите Главная > Объединить и поместить в центре.
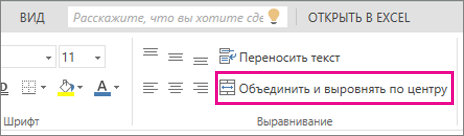
Если кнопка Объединить и поместить в центре недоступна, убедитесь, что вы не редактируете ячейку и что ячейки, которые вы хотите объединить, не находятся в таблице.
Совет: Чтобы объединить ячейки, не выравнивая данные по центру, щелкните объединенную ячейку и затем выберите выравнивание по левому или правому краю рядом со значком Объединить и поместить в центре.
Если вы передумаете, вы всегда можете отменить слияние, щелкнув объединенную ячейку и Объединить и поместить в центре.
support.office.com
Как объединить ячейки в Excel без потери данных?

В этой статье мы расскажем о том, как объединить ячейки в Excel так, чтобы все имеющиеся данные сохранились. Также мы рассмотрим процесс объединения с сохранением только первого значения.
Мы будем работать в Microsoft Excel 2010, но все описанные действия можно осуществить в любой версии табличного редактора от компании Microsoft. Чтобы описание было максимально понятным, мы будет демонстрировать объединение на практическом примере. Итак, поехали!Мы имеем таблицу, состоящую из 3 столбцов – имена, фамилии и отчества сотрудников. Нам нужно объединить эти данные и вывести их в столбце «D».
 Проще всего выполнить эту операцию при помощи формулы, с использованием символа амперсанты (&). Итак, кликаем по ячейке D1 и ставим знак ровно (=). Затем кликаем на ячейку A1 и добавляем амперсанту в строку ввода формул. После чего кликаем по ячейке B1, вновь добавляем амперсанту и кликаем по C1, а затем нажимаем на клавишу «Enter». Чтобы добавить амперсанту, нужно воспользоваться сочетанием клавиш «Ctrl+7» на английской раскладке клавиатуры.
Проще всего выполнить эту операцию при помощи формулы, с использованием символа амперсанты (&). Итак, кликаем по ячейке D1 и ставим знак ровно (=). Затем кликаем на ячейку A1 и добавляем амперсанту в строку ввода формул. После чего кликаем по ячейке B1, вновь добавляем амперсанту и кликаем по C1, а затем нажимаем на клавишу «Enter». Чтобы добавить амперсанту, нужно воспользоваться сочетанием клавиш «Ctrl+7» на английской раскладке клавиатуры.  В результате мы получим данные со всех указанных ячеек в одном месте.
В результате мы получим данные со всех указанных ячеек в одном месте. Как можно увидеть, полученный результат еще не совершенен, так как между значениями нет пробелов. Чтобы добавить пробелы, нужно придать нашей формуле следующий вид:
Как можно увидеть, полученный результат еще не совершенен, так как между значениями нет пробелов. Чтобы добавить пробелы, нужно придать нашей формуле следующий вид:
=A1&" "&B1&" "&C1
В итоге мы получим результат, который полностью готов к использованию. Теперь нужно размножить созданную формулу, для этого наводим курсор на правый нижний угол ячейки D1, и растягиваем до того места, в котором вам нужно получить объединенные данные.
Теперь нужно размножить созданную формулу, для этого наводим курсор на правый нижний угол ячейки D1, и растягиваем до того места, в котором вам нужно получить объединенные данные. Вы можете просто скопировать данную формулу и в случае необходимости изменить столбцы и ячейки, но мы всё же объясним принцип её формирования.Изначально формула выглядела следующим образом - =A1&B1&C1, где A1, B1, C1 – это название ячеек, а символ & - это оператор объединения.Когда мы добавили пробелы, формула стала выглядеть следующим образом : =A1&" "&B1&" "&C1Мы добавили пробел, воспользовавшись двойными кавычками, между которыми оставили пустое место. Кавычки также являются значением, и его также нужно объединять. Именно поэтому мы добавили еще две амперсанты.
Вы можете просто скопировать данную формулу и в случае необходимости изменить столбцы и ячейки, но мы всё же объясним принцип её формирования.Изначально формула выглядела следующим образом - =A1&B1&C1, где A1, B1, C1 – это название ячеек, а символ & - это оператор объединения.Когда мы добавили пробелы, формула стала выглядеть следующим образом : =A1&" "&B1&" "&C1Мы добавили пробел, воспользовавшись двойными кавычками, между которыми оставили пустое место. Кавычки также являются значением, и его также нужно объединять. Именно поэтому мы добавили еще две амперсанты.
Как скопировать и вставить полученный результат?
Если вам нужно скопировать полученные данные, а затем вставить их в другую таблицу Excel, то изначально нужно настроить параметры вставки. Если вы просто скопируйте значение со столбца и вставите их, то получите следующий результат: Это произошло из-за того, что столбец «D» не является текстовым, а состоит из формулы. Чтобы скопировать текстовые данные, нажмите на стрелочку, расположенную под иконкой «Вставить». В открывшемся меню выберите пункт «Специальная вставка».
Это произошло из-за того, что столбец «D» не является текстовым, а состоит из формулы. Чтобы скопировать текстовые данные, нажмите на стрелочку, расположенную под иконкой «Вставить». В открывшемся меню выберите пункт «Специальная вставка».
 В полученном окне выберите параметр «значения» и нажмите на кнопку «OK».
В полученном окне выберите параметр «значения» и нажмите на кнопку «OK». Теперь скопировать полученный результат не составит никакого труда!
Теперь скопировать полученный результат не составит никакого труда! Итак, теперь вы знаете, как объединить ячейки без потери данных в Excel.
Итак, теперь вы знаете, как объединить ячейки без потери данных в Excel.
Как объединить ячейки с сохранением одного значения?
Рассмотрим другой случай, у нас имеется таблица, которая состоит из следующих столбцов:
- Марка и модель автомобиля
- Государственный номер
- Год выпуска
- Фамилия и инициалы владельцев

Нам нужно оставить только столбец «A» и «D», но удалить столбцы «B» и «C» мы не можем, так как ниже в них содержится нужная информацию.Для объединения выделяем столбы «A»,«B»,«C» и кликаем на стрелочку, рядом с кнопкой «Объединить и поместить в центре». В появившемся контекстном меню выбираем пункт «Объединить ячейки».  После чего перед вами откроется предупреждение, в котором нужно просто нажать на кнопку «OK».
После чего перед вами откроется предупреждение, в котором нужно просто нажать на кнопку «OK». Результат выполненных действий:
Результат выполненных действий: Возможно из-за разницы в версиях Microsoft Office, у вас могут возникнуть проблемы с поиском данной кнопки. Если это действительно так, то выделите ячейки, которые необходимо объединить, кликните по выделенной области правой кнопкой мыши и выберите «Формат ячеек»:
Возможно из-за разницы в версиях Microsoft Office, у вас могут возникнуть проблемы с поиском данной кнопки. Если это действительно так, то выделите ячейки, которые необходимо объединить, кликните по выделенной области правой кнопкой мыши и выберите «Формат ячеек»: В открывшемся окне перейдите во вкладку «Выравнивание» и поставьте галочку рядом со строкой «объединение ячеек» и нажмите на кнопку «OK».
В открывшемся окне перейдите во вкладку «Выравнивание» и поставьте галочку рядом со строкой «объединение ячеек» и нажмите на кнопку «OK». Готово!
Готово!
Кроме объединения строк, таким же образом можно выполнить объединение данных в столбце.Итак, в этой статье мы рассмотрели то, как объединить ячейки в Excel без потери данных. Если у вас остались вопросы или появились какие-либо сложности, обязательно пишите о них в комментариях.
Следующая статья: Программы для записи образа на флешку
ПОХОЖИЕ МАТЕРИАЛЫ:
3freesoft.ru
Как объединить ячейки в Excel
В Microsoft Excel есть две команды, которые позволяют вам объединить несколько ячеек в одну. Первый-это слияние. При объединении двух или более смежных горизонтальных или вертикальных ячеек, клетки становятся одной большой ячейки, которые отображаются на несколько столбцов или строк. Второй, комбинировать, позволяет объединить данные из нескольких ячеек вместе. В качестве примера можно взять город и область из нескольких клеток и объединение их в одну клетку. В этой теме, мы рассмотрим оба варианта, объединять и комбинировать.
Объединить ячейки в Excel
Для начала откройте документ Excel. Дважды щелкните документ Excel, чтобы открыть его.

Выберите две или более соседних ячеек, которые вы хотите объединить. Например, если вы хотите объединить ячейки с A1 по С1, для этого нужно выделить ячейки с А1 по С1. Перейти во вкладку «Главная» где нужно будет найти кнопку «Объединить и поместить в центе». 
Клетки слиянии должны касаясь друг друга; например, можно объединить А1 с В1, но не А1 с С1 без слияния.
 После слияния клетки, можно разделить объединенную ячейку на отдельные ячейки. Достаточно просто выделить ячейку которую вы хотите разделить и нажать кнопку
После слияния клетки, можно разделить объединенную ячейку на отдельные ячейки. Достаточно просто выделить ячейку которую вы хотите разделить и нажать кнопку  находящиеся на вкладке «Главная».
находящиеся на вкладке «Главная».
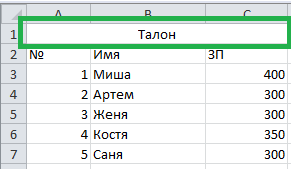
Важно: при объединении нескольких ячеек, содержимое только одной ячейки (верхняя левая ячейка) появится в объединенной ячейке. Содержимое других ячеек, которые вы сливаете удаляются.
Примечание: Вы не можете разделить необъединенное клетки. Содержимое необъединенные ячейки можно только распределить на соседние столбцы.
Объединить текст из двух или более ячеек в одну ячейку
Предположим, у вас есть столбцы с данными и вам нужно объединить данные в один столбец, как показано на скриншоте ниже.
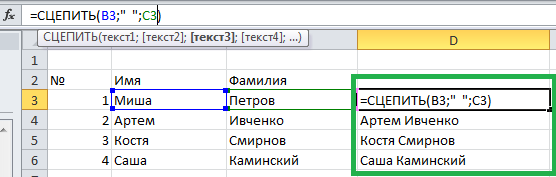
Вы можете объединить текст из двух или более ячеек в одну ячейку. Например, если у вас одна ячейка на рабочем листе с именем человека и одна ячейка с фамилией, то вы можете объединить их в другую ячейку.
- Выберите ячейку, где вы хотите разместить комбинированный текст.
- В выбранную ячейку введите формулу со своими значениями “=А1&В1&С1” , “=А1&» «&В1&» «&С1” или =СЦЕПИТЬ(B3;» «;C3).
- После ввода формулы нужно нажать на клавишу «Enter», для применения формулы.
Объединить столбцы данных без пробелов между данными: =А1&В1&С1&…
Объединить столбцы данных с пробелами между данными: =А1&» «&В1&» «&С1&…
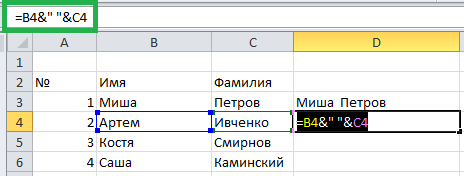
Объединить столбцы данных с пробелами между данными: =СЦЕПИТЬ(B3;» «;C3).
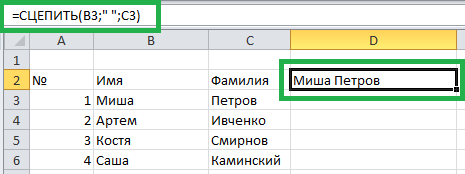
Видео
ExcelПрограммы
prohelps.ru
Как правильно объединить ячейки в Excel?
Очень популярная функция Excel — объединение ячеек. Она часто применяется для оформления таблиц, почти так же часто она используется неправильно — портит структуру файла, мешает использовать формулы или автофильтры и т.д. Как правильно объединить ячейки в Excel, поговорим в этой статье. А так же мы выясним, для чего эту функцию все-таки придумали?
На начальной картинке показан самый распространенный пример — объединение портит нам жизнь, расширяя диапазон при записи формулы. Для чего же придумали столь коварную функцию в Excel?
Функция объединить ячейки в Excel. Для чего создана?
Как это не банально, но никакого потайного смысла в этой функции нет. Она действительно часто используется для оформления таблиц, возможно даже часто мешает. Но, конечно, если аккуратно применять эту функцию редактора, она будет довольно полезна. Ниже краткое описание основных проблем с объединением и их решением.
Как правильно применять?
Чтобы объединить ячейки выделите диапазон совмещаемых ячеек и нажмите кнопку на ленте «Объединить и поместить в центре».
Тоже самое можно выполнить через Формат ячеек. Нажмите Ctrl + 1 и на вкладке Выравнивание в разделе Отображение поставьте галочку объединение ячеек — ОК.
Как совмещать ячейки вроде разобрались, теперь я напишу несколько простых правил, которыми лучше пользоваться при объединении ячеек:
- При объединении нескольких ячеек в которых есть данные, Excel оставляет только данные верхней левой ячейки или ближайшей ячейки к ней.
- Если у вас большие таблицы, от 100 строк, я очень не рекомендую использовать объединение столбцов или ячеек по столбцам. Дальнейшее использование данных из таких таблиц сильно затрудняется.
- Если у вас есть написанные для вас макросы, и вы не сможете их поправить в случае ошибки, то лучше совсем отказать от использования объединения — множество команд не понимают совмещенных ячеек. А программисты как правило не рассчитывают на такое редактирование таблиц.
Чтобы убрать объединение выделите диапазон и нажмите все на ту же кнопку «Объединить и поместить в центре».
Поиск объединения ячеек на листе
Да, в большой таблице вы можете найти где именно пользователь объединил ячейки. Запускаем функцию Найти и заменить. Переходим на вкладку Найти. Скорее всего у вас такой вид окна
Жмем параметры, а в открывшемся меню нажимаем формат.
В окне выделяем галочкой Объединение ячеек — Ок
Теперь жмем кнопку Найти далее. Excel покажет каждую из объединенных областей. Удобно.
Использование объединения при оформлении. Выравнивание по центру
Очень подробно, как правильно выравнивать текст в нескольких ячейках написано в отдельной статье. Вот она.
Объединение ячеек и вставка длинного текста
Я не рекомендую пользоваться объединением ячеек и тем более строк при вставке большого текста. Как лучше это делать есть специальная статья.
Поделитесь нашей статьей в ваших соцсетях:
Похожие статьи
(Visited 568 times, 1 visits today)
Как посчитать проценты в Excel? Расчет процента от числа. Разница чисел в процентах Как убрать надпись страница в Excel? Страничный режимexcelworks.ru