Как установить через биос систему: Windows 10 — Как загрузить систему с USB диска/CD-ROM на десктопе G11CD? | Официальная служба поддержки
Содержание
Установка микропрограммы из BIOS после перезагрузки
Обычный метод сброса конфигурации FortiGate включает установку микропрограммы путем перезапуска FortiGate, прерывания процесса загрузки и использования подсказок BIOS для загрузки образа микропрограммы с TFTP-сервера. Этот процесс также считается лучшим способом сброса конфигурации вашего FortiGate.
Установка или обновление прошивки FortiGate-6000 из BIOS после перезагрузки устанавливает прошивку и сбрасывает только конфигурацию платы управления. FPC будут продолжать работать с их текущей конфигурацией и прошивкой. Система FortiGate-6000 не синхронизирует обновления прошивки, выполняемые из BIOS. После установки микропрограммы на плату управления из BIOS после перезагрузки необходимо синхронизировать новую сборку микропрограммы и конфигурацию с FPC. Установка или обновление прошивки FortiGate-6301F или FortiGate-6501F из BIOS после перезагрузки отключает конфигурацию RAID диска журнала. Вы должны перестроить конфигурацию RAID для нормальной работы диска журналов. Если FortiGate-6301F или FortiGate-6501F является частью кластера FGCP HA, оба FortiGate в кластере должны иметь одинаковую конфигурацию RAID диска журнала. См. Изменение диска журналов FortiGate-6301F и 6501F и конфигурации RAID. |
Выполните следующие действия, чтобы загрузить микропрограмму с сервера TFTP на плату управления. Эта процедура включает в себя создание соединения между сервером TFTP и одним из интерфейсов MGMT.
Эта процедура также включает в себя подключение к интерфейсу командной строки платы управления с помощью консольного порта FortiGate-6000, перезагрузку платы управления, прерывание загрузки из сеанса консоли и выполнение запросов BIOS на установку микропрограммы. Во время этой процедуры FortiGate-6000 не сможет обрабатывать трафик.
Во время этой процедуры FortiGate-6000 не сможет обрабатывать трафик.
- Настройте сервер TFTP и скопируйте файл прошивки в папку по умолчанию на сервере TFTP.
- Настройте свою сеть, чтобы разрешить трафик между сервером TFTP и одним из интерфейсов управления (например, MGMT1).
- С помощью кабеля консоли, входящего в комплект поставки FortiGate 6000, подключите порт консоли на FortiGate к порту USB на управляющем компьютере.
- Запустите программу эмуляции терминала на управляющем компьютере. Используйте следующие настройки:
Скорость передачи (бит/с) 9600, биты данных 8, четность нет, стоповые биты 1 и управление потоком нет. - Войдите в интерфейс командной строки платы управления.
- Чтобы перезапустить плату управления, введите команду
execute reboot.
- При запуске платы управления следуйте процессу загрузки в сеансе терминала и нажмите любую клавишу, когда будет предложено прервать процесс загрузки.
- Чтобы настроить конфигурацию TFTP, нажмите C.
Используйте меню BIOS для настройки следующих параметров. Изменяйте настройки только при необходимости.
[P]: Установить порт загрузки образа:MGMT1 (подключенный интерфейс MGMT)[D]: Установить режим DHCP:Отключено[I]: Установите локальный IP-адрес:IP-адрес интерфейса MGMT, который вы хотите использовать для подключения к серверу TFTP. Этот адрес может совпадать с IP-адресом управления FortiGate-6000 и не может конфликтовать с другими адресами в вашей сети.
Этот адрес может совпадать с IP-адресом управления FortiGate-6000 и не может конфликтовать с другими адресами в вашей сети.[S]: Установите локальную маску подсети: Установите в соответствии с требованиями вашей сети.[G]: Установите локальный шлюз: Установите в соответствии с требованиями вашей сети.[V]: Идентификатор локальной сети VLAN: должен быть установлен на<нет>. (используйте -1, чтобы установить для локального идентификатора VLAN значение[T]: Установить IP-адрес удаленного TFTP-сервера.: IP-адрес TFTP-сервера.[F]: Задайте имя файла образа прошивки: Имя файла образа прошивки, который вы хотите установить.
- Чтобы выйти из этого меню, нажмите Q.
- Чтобы просмотреть конфигурацию, нажмите R.
Чтобы внести исправления, нажмите C и внесите требуемые изменения. Если конфигурация правильная, переходите к следующему шагу. - Чтобы начать передачу по TFTP, нажмите T.
Плата управления загружает образ прошивки с сервера TFTP и устанавливает его на плату управления. Затем плата управления перезагружается, и ее конфигурация сбрасывается до заводских настроек по умолчанию. - После перезапуска платы управления убедитесь, что установлена правильная прошивка.
Это можно сделать с панели управления с графическим интерфейсом или из интерфейса командной строки, используя командуget system status.
Если вы устанавливаете прошивку на FortiGate-6301F или FortiGate-6501F, конфигурация RAID диска журнала будет отключена после перезагрузки платы управления. Вы должны перестроить конфигурацию RAID для нормальной работы диска журналов. Если FortiGate-6301F или FortiGate-6501F является частью кластера FGCP HA, оба FortiGate в кластере должны иметь одинаковую конфигурацию RAID диска журнала. См. Изменение диска журналов FortiGate-6301F и 6501F и конфигурации RAID.
- Продолжите, выполнив синхронизацию FPC с платой управления.
Как установить файл BIOS?
Índice de contenidos
Как установить BIOS на компьютер?
Обновите BIOS или UEFI (необязательно)
- Загрузите обновленный файл UEFI с веб-сайта Gigabyte (конечно, на другом рабочем компьютере).

- Перенесите файл на USB-накопитель.
- Подключите диск к новому компьютеру, запустите UEFI и нажмите F8.
- Следуйте инструкциям на экране, чтобы установить последнюю версию UEFI.
- Перезагрузка.
13 дек. 2017 г.
Как запустить файл BIOS?
Нажмите Window Key+R, чтобы получить доступ к командному окну «RUN». Затем введите «msinfo32», чтобы открыть журнал системной информации вашего компьютера. Ваша текущая версия BIOS будет указана в разделе «BIOS Version/Date». Теперь вы можете загрузить последнее обновление BIOS вашей материнской платы и утилиту обновления с веб-сайта производителя.
Могу ли я установить любой BIOS?
Да, на материнскую плату можно прошить другой образ BIOS. … Использование BIOS с одной материнской платы на другой почти всегда приводит к полному выходу платы из строя (мы называем это «блокировкой»). Даже самые незначительные изменения в аппаратной части материнской платы могут привести к катастрофическому отказу.
Что делать после BIOS?
Что делать после сборки компьютера
- Войдите в BIOS материнской платы. …
- Проверьте скорость ОЗУ в BIOS. …
- Установите загрузочный диск для вашей операционной системы. …
- Установить операционную систему. …
- Обновление Windows. …
- Загрузить последние версии драйверов устройств. …
- Подтверждение частоты обновления монитора (необязательно) …
- Установка полезных служебных приложений.
16 сент. 2019 г.
Как установить Windows 10 из BIOS?
Сохраните настройки, перезагрузите компьютер, и теперь вы сможете установить Windows 10.
- Шаг 1. Войдите в BIOS вашего компьютера. …
- Шаг 2 – Настройте компьютер на загрузку с DVD или USB. …
- Шаг 3. Выберите вариант чистой установки Windows 10. …
- Шаг 4. Как найти лицензионный ключ Windows 10. …
- Шаг 5 – Выберите жесткий диск или SSD.
1 мар.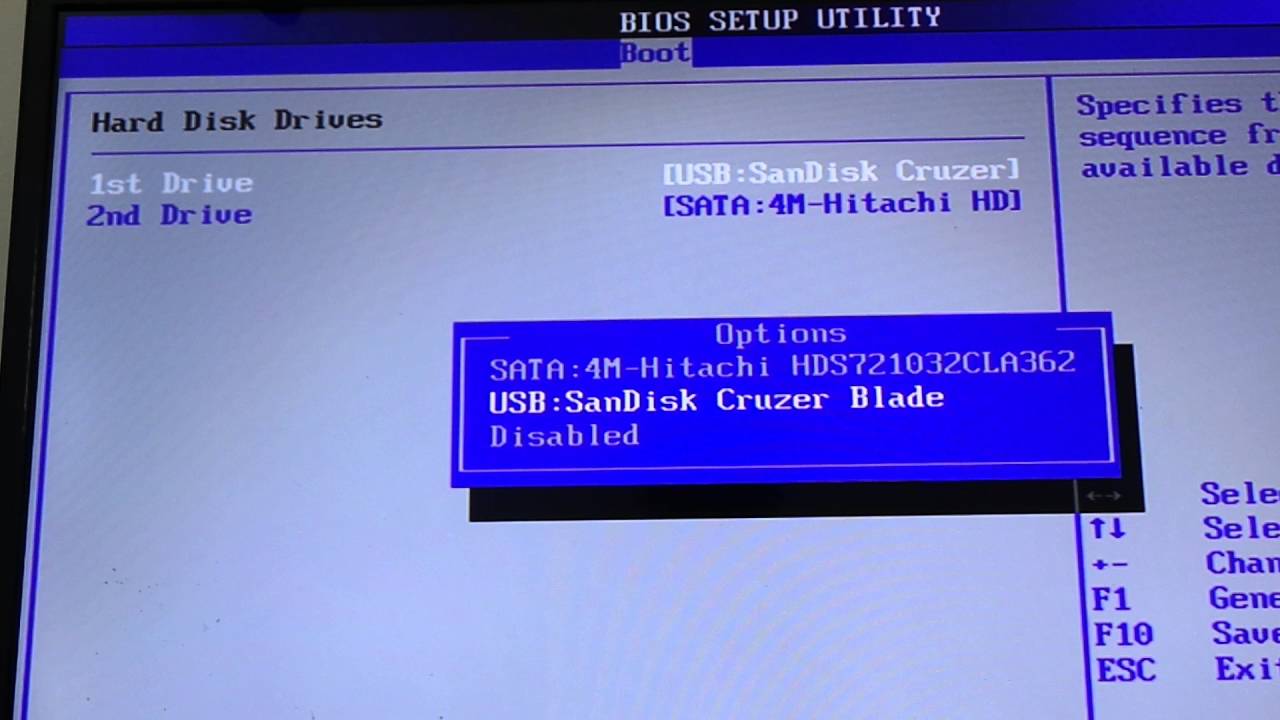 2017 г.
2017 г.
Как открыть BIOS в Windows 10?
Чтобы получить доступ к BIOS на ПК с Windows, вы должны нажать клавишу BIOS, установленную производителем, которая может быть F10, F2, F12, F1 или DEL. Если ваш компьютер слишком быстро разряжается при запуске самопроверки, вы также можете войти в BIOS через расширенные настройки восстановления меню «Пуск» Windows 10.
Как узнать версию BIOS?
Проверьте версию BIOS с помощью панели информации о системе. Вы также можете найти номер версии вашего BIOS в окне «Информация о системе». В Windows 7, 8 или 10 нажмите Windows + R, введите «msinfo32» в поле «Выполнить» и нажмите Enter. Номер версии BIOS отображается на панели System Summary.
В чем преимущество обновления BIOS?
Некоторые из причин для обновления BIOS включают: Обновления аппаратного обеспечения — более новые обновления BIOS позволят материнской плате правильно идентифицировать новое оборудование, такое как процессоры, оперативная память и т. д. Если вы обновили свой процессор, а BIOS не распознает его, решением может стать прошивка BIOS.
д. Если вы обновили свой процессор, а BIOS не распознает его, решением может стать прошивка BIOS.
Почему обновление BIOS опасно?
Установка (или «перепрошивка») нового BIOS более опасна, чем обновление простой программы для Windows, и если что-то пойдет не так во время процесса, вы можете в конечном итоге испортить свой компьютер. … Поскольку обновления BIOS обычно не содержат новых функций или значительного увеличения скорости, вы, вероятно, все равно не увидите огромной выгоды.
Может ли обновление BIOS вызвать проблемы?
Обновления BIOS не сделают ваш компьютер быстрее, как правило, они не добавят новых необходимых вам функций и даже могут вызвать дополнительные проблемы. Вы должны обновлять свой BIOS только в том случае, если новая версия содержит необходимое вам улучшение.
Сложно ли обновить BIOS?
Привет! Обновить BIOS очень просто, оно предназначено для поддержки очень новых моделей процессоров и добавления дополнительных опций.



 Этот адрес может совпадать с IP-адресом управления FortiGate-6000 и не может конфликтовать с другими адресами в вашей сети.
Этот адрес может совпадать с IP-адресом управления FortiGate-6000 и не может конфликтовать с другими адресами в вашей сети.


