Windows 8 загрузочная флешка uefi: Как создать загрузочную флешку UEFI для установки Windows 8.1 и 10
Содержание
Создание загрузочной флешки Windows 10 (ultraiso, uefi, с помощью утилит и пр) + видео
Январь 14th, 2016 Марина Кардополова
Человек способен поместить операционную систему на маленький флеш-накопитель. Сделать это несложно, помогут стандартные программы и специализированное обеспечение, предназначенные для создания загрузочной флешки.
Зачем флешка с Windows 10
Загрузочная флешка — это обычная флешка, содержащая полностью готовую к загрузке операционную систему. Из-за компактности носителя и отсутствия DVD/CD приводов у некоторых моделей компьютеров такой способ хранения операционных систем пользуется большой популярностью. В любой момент при поломке компьютера можно будет вставить USB-устройство и установить необходимый образ.
Также загрузочными флешками пользуются в качестве переносной операционной системы, не требующей загрузки на ноутбук или компьютер. Таким способом пользователи могут протестировать новую систему, не нарушая целостности старой.
Что понадобится
Для создания загрузочной флешки с Windows 10 понадобятся:
- флешка, содержащая не менее 3 Гб свободного места;
- ISO образа с Windows 10 той разрядности, какую имела система, установленная ранее;
- специализированная программа.
Способы создания
При помощи утилиты USB/DVD Download Tool
Это официальная бесплатная утилита компании Microsoft, созданная для записи образа Windows 7, но для более новых систем она не теряет своей актуальности. Процесс её использования отличается только выбором другого образа для загрузки.
- Скачиваем, открываем USB/DVD Download Tool и выбираем операционную систему Windows 10, уже скачанную ранее на компьютер, жмём «Next».
- Вставляем флешку в USB-порт и выбираем соответствующее USB-устройство на втором шаге.
Открываем USB/DVD Download Tool и выбираем операционную систему Windows 10, на втором шаге — соответствующее USB-устройство
- Начинаем копировать данные об операционной системе нажатием кнопки «Begin copying».
 Внимание, все данные, которые содержались на флешке, будут автоматически удалены. Поэтому следует заранее позаботиться о сохранении важной информации.
Внимание, все данные, которые содержались на флешке, будут автоматически удалены. Поэтому следует заранее позаботиться о сохранении важной информации. - Теперь остаётся только дождаться завершения процесса.
Нажимаем «Begin copying», ждём окончания копирования, после чего загрузочная флешка готова
Записать образ, используя UltraISO
Программа UltraISO была создана для работы с образами: для их создания, изменения и записи. Кроме того, с её помощью можно создать загрузочную флешку. Порядок действий предельно прост:
- Открыть образ Windows 10 с помощью этой программы.
- В главном меню выбрать пункт «Самозагрузка», а затем «Записать образ жёсткого диска».
- Выбрать необходимый USB-накопитель и нажать «Записать».
«Самозагрузка» > «Записать образ жёсткого диска» > выбираем USB-накопитель > «Записать»
Rufus
Компьютеры и ноутбуки новых моделей имеют систему UEFI, отличающуюся от BIOS.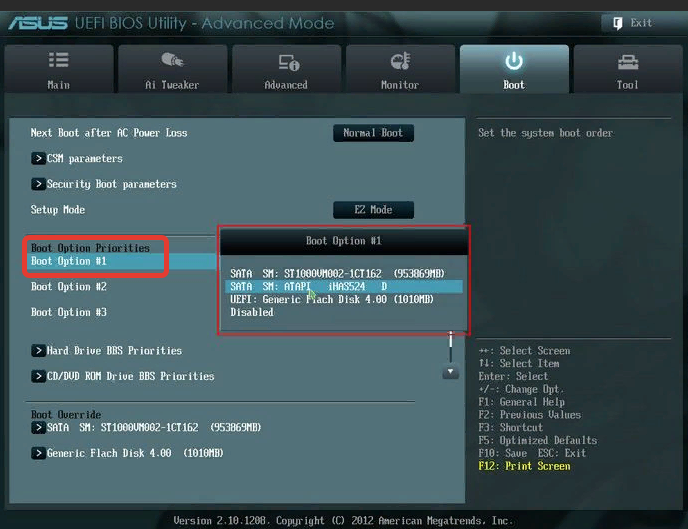 В таких случаях попытка запустить загрузочную флешку может привести к возникновению различных ошибок. На помощь приходит бесплатная программа Rufus. Она не требует установки, занимает мало места и поддерживает как WBR для BIOS, так и GPT для UEFI.
В таких случаях попытка запустить загрузочную флешку может привести к возникновению различных ошибок. На помощь приходит бесплатная программа Rufus. Она не требует установки, занимает мало места и поддерживает как WBR для BIOS, так и GPT для UEFI.
- Скачиваем портативную версию программы с официального сайта.
- Открываем и в меню «Устройства» выбираем флешку.
- В пункте «Схема раздела и тип системного интерфейса» выбираем MBR для систем с BIOS или GPT для более современных моделей.
- Отмечаем «Создать загрузочный диск». В выпадающем меню выбираем «ISO-образ» и файл для загрузки.
- Все остальные пункты оставляем без изменений. Нажимаем «Старт» и ждём окончания процесса.
Rufus поможет обладателям нестандартных систем
Как сделать загрузочную флешку Windows (видео)
Рекомендации
- Нельзя просто взять и вручную перенести скачанный образ на флешку.
 После таких действий она не станет загрузочной, а попытки установить систему провалятся.
После таких действий она не станет загрузочной, а попытки установить систему провалятся. - Перед записью образа на флешку через какую-либо программу нужно убедиться, что флешка не содержит важных файлов, так как они будут стёрты в процессе.
- Для создания установочной флешки для Windows 10 подходят те же способы, что и для более ранних версий. Поэтому при наличии подобного опыта, воспользуйтесь уже знакомым вам алгоритмом.
- Для корректной установки Windows 10 необходимо иметь лицензионный ключ.
Процесс создания загрузочной флешки не занимает много времени и не требует от вас специальных навыков. Просто следуйте инструкции. В итоге вы получите свой носитель с операционной системой Windows 10, готовый к работе в любой момент.
- Автор: Марина Кардополова
- Распечатать
Начинающий копирайтер и переводчик.
Оцените статью:
(1 голос, среднее: 4 из 5)
Поделитесь с друзьями!
Опубликовано в Windows10
Как быстро восстановить Windows 8, загрузившись с флешки.
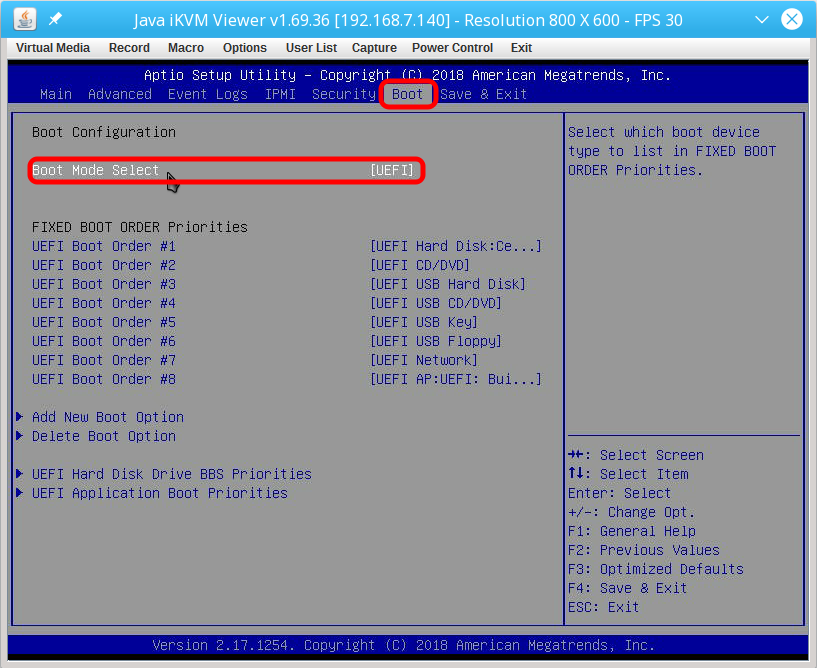 Откат системы
Откат системы
Операционные системы Windows 8 и 8.1 позволяют создать загрузочный диск восстановления штатными средствами. Он представляет собой обычную USB-флешку, которая загружается в среду восстановления Windows (то есть, ограниченный режим диагностики), что позволяет отремонтировать автозагрузку, файловую систему или исправить другие проблемы, из-за которых операционная система не загружается или работает с ощутимыми проблемами.
Загрузочный диск для ОС Windows полезен тем, что с его помощью вы сможете запустить восстановление системы, обновить систему и выполнить сброс компьютера к изначальным – рабочим – параметрам.
Нужно, однако, отметить, что диск или носитель не могут быть использованы для установки Windows. При этом, загрузочный диск очень похож на тот, что используется для восстановления Windows 7.
Диск восстановления (в USB-варианте) или диск восстановления системы (для CD/DVD-версии, доступен только в Windows 8) предназначен для тех, у кого нет официального загрузочного диска Windows 8/8. 1.
1.
Я вам настоятельно рекомендую создать диск или флешку для восстановления системы прежде, чем попасть в неприятную ситуацию – если не удается запустить Windows 8 или 8.1, вы сможете легко и играючи вернуть ОС в работоспособное состояние, используя заготовленный комплект.
Имейте в виду, что 32-разрядный (x86) диск восстановления может использоваться для починки 32-разрядной версии Windows 8/8.1. Соответственно, 64-разрядная (x64) редакция диска восстановления работает только с 64-битной Windows 8/8.1.
Позитивный момент: вы можете отремонтировать любую редакцию Microsoft Windows 8/8.1 с этого диска, если она предназначен для той же аппаратной архитектуры (32-бит или 64-бит). И последнее замечание: не пытайтесь использовать диск восстановления Windows 8.1 для реанимации Windows 8 и наоборот!
Помните, что нельзя использовать обновления или возврат компьютера в исходное состояние, если Windows установлена на диск с GPT (не MBR) и таблица разделов, пока вы не активируете опцию загрузки «UEFI only» в BIOS/EFI.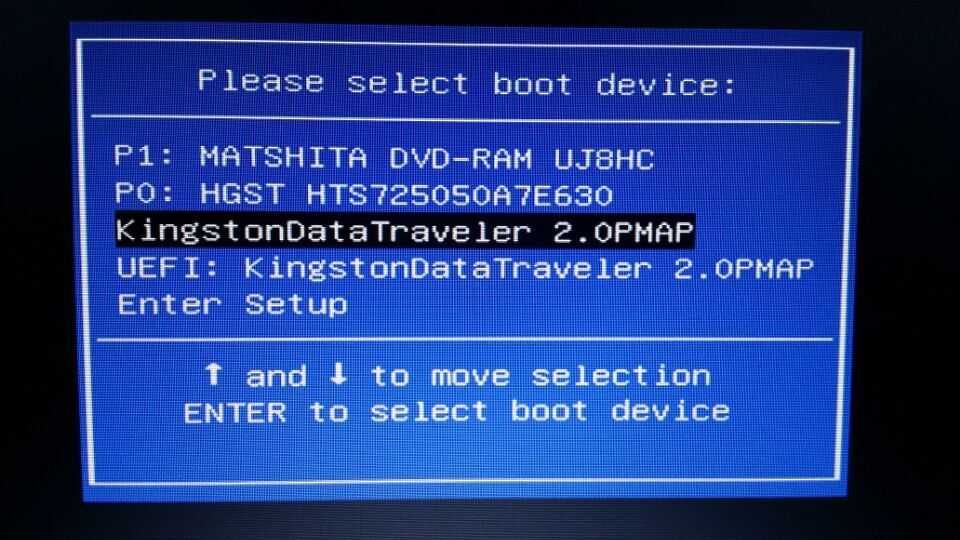 Windows 8 и 8.1 не читает корректно расположение разделов GPT, если включена загрузка с флешки windows 8 в BIOS. См также: Как выставить приоритеты загрузки в БИОСЕ.
Windows 8 и 8.1 не читает корректно расположение разделов GPT, если включена загрузка с флешки windows 8 в BIOS. См также: Как выставить приоритеты загрузки в БИОСЕ.
Требования для создания загрузочного диска Windows 8/8.1 или системного диска восстановления
Во-первых, убедитесь, что у вас есть чистый CD/DVD (это требование только для среды Windows 8) или USB-диск с минимальным размером в 256 МБ (мегабайт) от общего дискового пространства. Многие ОЕМ компьютеры имеют строго индивидуальные разделы восстановления – они могут требовать до 32 гигабайт дискового пространства на диске восстановления.
CD или DVD диск в Windows 8 должен быть действительно пустым, потому что программа не сможет записать данные на перезаписываемый носитель. Вы можете очистить содержимое CD или DVD, открыв Мой компьютер (сочетание клавиш Windows+Е), щелкнув правой кнопкой мыши по эмблеме CD/DVD привода в списке и выбрав пункт «Стереть этот диск».
USB-накопитель может быть простой переносной флешкой или жестким диском с аналогичным USB-интерфейсом. Обратите внимание, что этот жесткий диск будет отформатирован и вы потеряете все файлы на нем. Поэтому будет не лишним сделать резервную копию всех важных файлов! Будьте внимательны. Если удалите ценные файлы, их придется восстанавливать (о реанимации флешки читайте в соответствующем разделе на softdroid.net).
Обратите внимание, что этот жесткий диск будет отформатирован и вы потеряете все файлы на нем. Поэтому будет не лишним сделать резервную копию всех важных файлов! Будьте внимательны. Если удалите ценные файлы, их придется восстанавливать (о реанимации флешки читайте в соответствующем разделе на softdroid.net).
После создания диска восстановления необходимо удостовериться, что ваш компьютер в состоянии нормально загрузиться. Некоторые старые USB-флешки не поддерживают загрузку. Также не забудьте проверить порядок загрузки компьютера в БИОСе для того, чтобы убедиться, что загрузка с USB-устройств включена и в списке находится перед загрузкой жестких дисков.
Методы восстановления системы через БИОС
Если ваш компьютер оснащен интерфейсами USB 2.0 и USB 3.0 или новее, подключите диск восстановления в USB 2.0 порт – возможно, это решит некоторые проблемы с загрузкой системы.
Создание загрузочной флешки для восстановления Windows
Для начала создания загрузочного диска, откройте настройки поиска с помощью клавиш Windows+W и введите «Восстановление» в окне поиска.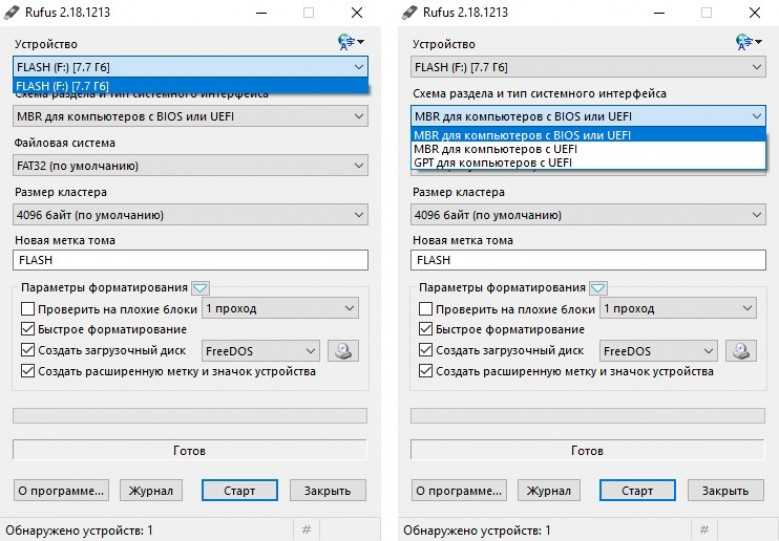 Щелкните по пункту «Создание диска восстановления».
Щелкните по пункту «Создание диска восстановления».
Поиск опции восстановления в боковой панели Windows 8
Как и ожидалось, появляется окно «Контроль учетных записей пользователей». Нажмите кнопку «Да», чтобы убедиться, что вы знаете, что делаете.
Перед вами появится окно «Создание диска восстановления». Во-первых, отметьте галкой опцию «Скопировать содержимое раздела восстановления на диск». Затем подключите USB-накопитель, подождите около 10 секунд и нажмите кнопку «Далее».
Если Вы не можете включить опцию «Скопировать содержимое раздела восстановления на диск восстановления» при создании диска восстановления в Windows 8 или 8.1, Вам необходимо скопировать установщик Windows instll.wim на жесткий диск или накопитель SSD. Обратите внимание, что это повысит требования к доступному пространству на диске восстановления по умолчанию, с 256 мегабайт до 4 гигабайт соответственно.
В случае, если при создании диска восстановления Windows появляется сообщение «Мы не можем создать диск восстановления на этом компьютере. Некоторые требуемые файлы отсутствуют», файл winre.wim или зарезервированный системой раздел отсутствуют.
Некоторые требуемые файлы отсутствуют», файл winre.wim или зарезервированный системой раздел отсутствуют.
Выберите правильную букву диска в списке, укажите USB флэш-накопитель в окне. Затем нажмите кнопку «Далее».
Выбор USB-флешки для копирования файлов
Windows будет предупреждать вас, что все содержимое выбранного диска будут очищено. Чтобы продолжить, нажмите кнопку «Создать».
Предупреждение об удалении содержимого флеш-накопителя
Процесс форматирования диска и копирования файлов процесс может занять несколько минут, в зависимости от скорости вашего USB-накопителя. После того, как диск будет готов, нажмите кнопку «Готово».
Окончание процесса создания загрузочной флешки windows 8
Сейчас проверьте, что ваше устройство действительно способно загрузиться с диска восстановления: некоторые старые USB-накопители не поддерживают загрузку. В этом случае, сделайте диск восстановления на флешке поновее и повторно протестируйте накопитель на возможность загрузки. Теперь откройте флешку в любом файловом менеджере и убедитесь, что содержимое соответствует тому, что вы видите на скриншоте ниже:
Проверка файлов на флешке
Создание «олдскульного» загрузочного диска CD/DVD для восстановления системы в Windows 8
Если вы хотите создать загрузочный компакт-диск или DVD-диск восстановления системы (это возможно только в Windows 8), откройте поиск по настройкам клавиш Windows+W, введите «восстановление» и щелкните «Восстановление файлов в Windows 7» (да, это такой глюк, на самом деле опция имеет такое название).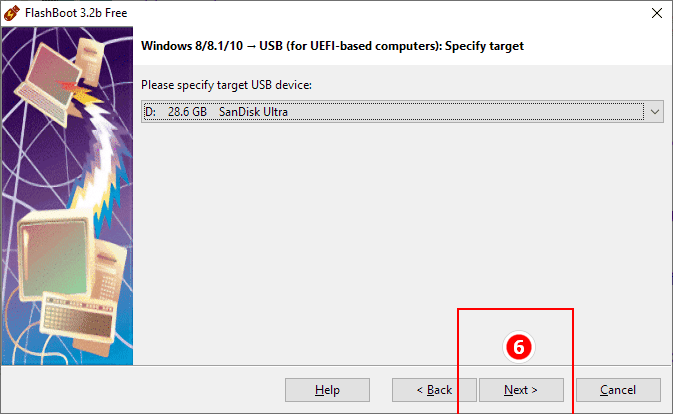
Если Вы не можете найти искомый элемент, откройте окно командной строки (используйте клавиши Windows+X), введите sdclt.exe и нажмите клавишу Ввод для запуска программы.
В левой части окна Восстановление файлов Microsoft Windows 7 нажмите кнопку «Создать диск восстановления системы».
Откроется окно «Создать диск восстановления системы». Выберите нужный преемник и нажмите кнопку «Создать диск».
Если вы вставляете не пустой CD или DVD, вы увидите диалоговое окно ошибки вроде этого: «Диск восстановления системы не был создан, нет носителя в устройстве (0xC0AA0202)». Нажмите ОК, вставьте пустой диск и процесс записи начнется автоматически.
Щелкните правой кнопкой мыши по дисководу компакт-дисков или DVD-приводу, выберите опцию «Стереть этот диск».
Создание диска восстановления системы может занять несколько минут. После завершения процесса, укажите название диска и нажмите кнопку «Закрыть».
Резюме. Надеюсь, что данная инструкция помогла вам создать загрузочную флешку для восстановления ОС Microsoft Windows 8.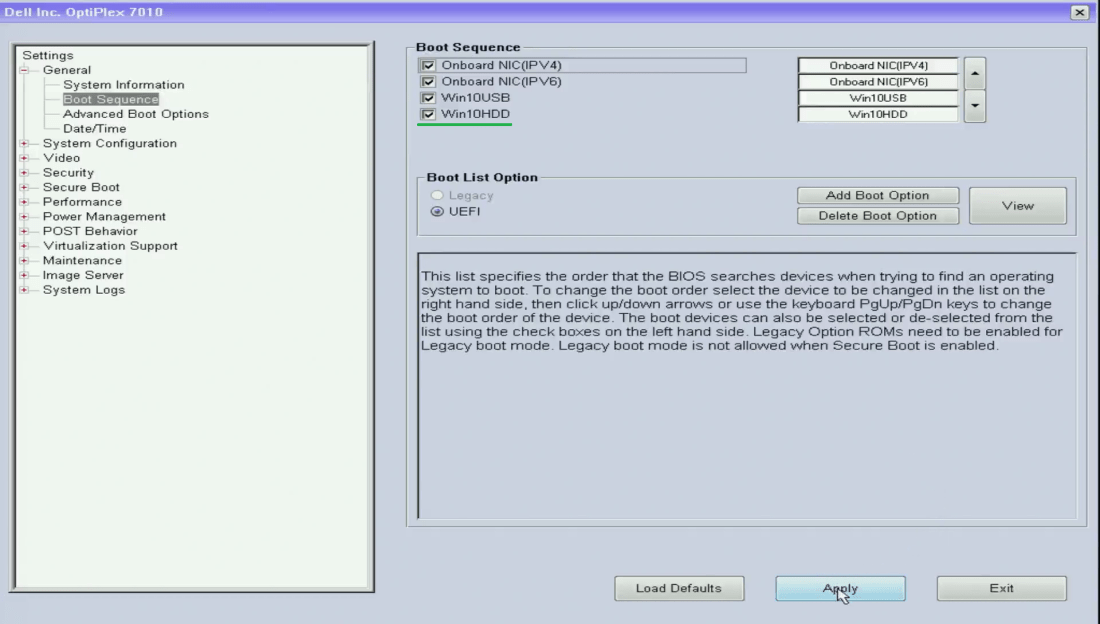 Если у вас будут какие-либо вопросы, задавайте их в комментариях, я на них обязательно отвечу (см. ниже).
Если у вас будут какие-либо вопросы, задавайте их в комментариях, я на них обязательно отвечу (см. ниже).
Ответы на вопросы читателей
После восстановления Windows 8 пропали файлы и некоторые программы. Как их вернуть/восстановить?
Ответ. Вы должны понимать, что восстановление windows 8 с диска или другого носителя предполагает, что все установленные программы будут удалены, их необходимо будет устанавливать заново. Тем не менее, если вы устанавливали ОС Windows на другой диск, можно зайти в пользовательскую папку (Users — [имя пользователя]) на системном диске, используемом прошлой ОС. Во вложенной директории Application Data ищите пользовательские файлы с конфигурационными файлами приложений, их можно скопировать в актуальную папку пользователя. Вот только собственно приложения Windows нужно будет устанавливать из инсталляционных файлов.
Если вы устанавливали Windows 8 на системный диск по умолчанию и затерли старую версию ОС, ищите папку Windows.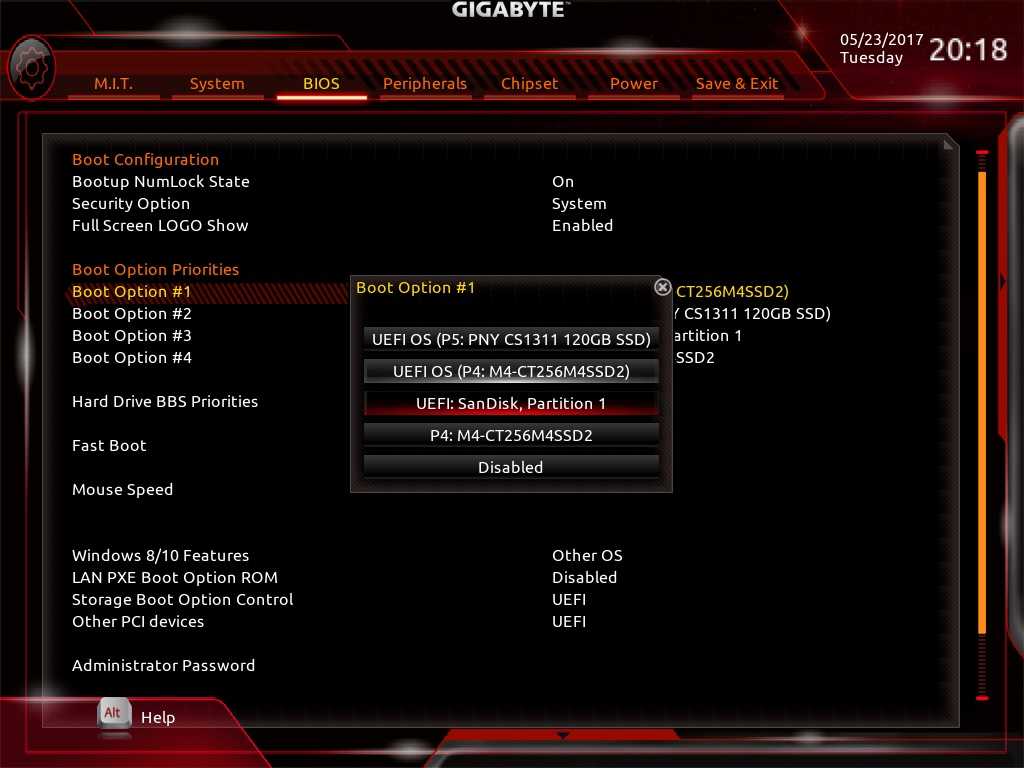 old. В ней хранятся копии ранее установленных программ.
old. В ней хранятся копии ранее установленных программ.
Сбой в ноутбуке после удаления Windows 8. До этого также не было архивации. А сейчас, кое-что вернув, не нахожу некоторые файлы: офисную программу, свои записи и т.д. Не работает центр обновления. Найти удаленные файлы невозможно, везде дефолт. Как восстановить windows 8 к нормальному состоянию, как прежде?
Ответ. Похоже, вы использовали точку восстановления для отката к предыдущей версии ОС Windows на несколько дней назад. Однако вопрос сформулирован так, что непонятно, что вы хотели спросить. Попробуем ответить по пунктам.
1. Офисный пакет проще всего установить, загрузив инсталляционный пакет на сайте разработчика.
2. Работа центра обновления Windows 8 Зависит от службы «Центр обновления Windows». Пуск — Выполнить — services.msc. Находите указанный сервис, переключаете в состояние «Автоматически», перезагружаете систему.
3. Для восстановления удаленных файлов используйте специализированные программы, о них мы многократно писали.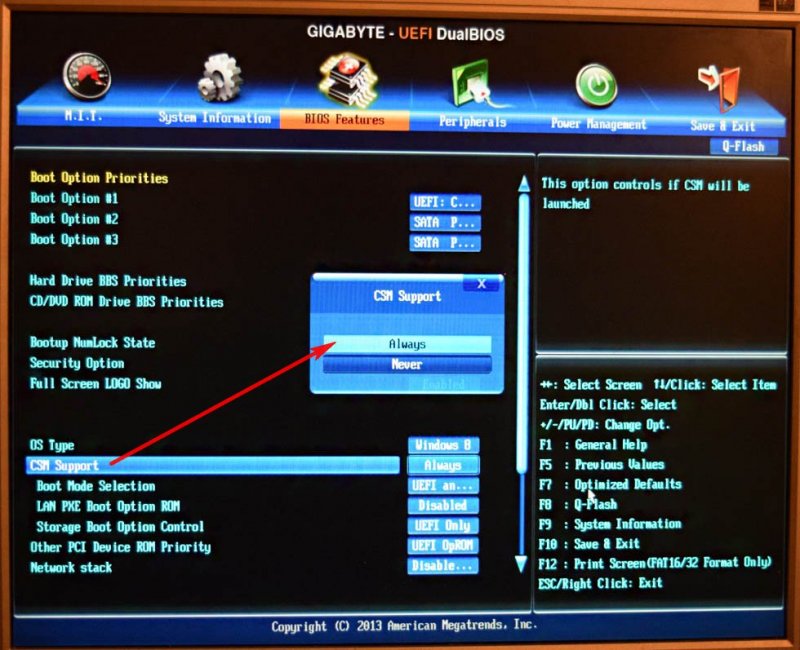
Если провести восстановление системы через usb флешку (на Виндовс 8), то система восстановится к заводским настройкам или к моменту создания диска восстановления?
Ответ. Запись Windows 8 на флешку – это всего лишь удобная возможность переустановки без использования дисковода.
Вы можете записать windows 8 на флешку и переустановить с нуля, однако настраивать, устанавливать программы и прочее нужно будет заново. Если же вы используете точки восстановления Windows, то возвращаетесь к тому состоянию, в котором была зафиксирована ОС к моменту создания данной точки.
Как установить Windows 8 на ПК с UEFI — 4sysops
Для установки Windows 8 на ПК с UEFI может потребоваться несколько настроек. В этом посте вы узнаете, как подготовить загрузочный носитель и настроить ПК, чтобы Windows могла использовать преимущества преемника BIOS Unified Extensible Firmware Interface (UEFI).
- Автор
- Последние сообщения
Вольфганг Зоммергут
Вольфганг Зоммергут имеет более чем 20-летний опыт работы в ИТ-журналистике.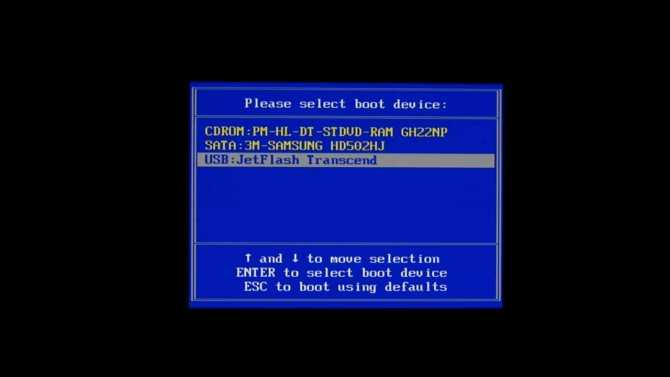 Он также работал системным администратором и техническим консультантом. Сегодня он руководит немецким изданием WindowsPro.de.
Он также работал системным администратором и техническим консультантом. Сегодня он руководит немецким изданием WindowsPro.de.
Последние сообщения Вольфганга Зоммергута (посмотреть все)
Содержание
- Установка с USB-накопителя
- Установка с DVD
требования к поставщикам оборудования для получения логотипа Windows 8 демонстрируют это. Тем не менее, установить Windows 8 на ПК с Windows 8 не так просто, как хотелось бы.
Архитектура ПК UEFI
Windows 8 по-прежнему можно установить на ПК с BIOS, и UEFI не требуется. Однако, если вы только что приобрели новое оборудование, то, вероятно, захотите использовать все его возможности. Основными преимуществами UEFI являются поддержка дисков GPT, которые позволяют использовать более 2 ТБ пространства, безопасная загрузка и более быстрый процесс загрузки.
Не только Windows 8 совместима с BIOS, но и UEFI поставляется с модулем поддержки совместимости (CSM), который позволяет новым ПК имитировать BIOS.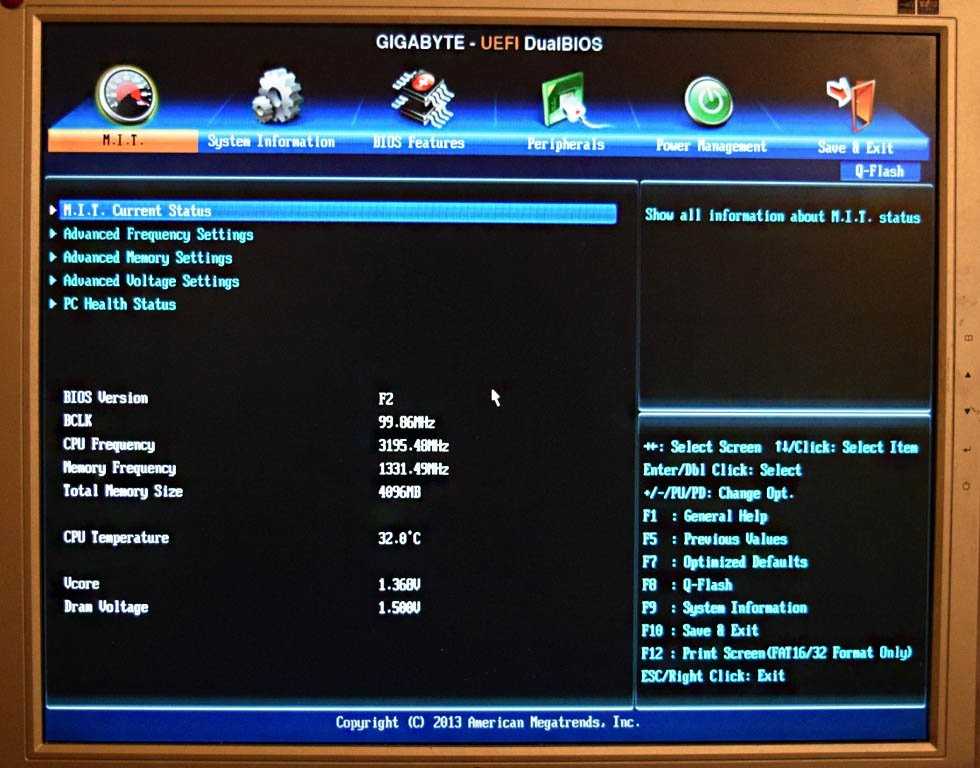 Кстати, это относится и к Windows 8 x86, которая не работает в системах UEFI; только 64-битная версия поддерживает UEFI.
Кстати, это относится и к Windows 8 x86, которая не работает в системах UEFI; только 64-битная версия поддерживает UEFI.
Модуль поддержки совместимости (CSM)
Эта долгожданная поддержка старого оборудования и программного обеспечения иногда может привести к тому, что программа установки Windows 8 установит 64-разрядную версию Windows в режиме совместимости. На многих ПК CSM включен по умолчанию. Например, к этой категории относятся компьютеры с материнской платой Asus P8H77, на которых установлена прошивка AMI.
Если во время установки Windows 8 возникнут проблемы, эмуляция BIOS будет автоматически включена, и ПК будет рассматриваться как компьютер со старым оборудованием. Этого можно избежать, отключив CSM в настройках ПК. Если вы устанавливаете только Windows 8, то, скорее всего, она вам все равно не понадобится. Единственным исключением является то, что графический адаптер не поддерживает протокол вывода графики UEFI. 9
9
Установка операционной системы с USB-накопителя является популярной альтернативой записи файла ISO на DVD. Разумеется, USB-накопитель должен быть загрузочным и содержать все установочные файлы Windows 8. Для этой цели Microsoft предлагает бесплатное средство загрузки Windows 7 USB/DVD.
Однако почти все карты памяти настроены как MBR-диски, поэтому их нельзя использовать в качестве загрузочных носителей. Windows можно запустить только с дисков GPT в режиме UEFI. Таким образом, вам сначала нужно удалить все разделы, а затем преобразовать диск в диск GPT с помощью команды diskpart 9.0051 преобразовать gpt :
список дисков выберите диск <номер диска> чистый convert gpt
Примечание: Инструмент diskpart предназначен только для опытных пользователей. Будьте осторожны, чтобы не удалить не тот диск.
Проблема Windows 7 USB/DVD Download Tool заключается в том, что он всегда форматирует существующий раздел в NTFS, но для загрузки в режиме UEFI требуется FAT32.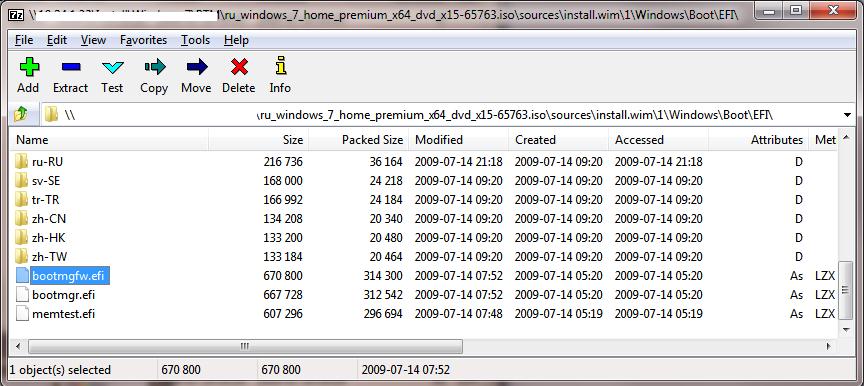 В зависимости от аппаратной и микропрограммной конфигурации установка Windows 8, загружаемая с раздела NTFS, может автоматически запускать режим BIOS или даже вообще не загружаться, если CSM выключен. 9
В зависимости от аппаратной и микропрограммной конфигурации установка Windows 8, загружаемая с раздела NTFS, может автоматически запускать режим BIOS или даже вообще не загружаться, если CSM выключен. 9
Установка Windows 8 с DVD обычно не вызывает столько проблем. В большинстве случаев единственное, что вам нужно сделать, это настроить последовательность загрузки в настройках ПК. Если разделы MBR уже существуют на жестком диске, вам необходимо удалить их в процессе установки. Преобразование существующих разделов невозможно. Система не сможет загрузиться на ПК с UEFI, если вы установите Windows 8 на диск с существующими разделами MBR.
Установка Windows 8 — Разделы
Если Windows 8 создает кроме установочного раздела только один системный раздел, то можно предположить, что Windows будет установлена в режиме BIOS. На ПК с UEFI Windows загружается только с дисков GPT, на которых создается дополнительный системный раздел EFI.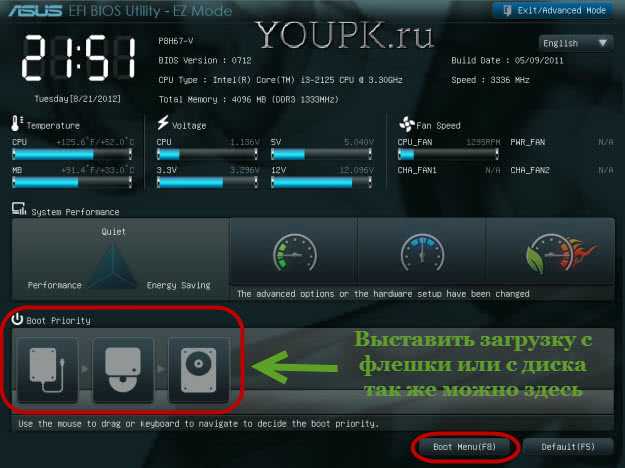 Если вы не видите этот раздел, вам нужно отменить настройку и попытаться найти причину, по которой установка находится в режиме BIOS.
Если вы не видите этот раздел, вам нужно отменить настройку и попытаться найти причину, по которой установка находится в режиме BIOS.
Этот пост является переводом немецкой статьи Windows 8 auf UEFI-PCs installieren.
[Обсуждение] Руководство по установке UEFI для Windows 8/8.1 : buildapc
Руководство по установке UEFI/BIOS для Windows 8.
Я написал это краткое руководство как полезный документ для тех, кто обеспокоен процедурой установки Windows 8.
Пожалуйста, не стесняйтесь упоминать все, что я мог пропустить.
Обзор BIOS: (в двух словах)
BIOS расшифровывается как Basic Input Output System и является первой частью программного обеспечения, которое ПК инициализирует и запускает. Он содержится в чипе ПЗУ (память только для чтения) на материнской плате, и его работа на современном ПК заключается в POST (самотестировании при включении) компонентов машины, сбросе ЦП до известного состояния, а затем поиск первого загрузчик на каком-либо загрузочном носителе. Это простое программное обеспечение по сравнению с операционной системой, поэтому оно имеет множество ограничений.
Это простое программное обеспечение по сравнению с операционной системой, поэтому оно имеет множество ограничений.
Ограничения:
Невозможна загрузка с дисков объемом более 2 ТБ
16-битный устаревший код для загрузки
Обычно зависает при загрузке с дисков с разделами MBR (по крайней мере, в случае Windows)
MBR поддерживает только 4 основных раздела или 3 основных и один расширенный.
Процесс загрузки системы типа BIOS/MBR обычно происходит примерно так;
POST > Инициализация BIOS > Загрузить загрузчик 1-го этапа MBR с 1-го загрузочного диска > Загрузчик MBR загружает загрузчик PBR (загрузочная запись раздела) > PBR загружает ядро ОС и систему INIT > Экран загрузки > Экран входа в систему.
Обзор UEFI: (в двух словах)
UEFI расшифровывается как Unified Extensible Firmware Interface и является новым стандартом де-факто для прошивки ПК.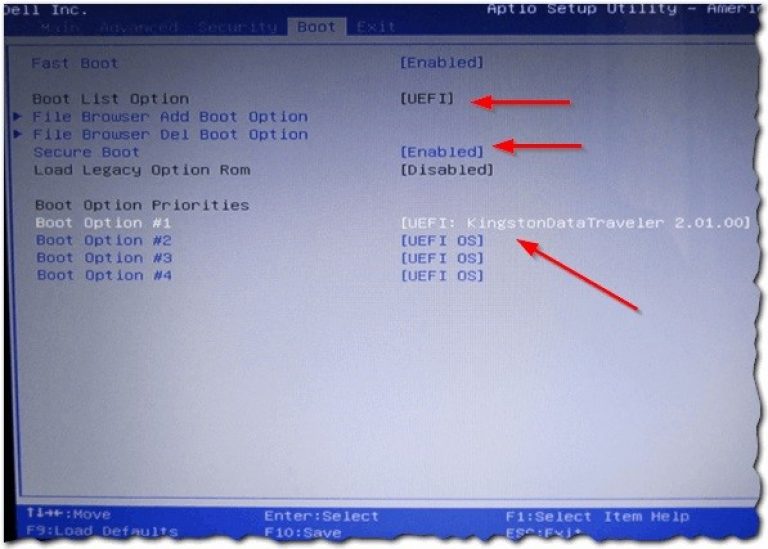 Он почти полностью заменил устаревшие реализации BIOS на рынке основного и серверного оборудования по нескольким причинам;
Он почти полностью заменил устаревшие реализации BIOS на рынке основного и серверного оборудования по нескольким причинам;
Возможна загрузка с диска любого размера, разделенного с помощью GPT (таблица разделов GUID)
Максимум 128 разделов
Имеет драйверы файловой системы, изначально только FAT32, но не требует расширения
3
6
Может загружать диски MBR или GPT. (Windows будет загружаться только с GPT-диска в режиме UEFI, тогда как Linux будет загружаться с GPT-диска в режиме Legacy или UEFI)
Может содержать код режима CSM (модуль поддержки совместимости) для эмуляции устаревшего BIOS для более старых операционных систем.
Может защитить цепочку загрузки для обеспечения целостности. (Безопасная загрузка)
MBR для загрузки. UEFI просканирует все диски на наличие ESP (системный раздел EFI) и добавит все найденные загрузчики в список.
Процесс загрузки для системы типа UEFI/GPT обычно выглядит примерно так;
POST > UEFI загружает загрузчик из первого ESP > загрузчик загружает ядро ОС и систему INIT > экран загрузки > экран входа в систему UEFI загружает ядро.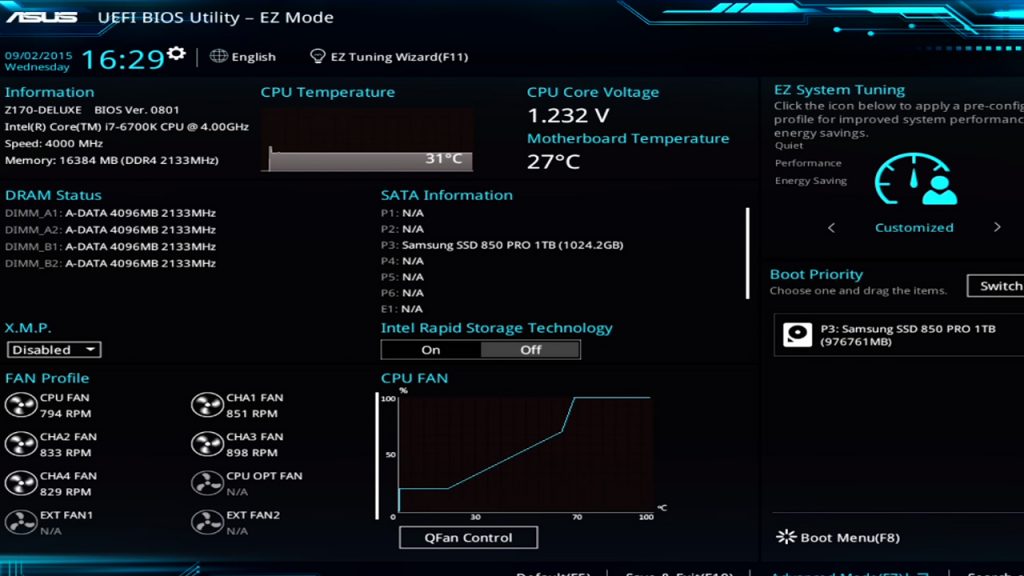
Теперь самое интересное: установка Windows 8/8.1 на новую машину.
Сначала просто решите, будете ли вы использовать DVD или USB. Если вы собираетесь использовать купленный в магазине DVD или записать ISO на диск, то очевидно, что процедуры настройки USB для вас недействительны.
Настройка USB
Убедитесь, что объем USB-накопителя не менее 8 ГБ.
Создайте таблицу разделов GPT на USB-накопителе. Это можно сделать несколькими способами, но проще всего использовать оснастку консоли управления дисками Windows.
Откройте Диспетчер файлов и щелкните правой кнопкой мыши «Этот компьютер» на левой панели.
Найдите USB в списке и удалите все его разделы, щелкнув правой кнопкой мыши и выбрав «Удалить». (Это удалит все данные с USB, пожалуйста, убедитесь, что это действительно ваш USB, а не какой-то полезный диск)
Щелкните правой кнопкой мыши диск, затем выберите «Преобразовать в GPT-диск».


 Внимание, все данные, которые содержались на флешке, будут автоматически удалены. Поэтому следует заранее позаботиться о сохранении важной информации.
Внимание, все данные, которые содержались на флешке, будут автоматически удалены. Поэтому следует заранее позаботиться о сохранении важной информации. После таких действий она не станет загрузочной, а попытки установить систему провалятся.
После таких действий она не станет загрузочной, а попытки установить систему провалятся.
