Беспроводная мышь не работает не горит: Не работает беспроводная мышка, что делать?
Содержание
Беспроводная перезаряжаемая мышь AULA SC100 с USB-приемником Руководство пользователя
Беспроводная аккумуляторная мышь AULA SC100 с USB-приемником
Спецификация:
- Рабочий объемtagе: 3.2 ~ 4.2 В
- Литий аккумулятор: 800 мАч
- DPI: 3 передачи 800-1200-1600 (по умолчанию: 1600)
- Скорость возврата: 250 (по умолчанию) -125
- Размер: 140 (Д) x78 (Ш) x37 (В) ± 0.5 мм кнопок: 6
- Метод пары: бесплатный код
- Материал: ABS
Комбинированные клавиши для переключения DPI
* Нажмите переключатель DPI для переключения между 800,1200 на 1600
* Длительное нажатие (правая кнопка + средняя кнопка) в течение 3 секунд = скорость возврата переключателя 250-125 (по умолчанию 250)
Описание рабочего режима
- Рабочий режим:
Когда мышь движется или нажимаются клавиши, мышь находится в рабочем режиме. - Спящий режим уровня 1:
Если мышь останавливается на 1 секунду, она переходит в спящий режим уровня 2.
- Спящий режим уровня 2:
Если мышь перестает двигаться на 1 секунду, она переходит в спящий режим уровня 2, световой индикатор датчика мыши мигает. - Режим глубокого сна: (для выхода из спящего режима необходимо нажать кнопку или колесико)
- Когда мышь не двигается или клавиши не работают, через 15 минут она переходит в режим глубокого сна.
- Когда вы закрываете компьютер или отсоединяете приемник, мышь не может обнаружить приемник через 5 секунд и переходит в режим глубокого сна.
Потребляемая мощность мыши
(Тестовая поверхность: белая бумага формата A4; фотоэлектрическая микросхема 3065)
| Рабочий объемtage | Рабочий ток | Уровень сна 1 | Уровень сна 2 | Глубокий сон | |
| 3.7V | Бумага А4 | 7.35mA ~ 8.65mA | 0.23mA | 0.15mA | 15uA |
| Чернолицый | 8.87mA ~ 9.32mA | 0.23mA | 0. 15mA 15mA | 15uA | |
Руководство по использованию
- Снимите USB-приемник в нижней части мыши.
- Вставьте USB-приемник в USB-порт вашего компьютера.
- В нижней части мыши переключите кнопку в положение ВКЛ. Индикатор мыши горит, компьютер обнаруживает мышь, и мышь готова к использованию.
- Когда не используется, выключите мышь. Поместите USB-приемник внизу мыши.
Решение Проблем
Мышь не работает или не распознается.
* Убедитесь, что выключатель питания находится в положении ON.
* Попробуйте подключить приемник к другому USB-порту.
* Если светодиодный индикатор мыши по-прежнему не горит, выключите и снова включите мышь.
Курсор перемещается хаотично или не нажимает кнопки.
- Удалите металлические предметы между мышью и приемником.
- Разместите приемник подальше от других электрических устройств.
- Попробуйте переместить приемник ближе к мыши.
- Проверьте заряд батареи, выключив и снова включив мышь.
 Если индикатор мыши не горит, сначала используйте USB-кабель для зарядки мыши.
Если индикатор мыши не горит, сначала используйте USB-кабель для зарядки мыши.
Светодиод мыши горит.
- Если светодиод горит постоянно в течение 10 секунд, батарейки достаточно заряжены.
- Если светодиод мигает раз в секунду, батареи разряжены.
- Если светодиод мигает четыре раза в секунду, батареи сильно разряжены. Курсор мыши в этот момент нельзя перемещать.
Очистка мыши
Используйте дезинфицирующие салфетки. Не используйте чистящие средства, которые могут повредить поверхность мыши.
Документы / Ресурсы
Опубликовано вAULAТеги: AULA, SC100, Беспроводная перезаряжаемая мышь с USB-приемником
Bluetooth-мышь отключается от компьютера после установления соединения с компьютером
Проблема
Проблема 1: после подключения Bluetooth-мыши к компьютеру и выхода компьютера из режима гибернации либо спящего режима или перезагрузки Bluetooth-мыши мышь отключается от компьютера.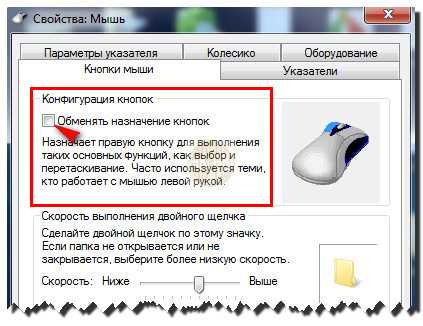
Проблема 2: Bluetooth-мышь подключена к компьютеру, но она постоянно отключается, а затем снова подключается.
Причина 1
Данная проблема может возникать из-за особенностей механизма энергосбережения ОС Windows 10. Bluetooth автоматически отключается для экономии энергии.
Решение 1
1. Щелкните правой кнопкой мыши по значку Windows, перейдите в раздел Диспетчер устройств > Bluetooth и выберите соответствующий драйвер, например Intel(R) Wireless Bluetooth(R), выберите опцию Управление энергопотреблением, а затем отмените выбор опции Разрешить отключение этого устройства для экономии энергии. Эта вкладка недоступна при использовании Windows 10 20h2/20h3.
Примечание: драйвер Bluetooth может отличаться в зависимости от устройства.
2. Отключите блок питания от компьютера, отключите драйвер, а затем выключите компьютер. Снова включите компьютер, а затем включите драйвер после входа в систему. Обратите внимание, что необходимо выключить компьютер, а не перезагрузить его.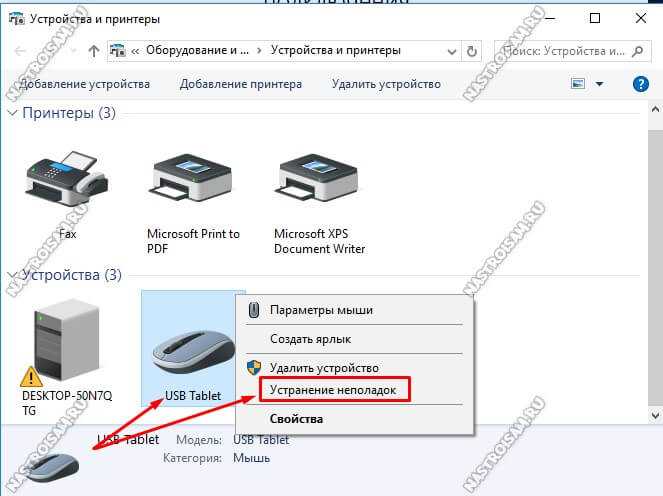 Проверьте, решена ли проблема.
Проверьте, решена ли проблема.
Отключение драйвера: если ваш компьютер не может подключиться к мыши, используйте тачпад, чтобы правой кнопкой нажать на значок Windows и открыть Диспетчер устройств. Перейдите в раздел Bluetooth > Intel(R) Wireless Bluetooth(R) и нажмите на значок отключения.
Включение драйвера: если ваш компьютер не может подключиться к мыши, используйте тачпад, чтобы правой кнопкой нажать на значок Windows и открыть Диспетчер устройств. Перейдите в раздел Bluetooth > Intel(R) Wireless Bluetooth(R) и нажмите на значок включения.
Причина 2
ПО мыши может быть неисправно. В результате мышь работает некорректно.
Решение 2
Перезагрузите Bluetooth-мышь и повторите попытку сопряжения. Для этого выполните следующие действия.
- Если вы используете мышь AF30:
Когда мышь выключена, одновременно нажмите на правую и левую кнопки, передвиньте кнопку на задней панели к значку Bluetooth, а затем подождите 3 секунды, пока индикатор на задней панели мыши не замигает синим цветом, что указывает на то, что заводские настройки мыши восстановлены.

См. рисунок ниже.
- Если вы используете мышь HONOR AD20 или HUAWEI CD20:
Когда мышь выключена, одновременно нажмите на правую и левую кнопки и колесо прокрутки, передвиньте кнопку на задней панели к значку включения (ON) и подождите 3 секунды, а затем отпустите правую и левую кнопки и колесо прокрутки. Когда индикатор горит красным, это означает, что заводские настройки мыши восстановлены.
См. рисунок ниже.
Причина 3
Драйвер Bluetooth неисправен.
Решение 3
- Обновите драйвер Bluetooth на компьютере с помощью PC Manager.
- Установите последние патчи Windows.
Выберите опцию Проверить наличие обновлений, и система автоматически загрузит последние патчи Windows. После завершения загрузки перезагрузите ноутбук, чтобы завершить установку.
Если проблема не решена, сделайте резервную копию важных данных и используйте клавишу F10, чтобы восстановить заводские настройки компьютера. Если проблема не решена ни одним из вышеперечисленных способов, обратитесь в авторизованный сервисный центр Huawei.
Если проблема не решена ни одним из вышеперечисленных способов, обратитесь в авторизованный сервисный центр Huawei.
Почему моя беспроводная мышь Logitech не работает?
Беспроводная мышь может не работать из-за низкого заряда батареи, неправильного подключения USB-драйверов или некачественной поверхности, на которой вы используете мышь. оптимизирован для мыши.
Как повторно подключить мышь Logitech M185?
На самом деле все очень просто. Просто выключите мышь (или выньте батарейки), а затем снова включите мышь . Вуаля, теперь мышь должна быть сопряжена с приемником.
Почему моя беспроводная мышь внезапно перестала работать?
Убедитесь, что батареи вставлены правильно и не просто изношены . Свежие батарейки — это лекарство от многих проблем с беспроводной мышью. Выключатель питания. Многие устройства мыши имеют переключатель внизу, чтобы вы могли выключать их и экономить заряд батареи, когда они не используются.
Как сбросить настройки беспроводной мыши Logitech?
Проверьте нижнюю часть мыши и включите питание. Найдите под кнопкой питания кнопку сброса. Если он есть, удерживайте сброс в течение пяти полных секунд, чтобы сбросить мышь.
Содержание страницы
1
Как сбросить настройки мыши Logitech M185?
Выполните сброс мыши, удалив батарею (как описано в предыдущем разделе). Подождите несколько минут, прежде чем заменить батарею. Включите мышь перед повторной вставкой ключа в USB-порт ПК. Переместите мышь на коврик для мыши, чтобы увидеть, распознает ли компьютер устройство.
Почему моя мышь Logitech не работает Проводная?
Драйвер мыши может быть удален, устарел, несовместим с новой системой или возникают конфликты драйверов . Чаще всего решить проблему можно путем обновления драйверов. Вы можете перейти в Диспетчер устройств, чтобы проверить, есть ли проблема с драйвером Logitech Mouse.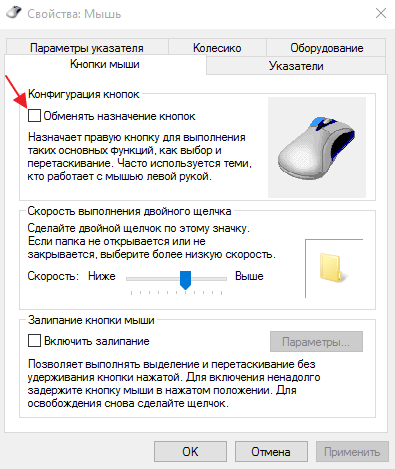
Работает ли Logitech M185 с Windows 10?
A: M185 можно использовать с Windows 7, 8, 10 или более поздней версии , macOS 10.5 или более поздней версии, Chrome OS и Linux Kernel 2.6+. Чтобы устройство заработало, вам необходимо подключить прилагаемый USB-приемник к компьютеру/ноутбуку. То же самое и с М325.
Может ли Logitech M185 использовать приемник Unifying?
Ваша мышь M185 — это устройство, готовое к объединению, которое можно использовать с любым USB-приемником Unifying . Если вы потеряли или повредили приемник, вы можете приобрести замену в магазине запчастей M185.
Является ли M185 Bluetooth-мышью?
Простая и надежная мышь с беспроводной связью plug-and-play. Вы получаете надежность шнура с удобством и свободой беспроводной связи — быстрая передача данных практически без задержек или прерываний.
| Connectivity Technology | Bluetooth |
|---|---|
| Model Name | 910-002225 |
| Movement Detection Technology | Optical |
How do I fix an unresponsive mouse?
Вот как исправить эти и другие бренды, по мнению наших экспертов:
- Перезагрузите систему.
 Выключение и повторное включение компьютера может решить множество проблем, включая неработающую мышь или сенсорную панель ноутбука.
Выключение и повторное включение компьютера может решить множество проблем, включая неработающую мышь или сенсорную панель ноутбука. - Проверить на загрязнение.
- Отключите устройства Bluetooth.
- Включить сенсорную панель.
- Обновите драйверы вашего ноутбука.
Как долго должна работать беспроводная мышь?
Хотя это зависит от приобретаемой марки, типичная беспроводная мышь рассчитана на несколько лет . Таким образом, покупка беспроводной мыши от известного производителя гарантирует вам около 2-3 лет службы. Но то, как вы обращаетесь с мышью, значительно влияет на срок ее службы.
Как узнать, сломалась ли моя мышь?
Проблемы с компьютерной мышью, о которых не стоит беспокоиться
- Движение курсора совсем не плавное.
- Курсор зависает.
- Мышь перестает работать из ниоткуда.
- Одна из кнопок умирает.
- При использовании мышь перемещается случайным образом.

Как заставить мышь Logitech работать?
Подключение мыши Logitech POP Mouse к ПК через Bluetooth
Как повторно подключить беспроводную мышь?
Способ 1. Подключение беспроводной мыши к USB-приемнику
- Вставьте беспроводной приемник в USB-порт компьютера.
- Включите мышь. Кнопка питания обычно находится внизу мыши.
- Нажмите кнопку мыши «Подключение».
- Подвигайте мышью, чтобы проверить соединение.
Почему моя мышь Logitech мигает цифрой 2?
Быстрое мигание означает, что устройство находится в режиме сопряжения . Перейдите в настройки Bluetooth и нажмите, чтобы добавить устройство. Выберите свою мышь (и клавиатуру, если необходимо), и она будет повторно сопряжена.
Как заставить компьютер распознавать мою мышь?
Беспроводная мышь
Если у мыши есть выключатель питания, он часто находится на нижней стороне. Если мышь не включается, замените батарейки . Убедитесь, что беспроводной приемник находится в пределах досягаемости и не заблокирован слишком большим количеством объектов. Отключите беспроводной USB-адаптер и попробуйте подключить его к другому порту.
Убедитесь, что беспроводной приемник находится в пределах досягаемости и не заблокирован слишком большим количеством объектов. Отключите беспроводной USB-адаптер и попробуйте подключить его к другому порту.
Есть ли у Logitech M185 программное обеспечение?
Благодаря функциям plug-and-play вам не нужно искать, какое программное обеспечение вам нужно . Это быстро. Все, что вам нужно сделать, это подключить ваш крошечный нано-приемник и «вуаля», вы готовы использовать свою мышь.
Как использовать мышь Logitech без USB?
Если ваша беспроводная мышь Logitech поддерживает Bluetooth, вы можете подключить ее через Bluetooth вместо приемника . Чтобы сделать это на ПК с Windows 10, выберите «Настройки» > «Устройства» > «Добавить Bluetooth». На вашей мыши нажмите кнопку Connect; устройство должно отображаться как доступное устройство Bluetooth на вашем экране.
В чем разница между Logitech M185 и M325?
Срок службы батареи Logitech M325 составляет до 18 месяцев, а срок службы батареи Logitech M185 — 12 месяцев .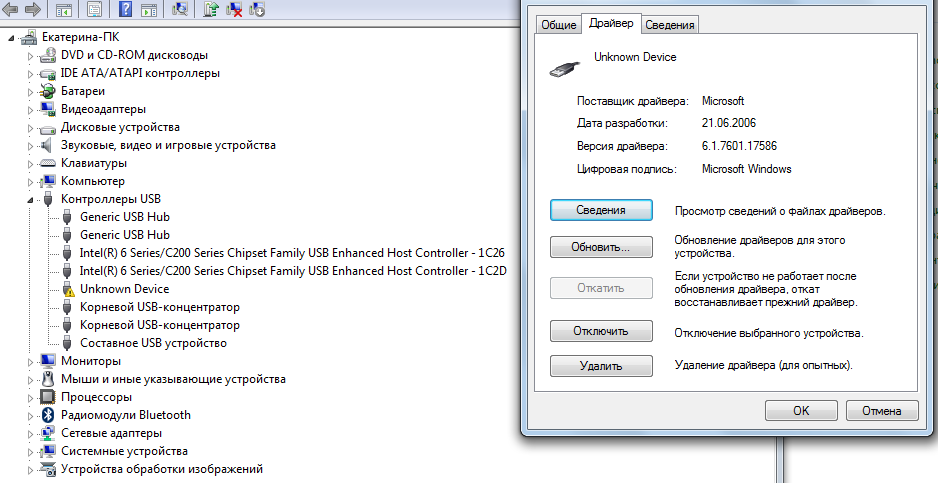 Оба имеют контурную форму, но боковые стороны M325 имеют резиновые накладки для лучшего удержания, а M185 имеют пластиковые боковины, которые неудобны.
Оба имеют контурную форму, но боковые стороны M325 имеют резиновые накладки для лучшего удержания, а M185 имеют пластиковые боковины, которые неудобны.
Работает ли приемник Logitech Unifying с любой мышью?
Поскольку программное обеспечение Logitech Unifying Multi-Connect Utility может связывать совместимые устройства с любым приемником Unifying , вам не нужно хранить или отслеживать приемник до продукта, с которым он изначально поставлялся. Для некоторых мышей и клавиатур у вас есть возможность хранить неиспользуемый приемник в самом изделии.
Что такое DPI Logitech M185?
1000 DPI
| Название модели | M185 / 12-месячный срок службы батареи, 1000 DPI Оптическое отслеживание, Ambidextrous |
|---|---|
| System System System System.0072 | |
| Sales Package | Mouse, Battery, Nano receiver |
| Color | Grey |
| Part Number | 910-006540 |
Wireless Mouse not Working? Вот как это исправить!
HardwareHow ToPC
Несколько шагов по устранению неполадок, чтобы исправить вашу беспроводную мышь.

Harshal LA11 августа 2022 г.
Кредит изображения: Pixabay
Беспроводная мышь не работает в Windows 11 или произошел сбой беспроводной мыши после последнего обновления системы? Нам удалось решить все проблемы с беспроводной мышью, используя ряд шагов по устранению неполадок, описанных в этом руководстве.
Беспроводные мыши становятся все более популярными в последние годы. С беспроводным периферийным устройством вам не нужно загромождать пространство проводами. Они также намного более портативны, а в некоторых случаях их можно подключить к нескольким устройствам одновременно, что делает более удобным переключение между устройствами. Большинство беспроводных мышей подключаются через Bluetooth. Преимущество этого в том, что большинство современных ноутбуков и даже настольных компьютеров оснащены Bluetooth, поэтому подключение к компьютеру очень простое.
Но одна проблема с беспроводными мышами заключается в том, что они могут быть более привередливыми и менее надежными, чем проводные мыши. Проводные мыши на самом деле не зависят от какого-либо другого программного обеспечения и в основном работают каждый раз. Даже если это не так, их легко устранить. Для сравнения, с беспроводной мышью у вас могут возникнуть различные проблемы, связанные с самой мышью, проблемами, связанными с питанием, проблемами Bluetooth, такими как помехи и т. д. Вот несколько шагов по устранению неполадок, если ваша беспроводная мышь не работает.
Проводные мыши на самом деле не зависят от какого-либо другого программного обеспечения и в основном работают каждый раз. Даже если это не так, их легко устранить. Для сравнения, с беспроводной мышью у вас могут возникнуть различные проблемы, связанные с самой мышью, проблемами, связанными с питанием, проблемами Bluetooth, такими как помехи и т. д. Вот несколько шагов по устранению неполадок, если ваша беспроводная мышь не работает.
Что делать, если беспроводная мышь не работает?
Убедитесь, что вы выполняете шаги по устранению неполадок в том порядке, в котором они указаны.
Попробуйте подключить приемник к другому USB-порту
Если вы используете одну из тех беспроводных мышей, которые поставляются вместе с приемником (и совместимы с plug-and-play), попробуйте подключить приемник к другому USB-порт на вашем компьютере. Иногда порт USB неисправен или не работает, и это может привести к тому, что беспроводная мышь перестанет работать.
Также убедитесь, что вы подключаете приемник напрямую к USB-порту на материнской плате, а не через USB-адаптер или концентратор.
Замените батарею в беспроводной мыши
Изображение предоставлено pixabay
Возможно, батарея вашей беспроводной мыши разрядилась. Некоторые беспроводные мыши имеют индикатор оставшегося заряда батареи. Попробуйте заменить аккумулятор и проверьте, работает ли беспроводная мышь. Если батарея не разряжена, извлеките ее и вставьте обратно.
Еще одно руководство, связанное с мышью: Проблема с мышью в GTA Vice City: как исправить в Windows 10?
Проверка на наличие помех
Иногда другие беспроводные сигналы могут мешать работе беспроводной мыши и приводить к сбоям в ее работе. Проверьте, нет ли поблизости беспроводных телефонов и других беспроводных периферийных устройств. Старайтесь держать их подальше от беспроводной мыши. Даже то, от чего вы меньше всего ожидаете помех, например настольные вентиляторы и флуоресцентные лампы, иногда может быть причиной того, что ваша беспроводная мышь не работает.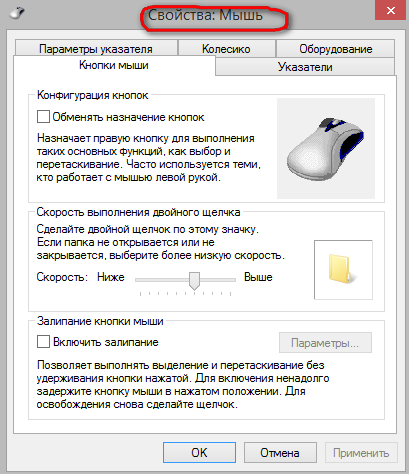
Настоятельно рекомендуется для вас! Вам следует узнать, как отключить ускорение мыши в Windows 10.
Обновите драйвер беспроводной мыши
Обновление драйвера — это лучшее, что вы можете сделать, чтобы решить любую проблему, связанную с беспроводной мышью. Для этого:
- Откройте Диспетчер устройств на вашем компьютере.
- Дважды щелкните Мыши и указывающие устройства , чтобы развернуть список, а затем определить вашу беспроводную мышь.
Изображение предоставлено: геймерам достаточно
- Щелкните правой кнопкой мыши устройство и выберите Обновить драйвер.
- Появится окно обновления драйвера. Нажмите Поиск драйверов в Интернете. Windows выполнит поиск последней версии драйвера для мыши и обновит ее.
Обычно также рекомендуется перезагрузить компьютер после обновления драйвера, чтобы убедиться, что новый драйвер загружается правильно.


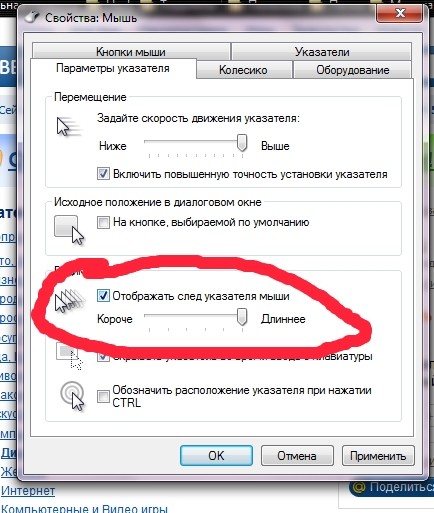 Если индикатор мыши не горит, сначала используйте USB-кабель для зарядки мыши.
Если индикатор мыши не горит, сначала используйте USB-кабель для зарядки мыши.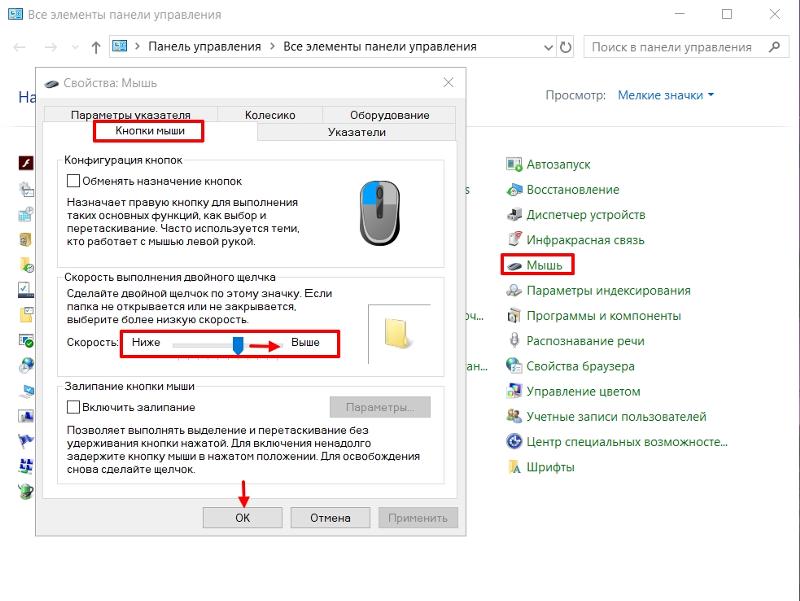
 Выключение и повторное включение компьютера может решить множество проблем, включая неработающую мышь или сенсорную панель ноутбука.
Выключение и повторное включение компьютера может решить множество проблем, включая неработающую мышь или сенсорную панель ноутбука.
