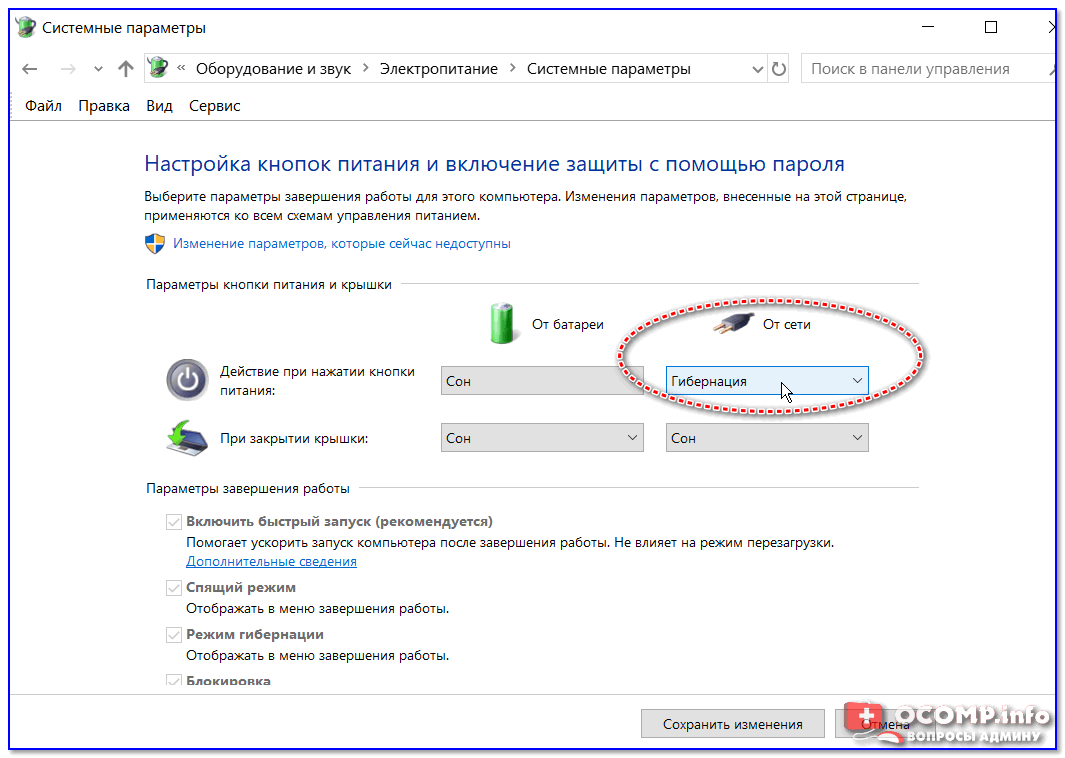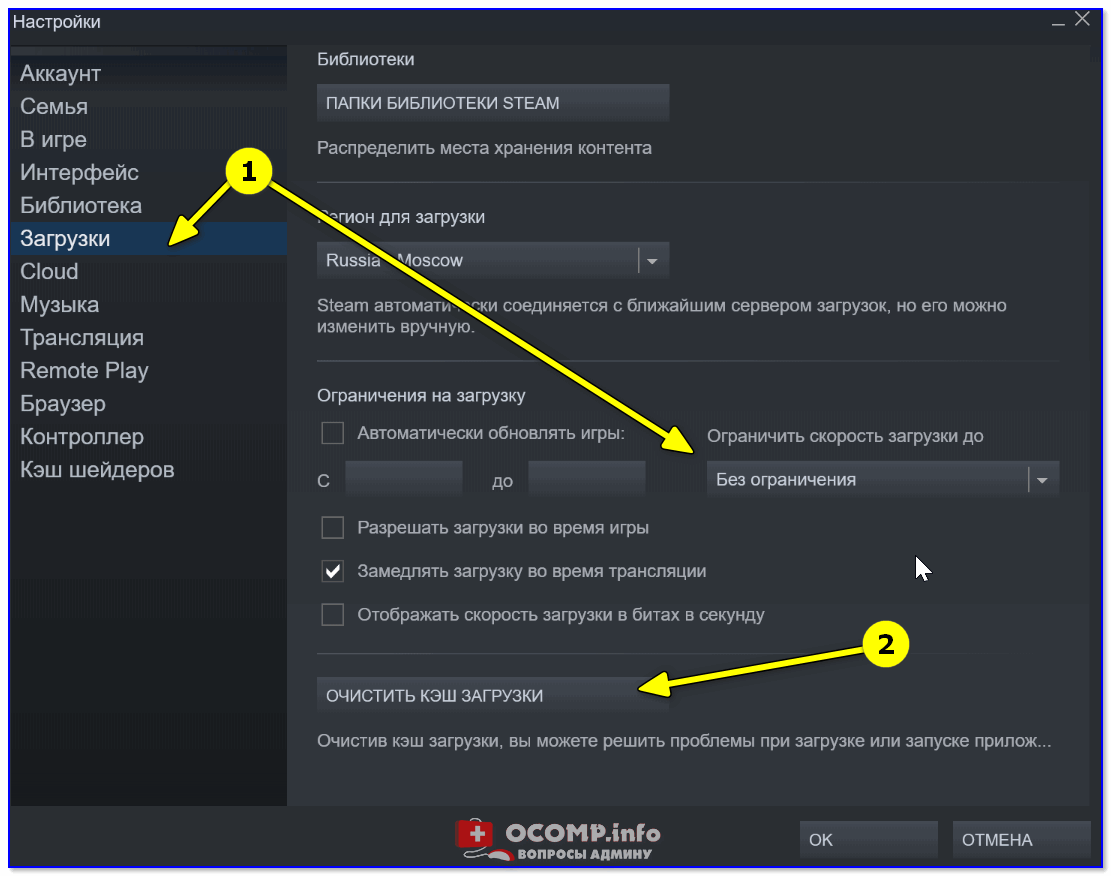Как ускорить слабый пк: 9 способов ускорить ваш старый ПК
Содержание
9 способов ускорить ваш старый ПК
Этот материал написан посетителем сайта, и за него начислено вознаграждение.
Есть несколько способов вдохнуть новую жизнь в старый и медленный ПК. Большинство из них не потребуют никаких вложений, за исключением аппаратных обновлений.
Оптимизация автозагрузки программ
Давайте начнем с чего-то простого. Если ваш компьютер тормозит, это может быть связано с тем, что в память загружается слишком много программ. Оптимизируйте запуск программ, открыв вкладку «Автозагрузка» в диспетчере задач Windows или набрав в командной строке msconfig и открыв вкладку «Автозагрузка».
рекомендации
Без специальных знаний нельзя отключать процессы Windows или процессы, связанные с оборудованием, но если знакомая вам программа есть в списке автозагрузки, а используете вы ее не часто, то смело удаляйте. Кстати, антивирусные программы лучше не удалять из автозагрузки. Вместо этого избавьтесь от таких программ, как Steam или Adobe Reader, если в них нет крайней необходимости, поскольку они потребляют много системных ресурсов. Вы можете оценить степень воздействия запускаемых программ на ваш компьютер по столбцу «Влияние на запуск». Вообще рекомендуется отсортировать по этому столбцу и сначала просмотреть программы, отмеченные как «высокое».
Вы можете оценить степень воздействия запускаемых программ на ваш компьютер по столбцу «Влияние на запуск». Вообще рекомендуется отсортировать по этому столбцу и сначала просмотреть программы, отмеченные как «высокое».
Очистка программного обеспечения
Если настройка автозагрузки ваших программ помогла слабо, вам может помочь более глубокая очистка. Прежде всего, вы можете попробовать удалить все программы, которые обычно не используете. Если вы покупали компьютер с уже установленной Windows то почти наверняка вам установили и кучу дополнительных программ о которых мы можете даже не догадываться. Поэтому найдите «Установка и удаление программ» в окне поиска Windows, просмотрите список установленных программ и удалите те, которые вы обычно не используете.
Обязательно проверьте вашу систему на наличие вредоносного ПО или вирусов. Можно использовать отдельную антивирусную программу, но и встроенное средство безопасности Windows неплохо справляется с такими задачами
А вот про дефрагментацию жесткого диска можно не беспокоиться т. к. большинство современных операционных систем делают это автоматически.
к. большинство современных операционных систем делают это автоматически.
Аппаратная очистка
После очистки программного обеспечения можно заняться очисткой и аппаратной части вашего компьютера. В идеале чистить ПК внутри хотя бы раз в год, но, честно говоря, большинство пользователей не хотят открывать корпус своего ПК, и смотреть на кучу пыли. Пока компьютер новый ничего страшного не произойдет, но имейте в виду, что со временем комки пыли будут негативно влиять на температуру внутри вашего ПК. Некоторые системы могут программно снижать производительность компонентов ПК, чтобы уменьшить повышенную температуру, поэтому очистка оборудования необходима, даже если это раздражает. Еще лучше, если вы почистите не только компьютер, но и свою клавиатуру с мышкой. Скорости это не добавит но работать станет приятнее.
Переустановить Windows
Ваш компьютер все еще тормозит? Больше нет возможности оптимизировать с помощью программного обеспечения. Теперь очередь за Windows. Windows печально известна замедлением работы при длительном использовании. Если вы никогда не переустанавливали Windows, а после покупки компьютера прошло несколько лет, то наверняка это заметно повлияет на общую производительность.
Windows печально известна замедлением работы при длительном использовании. Если вы никогда не переустанавливали Windows, а после покупки компьютера прошло несколько лет, то наверняка это заметно повлияет на общую производительность.
Только обязательно сделайте резервную копию данных перед переустановкой Windows. Это можно сделать с помощью встроенных инструментов или используя стороннее ПО. Резервное копирование с помощью облачных сервисов тоже хороший вариант. Следует отметить, что если вы используете диск восстановления, предоставленный производителем ПК, вам придется снова удалять все предустановленное и не нужное вам ПО.
Разгон или андервольтинг
Нет возможности купить новые детали? Разгон наше все! Разгон — это использование программного обеспечения для увеличения производительности оборудования. Большинство ноутбуков блокируют эту функцию, но при большом желании можно найти информацию как это обойти. Разгоном процессора или видеокарты лучше не заниматься если у вас нет адекватного охлаждения.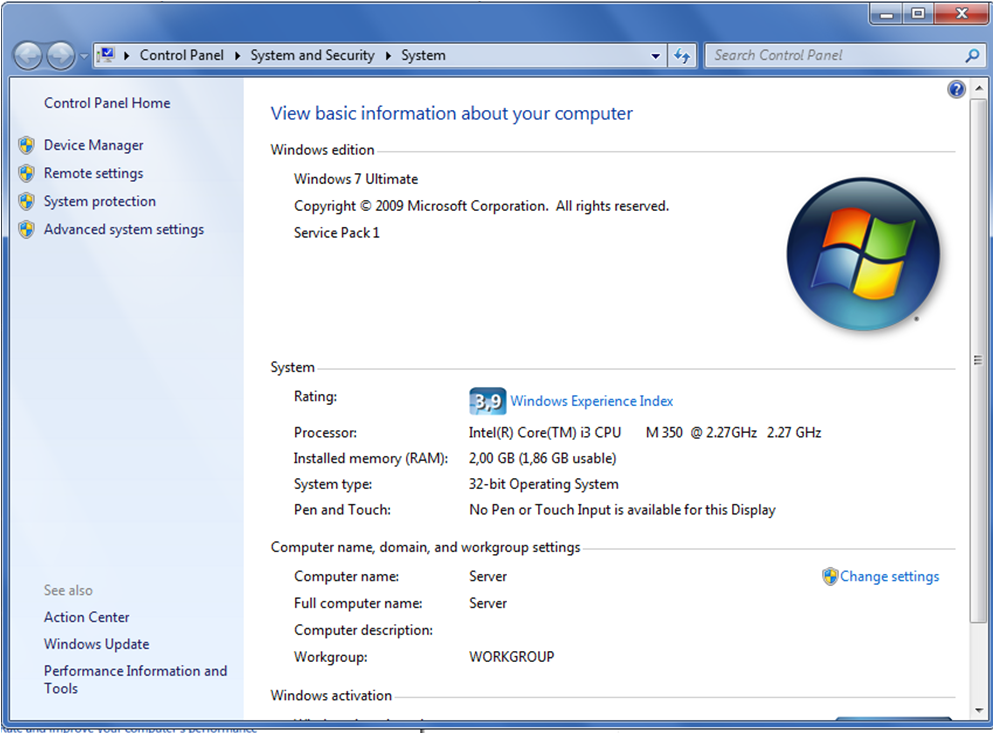 Про разгон написано очень много и лучше об этом почитать в специализированной статье. Отмечу только что программное обеспечение современных видеокарт AMD Radeon Settings и Nvidia GeForce Experience позволяют применить автоматический разгон.
Про разгон написано очень много и лучше об этом почитать в специализированной статье. Отмечу только что программное обеспечение современных видеокарт AMD Radeon Settings и Nvidia GeForce Experience позволяют применить автоматический разгон.
Для повышения стабильности разогнанной системы применяют т.н. андервольтинг, погуглите.
Установить SSD
Если вышеописанные меры не помогают с тормознутостью вашего компьютера, то у вас остается только два варианта. Либо замените часть оборудования, либо полностью измените способ использования компьютера.
Рассмотрим подробнее первый способ. Когда дело доходит до чистой производительности, переход с традиционного жесткого диска на твердотельный накопитель похож на замену лошади или экипажа на Ferrari. Обновление до SSD может дать вам невероятный прирост производительности. Все, от времени загрузки до запуска приложений и передачи файлов, станет заметно быстрее. В некотором смысле, это единственное обновление ПК, которое может почувствовать большинство пользователей. Установка SSD может ускорить работу даже самых медленных старых ноутбуков. Кроме того, в наши дни диски всех видов стоят 10 центов за гигабайт, поэтому вы можете получить диск на 500 ГБ менее чем за 50–60 долларов.
Установка SSD может ускорить работу даже самых медленных старых ноутбуков. Кроме того, в наши дни диски всех видов стоят 10 центов за гигабайт, поэтому вы можете получить диск на 500 ГБ менее чем за 50–60 долларов.
Добавить ОЗУ
Любой компьютер с оперативной памятью менее 8 ГБ может иногда подтормаживать. Игры будут загружаться дольше, увеличивается время загрузки ОС, да и вообще все может зависнуть в процессе многозадачности, например при открытии нескольких браузеров одновременно.
На этом этапе может помочь добавление оперативной памяти. При обновлении рекомендуется полностью заменить память в системе, чтобы избежать возможных сбоев. Если вы не собираете ультрасовременный ПК с самой новейшей памятью DDR5, то сегодня можно купить модуль 8 ГБ (или комплект из двух модулей 4 ГБ) менее чем за 50 долларов.
Переход на Linux или ChromeOS Plex
Иногда установка новых компонентов на старый ПК не даст заметного роста производительности. Это не значит, что он совершенно бесполезен и можно его выбрасывать.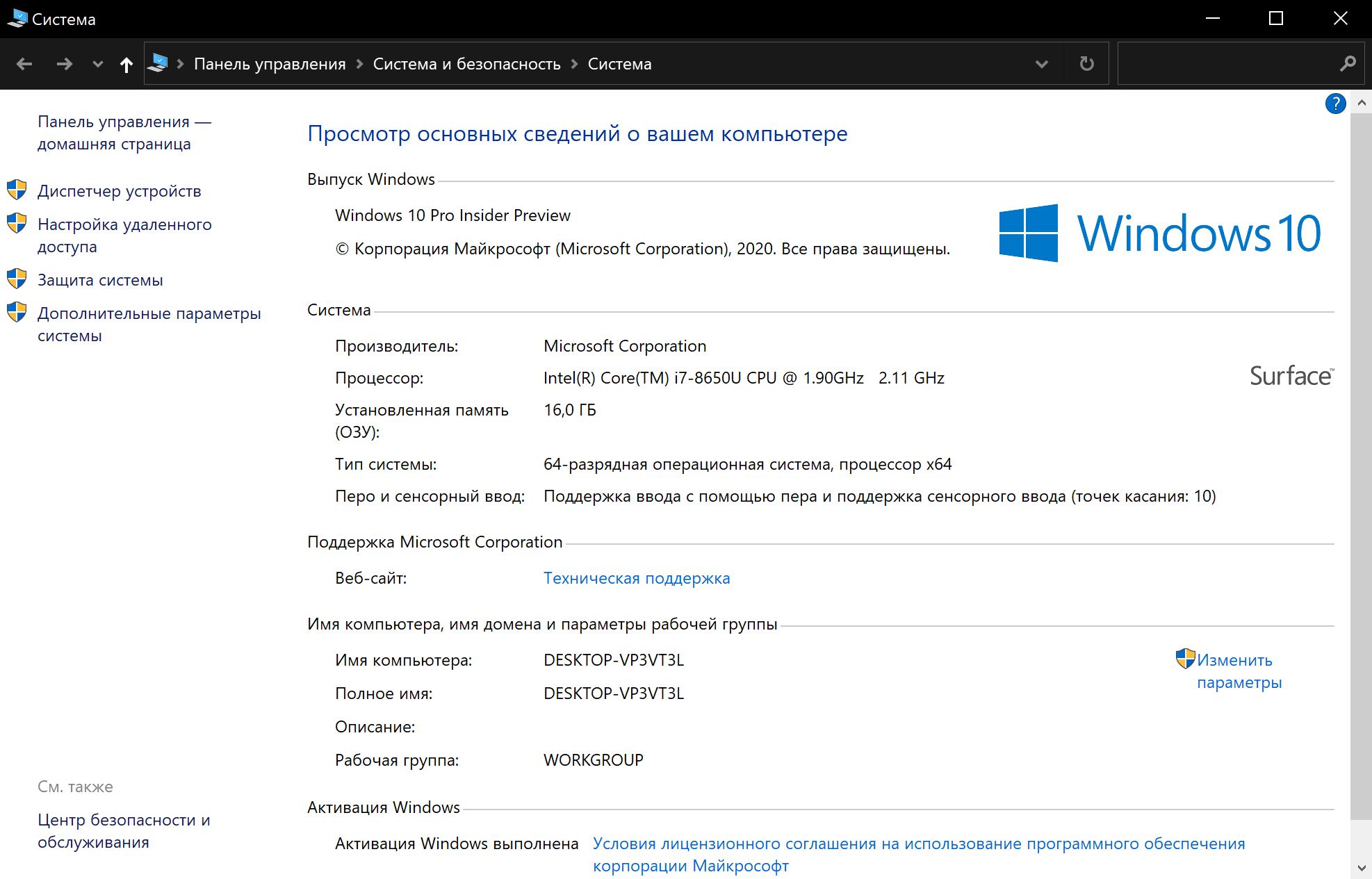 Если вы все еще хотите использовать свой старый ноутбук или настольный компьютер для повседневной работы, установка более легкой операционной системы, чем Windows, может быть вполне эффективной для продления срока службы вашего старого ПК.
Если вы все еще хотите использовать свой старый ноутбук или настольный компьютер для повседневной работы, установка более легкой операционной системы, чем Windows, может быть вполне эффективной для продления срока службы вашего старого ПК.
Linux, как правило, работает лучше, чем Windows, на менее мощном оборудовании. На самом деле, некоторые дистрибутивы Linux разработаны с минимальными требованиями, чтобы их можно было запускать на медленных ПК. Как вариант можно попробовать дистрибутивы Puppy Linux, LXLE и Lubuntu. Переход с Windows на Linux не так сложен, как вы думаете. Не нравится оболочка Linux? С помощью ChromeOS Flex от Google вы можете бесплатно превратить любой ПК в Chromebook. К вашему сведению, ChromeOS также работает на Linux.
Используйте компьютер для облачных игр и управления файлами
С помощью облачных решений можно играть в игры даже на довольно посредственном оборудовании. Нужен только быстрый интернет. Это похоже на то как играть в игры в стиле Netflix, т. е. игра запускается на удаленном сервере, а вы используете свой компьютер для управления и просмотра. Примерами могут служить такие сервисы, как GeForce Now от Nvidia, Xbox Cloud Gaming и PlayStation Plus от Sony.
е. игра запускается на удаленном сервере, а вы используете свой компьютер для управления и просмотра. Примерами могут служить такие сервисы, как GeForce Now от Nvidia, Xbox Cloud Gaming и PlayStation Plus от Sony.
Есть еще возможность использовать старый компьютер в качестве дополнительного игрового компьютера если воспользоваться домашней потоковой передачей Steam. Домашняя потоковая передача Steam позволяет запускать игры на высокопроизводительном игровом ПК, но ее можно передавать на другие устройства через Wi-Fi. Это похоже на облачный гейминг, но разница в том, что он реализован дома.
Также можно использовать свой старый компьютер в качестве домашнего кинотеатра или хранилища файлов. Для HTPC(Home Theater Personal Computer) можно использовать бесплатные инструменты управления, такие как MediaPortal, Kodi или FreeNAS.
Этот материал написан посетителем сайта, и за него начислено вознаграждение.
Ускоряем старый компьютер. Советы, испытанные на реальном ПК
Готовимся к удаленной работе и настраиваем старый домашний компьютер так, чтобы он работал как новый.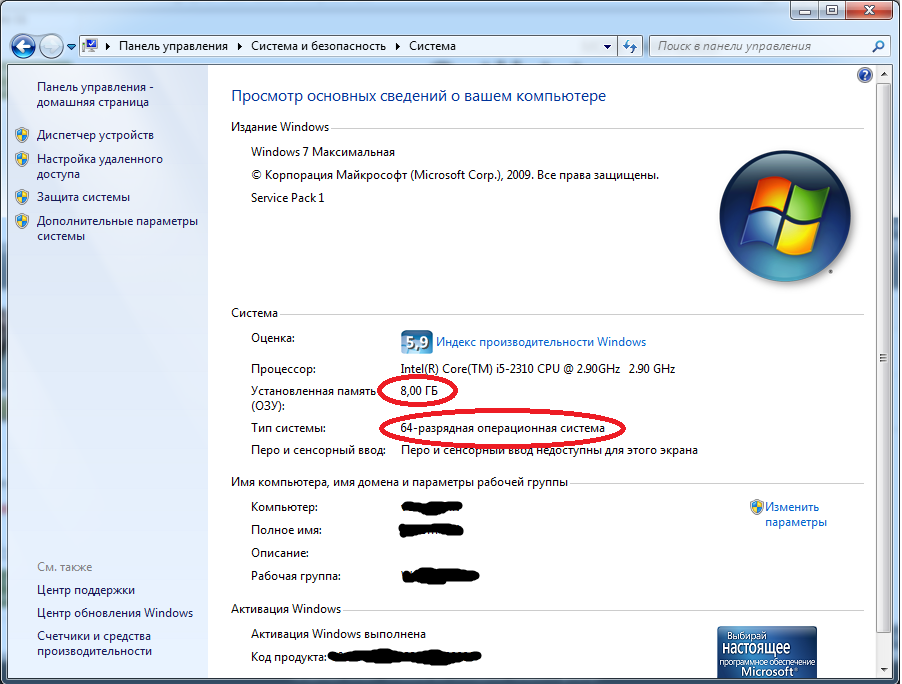
С постепенным возвращением на удаленную работу и дистанционное обучение перед нами снова возник вопрос эффективной работы из дома. Один из главных ее залогов — производительный компьютер. Но что делать, если у вас нет возможностей использовать рабочее устройство дома или приобрести новый домашний ПК?
Мы попробовали взять старый компьютер и оптимизировать его для современной работы.
Устройство, которое мы реанимируем в данной статье, — 13-летний компьютер со старым процессором Core 2 Duo, 4 ГБ оперативной памяти и жестким диском на 500 ГБ, который не включался более пяти лет.
Вот какие действия помогли нам успешно справиться с задачей.
Определите, насколько стар компьютер
По современным стандартам компьютер, о котором пойдет речь, уже устарел. Но после выполнения всех действий производительность работы стала удовлетворительной. Подключение к интернету было довольно стабильным и даже игры того времени удалось успешно запустить.
Однако есть предел, насколько далеко «назад во времени» можно вернуться.
Хоть и существуют инструкции, с помощью которых можно «урезать» Windows 10, чтобы система работала практически на любом устройстве, но по умолчанию ее можно установить только на компьютер с Pentium 4 2005 года, поскольку у более старых ПК отсутствуют требуемые характеристики процессора. Даже если компьютер заработает, на нем будет невозможно работать.
Практическим минимумом следует считать устройство средней стоимости 2007–2010 годов. Но даже в этом случае необходимо убедиться, что у вас есть совместимый процессор. Скорее всего, компьютер будет работать медленно. Но всегда есть возможность добавления оперативной памяти или смены жесткого диска (поговорим об этом далее).
Очистите компьютер от пыли, прежде чем его включить
Так выглядела внутренняя часть нашего устройства 13-летней давности.
И процессор, и источник питания были забиты грязью и комками пыли. Это легко может привести к перегреву и произвольному завершению работы. Так что если ваш компьютер или ноутбук произвольно выключается, возможно, их пора почистить изнутри.
От пыли избавлялись двумя способами. Для начала, уборка пылесосом.
А затем продув с помощью баллончика со сжатым воздухом (лучше делать это на улице).
Первое включение. И приступ ностальгии
На многих старых компьютерах и ноутбуках установлены старые версии ОС Windows. Вы можете столкнуться с указанными ниже версиями.
- Windows XP. Любимая многими и популярная до 2014 года система (в тот год Microsoft прекратила ее поддержку). На сегодняшний день — устаревшая и небезопасная ОС. Недавно исходный код Windows XP утек в сеть, что еще больше подвергает опасности пользователей.
- Windows 7. До сих пор широко используется, но с января 2020 года также перестала получать обновления и системные исправления безопасности от Microsoft. На данный момент, Avast продолжает поддержку своих продуктов для Windows 7.
- Старые версии Windows 10. Уже не поддерживаемые версии Windows 2015, 2016 или 2017 года.

В любом случае, для переустановки рекомендуется выбрать последнюю версию Windows 10. Если ваша система нормально работала на Windows 7, то на Windows 10 она будет работать как минимум так же хорошо (а может даже и немного быстрее).
Со старыми компьютерами под управлением Windows XP могут возникнуть проблемы обновления до новой ОС. В этом случае необходимо иметь процессор не ниже уровня Core 2 Duo или 1 ГБ оперативной памяти. Чтобы проверить, какая у вас операционная система, нажмите правой кнопкой мыши на иконку Мой компьютер и выберите пункт Свойства.
Синхронизация часов
В процессе возвращения к жизни старых компьютеров многие сообщали о проблемах с подключением к интернету или получением обновлений Windows. Возможно, дело в неправильно заданных или отключенных системных часах.
Для их синхронизации, кликните на часы и выберите Изменение настроек даты и времени. Нажмите элементы Время по Интернету, Изменить настройки и Обновить, чтобы синхронизировать время.
Это, скорее всего, позволит устранить множество проблем.
Запуск Центра обновления Windows и устранение неисправностей
Прежде чем начать работать на старом устройстве, установите последние обновления. Для этого нажмите кнопку Пуск и введите запрос Центр обновления Windows.
Если вам нужно выполнить десятки обновлений, не пытайтесь установить их все сразу. Нажмите элемент Доступно важных обновлений: XX и выберите только 5–10 обновлений, установите их, перезагрузите ПК и переходите к следующим. Если обновиться не получится, возможно, придется переустанавливать систему (об этом расскажем далее).
Обновление программ
В регулярном обновлении нуждается не только Windows, но и установленные программы. Обновления устраняют критические проблемы безопасности, ошибки и зачастую улучшают функциональность.
Если повезет, программа отобразит всплывающее окно с уведомлением о наличии обновлении. Несколько нажатий кнопок — и готово. Однако во многих случаях вам может потребоваться сделать это вручную: откройте используемую программу и поищите в настройках пункт Обновить.
Однако во многих случаях вам может потребоваться сделать это вручную: откройте используемую программу и поищите в настройках пункт Обновить.
Если хотите сэкономить время, вы можете использовать функцию Обновления программ. Она есть в нашем антивирусе Avast Premium Security и программе по очистке и оптимизации ПК Avast Cleanup Premium.
Просмотрите список и обновите все приложения. Не забудьте включить функцию Автоматическое обновление, и вам больше не придется этим заниматься.
Удаление ненужных программ
Пора удалить программы, которые вам уже не нужны. Для этого откройте Панель управления. В ОС Windows 7 нажмите кнопку Пуск, выберите Панель управления и Удаление программы. В ОС Windows 10 нажмите кнопку Пуск, затем выберите значок шестеренки и пункт Приложения.
Просмотрите список установленных приложений, выберите ненужные и удалите их. Если вы установили Avast Cleanup, вам пригодится функция «Очистка программ». Она проверяет компьютер на наличие и ресурсоемкого ПО и приложений, которыми вы давно не пользуетесь.
Если вы установили Avast Cleanup, вам пригодится функция «Очистка программ». Она проверяет компьютер на наличие и ресурсоемкого ПО и приложений, которыми вы давно не пользуетесь.
Регулярная проверка работоспособности
Компоненты старого компьютера требуют регулярного технического обслуживания.
- Контролируйте температуру процессора
Проверяйте работоспособность оперативной памяти
Проверяйте работоспособность жесткого диска. Регулярно сканируйте жесткий диск. В программе Avast Cleanup есть функция Disk Doctor, которая сканирует диск на наличие повреждений и устраняет неполадки.
Обновление драйверов для встроенных или подключенных периферийных устройств
Для работы всех устройств, которые находятся внутри ПК и подключены к нему (видео- и звуковой карты, принтера, адаптера Wi-Fi, мыши, клавиатуры), нужны драйверы.
Если вы работаете на старом компьютере и со старыми периферийными устройствами, вы можете столкнуться с проблемами безопасности (из-за устаревших драйверов) и даже неправильной работой этих устройств.
Обновление драйверов — ключевое условие для исправления ошибок и улучшения производительности.
Ускорение работы компьютера
Итак, теперь, когда мы обновили ПК и очистили его от ненужных программ, пора заняться ускорением его работы.
Скорее всего, его производительность не соответствует вашим ожиданиям. Современные браузеры используют много оперативной памяти, а многие программы требуют такой уровень производительности, которую старый компьютер не может обеспечить из-за перегруженности.
Ниже описаны самые эффективные способы ускорения его работы.
1. Отключите автозапуск всех ненужных программ
При каждом запуске компьютер загружает множество работающих в фоновом режиме приложений, которые вам, возможно, не нужны. Например, TeamViewer и Steam загружаются при каждом включении. На это расходуются ресурсы памяти и процессора, и многие из этих программ можно легко отключить, чтобы они не запускались автоматически. Для этого нажмите на клавиатуре одновременно клавиши WINDOWS и R. Введите «msconfig» и нажмите клавишу Enter.
Введите «msconfig» и нажмите клавишу Enter.
Просмотрите список программ на вкладке Автозагрузка. Снимите флажки программ, которые вам не нужны при каждом запуске. Не узнаете какую-то программу? Воспользуйтесь Google. Но не беспокойтесь. Снятие флажка напротив какого-либо элемента не приведет к невозможности загрузки компьютера. В худшем случае, программа попросит внести ее в список Автозагрузки снова.
2. Дефрагментируйте диск
Вероятнее всего, в старом компьютере используются HDD-диски. Они значительно медленнее, чем современные SSD-накопители. Для ускорения работы HDD необходимо время от времени проводить дефрагментацию диска.
Дефрагментация повышает производительность и эффективность системы хранения за счет реорганизации жесткого диска, обеспечивая хранение всех фрагментов файлов вместе. Ее проведение рекомендуется только при наличии жесткого диска (HDD). При использовании твердотельного накопителя (SSD) дефрагментация не требуется и не принесет пользы. Avast Cleanup Premium автоматически определит тип вашего накопителя и предложит провести дефрагментацию только HDD-накопителей.
Avast Cleanup Premium автоматически определит тип вашего накопителя и предложит провести дефрагментацию только HDD-накопителей.
3. Приостановите работу программ
Функция приостановки программ обнаруживает все активные приложения, работающие в фоновом режиме, и позволяет вам перевести их в режим сна, когда они не нужны. Это не повлияет на вашу работу, но позволит компьютеру увеличить быстродействие.
После всех выполненных действий пора измерить производительность старого компьютера и посмотреть, насколько быстрее он стал работать. Для проверки общей производительности можно использовать классическую программу PCMark, которая выполняет тестирование общей производительности, а также производительности при просмотре веб-сайтов и запуске нетребовательных к ресурсам игр, выставляя оценку в баллах.
Кроме того, было проверено время загрузки с помощью Microsoft Performance Toolkit. Результат налицо!
На графиках видно, что выполненные советы по оптимизации позволили значительно повысить производительность. Запуск компьютера стал занимать в 2,5 раза меньше времени, а общая скорость работы повысилась вдвое. Вот так влияют на производительность ПК старые программы, драйверы, элементы автозагрузки, фрагментированный жесткий диск и прочие фактотры.
Запуск компьютера стал занимать в 2,5 раза меньше времени, а общая скорость работы повысилась вдвое. Вот так влияют на производительность ПК старые программы, драйверы, элементы автозагрузки, фрагментированный жесткий диск и прочие фактотры.
Если ничего не помогает: чистая установка!
Если ПК плохо работает или его невозможно оптимизировать, возможно, пришло время начать все с нуля и переустановить Windows. Данное руководство поможет это сделать.
Следует отметить, что для этого нужно подготовиться: приобрести USB-накопитель объемом 4–8 ГБ, скачать файл установки Windows и выполнить множество действий… Но в итоге вы получите абсолютно чистую систему.
Замена ключевых компонентов
Если производительность по прежнему вас не устраивает, не торопитесь покупать новый компьютер.
Как упоминалось выше, на многих старых компьютерах установлены жесткие диски (HDD), которые работают гораздо медленнее современных решений. Если вы хотите ускорить все процессы, подумайте об установке SSD-накопителя. Это может значительно ускорить работу вашего устройства.
Это может значительно ускорить работу вашего устройства.
То же касается и оперативной памяти. Если объем памяти менее 4 ГБ, у вас могут возникнуть проблемы с производительностью, особенно при открытии большого количества программ и вкладок браузера. Добавьте оперативной памяти, чтобы улучшить производительность.
Не забывайте о безопасности устройства! Установите бесплатный Avast Free Antivirus и обеспечьте защиту обновленного старого компьютера от всех типов вредоносных программ.
Следите за нашими новостями в социальных сетях ВКонтакте, Одноклассники, Facebook и Twitter.
5 способов ускорить работу вашего ПК менее чем за 60 секунд
Все мы помним дни коммутируемого доступа, и мы очень благодарны, что они остались позади. Помните, как вы готовили бутерброд, пока ждали загрузки интернета? Ни у кого нет времени на медленный компьютер.
Когда ваш компьютер начинает работать так, как будто вы идете по песку, его устранение является приоритетом. Существуют десятки, если не сотни способов пресечь медленный компьютер в зародыше. Итак, с чего начать? Если вы не разбираетесь в технологиях, вам стоит сначала начать с простых.
Итак, с чего начать? Если вы не разбираетесь в технологиях, вам стоит сначала начать с простых.
Вот пять способов ускорить работу ПК менее чем за 60 секунд, предложенных нашим спонсором, компанией Dell. Нужен совет по выбору технологий для вашего малого бизнеса? Позвоните консультанту Dell по технологиям, чтобы он помог вам найти подходящую технологию для нужд вашего бизнеса, по телефону 877-ASK-DELL или на сайте Dell.com.
1. Перезагрузите компьютер
Самый простой вариант в книге. Если ваш компьютер завис, выключите его и перезагрузите. Почему это работает? Выключение компьютера очищает оперативную память и закрывает дополнительные программы и процессы, работающие в фоновом режиме.
Это может быть удобным быстрым решением.
2. Выход из режима энергосбережения
Windows 10 по умолчанию настроена на экономию энергии, чтобы ваш компьютер не выключился. Недостатком является снижение производительности вашего компьютера. Поэтому, когда вы подключены к сети, вы должны выйти из режима энергосбережения.
Оставаясь в режиме пониженного энергопотребления, вы снижаете скорость работы вашего компьютера. Меняется достаточно просто:
- Открыть Панель управления .
- Выберите Оборудование и звук .
- Выберите Электропитание .
- Щелкните стрелку вниз рядом с Показать дополнительные планы .
- Выберите Высокая производительность .
3. Отключить запускаемые приложения
У нас есть плохая привычка просто нажимать «Да» на уведомления, чтобы пропустить их. Некоторые из этих уведомлений заставляют программы запускаться автоматически. Проблема с этими программами автоматического запуска заключается в том, что они замедляют работу вашего компьютера с той минуты, как вы его включаете.
Если вы ими вообще не пользуетесь, выключите их. Сокращение количества программ, запускаемых при включении компьютера, повысит его эффективность:
- Введите Диспетчер задач в поле поиска Windows.

- Выберите вкладку Запуск .
- Вы увидите все программы, которые автоматически запускаются при включении компьютера.
- Щелкните правой кнопкой мыши ненужные программы и выберите Отключить .
4. Отключите тени, анимацию и визуальные эффекты.
В Windows есть несколько серьезных спецэффектов на новых компьютерах, и они, безусловно, хорошо себя зарекомендовали. К сожалению, это хорошее шоу в конечном итоге снижает скорость вашего ПК.
Это особенно актуально, если у вас нет более новой модели. Если вы хотите, чтобы ваш компьютер работал как можно быстрее, отключите все тени, анимацию и визуальные эффекты.
- Введите sysdm.cpl в поле поиска Windows и нажмите клавишу ввода.
- В диалоговом окне «Свойства системы» выберите вкладку Дополнительно .
- Выберите Настройки в разделе Производительность.
- В диалоговом окне «Параметры производительности» вы увидите все анимации и специальные эффекты.

- Отключите те, которые вы считаете ненужными, или все сразу.
- Если вы не уверены, что выбрать, выберите Настроить для лучшей производительности в верхней части экрана.
- Коснитесь OK .
5. Включите автоматические обновления и обслуживание
Windows всегда что-то делает за кулисами. Будь то обновление приложений или тестирование вашей системы, в фоновом режиме происходит множество вещей, о которых вы не подозреваете. Для оптимальной производительности вам нужно отключить их.
Однако предостережение. Если вы решите отключить автоматические обновления и обслуживание, вам придется обновлять все вручную. Если вы забудете, вы оставите свой компьютер открытым для атак со стороны хакеров.
- Откройте панель управления .
- Выберите Система и безопасность .
- Найти Безопасность и обслуживание .
- Голова к Автоматическое обслуживание .

- Выберите Изменить настройки обслуживания .
- Выберите наиболее подходящий для вас вариант.
Если этих советов оказалось недостаточно, ознакомьтесь с еще 6 способами ускорить старый компьютер.
Нужна помощь? Dell здесь для вас
Когда вы управляете бизнесом, важно найти правильную технологию. Вы не хотите тратить деньги на инструменты, которые не будут выполнять свою работу. Этот ПК отлично подходит для того, что мы делаем, но ваш бизнес отличается. То, что вам нужно, тоже может быть другим.
Не надо просто гадать и надеяться, что все получится. Специалисты Dell Small Business могут помочь. Общайтесь, звоните или пишите по электронной почте консультанту и получайте бесплатные полезные советы, которые помогут вам найти правильные решения. Это верно. Это действительно бесплатно. Вам не нужно ничего покупать. Вы можете просто получить умную и надежную помощь в выборе правильных инструментов для вашей компании.
Готовы начать? Позвоните консультанту Dell по технологиям, чтобы он помог вам найти подходящую технологию для нужд вашего бизнеса, по телефону 877-ASK-DELL или на сайте Dell.com.
20 простых способов ускорить и очистить свой компьютер в 2023 году
Катарина Гламослия
Обновлено: 12 июня 2023 г.
Мало времени? Вот самый быстрый, быстрый и простой способ ускорить (и очистить) ваш компьютер:
- Загрузите TotalAV — эта программа имеет один из лучших на рынке оптимизаторов производительности Windows и системы. Просто установите программу, и автоматический оптимизатор повысит скорость процессора, сократит время запуска, уменьшит задержку, очистит системный мусор, удалит дубликаты и кэш-файлы и сделает многое другое.

Снижение производительности ПК с течением времени совершенно нормально, особенно после многих лет постоянного использования. Это может быть вызвано многими причинами, от слишком полного диска до полного аппаратного сбоя.
Обычно оптимальную производительность компьютера можно восстановить с помощью простых исправлений , которые большинство нетехнических пользователей могут выполнить дома. А некоторые антивирусные пакеты, такие как TotalAV, поставляются с инструментами оптимизации устройств, которые еще больше упрощают поддержание максимальной производительности вашего ПК.
Вот 20 простых решений для ускорения и очистки компьютера. Эти исправления помогут вам значительно ускорить работу вашего устройства, продлить срок службы вашего ПК и сэкономить время и деньги.
Попробуйте TotalAV 30 дней без риска
Почему компьютеры со временем замедляются?
Замедление работы компьютера может быть вызвано множеством различных факторов, в том числе:
- Старое и устаревшее оборудование.

- Проблемы с программным обеспечением.
- Вирусы или системное вредоносное ПО.
После многих лет постоянного использования компоненты компьютера могут изнашиваться, , что приводит к снижению производительности. Это совершенно нормально, хотя может немного раздражать. Хотя у вас может возникнуть соблазн перейти на новое устройство, есть несколько вещей, которые вы можете сделать, чтобы ускорить работу старых систем.
Программное обеспечение — еще одна распространенная причина медленной работы компьютеров. Чем больше программного обеспечения вы устанавливаете, тем больше файлов вы храните и запускаете на своем устройстве. И чем больше процессоров должно работать на вашей машине, тем тяжелее она должна работать, что может привести к ее замедлению. Некоторое программное обеспечение может излишне замедлять работу вашей системы, работая в фоновом режиме и, следовательно, медленно расходуя вычислительную мощность и время автономной работы.
Замедление работы компьютера также может быть результатом вирусов и вредоносных программ , таких как программы-вымогатели, программы-шпионы и кейлоггеры, которые могут довольно легко попасть на компьютеры, если у вас нет надлежащих средств защиты в Интернете — и они почти всегда влияют на производительность вашей системы. Не всегда очевидно, заражено ли ваше устройство вредоносным ПО, поэтому так важно установить надежный антивирус (например, TotalAV или Norton 360 — мой фаворит в 2023 году).
Итак, давайте рассмотрим 20 быстрых и простых способов ускорить и очистить ваш компьютер.
1. Перезагрузите компьютер
Перезагрузка компьютера, вероятно, является самым простым решением практически любой проблемы с ПК, включая общее замедление работы системы. Когда вы перезагружаете компьютер, вы останавливаете все запущенное программное обеспечение, задачи, процессы и открытые фрагменты данных, которые истощают вычислительную мощность вашего компьютера.
При резервной загрузке на вашем компьютере будет гораздо больше свободной памяти для работы, поэтому он, скорее всего, будет работать намного быстрее. Поскольку перезагрузка компьютера почти не требует усилий (и довольно быстро), вы всегда должны использовать этот метод, прежде чем пытаться что-либо еще.
2. Остановить сложные задачи и программы
Вы можете вручную закрыть приложения и программы, которые не используете, или открыть Диспетчер задач Windows, который показывает, какие программы и фоновые процессы используют большую часть времени. ОЗУ, ЦП и память — и закройте те, которые потребляют больше всего энергии.
Для этого откройте Диспетчер задач (щелкните правой кнопкой мыши значок «Пуск» Windows в левом нижнем углу экрана и выберите «Диспетчер задач»). На вкладке «Процессы» вы увидите все запущенные процессы и программы, а также дисковое пространство и энергию, которые они используют, чтобы вы могли определить, какие из них вы хотите остановить.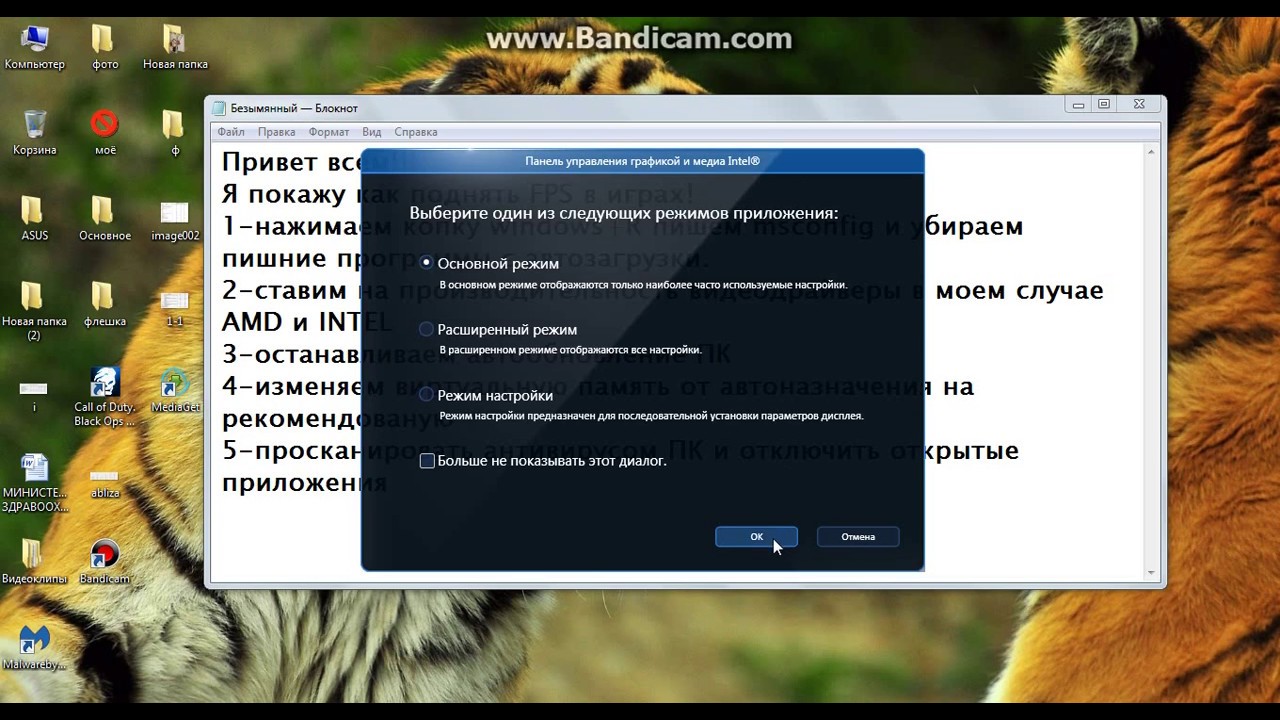 Затем просто нажмите на программу или процесс и нажмите «Завершить задачу» в правом нижнем углу окна. Вы также можете сделать это, щелкнув правой кнопкой мыши программу, которую хотите закрыть, и нажав «Завершить задачу».
Затем просто нажмите на программу или процесс и нажмите «Завершить задачу» в правом нижнем углу окна. Вы также можете сделать это, щелкнув правой кнопкой мыши программу, которую хотите закрыть, и нажав «Завершить задачу».
Это значительно уменьшит нагрузку на ваш процессор и, вероятно, повысит производительность компьютера, а также продлит срок службы батареи вашего компьютера (если у вас есть ноутбук).
3. Загрузите программу оптимизации устройства
Программы оптимизации устройства значительно упрощают очистку и ускорение работы вашего ПК. Например, функция настройки системы TotalAV управляет использованием памяти вашего устройства, определяя приложения, которые потребляют слишком много памяти и ресурсов вашего устройства, и предоставляя вам список рекомендуемых приложений для закрытия.
Большинство лучших антивирусных брендов, предлагающих функции оптимизации системы, основаны на подписке. К счастью, все они довольно доступны.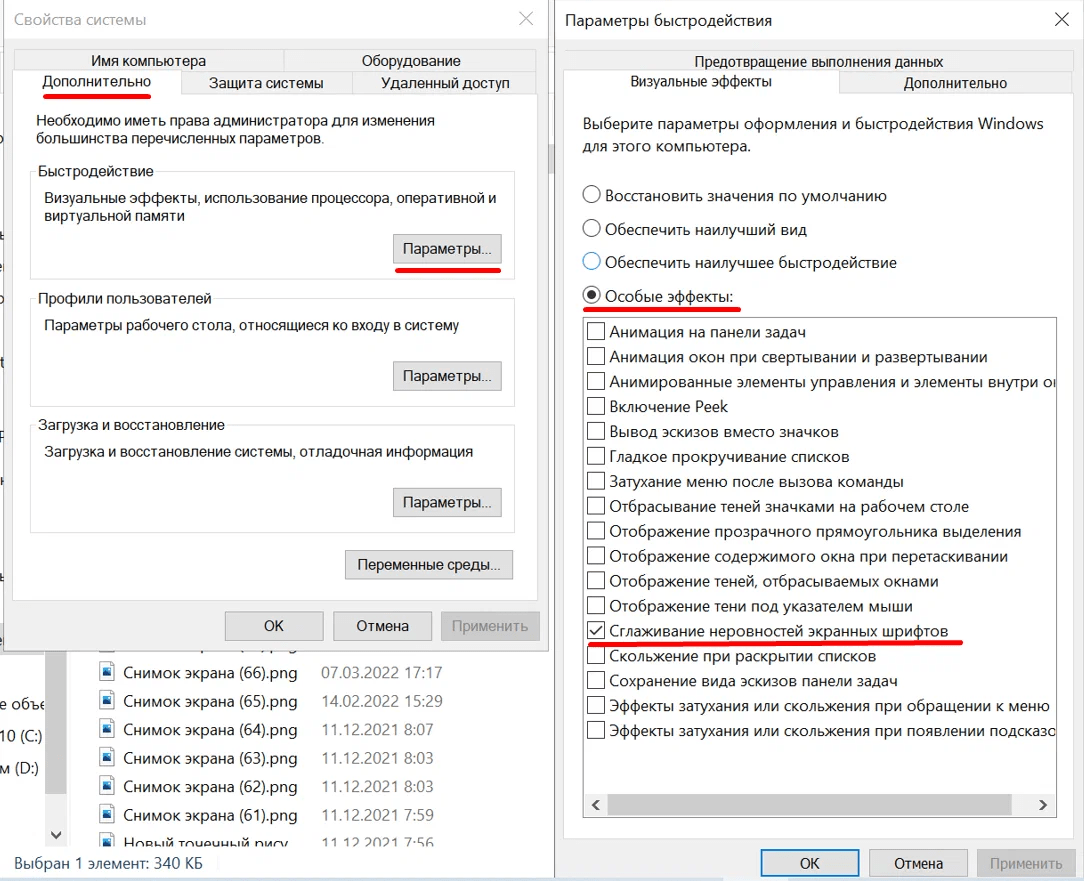 А антивирусы, такие как TotalAV, предлагают 30-дневную гарантию возврата денег, что означает, что вы можете оптимизировать и очистить свой компьютер и получить полный возврат средств, если вы не хотите сохранять программу, что делает это исправление абсолютно бесплатным.
А антивирусы, такие как TotalAV, предлагают 30-дневную гарантию возврата денег, что означает, что вы можете оптимизировать и очистить свой компьютер и получить полный возврат средств, если вы не хотите сохранять программу, что делает это исправление абсолютно бесплатным.
ПОПРОБУЙТЕ TOTALAV СЕЙЧАС — БЕЗ РИСКА НА 30 ДНЕЙ
4. Удалите неиспользуемые приложения, программное обеспечение и вирусы
Несмотря на то, что многие программы и процессы важно сохранить, вам следует удалить все приложения, которые вы больше не используете. Вы также захотите удалить «вредоносное ПО», которое в наши дни предустановлено на большинстве компьютеров — спонсируемые приложения и утилиты, которые вам не нужны.
Чтобы удалить неиспользуемые программы и вредоносные программы, щелкните правой кнопкой мыши кнопку «Пуск» Windows в левом нижнем углу экрана и выберите «Приложения и компоненты». Это откроет список всего установленного программного обеспечения на вашем компьютере. Оттуда можно легко удалить ненужные программы и запретить им использовать ресурсы вашего ПК.
Оттуда можно легко удалить ненужные программы и запретить им использовать ресурсы вашего ПК.
В качестве альтернативы вы можете использовать антивирусное программное обеспечение с функциями оптимизации устройства (например, TotalAV, см. № 3), чтобы находить и удалять ненужные программы, дубликаты файлов, кеши и файлы cookie, а также ускорять работу компьютера.
5. Удаление больших файлов (вручную и с помощью очистки диска)
После многих лет использования большая часть памяти вашего компьютера может содержать такие данные, как:
- Оставшиеся после установки программы файлы.
- Автономные веб-страницы.
- Временные файлы.
- Файлы журнала установки.
- Сжатие файла.
- И еще…
В конце концов, эти файлы превратятся в «файлы-монстры», которые заставят ваш компьютер работать тяжелее из-за их огромного размера.
Удаление этих файлов может занять от нескольких минут до часа (или даже дольше), в зависимости от их размера.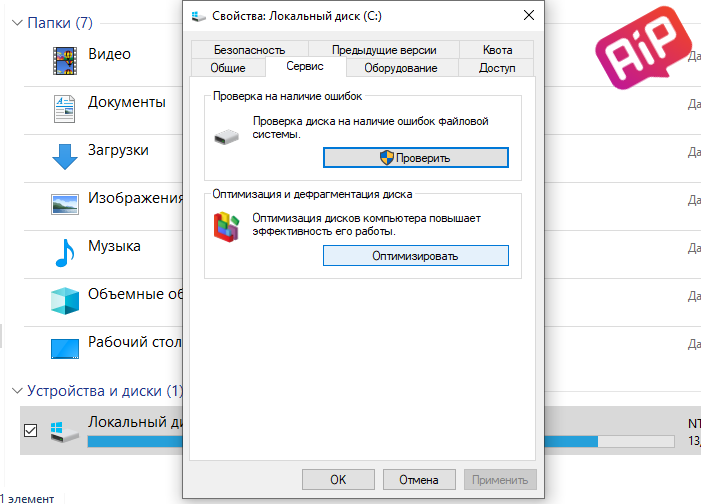 Чтобы избежать длительного ожидания, попробуйте регулярно очищать ненужные файлы или даже после выполнения каждой задачи.
Чтобы избежать длительного ожидания, попробуйте регулярно очищать ненужные файлы или даже после выполнения каждой задачи.
Для этого щелкните правой кнопкой мыши кнопку «Пуск» в Windows и откройте проводник. Затем убедитесь, что он показывает «Этот компьютер» в основной строке адреса.
В поле поиска в правом верхнем углу введите «size:empty». Это вернет результаты для файлов размером 0 байт и откроет главное окно инструментов поиска. Затем вы можете нажать на вкладку «Размер» и выбрать любой размер от «Пустой» до «Гигантский». Найдите файлы «Большой», «Огромный» и «Гигантский» и удалите все ненужные. Удалите файлы, просто щелкнув правой кнопкой мыши файл и нажав «Удалить».
Кроме того, вы можете использовать бесплатное встроенное приложение «Очистка диска» в Windows, которое поможет вам разобраться в цифровом беспорядке.
Введите «Очистка диска» в поле поиска рядом со значком Windows и щелкните одноименное приложение в списке результатов.
Откроется новое окно, показывающее все файлы, которые вы можете удалить, и место, которое вы освободите. Вы также можете нажать «Очистить системные файлы», чтобы снова запустить поиск. Затем в разделе «Файлы для удаления» выберите файлы, от которых вы хотите избавиться, и нажмите «ОК», чтобы удалить их.
Вы также можете нажать «Очистить системные файлы», чтобы снова запустить поиск. Затем в разделе «Файлы для удаления» выберите файлы, от которых вы хотите избавиться, и нажмите «ОК», чтобы удалить их.
Почти все должно быть безопасно удалено, но я бы рекомендовал сохранить «Файлы установки Windows ESD», если появится эта опция (в зависимости от того, какая у вас версия Windows) — эти файлы используются для перезагрузки вашего ПК, поэтому, если вы удалите их и когда-нибудь понадобится полный сброс, это будет боль.
Вы также можете щелкнуть «Просмотреть файлы» (где это доступно), чтобы проверить, что именно будет удалено из других категорий. Например, вы можете захотеть просмотреть корзину, прежде чем окончательно удалить все, что там есть.
Имейте в виду, что файлы такого типа накапливаются очень быстро, поэтому важно регулярно удалять их с жесткого диска.
6. Удаление старых файлов и загрузок
Утилита очистки диска идеально подходит для удаления файлов, о которых вы даже не подозревали, что они занимают место, но, скорее всего, у вас есть еще больше старых файлов, которые можно удалить, чтобы освободить диск. космос.
космос.
Главные виновники – это фотографии, видео и файлы в папке «Загрузки». В течение нескольких лет в папке «Загрузки» накапливаются фотографии, документы и вложения электронной почты, которые могут вам больше не понадобиться, и они занимают уйму места на жестком диске вашего компьютера.
Рассмотрите возможность перемещения некоторых файлов в облачное хранилище, например OneDrive, или резервного копирования файлов на отдельный диск, чтобы освободить место в хранилище вашего основного компьютера. Это может значительно повысить скорость вашего компьютера.
Резервное копирование файлов также защищает вас в случае отказа жесткого диска, потери компьютера или других повреждений.
Вы можете использовать OneDrive для хранения всего, к чему вам не нужно часто обращаться. Он уже встроен в операционную систему Windows, прост в использовании и бесплатен.
Чтобы управлять OneDrive, откройте проводник, щелкните правой кнопкой мыши «OneDrive» и выберите «Настройки» .
Здесь вы можете управлять всеми настройками, включая время и место резервного копирования старых и неиспользуемых файлов. Если вы хотите удалить что-то со своего компьютера, но сохранить это в OneDrive, убедитесь, что это синхронизировано с облаком OneDrive, прежде чем удалять это со своего компьютера.
Лучшие антивирусные пакеты, такие как Norton 360 , также включают безопасное облачное хранилище, что является еще одним вариантом. Norton не бесплатен, но, учитывая, что он поставляется с инструментами оптимизации производительности и 100-процентной защитой от вредоносных программ, а также целым рядом других функций, это отличное и очень удобное решение для обеспечения безопасности и скорости вашего ПК. Он также поставляется с 60-дневной гарантией возврата денег, так что вы можете попробовать его совершенно без риска.
ПОПРОБУЙТЕ NORTON СЕЙЧАС — БЕЗ РИСКА НА 60 ДНЕЙ
7. Очистите корзину
Важно регулярно очищать корзину , чтобы полностью удалить удаленные файлы из вашей системы.
Просто имейте в виду, что когда вы очищаете корзину, это навсегда удаляет файлы с вашего ПК, они исчезают навсегда — если только вы не создали их резервную копию на внешнем жестком диске или в облачной платформе хранения.
8. Удалить неиспользуемые расширения браузера
Если ваш интернет-браузер работает медленно, это может быть связано с тем, что у вас одновременно запущено слишком много расширений.
Удаление ненужных расширений экономит память компьютера, тем самым повышая его общую производительность.
Если вы используете Google Chrome, просто щелкните значок расширения в виде головоломки в правом верхнем углу браузера, затем щелкните 3 точки справа от любого расширения, которое хотите удалить, и нажмите «Удалить из Chrome». ».
Этот процесс аналогичен Microsoft Edge.
Если вы видите какое-либо расширение, которое вы не узнаете или не используете, вам следует немедленно удалить его.
Этот метод применим даже к крошечным расширениям браузера, которые на первый взгляд могут показаться безобидными, но могут значительно съедать память вашего компьютера.
В общем, все, что не должно быть на вашем компьютере, должно быть удалено, включая расширения браузера.
9. Очистить кэш браузера, историю и временные файлы Интернета
Если у вас нет особой необходимости отслеживать историю браузера, вам следует регулярно ее очищать. Это предотвратит отставание вашего компьютера и веб-браузера. При очистке данных просмотра вам также следует очистить файлы cookie, кэшированные изображения и другие временные файлы.
В Chrome перейдите в главное меню Chrome (3 вертикальные точки) в правом верхнем углу окна браузера и нажмите «История». Откроется новое окно — выберите «Очистить данные просмотра» в меню слева, и появится другое всплывающее окно, показывающее тип данных просмотра, которые вы можете очистить.
Выберите данные, которые вы хотите удалить, и временной диапазон — лучше всего выбрать «Все время», особенно если вы еще этого не делали, — а затем нажмите «Удалить данные».
Процесс практически одинаков для большинства браузеров — просто зайдите в настройки браузера и очистите историю.
В качестве альтернативы вы можете использовать сторонние инструменты, такие как TotalAV, которые не только предлагают безопасный просмотр с антивирусной защитой, но также очищают файлы cookie и историю просмотров за пару кликов.
Чтобы поддерживать стабильную скорость компьютера, заведите привычку регулярно очищать кеш браузера, историю и временные файлы Интернета.
ПОПРОБУЙТЕ TOTALAV СЕЙЧАС — БЕЗ РИСКА В ТЕЧЕНИЕ 30 ДНЕЙ
10. Оптимизация запускаемых приложений с помощью диспетчера задач
Вы можете управлять программами, запускаемыми в фоновом режиме , с помощью диспетчера задач.
Откройте диспетчер задач и выберите вкладку «Автозагрузка». Вы увидите список всех программ, которые запускаются при каждом включении компьютера (вместе с влиянием каждой программы на скорость загрузки).
Определите все, что вам не нужно автоматически запускать при запуске, особенно те, которые имеют «высокое» влияние, и удалите их из списка, щелкнув программу, а затем нажав «Отключить».
Опять же, антивирусы, такие как TotalAV, упрощают этот процесс, позволяя легко включать и отключать запускаемые программы из основного интерфейса программного обеспечения.
11. Отключить индексирование при поиске
Чтобы помочь вам найти нужные файлы и программы, ПК с ОС Windows поддерживают актуальный индекс всех ваших дисков.
По иронии судьбы создание этого индекса потребляет системные ресурсы (особенно для маломощных ПК) и может снизить производительность вашего компьютера. Но вы всегда можете отключить или настроить индексацию поиска.
Чтобы отключить индексирование поиска, откройте «Панель управления параметрами индексирования», введя «индекс» в поле поиска кнопки «Пуск», а затем щелкнув приложение в результатах поиска.
Откроется всплывающее окно, нажмите «Изменить», после чего откроется второе окно под названием «Индексированные местоположения». Оттуда отмените выбор всех дисков вашего компьютера, если вы не хотите, чтобы они были проиндексированы.
После этого процесса индексация Windows Search полностью отключена. Ваши поиски займут больше времени, но ваш компьютер не будет перегружаться постоянным созданием и обновлением индексов всех ваших файлов. Вы всегда можете снова включить его, если возникнут проблемы с производительностью поиска.
12. Проверка на наличие вредоносного, рекламного и шпионского ПО
Надежное антивирусное программное обеспечение может помочь защитить ваш компьютер путем сканирования и удаления угроз. Лучшие антивирусы включают в себя защиту в реальном времени, чтобы в первую очередь блокировать проникновение вредоносных программ в вашу систему.
Существует множество бесплатных антивирусов, но большинству из них не хватает комплексных средств защиты от вредоносных программ и интернет-безопасности, которые обеспечат 100%-ную безопасность ваших устройств. Тем не менее, многие лучшие антивирусы продаются по доступным ценам, и все они имеют гарантию возврата денег, поэтому вы даже можете приобрести продукт, проверить/очистить свое устройство, а затем отменить подписку до истечения срока действия гарантии возврата денег.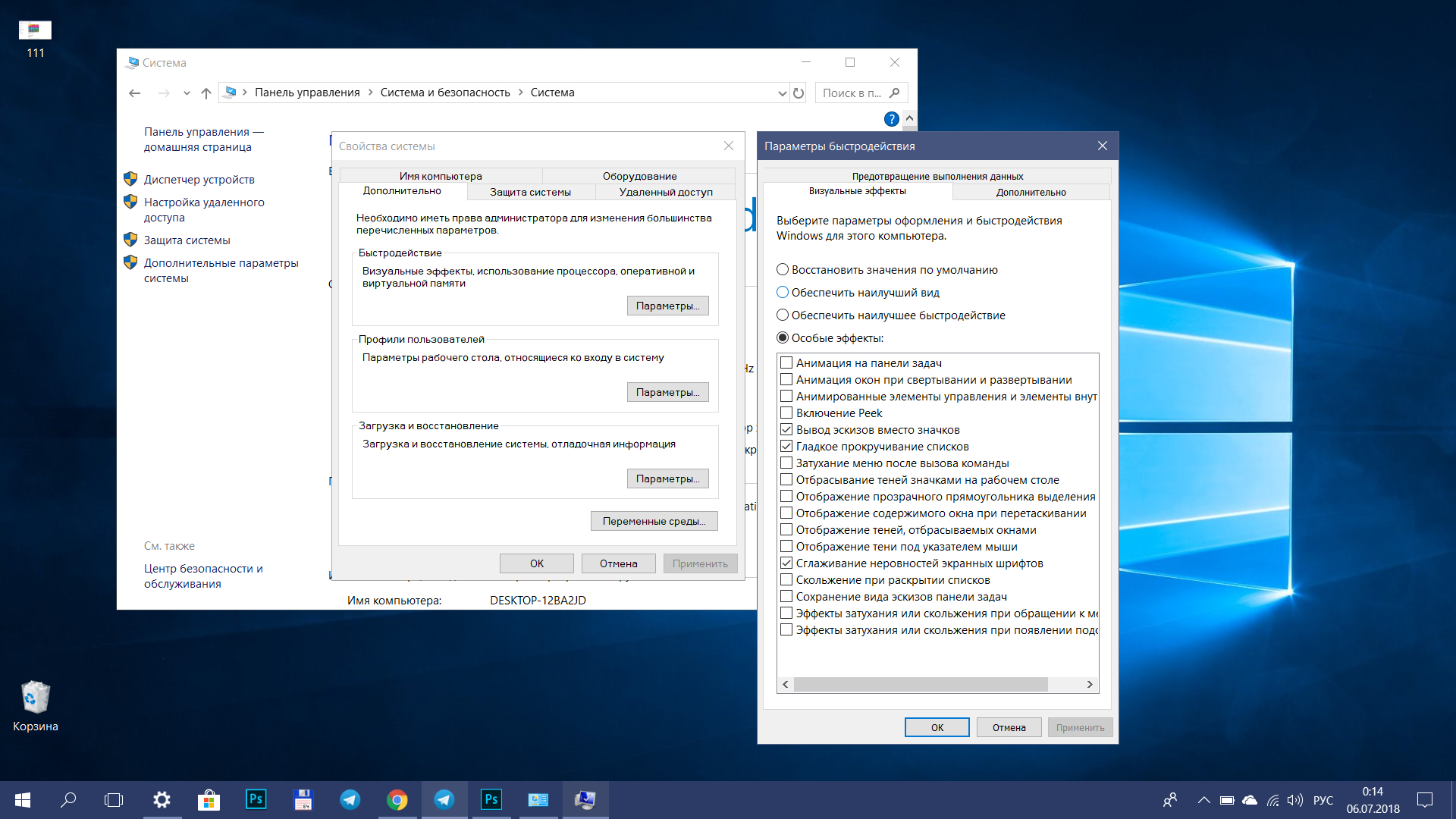
Мой любимый антивирус — Norton 360 — он обеспечивает 100% обнаружение/удаление вредоносных программ, а также один из лучших оптимизаторов устройств на рынке. TotalAV также является действительно хорошим вариантом, поскольку он поставляется с рядом полезных дополнительных функций, включая инструменты оптимизации устройств, которые просты в использовании для нетехнических пользователей.
ПОПРОБУЙТЕ NORTON СЕЙЧАС — БЕЗ РИСКА НА 60 ДНЕЙ
13. Запустите средство устранения неполадок
Иногда существуют скрытые настройки, влияющие на производительность, и вы можете найти и устранить проблемы с помощью некоторых общих средств устранения неполадок.
Введите «устранение неполадок» в строке поиска и нажмите «Устранение неполадок с настройками» в списке результатов. Если есть какие-либо рекомендуемые средства устранения неполадок, они будут показаны в верхней части открывшегося окна. Если нет, вы можете вручную запустить средства устранения неполадок во множестве различных областей — в зависимости от вашей версии Windows они будут находиться за ссылкой «Дополнительные средства устранения неполадок» или в нижней части главного окна. Нажмите на каждую из областей в списке устранения неполадок и нажмите «Запустить средство устранения неполадок», чтобы проанализировать вашу систему на наличие проблем.
Нажмите на каждую из областей в списке устранения неполадок и нажмите «Запустить средство устранения неполадок», чтобы проанализировать вашу систему на наличие проблем.
Утилита в основном будет искать проблемы, которые я уже рассмотрел в этом списке, но она также должна найти некоторые вещи, которые могут повлиять на производительность (например, скрытые настройки питания или настройки видео).
14. Настройка внешнего вида и визуальных параметров
Настройка визуализации вашего компьютера, скорее всего, не приведет к значительному повышению производительности, но может помочь в некоторых случаях.
Введите «внешний вид» в поле поиска Windows и нажмите «Настроить внешний вид и производительность Windows» в появившихся результатах — откроется диалоговое окно «Параметры производительности».
Вы можете снять отметку с определенных настроек внешнего вида или просто выбрать параметр «Настроить для лучшей производительности». Это приводит к тому, что вы теряете все визуальные эффекты вашей системы (например, затухание и анимацию), что может немного увеличить скорость.
15. Измените параметры питания вашего ПК
Иногда ваш компьютер резервирует немного производительности для экономии энергии, особенно в случае ноутбуков, которые не подключены к розетке.
Изменить параметры питания вашего ПК очень просто. Просто щелкните значок батареи на панели задач Windows и переместите ползунок в положение «Лучшая производительность».
Просто имейте в виду, что это приведет к более быстрой разрядке аккумулятора, если вы не подключены к розетке.
16. Сканируйте жесткий диск на наличие ошибок
Одной из возможных причин замедления работы ПК является ошибка в способе хранения и доступа к данным на жестком диске.
К счастью, в Windows есть встроенная утилита, которая помогает сканировать и устранять проблемы с жестким диском, такие как поврежденные сектора, потерянные кластеры или ошибки каталогов.
Чтобы проверить наличие ошибок жесткого диска, откройте Проводник, щелкнув правой кнопкой мыши значок Windows. В открывшемся окне щелкните правой кнопкой мыши локальный диск (обычно это диск C:), показанный в разделе «Устройства и диски», и выберите «Свойства». Появится другое всплывающее окно: перейдите на вкладку «Инструменты» и нажмите «Проверить».
В открывшемся окне щелкните правой кнопкой мыши локальный диск (обычно это диск C:), показанный в разделе «Устройства и диски», и выберите «Свойства». Появится другое всплывающее окно: перейдите на вкладку «Инструменты» и нажмите «Проверить».
Некоторые компьютеры запускают сканирование автоматически, но на вашем компьютере может быть два варианта — «Сканировать и пытаться восстановить поврежденные сектора», который включен по умолчанию, и «Автоматически исправлять ошибки файловой системы», который не отмечен по умолчанию. Установите флажок «Автоматически исправлять ошибки файловой системы».
Сканирование может занять несколько минут.
Ваш компьютер сообщит вам, все ли в порядке или есть ошибки, которые нужно исправить.
Кроме того, вы также можете запустить CHKDSK через окно командной строки. Щелкните правой кнопкой мыши значок «Пуск» в левом нижнем углу и выберите «Windows PowerShell (Admin)». В окне командной строки введите «CHKDSK», затем пробел, а затем диск, который вы хотите проверить. Итак, чтобы проверить диск C, введите «CHKDSK C:» и нажмите клавишу ввода.
Итак, чтобы проверить диск C, введите «CHKDSK C:» и нажмите клавишу ввода.
Какой бы из них вы ни предпочли, оба метода помогут вам просканировать жесткий диск на наличие ошибок.
17. Дефрагментация жесткого диска (только для жесткого диска)
Дефрагментация жесткого диска в основном означает лучшую организацию хранимых на нем данных.
Жесткие диски старых моделей (жесткие диски) со временем становятся немного беспорядочными и хаотичными, поскольку они перемещают биты данных. Дефрагментация помогает сортировать данные и размещать их там, где они должны быть, что упрощает и ускоряет доступ к ним.
Попробуйте этот метод, если все предыдущие решения недостаточно эффективны для ускорения вашего компьютера.
Этот процесс может занять несколько часов, в зависимости от размера хранилища файлов.
Все, что вам нужно сделать для дефрагментации жесткого диска, это ввести «дефрагментация» в поле поиска Windows и открыть приложение «Дефрагментация и оптимизация дисков» из списка результатов. Когда вы открываете приложение, выберите диск, который хотите очистить, и нажмите «Оптимизировать».
Когда вы открываете приложение, выберите диск, который хотите очистить, и нажмите «Оптимизировать».
Важно: Д Не следует использовать этот метод на твердотельных накопителях (SSD). Это связано с тем, что дефрагментация может привести к ненужному износу SSD. Это может сократить срок службы SSD.
18. Переустановите Windows
Если ваш компьютер сильно замедлился, рассмотрите возможность повторного запуска с новой версией Windows.
Вы можете сделать это из дома, и вам не нужно будет платить за новую версию Windows, если у вас уже установлена и активирована Windows. Но установка может занять до нескольких часов, и вам нужно будет переустановить все ваши приложения и настройки (и, возможно, даже ваши файлы).
Прежде чем сделать это, сделайте резервную копию всех ваших файлов. Полная переустановка стирает весь диск, а это означает, что вы безвозвратно потеряете все файлы, для которых не были созданы резервные копии.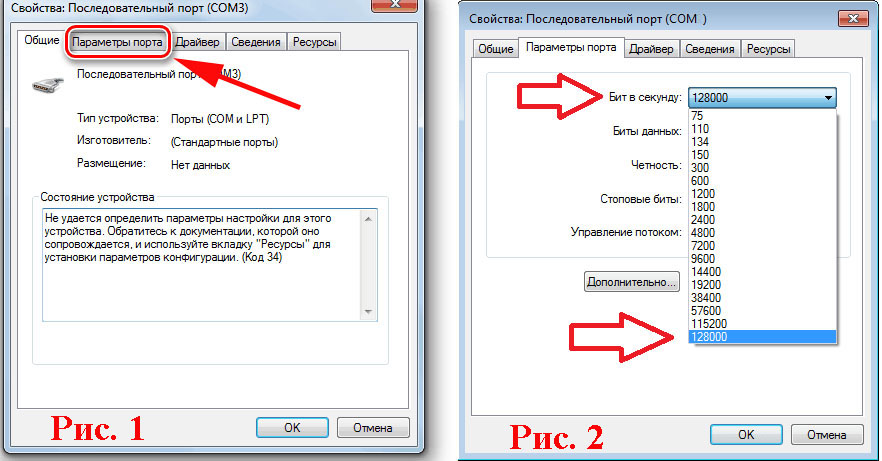 Существует еще один вариант переустановки, при котором ваши приложения и файлы сохраняются, но все же рекомендуется заранее сделать полную резервную копию всего, чтобы быть в безопасности.
Существует еще один вариант переустановки, при котором ваши приложения и файлы сохраняются, но все же рекомендуется заранее сделать полную резервную копию всего, чтобы быть в безопасности.
Затем перейдите в панель «Настройки» вашего компьютера и нажмите «Обновление и безопасность». Затем нажмите «Восстановление», а затем «Начать» в разделе «Сбросить этот компьютер».
У вас будет возможность «Сохранить мои файлы», при котором будут удалены только приложения и настройки, или «Удалить все», при котором будут полностью удалены все файлы, приложения и настройки.
Независимо от того, какой из них вы выберете, убедитесь, что ваши файлы заархивированы.
19. Разгон ЦП
Разгон по сути означает, что компоненты ЦП работают быстрее, чем они были разработаны.
Этот метод может быть немного опасным, так как разгон может привести к перегреву и повреждению процессоров. Возможно, даже не удастся разогнать ваш процессор, если материнская плата заблокирована.
Разгон также может занять очень много времени и денег, если вы испортите процессор в процессе.
Большинству пользователей я бы не советовал этот вариант. Но для продвинутых пользователей, обладающих техническими знаниями и опытом модернизации своего ПК, этот вариант может оказаться достойным рассмотрения.
Перед разгоном процессора вам необходимо модернизировать систему охлаждения вашего компьютера (с более мощным вентилятором) и обновить тактовую частоту через BIOS.
Если у вас есть опыт и ноу-хау, это умный, черный способ ускорить работу компьютера.
20. Обновите аппаратное обеспечение вашего компьютера
Если ничего не помогает, возможны механические проблемы, ограничивающие производительность вашего компьютера. Возможно, компоненты вашего компьютера настолько устарели, что не могут соответствовать современным требованиям.
Поэтому подумайте об обновлении некоторых компонентов вашего компьютера, чтобы ускорить вашу систему.