Как переустановить виндовс 7 на ноутбуке с флешки через биос: Установка Windows 7 с флешки через биос
Содержание
Как установить Windows 7 с флешки и поменять GPT на MBR диск
СоветыКомментарии: 0
Если вы купили слабоватый ноутбук на котором установлена операционная система Windows 8 и вы решили установить Windows 7 вместо 8 то сначала нужно с ноутбука скопировать на флешки все необходимые и нужные вам файлы так как в процессе установки вся информация с жёсткого диска будет уничтожена.
Если у вашего ноутбука неисправна операционная система Windows 8 то копировать файлы и папки на флешку с ноутбука можно с помощью утилиты Paragon Hard Disk Manager.
После того как всё файлы будут находиться на флешках можно установить чистую windows 7 на ноутбук но перед этим нужно отключить EFI интерфейс и преобразовать GPT в MBR диск
Отключение EFI интерфейса
На новых ноутбуках стоит EFI интерфейс который иногда блокирует загрузку с любого источника кроме жёсткого диска и поэтому установить Windows 7 и запустить утилиту Paragon Hard Disk Manager у вас не получиться.
В этом случае нужно открыть BIOS вашего ноутбука. Обычно он открывается так, нужно сразу после нажатия кнопки запуска ноутбука начинать тыкать пальцем по какой-нибудь из этих кнопок F2, F12, Esc, Tab пока не запуститься BIOS.
Обычно он открывается так, нужно сразу после нажатия кнопки запуска ноутбука начинать тыкать пальцем по какой-нибудь из этих кнопок F2, F12, Esc, Tab пока не запуститься BIOS.
Переустановить виндовс 7 на ноутбуке не получиться без некоторых настроек в BIOS
Когда откроется BIOS нужно перейти на вкладку Security и найти там строчку Secure Boot Control и нажав на неё установить «Disabled».
Потом нажимаем F10 и компьютер перезапустится, снова входим в BIOS и переходим на вкладку Boot.
Переустановить Windows 7 на ноутбуке невозможно без некоторых настроек в BIOS
Находим строку Launch CSM и нажав на неё устанавливаем «Enabled» снова нажимаем F10 и компьютер перезапустится и снова входим в BIOS.
На вкладке Boot нужно нажать на строчку Launch PXE OpROM и установить «Disabled».
Как поменять GPT на MBR
Теперь если у вас есть диск или флешка с операционной системой Windows 7 вставляем её в ноутбук. Запускаем ноутбук и пытаемся установить windows 7 с флешки и доходим до выбора раздела в котором разделы будут выдавать ошибку «Нельзя установить на выбранный раздел», а это значит, что нужно GPT диск преобразовать в MBR.
Переустановка windows 7 на ноутбуке невозможна
После этого запускаем консоль одновременным нажатием клавиш на клавиатуре Shift+F10.
Преобразование GPT раздела в MBR с помощью консоли
В открывшуюся консоль вписываем diskpart (это утилита для работы с жёстким диском) и жмём на клавиатуре «Enter».
Потом вписываем команду list disk и жмём на клавиатуре «Enter», откроется список всех пронумерованных дисков.
Вписываем команду select disk 0 (где 0 это номер диска который нужно конвертировать из GPT в MBR) и жмём на клавиатуре «Enter».
Вписываем команду clean и жмём на клавиатуре «Enter», сразу вся информация с этого диска будет удалена.
Вписываем команду convert mbr, жмём на клавиатуре «Enter» и произойдёт преобразование GPT в MBR диск.
Закрываем консоль, а в окне выбора раздела нажимаем кнопку обновить.
Теперь ошибка исчезнет и можно нажать кнопку «Далее».
Установить Windows 7 для слабых ноутбуков
Система начнёт устанавливаться. Когда система установиться на ноутбук нужно установить необходимые драйвера и программы, а после этого уже можно пользоваться ноутбуком.
Когда система установиться на ноутбук нужно установить необходимые драйвера и программы, а после этого уже можно пользоваться ноутбуком.
Как установить Windows на Lenovo 💻
Некоторые ноутбуки Lenovo продаются с предустановленной бесплатной операционной системой FREE Dos123, которая, мягко говоря :), не подходит для работы. Многие обладатели ноутбуков Леново (и не только) сталкиваются с проблемой самостоятельной установки операционной системы.
Содержание
Загрузка установщика
Первая же проблема, с которой можно столкнуться, это упорная загрузка с жёсткого диска и игнорирование вставленного в привод диска или флешки с дистрибутивом операционной системы, например Windows XP/7/10. Это происходит потому, что не верно настроен BIOS, а именно – задан неправильный порядок загрузки. Нам нужно для начала войти в настройку BIOS. Это производится на начальном этапе загрузки ноутбука, через несколько секунд после включения, до загрузки FREE Dos.
Система напишет, что для входа в BIOS (или SETUP) необходимо нажать клавишу DEL или одну из кнопок “F1-F12”, обычно F2 (зависит от модели).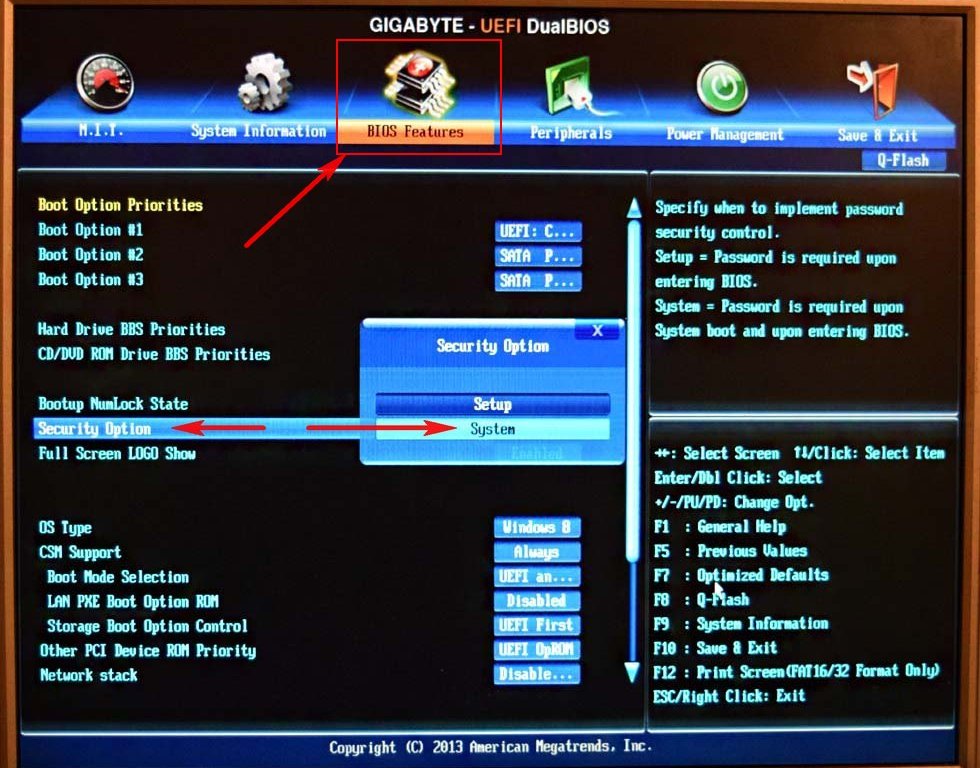 На моделях серии Lenovo G500 нужно нажать клавишу OneKey Recovery при выключенном ноутбуке, а на некоторых моделях срабатывает Fn+F2(F12).
На моделях серии Lenovo G500 нужно нажать клавишу OneKey Recovery при выключенном ноутбуке, а на некоторых моделях срабатывает Fn+F2(F12).
Далее находим меню “Boot menu” и там выставляем приоритет загрузки. Для этого ищем надпись “First boot device”, заходим в неё и из появившегося списка выбираем “CD\DVD-Rom”. Иногда список выбора загрузочных устройств не предлагается, тогда просто переходим на позицию “CD\DVD-Rom” и двигаем его на самый верх нажимая клавиши +\-.
Чтобы выбрать флешку, нужно найти её по названию модели и также передвинуть наверх. Кстати, флешка может находиться в подразделе жёстких дисков (Hard Drive, HDD). Дальше просто находим выход из программы SETUP — выбираем “SAVE ALL and EXIT” -> “Yes”. Или просто кнопка «F10». Для единоразовой загрузки с флешки можно не заходить в биос, а вместо этого нажать F9 и выбрать из меню загрузочное устройство:
Для моделей серии G500, да и вообще, рекомендуется сначала сбросить все установки по умолчанию («Load Defaults») и только затем выставить нужный приоритет загрузки. Также проверьте чтобы на вкладке «Startup» значение «UEFI/Legacy Boot» было в состоянии «Legacy Only», в противном случае установщик может не запуститься.
Также проверьте чтобы на вкладке «Startup» значение «UEFI/Legacy Boot» было в состоянии «Legacy Only», в противном случае установщик может не запуститься.
Частые вопросы
Некоторые интересуются, не нужна ли какая-то специальная версия Windows для ноутбука, в отличие от персонального компьютера? Нет, Windows — один для всех, важно лишь правильно выбрать версию: XP или Seven/10, в зависимости от конфигурации Вашего ноутбука или моноблока.
Для установки Windows 7/10, в большинстве случаев, будет достаточно знать, что у Вас не менее двух гигабайт оперативной памяти, а для x64 версий нужно от 4ГБ. Ещё такой момент, если в комплекте с ноутбуком поставлялся диск с драйверами для Windows 7/10, а Вам, по какой-либо причине, необходимо установить Windows XP, то перед его установкой придётся скачать все драйвера под эту ОС.
Далее, загружаемся с загрузочного диска с дистрибутивом операционной системы и следуем инструкциям мастера-установщика. Процедура не будет отличаться от установки на обычный компьютер. Также переустановка ничем не отличается от установки. Только на этапе выбора целевого диска, нужно его отформатировать, т.е. стереть старые данные. Более подробную информацию смотрите в моём бесплатном видеокурсе «Как установить Windows 7»
Также переустановка ничем не отличается от установки. Только на этапе выбора целевого диска, нужно его отформатировать, т.е. стереть старые данные. Более подробную информацию смотрите в моём бесплатном видеокурсе «Как установить Windows 7»
Посмотрите видео как войти в БИОС на ноутбуках Lenovo
Посмотреть это видео на YouTube
или как просто загрузиться с флешки или диска:
Посмотреть это видео на YouTube
Как сделать Windows 10 загрузочным USB через командную строку
РЕКОМЕНДУЕТСЯ:
Загрузите инструмент восстановления ПК, чтобы быстро находить и автоматически исправлять ошибки Windows.
Вы хотите установить или переустановить Windows 10 на свой компьютер? Не знаете, как подготовить загрузочную флешку Windows 10 без использования сторонних инструментов? В этом шаге мы увидим, как подготовить загрузочный USB-накопитель Windows 10 с помощью командной строки.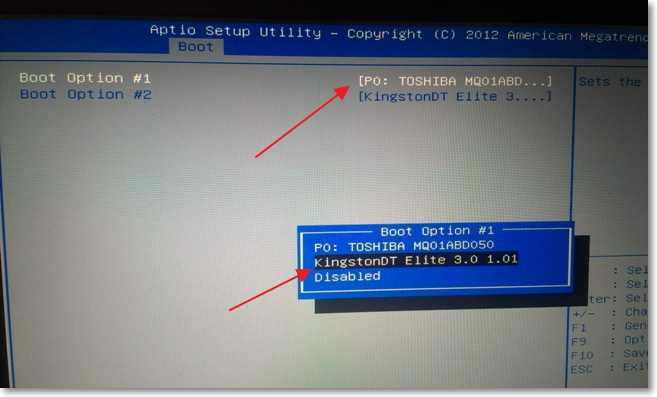
Хотя для подготовки загрузочного USB всегда можно использовать такие инструменты, как Rufus, зачем использовать сторонний инструмент, если вы можете создать загрузочный USB с помощью встроенной командной строки?
Метод прост, и вы можете использовать его без каких-либо проблем. Излишне говорить, что ваша материнская плата должна поддерживать функцию загрузки с USB, чтобы использовать загрузочный USB-накопитель. И если ваш компьютер не поддерживает загрузку с USB, вы все равно можете установить Windows с USB, следуя нашим инструкциям по установке Windows 7/8 с USB-накопителя, даже если ваш компьютер не поддерживает функцию загрузки с USB.
Как установить Windows 10 с USB-накопителя также может вас заинтересовать.
Требования:
- Флэш-накопитель USB (минимум 4 ГБ)
- Установочные файлы Windows 10/8/7.
Выполните следующие шаги, чтобы создать загрузочный USB-накопитель Windows 10/Windows 7, с помощью которого вы сможете легко установить Windows 10/8/7.
Процедура:
Шаг 1: Вставьте флэш-накопитель USB в порт USB и переместите все содержимое с накопителя USB в безопасное место в системе.
Шаг 2: Откройте командную строку с правами администратора. Используйте любой из приведенных ниже способов, чтобы открыть командную строку с правами администратора.
* Введите cmd в поле поиска меню «Пуск» и нажмите Ctrl + Shift + Введите .
Или
* Перейдите в меню «Пуск» > «Все программы» > «Стандартные», щелкните правой кнопкой мыши командную строку и выберите «Запуск от имени администратора».
Шаг 3: Вам нужно немного узнать о USB-накопителе. Введите в командной строке следующие команды:
Сначала введите DISKPART и нажмите Enter, чтобы увидеть сообщение ниже.
Затем введите команду LIST DISK и запишите номер диска (например, Disk 1) вашего USB-накопителя. На приведенном ниже снимке экрана номер моего флеш-накопителя — Диск 1 .
На приведенном ниже снимке экрана номер моего флеш-накопителя — Диск 1 .
Шаг 4: Затем введите все приведенные ниже команды одну за другой. Здесь я предполагаю, что номер вашего жесткого диска « Диск 1 ». Если у вас есть Диск 2 в качестве флэш-накопителя USB, используйте Диск 2. Обратитесь к шагу выше, чтобы подтвердить это.
So below are the commands you need to type and execute one by one:
SELECT DISK 1
CLEAN
CREATE PARTITION PRIMARY
SELECT PARTITION 1
ACTIVE
FORMAT FS=NTFS Quick
(в приведенной выше команде замените NTFS на FAT32, если ваша система поддерживает UEFI)
(процесс форматирования может занять несколько секунд)
ASSIGN
ВЫХОД
Не закрывайте командную строку, так как нам нужно выполнить еще одну команду на следующем шаге. Просто минимизируйте это.
Просто минимизируйте это.
Шаг 5: Затем вставьте DVD-диск с Windows 10/8/7 в оптический дисковод и проверьте букву дисковода DVD. В этом руководстве я предполагаю, что буква вашего DVD-привода — «D», а буква USB-привода — «H» (откройте мой компьютер, чтобы узнать об этом). Если у вас есть ISO-образ Windows 10/8/7, смонтируйте файл ISO, щелкнув его правой кнопкой мыши и выбрав параметр «Подключить». Теперь он будет отображаться в проводнике.
Шаг 6: Разверните свернутую командную строку на 4-м шаге. Введите следующую команду сейчас:
D: CD BOOT и нажмите Enter. Где «D» — это буква вашего DVD-диска или буква диска смонтированного файла ISO.
CD BOOT и нажмите Enter, чтобы увидеть сообщение ниже.
Шаг 7: Введите другую команду, приведенную ниже, чтобы обновить USB-накопитель кодом, совместимым с BOOTMGR.
BOOTSECT.EXE /NT60 H :
Где «H» — буква вашего USB-накопителя. После того, как вы введете указанную выше команду, вы увидите сообщение ниже.
После того, как вы введете указанную выше команду, вы увидите сообщение ниже.
Шаг 8: Скопируйте содержимое Windows 10/8/7 на USB-накопитель. Если вы смонтировали файл ISO, откройте диск и скопируйте все файлы на USB-накопитель.
Шаг 9: Ваш USB-накопитель готов к загрузке и установке Windows 10/8/7. Единственное нужно в биосе поменять приоритет загрузки на USB с HDD или CD ROM. Я не буду объяснять это, так как это просто изменение приоритета загрузки или включение опции загрузки с USB в BIOS.
Примечание. Если вы не можете загрузиться после выполнения этого руководства, это означает, что вы не установили приоритет USB в BIOS. Если у вас возникли проблемы с этим руководством, не стесняйтесь задавать вопросы, оставляя комментарий. Обновление
: Если вам сложно следовать этому руководству, используйте простое в использовании программное обеспечение Rufus для создания загрузочного USB. Убедитесь, что вы правильно выполнили все шаги, и запустите командную строку с правами администратора (как указано в руководстве), чтобы избежать ошибок. Удачи!
Удачи!
Как загрузиться с USB-накопителя в Windows 10 7 8 [Ноутбук, ПК]
Если вместо этого вы хотите использовать CD/DVD-ROM, узнайте, как настроить компьютер на загрузку с CD/DVD-ROM.
Сегодня большинство ПК могут загружаться с USB-устройства, поэтому вы можете запускать специальные виды программного обеспечения для устранения неполадок или обновления операционной системы. Утилита настройки BIOS компьютера позволяет настроить порядок поиска компьютером физических устройств (CD-ROM, DVD, жесткий диск или внешний USB-накопитель) для последовательности загрузки. Первое устройство в списке заказов имеет первый приоритет загрузки.
Для загрузки с USB-устройства вместо внутреннего жесткого диска, на который устанавливается операционная система, необходимо переместить USB-устройство перед жестким диском, чтобы иметь приоритет в последовательности загрузки. В этом руководстве вы узнаете, как загрузиться с USB-накопителя для сброса пароля на компьютере с Windows (10, 8. 1, 8, 7, Vista, XP, Server).
1, 8, 7, Vista, XP, Server).
- Вариант 1. Настройте загрузку компьютера с USB-накопителя с помощью меню загрузки (рекомендуется)
- Вариант 2. Настройте загрузку компьютера с USB-накопителя с помощью программы настройки BIOS 9.0021
Вариант 1: Настройте загрузку компьютера с USB-накопителя с помощью меню загрузки
Вставьте USB-накопитель для сброса пароля в компьютер и включите его. Когда появится логотип Vender, несколько раз нажмите клавишу меню загрузки ( F12 , проверьте ключи для популярных ПК в таблице ниже), чтобы войти в меню загрузки , а затем выберите USB-накопитель для загрузки. Если не удается войти в меню загрузки, вы можете перезагрузиться и повторить попытку.
Выбор варианта «USB xx» или «UEFI USB xx» допустим. Имейте в виду, что интерфейс меню загрузки может немного отличаться на некоторых компьютерах.
Пример 1. Установите загрузку ноутбука Dell с USB-накопителя
Вставьте USB-устройство для сброса пароля и перезагрузите компьютер. Когда появится логотип Dell, нажимайте F12 несколько раз, пока не появится меню загрузки, а затем вы можете выбрать флэш-накопитель USB для загрузки.
Когда появится логотип Dell, нажимайте F12 несколько раз, пока не появится меню загрузки, а затем вы можете выбрать флэш-накопитель USB для загрузки.
Пример 2. Настройте переносной компьютер HP на загрузку с флэш-накопителя USB
Вставьте флэш-накопитель USB для сброса пароля и запустите компьютер HP. Когда появится логотип HP, нажимайте F9 несколько раз, пока не появится меню загрузки, а затем выберите USB-накопитель для загрузки.
- ПК HP — Восстановление компьютера с USB-накопителя
- ПК HP — безопасная загрузка (Windows 10)
Примечание: В некоторых случаях может потребоваться включить Legacy Support и отключить Secure Boot в BIOS, чтобы загрузить компьютер с USB-устройства.
Клавиши меню загрузки для ноутбуков и настольных компьютеров:
| Производитель | Ноутбук | Настольный компьютер |
|---|---|---|
| HP | F9 или Esc | Ф12 |
| ДЕЛЛ | Ф12 | Esc |
| Асер | Ф12 | Ф12 |
| Леново | Ф12 | Ф12 |
| ThinkPad | Ф12 | Ф12 |
| Асус | Esc | F8 |
| ГИГАБАЙТ | Ф12 | Ф12 |
| МСИ | Ф11 | Ф11 |
| Самсунг | Ф12 | Ф12 |
| Сони | Esc | Esc |
| Тошиба | Ф12 | Ф12 |
| Фудзицу | Ф12 | Ф12 |
| Шлюз | Ф12 | Ф12 |
| Майкрософт Поверхность Про | объем- | объем- |
Если вам не удается загрузиться с USB-устройства с помощью меню загрузки, вы можете попробовать загрузиться с USB-устройства с помощью BIOS Setup, продолжайте читать.
Вариант 2. Настройка загрузки компьютера с USB-накопителя с помощью программы настройки BIOS Интерфейс БИОС. Если вы не поймаете сообщение с первого раза, просто перезагрузите компьютер и повторите попытку.
Пример: Настройте PhoenixBIOS на загрузку с USB-накопителя
Шаг 1. Вставьте диск сброса пароля в компьютер и включите его. Обратите особое внимание на первый появившийся экран. Вы должны увидеть надпись « Press [Key] to enter Setup », « Setup = [Key] » или что-то подобное, нажимайте эту клавишу несколько раз, пока не появится экран настройки BIOS. Здесь мы нажимаем F2 для входа в PhoenixBIOS.
Вы должны увидеть надпись « Press [Key] to enter Setup », « Setup = [Key] » или что-то подобное, нажимайте эту клавишу несколько раз, пока не появится экран настройки BIOS. Здесь мы нажимаем F2 для входа в PhoenixBIOS.
Совет: В нижней части статьи мы приводим список наиболее распространенных ключей доступа, используемых для входа в программу настройки BIOS на компьютере с Windows.
Находясь на экране BIOS, найдите меню, позволяющее просмотреть и изменить загрузочные устройства или приоритет загрузки. Используйте клавиши, указанные в нижнем/правом углу экрана, для навигации по BIOS. Чтобы что-то выбрать, нажмите Enter.
Шаг 2. В этом примере перейдите на вкладку Boot , используйте клавиши + / — для перемещения съемных устройств в первый порядок. На большинстве ПК вариант загрузки с USB отображается под одним из следующих заголовков: «Жесткий диск», «Жесткий диск USB», «[торговая марка USB]» или «Съемное устройство», поэтому обязательно покопайтесь, если вы у вас возникли проблемы с поиском правильного выбора.
Шаг 3. После этого просто нажмите клавишу F10 , чтобы сохранить изменения и выйти. Или перейдите в меню Exit и нажмите Exit Saving Changes (или аналогичные слова), чтобы сохранить настройки и выйти из BIOS.
>> Вот некоторые другие общие интерфейсы, которые вы можете увидеть для установки приоритета порядка загрузки.
Общие клавиши для входа в программу настройки BIOS на компьютерах с Windows
- Acer — Aspire, Power, Veriton, Extensa, Swift, Ferrari, TravelMate, Predator, Altos и т. д.
- • Нажмите Del или F2 сразу после включения.
- • BIOS на сервере Acer Altos 600 использует клавишу Ctrl+Alt+Esc и клавишу F1 для дополнительных параметров.
- • Более старые компьютеры Acer также могут использовать клавиши F1 или Ctrl+Alt+Esc для доступа к BIOS.

- ASUS — VivoBook, Zen AiO, Zenbook, серии B, S, Q, V, X, K, T, U и т. д.
- • Несколько раз нажмите F8 , чтобы войти в BIOS > Advanced Boot Option.
- • Несколько раз нажмите F2 , чтобы запустить утилиту настройки BIOS.
- • Некоторые ноутбуки Asus могут использовать клавиши Del , Esc или F10 .
- • На более старых компьютерах ASUS может потребоваться нажатие клавиши ESC , пока не появится экран Выбор загрузочного устройства , затем выберите Войдите в меню «Настройка ».
- HP — Pavilion, TouchSmart, Pro, Vectra, Stream, Vectra, OMEN, ENVY, OmniBook, EliteBook, ProBook, Zbook, Tablet
- • Нажимайте клавишу F1 , F10 или F11 , пока не появится экран BIOS.

- • Для планшетных ПК HP можно использовать F10 или F12 .
- • Другие компьютеры HP могут разрешать доступ к BIOS с помощью F2 или Esc клавиши.
- • На некоторых старых ПК может потребоваться нажатие клавиши Esc , а затем F10 .
- Lenovo (ранее IBM) — ThinkPad, IdeaPad, Yoga, 3000 Series, Legion, ThinkCentre, ThinkStation, H535, 3000 Series, N Series и т. д.
- • Нажмите F1 или F2 после включения компьютера.
- • Нажмите F12 для доступа к BIOS.
- • На некоторых ноутбуках Lenovo есть небольшая кнопка Novo сбоку (рядом с кнопкой питания). Нажмите и удерживайте ее, чтобы войти в утилиту настройки BIOS.
- • На старых ПК можно использовать Ctrl+Alt+F3 , Ctrl+Alt+Ins или Fn+F1 .

- Dell — XPS, Dimension, Inspiron, Latitude. OptiPlex, Precision, Alienware, Vostro
- • Нажмите F2 , когда появится логотип Dell. Нажимайте каждые несколько секунд, пока не появится сообщение Entering Setup.
- • Старые настольные компьютеры и ноутбуки Dell вместо этого могут использовать Ctrl+Alt+Enter или Del для входа в BIOS.
- • В старых ноутбуках Dell можно использовать Fn+Esc или Fn+F1 .
- Shuttle — Glamour серии G, D’vo, Prima серии P2, рабочая станция, XPC, наблюдение
- • Нажмите F2 или Del при запуске.
- Sony — VAIO, серия PCG, серия VGN
- • Нажмите F1 , F2 или F3 после включения компьютера.

- Samsung — Ноутбук, ATIV Book, ATIV One, ArtPC PULSE и т. д.
- • Нажмите F2 клавишу после включения компьютера.
- Toshiba — Portégé, Satellite, Tecra, Equium
- • Нажмите F1 или Esc после включения для доступа к BIOS.
- • Нажмите F12 на Toshiba Equium.
- Compaq — Presario, Prolinea, Deskpro, Systempro, Portable
- • Нажмите F10 пока мигает курсор в правом верхнем углу экрана.
- • Более старые компьютеры Compaq могут использовать ключ F1 , F2 , F10 или Del для входа в BIOS.
- eMachines — eMonster, eTower, eOne, серия S, серия T
- • Нажмите Tab или Del , пока на экране отображается логотип eMachine.

- • Другие компьютеры eMachine могут использовать F2 для входа в BIOS.
- Fujitsu — LifeBook, Esprimo, Amilo, Tablet, DeskPower, Celsius
- • Нажмите F2 , когда появится логотип Fujitsu.
- Шлюз — DX, FX, One, LT, GM, NE, GT, GX, NV, Profile, ONE, SX, Astro
- • Несколько раз нажмите клавишу F1 или F2 после перезагрузки компьютера.
- IBM — ПК, XT, AT
- • Нажмите F1 сразу после включения компьютера.
- • Старые компьютеры IBM могут использовать клавишу F2 для входа в BIOS.
- Micron (MPC Computers) — ClientPro, TransPort
- • Нажмите F1 , F2 или Del сразу после включения ПК.








