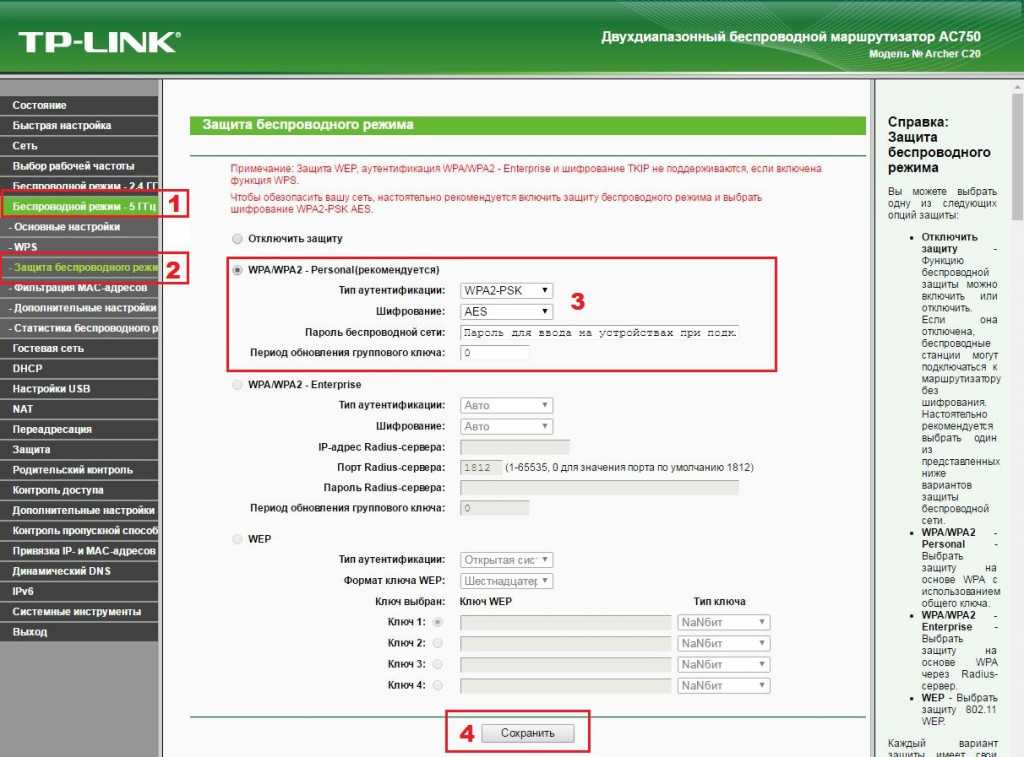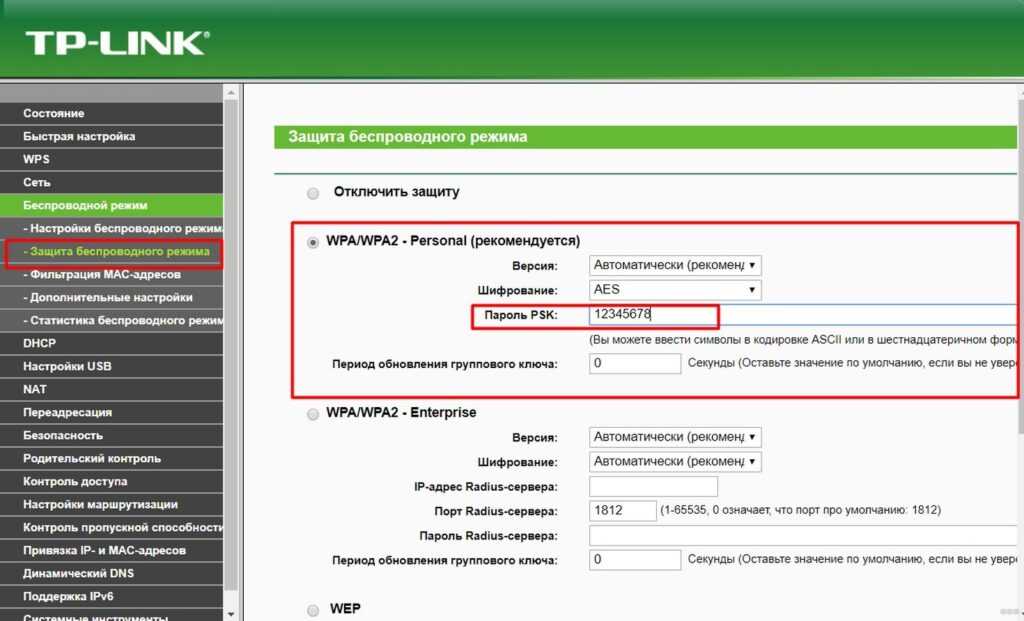Как в настройках роутера узнать пароль: Как узнать PPPoE логин и пароль от интернета
Содержание
Как узнать PPPoE логин и пароль от интернета
Опубликовано:
Содержание
- Способ 1. Программа Dialupass
- Способ 2. Network Password Recovery
- Способ 3. Через настройки роутера
- Способ 4. Звонок в службу поддержки провайдера
- Полезное видео: Как узнать пароль от своего интернета
Бывает, что нужно настроить интернет на роутере или компьютере, а документов, где указаны нужные данные, нет под рукой (а возможно, что они вообще потерялись). Как узнать PPPoE логин и пароль для доступа к глобальной сети в таком случае? К счастью, способов несколько, и ниже будет подробно описан каждый из них.
Способ 1. Программа Dialupass
Один из способов, который поможет в узнать логин и пароль, если у вас настроено интернет-подключение на компьютере, и вы хотите организовать выход в глобальную сеть через роутер. Программа Dialupass поможет узнать данные, которые набирались для доступа в интернет в самой системе Windows.
Подробная инструкция по получению данных при помощи утилиты Dialupass:
- Сперва нужно загрузить программу через официальный сайт по ссылке nirsoft.net/utils/dialupass.html. Страницу необходимо будет отмотать до самого низа – там находится список версий программы на всех доступных языках (в том числе и на русском). Для удобства мы подготовили для вас прямую ссылку на скачивание, которая приведена ниже.
Скачать Dialupass
- После скачивания для запуска программы достаточно просто открыть исполняемый файл. Никакой установки не требуется. В главном окне сразу отобразится активное интернет-подключение со всеми необходимыми данными. В столбце «User Name» должен быть указан логин, а в «Password» — пароль для доступа в глобальную сеть.
Готово! Теперь вы можете взять и скопировать найденные PPPoE логин и пароль, а затем ввести их при настройке подключения на роутере, чтобы настроить интернет.
Способ 2. Network Password Recovery
Данная программа также предназначена для случаев, когда на ПК соединение с глобальной сетью уже настроено и давно работает, и нужно настроить интернет на роутере, чтобы подключаться уже через него. И тут возникает проблема – посмотреть данные для доступа в интернет на компьютере не так-то просто. В строке с паролем отображены звездочки вместо комбинации букв и цифр. Так что же делать? Данная утилита, как и Dialupass, предназначена для отображения логина и пароля от текущего соединения. Инструкция, как узнать логин и пароль от интернета с помощью данного приложения:
И тут возникает проблема – посмотреть данные для доступа в интернет на компьютере не так-то просто. В строке с паролем отображены звездочки вместо комбинации букв и цифр. Так что же делать? Данная утилита, как и Dialupass, предназначена для отображения логина и пароля от текущего соединения. Инструкция, как узнать логин и пароль от интернета с помощью данного приложения:
- Загружаем утилиту с официального сайта или по ссылке ниже В некоторых случаях может произойти так, что ваш антивирус отреагирует на программу негативно. Это нужно проигнорировать.
Скачать Network Password Recovery
- При первом же запуске в окне будет отображаться список сохраненных подключений вместе с авторизационными данными (логин и пароль PPPoE) от них. В столбце «User» будет находиться имя пользователя, а в столбце «Password» — искомая комбинация.
При первом запуске утилиты может случится так, что данные не будут отображаться. В таком случае следует перезагрузить систему, а затем запустить программу заново.
Теперь, после нахождения нужных сведений, вы сможете настроить интернет подключение на маршрутизаторе или даже другом компьютере.
Способ 3. Через настройки роутера
К сожалению, на современных моделях роутера в настройках интернет соединения не отображается пароль для доступа к глобальной сети. Вместо этого в соответствующей строке виднеется только последовательность звездочек. Но в некоторых случаях можно достать пароль через код элемента. Этот способ работает, к примеру, с настройками TP-Link, но также может быть полезен и на маршрутизаторах от других производителей. Подробная инструкция, как узнать логин и пароль от интернета:
- Открываем Google Chrome (через него это делать удобнее всего, хотя можно воспользоваться и другим браузером).
- Переходим в веб-меню параметров маршрутизатора, набрав и авторизовавшись (если вы не знаете, как это сделать – на этикетке на корпусе роутера можно узнать IP адрес роутера и данные для авторизации – логин и пароль для доступа к настройкам; адрес необходимо набрать в адресной строке, а авторизационные данные – в соответствующем окошке).

- Далее нам необходимо перейти в раздел с настройками интернета (WAN).
- Сверху справа есть кнопка, которая разворачивает контекстное меню браузера со списком настроек. Нажмите по ней, выберите «Дополнительные инструменты», затем «Инструменты разработчика». Можно также просто нажать клавишу F12
- Слева откроется окошко с кодом страницы.
- Здесь нам нужно найти строку, отвечающую за отображение пароля, чтобы сделать его видимым (т. е. убрать звездочки).
- Справа от «type» нужно удалить строчку «password». и ввести слово «text». После этого вы сможете увидеть на странице свой пароль.
Этот способ может выглядеть сложно, но на самом деле всё достаточно просто. Ниже опубликовано видео, в котором продемонстрирован данный процесс на примере сайта Одноклассников, но вам он также подойдет.
Способ 4. Звонок в службу поддержки провайдера
Если ничего не помогло, то можно обратиться к своему поставщику услуг и узнать логин и пароль PPPoe, позвонив по телефону.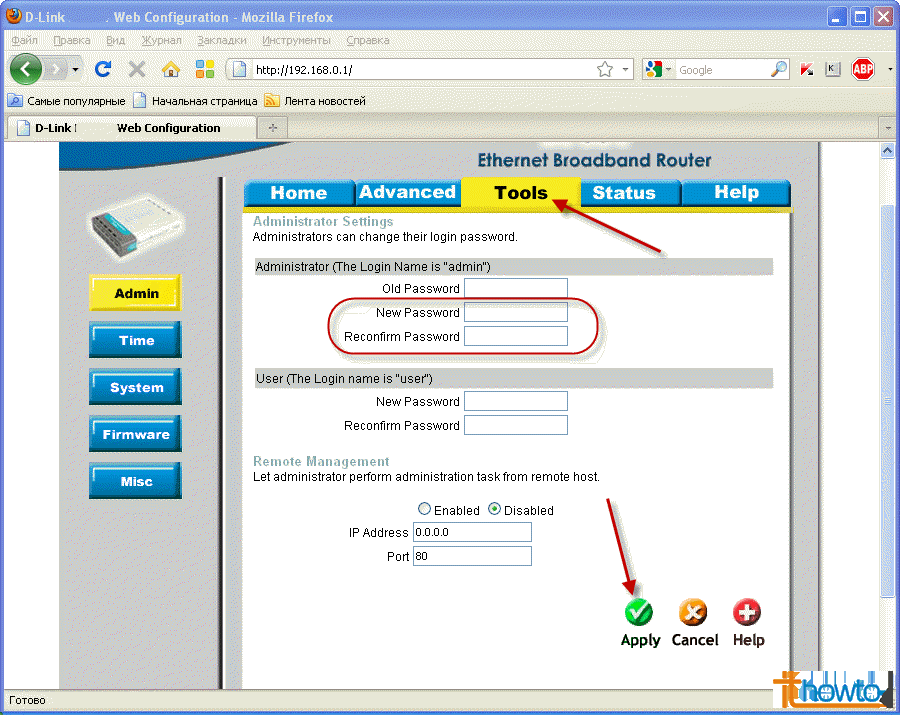 Если вы не знаете телефона своего провайдера, то зайдите на сайт компании. Его можно найти в поисковике, набрав название (например, Ростелеком или Дом.ру). На веб-странице, как правило указан телефонный номер. Позвоните по нему задайте интересующие вопросы. Вас могут спросить про номер договора (логин), если вы его не знаете – то достаточно будет паспортных данных того человека, на которого оформлено подключение к интернету. Обычно во время звонка может ответить робот, вам же нужно соединиться с живым оператором.
Если вы не знаете телефона своего провайдера, то зайдите на сайт компании. Его можно найти в поисковике, набрав название (например, Ростелеком или Дом.ру). На веб-странице, как правило указан телефонный номер. Позвоните по нему задайте интересующие вопросы. Вас могут спросить про номер договора (логин), если вы его не знаете – то достаточно будет паспортных данных того человека, на которого оформлено подключение к интернету. Обычно во время звонка может ответить робот, вам же нужно соединиться с живым оператором.
Связаться с техподдержкой можно не только по телефонному номеру, но и другими способами. Можно зайти в личный кабинет и описать свою проблему в чате с техподдержкой, вам ответит оператор. У некоторых провайдеров есть возможность связи через мессенджеры.
В крайнем случае всегда можно дойти до офиса провайдера пешком. Вам также понадобятся паспортные данные и номер договора. После их предоставления сотрудник сможет сообщить вам ваши данные для доступа в интернет, не забудьте их записать, чтобы не пришлось обращаться в техподдержку еще раз.
Вам удалось узнать свой логин и пароль от интернета? Может у Вас появились какие-либо сложности? Обязательно напишите об этом в комментариях, и наши эксперты с радостью помогут Вам!
Полезное видео: Как узнать пароль от своего интернета
Читайте далее:
Как узнать пароль от своего Wi-Fi на компьютере?
Сегодня я хотел бы поговорить о пароле от Wi-Fi. Вы наверняка прекрасно его помните или же он записан у вас где-то на бумажке. Вряд ли вы вообще о нем задумываетесь, пока не наступает тот злополучный день, когда вы-таки теряете или попросту забываете те несколько символов. Впрочем, бывают и другие ситуации.
Вот вам пример: многие пользователи не умеют настраивать Wi-Fi-роутеры (маршрутизаторы). И это даже несмотря на то, что для многих интернет-провайдеров существуют автоматические настройки: все, что требуется от пользователя — выбрать своего провайдера и все настройки будут прописаны автоматически.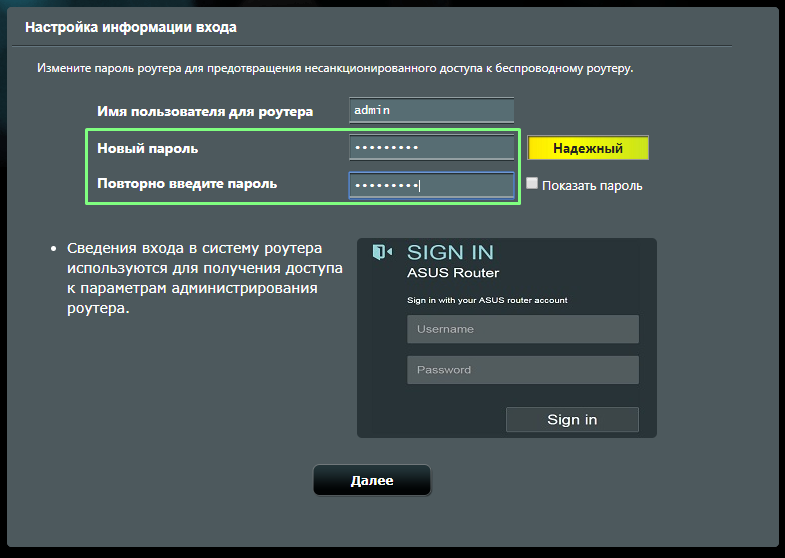 Само собой, я никого не виню, наоборот, с пониманием отношусь к таким вещам, поскольку еще несколько лет назад сам вообще ничего не понимал в настройках роутера. Так вот, для настройки устройства нередко вызывают специалиста, который проделывает свою работу за пару десятков минут. Но почему-то часто так случается, что мастер-настройщик то ли специально, то совершенно случайно забывает сказать пароль от сети. И если вам захочется выйти в интернет через Wi-Fi дома с телефона или планшета, вы просто не сможете это сделать, так как не знаете самого главного — пароля.
Само собой, я никого не виню, наоборот, с пониманием отношусь к таким вещам, поскольку еще несколько лет назад сам вообще ничего не понимал в настройках роутера. Так вот, для настройки устройства нередко вызывают специалиста, который проделывает свою работу за пару десятков минут. Но почему-то часто так случается, что мастер-настройщик то ли специально, то совершенно случайно забывает сказать пароль от сети. И если вам захочется выйти в интернет через Wi-Fi дома с телефона или планшета, вы просто не сможете это сделать, так как не знаете самого главного — пароля.
Извечный вопрос — что делать? Многие почему-то сразу советуют сбрасывать настройки роутера. Отчасти решение верное, но не самое разумное. Почему? А потому, что после сброса настроек вам придется заново все настраивать. И хорошо, если вы умеете это делать, а если нет? Придется снова вызывать мастера… Поэтому я предлагаю для начала попробовать выяснить пароль с помощью известных способов.
Итак, если ваш компьютер или ноутбук в данный момент подключен к беспроводной сети, то выяснить заветные символы будет совсем нетрудно.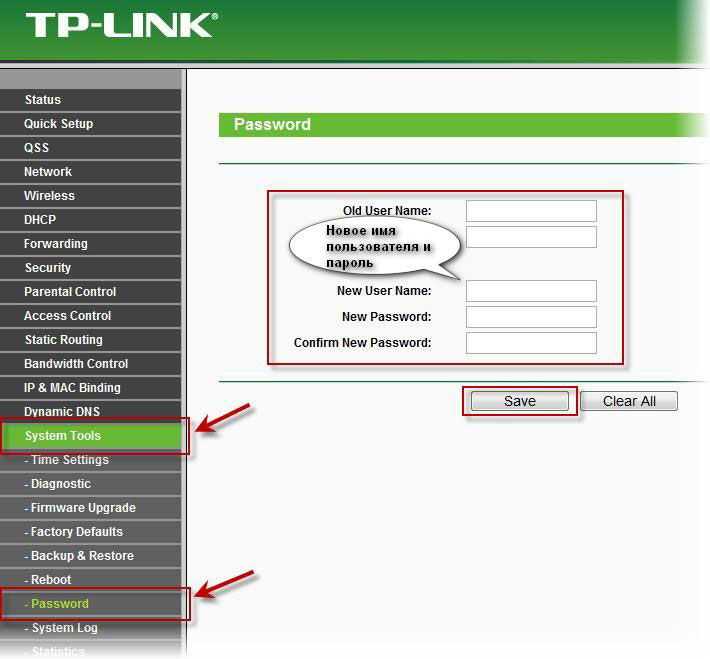
Первым делом наводим наводим курсор мыши на значок подключения, который находится в правой нижней части экрана, и нажимаем на правую кнопку мыши, тем самым вызвав меню. Выбираем пункт «Центр управления сетями и общим доступом» и нажимаем на него.
После этого вы перейдете на страницу просмотра основных сведений о сети и настройки подключений. В левой части страницы есть такой подраздел «Управление беспроводными сетями», на который необходимо кликнуть мышкой.
Теперь в окне вы увидите список всех беспроводных сетей, которыми вы пользуетесь или пользовались. Выберите из них нужную, наведите на нее курсор и нажмите правую кнопку. Появится меню, в нем выберите первый пункт «Свойства».
Перед вами откроется небольшое окошко со свойствами данной беспроводной сети. Выберите вкладку «Безопасность» и поставьте галочку рядом с «Отображать вводимые знаки», как у меня на скриншоте. В окне «Ключ безопасности сети» вы увидите пароль от Wi-Fi, который можете использовать на любом устройстве (за исключением тех случаев, когда есть ограничение по mac-адресу девайсов).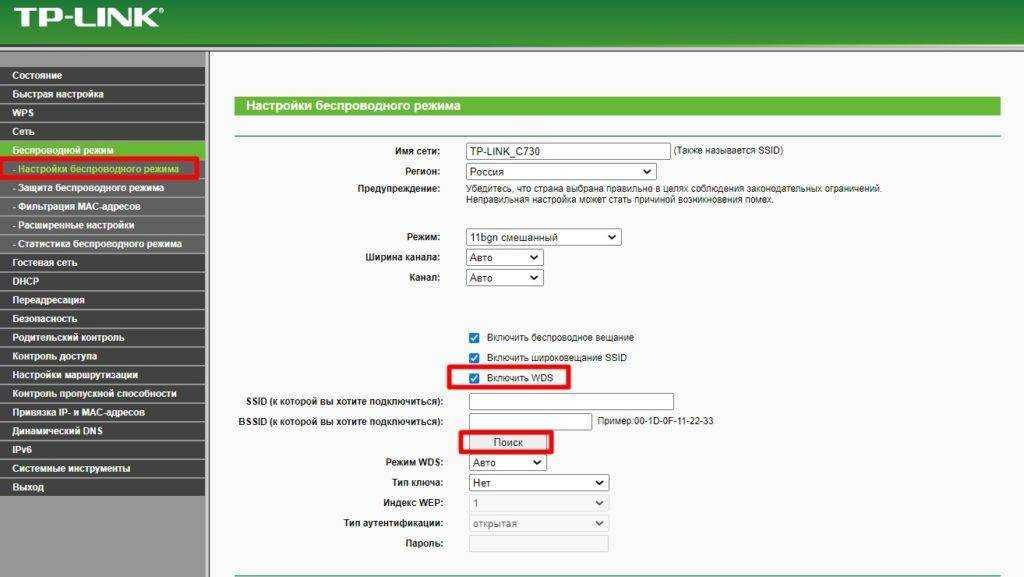
В некоторых случаях при наведении на значок подключения и нажатии на правую кнопку мыши отсутствует пункт «Центр управления сетями и общим доступом». Если это ваш случай, не переживайте. Вместо правой кнопки нажмите на левую и увидите список всех доступных сетей. Выберите ту, к которой вы подключены в данную секунду и нажмите на правую кнопку, вызвав меню. В нем выберите раздел «Свойства».
А дальше появится окно, в котором нужно поставить галку рядом с «Отображать вводимые знаки», как это было описано в предыдущем случае.
В общем, ничего сложного.
В случае, если в данную секунду ваш компьютер или ноутбук не подключен к беспроводной сети, предыдущим способом воспользоваться вы никак не сможете. Что же делать тогда? Я предлагаю вам посмотреть данные через настройки вашего маршрутизатора, благо, это вовсе не так сложно, как кажется.
Первое и, пожалуй, самое главное — вам необходимо знать логин и пароль для доступа к настройкам роутера.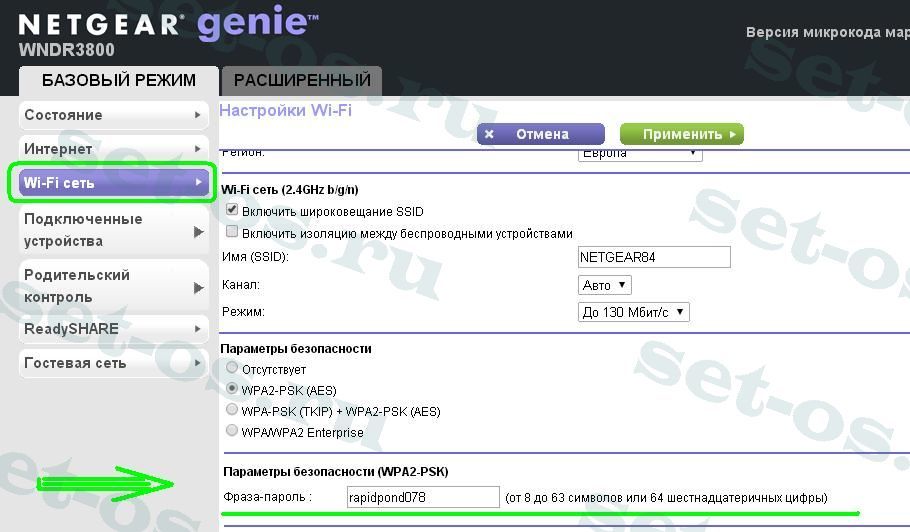 Где их найти? Чаще всего эти данные можно обнаружить на наклейке, которая обычно находится на нижней или боковой стороны устройства. При этом на ней вы можете увидеть также и адрес для входа вида https://192.168.1.1/ (зависит от конкретной модели вашего маршрутизатора).
Где их найти? Чаще всего эти данные можно обнаружить на наклейке, которая обычно находится на нижней или боковой стороны устройства. При этом на ней вы можете увидеть также и адрес для входа вида https://192.168.1.1/ (зависит от конкретной модели вашего маршрутизатора).
Итак, вводим в браузерную строку адрес https://192.168.1.1/ (не забывайте, что у вас он может быть иным). Нажимаем клавишу Enter, ждем, пока загрузится страница, а затем вводим логин и пароль, который вы нашли.
Если данные не подходят, тогда, скорее всего, придется сбрасывать настройки роутера. При этом вам придется заново настраивать устройство, зато вы сможете сами прописать тот пароль, который хотите. Впрочем, чуть ниже вы можете прочесть о том, как узнать данные с помощью специальной программы.
Если данные подошли и вы спокойно вошли в панель, то это просто замечательно. Я показываю пример на основе модели D-Link Dir-300. Выбираем раздел Wi-Fi, подраздел «Настройки безопасности». Здесь в графе «Ключ шифрования» видим тот самый пароль (показан стрелкой).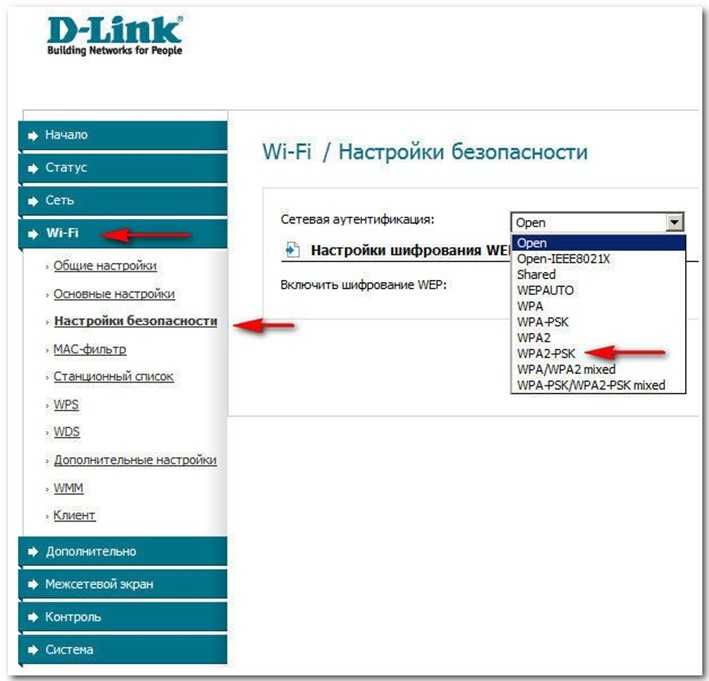
Кстати, вы можете изменить его на тот, который вам хочется. Только не забудьте записать его где-нибудь и обязательно сохраните настройки. Больше ничего здесь не трогайте.
Если ничего не помогает, а сбрасывать настройки роутера вы попросту не хотите, то можно попробовать воспользоваться программой WirelessKeyView. Она позволяет восстановить все ключи беспроводных сетей, которые сохраняются службами на компьютере пользователя. Да, чужие пароли от Wi-Fi с помощью данного ПО вы найти не сможете, зато свои — вполне.
Для этого найдите программу в сети (распространяется она бесплатно), скачайте ее и установите на свой ПК. Затем запустите и ждите. Спустя некоторое время программа просканирует компьютер и найдет все сохраненные некогда пароли от сетей, как это показано на скриншоте.
Вот такая полезная программка.
Как ни странно, но вы можете выяснить пароль, если подключены к сети Wi-Fi с помощью своего смартфона или планшета на базе операционной системы «Андроид».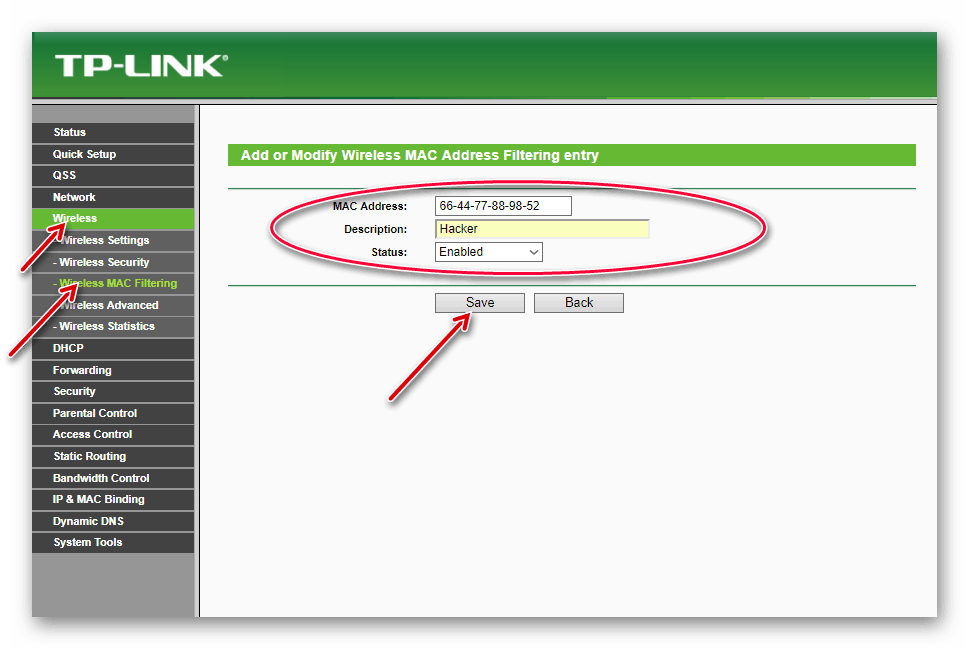 Правда, здесь есть одна особенность — подключенное к сети устройство должно обладать root-правами, потому что в противном случае ничего не выйдет.
Правда, здесь есть одна особенность — подключенное к сети устройство должно обладать root-правами, потому что в противном случае ничего не выйдет.
Итак, устройство у нас в руках. Нам также понадобится файловый менеджер. Им может выступить, например, ES проводник. Открываем его, заходим в корневую директорию, а оттуда — в папку data.
Здесь ищем папку misc, открываем ее, затем переходим в папку wifi и выбираем файл wpa_supplicant.conf.
В нем собраны абсолютно все сети и пароли к ним, к которым когда-либо подключалось устройство. Этот файл можно открыть через тот же самый файловый менеджер.
На сегодня это все. Если у вас появились какие-либо вопросы по статье, обязательно их задавайте.
P.S. Все действия проводились на Windows 7.
Поиск SSID или пароля домашней сети Wi-Fi
Для подключения устройств к защищенной домашней сети WiFi вам потребуется имя и пароль WiFi. Выполните следующие действия, чтобы найти информацию о Wi-Fi модема или маршрутизатора.
Если у вас есть панорамный шлюз Wi-Fi, используйте приложение Panoramic Wifi, чтобы увидеть имя сети Wi-Fi (SSID) и пароль. Дополнительные сведения см. в приложении Panoramic Wifi и модулях.
1
Проверьте стандартное имя и пароль WiFi в следующих местах.
- Руководство пользователя модема или маршрутизатора Wi-Fi
- Буклет приветственного набора Cox
- Наклейка модема или маршрутизатора WiFi
См. следующий пример наклейки модема или маршрутизатора WiFi.
2
Используйте стандартное имя и пароль WiFi, чтобы попытаться подключить устройство к сети WiFi.
- Если устройство подключается, значит, вы успешно нашли свой SSID и пароль. Все шаги выполнены.
- Если устройство не подключается, перейдите к следующему шагу.
3
На компьютере или устройстве откройте веб-браузер.
4
В адресной строке введите один из следующих адресов.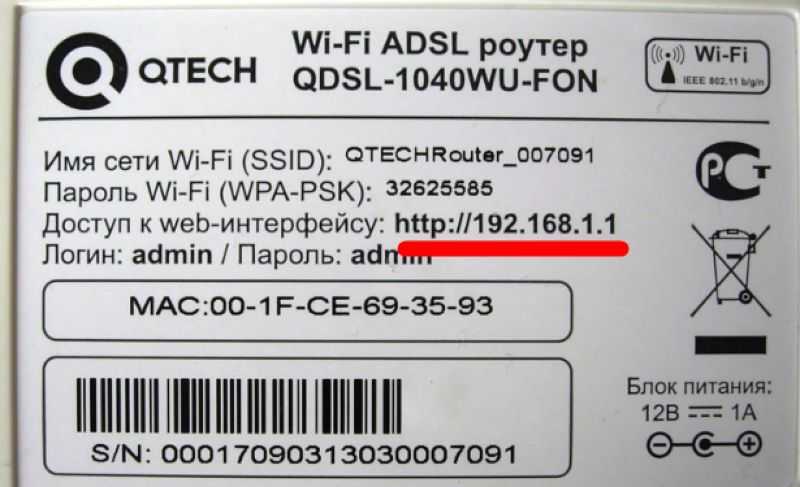
- http://192.168.1.1
- http://192.168.0.1
- http://192.168.0.254
- http://192.168.1.254
90log11123router12http://www. http://www.routerlogin.com
Примечание . Если эти адреса не работают, обратитесь к руководству пользователя модема или маршрутизатора WiFi.
5
Введите следующее по умолчанию Имя пользователя и Пароль во всплывающем окне и нажмите OK .
- Имя пользователя: admin
- Пароль: password
Примечания :
- Если указанный выше логин не работает, обратитесь к руководству пользователя.
- Если вы изменили логин по умолчанию, обратитесь к производителю устройства.
- Если вы арендуете оборудование у Cox, свяжитесь с нами.
6
После входа в систему выполните следующие шаги, чтобы найти имя сети (SSID) и пароль.
Примечание .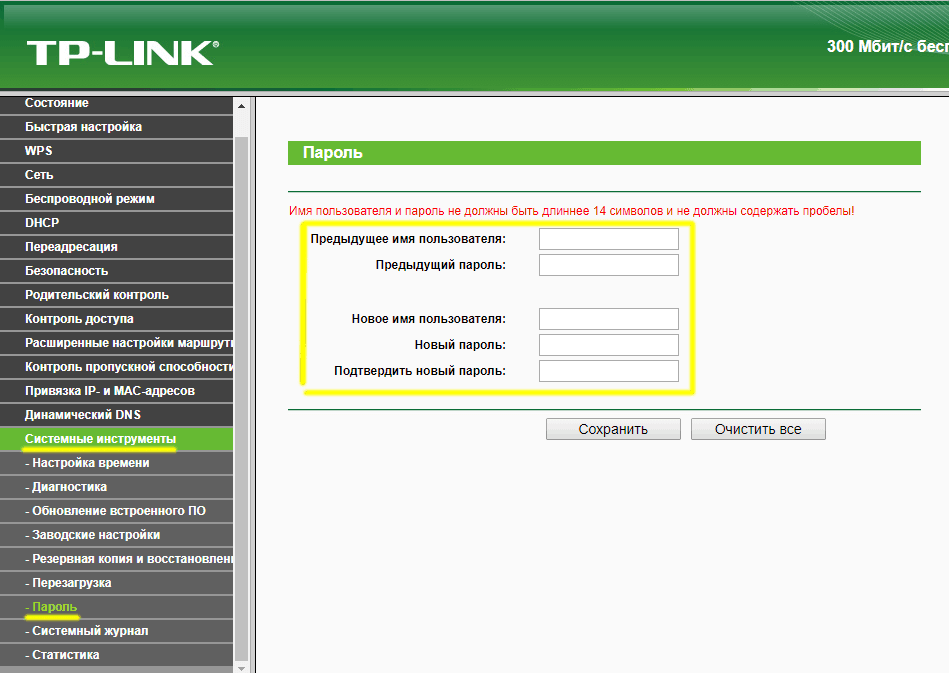 Расположение этих настроек зависит от производителя устройства.
Расположение этих настроек зависит от производителя устройства.
- В меню слева в разделе Basic выберите Wireless .
- В разделе Setup нажмите Wireless Settings .
Результаты :
- Имя сети (SSID) находится в поле Имя (SSID) .
- Пароли находятся в следующих полях.
- Для шифрования WEP ваш текущий пароль беспроводной сети находится в поле Key 1 .
- Для шифрования WPA/WPA2 ваш текущий пароль беспроводной сети находится в поле Парольная фраза .
Примечание . Дополнительные сведения о различных типах безопасности беспроводной сети см. в разделе Способы защиты беспроводной сети.
Как найти IP-адрес вашего маршрутизатора для настройки и обеспечения безопасности
Устали быть единственной беспроводной сетью в вашем многоквартирном доме без умного названия, такого как «Wu-tang LAN» или «Bill Wi the Science Fi»? Или, может быть, вы хотите сделать свой сетевой пароль более безопасным, чтобы ваши соседи не могли воспользоваться вашим интернет-соединением.
Содержание
- Общедоступные и частные IP-адреса
- Поиск частного IP-адреса с помощью компьютера
- Вход в настройки маршрутизатора
- Примечание по IPv4 и IPv6
Чтобы внести эти изменения, вам необходимо знать IP-адрес вашего маршрутизатора. Почему? Большинство маршрутизаторов предоставляют панель управления, доступную только через веб-браузер. Вы должны ввести IP-адрес маршрутизатора в адресную строку браузера, чтобы получить доступ к этой панели.
Но что, если вы не знаете адрес или забыли его? Мы покажем вам, как узнать IP-адрес вашего маршрутизатора.
Советы и рекомендации по работе с маршрутизатором
- Лучшие беспроводные маршрутизаторы
- Как перезагрузить роутер
- Как купить Wi-Fi роутер
Если вы ищете новый маршрутизатор, обязательно ознакомьтесь с нашим руководством по лучшим маршрутизаторам, доступным на рынке.
Общедоступные и частные IP-адреса
Знаете ли вы, что ваш компьютер может быть связан с двумя разными IP-адресами? Их обычно называют общедоступными и частными или внешними и внутренними.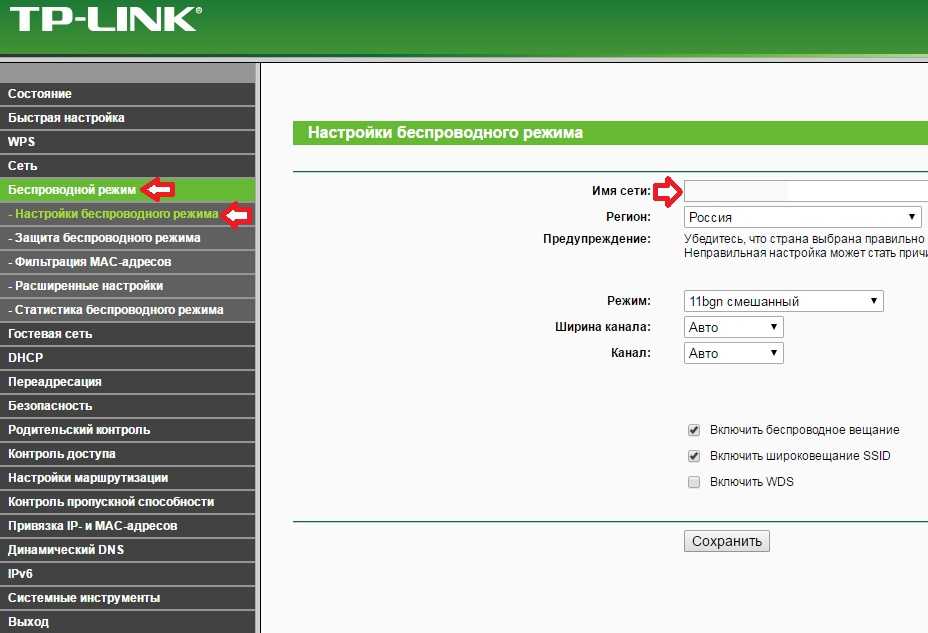 Когда мы говорим о частном или внутреннем IP-адресе, это адрес, назначенный вашему компьютеру маршрутизатором. Тем не менее, вот важные различия, которые вам все же нужно знать.
Когда мы говорим о частном или внутреннем IP-адресе, это адрес, назначенный вашему компьютеру маршрутизатором. Тем не менее, вот важные различия, которые вам все же нужно знать.
Общедоступный IP-адрес
Это адрес, который ваш интернет-провайдер (ISP) назначает для подключения вашего модема к Интернету. Думайте об этом как о публичном адресе дома или здания. Если ваш компьютер переместится в другую беспроводную сеть, общедоступный IP-адрес изменится.
Когда люди обычно говорят об IP-адресе или о защите своего IP-адреса в целях конфиденциальности, они имеют в виду именно это. Если вы не используете шифрование для защиты своего местоположения, вы можете мгновенно найти его, зайдя на такие сайты, как whatismyip.org, или даже просто погуглив «IP-адрес».
Частный IP-адрес
Ваш маршрутизатор устанавливает частный IP-адрес для каждого устройства, подключенного к вашей локальной сети. Именно так ваш маршрутизатор распознает ваш компьютер и знает, какие данные отправлять на него, когда вы работаете в Интернете.
Этот частный IP-адрес может быть полезен при проверке того, как ваш маршрутизатор взаимодействует с устройствами, какие устройства к нему подключены и так далее. Частный IP-адрес найти немного сложнее, и это то, что мы ищем в этой статье.
Поиск частного IP-адреса через ваш компьютер
Независимо от производителя или модели вашего маршрутизатора, существует верный способ найти его IP-адрес, даже если он не работает с настройками по умолчанию. Это самый быстрый способ получить свой IP-адрес, когда вы вошли в свою операционную систему.
Windows 10
Шаг 1: Введите «cmd» в поле поиска и щелкните верхний результат, чтобы получить доступ к командной строке.
Можно также щелкнуть правой кнопкой мыши Нажмите кнопку «Пуск» и выберите Windows PowerShell , указанную в меню Power User Menu .
Шаг 2: Открыв PowerShell или командную строку, введите «ipconfig /all», чтобы открыть окно с информацией о подключении к вашей сети.
Это одна из самых важных команд, которые необходимо знать при использовании интерфейса командной строки.
В поле с пометкой «Шлюз по умолчанию» отображается IP-адрес любого маршрутизатора, к которому вы подключены в данный момент. Почти для всех маршрутизаторов вы можете ввести этот IP-адрес в строке URL вашего браузера, чтобы получить доступ к странице входа в свой маршрутизатор.
МакОС
MacOS позволяет очень легко найти свой IP-адрес при правильных настройках.
Шаг 1: Откройте Системные настройки из Dock — это значок в виде шестеренки.
Шаг 2: Выберите значок Network в форме земного шара.
В следующем окне написано Статус: Подключено . Посмотрите сразу ниже, и вы должны увидеть информацию о том, к какой сети вы подключены, и ваш текущий IP-адрес. Однако нам нужен адрес маршрутизатора, так что давайте двигаться дальше.
Шаг 3: Нажмите кнопку Advanced .
Шаг 4: Выберите вкладку TCP/IP на следующем экране. При необходимости это разобьет более конкретную адресную информацию для вашего маршрутизатора.
Вход в настройки маршрутизатора
У вас также есть возможность войти в настройки маршрутизатора онлайн и проверить там свой IP-адрес, а также получить множество другой информации и инструментов маршрутизатора. Это идеальный вариант, если вы хотите изменить некоторые настройки, улучшить свой пароль, проверить все подключенные устройства и выполнить другие различные задачи по обслуживанию.
Многие компании производят маршрутизаторы, и ниже вы найдете информацию для входа в систему для всех основных брендов. RouterPasswords имеет большую базу данных имен пользователей и паролей по умолчанию, отсортированных по марке и модели, если вашего маршрутизатора нет в списке.
Если вы обнаружите, что не можете войти в панель администратора с помощью одного из них, возможно, ваши учетные данные для входа в какой-то момент были изменены. Нужна помощь в отслеживании этого пароля? Рассмотрите менеджер паролей, подобный тем, которые представлены в нашем руководстве.
Нужна помощь в отслеживании этого пароля? Рассмотрите менеджер паролей, подобный тем, которые представлены в нашем руководстве.
Линксис
Шаг 1 : Большинство маршрутизаторов Linksys имеют одинаковые настройки по умолчанию. Доступ к панели администратора можно получить на большинстве маршрутизаторов Linksys, введя 192.168.1.1 в адресной строке браузера. Если у вас есть интеллектуальный маршрутизатор, введите вместо него myrouter.local.
Шаг 2 : Войдите в систему, используя «admin» для имени пользователя и пароля, при условии, что вы еще не изменили имя пользователя и пароль по умолчанию.
Шаг 3 : обязательно измените пароли маршрутизатора при первом входе в систему. В противном случае вы сделаете себя уязвимыми для любого пользователя вашей сети Wi-Fi, который может получить доступ к странице администратора вашего маршрутизатора.
Шаг 4 : Если у вас более новый маршрутизатор Linksys, у вас также может быть установлено приложение Linksys для настройки и управления.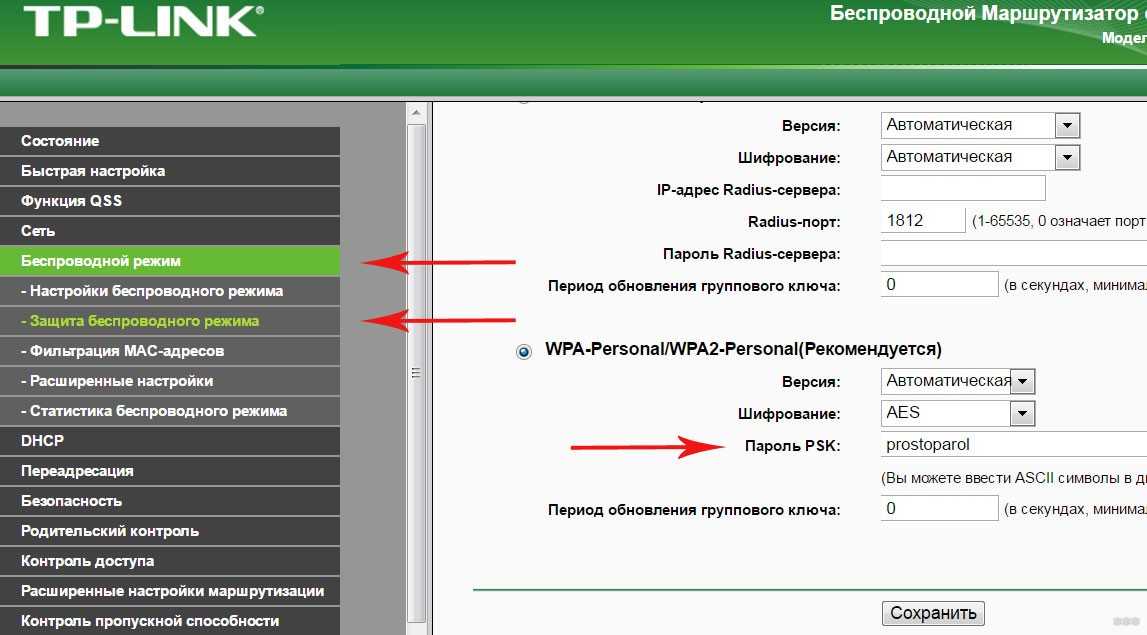 Вы можете войти в систему и выбрать свой маршрутизатор, чтобы увидеть больше информации о нем, включая IP-адрес и другие данные.
Вы можете войти в систему и выбрать свой маршрутизатор, чтобы увидеть больше информации о нем, включая IP-адрес и другие данные.
Если вам нужна дополнительная помощь, воспользуйтесь официальным порталом поддержки Linksys.
D-Link
Шаг 1 : Вы сможете войти в свой маршрутизатор D-Link, используя mydlinkrouter.local или 192.168.0.1. Если это не сработает, попробуйте 192.168.1.1 вместо этого.
Шаг 2 : Имя пользователя по умолчанию — «admin», и вы можете оставить поле пароля пустым.
Шаг 3 : Поскольку большинство маршрутизаторов D-Link по умолчанию не защищены паролем, вам необходимо добавить пароль как можно скорее, чтобы предотвратить доступ хакеров к вашей сети.
Шаг 4 : D-Link также имеет различные приложения для управления своими устройствами, включая приложение D-Link Wi-Fi. Если у вас есть приложение Wi-Fi или аналогичное приложение D-Link, может быть проще войти в систему, перейти к настройкам и выбрать Интернет значок, чтобы увидеть больше информации о вашем соединении.
D-Link также имеет специальную базу знаний поддержки, если вам потребуется дополнительная помощь.
Белкин
Шаг 1 : Почти для всех маршрутизаторов Belkin настройка сети по умолчанию расположена по адресу 192.168.2.1, хотя http://router также может работать для вас. Из-за метода настройки учетных данных для входа вам, скорее всего, не придется ничего вводить в поля имени пользователя и пароля при доступе к панели администратора.
Шаг 2 : По умолчанию маршрутизаторы Belkin не имеют пароля для учетной записи администратора. Это означает, что поле имени пользователя следует оставить пустым, хотя вместо этого вам, возможно, придется ввести «admin».
Шаг 3 : Вам обязательно нужно изменить имя пользователя и пароль, если у вас есть маршрутизатор Belkin. Кто-то, имеющий доступ к вашей сети, может легко внести изменения в панель администратора, которые могут открыть дыры в безопасности или позволить им установить вредоносное ПО и хакерское программное обеспечение.
Дополнительные сведения о конкретных моделях маршрутизаторов можно найти на сайте поддержки Belkin.
TP-Link
Шаг 1 : Адрес TP-Link по умолчанию должен быть 192.168.1.1, поэтому начните с этой ссылки для входа.
Шаг 2 : Имя пользователя и пароль по умолчанию для маршрутизаторов TP-Link — «admin», которые вы можете использовать для входа, если вы этого не сделали раньше (и, безусловно, должны измениться позже). Это даст вам множество основных опций для просмотра настроек вашей беспроводной сети.
Шаг 3 : Новые маршрутизаторы TP-Link совместимы с приложением TP-Link Tether. Это может быть более простой способ получить доступ к информации о маршрутизаторе, такой как ваш IP-адрес. В приложении Tether перейдите в раздел Tools и выберите Internet Connection , чтобы просмотреть подробности.
Нетгир
Шаг 1 : Некоторые маршрутизаторы Netgear имеют учетные данные для входа в систему на нижней или задней панели устройства, но если у вас их нет, компания все же упростила доступ к вашей панели администратора.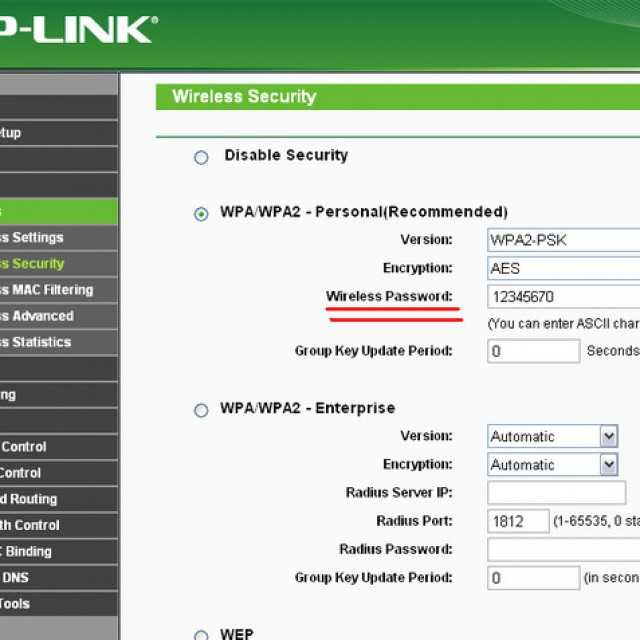 Введите routerlogin.net в адресной строке браузера или перейдите на 192.168.0.1 для доступа к экрану входа.
Введите routerlogin.net в адресной строке браузера или перейдите на 192.168.0.1 для доступа к экрану входа.
Шаг 2 : Имя пользователя почти всегда «admin », , а пароль будет либо «password», либо «1234», если вы используете более старое устройство.
Шаг 3: Наличие текстового URL-адреса облегчает запоминание, но также делает настройки маршрутизатора более уязвимыми. Если кто-то имеет доступ к вашей сети, ему не нужно определять ее IP-адрес. По этой причине особенно важно изменить логин по умолчанию, чтобы предотвратить любые нежелательные изменения настроек вашей сети.
Шаг 4 : Маршрутизаторы Netgear также могут использовать приложение Nighthawk для управления настройками, тестирования скорости и многого другого. Если у вас есть приложение Nighthawk, вы можете перейти непосредственно к Настройки Wi-Fi , чтобы просмотреть информацию о подключении, что может быть более простой альтернативой.
База знаний службы поддержки Netgear предоставит вам дополнительную информацию о конкретных моделях маршрутизаторов, если она вам понадобится.
Асус
Шаг 1: Почти все маршрутизаторы Asus по умолчанию используют 192.168.1.1, что упрощает доступ к панели администратора в вашем браузере. Однако более новые маршрутизаторы будут направлять запросы на router.asus.com на страницу настройки вашего локального маршрутизатора.
Шаг 2: Имя пользователя и пароль должны быть «admin» почти для всех моделей и версий встроенного ПО.
Шаг 3: Пароли по умолчанию могут помочь, если вы никогда раньше не меняли свои настройки, но рекомендуется изменить их при первом входе в панель администратора, чтобы предотвратить несанкционированный доступ любого, кто может получить доступ к вашей сети Wi-Fi. сеть.
Шаг 4 : Asus использует приложение Asus Router для управления настройкой, настройками, безопасностью и многим другим. Если у вас есть это приложение, вы можете открыть его, выбрать Devices и выберите свой маршрутизатор, чтобы просмотреть свой IP-адрес в любое время.
Если у вас есть это приложение, вы можете открыть его, выбрать Devices и выберите свой маршрутизатор, чтобы просмотреть свой IP-адрес в любое время.
Служба поддержки Asus может оказать вам дополнительную помощь, если это необходимо, и получить доступ к различным статьям об их устройствах.
Гугл
Шаг 1 : Зайдите в Интернет, перейдите в свою учетную запись Google Fiber и войдите в систему.
Шаг 2 : После входа в систему посмотрите в верхний левый угол веб-страницы и выберите Сеть (в некоторых форматах вам нужно будет нажать Кнопка меню сначала).
Шаг 3 : В новом разделе слева вы увидите меню Устройства со всеми устройствами, подключенными к вашей сети. Выберите конкретное устройство, которое вы хотите исследовать — в данном случае ваш активный маршрутизатор, — а затем выберите Advanced , чтобы открыть дополнительную информацию о нем.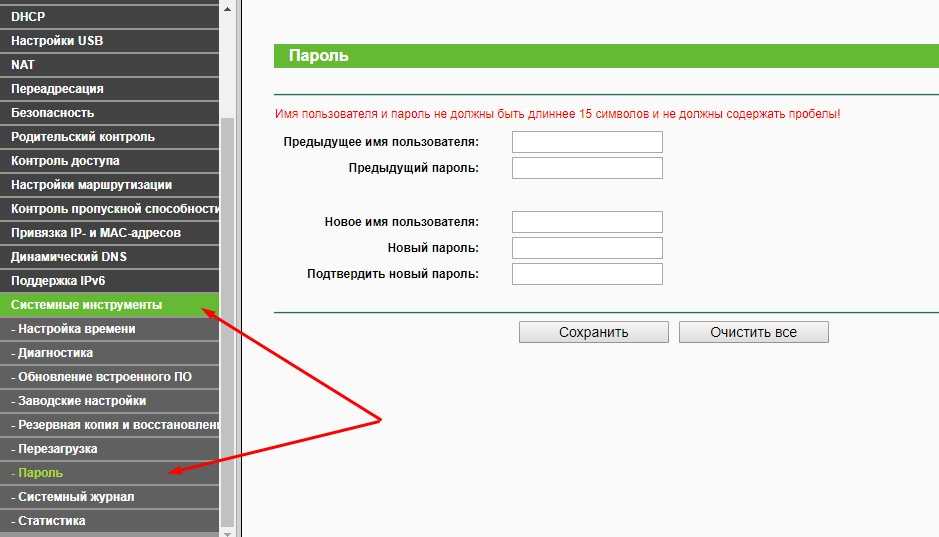 Теперь вы сможете увидеть свой IP-адрес этого конкретного устройства в Google Fiber.
Теперь вы сможете увидеть свой IP-адрес этого конкретного устройства в Google Fiber.
Примечание по IPv4 и IPv6
IPv6 — это более новый протокол, который уже доступен для работы с постоянно расширяющейся Всемирной паутиной. Тем не менее, скорость принятия очень медленная. На данный момент пробел для IPv6 может быть единственным индикатором грядущих изменений. Переход от IPv4 включает в себя новое оборудование, переработанное программное обеспечение, капитальный ремонт инфраструктуры и так далее. Это означает кучу времени и денег.
Протокол
IPv6, созданный в 1998 году, был разработан, чтобы стать будущим IP-адресов. Как и было задумано, протокол IPv6 обеспечивает множество преимуществ по сравнению со своим предшественником с точки зрения надежности, безопасности и скорости.
Но это еще не все кексы и радуга. Технологические компании, сетевые инженеры и центры обработки данных не спешат вносить изменения, в основном из-за проблем с безопасностью. Это связано с тем, что протоколы IPv4 и IPv6 не могут обмениваться данными без прохождения моста, который выполняет преобразование.
Создание защищенного канала между протоколами IPv4 и IPv6 вполне возможно. Однако вам нужно будет вложить значительную сумму денег в стороннюю помощь в переводе. Однако на данном этапе в этом может не быть необходимости.
По мере того, как предприимчивые сетевые инженеры будут лучше знакомиться с протоколом, появится стандартный набор лучших практик. Затем в отрасли произойдет сдвиг в сторону приоритета адресов IPv6, как только сайты поймут преимущества оптимизации процесса в соответствии с этими передовыми методами. Пока эта передача не произойдет, полезно знать об обоих списках при поиске вашего текущего IP-адреса, но дорогостоящий капитальный ремонт для соединения IPv4 и IPv6 может не стоить вложений.
Несмотря на возможные расходы и независимо от того, какая у вас операционная система или маршрутизатор, получить личный IP-адрес довольно просто. хотите создать пароль, который предотвратит попытки незнакомцев присоединиться.
Рекомендации редакции
Лучшие предложения Adobe Photoshop на декабрь 2022 г.