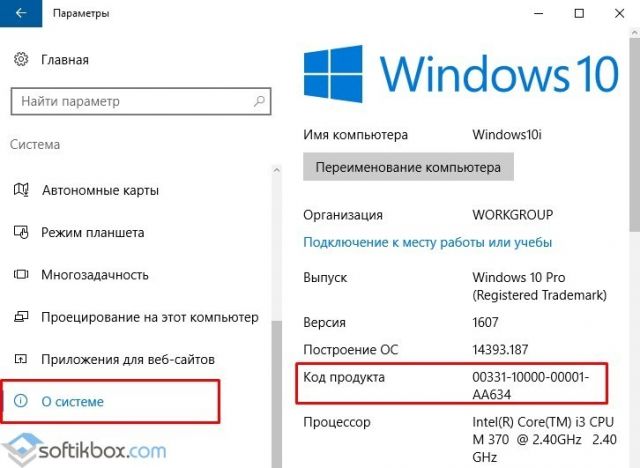Windows 10 что такое код продукта: Ключи продукта для Windows — Служба поддержки Майкрософт
Содержание
Обновление Windows Server на месте
Twitter
LinkedIn
Facebook
Адрес электронной почты
-
Статья -
-
При обновлении на месте вы переходите с более старой версии операционной системы на более новую, сохраняя свои параметры, роли сервера и данные. Из этой статьи вы узнаете, как перейти на более позднюю версию Windows Server путем обновления на месте.
Из этой статьи вы узнаете, как перейти на более позднюю версию Windows Server путем обновления на месте.
Важно!
Хотите выполнить обновление windows Server на месте, работающего на виртуальной машине Azure? См. раздел Обновление на месте для виртуальных машин под управлением Windows Server в Azure.
Предварительные требования
Прежде чем начать обновление, обеспечьте соответствие компьютера следующим требованиям:
- Определите, до какой версии нужно обновить Windows Server.
- Оборудование соответствует требованиям к оборудованию для Windows Server или превышает их.
- Не должен выполняться в Azure.
- Установочный носитель готов к использованию.
- Доступны действительный ключ продукта и метод активации. Ключи и методы могут зависеть от канала распространения, из которого вы получили носитель Windows Server, например от программы коммерческого лицензирования, канала розничной торговли, изготовителя оборудования (OEM) и т. д.
- Необходимо установить PowerShell 5.
 1 или более поздней версии.
1 или более поздней версии. - Расположение для хранения файлов вне компьютера (например, USB-устройство флэш-памяти или расположение в сети).
- Просмотрите статью Обновление и перенос ролей и компонентов в Windows Server.
- Просмотрите статью Совместимость серверных приложений Майкрософт.
- Просмотрите требования, касающиеся поддержки сторонних поставщиков приложений.
Сбор диагностических сведений
Рекомендуем выполнить сбор данных с устройств для диагностики и устранения неполадок в том случае, если обновление не удастся выполнить. Кроме того, мы рекомендуем хранить сведения в расположении, к которому вы можете получить доступ, даже если устройство недоступно.
Сбор информации:
Откройте командную строку PowerShell с повышенными привилегиями, запишите текущий каталог и выполните следующие команды.
Get-ComputerInfo -Property WindowsBuildLabEx,WindowsEditionID | Out-File -FilePath .\computerinfo.txt systeminfo.exe | Out-File -FilePath systeminfo.
 txt
ipconfig /all | Out-File -FilePath ipconfig.txt
txt
ipconfig /all | Out-File -FilePath ipconfig.txt
Используя проводник, перейдите к каталогу, который вы записали, и скопируйте файлы с компьютера на USB-устройство флэш-памяти или в расположение в сети.
Совет
Get-ComputerInfo требуется PowerShell 5.1 или более поздней версии. Если ваша версия Windows Server не включает PowerShell, эти сведения можно найти в реестре. Откройте редактор реестра, перейдите к разделу HKEY_LOCAL_MACHINE\SOFTWARE\Microsoft\Windows NT\CurrentVersion, а затем скопируйте и вставьте значения BuildLabEx и EditionID для Windows Server.
После получения всех данных, относящихся к Windows Server, мы рекомендуем создать резервную копию операционной системы сервера, приложений и виртуальных машин. Кроме того, необходимо завершить работу, а также выполнить быстрый или динамический перенос всех виртуальных машин, выполняющихся в данный момент на сервере.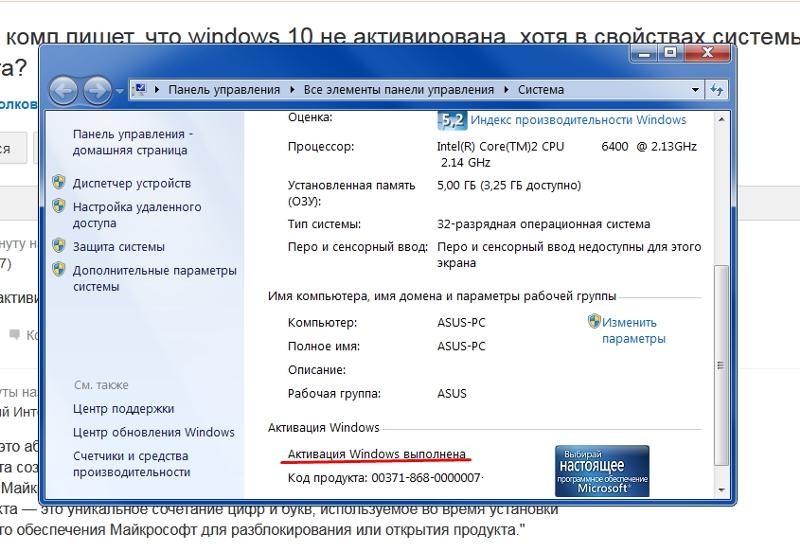 Во время обновления на месте виртуальные машины не могут работать.
Во время обновления на месте виртуальные машины не могут работать.
выполнение обновления.
Теперь, когда вы выполнили предварительные требования и собрали диагностические сведения, можно переходить к обновлению. При работе с этим разделом вы будете использовать программу установки Windows Server для выбора параметров для обновления. Программа установки Windows Server будет использовать эти параметры для обновления версии Windows Server, во время которого ваш компьютер перезагрузится несколько раз.
Обновление на месте:
С помощью проводника перейдите к носителю для установки Windows Server. Затем откройте setup.exe.
Например, если вы используете носитель для удаления, путь к файлу может быть D:\setup.exe.Важно!
В зависимости от параметров безопасности от функции контроля учетных записей может поступить запрос на разрешение на внесение программой установки изменений на устройство. Если вы готовы продолжить, выберите ответ Да.

По умолчанию программа установки автоматически скачивает обновления для установки. Если вам подходят параметры по умолчанию, чтобы продолжить, нажмите кнопку Далее.
Если вы не хотите, чтобы программа установки автоматически загружала обновления:
- Выберите элемент Изменить способ скачивания обновлений программой установки, выберите соответствующий вариант для своей среды, а затем нажмите кнопку Далее.
При появлении запроса введите ключ продукта, а затем нажмите кнопку Далее.
Выберите выпуск Windows Server, который хотите установить, а затем нажмите кнопку Далее.
Просмотрите применимые уведомления и условия лицензии. Если вы принимаете условия, нажмите кнопку Принять.
Выберите элемент Сохранить личные файлы и приложения, чтобы выполнить обновление на месте, а затем нажмите кнопку Далее.

После анализа устройства в программе установки отобразится экран «Готово к установке». Чтобы продолжить обновление, нажмите кнопку Установить.
Начнется обновление на месте, и отобразится индикатор выполнения. После завершения обновления сервер перезапустится.
Проверка успешности обновления
После обновления до Windows Server необходимо убедиться, что оно прошло успешно.
Проверка успешности обновления:
Откройте командную строку PowerShell с повышенными привилегиями. Затем выполните следующую команду, чтобы убедиться, что версия и выпуск соответствуют носителю и значениям, выбранным во время установки.
Get-ComputerInfo -Property WindowsProductName
Убедитесь, что все приложения работают, и что подключения клиентов к приложениям выполняются успешно.
Если после обновления компьютер не работает должным образом, обратитесь в службу поддержки Майкрософт для получения технической помощи.
Дальнейшие действия
Теперь, когда вы обновили Windows Server, ознакомьтесь со следующими статьями, которые могут помочь вам при использовании новой версии:
- Установка и удаление ролей, служб ролей и компонентов
- Общие сведения об управлении Windows Server
- Начало работы с Windows Admin Center
- Планирование активации на основе службы управления ключами (KMS)
- Активация с помощью Active Directory
Если вы хотите больше узнать о развертывании, настройке после установки и вариантах активации, ознакомьтесь со схемой обучения, посвященной развертыванию, настройке и администрированию Windows Server.
Как узнать ключ продукта Windows 10? Все методы с пошаговой инструкцией
Время на чтение: 16 мин
Windows 10 Домашняя, Корпоративная, Pro (Registered Trademark) и другие разновидности операционных систем (ОС) от Microsoft являются платными. Для их активации нужен серийный номер к Windows 10, его также называют кодом продукта. Это лицензия на легальное использование ОС. Порой его нужно узнать, особенно это актуально при переустановке системы, установки дистрибутива на несколько компьютеров (поддерживается корпоративной версией) или после покупки нового рабочего устройства. Сейчас объясним, как узнать ключ продукта Windows 10 разными методами.
Это лицензия на легальное использование ОС. Порой его нужно узнать, особенно это актуально при переустановке системы, установки дистрибутива на несколько компьютеров (поддерживается корпоративной версией) или после покупки нового рабочего устройства. Сейчас объясним, как узнать ключ продукта Windows 10 разными методами.
Введите ключ продукта Windows 10 — что это?
Несложно догадаться, что такое цифровая лицензия Windows 10. Это вшитый код продукта, позволяющий официально пользоваться активированной версией системы.
В соответствующее окно нужно ввести действующий ключ ОС. Ключи Windows 10 Home и других модификаций обычно вшиты в BIOS (возможно, даже привязаны к HWID) или просто скрыты в системе. Однако, для этого у читателя должна быть лицензионная Windows. Тогда на ноутбуке можем посмотреть текущий код Windows 10 и использовать его в своих целях.
Стоит знать! Существуют и сайты, нелегально распространяющие Windows 10 license key, но это противозаконно, да и крайне сложно найти рабочий ключ.
Как узнать активирована ли Windows 10?
Условно все версии Windows можно поделить на 4 типа:
- Не активированные. У них нет доступа к последним обновлениям системы, рабочий стол черный, а в углу высвечивается сообщение с просьбой активировать Windows.
- Временные. Они выдаются на 3 месяца, а после истечения срока действия система переводится в неактивное состояние.
- Пиратские. Если использовалась активацию через командную строку с помощью специальных утилит, вроде KMS Auto, отличить взломанную версию системы от лицензионной очень сложно. Для этого придется использовать косвенные факторы: наличие этикетки на корпусе ноутбука, лицензионный диск с фирменными наклейками в комплекте.
- Лицензионные. Открывают доступ ко всем функциям системы.
Узнать об активации можем в разделе «Система», куда легко попасть, если нажать правой кнопкой мыши (ПКМ) по ярлыку «Этот компьютер» на рабочем столе и выбрать «Свойства». Необходимая информация находится в графе «Активация Windows».
Важно! Не существует абсолютно рабочего способа, как проверить ключ Windows 10 на подлинность. Возможно, имеющийся код лицензии всего лишь слит в сеть. Он сработает, но даст временный результат. Пусть это даст не 100% эффект, но проверить подлинность можем через то же меню «Активация Windows». Чтобы обновить ключ продукта в лицензионной Windows 10, достаточно нажать «Изменить ключ продукта» и ввести новый.
Программы для просмотра ключа Windows 10:
Существуют разные методы, позволяющие узнать ключ от Windows 10 Pro 64 бит или любой другой версии, но самыми простыми из них являются способы с использованием дополнительных программ.
ShowKeyPlus
Утилита точно знает, где находится цифровая лицензия Windows 10 и быстро отображает ключ в своем главном окне. Плюс приложения в том, что оно не требует установки, дополнительной настройки или скачивания вспомогательных модулей. Еще одно достоинство – ShowKeyPlus показывает, как ОЕМ ключи для Windows 10, так и коды, занесенные в систему.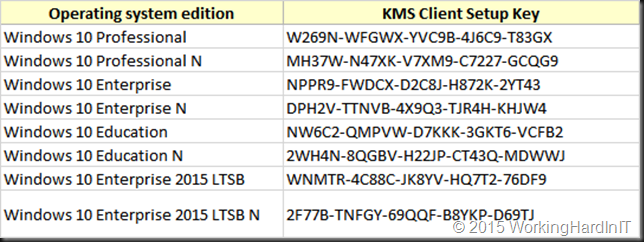 Оба ключа отображаются одновременно и могут отличаться, это абсолютно нормально. Программа также позволяет узнать ключ с другой Windows, к примеру, установленной на внешнем накопителе или со старой версии системы, расположенной в Windows.old. Следующий важный момент – опция Check Product Key проверяет код на валидность.
Оба ключа отображаются одновременно и могут отличаться, это абсолютно нормально. Программа также позволяет узнать ключ с другой Windows, к примеру, установленной на внешнем накопителе или со старой версии системы, расположенной в Windows.old. Следующий важный момент – опция Check Product Key проверяет код на валидность.
Как достать ключ Win10 из BIOS через ShowKeyPlus:
- Скачиваем утилиту с интернета, можно это сделать по ссылке.
- Запускаем программу и смотрим в строке «Installed Key» установленный код.
- В разделе «OEM Key» видим ключ из UEFI, если такой есть.
Кстати, данные из программы можем быстро сохранить кнопкой «Save».
Win Product Key Viewer
Небольшая утилита Win Product Key Viewer позволяет легко определить установленный ключ продукта. Программа извлекает его из операционной системы и отображает, к какой версии Windows относится код. Функционал не предусматривает отображение OEM-ключа. В приложение встроен только базовый функционал, но его достаточно для распознавания зашифрованного лицензионного кода.
Особенности программы:
- ключ отображается в удобочитаемом формате;
- быстрое копирование в буфер обмена;
- бесплатное распространение;
- нет необходимости настраивать или устанавливать программу;
- работает в Windows 7 и выше.
Magical Jelly Bean Keyfinder
Приложение обладает подобным функционалом наравне с ShowKeyPlus. Помимо системы поиска ключа в установленной ОС, утилита может извлекать лицензионный коды из iso-образов и установочных дисков. Обнаруженные данные можем быстро переместить в новый файл кнопкой «Save».
Приложение доступно в двух разновидностях:
- Бесплатная. Позволяет только узнать ключ от установленной ОС.
- Коммерческая. Среди дополнительных функций: сканирование ключа на удаленных ПК, извлечение кода с BIOS, обнаружение серийных номеров от программного обеспечения Adobe. Стоимость составляет $29.
ProduKey
Приложение от разработчика NirSoft способно отобразить ключ от системы, а также от других приложений Microsoft: набора Office, веб-обозревателя Internet Explorer или Edge. Утилита умеет извлекать даже ключи от Windows с удаленных ПК, в том числе всех устройств на домене. Даже загрузка системы не обязательна, программа извлекает ключ прямо с реестра.
Утилита умеет извлекать даже ключи от Windows с удаленных ПК, в том числе всех устройств на домене. Даже загрузка системы не обязательна, программа извлекает ключ прямо с реестра.
Как пользоваться ProduKey:
- Загружаем приложение с официального сайта (ссылка в конце страницы).
- Открываем архив и запускаем файл ProduKey.exe.
- В новом окне видим ключи от установленных продуктов Microsoft.
Как узнать ключ активации Windows 10? Другие методы
Это не все способы определить, какой ключ ввести для активации Windows 10 на новом компьютере. Хочется упомянуть о нескольких дополнительных вариантах:
- Изучить наклейку диска или ноутбука. На них должен быть нанесен ключ продукта.
- Посмотреть в свойствах системы. Выполняем ПКМ по «Этот компьютер» и в конце страницы видим ключ.
- С помощью файла WindowsKey.
 vbs. Его можно скачать по ссылке. Правда, способ не гарантирует стабильного результата в Windows 10.
vbs. Его можно скачать по ссылке. Правда, способ не гарантирует стабильного результата в Windows 10. - Через командную строку. Для отображения OEM-ключа открыть консоль (ПКМ по Пуску и выбрать «Командная строка»), а затем вставить wmic path softwarelicensingservice get OA3xOriginalProductKey.
OEM Windows 10 — что это?
Возможно, у кого-то остался не отвеченный вопрос, касающийся разницы между обычным ключом и OEM. Основное различие между ними – тип установки. OEM Windows является предустановленной операционной системой, которую поставили в компьютер еще на заводе. Остальные ключи – это коды от ОС, инсталлированных пользователями.
Это все быстрые и эффективные способы определения лицензионного ключа Windows 10. Стандартные средства системы полезны тогда, когда есть физический доступ к компьютеру. Программы уже обеспечивают удаленное извлечение ключа или позволяют определить код с обычного накопителя без необходимости запуска системы.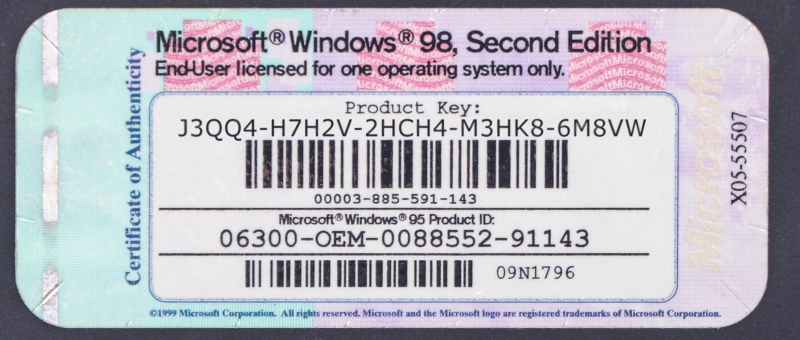
Андрей
Остались вопросы по теме?
Задать вопрос
Оцените материал
Рейтинг статьи 4 / 5. Голосов: 4
Пока нет голосов! Будьте первым, кто оценит этот пост.
Как найти ключ продукта Windows 10
- Ваш ключ продукта Windows 10 служит доказательством того, что вы действительно являетесь владельцем Windows 10.
- Ключ продукта Windows 10 можно найти в командной строке или на упаковке.
- Вам может потребоваться предоставить ключ продукта при обновлении Windows или устранении неполадок.
Windows 10 устанавливается тысячи раз в день на новые и старые компьютеры. Но без квитанции, как вы докажете, что у вас действительно есть Windows?
Вот где появляется ваш ключ продукта. Ваш ключ продукта Windows 10 — это специальная квитанция, которая показывает, что у вас есть «активированная» копия Windows. Каждый компьютер с Windows имеет свой уникальный 25-значный ключ продукта, и он имеет следующий формат: XXXXX-XXXXX-XXXXX-XXXXX-XXXXX.
Ваш ключ продукта Windows 10 — это специальная квитанция, которая показывает, что у вас есть «активированная» копия Windows. Каждый компьютер с Windows имеет свой уникальный 25-значный ключ продукта, и он имеет следующий формат: XXXXX-XXXXX-XXXXX-XXXXX-XXXXX.
Ваш ключ продукта важен по нескольким причинам. Если вам когда-нибудь понадобится переустановить Windows, вам может понадобиться ввести его. То же самое касается крупных обновлений, таких как переход с Windows 10 на Windows 11.
Примечание: Вы по-прежнему можете использовать Windows без ключа, но она будет иметь некоторые раздражающие функции DRM.
Вот как найти ключ продукта, а также узнать, есть ли у вас цифровая лицензия.
Ключ продукта Windows 10 и цифровая лицензия
У каждого ПК есть ключ продукта. Но если вы получили Windows 10, обновив Windows 7 или 8.1 или купив ее через приложение Магазина Windows, у вас также есть «цифровая лицензия».
Эта цифровая лицензия служит тем же целям, что и ключ продукта. Еще лучше, он встроен в ОС — это значит, что если вам нужно будет переустановить или обновить Windows, вам не нужно будет входить в него.
Еще лучше, он встроен в ОС — это значит, что если вам нужно будет переустановить или обновить Windows, вам не нужно будет входить в него.
Если у вас есть цифровая лицензия, когда Windows запросит у вас ключ продукта, нажмите Сделайте это позже , чтобы пропустить шаг. Пока вы подключаетесь к Интернету в какой-то момент позже, вас больше не попросят об этом.
Чтобы проверить, есть ли у вас цифровая лицензия:
- Нажмите клавишу Windows + I , чтобы открыть приложение «Настройки».
- Нажмите Обновление и безопасность , а затем Активация на левой боковой панели.
- Если у вас есть цифровая лицензия, рядом с Активация будет написано Windows активирована с цифровой лицензией или Windows активирована с цифровой лицензией, связанной с вашей учетной записью Microsoft .
Убедитесь, что у вас есть цифровой ключ, зарегистрированный в вашей учетной записи Microsoft в приложении «Параметры».
Дэйв Джонсон/Business Insider
Если вы купили цифровую копию Windows 10 в интернет-магазине Microsoft, а не в приложении Windows Store, ваш ключ продукта будет включен в электронное письмо с подтверждением, которое вы получили после оплаты.
Как найти ключ продукта Windows 10 с помощью командной строки или PowerShell
Самый простой способ найти ключ продукта — использовать командную строку или приложение PowerShell.
1. Щелкните правой кнопкой мыши значок Windows в левом нижнем углу экрана и в появившемся меню выберите Командная строка (администратор) или Windows PowerShell (администратор) .
2. В появившемся всплывающем окне с вопросом, разрешено ли приложению вносить изменения в ваше устройство, нажмите Да .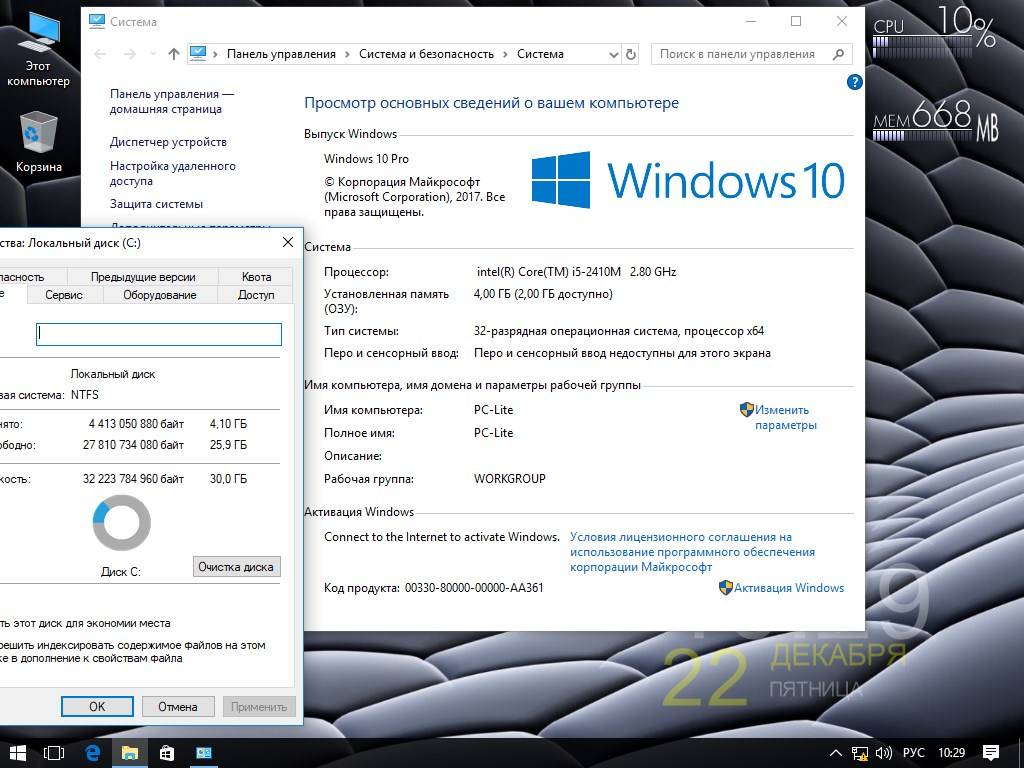
3. Теперь вам нужно ввести код. Введите или скопируйте это (с учетом регистра) и нажмите Enter:
wmic path SoftwareLicensingService get OA3xOriginalProductKey
Появившийся 25-значный код является ключом вашего продукта.
Ваш ключ продукта состоит из 25 символов.
Уильям Антонелли/Инсайдер
Как найти ключ продукта Windows 10 на упаковке
Если вы купили компьютер или копию Windows 10 в магазине, ключ продукта указан на упаковке.
Вы можете найти его в нескольких возможных местах.
- На корпусе вашего компьютера может быть наклейка «Сертификат подлинности» с напечатанным на ней ключом продукта. Однако не все производители ПК наклеивают на компьютер наклейку.
- На упаковке компьютера также может быть наклейка с сертификатом подлинности с ключом продукта.
Сертификат подлинности содержит 25-значный ключ продукта.
Дэйв Джонсон/Business Insider
- Если вы только что купили Windows 10, ключ продукта должен быть напечатан на карточке или этикетке внутри упаковки Windows 10.

Если вы не можете найти ключ продукта, обратитесь за помощью к производителю компьютера.
Уильям Антонелли
Технический репортер Insider Reviews
Уильям Антонелли (он/она/они) — писатель, редактор и организатор из Нью-Йорка. Как один из основателей команды Reference, он помог вырастить Tech Reference (теперь часть Insider Reviews) из скромных начинаний в гигантскую силу, которая привлекает более 20 миллионов посещений в месяц.
Помимо Insider, его тексты публиковались в таких изданиях, как Polygon, The Outline, Kotaku и других. Он также является источником технического анализа на таких каналах, как Newsy, Cheddar и NewsNation.
Вы можете найти его в Твиттере @DubsRewatcher или связаться с ним по электронной почте wantonelli@insider. com.
com.
ПодробнееПодробнее
Дэйв Джонсон
Внештатный писатель
Дэйв Джонсон — технический журналист, который пишет о потребительских технологиях и о том, как индустрия трансформирует спекулятивный мир научной фантастики в современную реальную жизнь. Дэйв вырос в Нью-Джерси, прежде чем поступить в ВВС, чтобы управлять спутниками, преподавать космические операции и планировать космические запуски. Затем он провел восемь лет в качестве руководителя отдела контента в группе Windows в Microsoft. Как фотограф Дэйв фотографировал волков в их естественной среде обитания; он также инструктор по подводному плаванию и соведущий нескольких подкастов. Дэйв является автором более двух десятков книг и участвовал во многих сайтах и публикациях, включая CNET, Forbes, PC World, How To Geek и Insider.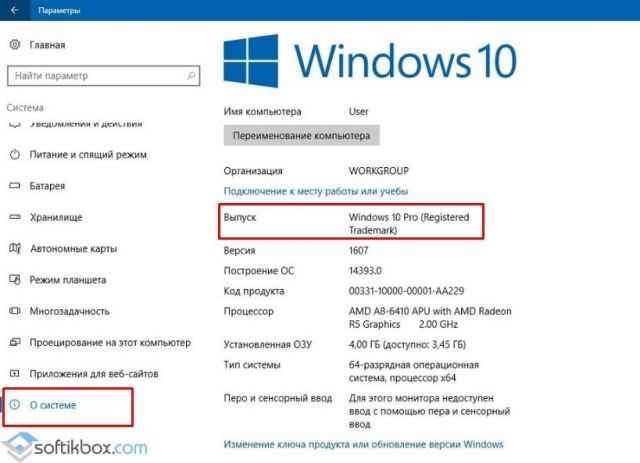
ПодробнееПодробнее
Как найти ключ продукта для Windows 10 или 11
Когда вы совершаете покупку по ссылкам на нашем сайте, мы можем получать партнерскую комиссию. Вот как это работает.
(Изображение предоставлено Tom’s Hardware)
Используется для активации новых установок ОС Microsoft, ключ продукта Windows — это то, о чем вы, вероятно, не думаете. . . пока вам это действительно не нужно. Собираетесь ли вы выполнить чистую установку Windows 11 или 10 на своем существующем ПК или вам нужно перенести лицензию на новый компьютер, вам, вероятно, понадобится этот 25-символьный буквенно-цифровой код.
Как мы уже отмечали в другом месте, лучший способ получить Windows 10 или 11 бесплатно — это повторно использовать ключ продукта Windows, который у вас есть на текущем компьютере или на другом, который у вас есть и который вы больше не используете (обратите внимание, что «OEM» ключи могут не позволить вам повторно использовать их на другом оборудовании). Но если вы не купили копию ОС в розницу и не записали ее где-нибудь под рукой, вы можете не знать код. К счастью, есть несколько способов найти ключ продукта Windows 10 или 11, и все они просты.
Но если вы не купили копию ОС в розницу и не записали ее где-нибудь под рукой, вы можете не знать код. К счастью, есть несколько способов найти ключ продукта Windows 10 или 11, и все они просты.
Способ 1. Используйте Magical Jelly Bean KeyFinder для поиска ключей продуктов Windows 10/11
Один из самых простых и моих любимых способов найти ключ продукта Windows 10 или 11 — использовать бесплатную утилиту под названием Magical JellyBean KeyFinder. . Компания, стоящая за ним, выпускает платную версию, которая также предоставит вам ключи продукта из вашей системы для таких инструментов, как Microsoft Office или Photoshop Elements. Тем не менее, базовая версия, которая захватывает ваш ключ продукта Windows, загружается совершенно бесплатно. Вот как это использовать.
1. Скачать Magical JellyBean KeyFinder , бесплатная версия.
2. Извлеките keyfinder.exe из zip-файла в папку на вашем ПК.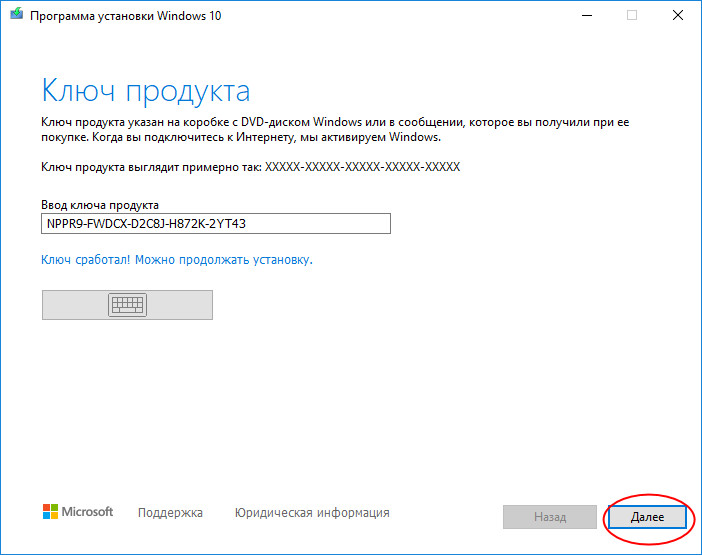 Вы можете пропустить другие файлы в zip-архиве.
Вы можете пропустить другие файлы в zip-архиве.
3. Запустить keyfinder.exe.
4. Нажмите «Да» , если появится запрос контроля учетных записей пользователей.
(Изображение предоставлено Tom’s Hardware)
Вы увидите список информации о вашей текущей установке Windows.
5. Скопируйте код после «CD Key». Это ваш ключ продукта Windows 10 или 11. Это не число после «Идентификатор продукта».
(Изображение предоставлено Tom’s Hardware)
Вы также заметите, что Magical Jelly Bean описывает вашу установку как «Установлено с носителя «Full Packaged Product»» или «Установлено с носителя OEM». Если ваш ключ помечен как полученный с OEM-носителя, он может не работать, если вы попытаетесь использовать его для установки Windows на другом компьютере.
Способ 2. Использование командной строки для поиска ключей продукта Windows 10/11
Вы сможете найти ключ продукта Windows 10 или 11, введя определенную команду в командной строке.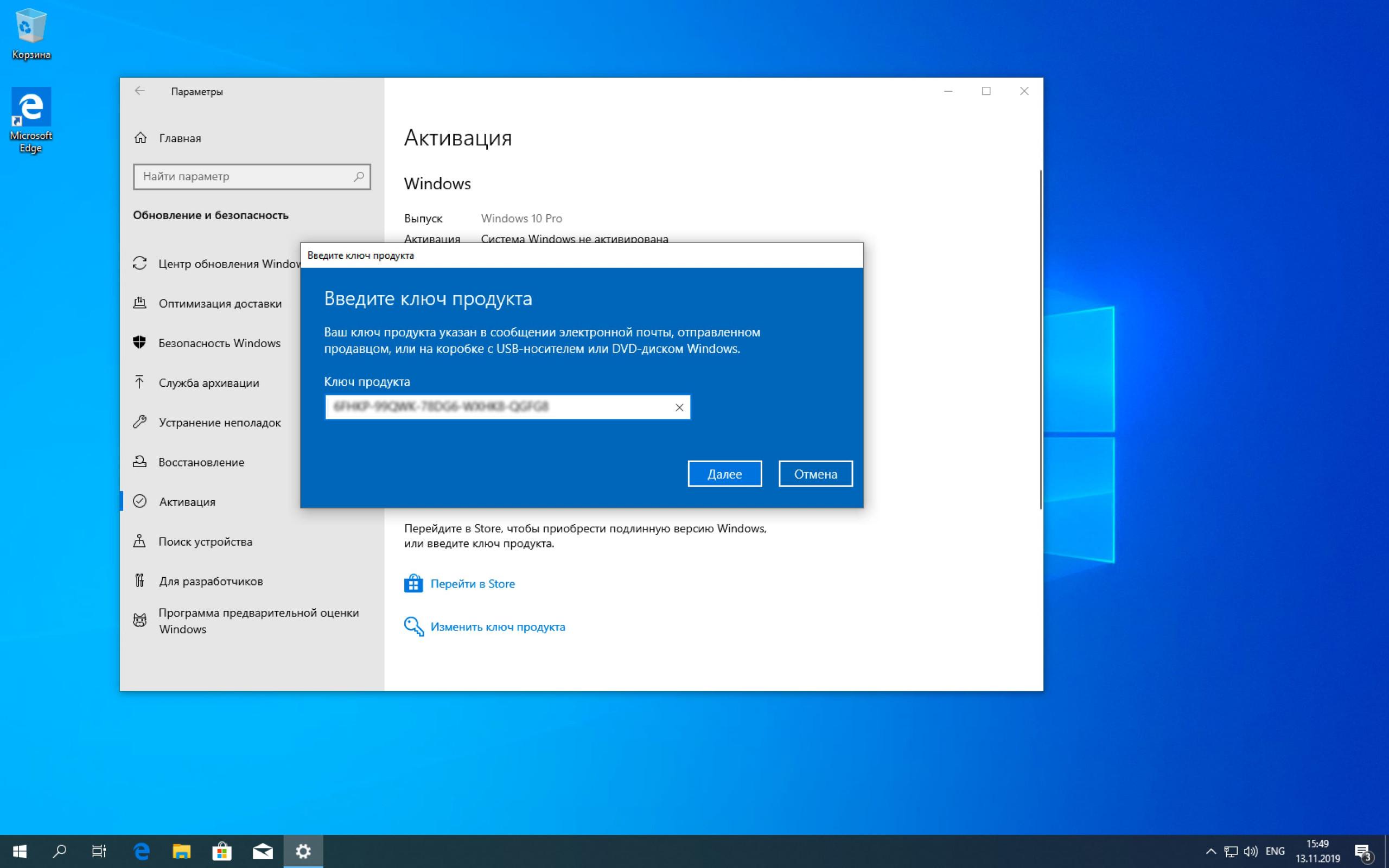 Однако в ходе тестирования я обнаружил, что на одном ПК этот метод возвращает пустой ключ, в то время как Magical Jelly Bean KeyFinder нашел ключ того же компьютера.
Однако в ходе тестирования я обнаружил, что на одном ПК этот метод возвращает пустой ключ, в то время как Magical Jelly Bean KeyFinder нашел ключ того же компьютера.
Чтобы получить ключ продукта Windows из командной строки:
1. Запустите командную строку . Самый простой способ сделать это — нажать Windows + R, чтобы открыть диалоговое окно «Выполнить», затем ввести cmd и нажать Enter.
(Изображение предоставлено Tom’s Hardware)
2. Вставьте или введите в следующую команду и , нажмите Enter .
wmic path softwareLicensingService get OA3xOriginalProductKey
Вы должны увидеть на экране ключ под строкой «OA3XOriginalProductKey». Если нет, этот метод не сработал, но вы можете попробовать другой.
(Изображение предоставлено Future)
Метод 3: использование реестра для поиска ключей продукта Windows 10/11
Копия вашего ключа продукта Windows 11 или Windows 10 должна находиться в вашем реестре. Вы просто должны знать, где искать.
Вы просто должны знать, где искать.
1. Откройте редактор реестра . Самый простой способ — нажать клавишу Windows + R, чтобы открыть диалоговое окно «Выполнить», ввести «regedit» и нажать Enter.
(Изображение предоставлено Tom’s Hardware)
2. Нажмите «Да» , если появится запрос контроля учетных записей.
(Изображение предоставлено Tom’s Hardware)
3. Перейдите к HKEY_LOCAL_MACHINE\SOFTWARE\Microsoft\Windows NT\CurrentVersion\SoftwareProtectionPlatform .
(Изображение предоставлено Tom’s Hardware)
4. Откройте ключ BackupProductKeyDefault.
(Изображение предоставлено Tom’s Hardware)
Вы можете скопировать оттуда ключ продукта Windows 10 или 11.
Дополнительные руководства по Windows
- Как получить Windows 11 или Windows 10 бесплатно (или дешевле 20 долларов)
- Как удалить системный раздел EFI в Windows 10 или 11
- Как найти сохраненные пароли Wi-Fi в Windows 11 или 10
- Как установить обновление Windows 11 22h3 прямо сейчас
Получите мгновенный доступ к последним новостям, подробным обзорам и полезным советам.

 1 или более поздней версии.
1 или более поздней версии. txt
ipconfig /all | Out-File -FilePath ipconfig.txt
txt
ipconfig /all | Out-File -FilePath ipconfig.txt
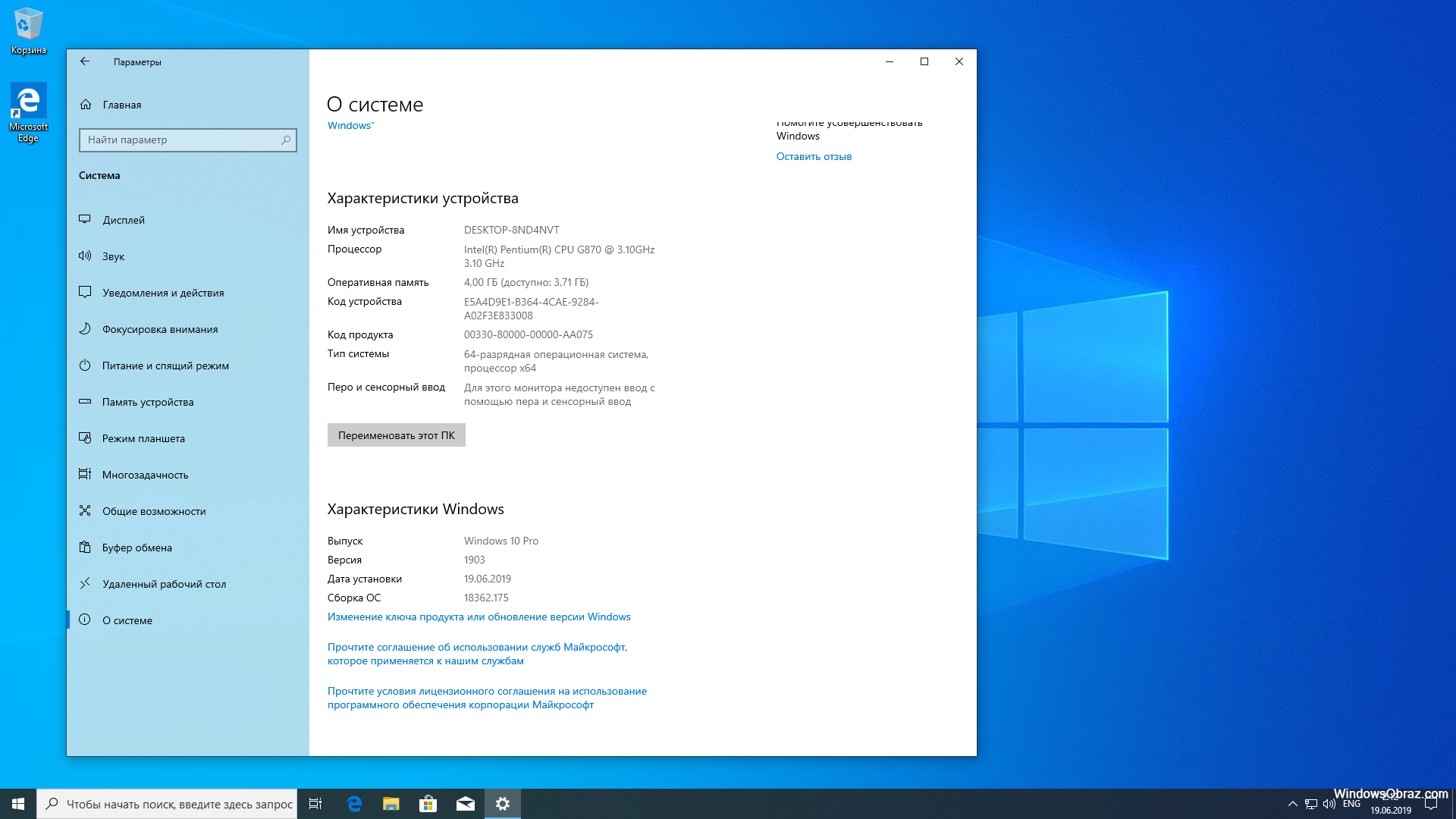

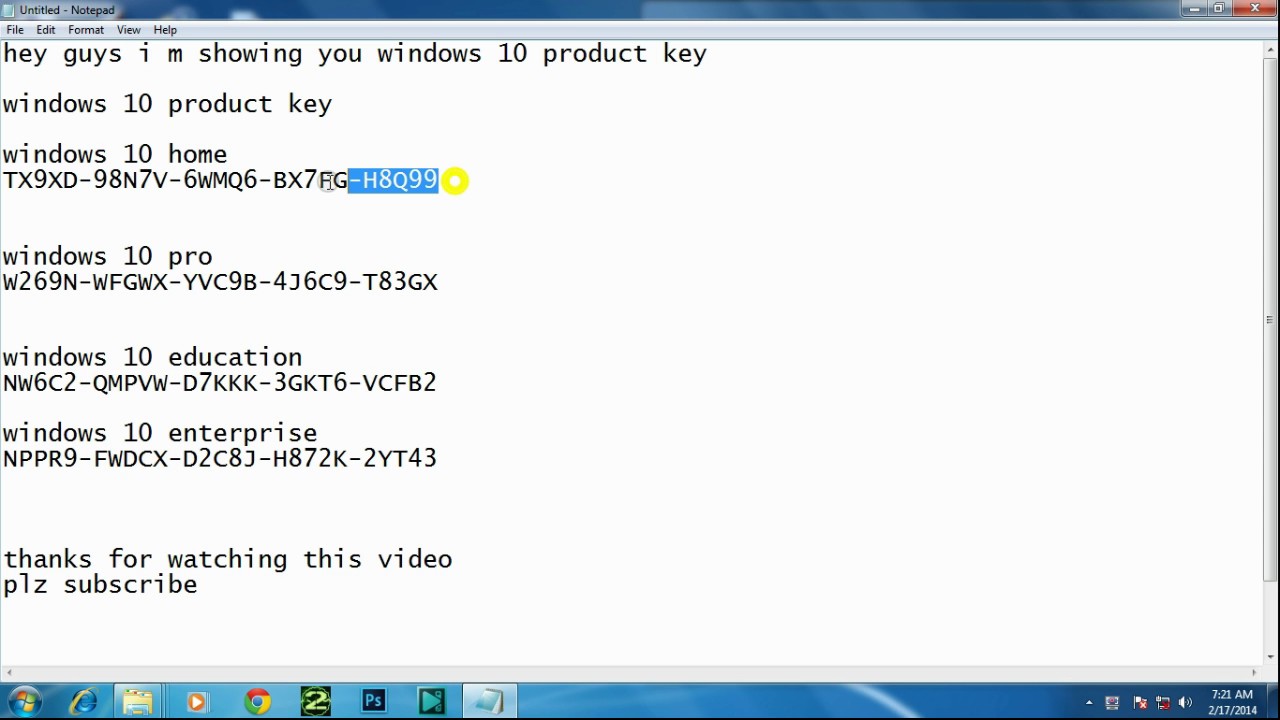 vbs. Его можно скачать по ссылке. Правда, способ не гарантирует стабильного результата в Windows 10.
vbs. Его можно скачать по ссылке. Правда, способ не гарантирует стабильного результата в Windows 10.