Как удалить все вирусы с компа: Как удалить вирус с компьютера, очистка компьютера от вирусов
Содержание
Как удалить вирус
Вирусы – одна из наиболее распространенных проблем, с которыми сталкиваются владельцы компьютеров. Причины проникновения этих разрушительных программ в ваш ПК могут быть разными: открытое спам-сообщение, клик на рекламный баннер или страницу сомнительного характера. Есть несколько основных признаков, по которым можно предположить, что компьютер подвергся вирусной атаке:
- значительное замедление работы компьютера, зависание во время работы, неожиданное выключение компьютера
- блокировка работы отдельных программ, доступа в Интернет
- распространение с Вашего компьютера спама в социальных сетях, ICQ, Skype, на почту других пользователей
- исчезновение личной информации (фотографии, документы, видео)
- появление ошибок в работе операционной системы
- появление порно-баннеров (вирусов-вымогателей), которые блокируют работу программ, браузера и почты и просят отправить платное SMS-сообщение на определенный номер или перевести деньги через терминал оплаты для получения кода доступа к операционной системе или документам.

- Ни в коем случае не отправляйте SMS-сообщения на указанные номера! С Вашего счета просто спишут все деньги!
Если Вы обнаружили на своeм компьютере признаки заражения вирусами, то мы настоятельно рекомендуем обратиться за профессиональной помощью. Специалисты нашей компании помогут удалить вирус и вернуть операционную систему в рабочее состояние без потери данных, операционной системы и установленных программ.
Для надежной защиты Вашего компьютера сервисные инженеры «Зеленой Компьютерной Помощи» могут установить и правильно настроить современный антивирус и межсетевой экран (FireWall, BrandMauer). Это существенно снизит вероятность заражения компьютера в будущем.
Вызовите компьютерного мастера на дом или приносите Ваш компьютер в нашу мастерскую до того, как вирус нарушит работу компьютера, а важные данные будут безвозвратно потеряны!
|
Услуга |
Цена, руб |
|
Удаление вирусов Удалим все вредоносные программы (вирусы, трояны, руткиты, рекламные баннеры, майнеры) с Вашего компьютера. |
1 490 |
|
Устранение последствий вирусной активности Если вирусы успели повредить системные файлы Windows, программ и данных (документы, фото, видео), мы восстановим все до состояния «как было» |
3 000 руб/час работы мастера |
|
Установка и настройка антивируса Антивирус для компьютера, как бронежилет для солдата. Он существенно снижает вероятность заражения компьютера вирусами. Работаем с антивирусами: Eset Nod32, Dr.Web, AVG, Avast, Антивирус Касперского и другими. |
1 290 |
|
Установка и настройка межсетевого экрана (Firewall, BrandMauer) Межсетевой экран позволяет защитить данные (документы, фото, видео) на компьютере от несанкционированного доступа хакеров. |
3 000 руб/час работы мастера |
Компания «Зеленая Компьютерная Помощь» выполняет удаление вирусов в Зеленограде и соседних населенных пунктах. Звоните 8-499-993-71-24 или приезжайте к нам в мастерскую в корп. 1519.
Как удалить вирус на компьютере самостоятельно
Вирусная инфекция распространяется значительно быстрее в густонаселенном обществе. То же самое, можно сказать и про вычислительную технику.
Вирусы имеют такую же продолжительную историю, как и сама вычислительная техника, однако, чем популярным становятся компьютеры, тем более угрожающие масштабы приобретают вирусные атаки. Еще недавно, компьютерами владели преимущественно опытные специалисты, которые знали, как защитить свой компьютер от вредоносных программ. Сейчас же, ПК стал бытовой техникой, играющий роль домашнего кинотеатра, музыкального центра, игровой консоли и просто устройством для серфинга в интернете.
Что удивительного в том, что пожилые люди, домохозяйки и дети, не могут в полной мере обеспечить защиту компьютера от вирусных атак?
Таким образом, злоумышленники, заражают компьютеры не только для хищения персональных данных целевой машины, но и для дальнейшего распространения вредоносного кода. В итоге, через удаленный доступ, злоумышленник может совершить преступление с помощью компьютера, ни в чем не подозревающего пользователя. С помощью данного материала мы научимся удалять вирусы с компьютера самостоятельно.
Какие вирусы могут заразить компьютер
Как уже писалось выше, вирусы имеют длительную историю. На данный момент, трудно перечислить все существующие вредоносные программы, однако, их можно поделить на несколько разновидностей.
В большинстве случаев, вирусы похищают личные данные пользователя, которые в дальнейшем используются для кражи денежных средств. Кроме того, довольно часто вирусы шифруют пользовательские данные, с последующим вымогательством денежных средств. Впрочем, есть множество вирусов, которые просто уничтожают системные файлы и медиа контент из-за вредности. Трудно сказать, для чего создаются такие вирусы, возможно, однажды они служили какой-то цели, но сейчас, просто «блуждают» в интернет пространстве.
Впрочем, есть множество вирусов, которые просто уничтожают системные файлы и медиа контент из-за вредности. Трудно сказать, для чего создаются такие вирусы, возможно, однажды они служили какой-то цели, но сейчас, просто «блуждают» в интернет пространстве.
Кроме финансовой выгоды, довольно часто, злоумышленники внедряют в компьютеры пользователей вирус, который в дальнейшем атакует другие машины или сетевые ресурсы, а владелец зараженного ПК сам того не подозревая становится соучастником атаки. Это называется DDoS атакой, когда множество компьютеров, одновременно пытается загрузить тот или иной ресурс.
В последнее время, большую популярность приобрели крипто валюты. Злоумышленники, как обычно, не обошли эту возможность стороной и стали всеми возможными способами внедрять в компьютеры пользователей программы, генерирующие крипто валюту, используя вычислительные мощности зараженной машины.
В последнее время данный вид мошенничества дошел до того, что ресурсы компьютеров стали использовать даже при посещении пользователем того или иного сайта в интернете.
Как определить, заражен компьютер вирусом или нет
Среди всех вирусов, персональный компьютер не подает признаков заражения лишь в том случаи, если в него внедряется программа, похищающая персональные данные. Другие виды вирусов, наносят серьезный ущерб системе. Человек может обнаружить, что его документы перестали открываться, на экране появляются таблички с предложением перевести денежные средства для дешифровки файлов, а иногда, компьютер попросту начинает замедляться.
При значительном понижении производительности, любой пользователь, первым делом проверит технические характеристики, и выяснит, какой процесс потребляет ресурсы компьютера. Если в момент загрузки, машина не производит конвертирование видео или другой ресурсоемкой задачи, а в процессах можно увидеть неизвестные приложения, то нужно подозревать работу вируса. Посмотреть работающие процессы и потребляемые ими ресурсы можно в диспетчере задач Windows.
Для запуска диспетчера задач кликните на панели задач правой кнопкой мыши и выберите в меню «Диспетчер задач».
Что бы убедится в этом наверняка, человек может попросту вписать название процесса в поисковую систему и убедиться, что это не системный процесс.
Самостоятельное удаление вирусов
Что бы избавится от всех вирусов наверняка, человек, может попросту отформатировать (очистить) жесткий диск компьютера, но при этом, он лишится всей информации хранившейся на нем. Форматирование лишь системного раздела, ничего не даст, ведь после переустановки системы, вирусы благополучно переберутся с одного локального диска, на другой.
Таким образом, кроме полного форматирования, человек не сможет удалить вредоносные приложения без стороннего ПО.
При подозрении в заражении, первым делом, человек должен установить антивирусное ПО, причем, более или менее надежное. На данный момент, одними из наиболее качественных антивирусных программ, считаются NOD32 и Kaspersky.
Впрочем, все подобные программы работают по аналогичному принципу и можно привести пример на программе NOD32.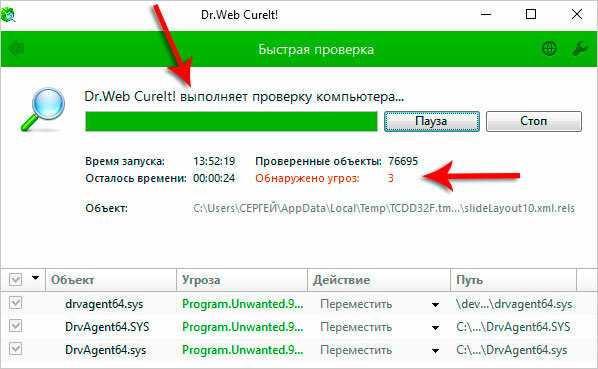 Данный антивирус платный, но его можно попробовать бесплатно в течение 30 дней после установки.
Данный антивирус платный, но его можно попробовать бесплатно в течение 30 дней после установки.
Во время установки, необходимо переключится на пользовательскую установку, после чего выбрать интересующие пользователя параметры. В разделе обнаружения вирусов, необходимо указать «Включить обнаружение нежелательного ПО», а в следующем пункте, выбрать параметр «Интерактивный режим», благодаря чему, NOD32 будет обнаруживать подозрительные процессы и файлы, но решение об удалении или перемещении в карантин, будет предлагать пользователю.
После установки и запуска приложения, в окне программы, следует найти раздел «Сканирование» и выбрать режим «Сканирование всех локальных дисков».
По завершению проверки, антивирус предложит решить пользователю, что делать с обнаруженными угрозами, удалить или отправить в карантин.
Если среди угроз окажутся полезные данные, например, текстовый файл с паролями, то его конечно же можно отправить в карантин, для дальнейшего извлечения информации.
Можно сказать, что компьютер пользователя, это как дом, за его безопасностью необходимо следить, закрывать дверь на замок и не пускать внутрь подозрительных личностей.
По неписанным правилам, устанавливать антивирусное ПО, необходимо сразу же после установки операционной системы. Антивирусная программа будет работать в режиме реального времени, проверяя каждый файл, к которому обращается пользователь и система.
Если вы по каким-либо причинам не хотите платить деньги за антивирусное программное обеспечение, то существуют бесплатные антивирусы, самые известные и хорошо себя зарекомендовавшие – это Avast и Kaspersky Free.
Кроме того, на сайте компании dr.Web можно скачать бесплатную антивирусную утилиту для проверки компьютера – dr. Web Cureit.
Утилита dr.Web Cureit работает без установки, но не может проверять файлы в режиме реального времени, т.е. она запускается вручную для глубокой проверки компьютера.
Поделиться.
Как удалить вирус с телефона Android (4 простых шага)
В моем телефоне Android есть вирус? Он заражен вредоносным ПО или вредоносным приложением? Будет ли моя личная информация удержана для выкупа? Если вы обнаружите, что задаете эти вопросы, вот некоторая полезная информация об устройствах Android и антивирусных приложениях, которые могут вам помочь.
Вирусы и другие виды вредоносных программ
Что вирусы и другие вредоносные программы могут сделать с телефонами Android?
Признаки того, что на вашем телефоне Android может быть вирус или другое вредоносное ПО
Как проверить телефон Android на наличие вирусов и других вредоносных программ
Как удалить вирусы и другие вредоносные программы с вашего устройства Android
Советы по защите вашего устройства Android от вирусов и других вредоносных программ
Вирусы и другие типы вредоносных программ
Malware — это вредоносное ПО, которое может проникнуть на ваш телефон.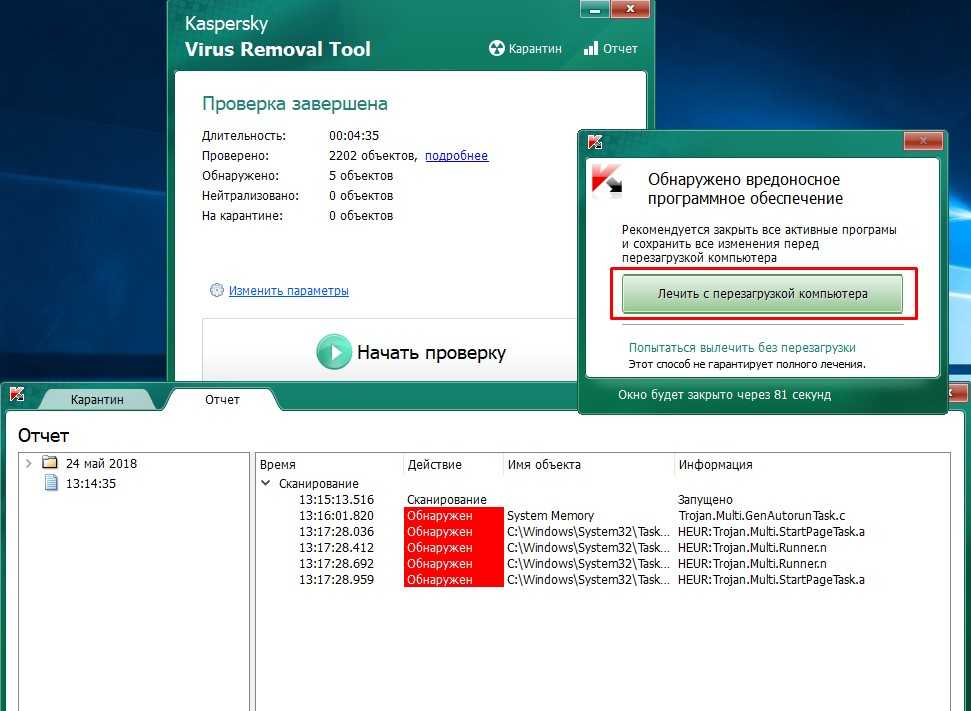 Вредоносное ПО, созданное с намерением причинить вред, может включать в себя вирусы, компьютерных червей, троянские программы, программы-вымогатели и программы-шпионы.
Вредоносное ПО, созданное с намерением причинить вред, может включать в себя вирусы, компьютерных червей, троянские программы, программы-вымогатели и программы-шпионы.
Киберпреступники могут использовать вредоносное ПО для доступа к вашим личным данным и, в некоторых случаях, впоследствии использовать эту конфиденциальную информацию для совершения кражи личных данных или мошенничества.
Вирусы — это особый тип вредоносных программ, которые проникают в компьютер или другое устройство и их программы. Киберпреступник может установить вирус на ваше устройство без вашего ведома или согласия. После этого вирус сможет внедрить на ваше устройство новый вредоносный код, который сможет отслеживать и манипулировать вашей онлайн-активностью.
Что вирусы и другие вредоносные программы могут сделать с телефонами Android?
Вредоносное ПО предназначено для получения дохода киберпреступниками.
Вредоносное ПО может украсть вашу информацию, заставить ваше устройство отправлять SMS-сообщения в платные текстовые службы или установить рекламное ПО, которое заставляет вас просматривать веб-страницы или загружать приложения.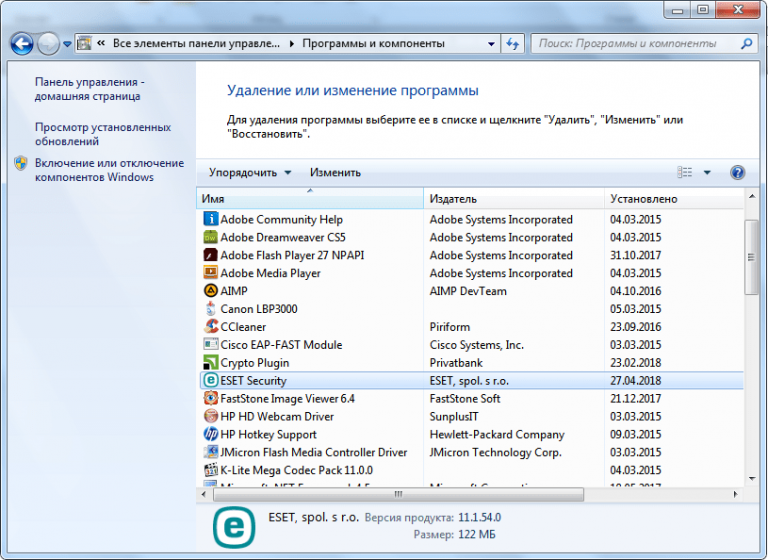
Похитители информации могут украсть ваш список контактов, вашу личную информацию, ваше местоположение, ваши пароли и многое другое.
С помощью вредоносного ПО киберпреступники могут получить доступ к вашим устройствам и украсть вашу информацию для собственного использования или продажи в даркнете.
Хакеры также используют программы-вымогатели для блокировки устройств и шифрования личных данных. Затем они могут потребовать от жертвы выкуп, чтобы восстановить доступ к своим файлам.
Признаки того, что на вашем телефоне Android может быть вирус или другое вредоносное ПО
Телефоны могут быть уязвимы для внешних и внутренних повреждений. В то время как внешнее повреждение обычно видно, внутреннее повреждение обычно скрыто от глаз.
Известно, что вредоносные программы, такие как вирусы, выполняют повторяющиеся задачи, которые могут занимать ресурсы на ваших устройствах. Признаки вредоносного ПО могут проявляться следующим образом.
- Ваш телефон работает слишком медленно.

- Приложения загружаются дольше.
- Батарея разряжается быстрее, чем ожидалось.
- Существует множество всплывающих окон с рекламой.
- В вашем телефоне есть приложения, которые вы не помните, загружали.
- Необъяснимое использование данных.
- Поступают более высокие счета за телефон.
Как проверить телефон Android на наличие вирусов и других вредоносных программ
Хорошим способом проверки телефона Android на наличие вредоносных программ является запуск антивирусного сканирования.
Прежде чем покупать антивирусное программное обеспечение для своего телефона, убедитесь, что вы выбрали наиболее полный продукт, доступный для вашего устройства.
На рынке доступно множество вариантов антивирусного программного обеспечения. Некоторые из них бесплатны, а некоторые продаются.
Рекомендуется провести исследование, чтобы убедиться, что программное обеспечение безопасности, в которое вы инвестируете, выполняет полное сканирование и не пропускает ни одной уязвимости.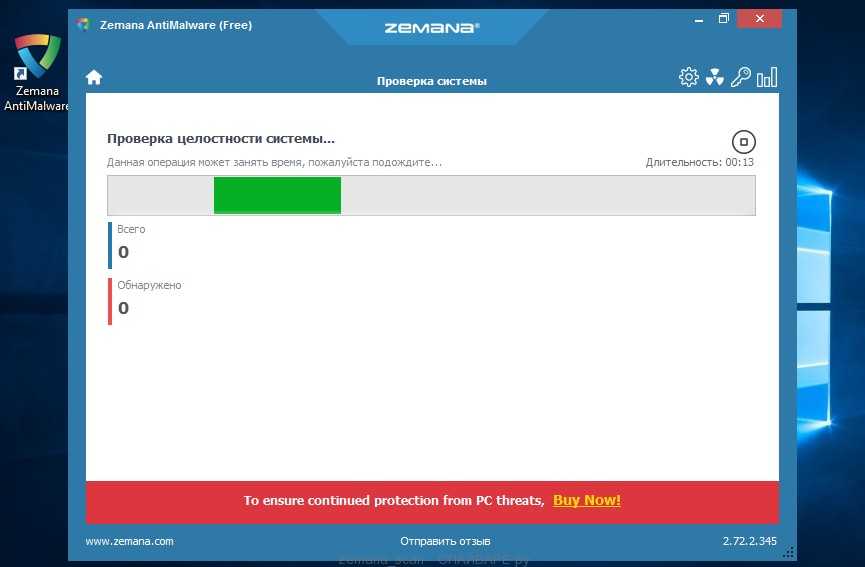 Неполное сканирование может дать вам ложное чувство безопасности, когда на самом деле ваше устройство может быть уязвимо для кибератак.
Неполное сканирование может дать вам ложное чувство безопасности, когда на самом деле ваше устройство может быть уязвимо для кибератак.
Norton Mobile Security для Android — это один из продуктов, который вы можете рассмотреть.
Как удалить вирусы и другие вредоносные программы с вашего устройства Android
Если вы считаете, что на вашем телефоне есть вредоносное ПО, важно не допустить, чтобы вредоносное ПО причиняло какой-либо дополнительный ущерб. Вот несколько шагов, которые вы можете предпринять.
- Выключите телефон и перезагрузите его в безопасном режиме. Нажмите кнопку питания, чтобы получить доступ к параметрам отключения питания. Большинство телефонов Android имеют возможность перезагрузки в безопасном режиме. Вот как, согласно Google, безопасный режим может различаться в зависимости от телефона: нажмите кнопку питания вашего телефона. Когда начнется анимация, нажмите и удерживайте кнопку уменьшения громкости телефона. Удерживайте ее, пока не закончится анимация и ваш телефон не перезагрузится.
 Вы увидите «Безопасный режим» в нижней части экрана.
Вы увидите «Безопасный режим» в нижней части экрана. - Удалите подозрительное приложение. Найдите приложение в настройках и удалите или закройте его принудительно. Это может не полностью удалить вредоносное ПО, но может предотвратить дальнейшее повреждение вашего устройства или передачу вредоносного ПО на другие устройства в вашей сети.
- Найдите другие приложения, которые, по вашему мнению, могут быть заражены. Есть вероятность, что некоторые приложения могли быть заражены вредоносным ПО. Если вы думаете, что можете идентифицировать эти приложения, немедленно удалите их.
- Установите на телефон надежное мобильное приложение для обеспечения безопасности.
Советы по защите вашего устройства Android от вирусов и других вредоносных программ
Вот семь основных шагов, которые вы можете предпринять, чтобы защититься от будущих рисков.
- Инвестируйте и используйте надежное программное обеспечение для обеспечения безопасности для защиты вашего устройства Android.

- Обновляйте все операционные системы и программное обеспечение до последних версий.
- Не нажимайте на подозрительные или незнакомые ссылки в электронных письмах и текстовых сообщениях.
- Используйте надежные, сложные пароли или менеджер паролей.
- Никогда не используйте незащищенные соединения Wi-Fi. Всегда используйте VPN при подключении к общедоступной сети Wi-Fi.
- Всегда используйте надежную защиту от кибербезопасности на всех устройствах, подключенных к Интернету.
- Всегда устанавливайте приложения из надежных источников, таких как Google Play Store. Прочтите мелкий шрифт и разрешения в приложениях, чтобы понять, какой доступ вы предоставляете разработчикам приложений.
Лучше не ждать, пока ваше устройство заразится. Сделайте защиту своего Android-устройства приоритетом. Наличие хорошего антивирусного программного обеспечения, которое помогает защитить ваши ПК, планшеты и другие устройства Android, может помочь предотвратить распространение вредоносных программ с устройства на устройство. Если вы беспокоитесь о вредоносных программах, рекомендуем использовать надежное программное обеспечение для обеспечения безопасности, например Norton 360 Deluxe, которое поможет защитить ваши устройства и конфиденциальность в Интернете.
Если вы беспокоитесь о вредоносных программах, рекомендуем использовать надежное программное обеспечение для обеспечения безопасности, например Norton 360 Deluxe, которое поможет защитить ваши устройства и конфиденциальность в Интернете.
Как удалить вредоносное ПО с Mac или ПК
Удаление вредоносных программ может показаться сложной задачей после того, как ваше устройство заражено вирусом, но при осторожном и быстром реагировании удаление вируса или вредоносной программы может быть проще, чем вы думаете. Мы создали руководство, в котором объясняется, как именно избавить ваш Mac или ПК от вредоносных программ.
Что такое вредоносное ПО?
Вредоносное ПО (сокращение от «вредоносное программное обеспечение») может проявляться в различных формах: шпионское ПО, законные программы, связанные с вирусами, бэкдоры, черви, рекламное ПО, программы-вымогатели, трояны и многое другое. Вне зависимости от того, какую форму оно принимает, вредоносное ПО стремится извлечь выгоду из вашей неудачи, либо украв вашу личную информацию и продав ее в даркнете, либо зашифровав ваши данные, заблокировав вас до тех пор, пока вы не заплатите выкуп за восстановление доступа.
Вредоносное ПО может проникнуть на ваши устройства — и ПК, и Mac уязвимы — несколькими способами, потенциально раскрывая ваши номера социального страхования, информацию о дебетовой и кредитной карте, данные для входа в систему, данные банковского счета и многое другое. Вот почему способность распознавать симптомы зараженного устройства жизненно важна для защиты вашей личной информации и предотвращения кражи личных данных.
Как вредоносное ПО заражает ваши устройства
Итак, как вредоносное ПО заражает компьютер? Есть много способов стать жертвой заражения вредоносным ПО. Иногда это может быть так же просто, как посещение вредоносного веб-сайта или переход по фальшивой ссылке в электронной почте. Часто эти попытки заражения пытаются вызвать чувство срочности для установки программного обеспечения или загрузки файла, содержащего скрытый вирус. Обязательно проявляйте осторожность в Интернете и опасайтесь нажимать на любые незнакомые ссылки или электронные письма.
Вредоносное ПО может заражать как компьютеры Mac, так и ПК. Хотя ПК чаще всего подвержены этой уязвимости, компьютеры Mac могут быть столь же уязвимы. Независимо от того, какой тип устройства у вас есть, важно знать об угрозе вредоносных программ.
Если на вашем Mac или ПК есть вредоносные программы, они могут проявлять такие симптомы, как:
- Производительность ниже обычной
- Инструмент или плагин в вашем браузере, который вы не устанавливали
- Всплывающие окна с рекламой, которые трудно закрыть, содержат оскорбительный контент или обычно раздражают, даже вне вашего интернет-браузера
- Общая нестандартная функция
Если вы считаете, что ваш ПК или Mac заражен вредоносным ПО, выполните следующие действия, чтобы избавиться от заражения вредоносным ПО.
Как удалить вредоносные программы с вашего Mac
Шаг 1: Отключитесь от Интернета
Прежде чем делать что-либо еще на своем Mac, вы должны отключить Интернет, чтобы он не передал какую-либо вашу информацию обратно на сервер вредоносных программ или заражение других устройств.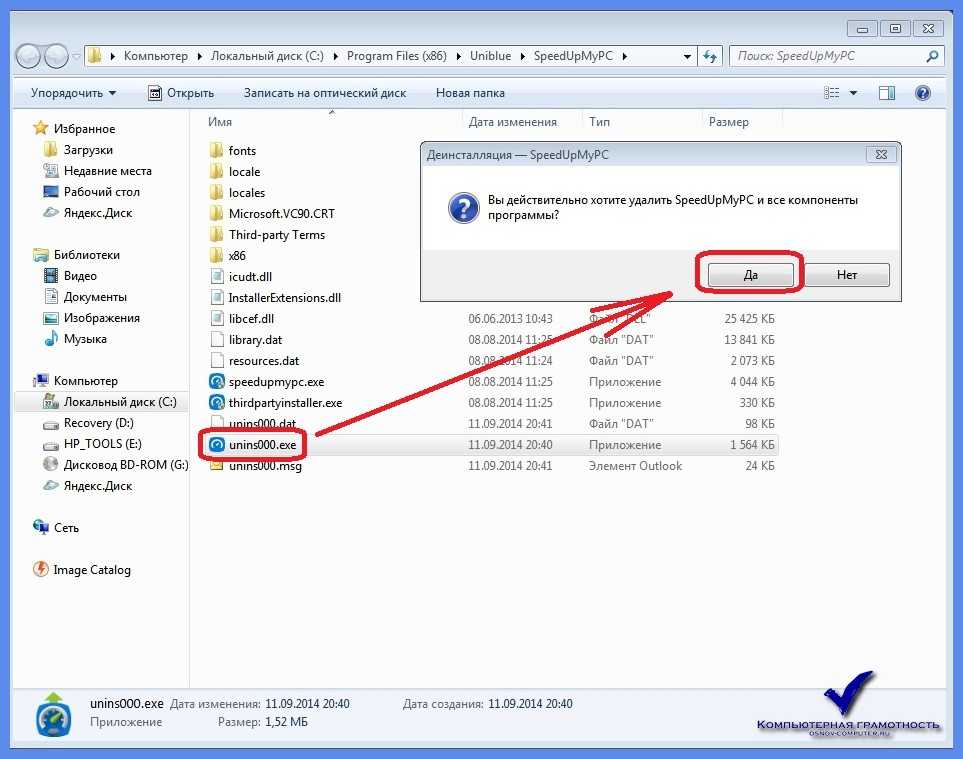 Делайте все возможное, чтобы оставаться в автономном режиме.
Делайте все возможное, чтобы оставаться в автономном режиме.
Если вам нужно выйти в Интернет, чтобы загрузить инструмент, немедленно отключитесь после его завершения и не подключайтесь снова, когда у вас есть то, что вам нужно. Перед отключением может помочь распечатать эти инструкции.
Шаг 2: Войдите в безопасный режим
Изолируйте любые проблемы с вашим Mac, войдя в безопасный режим. Сделайте это, запустив или перезагрузив устройство, а затем сразу же удерживайте клавишу Shift. На экране должен появиться логотип Apple. Если это не сработает, узнайте больше здесь.
Шаг 3: Воздержитесь от входа в учетные записи
Многие виды вредоносных программ стремятся получить доступ к вашей конфиденциальной информации. Они делают это, переманивая ваши учетные данные для входа в систему после отслеживания ваших нажатий клавиш или удаляя ваш пароль с вашего экрана или буфера обмена. Предотвратите потерю информации для входа, вообще избегая входа в систему.
Шаг 4: Удалить временные файлы
Удалите временные файлы, которые могли быть установлены вредоносной программой, выйдя из всех открытых приложений — щелкните их правой кнопкой мыши, выберите «Выход», а затем:
- Шаг 1. В Finder выберите «Перейти» на верхней панели
- Шаг 2: Нажмите «Перейти к папке», а затем введите или скопируйте и вставьте «~/Library/»
- Шаг 3: Перейдите в папку «Кэш»
- Шаг 3. Переместите все файлы из кеша, нажав «Переместить в корзину»
- Шаг 4. Очистите корзину
Шаг 5: Проверьте монитор активности
Если вы считаете, что на вашем Mac установлено вредоносное ПО, вы должны найти его в Мониторе активности и остановить. Через монитор активности вы можете увидеть все приложения, работающие на вашем компьютере, и то, как каждое из них влияет на его производительность.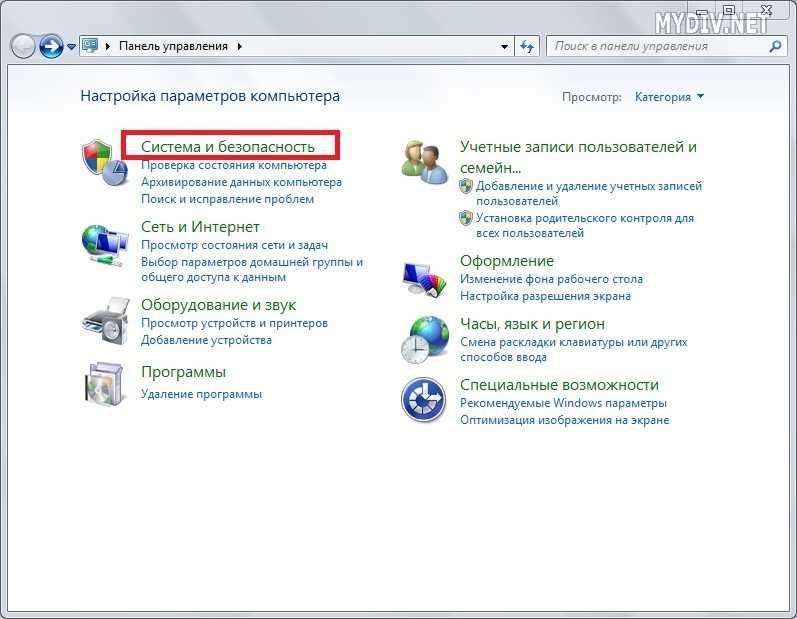 Найдите вредоносное ПО и удалите его через Finder.
Найдите вредоносное ПО и удалите его через Finder.
- Шаг 1. Перейдите в Finder и выберите «Приложения»
- Шаг 2. Нажмите «Утилиты»
- Шаг 3. Откройте «Монитор активности»
- Шаг 4. Дважды щелкните приложение и нажмите «Выход»
Шаг 6 — Запустите сканер вредоносных программ
Теперь вы готовы вылечить свой Mac от заражения вредоносным ПО. К счастью, запуска сканера вредоносных программ обычно достаточно, чтобы избавиться от большинства стандартных инфекций. Если на вашем устройстве уже установлена антивирусная программа, вам следует загрузить сканер вредоносных программ по требованию, который отличается от того, что вы используете для антивируса.
Загрузите сканер из надежного источника, например, Panda’s Cloud Cleaner, запустите его, а затем установите программное обеспечение безопасности, которое постоянно работает в фоновом режиме, чтобы защитить вас от существующих и возникающих угроз безопасности.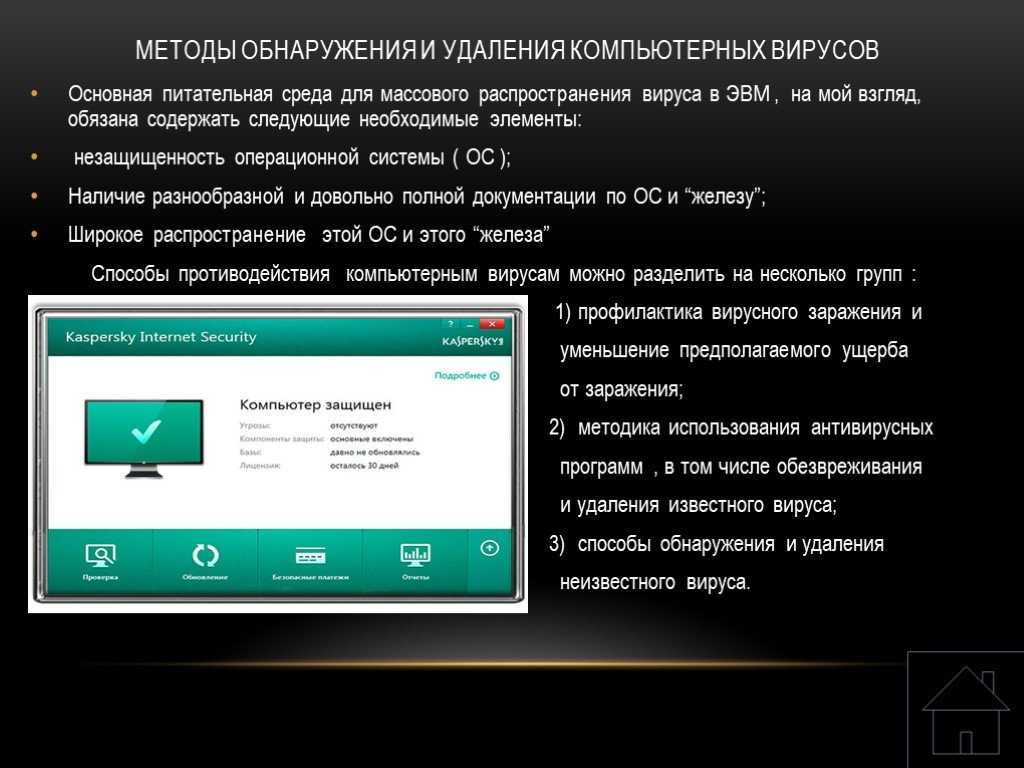 Для этого отлично подходят такие программы, как Panda Antivirus for Mac.
Для этого отлично подходят такие программы, как Panda Antivirus for Mac.
Шаг 7: Исправьте ваш веб-браузер
В большинстве случаев вредоносное ПО изменяет домашнюю страницу вашего интернет-браузера, чтобы повторно заразить ваше устройство, показывать вам много рекламы, замедлять работу в Интернете и просто раздражать вас. Убедитесь, что адрес домашней страницы является законным, а затем перейдите к проверке браузера на наличие вредоносных расширений. Мы рассмотрели это в нашем руководстве по удалению Chromium Virus, но вы можете ознакомиться с основами ниже
Переключите браузер на Safari
Шаг 1. Откройте браузер Safari, а затем откройте меню Safari с надписью «Safari» в левом верхнем углу экрана
Шаг 2. Выберите «Настройки»
Шаг 3. Выберите «Расширения»
Шаг 4. Найдите последние подозрительные расширения и нажмите «Удалить». )
Шаг 2. Выберите «Дополнительные инструменты». Очистить кэш
После того, как вы проверили домашнюю страницу браузера и удалили все подозрительные расширения, очистите кэш от всех загрузок, которые могли заразить ваш компьютер.
Очистите кеш в Safari
Шаг 1. Нажмите Safari в верхнем левом углу экрана и перейдите в «Настройки».
Шаг 2. Нажмите «Конфиденциальность». Удалить все»
Как очистить кеш в Chrome
Шаг 1. Перейдите в раскрывающееся меню Chrome и нажмите «История»
Шаг 2. Нажмите «Очистить данные просмотра»
4 Шаг 3. В разделе «Временной диапазон» установите флажок «Все время» 9.0004
Шаг 4: Затем нажмите «Очистить данные». что ваш компьютер может связываться с сервером вредоносных программ, который может его контролировать, и чтобы он не мог передавать какую-либо вашу личную информацию, которую он мог собрать. Если вам нужно загрузить инструмент, помогающий удалить вредоносное ПО, сделайте это быстро и сразу же отключитесь от Интернета, когда он будет завершен. Делайте все возможное, чтобы оставаться в автономном режиме.
Шаг 2: Войдите в безопасный режим
Изолируйте любые проблемы с компьютером, перезагрузив его в безопасном режиме.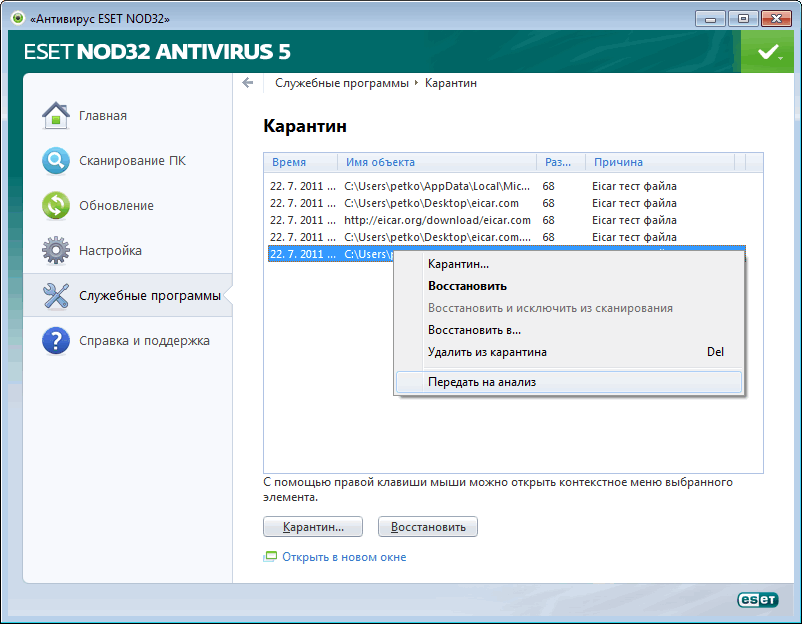 Это позволяет вашему компьютеру выполнять проверки при работе с минимальным количеством программ, необходимых для работы.
Это позволяет вашему компьютеру выполнять проверки при работе с минимальным количеством программ, необходимых для работы.
- Шаг 1: Перезагрузите компьютер.
- Шаг 2. Когда вы увидите экран входа в систему, удерживайте нажатой клавишу Shift и выберите «Питание» → «Перезагрузить».
- Шаг 3. После перезагрузки компьютера перейдите на экран «Выберите вариант» и выберите «Устранение неполадок», затем «Дополнительные параметры», а затем «Параметры запуска».
- Шаг 4: На следующем экране нажмите «Перезагрузить» и дождитесь загрузки следующего экрана.
- Шаг 5: Появится меню с пронумерованными параметрами запуска. Выберите номер 4 или F4, чтобы запустить компьютер в безопасном режиме.
Шаг 3: Воздержитесь от входа в учетные записи
Целью многих видов вредоносных программ является получение доступа к вашей конфиденциальной информации. Они делают это, переманивая ваши учетные данные для входа в систему, отслеживая нажатия клавиш или удаляя ваш пароль с экрана или из буфера обмена.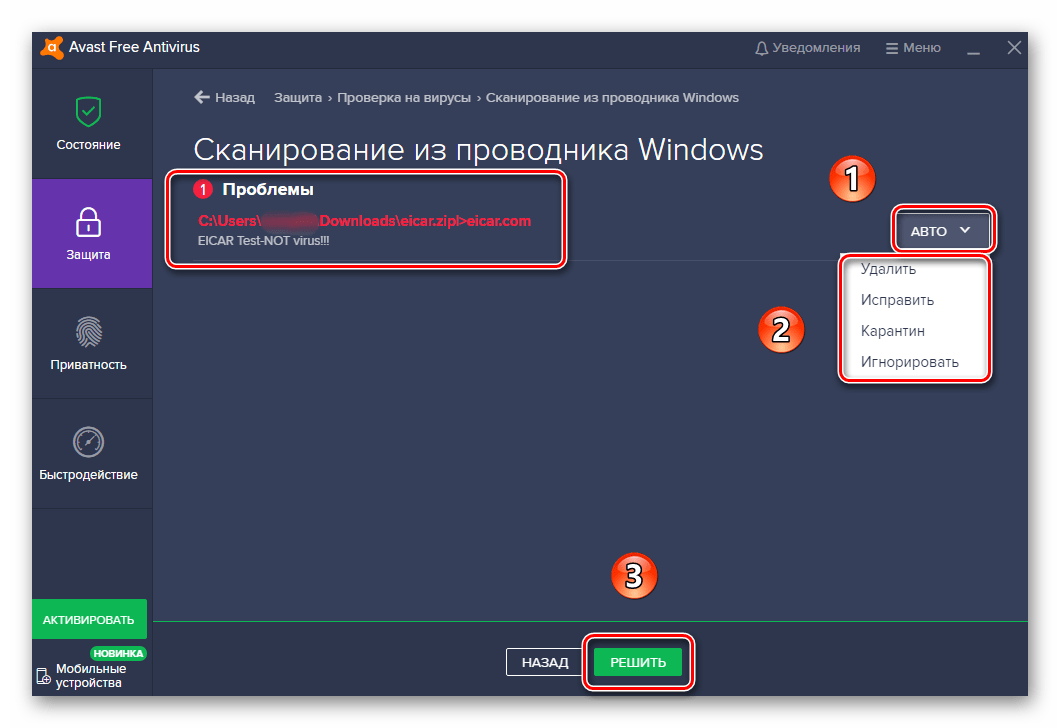 Предотвратите потерю любой информации для входа, вообще избегая входа в систему.
Предотвратите потерю любой информации для входа, вообще избегая входа в систему.
Шаг 4: Удалить временные файлы
Ускорьте проверку на наличие вирусов и освободите место на диске, удалив временные файлы. Просто найдите инструмент «Очистка диска» и запустите его.
Шаг 5: Проверьте свой монитор активности
Если вы считаете, что на вашем компьютере установлено вредоносное программное обеспечение, вам нужно найти его в мониторе активности и остановить его работу. Через Монитор активности вы можете увидеть все приложения, запущенные на вашем компьютере, и то, как каждое из них влияет на его производительность.
- Шаг 1. Перейдите в строку поиска и введите «монитор ресурсов», чтобы найти приложение
.
- Шаг 2: щелкните правой кнопкой мыши программу, которую хотите завершить, и выберите «Завершить процесс»
Шаг 6: Запустите сканер вредоносных программ
Теперь вы готовы вылечить свой компьютер от заражения вредоносным ПО. К счастью, запуска сканера вредоносных программ обычно достаточно, чтобы избавить ваш компьютер от большинства стандартных инфекций. Если на вашем устройстве уже установлена антивирусная программа, вам следует загрузить сканер вредоносных программ по запросу, который отличается от того, что вы используете для антивируса.
К счастью, запуска сканера вредоносных программ обычно достаточно, чтобы избавить ваш компьютер от большинства стандартных инфекций. Если на вашем устройстве уже установлена антивирусная программа, вам следует загрузить сканер вредоносных программ по запросу, который отличается от того, что вы используете для антивируса.
Загрузите сканер из надежного источника, например, Panda’s Cloud Cleaner, запустите его, а затем установите программное обеспечение безопасности, которое постоянно работает в фоновом режиме и защищает вас от существующих и возникающих угроз безопасности. Для этого отлично подходят такие программы, как Panda Antivirus for PC.
Шаг 7: Исправьте ваш веб-браузер
В большинстве случаев вредоносное ПО попытается изменить домашнюю страницу вашего интернет-браузера, чтобы повторно заразить ваше устройство, показать вам рекламу, замедлить работу в Интернете и просто раздражать вас. Убедитесь, что адрес домашней страницы указан правильно, а затем перейдите к проверке интернет-браузера на наличие вредоносных расширений.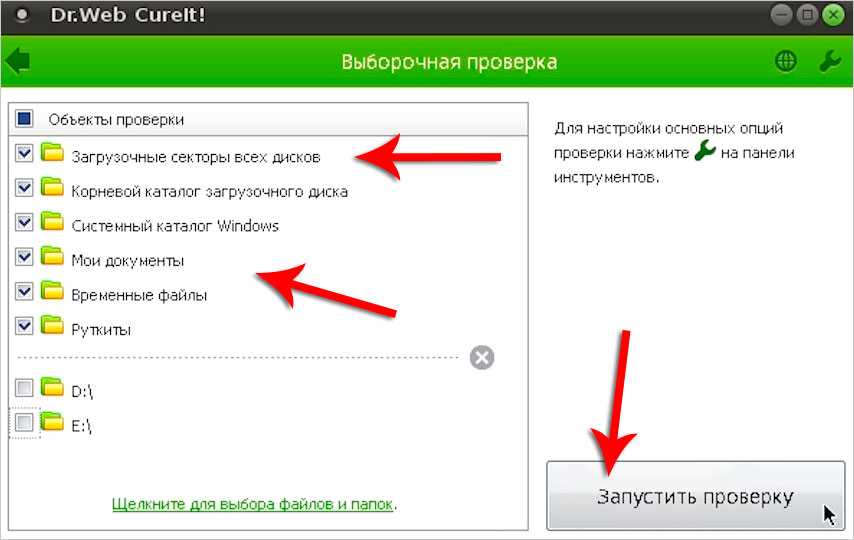 Мы рассмотрели это ранее в нашем руководстве по удалению вируса хрома, но вы можете ознакомиться с основами ниже:
Мы рассмотрели это ранее в нашем руководстве по удалению вируса хрома, но вы можете ознакомиться с основами ниже:
Как исправить работу веб-браузера в Internet Explorer
- Шаг 1. Щелкните значок шестеренки в правом верхнем углу экрана Internet Explorer
- Шаг 2. Выберите «Управление надстройками»
- Шаг 3. Найдите все недавно добавленные расширения, которые выглядят подозрительно
- Шаг 4. Выберите подозрительную запись и нажмите «Отключить»
Как исправить ваш веб-браузер на Chrome
- Шаг 1. Щелкните значок меню в Chrome (в верхнем правом углу)
- Шаг 2. Выберите «Дополнительные инструменты»
- Шаг 3: Нажмите «Расширения»
- Шаг 4. Найдите все надстройки браузера, которые выглядят подозрительно, и выберите «Удалить»
Шаг 8: Очистите кеш
Как очистить кеш в Internet Explorer
- Шаг 1.
 Нажмите на значок шестеренки в правом верхнем углу, чтобы открыть окно «Настройки»
Нажмите на значок шестеренки в правом верхнем углу, чтобы открыть окно «Настройки» - Шаг 2: Перейдите в «Безопасность» и нажмите «Удалить историю браузера»
Как очистить кеш в Chrome
- Шаг 1. Перейдите в раскрывающийся список «История»
- Шаг 2. Нажмите «Очистить данные просмотра»
- Шаг 3. В разделе «Диапазон времени» установите флажок «Все время»
- Шаг 4: Затем нажмите «Очистить данные»
Что делать, если удаление вредоносных программ не работает?
Иногда заражение вредоносным ПО может присутствовать даже после всех этих шагов. Если вы считаете, что ваше устройство все еще заражено, вам необходимо полностью очистить жесткий диск и переустановить операционную систему. Прежде чем сделать это, рекомендуется проконсультироваться со службой поддержки Apple или Microsoft, чтобы убедиться, что вы делаете правильные шаги.
Как защитить свои устройства от вредоносного ПО
Наблюдение за подозрительной активностью в Интернете — лучший способ защитить себя и свои устройства от заражения вредоносным ПО или другими вирусами.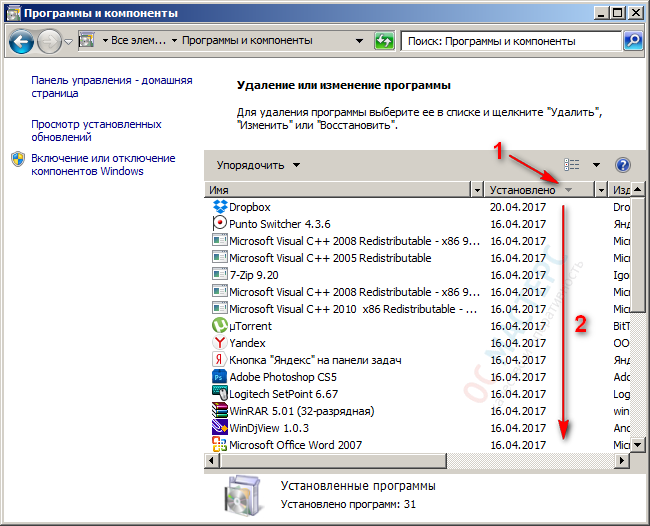 Уже существует множество способов, которыми вредоносные программы могут проникнуть на ваш компьютер, и постоянно создаются новые типы вредоносных программ. Некоторые рекомендации по защите вашего компьютера и вашей информации от взлома:
Уже существует множество способов, которыми вредоносные программы могут проникнуть на ваш компьютер, и постоянно создаются новые типы вредоносных программ. Некоторые рекомендации по защите вашего компьютера и вашей информации от взлома:
- Создавайте более надежные пароли
- Часто удаляйте файлы из загрузок и корзины
- Обновите операционную систему и приложения при появлении запроса
- Избегайте подозрительных электронных писем, ссылок и веб-сайтов
- Обновите антивирус
Вредоносное ПО представляет собой угрозу для любого устройства, подключенного к Интернету, и хакеры все более изобретательны в способах их заражения. Проявлять здравый смысл в Интернете, знать признаки заражения вредоносным ПО и действовать быстро, когда вы считаете, что ваше устройство заражено, — это одни из лучших способов защитить вашу информацию в Интернете в дополнение к надежному обнаружению вредоносных программ и антивирусному программному обеспечению.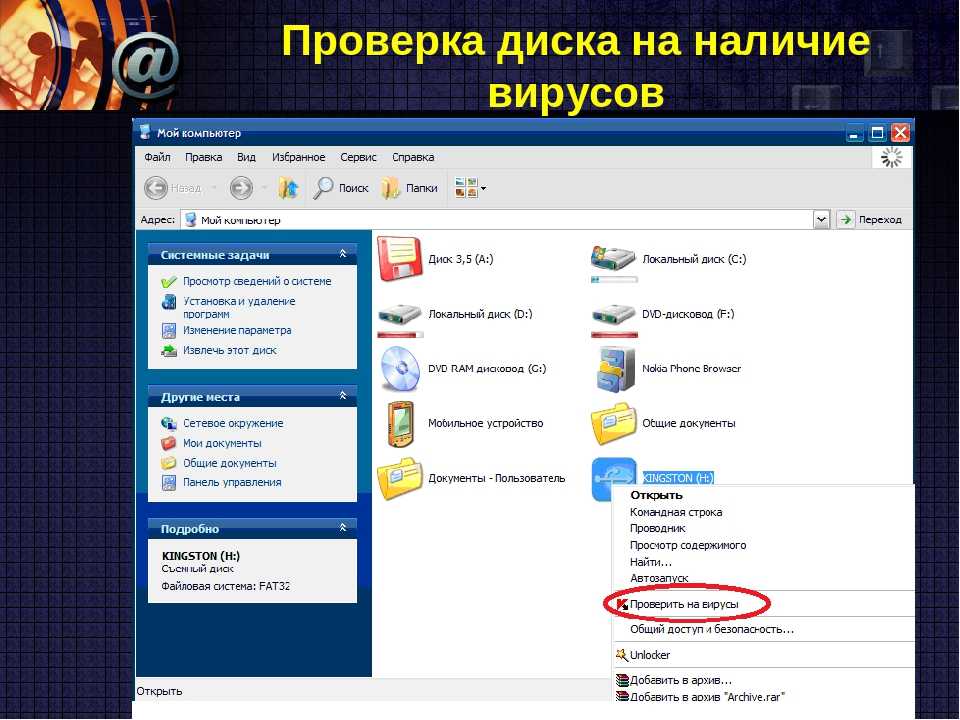




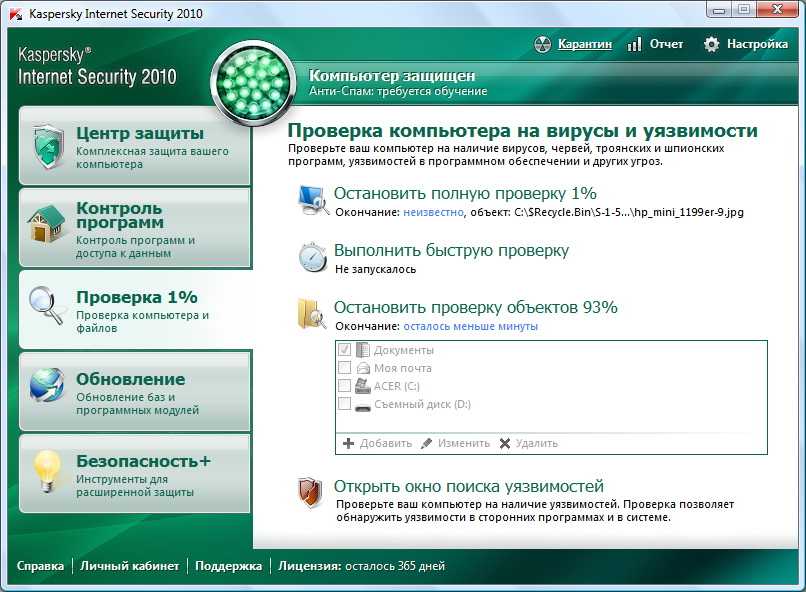
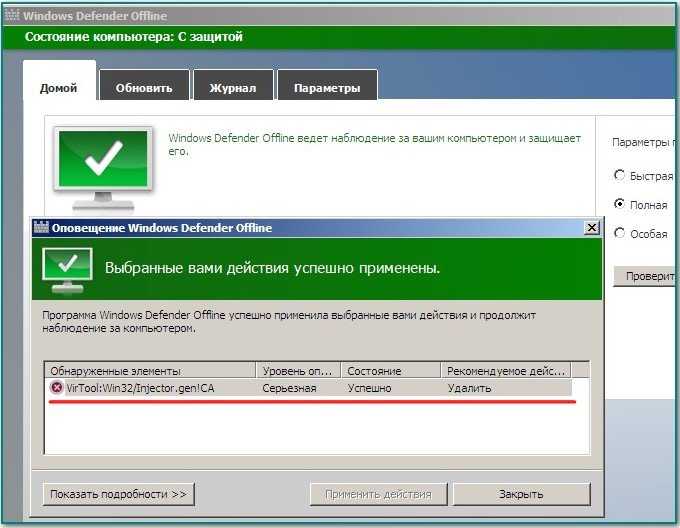 Вы увидите «Безопасный режим» в нижней части экрана.
Вы увидите «Безопасный режим» в нижней части экрана.
 Нажмите на значок шестеренки в правом верхнем углу, чтобы открыть окно «Настройки»
Нажмите на значок шестеренки в правом верхнем углу, чтобы открыть окно «Настройки»