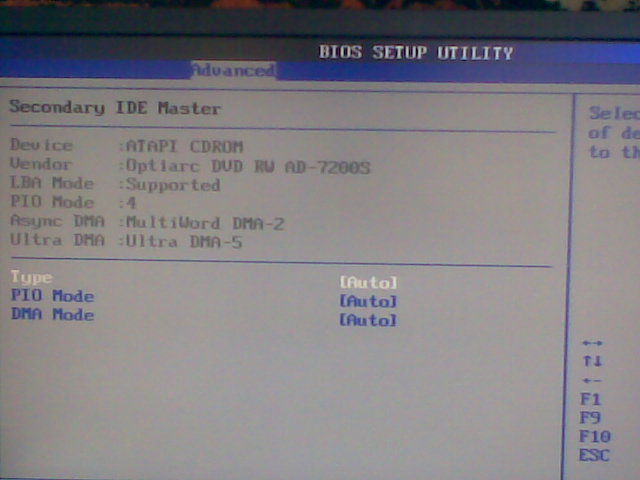В биосе pio mode: PIO mode, Ide Primary master pio, Primary master pio
Содержание
PIO mode, Ide Primary master pio, Primary master pio
Другие идентичные названия опции: PIO mode, Ide Primary master pio, Primary master pio.
В BIOS существует несколько опций, предназначенных для оптимизации работы контроллера IDE. Одной из таких опций является опция PIO mode. Она предназначена для настройки взаимодействия контроллера IDE и процессора в режиме ввода-вывода данных PIO. Пользователь может выбрать следующие варианты значений опции: Auto, 0, 1, 2, 3, 4.
Содержание статьи
- Принцип работы
- Какое значение опции следует выбрать?
Принцип работы
Технология PIO (Programmed Input/Output – Программируемый ввод/вывод) предназначена для обмена информацией между двумя устройствами компьютера. При этом обмен данными осуществляется под управлением центрального процессора. В большинстве случаев технология Programmed Input/Output используется для работы контроллера жестких дисков с памятью, причем в тех случаях, когда невозможно использование для этой цели режима прямого доступа к памяти (DMA). В большинстве случаев применение технологии DMA предпочтительнее, однако, для ее использования зачастую требуется специальный драйвер DMA, установленный в операционной системе.
В большинстве случаев применение технологии DMA предпочтительнее, однако, для ее использования зачастую требуется специальный драйвер DMA, установленный в операционной системе.
В то же время, далеко не все операционные системы имеют в своем составе драйвер DMA. Например, к таким операционным системам относится MS-DOS. Поэтому использование данной технологии в таких операционных системах может являться единственным выходом, особенно, если BIOS материнской платы также не поддерживает драйвер DMA.
Существует несколько скоростей обмена данными в режиме PIO – от режима 0 (самый медленный) до 6 (самый быстрый). Жесткие диски поддерживают лишь режимы работы от 0 до 4, а остальные используются для работы с флэш-накопителями.
Опция PIO mode позволяет пользователю настроить параметры работы контроллера IDE в режиме PIO. В зависимости от различных режимов работы может изменяться и скорость обмена данными между накопителем и процессором.
| Режим PIO | Максимальная пропускная способность, Мбит/c | Стандарт ATA |
| 0 | 3,3 | ATA-1 |
| 1 | 5,2 | ATA-1 |
| 2 | 8,3 | ATA-1 |
| 3 | 11,1 | ATA-2 |
| 4 | 16,6 | ATA-2 |
Выбор определенного значения опции PIO mode устанавливает режим PIO, соответствующий его номеру.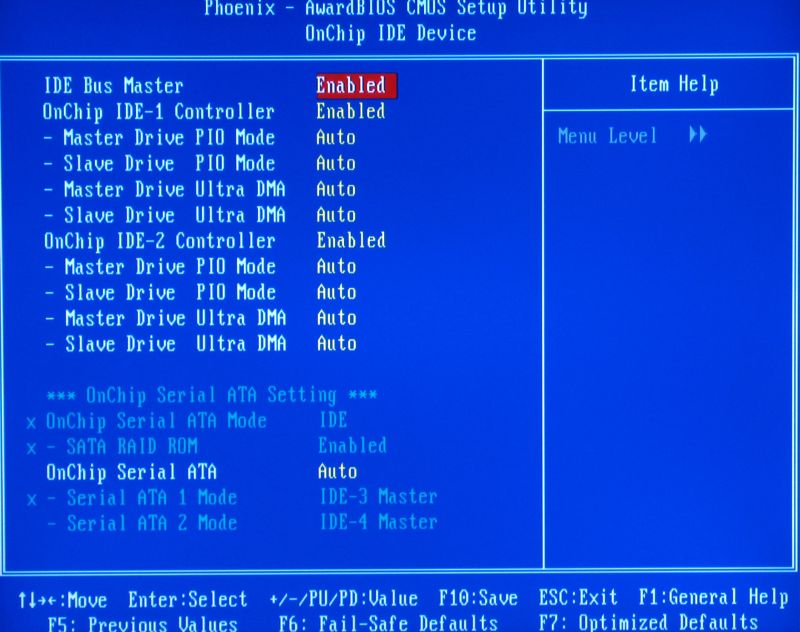 Выбор значения Auto позволяет BIOS самой подобрать подходящий режим работы.
Выбор значения Auto позволяет BIOS самой подобрать подходящий режим работы.
Большинство современных накопителей поддерживают режим PIO равный 4. Однако для многих старых накопителей может понадобиться более медленный. Например, накопители ZIP поддерживают лишь 0(нулевой).
Какое значение опции следует выбрать?
В большинстве случаев следует выбрать значение опции PIO mode, равное Auto. Этот вариант позволит BIOS автоматически контролировать выбор необходимого режима PIO.
Однако существует ряд случаев, когда требуется установить вариант опции PIO mode вручную. Устанавливать вариант работы PIO вручную рекомендуется в тех случаях, если:
- BIOS не способна автоматически определить необходимый режим
- Пользователя не устраивает выбранный BIOS режим, и ему требуется установить более быстрый
- Пользователя не устраивает выбранный BIOS режим, и ему требуется установить более медленный
Третий вариант может применяться в тех случаях, когда контроллер IDE нестабильно работает с автоматически выбранным BIOS режимом PIO. Данная ситуация возможна, например, в случае разгона шины PCI.
Данная ситуация возможна, например, в случае разгона шины PCI.
Устанавливая вариант опции PIO mode самостоятельно, вы должны помнить, однако, что выставление более быстрого режима, чем это предусмотрено BIOS, может привести к потере данных на накопителе.
Порекомендуйте Друзьям статью:
Режим PIO или как бороться с тем что жесткий диск начал тормозить
Если компьютер начинает тормозить, то большинство пользователей, в первую очередь, начинают грешить на процессор, оперативную память или видеокарту, но абсолютно забывают о том, что жесткий диск является не менее важным узлом компьютера и во многих случаях проблемы снижения скорости работы операционной системы связаны именно с ним.
Содержание:
- 1 Включение режима DMA
- 1.1 Возможные режимы работы жесткого диска
- 1.2 Самопроизвольное переключение Виндовс на режим PIO и признаки этого
- 1.3 Включаем режим DMA
Возможные режимы работы жесткого диска
У HDD есть возможность работать с данными в двух режимах: устаревший PIO и более новый DMA. Они кардинально отличаются принципом своей работы и, соответственно, скоростью обработки данных. Так в режиме PIO все данные обрабатываются при помощи процессора что сильно его нагружает и, как следствие, приводит к падению общей производительности системы. А вот режим DMA – это уже аппаратная обработка данных при которой используются разнообразные ускорители и ЦП в этом процессе не участвует.
Они кардинально отличаются принципом своей работы и, соответственно, скоростью обработки данных. Так в режиме PIO все данные обрабатываются при помощи процессора что сильно его нагружает и, как следствие, приводит к падению общей производительности системы. А вот режим DMA – это уже аппаратная обработка данных при которой используются разнообразные ускорители и ЦП в этом процессе не участвует.
Самопроизвольное переключение Виндовс на режим PIO и признаки этого
Windows по умолчанию работает с HDD в скоростном режиме DMA, но иногда из-за специфических ошибок самостоятельно переключается в режим PIO. Причем обратно включить DMA весьма проблематично и сделать это стандартными способами практически невозможно. Характерные признаки того, что Windows переключилась на работу с жестким диском в режим PIO это:
• Падение быстроты работы с HDD в несколько раз;
• Медленная скорость работы системы во время дисковых операций;
• Чрезмерная загрузка процессора (80-90%) при работе с жестким диском;
• Система начала «тормозить» резко.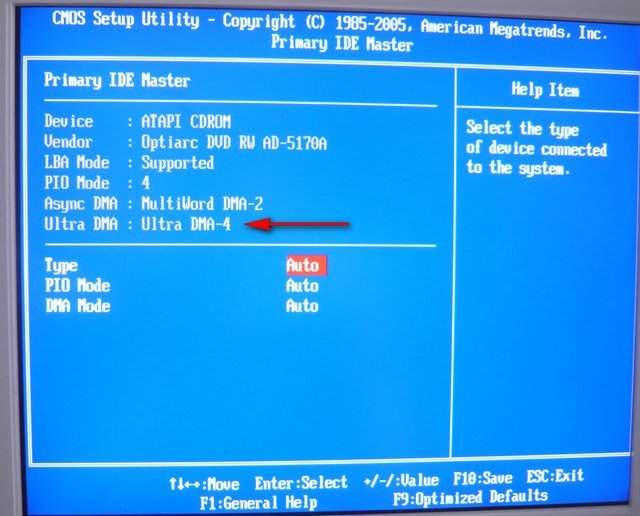 То есть еще час назад все было нормально, а потом резко появились проблемы.
То есть еще час назад все было нормально, а потом резко появились проблемы.
На данный момент жесткий диск — это самое слабое место всей системы и падение его скорости работы даже в два раза приводит к катастрофическим последствиям. Для того чтобы убедиться, что Windows действительно переключилась на работу с жестким диском в медленный режим PIO нужно сделать следующее:
1. Нажмите на значок «Мой компьютер» правой клавишей мыши и выберите пункт «Управление»;
2. Раскройте ветку контроллера и найдите канал, к которому подключен ваш жесткий диск;
3. Нажмите на нем правую клавишу мыши, зайдите в «Свойства» и переключитесь на «Дополнительные параметры»;
4. Посмотрите на строку «Текущий режим передачи». Если там написано «Режим DMA», то значит все нормально, а вот если «Режим PIO», то вам придется проделать несколько несложных операций и вернуть диск в предпочтительный режим работы.
Включаем режим DMA
На самом деле добиться этого можно двумя способами.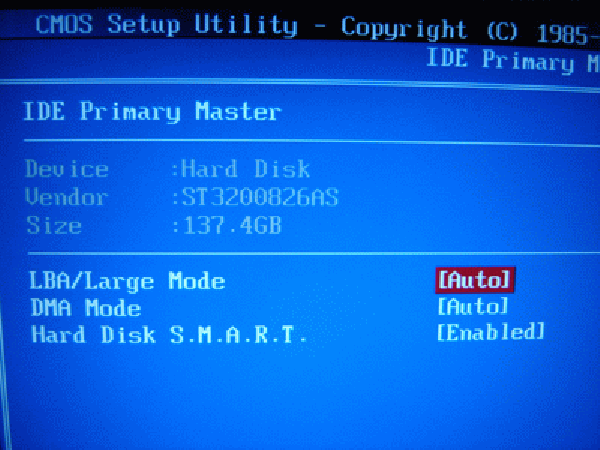 Первый из них довольно простой и вам потребуется всего лишь удалить неправильно работающее устройство, а затем перезагрузить компьютер. После этого Windows автоматически установит его заново и режим работы устройства вновь переключится на DMA.
Первый из них довольно простой и вам потребуется всего лишь удалить неправильно работающее устройство, а затем перезагрузить компьютер. После этого Windows автоматически установит его заново и режим работы устройства вновь переключится на DMA.
Если по какой-то причине у вас не получается включить DMA первым способом, то тогда вам придется приложить немного больше усилий и использовать редактор реестра. Сделайте следующее:
- Нажмите Win+R и напечатайте в появившейся строке команду regedit;
- Перейдитепопути HKEY_LOCAL_MACHINE\SYSTEM\CurrentControlSet\Control\Class\{4D36Е96A-Е325-11CE-BFC1-08002BE10318};
- Найдите строку MasterDeviceTimingModeAllowed.
- Если в колонке значение этой строки написано 0х00000001f, то это значит, что ваш жесткий диск действительно работает в режиме PIO;
- Поменяйте значение на 0xffffffff и перезагрузите компьютер.
После этого ваш жесткий диск вновь переключится на режим DMA, а скорость его работы и общая скорость работы системы увеличится в разы.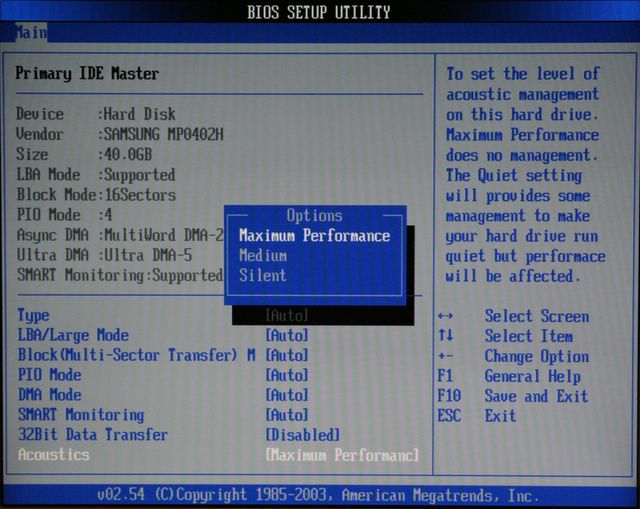
Режим PIO из Руководства по BIOS Tech ARP
Распространение любви Запрограммированный ввод/вывод ) режим для накопителя IDE.
Установка для этой функции BIOS значения Auto позволяет BIOS автоматически определять максимально поддерживаемый режим передачи PIO для диска IDE при загрузке.
Установка для этой функции BIOS значения 0 заставляет BIOS использовать PIO Mode 0 для диска IDE.
Установка для этой функции BIOS значения 1 заставляет BIOS использовать PIO Mode 1 для диска IDE.
Установка для этой функции BIOS значения 2 заставляет BIOS использовать PIO Mode 2 для диска IDE.
Установка для этой функции BIOS значения 3 заставляет BIOS использовать PIO Mode 3 для диска IDE.
Установка для этой функции BIOS значения 4 заставляет BIOS использовать PIO Mode 4 для диска IDE.
Обычно следует оставить значение Auto и позволить BIOS автоматически определить режим передачи PIO диска IDE.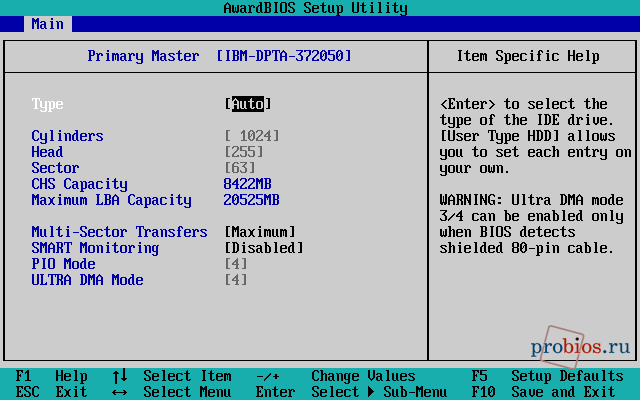 Вы должны установить его вручную только по следующим причинам: —
Вы должны установить его вручную только по следующим причинам: —
- , если BIOS не может определить правильный режим передачи PIO.
- , если вы хотите попытаться заставить устройство IDE использовать более быстрый режим передачи PIO, чем он был разработан.
- , если вы хотите заставить устройство IDE использовать более медленный режим передачи PIO, если оно не может правильно работать с текущим режимом PIO ( т.е. при разгоне шины PCI )
Обратите внимание, что принуждение устройства IDE к использованию скорости передачи PIO, превышающей расчетную, может привести к повреждению данных.
Эта функция BIOS позволяет установить режим PIO ( Programmed Input / Output ) для диска IDE. Вот таблица различных скоростей передачи PIO и соответствующих им максимальных пропускных способностей.
Режим передачи данных PIO | Максимальная пропускная способность |
Режим PIO 0 | 3,3 МБ/с |
Режим PIO 1 | 5,2 МБ/с |
Режим PIO 2 | 8,3 МБ/с |
Режим PIO 3 | 11,1 МБ/с |
Режим PIO 4 | 16,6 МБ/с |
Установка для этой функции BIOS значения Auto позволяет BIOS автоматически определять максимально поддерживаемый режим передачи PIO для диска IDE при загрузке.
Установка для этой функции BIOS значения 0 заставляет BIOS использовать режим PIO 0 для диска IDE.
Установка для этой функции BIOS значения 1 заставляет BIOS использовать PIO Mode 1 для диска IDE.
Установка для этой функции BIOS значения 2 заставляет BIOS использовать PIO Mode 2 для диска IDE.
Установка для этой функции BIOS значения 3 заставляет BIOS использовать PIO Mode 3 для диска IDE.
Установка для этой функции BIOS значения 4 заставляет BIOS использовать PIO Mode 4 для диска IDE.
[группа объявлений = ”2″]
Обычно следует оставить значение Auto и позволить BIOS автоматически определять режим передачи PIO диска IDE. Вы должны установить его вручную только по следующим причинам: —
- , если BIOS не может определить правильный режим передачи PIO.
- , если вы хотите попытаться заставить устройство IDE использовать более быстрый режим передачи PIO, чем он был разработан.

- , если вы хотите заставить устройство IDE использовать более медленный режим передачи PIO, если оно не может правильно работать с текущим режимом PIO ( т.е. при разгоне шины PCI )
Обратите внимание, что принуждение устройства IDE к использованию скорости передачи PIO, превышающей расчетную, может привести к повреждению данных.
Если вам нравится наша работа, вы можете поддержать ее, посетив наших спонсоров , приняв участие в форумах Tech ARP или даже сделав пожертвование в наш фонд . Любая помощь, которую вы можете оказать, очень ценится!
Включение передачи в режиме DMA — iFixit
Режим PIO по сравнению с режимом DMA
ATA определяет два класса режима передачи, которые называются PIO Mode ( Programmed I/O Mode ) и DMA Mode ( Direct Memory Access Mode ). Передачи в режиме PIO намного медленнее и требуют, чтобы процессор контролировал передачи между устройством и памятью.
Передача в режиме DMA намного быстрее и происходит без вмешательства процессора. Если какое-либо устройство на канале ATA использует режим PIO, оба устройства должны использовать его. Это снижает пропускную способность и сильно нагружает процессор, тормозя систему при каждом доступе к диску.
Все современные устройства ATA и ATAPI поддерживают режим DMA, но для обратной совместимости большинство из них можно настроить на использование режима PIO. Использование режима PIO является ошибкой. Если при обновлении системы вы обнаружите какие-либо диски, поддерживающие только режим PIO, замените их. В любом случае только очень старые жесткие диски и оптические приводы ограничены режимом PIO, поэтому их замена не составляет труда.
В зависимости от того, какой уровень DMA поддерживает ваш жесткий диск и интерфейс, включение передачи DMA может заметно увеличить или не увеличить производительность диска, но включение DMA всегда полезно, поскольку оно значительно снижает нагрузку, которую передачи PIO возлагают на процессор. Если компьютер использует 75 % загрузки ЦП с помощью передачи PIO, тот же компьютер, использующий передачу DMA, может обеспечить такую же или лучшую производительность диска при возможной загрузке ЦП на 1,5 %. В многозадачных операционных системах эти дополнительные свободные такты ЦП приводят к более быстрому отклику системы.
Если компьютер использует 75 % загрузки ЦП с помощью передачи PIO, тот же компьютер, использующий передачу DMA, может обеспечить такую же или лучшую производительность диска при возможной загрузке ЦП на 1,5 %. В многозадачных операционных системах эти дополнительные свободные такты ЦП приводят к более быстрому отклику системы.
Для использования передачи DMA жесткий диск, BIOS и набор микросхем должны явно поддерживать DMA, а в операционной системе должны быть установлены, загружены и включены драйверы DMA. Все последние версии Windows поддерживают передачу DMA, но DMA не всегда включен по умолчанию, как показано ниже:
- Новая установка Windows автоматически устанавливает драйверы с поддержкой DMA и проверяет BIOS, интерфейс и жесткий диск на совместимость с DMA. Если какой-либо из этих тестов не пройден, DMA отключается. Если все три выполняются успешно, DMA автоматически включается в самом быстром режиме DMA, обычном для диска и интерфейса.
- Обновление существующей системы до Windows XP автоматически включает DMA, только если DMA был ранее включен.
 Если DMA ранее был отключен, вам придется включить его вручную.
Если DMA ранее был отключен, вам придется включить его вручную.
При установке второго жесткого диска и перезапуске системы немедленно проверьте текущее состояние DMA этого диска и включите DMA, если он в данный момент не включен. Для этого выполните следующие действия:
Рисунок 7-13: Windows XP показывает, что этот жесткий диск использует режим передачи UDMA-5 (UltraATA-100)
- Щелкните правой кнопкой мыши Мой компьютер и выберите Свойства, чтобы открыть диалоговое окно Свойства системы.
- Нажмите вкладку «Оборудование», а затем кнопку «Диспетчер устройств», чтобы отобразить диспетчер устройств.
- Найдите и разверните элемент Контроллеры IDE ATA/ATAPI. В стандартной системе с включенными обоими контроллерами ATA перечисляются три элемента. Первый описывает сам контроллер ATA и может быть проигнорирован. Два других элемента — это первичный канал IDE и вторичный канал IDE 9.0239 .
- Щелкните правой кнопкой мыши канал, к которому подключено устройство, для которого вы хотите включить DMA, выберите «Свойства», а затем щелкните вкладку «Дополнительные параметры», чтобы отобразить диалоговое окно, показанное на рис.
 7-13 .
7-13 . - В этом диалоговом окне отображается тип устройства и текущий режим передачи для устройства 0 (главное) и устройства 1 (ведомое) на выбранном канале ATA. В поле «Текущий режим передачи» отображается используемый в настоящее время режим передачи, который можно изменить следующим образом:
Windows использует указанный режим MDA или UDMA, который является самым быстрым режимом, поддерживаемым интерфейсом, кабелем и устройством. Например, если жесткий диск поддерживает UltraATA-100, а интерфейс встроенной материнской платы поддерживает UltraATA-66, но вы используете стандартный 40-жильный кабель ATA, Windows настраивает интерфейс для использования UltraATA-33. Если вы замените этот кабель 80-жильным кабелем UltraDMA и перезапустите систему, Windows перенастроит интерфейс для использования UltraATA-66. Вы не можете явно выбрать режим UDMA, который будет использоваться.
Windows использует самый быстрый режим PIO, поддерживаемый интерфейсом и устройством, обычно PIO-4 (16,7 МБ/с). Если в настоящее время для режима передачи установлено значение «Только PIO», вы можете включить DMA, установив для режима передачи значение «DMA, если доступно» и перезапустив систему. Если Текущий режим передачи для устройства по-прежнему показывает режим PIO после перезапуска системы, это устройство нельзя использовать в режиме DMA. Замените устройство на устройство с поддержкой DMA.
Если в настоящее время для режима передачи установлено значение «Только PIO», вы можете включить DMA, установив для режима передачи значение «DMA, если доступно» и перезапустив систему. Если Текущий режим передачи для устройства по-прежнему показывает режим PIO после перезапуска системы, это устройство нельзя использовать в режиме DMA. Замените устройство на устройство с поддержкой DMA.
Устройство не установлено.
Все последние версии Windows автоматически отключают передачу DMA при загрузке и возвращаются к передаче PIO, если обнаруживают очевидную проблему с DMA. Флажок DMA, который не остается установленным после перезапуска системы, является хорошим признаком того, что ваш компьютер не поддерживает DMA должным образом. К сожалению, этот метод определения поддержки не является надежным. Может показаться, что DMA успешно установлен, но в любом случае могут возникать периодические проблемы. Любой из следующих симптомов может указывать (или не указывать) на проблему с прямым доступом к памяти:
- Вы вообще не можете получить доступ к жесткому диску или обнаружили поврежденные или отсутствующие файлы.

- Диск иногда ненадолго зависает или, кажется, ускоряется и замедляется во время доступа к файлу.
- Клавиатура или приложение переднего плана иногда перестает отвечать на короткие промежутки времени, или мышь работает рывками или не отвечает.
- Windows зависает на этапе обнаружения Plug and Play программы установки.
- Windows запустится только в безопасном режиме.
- Выключение Windows занимает намного больше времени, чем до включения прямого доступа к памяти.
Если возникает какая-либо из этих проблем, это не обязательно означает, что вы не можете использовать DMA на своем компьютере. Вероятные причины проблем:
Согласно стандарту ATA кабели не должны быть длиннее 18 дюймов (0,45 м), но мы часто видим кабели PATA длиной 24 дюйма и даже 36 дюймов. Эти длинные кабели могут не работать. Надежно, если вообще, с высокоскоростными режимами DMA.Кабели также сильно различаются по качеству.Кабели, которые вы видите за 1,99 доллара в мусорных баках в компьютерном магазине, с меньшей вероятностью будут надежно работать на высоких скоростях, чем те, которые поставляются с новым жестким диск. При установке жесткого диска всегда заменяйте старый кабель ATA кабелем, который идет в комплекте с диском. Если в комплекте с диском нет кабеля, купите отдельно качественный кабель DMA. Если у вас проблемы с DMA, замена кабеля на более качественный может решить их.0003
При установке жесткого диска всегда заменяйте старый кабель ATA кабелем, который идет в комплекте с диском. Если в комплекте с диском нет кабеля, купите отдельно качественный кабель DMA. Если у вас проблемы с DMA, замена кабеля на более качественный может решить их.0003
Все современные диски правильно поддерживают DMA, но некоторые ранние диски UltraATA-33 неправильно реализовывали режимы DMA. Если вы перенастраиваете старый диск для использования DMA, сначала проверьте информацию об этой модели на веб-сайте производителя. Доступны программные исправления для некоторых моделей.
Некоторые ранние реализации BIOS, которые номинально обеспечивают поддержку прямого доступа к памяти, делают это неправильно. Если для вашего компьютера доступна более поздняя версия BIOS, ее загрузка и установка могут устранить периодически возникающие проблемы с DMA. Если ваша текущая версия BIOS не поддерживает DMA, вы можете обнаружить, что доступна обновленная версия с добавлением этой возможности.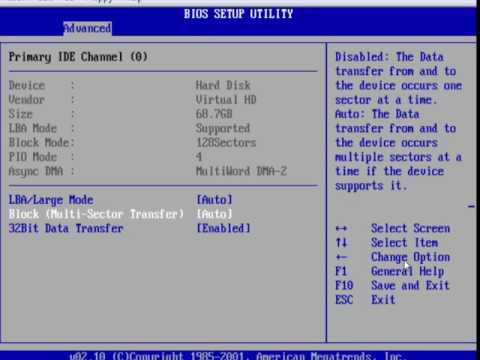

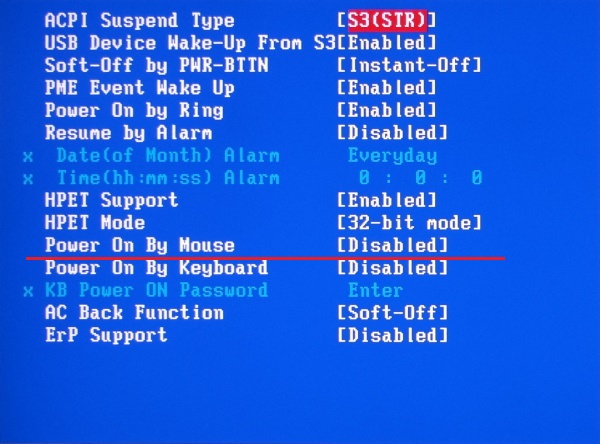
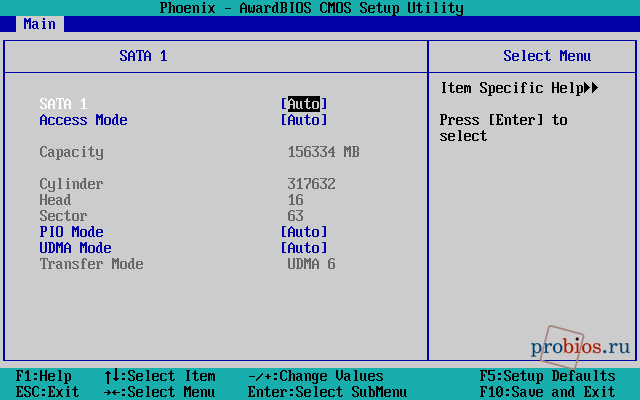
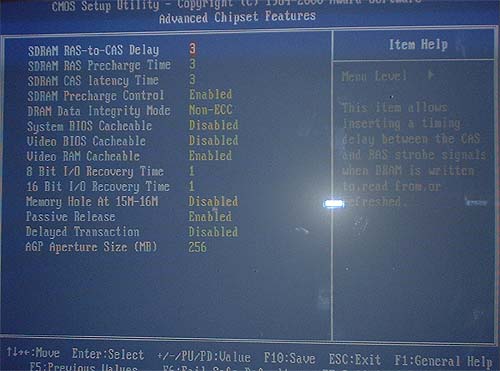 Передача в режиме DMA намного быстрее и происходит без вмешательства процессора. Если какое-либо устройство на канале ATA использует режим PIO, оба устройства должны использовать его. Это снижает пропускную способность и сильно нагружает процессор, тормозя систему при каждом доступе к диску.
Передача в режиме DMA намного быстрее и происходит без вмешательства процессора. Если какое-либо устройство на канале ATA использует режим PIO, оба устройства должны использовать его. Это снижает пропускную способность и сильно нагружает процессор, тормозя систему при каждом доступе к диску.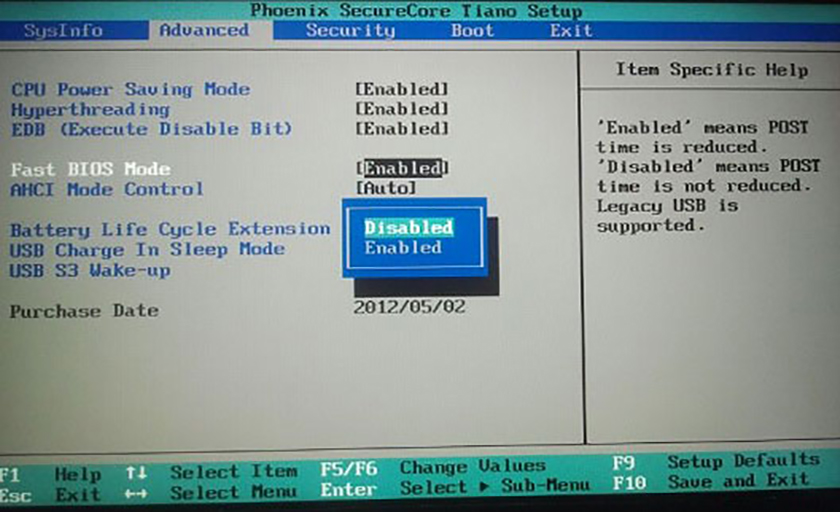 Если DMA ранее был отключен, вам придется включить его вручную.
Если DMA ранее был отключен, вам придется включить его вручную.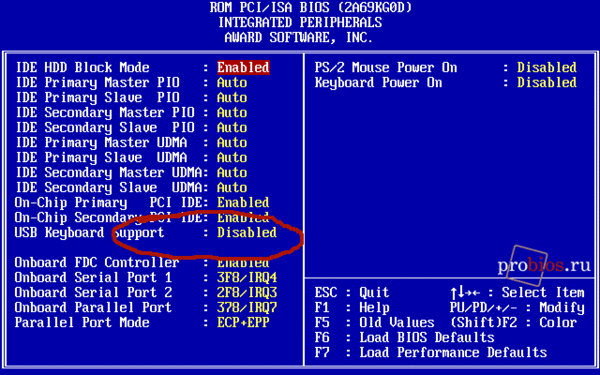 7-13 .
7-13 .