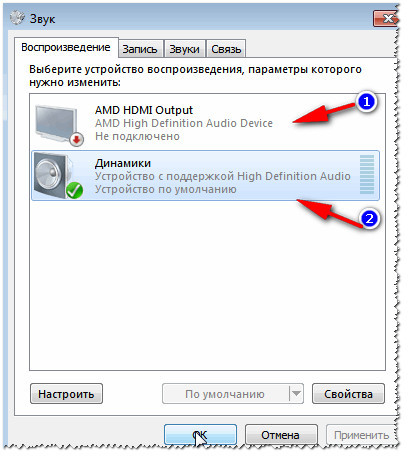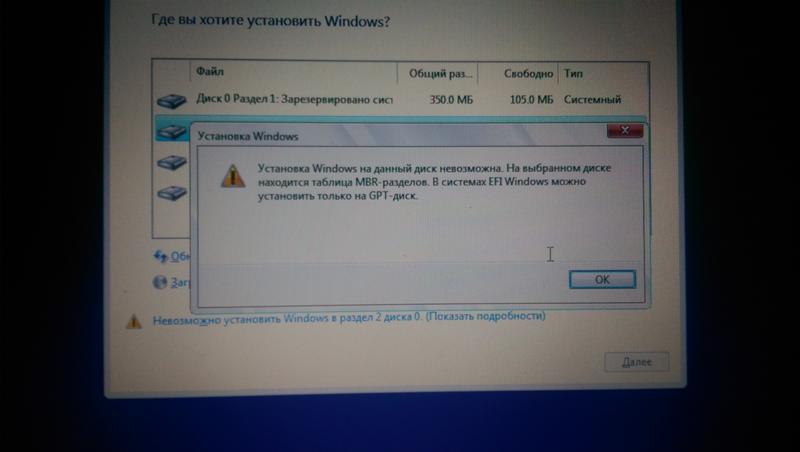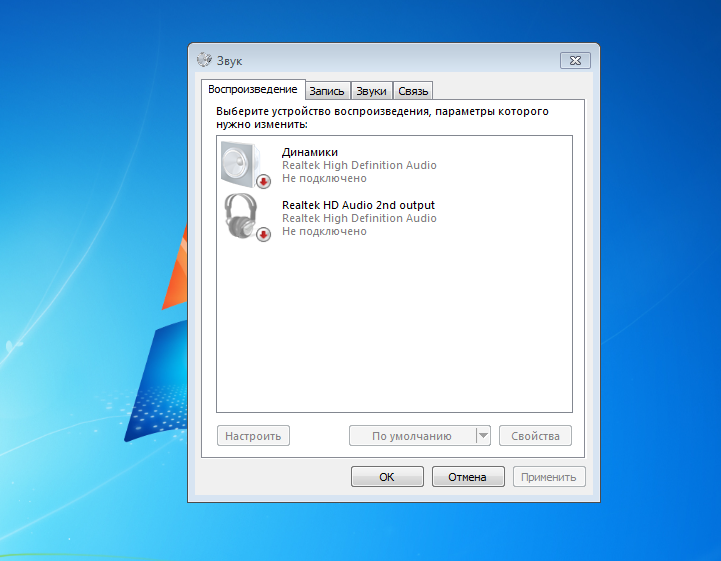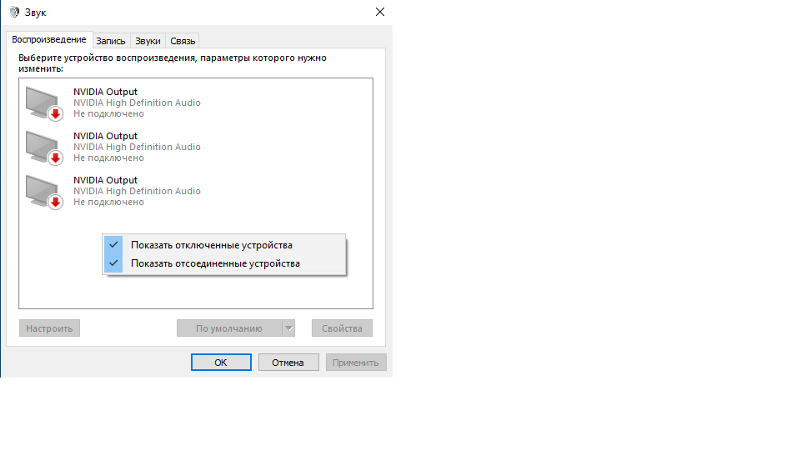Нет звука после установки виндовс: Страница не найдена — Компьютерная помощь
Содержание
В Windows 11 нет звука, что делать?
Вы смотрите фильм и внезапно не слышите звук? Возможно, в фильме, который вы смотрите, есть неполный звук. Хотя также возможно, что у вас возникла проблема с отсутствием звука на вашем компьютере с Windows 11. Проблема отсутствия звука в Windows 11 — очень распространенная ошибка, которая также существовала в предыдущих версиях Windows.
Причин, вызывающих эту ошибку, и почему она настолько распространена, может быть множество. Но какой бы ни была причина, в частности, если у вас возникают проблемы со звуком или отсутствие звука, это руководство покажет вам быстрые и простые методы, которые вы можете использовать, чтобы исправить эти ошибки самостоятельно и без какой-либо внешней помощи.
Причины отсутствия звука в Windows 11
Как указывалось ранее, эту ошибку могут вызывать многие вещи. Хотя есть несколько примечательных из них, и их знание поможет вам лучше понять, что нужно исправить. Эти распространенные триггеры для этой проблемы:
- Отключенное аудиоустройство
- Использование неправильного аудиопривода
- сломанный или устаревший звук
- Звук отключен
1.
 Проверьте, не ослаблены ли кабели.
Проверьте, не ослаблены ли кабели.
Самое первое, что вам следует сделать, если вы не слышите звук, исходящий из вашего компьютера, — это проверить, правильно ли ваша гарнитура или динамик подключены к вашему компьютеру. Независимо от того, используете ли вы динамик или гарнитуру, обычно у них будет разъем 3,5 мм или, в некоторых случаях, разъем USB A.
Убедитесь, что эти разъемы вставлены в правую розетку. Если аудиоустройство имеет разъем 3,5 мм, убедитесь, что он подключен к правильному разъему, так как обычно есть два или три разъема 3,5 мм, одно для вывода, на котором есть значок гарнитуры, а другое для входа со значком микрофона. Гарнитура или динамик должны быть подключены к розетке со значком наушников.
2. Убедитесь, что звук не отключен.
Если вы не слышите звук на своем компьютере, проверьте, отключен ли звук. Чтобы проверить это, откройте меню «Настройки», нажав Windows+, iили найдите его в поиске в меню «Пуск».
В окне настроек нажмите «Звуки» на правой панели.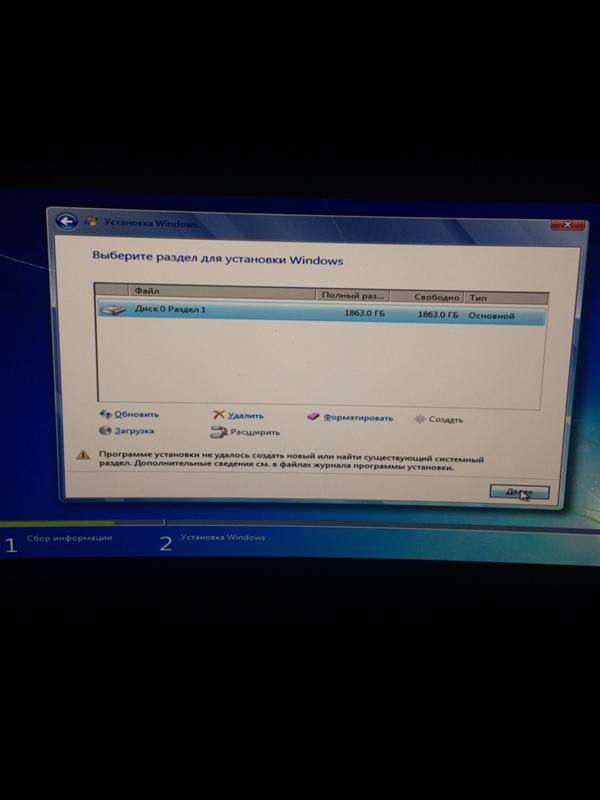
Если в строке «Громкость» вы видите «0» перед ползунком громкости, это означает, что звук в настоящее время отключен.
Вы можете использовать ползунок, чтобы установить громкость по своему вкусу, и готово. Слушайте любой звук или воспроизводите любое видео, чтобы убедиться, что вы слышите звук на выходе.
3. Убедитесь, что выбран правильный автоматический драйвер.
Если вы по-прежнему не слышите звук, возможно, выбран неправильный аудиодрайвер. Это может происходить часто, если у вас установлено более одного аудиодрайвера. В этом случае вернитесь в меню настроек звука, нажав Windows+ iна клавиатуре, и после открытия окна настроек выберите «Звук» на правой панели.
Вы увидите, что аудиодрайверы перечислены в разделе «Вывод». Оттуда выберите правильный аудиодрайвер. В настоящее время наиболее часто используемым аудиодрайвером по умолчанию для большинства материнских плат является аудиодрайвер Realtek.
После этого прокрутите вниз до нижней части меню настроек звука и нажмите «Дополнительные настройки звука».
Появится окно с надписью «Звук». Оттуда щелкните правой кнопкой мыши аудиоустройство, которое вы используете в настоящее время, из списка аудиоустройств и выберите параметр «Установить как устройство связи по умолчанию».
4. Отключите улучшения звука.
Windows предлагает несколько вариантов для улучшения качества звука на вашем ПК с Windows 11. Эти улучшения могут быть включены по умолчанию, и вместо улучшения качества звука они могут создавать проблемы со звуком. Чтобы отключить его, сначала откройте меню настроек, выполнив поиск в меню «Пуск».
После того, как откроется меню настроек, нажмите «Звук» на правой панели.
После этого нажмите «Дополнительные настройки звука».
Появится новое окно под названием звук. Там, на вкладке «Воспроизведение», будут перечислены все активные и неактивные аудиоустройства. Оттуда щелкните правой кнопкой мыши аудиодрайвер, который используется в данный момент. После щелчка правой кнопкой мыши появится меню, в котором выберите «Свойства».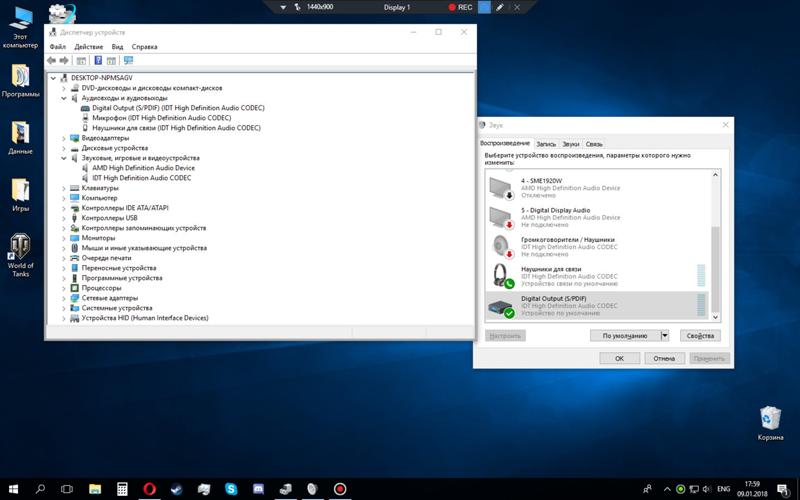
Когда откроется окно «Свойства», переключитесь на вкладку «Улучшения», щелкнув по ней один раз.
Теперь установите флажок
«Отключить все улучшения» рядом с ним и нажмите «ОК», чтобы сохранить изменения.
Вы успешно отключили улучшения звука. Попробуйте воспроизвести аудио- или видеофайл и проверьте, выводится ли звук.
5. Устраните проблемы со звуком с помощью средства устранения неполадок Windows.
В Windows есть специальное средство устранения неполадок, которое можно использовать для автоматического обнаружения, а в некоторых случаях и для решения любых проблем, связанных со звуком. Чтобы перейти к средству устранения неполадок, сначала вам нужно открыть меню настроек, нажав Windows+ iна клавиатуре. После появления окна настроек выберите «Устранение неполадок» на правой панели.
После этого нажмите «Другие средства устранения неполадок».
Вам будет представлен список средств устранения неполадок для различных случаев. Нажмите кнопку «Выполнить» рядом с «Воспроизведение аудио» в разделе «Наиболее частые».
Нажмите кнопку «Выполнить» рядом с «Воспроизведение аудио» в разделе «Наиболее частые».
Появится средство устранения неполадок, которое попытается автоматически обнаружить любые проблемы.
После этого вам будет предложено выбрать аудиоустройство, которое вы хотите устранить. Здесь выберите активное аудиоустройство или драйвер, выделив его, а затем нажмите «Далее».
Затем нажмите
«Нет, не открывать Audio Enhancements».
После этого выберите «Воспроизвести тестовые звуки», и он будет воспроизводить звук 3 раза с интервалом.
Если вы слышите звук каждый раз, значит, проблема устранена. В этом случае нажмите ОК «Хорошо» и закройте средство устранения неполадок. Но если вы по-прежнему не слышите звука, выберите «Я ничего не слышал».
После того, как вы нажмете «Я ничего не слышал», средство устранения неполадок автоматически переустановит аудиодрайвер, и появится диалоговое окно с просьбой перезагрузить компьютер. Нажмите «Перезагрузить сейчас», и проблема будет устранена после перезагрузки компьютера.
6. Удалите и переустановите аудиодрайвер.
Вы можете удалить любое аудиоустройство со своего компьютера с помощью приложения «Диспетчер устройств». Откройте Диспетчер устройств, выполнив поиск в меню «Пуск» и выбрав его из результатов поиска.
После открытия окна диспетчера устройств щелкните «Аудиовходы и выходы», а затем дважды щелкните аудиоустройство в развернутом меню.
В окне «Свойства». перейдите на вкладку «Драйвер» и нажмите «Удалить устройство».
После того, как вы нажмете «Удалить устройство», появится диалоговое окно. Оттуда нажмите «Удалить», и устройство будет удалено с вашего компьютера.
Затем перезагрузите компьютер, нажав кнопку питания в меню «Пуск» и выбрав «Перезагрузить». После перезагрузки компьютера Windows автоматически переустановит аудиодрайвер.
7. Обновите аудиодрайверы вручную.
Если вы столкнулись с проблемой отсутствия звука, возможно, аудиодрайвер для вашей гарнитуры или динамика устарел или сломан.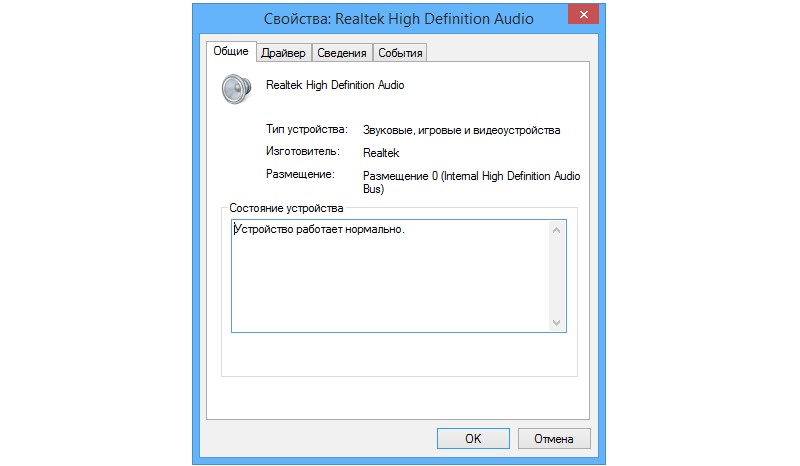 Есть несколько методов, которыми вы можете следовать, чтобы вручную обновить программное обеспечение драйвера для вашего устройства вывода звука. Во-первых, вы можете использовать диспетчер устройств, чтобы вручную обновить аудиодрайвер.
Есть несколько методов, которыми вы можете следовать, чтобы вручную обновить программное обеспечение драйвера для вашего устройства вывода звука. Во-первых, вы можете использовать диспетчер устройств, чтобы вручную обновить аудиодрайвер.
Для начала откройте Диспетчер устройств, выполнив поиск в поиске Windows и выбрав его из результатов поиска.
Когда откроется окно диспетчера устройств, нажмите «Аудиовходы и выходы», чтобы развернуть меню. Затем дважды щелкните аудиоустройство в развернутом меню.
Теперь в окне «Свойства» перейдите на вкладку «Драйвер» и нажмите «Обновить драйвер».
Кроме того, вы можете просто щелкнуть правой кнопкой мыши по аудиоустройству и выбрать «Обновить драйвер».
Теперь нажмите «Автоматический поиск драйверов» в следующем окне.
Если доступно обновление драйвера, оно будет загружено и установлено автоматически. Обязательно перезагрузите компьютер, чтобы завершить установку обновления.
Но если вы не хотите обновлять аудиодрайверы этим методом или не получаете никаких обновлений, вы можете проверить раздел «Центр обновления Windows» в меню «Настройки». В некоторых случаях там можно найти обновления аудиодрайвера.
В некоторых случаях там можно найти обновления аудиодрайвера.
Для начала нажмите Windows+ iна клавиатуре, чтобы открыть меню настроек. В окне «Настройки» сначала нажмите «Центр обновления Windows» на левой панели, а затем нажмите кнопку «Проверить наличие обновлений» на правой панели.
Теперь Windows будет искать любые ожидающие обновления и автоматически начнет загрузку, если они есть. Если есть обновление аудиодрайвера, оно также будет загружено. Возможно, вам придется перезагрузить компьютер, чтобы завершить процесс обновления.
И последнее, но не менее важное: вы также можете проверить дополнительные разделы обновлений, чтобы узнать, доступны ли у вас какие-либо обновления аудиодрайвера. Чтобы перейти к дополнительному обновлению, нажмите Windows+ iна клавиатуре, чтобы открыть меню настроек. В окне «Настройки» нажмите «Центр обновления Windows» на левой панели, а затем выберите «Дополнительные параметры» на правой панели.
После этого прокрутите вниз и в разделе «Дополнительные параметры» вы увидите параметр «Дополнительные обновления». Щелкните по нему, чтобы открыть меню.
После этого нажмите «Обновления драйверов», и он покажет вам дополнительные обновления драйверов, которые вы можете установить. Установите флажок, если вы видите ожидающее обновление аудиодрайвера, и нажмите «Загрузить и установить».
Насколько публикация полезна?
Нажмите на звезду, чтобы оценить!
Средняя оценка / 5. Количество оценок:
Оценок пока нет. Поставьте оценку первым.
Статьи по теме:
Нет звука на Windows 10 через BootCamp? — Хабр Q&A
Как говорит Инет, вам нужен драйыер на чипсет Интел Z77 — на сайт интел, и ищите там.
Что-то я сомневаюсь, что это звук
Ответ написан
2017, в 18:11″>
более трёх лет назад
Комментировать
Решил вопрос на mac mini late 2014 так — скачал драйверы для boot camp с сайта apple
нашел cirrus logic драйвер и после установки все заработало!
До этого windows 10 x64 бодро определил что все ок и поставил стандартные драйвера
Ответ написан
Комментировать
Внесу и я свои пять копеек (MacBook Pro 13 2012)
Начало как у всех — нет звука …. Попытки установить CIRRUS не увенчались успехом, думал не оно … нашёл схему — стоит CIRRUS CS4206!!! Курил И-нет, взял в руки бубен — безрезультатно … Windows 10 упорно говорит, что всё самое свежее уже стоит, а то что я ему предлагаю не то! Отчаявшись, снёс на* всё и начал с нуля: разбил диск .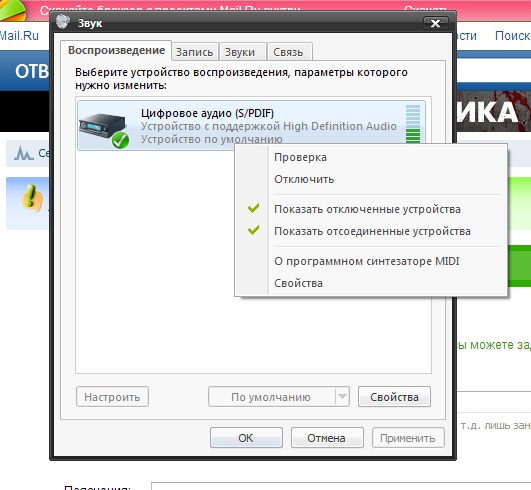 .. драйвера уже были скачаны ранее (посему эту процедуру пропустил) … перезагрузил — НО! USB поставил другую (с уже ранее неоднократно проверенным Win10 — не ту, что сделал MAC…). Чуда не произошло, только добавилось ещё неопознанных устройств! Начал со звука — подсунул драйвера (тот же CIRRUS с подготовленной Mac-ом USB) и — о чудо! звук пошёл!!! правда остальные устройства определятся не захотели …. Запустил с флэшки (от Mac) установку BootCamp и … ВСЁ срослось!!! Наверно бубен помог :). Буду рад если кому ещё поможет, с позволения сказать, такой метод установки.
.. драйвера уже были скачаны ранее (посему эту процедуру пропустил) … перезагрузил — НО! USB поставил другую (с уже ранее неоднократно проверенным Win10 — не ту, что сделал MAC…). Чуда не произошло, только добавилось ещё неопознанных устройств! Начал со звука — подсунул драйвера (тот же CIRRUS с подготовленной Mac-ом USB) и — о чудо! звук пошёл!!! правда остальные устройства определятся не захотели …. Запустил с флэшки (от Mac) установку BootCamp и … ВСЁ срослось!!! Наверно бубен помог :). Буду рад если кому ещё поможет, с позволения сказать, такой метод установки.
Ответ написан
Комментировать
MacBook Air до 2015 года.
скачал www.mediafire.com/file/83sgt6bf6m8wt2x/BootCamp_6…. «BootCamp 6.1.36.zip», переписал на флэшку, загрузил винду, на флэшке зашел в папку \BootCamp\Drivers\Cirrus, запустил установку двух файлов и вуаля!
Ответ написан
2021, в 21:18″>
более года назад
Комментировать
Macbook Pro 2012, Windows 10, Bootcamp 6.
Контроллер high definition audio (microsoft), код ошибки 10.
Не помогало ничего, перепробовал десятки способов с разных форумов, увы все было мимо.
Спустя двое суток добрался до данного видео и проблема решилась за 10 минут.
«Fix MacBook Pro 2011 Windows 10 64 Bit No Sound»
youtube.com/watch?v=LbmLVOUpVOA
Если с английским беда, то удобнее повторить 1 в 1 из данного видео:
«Installing Windows 10 on iMac 2011 and Fixing No Audio Issue»
youtube.com/watch?v=6foOrPapEFg
UPD: Зарегистрировался специально для этого сообщения. т.к. в ветке не было решения проблемы
Ответ написан
2021, в 04:58″>
05 дек. 2021
Установка Windows 10 на старый мак:
Долго парился с отсутствием звука на MacBook Pro 15” (2012) после многочисленной шёрстки интернета и форумов собрал свой винегрет единственного для себя рабочего способа поставить на него Windows 10 без вылетов, синих экранов и рабочим звуком.
— Скачать любой образ windows
— Предварительно на стороннюю флешку закачивается древний ассистент BootCamp для windows либо при помощи старого мака через ассистента BootCamp, либо из интернета
— Установка производится через сторонний компьютер на базе windows, иначе не будет работать звук и ничего не поможет его включить (Останется перечеркнутый красным крестом)
— Через Rufus создается загрузочная флешка образа windows в режиме MBR для загрузки в BIOS или UEFI (Хватит флешки на 8 GB)
— Берется жесткий диск из макбука и ставится вместо родного или вторым во внутреннюю часть компьютера на базе windows (Внешнее подключение не прокатит)
— Производится обычная установка windows с загрузочной флешки на вставленный жесткий диск мака
— В графе подключим вас к интернету от всего отказаться и запустить систему без обновлений (Просто все пропустить и запустить голую систему)
— Проверить, что система установилась и нормально функционирует
— Выключить компьютер и переставить жесткий диск обратно в мак
— Загрузить систему windows на макбуке
— Увидеть, что динамик не перечеркнут, но звука не будет
— Не запускать на радостях установщик BootCamp
— Открыть на флешке с BootCamp папку Drivers и найти там Cirrus
— Установить один или два драйвера CS4206 или/и CS4208
— В устройствах воспроизведения появится Cirrus Logic и звук начнёт функционировать
— Наконец то можно запустить установщик BootCamp и будет вам счастье, все функции должны работать
Надеюсь кому то это тоже поможет.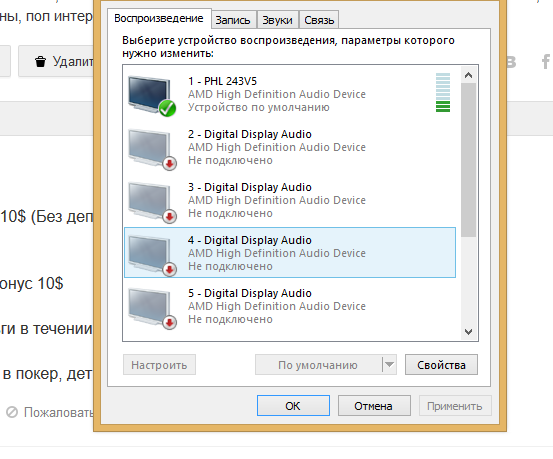
Ответ написан
Комментировать
Столкнулся с такой же проблемой.
На своём iMac 2011 после установки Windows 10 — нет звука.
После месяца танцев с бубном, прочитанных всех русскоязычных и англоязычных форумов, просмотра десятков youtube видео и переустановки раз двадцать Windows10, нашёл решение проблемы.
Для этого потребуется:
1. Флеш накопитель,
2. Два пустых DVD,
3. DVD привод,
4. SSD диск + рамка HDD to SSD,
5. Ключ Windows 10.
Отступление. Почему вообще заморочился насчёт установки Windows 10 — MacOS High Sierra больше не поддерживает Microsoft Office программы и Onedrive. И поэтому нужен Windows 10.
— Скачать образ Windows 7 и Windws 10.
— Записать Windows 7 и Windows 10 на DVD.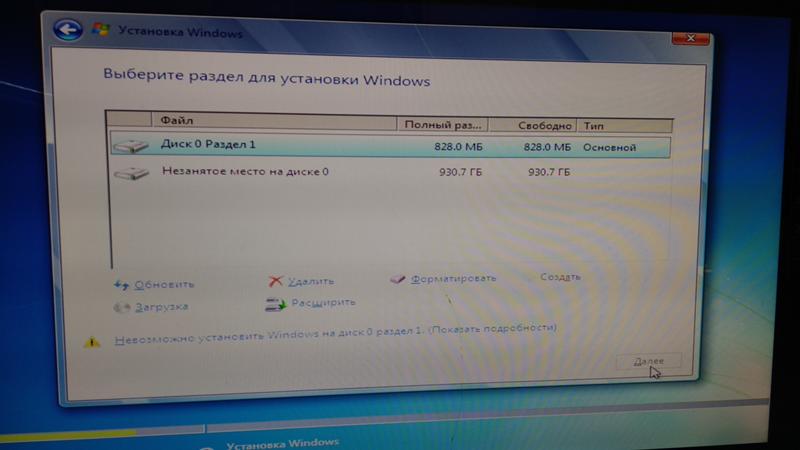 Установки с флеш-накопителя не прокатят — звука не будет.
Установки с флеш-накопителя не прокатят — звука не будет.
— Через встроенную MacOs утилиту bootcamp создаём флеш с драйверами windows.
— Меняем старый HDD на SSD (Устанавливал на встроенный HDD — система работает очень медленно).
— Через встроенную MacOs утилиту диск менеджер форматируем наш SSD в fat32.
— Отключаем все интернет-соединения – это важно. Вставляем диск с Windows 7 в дисковод и перезагружаем компьютер.
— С зажатой кнопкой “option” запускаем установку Windows 7 с дисковода (не спешите, начальная загрузка происходит довольно долго).
— Устанавливаем windows 7 попутно отформатировав диск в NTFS. Установка производится довольно медленно поэтому набираемся терпения и пьём чай.
— После загрузки на рабочий стол вставляем наш флеш-накопитель и находим драйвера cirrus logic. Устанавливаем. Перезагружаемся. И должен появиться звук.
— С флеш-накопителя запускаем boot camp установщик и ждём окончания установки всех драйверов. Перезагружаемся.
— Вставляем диск с Windows 10, запускаем установщик и выбираем установку с сохранением всех данных.
— Набираемся терпения, пьём уже не чай, и ждём окончания установки Windows 10.
— После установки Windows 10 опять находим драйвера cirrus logic, устанавливаем, перезагружаемся, и радуемся звуку.
— Запускаем установщик boot camp с флеш-накопителя, устанавливаем все драйвера, перезагружаемся и обновляем boot camp. После обновления boot camp можно будет выбрать загрузку Windows по умолчанию.
— У меня определились все драйвера, кроме bluetooth. На флеш-накопителе эти драйвера есть. Через диспетчер устройств вручную указываем путь к драйверам и всё должно определиться.
— Подключаем интернет, обновляем Windows до 22h3. Радуемся.
— В итоге получаем актуальную систему на своём Imac.
Напоследок расскажу что на моём компьютере MacOs high sierra установлена на внешнем жёстком диске, Windows 10 обязательно должен быть установлен на внутреннем жёстком диске. При установке windows на внешний жёсткий диск сторонними программами — звука не будет. При установке windows 10 без установки windows 7 — звука не будет.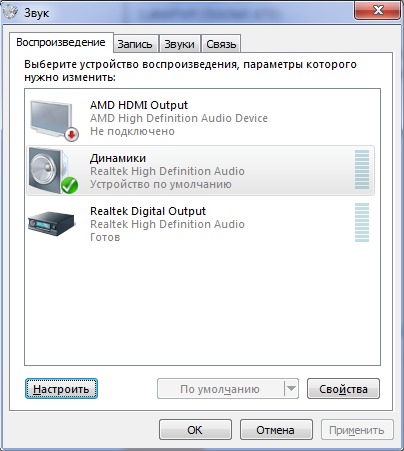 Использовал оригинальные Windows образы скачанные с Microsoft сайта. При установке Windows систем необходимо использовать проводную мышь. После установки SSD — система работает быстро и плавно. За неделю использования проблем не было замечено.
Использовал оригинальные Windows образы скачанные с Microsoft сайта. При установке Windows систем необходимо использовать проводную мышь. После установки SSD — система работает быстро и плавно. За неделю использования проблем не было замечено.
Надеюсь, что мой опыт кому-то поможет.
Ответ написан
Комментировать
Почему мои аудиоустройства не будут работать после сброса Windows 10?
Перейти к содержимому
Перезагрузка компьютера обычно приводит к перезагрузке не отвечающего компьютера, но если аудиоустройство не работает, причиной может быть проблема с программным или аппаратным обеспечением. Если у вас нет звука из гарнитуры и динамиков или если ваш микрофон перестал работать, продолжайте читать дальше.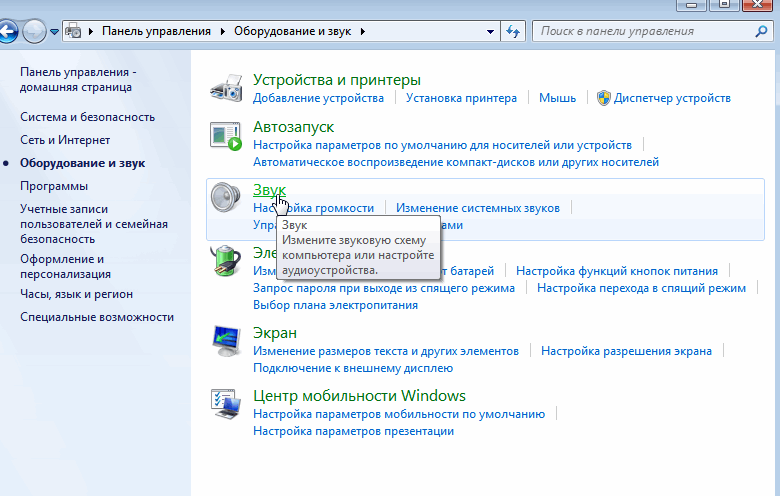
Проверьте аудиоустройство
Возможно, ваше аудиоустройство настроено неправильно. Сначала убедитесь, что это не аппаратная проблема:
- Убедитесь, что ваше устройство включено, и при необходимости попробуйте другую розетку.
- Для динамиков: проверьте уровень громкости – полностью увеличьте уровень громкости. Обязательно ознакомьтесь с инструкциями по эксплуатации вашего устройства.
- Проверьте наличие ослабленных соединений и кабелей.
- Попробуйте подключить устройство к другому порту USB/аудио.
Совет: Имейте в виду, что обычно наушники не позволяют включить динамики.
Попробуйте разные качества звука
Возможно, ваше аудиоустройство пытается воспроизвести звук с уровнем звука, для которого оно не предназначено. Попробуйте изменить качество звука. Вот как:
- Перейдите в меню Пуск и найдите Звук
- Щелкните правой кнопкой мыши свое устройство и выберите Свойства
- Перейдите к Вкладка Advanced , измените Default Format и нажмите Test
- Перебирайте каждый Default Format , пока не сработает
Check Your Drivers
чтобы операционная система могла взаимодействовать со своими аппаратными устройствами. Драйверы могут обновляться спорадически, поэтому рекомендуется автоматическое обновление драйверов. Этот процесс также можно выполнить вручную, но может потребоваться больше шагов.
Драйверы могут обновляться спорадически, поэтому рекомендуется автоматическое обновление драйверов. Этот процесс также можно выполнить вручную, но может потребоваться больше шагов.
Запуск в безопасном режиме
Прежде чем возиться с драйверами, лучше запустить в безопасном режиме. Безопасный режим использует ограниченные ресурсы компьютера и помогает изолировать проблему. Если ваши аудиоустройства начинают работать в безопасном режиме, проблема не в драйверах. Запустить компьютер в безопасном режиме очень просто:
- Перейдите к Запустите и найдите Настройки
- Выберите Обновление и безопасность
- Выберите Открыть Восстановление Настройки
- Выберите Сбросить этот компьютер
- Выберите Расширенный запуск и перейдите к Параметры запуска для перезагрузки в безопасном режиме Драйверы должны быть обновлены, чтобы Windows могла правильно взаимодействовать с вашими аудиоустройствами.
 Вот как:
Вот как:- Перейдите в меню Start и найдите Диспетчер устройств
- Разверните меню Звуковые, видео и игровые контроллеры
- Щелкните правой кнопкой мыши звуковую карту и выберите Свойства
- Щелкните вкладку Драйвер и щелкните Обновить драйвер
- Перейдите в меню Start и найдите Диспетчер устройств
- Разверните меню Звуковые, видео и игровые контроллеры
- Щелкните правой кнопкой мыши аудиодрайвер и выберите Удалить
- Перейдите к меню Start и поиск для менеджера устройств
- Расширить Sound, Video и Game Controllers MENU
- Клипку правой кнопкой Драйвер и нажмите Обновить драйвер
- Выберите Найдите на моем компьютере драйверы
- Выберите Позвольте мне выбрать из списка доступных драйверов на моем компьютере
- Выберите High Definition Audio Device (который является универсальным драйвером для Windows) и нажмите Далее
- Запустите систему в безопасном режиме (указания в предыдущем разделе)
- Перейдите к Запустите и найдите Диспетчер устройств
- Перейдите к раскрывающемуся списку Звуковой, видео и игровой контроллер
- 4
2
7 90 Драйверы Драйверы могут быть повреждены и требуют новой установки. Переустановить драйвера несложно. Вот как:
Примечание. Windows автоматически переустановит драйверы после перезагрузки Универсальный драйвер
Если ваш драйвер по-прежнему не работает, возможно, возникла проблема совместимости.
 Установите универсальный диск Windows 10, чтобы решить проблемы совместимости. Вот как:
Установите универсальный диск Windows 10, чтобы решить проблемы совместимости. Вот как:Если установка универсальной проблемы не решает ваш звук, продолжайте читать дальше.
Что делать, если звук не работает после обновления
Обновления могут привести к непреднамеренным системным изменениям и ошибкам в драйверах устройств. Попробуйте откатить драйвера или использовать точку восстановления системы.

Как откатить драйвер?
Более новые драйверы могут быть несовместимы с вашей версией Windows. Попробуйте откатить Windows до более ранней версии драйвера. Вот как:
Щелкните правой кнопкой мыши свое устройство и выберите Свойства
- На вкладке Драйвер выберите Откатить драйвер
Рассмотреть возможность восстановления системы
Microsoft автоматически создаст точки восстановления для решения любых возникающих проблем. Если ваше аудиоустройство ранее работало, попробуйте восстановить систему. Имейте в виду, что все приложения или драйверы, которые были установлены после точки восстановления, будут удалены, а личные файлы останутся.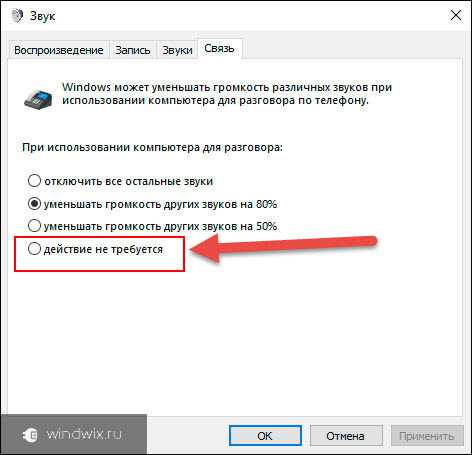 Выполнить восстановление системы очень просто:
Выполнить восстановление системы очень просто:
- В меню Пуск найдите Панель управления
- Выбрать Системная и безопасность
- Выбрать Безопасность и техническое обслуживание
- Выбрать Восстановление
- Выбрать Открыть систему. затронутые программы. Если вас устраивает список изменений, выберите Далее и
Проверьте вашу систему
Операционная система Windows содержит несколько функций, которые могут препятствовать регистрации вашего аудиоустройства. Улучшения звука Windows и несколько устройств — это некоторые из параметров, которые, возможно, потребуется настроить для правильного определения вашего аудиоустройства.
Попробуйте запустить средство устранения неполадок Windows Audio
Windows предоставляет автоматическое средство устранения неполадок. Он не всегда обнаруживает проблему, но может помочь быстро исправить ее.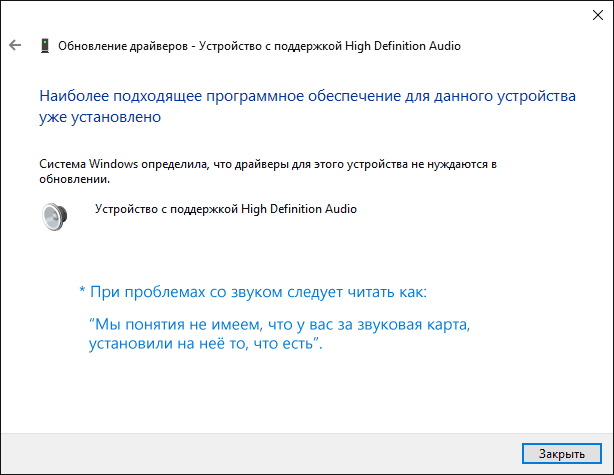 Вот как это сделать:
Вот как это сделать:
- Перейдите в меню «Пуск» и найдите «Устранение неполадок со звуком» вопросы) и нажмите Далее
- У вас будет возможность устранить неполадки с динамиками или наушниками и нажать Далее
Убедитесь, что Windows использует правильное устройство
Несколько аудиоустройств могут неправильно направить звук вашей системы и помешать выбрать правильное аудиоустройство. Настройте свою систему на правильное аудиоустройство и начните слушать свой звук прямо сейчас. Вот как:
- Перейдите в меню Start и найдите Sound 9.0026
- Выберите используемое устройство и нажмите Установить по умолчанию
Примечание: Если звук не слышен, попробуйте другое аудиоустройство (если доступно). Устройство, которое неправильно подключено, может легко создать проблему. Если нет, читайте дальше.
Проверить улучшения звука
Улучшения звука используются для улучшения качества звука, но также могут вызывать проблемы.![]() Попробуйте отключить их. Вот как:
Попробуйте отключить их. Вот как:
- Перейдите в меню «Пуск» и найдите «Звук 9».0004
- Щелкните устройство правой кнопкой мыши и выберите «Свойства».
- Выберите вкладку «Улучшения» .
- Выберите «Отключить все улучшения» и нажмите «Применить».
Совет. Ваша звуковая карта может предоставлять дополнительные улучшения, которые можно использовать вместо этого. Проверьте документацию вашей звуковой карты.
Пусть ваши аудиоустройства будут работать
Аудиоустройства, которые не запускаются, могут быть проблематичными и часто возникают из-за программных или аппаратных проблем. После устранения неполадок вашего аудиоустройства вы можете обнаружить, что настройки Windows или драйвер устройства препятствуют нормальной работе вашего аудиоустройства.
Просто помните, что если ваш звук перестает работать, обязательно сначала проверьте настройки звука. Настройки звука могут быть случайно изменены, и вы определенно хотите, чтобы правильное аудиоустройство было установлено по умолчанию.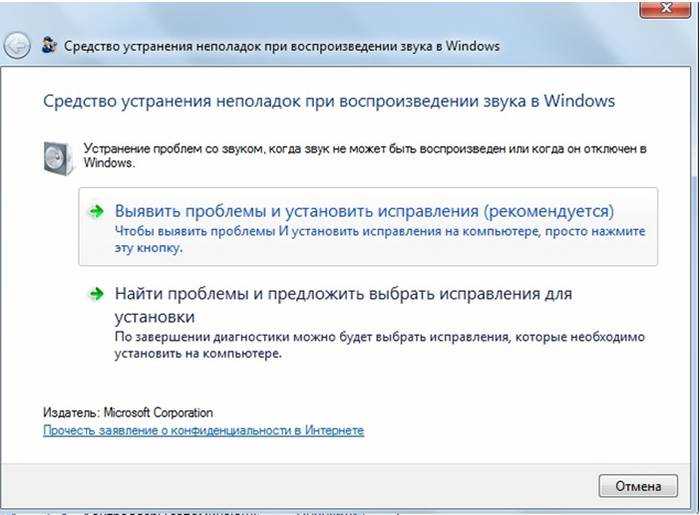 Обновляйте драйверы и выбирайте правильное аудиоустройство.
Обновляйте драйверы и выбирайте правильное аудиоустройство.
Чтобы избежать стресса и поддерживать работу ваших аудиоустройств, разрешите автоматическим обновлениям драйверов обновлять ваше аудиооборудование. Дайте поддержку водителю | ОДНА попытка сегодня! и не позволяйте аппаратным проблемам мешать вашей музыке.
Обновляйте свои ПК и повышайте безопасность в Интернете
Всего за 9,99 долларов в месяц Поддержка драйверов | ONE поможет вам сэкономить время и нервы при решении распространенных проблем с устройствами Windows, а также предоставит дополнительные функции оптимизации и безопасности.
Попробуйте поддержку драйверов сегодня
Ссылка для загрузки страницы
Как устранить проблемы со звуком на ПК после обновления Windows?
Вопрос
Проблема: Как устранить проблемы со звуком на ПК после обновления Windows?
Привет. Вчера решил обновить винду до 21х2, после чего пропало все аудио. Я использовал звуковой тест в настройках звука, и, хотя измерители уровня пульсируют, из моих наушников или динамиков ничего не выходит (я пробовал их оба). Есть предложения, что делать в моей ситуации? Это сводит меня с ума… Пожалуйста, помогите.
Вчера решил обновить винду до 21х2, после чего пропало все аудио. Я использовал звуковой тест в настройках звука, и, хотя измерители уровня пульсируют, из моих наушников или динамиков ничего не выходит (я пробовал их оба). Есть предложения, что делать в моей ситуации? Это сводит меня с ума… Пожалуйста, помогите.
Решенный Ответ
Обновления Windows отправляются корпорацией Майкрософт по вторникам исправлений каждого месяца — они состоят из обновлений стабильности, безопасности и функций. Время от времени выпускается основная версия Windows, включающая довольно значительные изменения и улучшения, поэтому многие стремятся установить ее как можно быстрее.
С выпуском 21h2, [1] многие пользователи поспешили установить новейшую версию ОС на свои устройства. Однако, как это обычно бывает с каждым патчем, выпущенным Microsoft, пользователи столкнулись с множеством проблем. Одной из таких проблем является отсутствие звука на ПК после обновления Windows.
В предыдущей версии одной из основных проблем, с которыми приходилось сталкиваться пользователям, были проблемы с печатью, которые вызывали серьезные сбои не только для обычных пользователей, но и для бизнеса. Печать либо не работала вообще, либо приводила к отсутствию большой части документа или изображения. Позже это было исправлено, и все вернулось в норму.
На этот раз похоже, что пользователи столкнулись с проблемой со звуком после обновления Windows. Есть несколько способов сделать это, потому что может быть много разных причин для этого. Например, если обновление включало драйвер [2] , который плохо совместим с конкретными настройками устройства, это может привести к отсутствию проблем со звуком.
В других случаях причиной отсутствия звука может быть неисправное оборудование или установка какого-либо стороннего программного обеспечения. Также может случиться так, что Windows просто переключилась на другое устройство вывода в процессе обновления, не сообщив вам об изменении.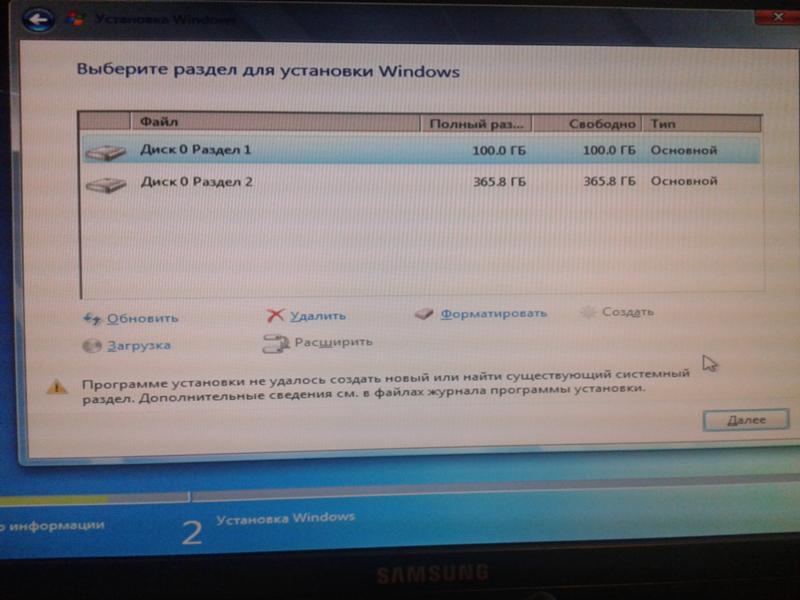
Ниже вы найдете методы, которые должны помочь вам решить проблемы со звуком на ПК после обновления Windows. Попробуйте их по одному и посмотрите, какой из них работает для вас. Прежде чем вы начнете, мы хотели бы предложить вам инструмент автоматического восстановления ReimageMac Washing Machine X9 — он может восстанавливать поврежденные компоненты Windows и заменять их совершенно новыми, следовательно, исправлять BSOD, [3] отсутствующие ошибки DLL или даже проблемы со звуком. автоматически.
Решение 1. Запустите средство устранения неполадок со звуком Windows
Исправить сейчас! Исправить сейчас!
Для восстановления поврежденной системы необходимо приобрести лицензионную версию Reimage Reimage.
При возникновении проблемы на ПК всегда следует пытаться запустить средство устранения неполадок неисправного устройства.
- Введите Устраните неполадки в поиске Windows и нажмите Введите
- Нажмите Дополнительные средства устранения неполадок справа
- Выберите Воспроизведение аудио и нажмите Запустите средство устранения неполадок
- Дождитесь отображения результатов, а затем перезагрузите систему.

Решение 2. Проверьте настройки звука
Исправьте сейчас! Исправьте прямо сейчас!
Для восстановления поврежденной системы необходимо приобрести лицензионную версию Reimage Reimage.
В некоторых случаях вы можете просто отключить звук. Проверьте это следующим образом:
- Щелкните правой кнопкой мыши значок динамика на панели задач и выберите 9.0025 Смеситель открытого объема
- Здесь вы увидите значки динамиков внизу
- Убедитесь, что звук не отключен.
Примечание: Один раз щелкните значок динамика и проверьте, используется ли правильное устройство вывода
Наконец, вы должны убедиться, что правильное устройство вывода установлено по умолчанию:
- Щелкните правой кнопкой мыши значок динамика . и выберите Звуки
- Перейти к Воспроизведение вкладка
- Здесь щелкните правой кнопкой мыши основное устройство (скорее всего, оно будет называться Динамики) и выберите Установить как устройство по умолчанию
- После этого еще раз щелкните правой кнопкой мыши динамики и выберите Свойства
- Убедитесь, что в раскрывающемся меню выбран параметр Использовать это устройство (включено) , и нажмите OK.

Решение 3. Переустановите звуковые драйверы
Исправьте сейчас! Исправьте прямо сейчас!
Для восстановления поврежденной системы необходимо приобрести лицензионную версию Reimage Reimage.
- Щелкните правой кнопкой мыши кнопку Пуск и выберите Диспетчер устройств
- Расширение Аудиовходы и выходы
- Щелкните правой кнопкой мыши звуковое устройство и выберите Удалить устройство
- Подтвердить с помощью Удалить
- Далее развернуть Звуковые, видео и игровые контроллеры раздел
- Щелкните правой кнопкой мыши неисправное устройство вывода и выберите 9.0025 Удаление устройства
- Перезагрузить систему.
Windows должна установить общие драйверы после перезагрузки, хотя это может происходить не всегда.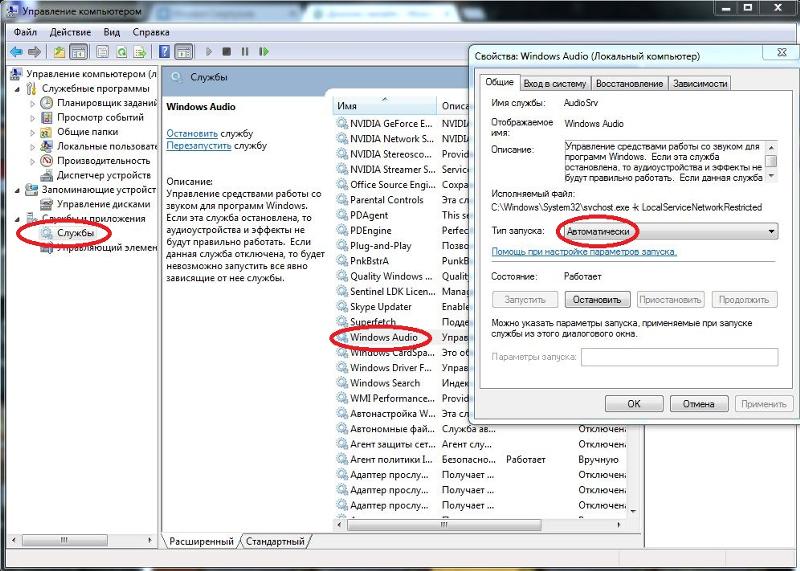 Вам следует либо посетить веб-сайт производителя аудиоустройства, чтобы загрузить оттуда драйверы, либо воспользоваться средством автоматического обновления драйверов, например DriverFix.
Вам следует либо посетить веб-сайт производителя аудиоустройства, чтобы загрузить оттуда драйверы, либо воспользоваться средством автоматического обновления драйверов, например DriverFix.
Решение 4. Удалите обновления Windows
Исправьте сейчас! Исправьте прямо сейчас!
Для восстановления поврежденной системы необходимо приобрести лицензионную версию Reimage Reimage.
Если у вас правильные настройки звука и переустановка драйвера не помогла, вы можете вернуться к предыдущей версии Windows. Вот как:
- Введите Панель управления в поиске Windows и нажмите Введите
- Перейдите к Программы > Удаление программы
- Выбрать Посмотреть установленные обновления
- Щелкните Installed On , чтобы отсортировать все обновления по дате
- Прокрутите вниз, пока не увидите Microsoft Windows раздел
- Щелкните правой кнопкой мыши самое последнее обновление и выберите Удалить
- Следуйте инструкциям на экране и перезагрузите компьютер.

Решение 5. Используйте восстановление системы
Исправьте это сейчас! Исправьте это сейчас!
Для восстановления поврежденной системы необходимо приобрести лицензионную версию Reimage Reimage.
Вы можете попробовать восстановить систему, чтобы исправить проблемы со звуком. Если точка восстановления зайдет достаточно далеко, вы сможете вернуться к тому времени, когда проблема не существовала.
- Введите Создайте точку восстановления в поиске Windows и нажмите Введите
- Нажмите Восстановление системы и выберите Далее
- Отметьте Показать больше точек восстановления флажок
- Выберите подходящую точку восстановления и нажмите Далее
- Следуйте инструкциям на экране и перезагрузите компьютер.
Решение 6. Восстановление установки Windows
Исправить сейчас! Исправить сейчас!
Для восстановления поврежденной системы необходимо приобрести лицензионную версию Reimage Reimage.
Если ничего из вышеперечисленного вам не помогло, вам следует выполнить ремонтную установку Windows.
- Убедитесь, что все внешние устройства (например, принтеры или сканеры) отключены, сторонний антивирус удален, и вы вошли в систему с учетной записью администратора
- Посетите официальный веб-сайт Microsoft, на котором есть ссылка для загрузки установочных медиафайлов Windows
- В разделе Создайте установочный носитель Windows 10 , нажмите Загрузить инструмент сейчас
- После загрузки дважды щелкните программу установки в месте загрузки или просто щелкните ее один раз в браузере, который вы использовали для загрузки
- Когда появится Контроль учетных записей пользователей , нажмите Да
- Принять условия лицензии
- Выберите Обновите свой компьютер сейчас и нажмите Далее
- Дождитесь загрузки всех необходимых файлов
- При появлении запроса выберите параметр Сохранить файлы и приложения и нажмите Установить
- После завершения установки выберите подходящие для вас настройки и выберите Принять.

Автоматическое исправление ошибок
Команда ugetfix.com делает все возможное, чтобы помочь пользователям найти лучшие решения для устранения их ошибок. Если вы не хотите возиться с методами ручного ремонта, используйте автоматическое программное обеспечение. Все рекомендуемые продукты были протестированы и одобрены нашими специалистами. Инструменты, которые вы можете использовать для исправления вашей ошибки, перечислены ниже:
Reimage — запатентованная специализированная программа восстановления Windows. Он продиагностирует ваш поврежденный компьютер. Он будет сканировать все системные файлы, библиотеки DLL и ключи реестра, которые были повреждены угрозами безопасности. Reimage — запатентованная специализированная программа восстановления Mac OS X. Он продиагностирует ваш поврежденный компьютер. Он будет сканировать все системные файлы и ключи реестра, которые были повреждены угрозами безопасности.
Этот запатентованный процесс восстановления использует базу данных из 25 миллионов компонентов, которые могут заменить любой поврежденный или отсутствующий файл на компьютере пользователя.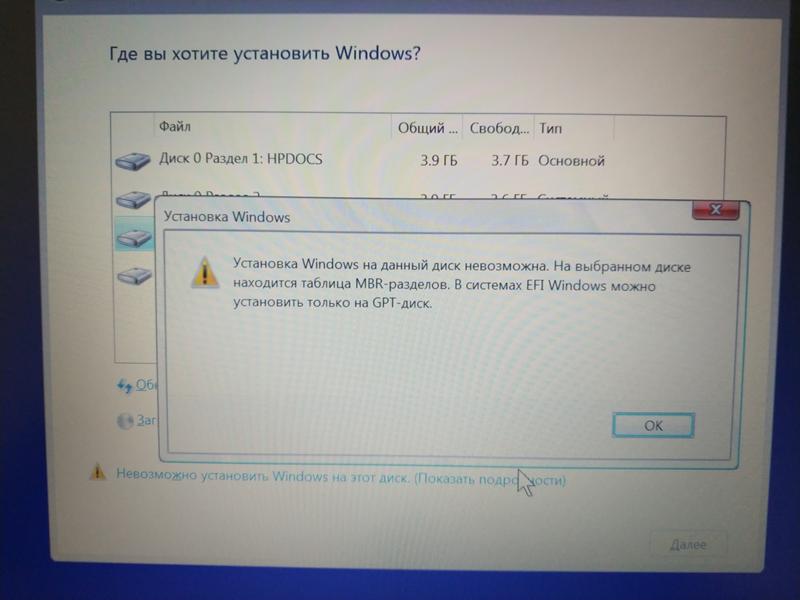

 Вот как:
Вот как: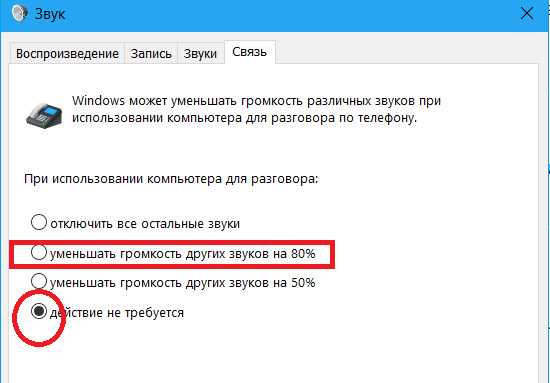 Установите универсальный диск Windows 10, чтобы решить проблемы совместимости. Вот как:
Установите универсальный диск Windows 10, чтобы решить проблемы совместимости. Вот как: