Комп тормозить начал: Почему начал сильно тормозить компьютер
Содержание
Компьютер начал сильно тормозить windows 7 что делать
Всем привет, пожалуй, все при использовании компьютера сталкивались с таким момент, когда «компьютер тормозит» обычно он начинает медленно грузиться и выскакивают всякие ошибки. В этой статье мы разберем различные способы по решению этой проблемы.
Произведем очистку диска от «мусора»
Запускаем стандартную программу очистки.
- Для Windows 7: «Пуск -> Все программы -> Стандартные -> Служебные -> Очистка диска» (правой кнопкой -> «Запуск от имени администратора»).
- Для Windows XP: «Пуск -> Все программы -> Стандартные -> Служебные -> Очистка диска».
Если на вашем компьютере установлено несколько жестких дисков (или один разбит на несколько логических), то появиться окошко с запросом, на котором из этих дисков производить очистку. Выберите нужный системный диск на котором установлена WINDOWS. (Потом лучше провести данную процедуру со всеми дисками). Отметьте галочками все предложенные в окошке пункты, нажмите «ОК» — и подождите. Возможно ждать придется долго, в зависимости от «замусоренности» системы.
Отметьте галочками все предложенные в окошке пункты, нажмите «ОК» — и подождите. Возможно ждать придется долго, в зависимости от «замусоренности» системы.
А ещё не забудьте очистить папки TEMP. Это временные папки, файлы в которых вообще не нужны.
- Заходим в раздел Компьютер — Диск (C:) — Папка Windows — Папка TEMP. То, что внутри, это ненужные файлы, выделяем и удаляем.
- Также нужно очистить вторую папку ТЕМП. Для этого нажимаем на клавиатуре Win+R, вводим команду %TEMP% и нажимаем Ок.
- У нас открывается вторая папка TEMP, эти файлы тоже не нужны. Выделяем их все и Удаляем.
Очистка системного реестра
Следующая причина торможения компьютера — это конечно же замусоренный реестр и перегруженный системный диск. Если у Вас в реестре Windows много различных записей из-за того, что Вы постоянно устанавливаете и удаляете различные программы, то это также может стать причиной торможения компьютера.
Скачайте программу CCleaner установите и запустите ее.
- Перейдите в меню «Реестр» и нажмите кнопку «Поиск проблем». После завершения анализа системного реестра нажмите кнопку «Исправить» и выберите пункт «Исправить отмеченные» в появившемся окне.
- Так же за одно можно еще раз очистить систему переходим в раздел Очистка — Анализ — Очистить
Проверка жесткого диска компьютера на наличие сбоев и ошибок
Теперь проведем проверку жесткого диска компьютера на наличие ошибок и сбоев. Предварительна закройте все работающие программы и извлеките все внешние носители (флешки, жесткие диски и т. п.). Для Windows XP и Windows 7 порядок действий будет одинаковым.
Откройте в «проводнике» окошко «Мой компьютер». Нажав правой кнопкой по системному диску или разделу этого диска, выбираете «Свойства». В открывшемся окне заходим на вкладку «Сервис», и там щелкаем на кнопку «Выполнить проверку». Откроется небольшое окошко в котором нужно отметить галочками представленные 2 пункта проверки и нажать кнопку «Запуск».
Появиться сообщение о том, что Windows не может выполнить проверку диска, который сейчас используется и предложит сделать это после перезагрузки. Нажмите «Расписание проверки диска» для Windows 7 и «Да» для Windows XP. Перезагрузите компьютер. После перезагрузки начнется запланированная проверка диска в текстовом режиме. Пока она не завершиться, операционная система не запуститься. Проверка скорее всего будет длиться долго, но после проверки компьютер должен перестать тормазить.
Дефрагментация системного диска.
Дефрагментация диска — это перераспределение уже записанных фрагментов файлов в последовательности, которая обеспечит к ним самый быстрый доступ системе. Запускаем стандартную программу дефрагментации дисков.
- Для Windows 7: «Пуск -> Все программы -> Стандартные -> Служебные -> Дефрагментация диска» (правой кнопкой -> «Запуск от имени администратора»).
- Для Windows XP: «Пуск -> Все программы -> Стандартные -> Служебные -> Дефрагментация диска»В открывшемся окне выбираем диск на котором установлена операционная система и нажимаем на кнопку «Дефрагментация диска».
 (Потом лучше провести данную процедуру со всеми дисками ).
(Потом лучше провести данную процедуру со всеми дисками ).
Увеличиваем размер вертуальной памяти
Если у Вас установлено мало оперативной памяти, то это может также стать причиной торможения компьютера. Здесь конечно идеальным решением стало бы – увеличение оперативной памяти за счёт установки в компьютер ещё одной или двух планок, но если это невозможно, то можно попробовать увеличить файл подкачки. То есть сделать так, чтобы оперативной памяти стало больше, за счёт жёсткого диска. Это конечно не идеальный вариант, но хоть что-то.
- Для Windows XP: «Правой кнопкой по Мой компьютер -> Свойства -> Дополнительно -> Быстродействие -> Параметры -> Дополнительно -> Виртуальная память -> Изменить».
- Для Windows 7: «Правой кнопкой по «Компьютер» -> Свойства -> Дополнительные параметры -> Быстродействие -> Параметры -> Дополнительно -> Виртуальная память -> Изменить».
- В открывшемся окошке выберем «Указать размер» («Особый размер» для XP)
- Теперь весь объем вашей оперативной памяти умножаем на 1,5 (если ее очень мало, то на 2).
 Полученное значение записываем в поля «Исходный размер», и «Максимальный размер» (И как исключение, если на компьютере стоит 4 гигабайта оперативной памяти и установлен Windows XP, то можно ставить маленькое значение, например 512 мегабайт)
Полученное значение записываем в поля «Исходный размер», и «Максимальный размер» (И как исключение, если на компьютере стоит 4 гигабайта оперативной памяти и установлен Windows XP, то можно ставить маленькое значение, например 512 мегабайт)
Отключение неиспользуемых служб
При долгом использовании компьютера накапливают много ненужных служб различных программ и их отключение может решить проблему торможения компьютера.
Переходит по следующему пути:
«Пуск -> Панель управления -> Администрирование -> Службы». В этом большом списке всех служб изучаем названия и описание всех служб. Решаем, что из этого всего можно отключить без ущерба для состояния системы. (Конкретные советы по целесообразности по отключению той или иной службы можно легко найти в интернете). Останавливаем выбранные службы (двойной щелчок по выбранной службе «Тип запуска -> Отключено» и щелчок по кнопке «Стоп»)
Отключим неиспользуемые элементы автозагрузки.
Удалите лишние элементы из автозагрузки, чтобы компьютер перестал тормозить после старта операционной системы. Нажмите комбинацию клавиш Win + R и введите слово msconfig. На вкладке «Автозагрузка» снимите галочки со всех подозрительных элементов (например, странные и незнакомые названия программ), а также процессов, которые только нагружают память, к примеру, Adobe, Office и т.п.
Здесь же вы можете упорядочить элементы на вкладке «Службы» Отключение лишних служб может значительно ускорить быстродействие системы, однако без специальных знаний или помощи специалиста настраивать данный раздел самостоятельно не рекомендуется.
Отключаем визуальные эффекты
- Для Windows XP: «Правой кнопкой по Мой компьютер -> Свойства -> Дополнительно -> Быстродействие -> Параметры -> Визуальные эффекты».
- Для Windows 7: «Правой кнопкой по «Компьютер» -> Свойства -> Дополнительные параметры -> Быстродействие -> Параметры -> Визуальные эффекты».
 В открывшемся окошке переключим пункт «Обеспечить наилучшее быстродействие» -> OK
В открывшемся окошке переключим пункт «Обеспечить наилучшее быстродействие» -> OK
Чистим компьютер от вирусов антивирусом
Почистите компьютер от вирусов, чтобы он перестал тормозить. Даже если вы уже пользуетесь антивирусной программой, это не означает, что система полностью чиста от вирусов. Можно попробовать установить дополнительные бесплатные и простые антивирусы и провести повторную проверку компьютера. В этом вам помогут такие программы CureIT от Dr. Web.
Откатить операционную систему
Когда компьютер начинает работать не так, как хотелось бы – глючить, виснуть, тормозить, необходимо принять хоть какие-то меры. Первоочередным действием многих в таком случае является восстановление системы, или «откат».
- Для того, чтобы осуществить откат системы необходимо, чтобы контрольная точка, до которой будет выполнен откат, уже была создана. Настроить создание этих точек можно следующем образом:
Панель управления – Система – Защита системы – Выбираем диск – Настроить.
- Чтобы создать новую точку немедленно — во вкладке «Защита системы» выбираем пункт «Создать». Вводим описание (название) точки и жмём по кнопке «Создать».
- И наконец, для самого отката нужно нажать во вкладке «Защита системы» на «Восстановление». Нажимаем «Далее» (кнопка будет активна, только если есть хотя бы одна точка восстановления). В открывшемся списке выбираем нужную нам контрольную точку, «Далее». Восстановление пошло. После перезагрузки компьютер сообщит о результате отката
Сколько нужно оперативной памяти, чтобы компьютер не тормозил?
Когда вы увеличиваете объем оперативной памяти, например, с 1 Гб до 2 Гб, компьютер начинает работать намного веселее. А сколько памяти надо, чтобы ничего не тормозило? Идеальный объем для современного игрового компьютера — 8-16 Гб. А для офисного компьютера хватит и 4-6 Гб.
Проверка температуры комплектующих
Если какие-то из комплектующих в компьютер перегреваются, то это является одной из самых главных причин почему тормозит Ваш компьютер или перезагружается, или же выключается во время работы. Вам нужно убедиться, что компьютер не перегревается. Для этого можно использовать какие-нибудь программы, одна из таких называется — AIDA64. Скачайте эту программу, установите и запустите. Нам нужно перейти на вкладку Компьютер затем Датчики, и тут мы можем посмотреть температуру всех комплектующих. Также можете раскрыть системник и посмотреть нет ли там пыли если есть то почистите ее.
Вам нужно убедиться, что компьютер не перегревается. Для этого можно использовать какие-нибудь программы, одна из таких называется — AIDA64. Скачайте эту программу, установите и запустите. Нам нужно перейти на вкладку Компьютер затем Датчики, и тут мы можем посмотреть температуру всех комплектующих. Также можете раскрыть системник и посмотреть нет ли там пыли если есть то почистите ее.
Проблемы с драйверами
Могут стать причиной сильнейших тормозов, даже зависаний компьютера. Старайтесь устанавливать только драйвера с родных сайтов производителей, вовремя их обновляйте. Не лишним в этом случае будет заглянуть в диспетчер устройств, если там будут гореть восклицательные желтые знаки (или красные) — наверняка, эти устройства определились и работают неправильно.
Чтобы открыть диспетчер устройств — зайдите в панель управления Windows, затем включите мелкие значки, и откройте нужный диспетчер. В любом случае, даже если в диспетчере устройств нет восклицательных знаков, рекомендую проверить -нет ли обновлений для ваших драйверов.
Так же хорошим вариантом теста будет загрузка компьютера в безопасном режиме. Для этого, после включения компьютера, нажимайте кнопку F8 — пока не увидите черный экран с несколькими вариантами загрузки Windows. Из них выберите загрузку в безопасном режиме. В этом режиме загрузку ПК будет произведена с минимальным набором драйверов и программ, без которых загрузка вообще невозможна. Обратите внимание, если все хорошо работает и тормозов нет — косвенно может свидетельствовать, что проблема программная.
Компьютер тормозит в играх (рывки, фризы, подвисания)
Довольно распространенная проблема, обычно связанная с недостатком системных ресурсов компьютера, когда на нем пытаются запустить новую игру с высокими системными требованиями.
Радикальные способы убрать тормоза в системе
1. Это конечно же переустановить Windows. Возможно система не переустанавливали на столько давно, что она полностью уже зависает, в ней куча ошибок, вирусов и ненужных файлов.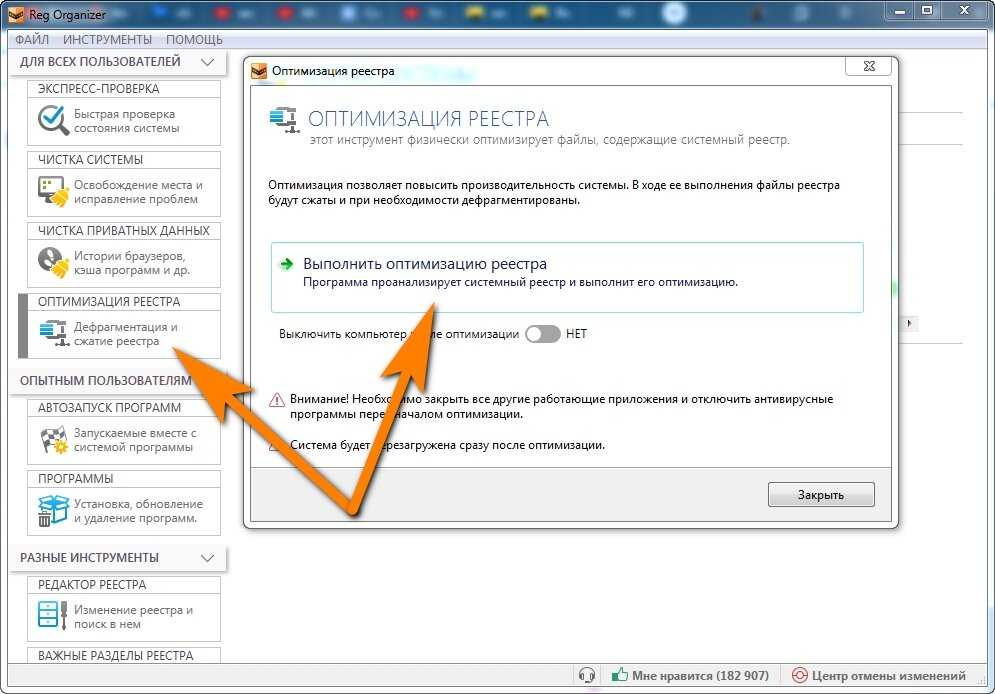 Поэтому переустанавливаем Windows.
Поэтому переустанавливаем Windows.
2. Это – Апгрейд компьютера. Возможно Вам нужно добавить оперативной памяти или поменять процессор, потому что старый уже устарел и не справляется с современными задачами.
3. Причина №3: пыль
Пыль есть в каждом доме, в каждой квартире (где-то больше, где-то меньше). И как бы вы не убирались, со временем количество пыли в корпусе вашего компьютера (ноутбука) накапливается столько, что она мешает нормальной циркуляции воздуха, а значит вызывает повышение температуры процессора, диска, видеокарты и пр. любых устройств внутри корпуса.
Причины высокой температуры могут быть разные: пыль, или жаркая погода за окном, сломался кулер. Для начала снимите крышку системного блока и проверьте, много ли там пыли. Иногда ее столько, что кулер не может вращаться и обеспечивать нужное охлаждение процессору.
Для избавления от пыли, просто хорошо пропылесосьте компьютер. Можно вынести его на балкон или площадку, включить реверс у пылесоса и выдуть всю пыль изнутри.
Если пыли нет, а компьютер все равно греется — попробуйте не закрывать крышку блока, напротив нее можно поставить обычный вентилятор. Тем самым можно пережить жаркое время года с работающим компьютером.
Комментарии (0)
Оставьте свой комментарий
Имя (Обязательно)
Адрес электронной почты
Почему ноутбук начал тормозить и стал медленно работать, причины лагов и зависаний ноутов
Со временем практически все владельцы ноутбуков замечают, что устройство начинает работать более медленно. Причинами подобной работы может быть множество факторов. Самый распространенный из них — устаревшее оборудование. Например, новая игра с высокими системными требованиями лагает из-за того, что один из параметров ноутбука слишком низкий. Чаще всего таким параметром является оперативная память.
Причинами подобной работы может быть множество факторов. Самый распространенный из них — устаревшее оборудование. Например, новая игра с высокими системными требованиями лагает из-за того, что один из параметров ноутбука слишком низкий. Чаще всего таким параметром является оперативная память.
Устранить причину достаточно просто — нужно добавить устройству оперативки, после чего оно опять будет работать стабильно и быстро. Но недостаточное количество оперативной памяти — далеко не единственная причина.
Снижение эффективности работы ноутбука из-за вирусов
Владельцы техники ошибочно считают, что если на ноутбуке установлен антивирус с новыми базами, то устройство защищено от вирусов. На самом деле вирусы легко и быстро распространяются через электронные письма, скачиваемые файлы, а также игры из пиратских ресурсов. Зачастую новые вирусы работают под видом системных процессов, поэтому обнаружить их очень сложно.
Некоторые виды вредоносного ПО делятся на несколько файлов, запускаются вместе с операционной системой, в результате чего удалить их самостоятельно практически невозможно. Другие вредоносные программы устанавливаются поверх операционной системы, оседают в оперативной памяти, откуда «достать» их сможет только специалист.
Другие вредоносные программы устанавливаются поверх операционной системы, оседают в оперативной памяти, откуда «достать» их сможет только специалист.
Если ноутбук тормозит и виснет, нужно немедленно проверить систему антивирусом и удалить все подозрительные файлы. Как правило, все антивирусы имеют похожий интерфейс:
- Нужно запустить программу.
- Выбрать «Сканирование» или «Проверку» (в зависимости от самого антивируса).
- Дождаться окончания проверки.
- Удалить подозрительные файлы.
- Убедиться в улучшении работы устройства.
Фрагментация файлов
Владельцы техники могут заметить, что ноутбук стал сильно тормозить, если вовремя не выполняется дефрагментация файлов. Неупорядоченные файлы операционной системы могут снижать эффективность работы устройства, что проявляется в зависании и снижении скорости работы.
Для дефрагментации используется программа, которая уже есть в операционной системе, а также стороннее ПО. Программа анализирует состояние нефрагментированных файлов и дает сигнал о необходимости выполнения дефрагментации. Процесс может занять некоторое время, но после дефрагментации устройство, как правило, работает быстрее. Делать проверку и дефрагментацию рекомендуется регулярно.
Программа анализирует состояние нефрагментированных файлов и дает сигнал о необходимости выполнения дефрагментации. Процесс может занять некоторое время, но после дефрагментации устройство, как правило, работает быстрее. Делать проверку и дефрагментацию рекомендуется регулярно.
В чистке нуждаются и файлы реестра. Многие удаленные программы оставляют после себя папки с некоторыми файлами, которые тянут общий ресурс компьютера, заставляя его работать медленнее. Например, нет смысла хранить старые сохранения от удаленных игр или ярлыки программ автозапуска, которые уже удалены. Для чистки реестра существует множество полезных приложений.
Приложения, работающие в фоновом режиме
Если даже самый мощный ноутбук начал работать медленнее, следует убедиться, что не запущены программы в фоновом режиме, которые снижают работоспособность устройства. Все эти процессы отображаются в диспетчере задач или правом нижнем углу. Такие программы, как антивирус, должны работать постоянно, но некоторые вполне могут быть отключены, чтобы снизить нагрузку на центральный процессор и оперативную память.
Другие причины, влияющие на скорость работы
Снижение скорости работы ноутбука может быть вызвано появлением на жестком диске поврежденных секторов. Это распространенная проблема портативных компьютеров, которым более трех лет. Для поиска поврежденных секторов может использоваться стороннее программное обеспечение или стандартные программы операционной системы.
Даже перегрев ноутбука грозит снижением эффективности работы, зависаниями, самопроизвольными перезагрузками и даже выключениями. Если вентиляция засорена, то она не справляется с охлаждением процессора, видеочипа и других деталей. В этом случае ноутбук выключается. По этой причине следует регулярно проводить чистку.
Правильные настройки операционной системы помогут оптимизировать работу процессора и оперативной памяти. Например, увеличив файл подкачки, можно заметно улучшить быстродействие устройства.
5 распространенных ошибок, замедляющих работу вашего ПК с Windows (и что делать вместо этого)
В какой-то момент все задаются вопросом, что замедляет работу их компьютеров. Работа на медленном компьютере совсем не доставляет удовольствия и снижает вашу продуктивность.
Работа на медленном компьютере совсем не доставляет удовольствия и снижает вашу продуктивность.
Хотя все компьютеры со временем замедляются, во многих случаях ваше собственное поведение может привести к тому, что ваш компьютер будет работать без необходимости. Вот распространенные ошибки, которые замедляют работу вашего ПК с Windows до минимума, и способы исправления этих привычек.
1. Запуск слишком большого количества программ одновременно
Со временем вы, вероятно, установили десятки настольных программ. Может быть, вы используете множество инструментов для разных функций или у вас установлено множество приложений многолетней давности, о которых вы забыли. Постоянный запуск слишком большого количества приложений может привести к замедлению работы компьютера; см. наш более глубокий взгляд на то, почему установка программного обеспечения замедляет работу вашего ПК для получения дополнительной информации.
Самая большая проблема возникает из-за того, что программы настраивают себя на автоматический запуск в фоновом режиме. Это означает, что они потребляют оперативную память, даже если вы никогда их не используете. Чтобы бороться с этим, следите за установкой новых приложений. Если вы видите флажок, похожий на Автоматически запускать [приложение] при включении компьютера , убедитесь, что вы очистили его.
Это означает, что они потребляют оперативную память, даже если вы никогда их не используете. Чтобы бороться с этим, следите за установкой новых приложений. Если вы видите флажок, похожий на Автоматически запускать [приложение] при включении компьютера , убедитесь, что вы очистили его.
Вы можете получить представление о том, что работает в фоновом режиме, взглянув на Системный трей в правом нижнем углу экрана. Вы увидите значок многих программ, работающих в фоновом режиме; вам может потребоваться щелкнуть стрелку, чтобы отобразить полный список. В большинстве случаев вы можете щелкнуть значок правой кнопкой мыши и выбрать Выход , чтобы закрыть приложение.
Удаление программ из автозагрузки в Windows
Вместо того, чтобы закрывать программы каждый раз при загрузке, вы можете полностью запретить запуск программ при запуске. В Windows 10 откройте диспетчер задач с помощью Ctrl + Shift + Esc и нажмите Подробнее , если вы видите только основной интерфейс.
Оттуда перейдите на вкладку Startup , и вы увидите, что все настроено на запуск при входе в Windows.
Взгляните на то, что здесь есть, и отключите все программы, которые не нужны, сразу после загрузки вашего ПК. Мы рассмотрели распространенные программы запуска, которые замедляют время загрузки, если вам нужно понять, что нужно удалить.
2. Отсутствие регулярной перезагрузки
Классический совет перезагрузить компьютер при возникновении проблемы. Но регулярный перезапуск важен, даже если вы не устраняете активную проблему.
У вас может возникнуть соблазн никогда не выключать компьютер, чтобы в следующий раз быстро возобновить работу с того места, на котором остановились. Но это плохая идея и может привести к замедлению работы вашего компьютера с Windows.
Основное преимущество перезапуска с точки зрения производительности заключается в том, что при этом сбрасывается ваша оперативная память. Поскольку оперативная память энергозависима, она запускается заново при каждой перезагрузке. Если какие-либо программы, которые вы запускаете, имеют утечку памяти (это означает, что программное обеспечение занимает ОЗУ, но никогда не возвращает ее в доступный пул), перезапуск временно устранит это.
Если какие-либо программы, которые вы запускаете, имеют утечку памяти (это означает, что программное обеспечение занимает ОЗУ, но никогда не возвращает ее в доступный пул), перезапуск временно устранит это.
Связано: Почему Google Chrome использует так много оперативной памяти? Вот как это исправить
Windows также устанавливает системные исправления, которые могут исправить проблемы с производительностью при перезапуске. Конечно, Windows 10 в конечном итоге попытается заставить вас перезагрузиться, чтобы применить обновления. Но если вы не перезагружаетесь в течение длительного периода времени, ваш компьютер останется без последних исправлений безопасности и улучшений производительности.
В большинстве случаев вам не нужно перезагружаться каждую ночь. Старайтесь перезагружать компьютер несколько раз в неделю. В другое время вы можете перевести свой компьютер в спящий режим или использовать режим гибернации, чтобы быстро возобновить то, что вы делали.
3.
 Щелчок без раздумий
Щелчок без раздумий
В следующий раз, когда вы обнаружите, что ваш компьютер работает медленно, вам следует подумать о том, насколько осторожными вы будете при переходе в Интернет. К сожалению, многие веб-сайты представляют собой минное поле с вредоносным контентом. Поддельные кнопки загрузки, гигантская реклама, ведущая на сомнительные сайты, и всякая другая ерунда могут вызвать проблемы на вашем компьютере.
Даже законные загрузки не всегда безопасны. Хотя это не такая большая проблема, как раньше, многие бесплатные программы пытаются навязать вам нежелательное стороннее программное обеспечение с предварительно выбранными флажками. Если вы нажмете Далее Не задумываясь, вы можете получить дополнительный мусор в своей системе, просто установив несколько полезных приложений.
В худшем случае это может даже привести к попаданию вредоносных программ в вашу систему. Вы можете подвергнуть себя заражению (и медленному компьютеру), открыв вредоносное вложение электронной почты, которое устанавливает шпионское ПО или подобное.
Урок здесь состоит в том, чтобы убедиться, что вы всегда знаете, на что нажимаете. Потратьте лишнюю секунду, чтобы убедиться, что вы не пропустили скрытый флажок или не нажали что-то опасное. Это избавит ваш компьютер от мусора, который только замедляет его работу.
4. Не обслуживать компьютер
Windows 10 лучше, чем когда-либо, справляется с некоторыми задачами обслуживания самостоятельно. Но он не идеален, поэтому вам придется время от времени выполнять некоторые базовые настройки. Убедившись, что вы позаботитесь об этом, может быть разница между медленной работой вашего ноутбука и работой с максимальной производительностью.
Ниже мы рассмотрим несколько рутинных моментов, относящихся к скорости; это лишь некоторые из задач по обслуживанию Windows, которые следует выполнять чаще.
Очистить временные файлы
Во время работы ваша система создает файлы, которые нужны только на короткое время. Это нормальная часть работы компьютера, но если вы позволите этим файлам накапливаться, через некоторое время они могут начать снижать скорость. Это особенно актуально, если у вас небольшой SSD, который быстро заполняется.
Это особенно актуально, если у вас небольшой SSD, который быстро заполняется.
Вы можете перейти в «Настройки» > «Система» > «Хранилище », чтобы включить «Контроль памяти» — функцию Windows 10, которая помогает автоматически освобождать место. Для дополнительных опций найдите Очистка диска в меню «Пуск».
Запуск сервисного сканирования
Хотя ваш антивирус, скорее всего, настроен на сканирование по расписанию, разумно получить второе мнение и время от времени выполнять сканирование с помощью специального приложения для защиты от вредоносных программ. Malwarebytes — отличный выбор для этого, так как бесплатная версия сканирует только по требованию. Гораздо лучше обнаружить вредоносное ПО с помощью сканирования, чем через несколько недель обнаружить, что ваш компьютер работает медленно.
Помимо этого, в Windows есть несколько других сканирований, которые вы можете запускать для обслуживания, но вам не нужно делать это часто. К ним относятся chkdsk и sfc .
К ним относятся chkdsk и sfc .
Команда проверки диска, или chkdsk , сканирует ваш жесткий диск на наличие поврежденных секторов, которые могут вызвать сбои в работе вашего компьютера. Если на вашем компьютере есть SSD, это не так актуально. Но если вы заметили внезапное замедление работы, а в вашем компьютере все еще стоит старый жесткий диск, стоит попробовать.
Средство проверки системных файлов или sfc — аналогичная команда. Это сканирует системные файлы Windows и пытается восстановить поврежденные.
Подробнее: В чем разница между CHKDSK, SFC и DISM?
Обычно вы запускаете эти команды при устранении неполадок. Но выполняя их каждый месяц или около того, вы сможете выявить проблемы до того, как они усугубятся.
Установка обновлений Windows и приложений
Ранее мы упоминали о перезагрузке для установки обновлений Windows, но по-прежнему рекомендуется заходить в Настройки > Обновление и безопасность > Центр обновления Windows , чтобы время от времени проверять наличие обновлений вручную.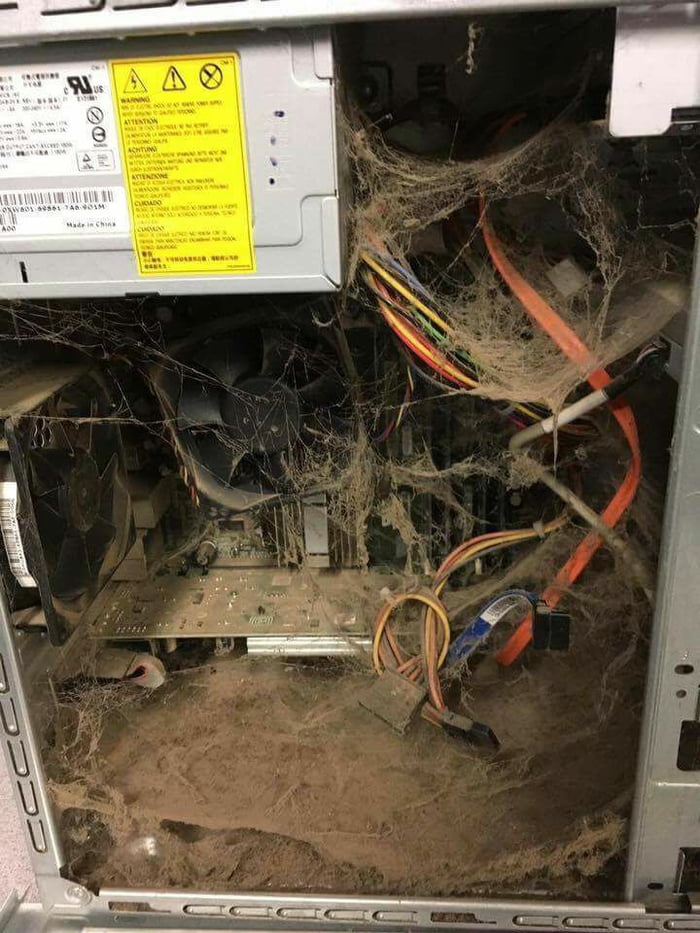 Это гарантирует, что обновления не застревают.
Это гарантирует, что обновления не застревают.
Вы также должны найти время, чтобы убедиться, что программное обеспечение, которое вы регулярно используете, обновлено. Использование последней версии может привести к улучшению скорости, отсутствовавшему в более ранних сборках.
5. Не путайте скорость вашего компьютера со скоростью Интернета
Обычно думают, что ваш компьютер работает медленно, хотя на самом деле проблема заключается в вашем интернет-соединении. Если у вас проблемы со скоростью только при доступе к веб-сайтам, потоковой передаче музыки или выполнении других действий, связанных с сетью, у вас, вероятно, проблема с подключением к Интернету.
Это может произойти даже с молниеносно быстрым компьютером, который в остальном находится в идеальном состоянии. Прочтите наше руководство по проблемам, которые могут замедлить работу вашей домашней сети, чтобы получить представление о том, в чем проблема.
Теперь вы знаете, что замедляет работу компьютера
Мы рассмотрели распространенное поведение пользователей, которое может привести к замедлению работы вашего ПК. Если вы допустили какую-либо из этих ошибок, сейчас самое время изменить свой образ жизни на основе предоставленных советов.
Если вы допустили какую-либо из этих ошибок, сейчас самое время изменить свой образ жизни на основе предоставленных советов.
В конце концов, все компьютеры замедляются и нуждаются в замене. Но до тех пор вы можете использовать эти советы и более сложные советы, чтобы немного восстановить скорость.
Изображение предоставлено: olly18/Depositphotos
10 причин, почему ваш компьютер работает медленно (инфографика)
Скопирована ссылка!
27 сентября 2018 г.
Посмотрите нашу инфографику, показывающую, почему у вас медленный компьютер.
Узнайте 10 основных причин, по которым ваш компьютер работает медленно, и узнайте, как исправить различные пользовательские, аппаратные и программные проблемы для немедленного повышения производительности и скорости ПК.
Пользователь
1) Слишком много запускаемых программ
Если вы не откажетесь, многие программы запускаются автоматически при включении компьютера. Большинство этих программ (за исключением, например, вашего программного обеспечения безопасности) не нужно открывать сразу после того, как ваш компьютер завершит загрузку — отсюда и более длительное время запуска.
Большинство этих программ (за исключением, например, вашего программного обеспечения безопасности) не нужно открывать сразу после того, как ваш компьютер завершит загрузку — отсюда и более длительное время запуска.
2) Промежутки времени между перезагрузками
Выключение или перезагрузка компьютера очищает кэш памяти, что обычно приводит к более быстрому и быстрому отклику компьютера. Если прошло несколько дней с тех пор, как вы в последний раз полностью отключали питание, может быть хорошей идеей дать вашему компьютеру небольшой перерыв.
3) Слишком много фоновых программ
Программы могут работать в фоновом режиме и потреблять значительное количество вычислительной мощности — вы даже не подозреваете об этом. Проверьте, сколько вычислительной мощности использует каждая программа, и закройте те, которые не нужно запускать.
Аппаратное обеспечение
4) Жесткий диск почти заполнен
Вы можете заметить проблемы с производительностью задолго до заполнения жесткого диска. Файлы, необходимые для работы программ, хранятся на жестком диске, поэтому по мере заполнения свободного места на жестком диске компьютер может работать медленнее.
Файлы, необходимые для работы программ, хранятся на жестком диске, поэтому по мере заполнения свободного места на жестком диске компьютер может работать медленнее.
5) Недостаточно памяти
В зависимости от того, как долго у вас есть компьютер и как вы его используете, вам может потребоваться увеличить объем памяти (ОЗУ). Как правило, 8 ГБ достаточно для большинства пользователей, но опять же, это может варьироваться в зависимости от варианта использования.
6) Процессор перегревается
Поскольку ваш процессор выполняет свои обычные функции, он будет нагреваться. Именно поэтому в вашем компьютере есть вентилятор — для охлаждения процессора. Если ваш процессор перегревается, убедитесь, что вентилятор не засорен, что он чистый, на нем нет мусора и что он работает правильно.
7) Жесткий диск фрагментирован
Когда файлы перезаписываются для освобождения места на жестком диске, вновь сохраненные файлы могут стать фрагментированными. Это означает, что части файла или фрагменты могут находиться в нескольких местах, поэтому, когда вы открываете файл, процессор (ЦП) должен извлечь все отдельные фрагменты из разных разделов жесткого диска. Если открытие файла занимает больше времени, чем обычно, может помочь дефрагментация диска.
Это означает, что части файла или фрагменты могут находиться в нескольких местах, поэтому, когда вы открываете файл, процессор (ЦП) должен извлечь все отдельные фрагменты из разных разделов жесткого диска. Если открытие файла занимает больше времени, чем обычно, может помочь дефрагментация диска.
8) Аппаратный сбой
Возможно, ваш компьютер работает медленно из-за отказа одного из компонентов. Будь то жесткий диск, оперативная память, процессор или какой-либо другой компонент, в некоторых случаях вы можете заменить или обновить его. Однако вполне вероятно, что лучший способ действий — это купить новый компьютер.
Программное обеспечение
9) У вас есть вирус
Вирус или вредоносное ПО могут замедлить работу вашего компьютера. Если у вас установлено антивирусное программное обеспечение, просканируйте компьютер. Кроме проверки на наличие вирусов, рекомендуется также запустить проверку на наличие вредоносных программ.

 (Потом лучше провести данную процедуру со всеми дисками ).
(Потом лучше провести данную процедуру со всеми дисками ). Полученное значение записываем в поля «Исходный размер», и «Максимальный размер» (И как исключение, если на компьютере стоит 4 гигабайта оперативной памяти и установлен Windows XP, то можно ставить маленькое значение, например 512 мегабайт)
Полученное значение записываем в поля «Исходный размер», и «Максимальный размер» (И как исключение, если на компьютере стоит 4 гигабайта оперативной памяти и установлен Windows XP, то можно ставить маленькое значение, например 512 мегабайт) В открывшемся окошке переключим пункт «Обеспечить наилучшее быстродействие» -> OK
В открывшемся окошке переключим пункт «Обеспечить наилучшее быстродействие» -> OK
