Как настроить виртуальную память windows 10: Файл подкачки Windows 10, настройка и оптимизация: руководство по увеличению размера
Содержание
как настроить, увеличить размер, добавить объем, очистить, отключить
Начинающие пользователи ПК, как правило, понятия не имеют, что такое виртуальная память в системе «Виндовс». В каких целях её используют? Как её включить, поменять размер или вовсе отключить? Как организована виртуальная память в «Виндовс» 10?
Содержание
1 Что такое виртуальная память на Windows 10 и зачем она нужна
1.1 Где находится виртуальная память Windows 10 и как её включить
2 Как настроить виртуальную память: увеличить или уменьшить размер, отключить её
2.1 Параметры pagefile.sys
2.2 Настройка дополнительного файла подкачки swapfile.sys
3 Как очистить виртуальную память
Что такое виртуальная память на Windows 10 и зачем она нужна
Вашей «оперативки» может не хватать на то количество программ, которые открыты сейчас на ПК. Чтобы система не тормозила, подключается виртуальная память. Это файл подкачки определённого размера (устанавливается вручную пользователем либо самой системой) на жёстком диске, в который временно помещается память из «оперативки». Иными словами, часть жёсткого диска используется как «оперативка», если последней оказалось мало.
Это файл подкачки определённого размера (устанавливается вручную пользователем либо самой системой) на жёстком диске, в который временно помещается память из «оперативки». Иными словами, часть жёсткого диска используется как «оперативка», если последней оказалось мало.
Обычно в файл подкачки помещаются данные об открытых приложениях, которые в данный момент не используются процессором (окна этих приложений свёрнуты). При необходимости данные перемещаются обратно в «оперативку».
Файл подкачки, кстати, называется pagefile.sys.
Где находится виртуальная память Windows 10 и как её включить
Виртуальная память в виде файла подкачки находится в корневой папке локального системного диска. По умолчанию эта память включена в «Виндовс». Но даже если она отключена, вы можете её сами включить в настройках системы — об этом в следующем разделе.
Файл pagefile.sys по умолчанию находится прямо на системном диске
Как настроить виртуальную память: увеличить или уменьшить размер, отключить её
Ручная настройка файла подкачки поможет оптимизировать работу компьютера. Можно увеличить размер памяти, если ваша «оперативка» не справляется с задачей. Если вам не хватает места на системном диске, вы можете перебросить этот файл на пользовательский диск либо вовсе отключить функцию — файл исчезнет, места станет больше. Выключать файл подкачки стоит только в том случае, если вы уверены, что голой «оперативки» вам хватит на все нужды ПК.
Можно увеличить размер памяти, если ваша «оперативка» не справляется с задачей. Если вам не хватает места на системном диске, вы можете перебросить этот файл на пользовательский диск либо вовсе отключить функцию — файл исчезнет, места станет больше. Выключать файл подкачки стоит только в том случае, если вы уверены, что голой «оперативки» вам хватит на все нужды ПК.
Параметры pagefile.sys
В «десятке» можно очень быстро перейти в настройки виртуальной памяти:
- Кликаем по лупе справа от «Пуска». В поле для поиска набираем слово «представление». По мере ввода должна сразу появиться выдача «Настройка представления и производительности системы». Щёлкаем по этому результату.
Вбейте запрос в «Поиске Виндовс»
- В новом окошке переходим в раздел «Дополнительно» и в блоке для виртуальной памяти кликаем по «Изменить».
Перейдите к изменению параметров виртуальной памяти
- В открытом окне можно активировать, отключить и настроить сам размер файла подкачки — ничего сложного.
 Выбираем в белом окошке диск, на котором должен располагаться файл подкачки.
Выбираем в белом окошке диск, на котором должен располагаться файл подкачки.Задайте определённый размер для вашего файла подкачки
- Ниже указываем вручную размер либо ставим второе значение, чтобы система сама выбрала подходящий размер. Чтоб вовсе отключить файл, поставьте третье значение «Без файла». Насчёт размера: в нижней части окна ОС вам подсказывает, какой размер лучше поставить. Обычно это 4983 МБ.
- Если нужно, перемещаем файл подкачки с системного диска на пользовательский. Для этого удаляем файл на диске С (обычно он и есть системный) и добавляем файл на пользовательский.
- Щёлкаем по «Задать», а затем по ОК.
Настройка дополнительного файла подкачки swapfile.sys
В «Виндовс» 10 есть ещё один файл подкачки — дополнительный swapfile.sys. Он также находится на системном диске. Он предназначен для хранения информации о приложениях из магазина «Виндовс Стор». Причём в файле хранятся не отдельные разбросанные данные, а вся информация о работе программы целиком. Благодаря этому файлу программы из магазина могут уходить в гибернацию (режим по типу сна), как это делает вся система «Виндовс».
Благодаря этому файлу программы из магазина могут уходить в гибернацию (режим по типу сна), как это делает вся система «Виндовс».
Файл swapfile.sys отвечает за сохранение информации работающих приложений из магазина
Настроить как-либо этот документ нельзя. Вы можете его удалить, но система его вновь создаст, если вы будете пользоваться приложениями из фирменного магазина Windows. Переживать по поводу размеров swapfile.sys не стоит — он весит довольно мало.
Как очистить виртуальную память
Виртуальную память нужно периодически очищать. Можно сразу настроить её очистку вместе с отключением компьютера:
- Запустите «Панель управления» через меню «Пуск» либо с помощью панели «Выполнить». В последнем случае зажмите «Виндовс» и R. Напишите control и щёлкните по ОК.
Выполните команду control
- Зайдите в блок для администрирования.
Перейдите в «Администрирование»
- Откройте утилиту для настройки политики безопасности.
Дважды кликните по ярлыку «Локальная политика безопасности»
- Запустите блок с параметрами безопасности.
 Отыщите в правой части окна параметр «Завершение работы: очистка файла подкачки». Щёлкните по нему дважды и в новом окошке поставьте значение «Включить». Сохраните изменения.
Отыщите в правой части окна параметр «Завершение работы: очистка файла подкачки». Щёлкните по нему дважды и в новом окошке поставьте значение «Включить». Сохраните изменения. - Перезапустите компьютер два раза, чтобы виртуальная память полностью очистилась.
Виртуальная память на «Виндовс» может компенсировать нехватку «оперативки», когда система перегружена открытыми окнами. Вы вправе сами указать размер файла подкачки (виртуальной памяти) либо вовсе отключить его, чтобы сэкономить место на системном диске. Желательно сразу настроить очистку виртуальной памяти вместе с отключением «компа».
- Автор: Екатерина Васильева
- Распечатать
Оцените статью:
(13 голосов, среднее: 3.5 из 5)
Поделитесь с друзьями!
Как настроить виртуальную память Windows 10
Виртуальная память Windows 10 (файл подкачки pagefile. sys) — это блок пространства на жестком диске, который можно настроить под себя. Она выделяется операционной системой и представляет дополнительную «фальшивую» ОЗУ, чтобы программы могли продолжать работать. Но поскольку доступ к HDD и твердотельным накопителям и их скорость ниже, чем у реальной RAM, обычно заметна потеря производительности.
sys) — это блок пространства на жестком диске, который можно настроить под себя. Она выделяется операционной системой и представляет дополнительную «фальшивую» ОЗУ, чтобы программы могли продолжать работать. Но поскольку доступ к HDD и твердотельным накопителям и их скорость ниже, чем у реальной RAM, обычно заметна потеря производительности.
Рекомендации по выбору параметров
По умолчанию система настраивает его на лету в зависимости от потребностей и установленной ОЗУ. Размер изменяется, основываясь на оперативной памяти, и сам подстраивается. Это приводит к самонастройке, занимающей много места при использовании большого объема RAM (например, при установленных 8 ГБ, часто по умолчанию задействуется 8 ГБ и может увеличиваться до 16 ГБ).
Пользователи изменяют параметры, уменьшая пространство, занимаемое ОС на жестком или твердотельном накопителе, так как они чувствуют, что имеют достаточно RAM, чтобы не нуждаться в этой функции. Они также хотят вернуть область, которая «тратится впустую», когда подкачка не работает, особенно это происходит с хранилищем на SSD. Однако уменьшение или исключение pagefile.sys для освобождения места сопряжено с риском появления ошибки или нестабильности.
Однако уменьшение или исключение pagefile.sys для освобождения места сопряжено с риском появления ошибки или нестабильности.
Увеличение этой настройки обычно не нужно. Случаи, когда требуется больший объем, решаются обновлением ОЗУ, поскольку скорости RAM значительно превышают продуктивность HDD.
Как изменить размер файла подкачки
Ручная регулировка данной опции выполняется на свой страх и риск, и ее не нужно пытаться делать, если у вас нет четких рекомендаций. Недостаточное выделение пространства приводит к сбоям в работе ОС. Для старых приложений требуется pagefile.sys, и могут возникать нарушения в работе отдельных программ, когда для них недоступен достаточный объем из-за неправильной конфигурации.
Подробные инструкции для данной опции в более старых версиях Windows похожи на приведенные ниже, но все равно будут такими же, так как эта функция не сильно изменилась.
- В меню «Пуск» откройте раздел «Поиск»,
- Введите «Настройка представления и производительности»,
- Откройте вкладку «Дополнительно»,
- Нажмите кнопку «Изменить»,
- Отключив «автоматически управлять», можно вручную устанавливать границы и указывать на каком диске будет размещение,
- Щелкните кнопку «Указать размер»,
- Введите нужные вам значения в МБ.

Хотя пользователи отключают автоматическое управление, официальная рекомендация — оставить все как есть. Можно уменьшить размер, но полное отключение не безопасно. Даже когда у вас достаточно ОЗУ, изменение характеристик может быть опасным и вызвать проблемы.
Вам будет интересно:
- Что такое система сжатия памяти в Windows 10
- Как проверить ОЗУ компьютера на работоспособность
Как увеличить виртуальную память на ПК с Windows 10 : HelloTech How
Поиск Содержание
Если вам требуется много времени, чтобы открыть, запустить и
даже закройте программы, вашему компьютеру может не хватать памяти. Вы можете добавить больше памяти
(RAM-карты), чтобы помочь решить эту проблему. Но, если вы не хотите делать оборудование
изменения, есть некоторые временные исправления, которые могут помочь ускорить работу вашего компьютера. Вот
как увеличить виртуальную память на компьютере с Windows 10.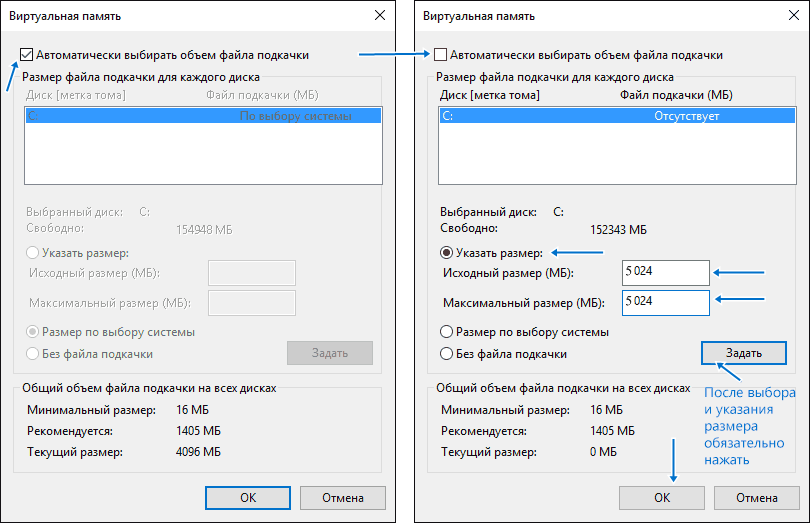
Что такое виртуальная память?
Виртуальная память заставляет ваш компьютер думать, что она
больше памяти, чем есть на самом деле. Без него программы, занимающие больше оперативной памяти
чем ваш компьютер не будет работать должным образом. Виртуальная память помогает в этом
копирование данных из оперативной памяти на жесткий диск (HDD или SSD) для освобождения места.
Однако использование виртуальных данных составляет около тысячи
раз медленнее, чем чтение данных из оперативной памяти. Вот почему ваш компьютер может не
работать так же быстро при использовании виртуальной памяти. При определенных условиях вы можете
даже столкнуться с сообщением об ошибке, в котором говорится, что у вас недостаточно виртуальной памяти.
Что означает сообщение «Недостаточно виртуальной памяти»?
Если вы получаете сообщение об ошибке с указанием вашей виртуальной памяти
мало, это означает, что у вас закончилось место в оперативной памяти, а также место на жестком диске.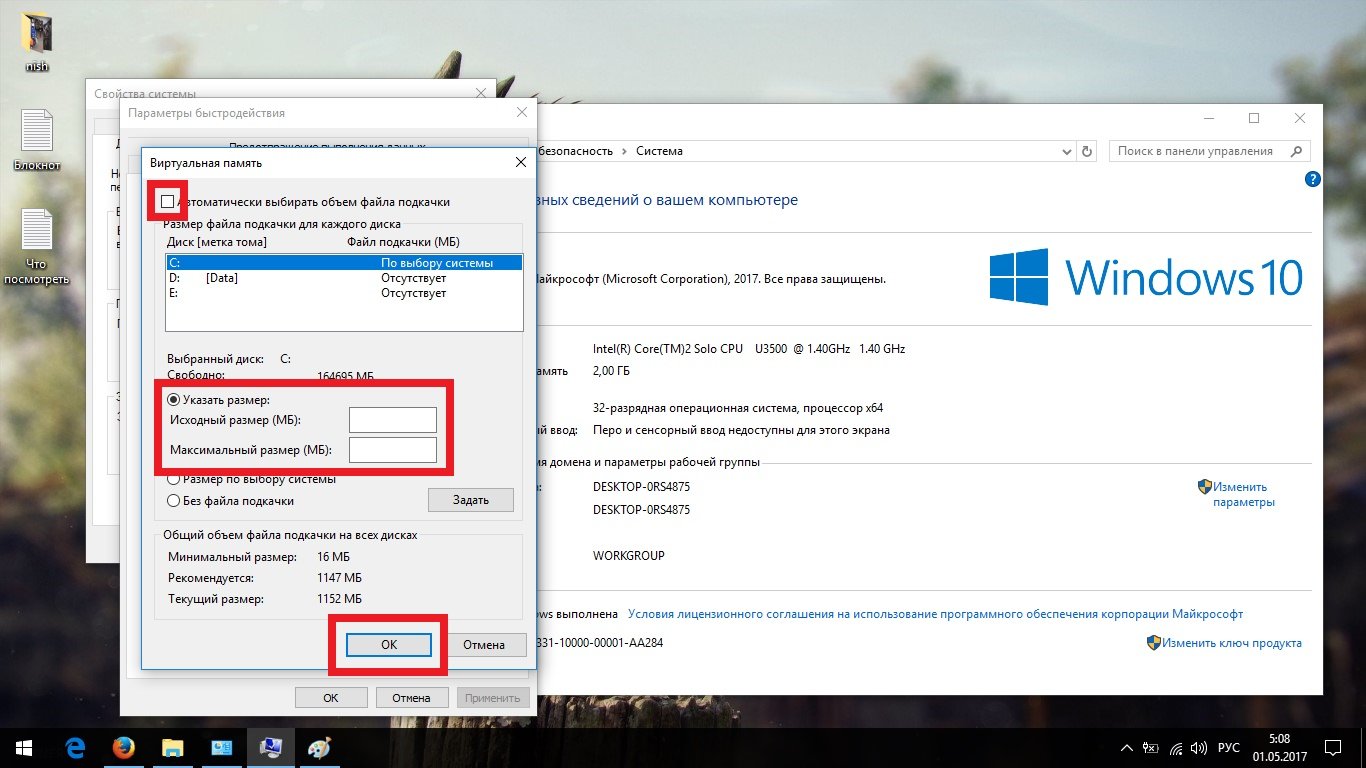
Это также происходит, когда вы запускаете одну или несколько программ, интенсивно использующих память, или
команды одновременно, такие как работа с видеофайлами, высокое разрешение
фотографии или другие большие файлы.
Если виртуальной памяти недостаточно, Windows отобразит следующее сообщение: «В вашей системе недостаточно виртуальной памяти. Windows увеличивает размер файла подкачки виртуальной памяти. Во время этого процесса запросы памяти для некоторых приложений могут быть отклонены. Дополнительные сведения см. в справке».
Если вы видите эту ошибку, это означает, что Windows
не имеет места для хранения данных, когда ваша оперативная память заполняется. Это может вызвать
ваши программы могут дать сбой, что может привести к потере ваших данных.
Как увеличить виртуальную память
Вы можете увеличить виртуальную память с помощью
Диспетчер задач, чтобы найти и закрыть все программы, интенсивно использующие память. Вы также можете
удалить ненужные файлы с помощью очистки диска. Или вы можете вручную установить пейджинг
Или вы можете вручную установить пейджинг
размер файла из панели управления. Ниже приведены шаги для каждого метода.
Как закрыть программы, занимающие слишком много памяти
- Нажмите Ctrl + Alt + Delete на клавиатуре . Вы должны нажать все клавиши одновременно.
Примечание. Клавиша «удалить» — это не то же самое, что клавиша «возврат». Клавиша удаления на некоторых клавиатурах также помечена как «Del».
- Затем нажмите «Диспетчер задач». Это последняя опция в списке.
Примечание. Вы также можете получить доступ к диспетчеру задач, щелкнув правой кнопкой мыши панель задач в нижней части экрана и выбрав «Диспетчер задач» во всплывающем меню.
- Затем перейдите на вкладку Процессы . Если вы не видите эту опцию, обязательно нажмите кнопку Подробнее в нижнем левом углу окна
- Затем нажмите Память , чтобы отсортировать программы от наиболее интенсивно использующих память до наименее памяти -интенсивный.

- Нажмите на программу, которую хотите закрыть . Выберите процесс, который занимает больше оперативной памяти, чем другие.
Предупреждение. Закрытие некоторых необходимых процессов может привести к повреждению компьютера. Не закрывайте процесс, если вы не знаете, что это такое и что он делает.
- Наконец, нажмите Завершить задачу . Вы можете найти эту кнопку в правом нижнем углу окна.
С виртуальной памяти
занимает место на жестком диске, важно удалить файлы, занимающие
слишком много места. Перед тем, как предпринять эти шаги, вы можете сделать резервную копию своего
файлы на другой жесткий диск.
Как удалить ненужные файлы с помощью диска
Очистка
- Открытие панели поиска Windows . Вы можете найти это, щелкнув значок увеличительного стекла в левом нижнем углу экрана. Если вы не видите эту опцию, щелкните правой кнопкой мыши панель задач в нижней части экрана и наведите курсор на Поиск .
 Затем выберите Показать значок поиска во всплывающем меню.
Затем выберите Показать значок поиска во всплывающем меню. - Затем введите Очистка диска .
- Далее нажмите Открыть .
- Выберите диск, который вы хотите очистить . В большинстве случаев вам нужно выбрать диск «C:», на котором работает ваша операционная система.
- Нажмите OK . Подождите, пока приложение подсчитает, сколько свободного места вы можете очистить на выбранном диске.
- На вкладке «Очистка диска» установите флажки рядом с файлами, которые хотите удалить. Если щелкнуть любой из типов файлов, вы увидите краткое описание этих файлов.
Предупреждение. Удаление определенных необходимых файлов может привести к повреждению компьютера. Не удаляйте файлы, если вы не знаете, что они собой представляют и что они делают.
- Наконец, нажмите Очистить системные файлы .

Как вручную задать размер файла подкачки в
Панель управления
- Откройте панель поиска Windows. Вы можете найти это, щелкнув значок увеличительного стекла в левом нижнем углу экрана.
- Затем введите «Производительность».
- Далее выберите Настройка внешнего вида и производительности Windows .
- Выберите вкладку Дополнительно . Вы увидите это в верхней части окна.
- Затем нажмите кнопку Изменить в Панель виртуальной памяти .
- Снимите флажок Автоматическое управление размером файла подкачки для всех дисков. Вы увидите это в самом верху окна.
- Затем щелкните переключатель для Нестандартный размер. Введите значения рядом с полями для Исходный размер (МБ) и Максимальный размер (МБ) .

Примечание. Корпорация Майкрософт рекомендует устанавливать виртуальную память не менее чем в 1,5 раза больше размера вашей оперативной памяти и не более чем в три раза больше вашего размера оперативной памяти. Итак, если у вас 2 ГБ ОЗУ, вы можете ввести 6000 МБ (1 ГБ равен примерно 1000 МБ) в полях Начальный размер и Максимальный размер.
- Наконец, нажмите Установите , а затем OK.
Если вы хотите узнать больше о памяти и узнать, сколько у вас оперативной памяти, ознакомьтесь с нашим руководством здесь.
В начало
Обновлено 25 января 2023 г.
С тегами: Virtual MemoryWindows 10
Была ли эта статья полезной?
Да Нет
Статьи по теме
Как сбросить виртуальную память в Windows 10/11? [2 простых способа!]
Нет ничего более неприятного, чем сбой или замедление работы программ . Не так ли?
Не так ли?
Вы также испытываете замедление и задержки в Windows 10 или 11 и ищете способ сбросить виртуальную память , также известную как файл подкачки?
Управление памятью эффективно осуществляется операционной системой Windows, однако, если вы обнаружите, что виртуальная память не работает должным образом, вам может потребоваться сбросить ее вручную.
Сброс виртуальной памяти – это простой процесс, который можно легко выполнить за несколько шагов в Windows 10 и 11.
Содержание
Как сбросить виртуальную память в Windows 10?
Существует несколько способов сброса файла подкачки (виртуальной памяти), но мы обсудим только два метода, которые также являются короткими и простыми.
Давайте посмотрим на эти методы:
- Использование настроек Windows
- Использование командной строки
Теперь мы рассмотрим эти два метода шаг за шагом по отдельности.
Способ 1.
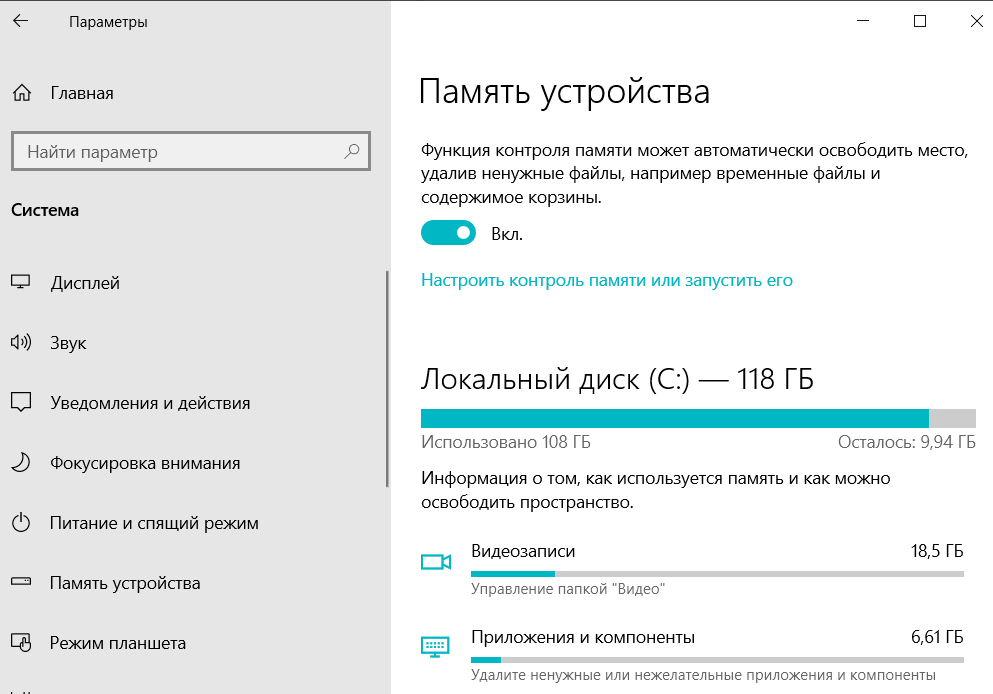 Сброс виртуальной памяти с помощью настроек
Сброс виртуальной памяти с помощью настроек
Операционная система Windows сама обрабатывает виртуальную память для повышения общей производительности системы, однако она предоставляет вам возможность вручную изменить размер виртуальной памяти (или размер файла подкачки), благодаря Microsoft .
Вы должны выполнить указанные шаги, чтобы сбросить виртуальную память в Windows 10 :
Шаг 1. Перейдите к Свойствам системы
Перейдите на рабочий стол Windows.
Затем щелкните правой кнопкой мыши Этот компьютер и выберите Свойства :
Кроме того, вы можете ввести « Система » в строке поиска Windows и выбрать « Система » из списка результатов.
Кроме того, вы также можете использовать панель управления, чтобы открыть свойства системы. Для этого откройте панель управления > Система и безопасность > Система.
Шаг 2. Откройте дополнительные параметры системы
Теперь нажмите Дополнительные параметры системы , расположенные на правой боковой панели или внизу страницы:
Можно также ввести « дополнительные параметры системы » в строке поиска Windows и выбрать « просмотреть дополнительные параметры системы » из списка результатов.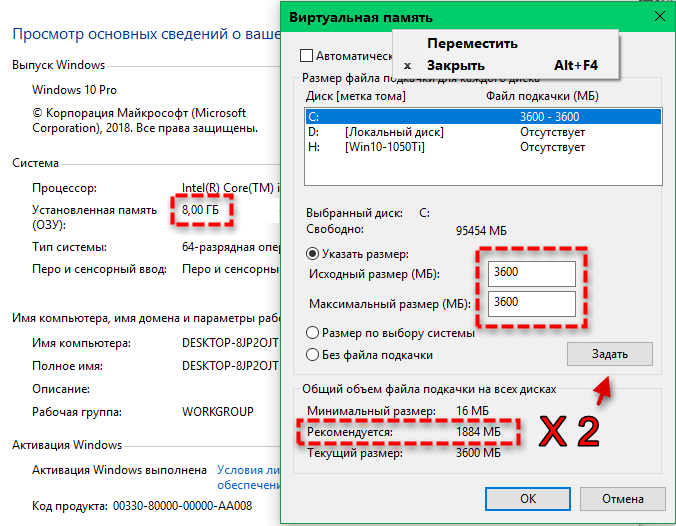
На вкладке Advanced нажмите Настройки в разделе Производительность :
Шаг 3. Сброс настроек виртуальной памяти
Теперь переходим к следующему и основному шагу, который заключается в сбросе объем виртуальной памяти.
В окне параметров производительности перейдите к Дополнительно вкладка:
Затем нажмите Изменить в разделе «Виртуальная память»:
Сначала снимите флажок Автоматически управлять размером файла подкачки для всех дисков и нажмите Пользовательский размер 900 04 переключатель:
Теперь вам нужно ввести начальный размер и максимальный размер (в МБ). Можно указать начальный размер, равный рекомендуемому. Например, в моем случае рекомендуется 1905 МБ (в вашем случае этот размер будет другим), поэтому я установлю начальный размер на 19.05 МБ.
Что касается максимального размера файла подкачки, Microsoft рекомендует не менее чем в полтора (1,5 раза) размера вашей физической памяти (ОЗУ). Например, если у вас 4 ГБ ОЗУ, максимальный размер виртуальной памяти должен быть не менее 6 ГБ (4 x 1,5), что составляет 6 144 (6 x 1024) в МБ.
Например, если у вас 4 ГБ ОЗУ, максимальный размер виртуальной памяти должен быть не менее 6 ГБ (4 x 1,5), что составляет 6 144 (6 x 1024) в МБ.
Примечание : Максимальный размер не должен превышать трехкратный размер установленной оперативной памяти.
После установки ограничений нажмите Установить и затем нажмите ОК кнопка:
Чтобы отключить виртуальную память, необходимо установить флажок нет файла подкачки переключатель, однако это не рекомендуется, так как это вызовет проблемы с производительностью системы.
Шаг 4. Перезагрузите систему
Теперь вам нужно перезагрузить или перезагрузить систему, чтобы изменения вступили в силу.
После перезагрузки компьютера вы заметите повышение производительности, особенно при работе с большими файлами и многозадачности.
В случае, если вы заметили зависания или сбои после этого процесса, вы можете выполнить описанные выше шаги, чтобы отменить изменения.
Итак, это целая процедура сброса или изменения виртуальной памяти в Windows 10 за несколько шагов. Отныне многозадачность не будет для вас проблемой. Кроме того, вы можете легко исправить проблемы с файлом подкачки Windows.
Если у вас недостаточно виртуальной памяти, вы можете увеличить ее размер, выполнив ту же процедуру.
Способ 2: сброс виртуальной памяти с помощью командной строки
Вы также можете использовать CMD для сброса размера подкачки, и вам просто нужно ввести несколько команд для выполнения этой задачи.
Сначала нажмите кнопку Windows Пуск
Введите «CMD» в строке поиска Windows и запустите командную строку от имени администратора из списка результатов:
Введите следующую команду и нажмите Введите . Выполнив следующую команду, вы можете проверить текущую виртуальную память в Windows 10 или 11:
wmic pagefile list /format:list
После этого введите следующую команду и нажмите Enter . Эта команда переключит автоматическое управление на пользовательское управление.
Эта команда переключит автоматическое управление на пользовательское управление.
wmic computersystem where name="%computername%" set AutomaticManagedPagefile=false
Затем скопируйте и вставьте следующую команду и нажмите Введите . Замените «XXXX» на желаемый размер в мегабайтах как для начального, так и для максимального размера.
wmic pagefileset, где name="C:\\pagefile.sys" set InitialSize=XXXX,MaximumSize=XXXX
Например:
wmic pagefileset, где name="C:\\pagefile.sys" set InitialSize=1905,MaximumSize=12288
В приведенном выше примере исходный размер файла подкачки – 1905 МБ, а максимальный – 12 288 МБ.
После выполнения этой команды вам необходимо перезагрузить компьютер, чтобы изменения вступили в силу. Ограничения на размер файла подкачки будут изменены после перезагрузки системы.
Примечание: Правильная установка начального и максимального размера также поможет снизить вероятность сбоев и зависаний системы.
После выполнения этого процесса вы должны заметить улучшения, поскольку ваша система будет продолжать работать бесперебойно и предотвратит сбой из-за нехватки физической памяти (оперативной памяти).
Вот как вы можете легко сбросить виртуальную память Windows 10.
Как очистить виртуальную память в Windows 10/11?
Сброс виртуальной памяти означает либо очистку виртуальной памяти, либо ее повторное изменение вручную.
Чтобы очистить виртуальную память в Windows 10 и 11, выполните следующую процедуру:
Нажмите одновременно клавиши Windows + R , чтобы открыть диалоговое окно запуска.
Введите gpedit.msc в открытом поле и нажмите OK , чтобы открыть редактор групповой политики:
Перейдите к Политика локального компьютера > Конфигурация компьютера > Параметры Windows :
Перейдите к Параметры безопасности > 900 51 Локальные политики > Параметры безопасности :
В безопасности параметры, найдите и дважды щелкните параметр Завершение работы: Очистить файл подкачки виртуальной памяти :
Нажмите параметр Включено и нажмите Применить кнопка:
Теперь при каждом завершении работы системы виртуальная память будет очищаться автоматически.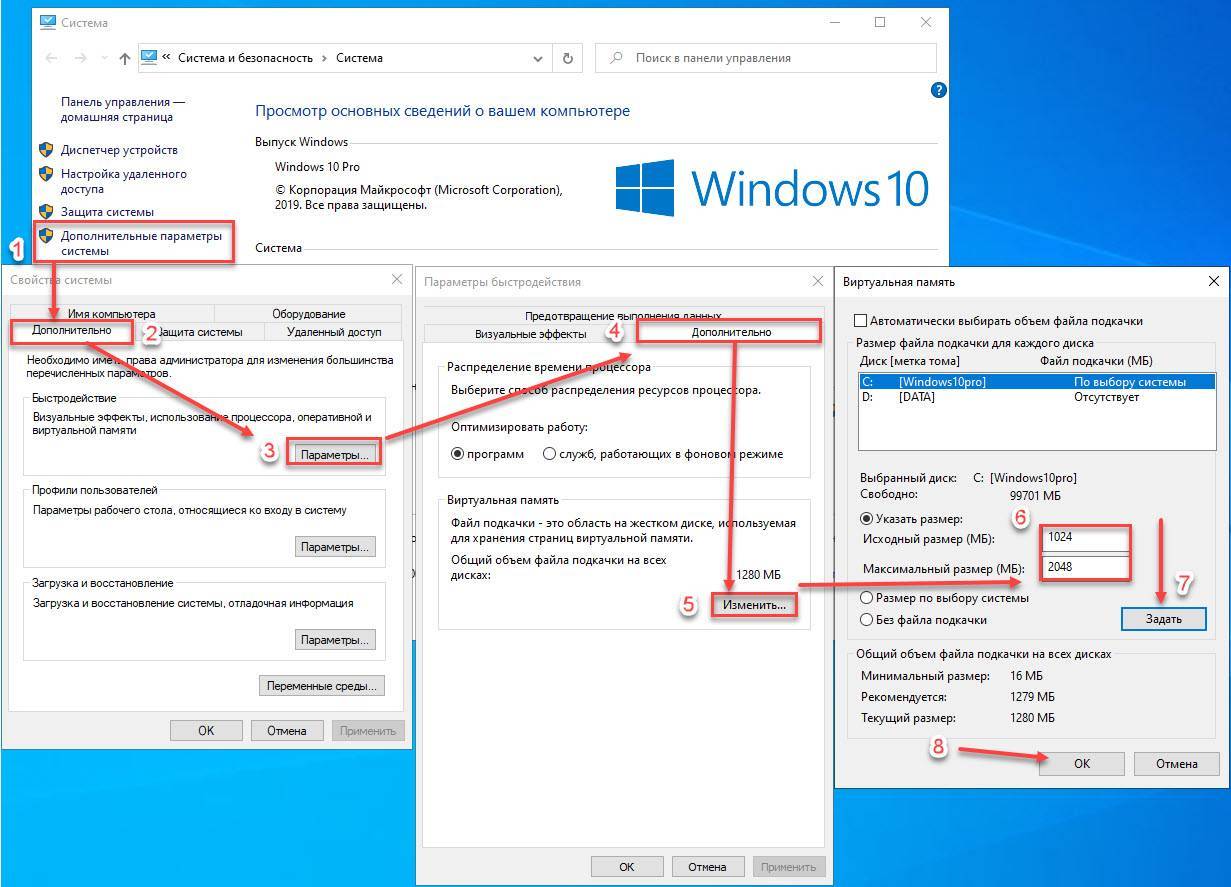
Таким образом, вы можете легко освободить виртуальную память или виртуальную оперативную память. Для этой задачи также можно использовать метод редактора реестра, но это более простой метод.
Почему Windows использует виртуальную память?
Виртуальная память — одна из важных функций операционной системы, которая позволяет использовать больше системной памяти, чем физически имеется. Но как? Эта цель достигается за счет использования части вашего жесткого диска в качестве временного хранилища, когда физическая оперативная память заполнена, чтобы улучшить общее производительность системы .
Когда в системе заканчивается физическая память или ОЗУ, она временно переносит данные из ОЗУ в пространство на жестком диске, называемое файлом подкачки или виртуальной памятью. На самом деле это место на жестком диске. Твердотельные накопители (SSD) работают лучше, поскольку они быстрые. Это позволяет компьютерной системе продолжать работать плавно и эффективно .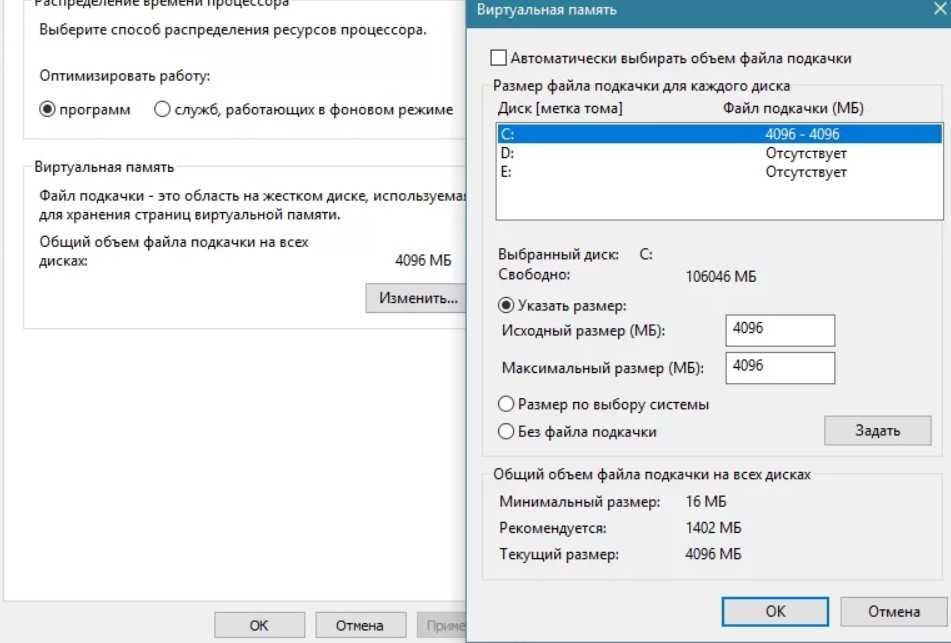
Примечание: Вы можете проверить использование оперативной памяти и диска на вкладке производительности диспетчера задач.
Виртуальная память особенно полезна при работе с большими программами, которым требуется больше памяти, чем физически может предоставить компьютер. Из-за функции виртуальной памяти вы запускаете тяжелые игры при ограниченном объеме ОЗУ.
Короче говоря, виртуальная память компенсирует нехватку физической памяти (ОЗУ). Сама операционная система справляется с этим эффективно, однако мы также можем установить лимит виртуальной памяти вручную (как мы делали ранее).
Обычно рекомендуется оставить параметры файла подкачки виртуальной памяти без изменений и позволить операционной системе обрабатывать их более эффективно.
Однако вы можете вручную увеличить лимит, если у вас возникнут сбои или задержки в работе, выполнив действия, описанные выше.
Часто задаваемые вопросы
Безопасно ли отключать виртуальную память?
Отключение виртуальной памяти может отрицательно сказаться на производительности и стабильности вашего компьютера. Виртуальная память позволяет запускать больше программ одновременно и справляться с большими рабочими нагрузками. Хотя можно отключить виртуальную память, но не рекомендуется .
Виртуальная память позволяет запускать больше программ одновременно и справляться с большими рабочими нагрузками. Хотя можно отключить виртуальную память, но не рекомендуется .
Сколько виртуальной памяти нужно установить?
По данным Microsoft, вы должны установить для виртуальной памяти не менее , что в 1,5 раза превышает объем физической памяти (ОЗУ). Например, если в вашей системе 8 ГБ ОЗУ, вы должны установить для виртуальной памяти не менее 12 ГБ. Однако его можно даже увеличить в два или три раза, чтобы обеспечить стабильность.
Что произойдет, если я сброшу виртуальную память?
Сброс настроек виртуальной памяти или изменяет размер виртуальной памяти на значения по умолчанию , который поможет обеспечить бесперебойную и эффективную работу вашего компьютера. Кроме того, это может быть отличным способом освободить место на жестком диске и повысить производительность компьютера.
После сброса виртуальной памяти Windows 10 или 11 производительность вашей системы станет лучше, чем раньше.

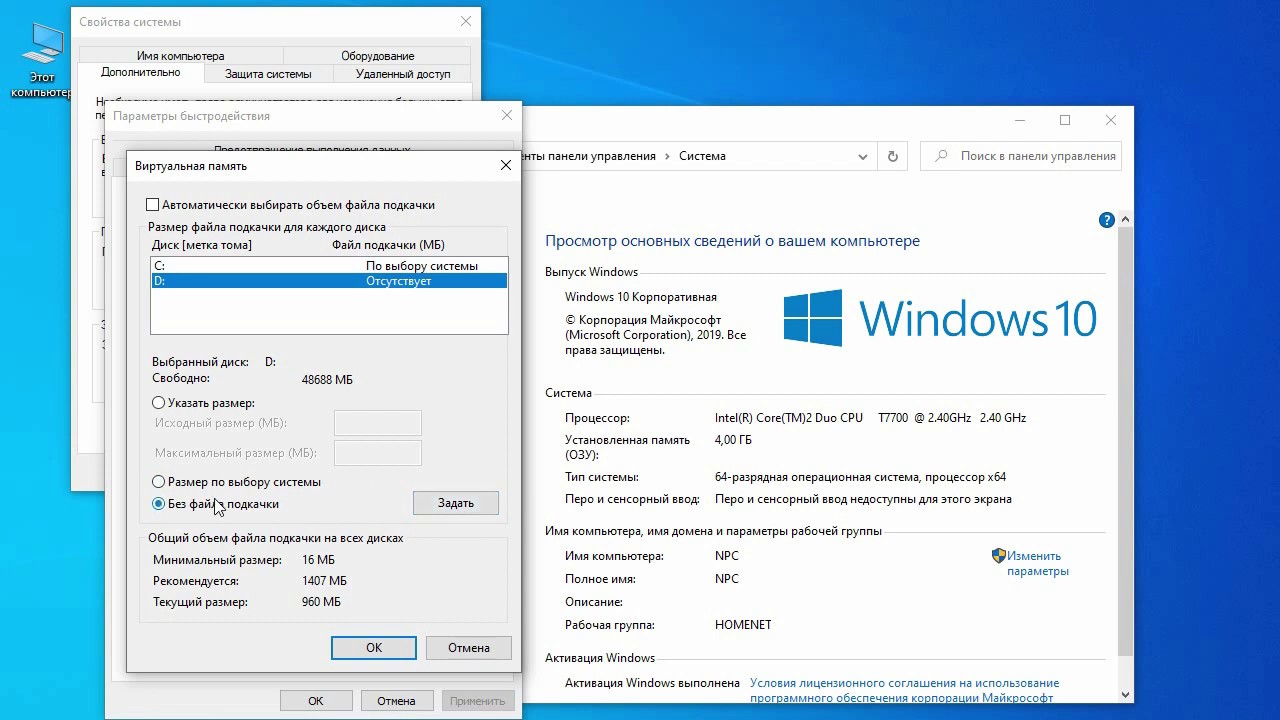 Выбираем в белом окошке диск, на котором должен располагаться файл подкачки.
Выбираем в белом окошке диск, на котором должен располагаться файл подкачки. Отыщите в правой части окна параметр «Завершение работы: очистка файла подкачки». Щёлкните по нему дважды и в новом окошке поставьте значение «Включить». Сохраните изменения.
Отыщите в правой части окна параметр «Завершение работы: очистка файла подкачки». Щёлкните по нему дважды и в новом окошке поставьте значение «Включить». Сохраните изменения.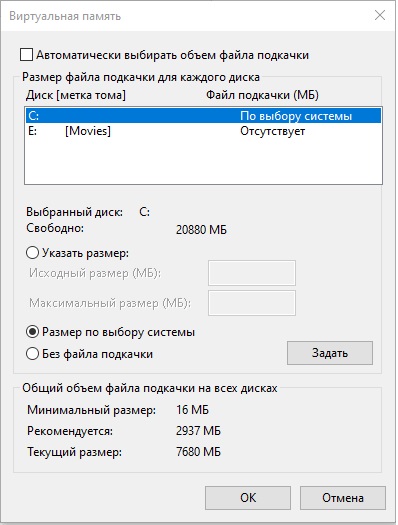
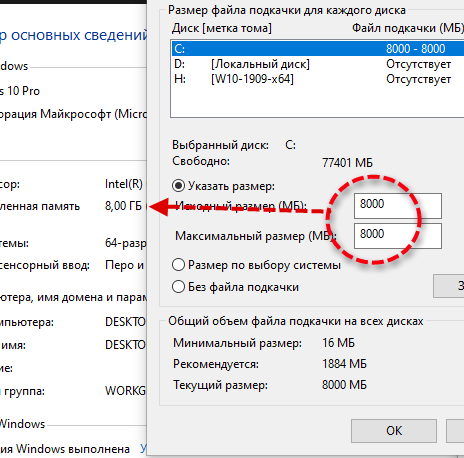
 Затем выберите Показать значок поиска во всплывающем меню.
Затем выберите Показать значок поиска во всплывающем меню.

