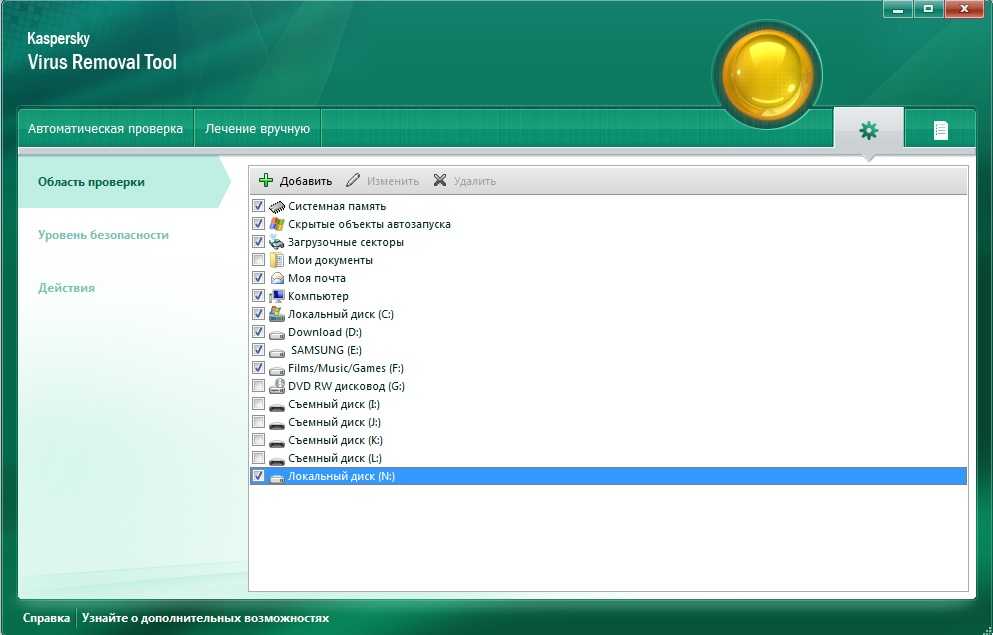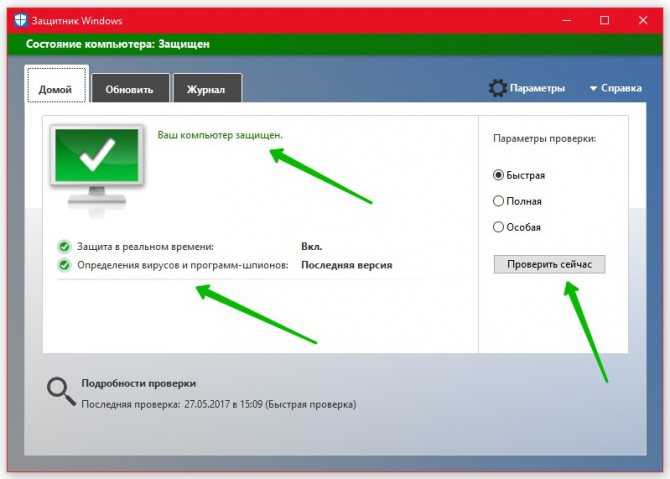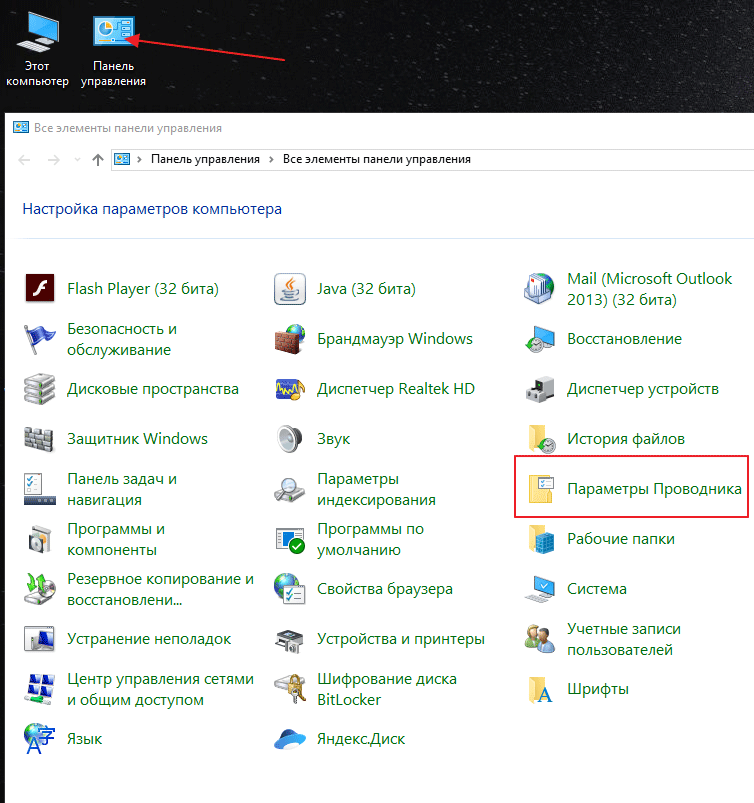Как удалить вирусы с ноутбука самостоятельно бесплатно: Как самостоятельно почистить ноутбук от вирусов
Содержание
Все, что вам нужно знать
Вас беспокоит, что на вашем компьютере может быть вирус? Если ваш компьютер заражен, то важно знать, как избавиться от компьютерного вируса.
Из этой статьи вы узнаете все, что нужно знать о том, как работают компьютерные вирусы и о том, как удалять компьютерные вирусы.
Краткий план статьи:
- Как избавиться от компьютерного вируса.
- Что такое компьютерный вирус.
- Как определить компьютерный вирус на вашем компьютере.
- Может ли ваш компьютер заразиться вирусом через электронную почту.
- Как защитить компьютер от вирусов.
В этом разделе мы обсудим, как удалить компьютерный вирус с компьютера Windows и с компьютера Mac.
Удаление компьютерного вируса с компьютера с ОС Windows
Компьютерные вирусы почти никогда не видимы. Без антивирусной защиты вы можете и не знать о существовании вируса на вашем компьютере. Вот почему важно установить антивирусную защиту на всех ваших устройствах.
Если на вашем компьютере операционной системой Windows есть вирус, вам нужно выполнить следующие десять простых шагов, чтобы избавиться от него:
Шаг 1: Загрузить и установить антивирусный сканер
Загрузите антивирусный сканер или решение класса Internet Security. Мы рекомендуем использовать Kaspersky Internet Security. Процесс его установки показан в следующем видео:
Процесс его установки показан в следующем видео:
Шаг 2: Отключиться от интернета
При удалении вируса с компьютера желательно отключаться от интернета, чтобы исключить дальнейшее распространение угрозы: некоторые компьютерные вирусы распространяются через интернет.
Шаг 3: Перезагрузите компьютер в безопасном режиме
Для защиты компьютера при удалении вируса, перезагрузите компьютер в Безопасном режиме. Если вы не знаете, как это сделать, то ниже дается инструкция.
- Выключите компьютер и включите снова
- Когда на экране появится изображение, нажмите F8, чтобы вызвать меню «Дополнительные параметры загрузки»
- Выберите «Безопасный режим с сетевой поддержкой»
- Оставайтесь отключенными от интернета
Далее вам нужно удалить все временные файлы при помощи утилиты «Очистка диска».
Следуйте следующим шагам:
- Нажмите на логотип Windows в правом нижнем углу
- Введите “Temporary Files” (Временные файлы)
- Выберите “Free up disk space by deleting unnecessary files” (удалить ненужные файлы, чтобы освободить дисковое пространство)
- В списке Disk Cleanup «Файлы на удаление» (Files to delete) найдите и выберите «временные интернет-файлы» (Temporary Internet Files) и нажмите «OK»
- Подтвердите выбор «Удалить файлы» (Delete Files)
Некоторые вирусы начинают действовать при перезагрузке компьютера. Удаление временных файлов может удалить вирус. Однако, полагаться только на это не надежно. Чтобы убедиться, что ваш компьютер свободен от вирусов, рекомендуем выполнить следующие шаги.
Шаг 5: Запустите сканирование на вирусы
Теперь пора открыть ваш антивирус или решение класса Internet Security и запустить сканирование на вирусы. Если вы используете Kaspersky Internet Security, выберите и нажмите на кнопку ‘Запустить проверку’ (Scan).
Шаг 6: Удалите вирус или поместите его в карантин
Если нашелся вирус, им может быть затронуто несколько файлов. Выберите «удалить» (Delete) или «поместить в карантин» (Quarantine), чтобы избавиться от вируса. Заново запустите проверку компьютера, чтобы убедиться, что других угроз не осталось. Если нашлись другие угрозы, поместите их в карантин или удалите.
Шаг 7: Перезагрузите компьютер
Теперь, после удаления вируса, вы можете перезагрузить компьютер.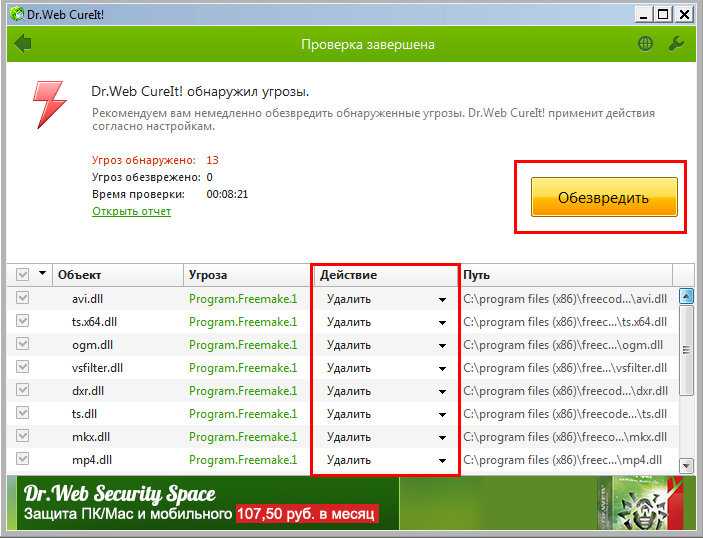 Просто включите его, как обычно. «Безопасный режим» больше не нужен.
Просто включите его, как обычно. «Безопасный режим» больше не нужен.
Шаг 8: Поменяйте все пароли
Чтобы защитить компьютер от дальнейших атак, поменяйте все пароли на тот случай, если они скомпрометированы. Это обязательно, только если у вас есть причина считать, что ваши пароли украдены вредоносной программой, но перестраховаться не мешает в любом случае.
Функционал вируса вы всегда можете проверить на веб-сайте производителя вашего антивируса или связавшись с их группой технической поддержки.
Шаг 9: Обновите ваше ПО, браузер и операционную систему
Обновление ПО, браузера и операционной системы снизит риск эксплуатации киберпреступниками брешей в старом коде для установки вредоносных программ на вашем компьютере.
Удаление компьютерного вируса с компьютера Mac
w3.org/1999/xhtml»>Если у вас компьютер Mac, вам может казаться, что ваш компьютер не может заразиться вирусом. К сожалению, это заблуждение. Для Mac, по сравнению с Windows, создается меньше вирусов, но они существуют.Некоторые Mac-вирусы маскируются под антивирусные продукты. Если вы случайно скачали один из таких вирусов, то ваш компьютер может быть заражен. Вот три примера вирусов такого типа: ‘MacDefender’, ‘MacProtector’ и ‘MacSecurity’.
Если вам кажется, что на вашем компьютере Mac завелся вирус, нужно выполнить следующие шесть шагов, чтобы удалить его:
- Выйдите из приложения или программного продукта, который, как вам кажется, заражен.
- Откройте «Мониторинг системы» и запустите поиск известных вирусов Mac, таких как MacDefender, MacProtector и MacSecurity.
- При обнаружение любого из этих вирусов, нажмите «Остановить процесс», затем закройте «Мониторинг системы».

- Затем откройте папку «Приложения» и перетащите файл в Корзину.
- Не забудьте потом очистить Корзину, чтобы насовсем удалить вирус.
- Убедитесь, что ваше ПО и приложения обновлены до последних версий – таким образом вы установите последние версии обновлений безопасности.
Чтобы проверить, что вы ничего не пропустили, и убедиться в защите вашего Mac, рассмотрите вариант установить и запустить антивирусное решение, если его у вас уже нет. Мы рекомендуем использовать комплексное решение класса Internet Security, такое как Kaspersky Total Security.
Что такое компьютерный вирус?
Компьютерный вирус – это вид вредоносного ПО, отличительной чертой которого является его самовоспроизведение – он копирует себя на любой носитель, который подключается к компьютеру.
Компьютерные вирусы так называются из-за того, что, по аналогии с настоящими вирусами, они способны самовоспроизводиться.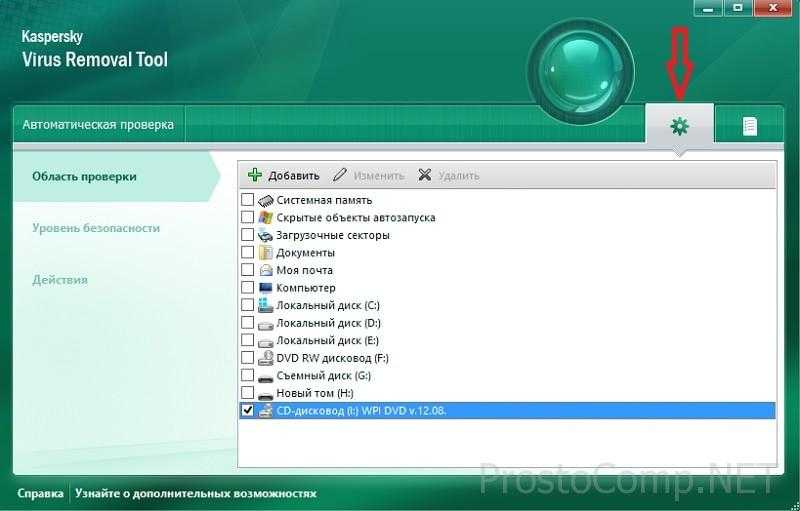 После того, как вирус заражает ваш компьютер, он распространяет себя таким образом. При заражении вирусом компьютер может начать работать медленнее, возможны перебои в его работе.
После того, как вирус заражает ваш компьютер, он распространяет себя таким образом. При заражении вирусом компьютер может начать работать медленнее, возможны перебои в его работе.
Существует три основных пути, которыми ваш компьютер может заразиться компьютерным вирусом.
Во-первых, компьютер может заразиться через съемные носители, такие как USB-флешки. Если вы вставите в компьютер флешки или диск, полученный от неизвестных источников, то он может содержать вирус.
Иногда хакеры оставляют зараженные флешки или диски на рабочих столах людей или в публичных местах, например, в кафе, с расчетом распространить таким образом компьютерный вирус. Люди, которые совместно используют USB-носители, также могут переносить таким методом файлы с зараженного компьютера на незараженный.
Другой способ заражения компьютера вирусом – это скачать вирус из интернета.
Если вы загружаете ПО или приложения на ваш компьютер, обязательно берите их из доверенных источников, таких как Google Play или App Store у Apple. Не загружайте ничего из всплывающих окон или с веб-сайтов, о которых ничего не знаете.
Третий возможный способ заражения компьютера вирусом – при открытии вложения или нажатии на ссылку в спам-сообщении, которое вы получили по почте.
При получении почтовых сообщений от отправителя, которого не знаете или которому не доверяете, не открывайте такие сообщения. При открытии такого сообщения, не открывайте никаких вложений в нем и не нажимайте на ссылки.
Признаки того, что на вашем компьютере есть вирус
Есть несколько признаков того, что на вашем компьютере завелся вирус.
Во-первых, вас должно насторожить, если ваш компьютер стал тормозить. Если задачи выполняются дольше, чем обычно, то возможно, ваш компьютер заражен.
Если задачи выполняются дольше, чем обычно, то возможно, ваш компьютер заражен.
Во-вторых, будьте внимательны при появлении на компьютере подозрительных приложений или программ, о которых вы ничего не знаете. Если вы заметили, чтобы на компьютере появилось приложение или программа, которую вы не скачивали, будьте осторожны.
Желательно удалить все программы на компьютере, которые вам неизвестны, а затем запустить сканирование в антивирусе или защитном устройстве класса Internet Security, чтобы проверить компьютер на наличие угроз. Если при закрытии браузера возникают всплывающие окна – это верный признак того, что компьютер заражен вирусом. Если вы заметите такое, сразу же примите меры, чтобы удалить вирус. Для этого следуйте инструкциям, данным выше.
Еще один признак возможного заражения компьютера вирусом – это странности в работе приложений или программ.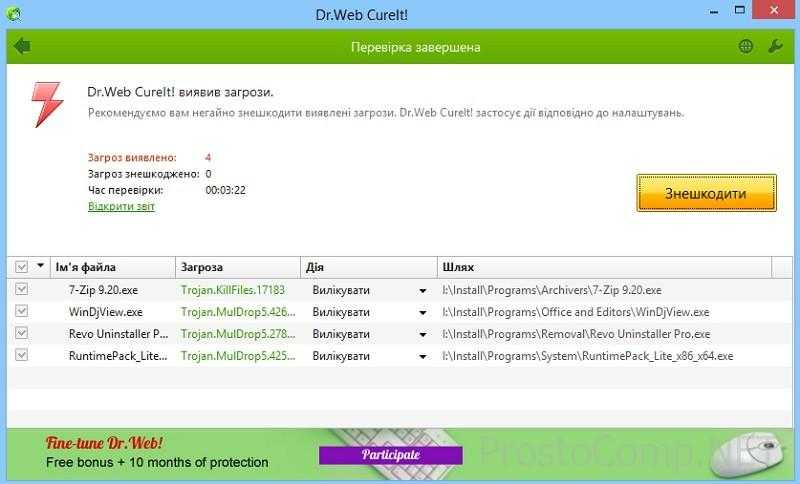 Если программы стали завершаться аварийно по непонятной причине, то, возможно, на вашем компьютере завелся вирус.
Если программы стали завершаться аварийно по непонятной причине, то, возможно, на вашем компьютере завелся вирус.
И наконец, зараженный компьютер может начать перегреваться. Если вы заметите такое, проверьте компьютер на вирусы, запустив антивирус или защитное решение класса Internet Security.
Как компьютер может заразиться вирусом через электронную почту?
Ваш компьютер может заразиться вирусом по электронной почте, но только в том случае, если вы откроете вложение в спам-сообщении или нажмете на ссылку в таком сообщение.
Ваш компьютер не может заразиться только из-за того, что вы получите по почте спам. При получении таких сообщений отметьте их как спам или как нежелательные (junk) и обязательно сотрите их. У большинства поставщиков услуг электронной почты (например, у Gmail) этот процесс автоматизирован, но если вдруг какие-то нежелательные сообщения все же просочатся, то вручную отметьте их как спам и не открывайте их.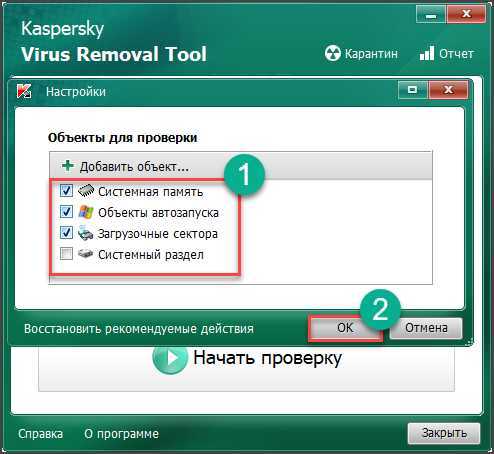
Как защитить компьютер от вирусов
Вот основные способы, которые позволят вам защитить компьютер от вирусов:
- Используйте антивирус или решение класса Internet Security, такое как Kaspersky Total Security. Для защиты мобильного устройства Android рассмотрите Kaspersky Internet Security для Android.
- Просмотрите отзывы пользователей о приложениях и программных продуктах.
- До загрузки приложений и ПО прочитайте описание от разработчиков.
- Загружайте приложения и ПО только с доверенных сайтов.
- Проверяйте, сколько раз были загружены приложения и программные продукты. Чем больше число загрузок, тем лучше.
- Проверяйте разрешения, которые запрашивают приложения и программы. Насколько они обоснованы?
- Никогда не нажимайте на непроверенные ссылки в спам-сообщениях, почте и на незнакомых веб-сайтах.
- Не открывайте вложения в спам-сообщениях.

- Вовремя обновляйте ПО, приложения и операционную систему.
- При использовании публичных Wi-Fi сетей используйте безопасное VPN-соединение, например Kaspersky Secure Connection.
- Никогда не подключайте к вашему компьютеру неизвестные USB-флешки, не вставляйте неизвестные диски.
Не подвергайте себя риску заражения. Защищайте свой компьютер при помощи Kaspersky Total Security.
Связанные статьи:
- Что такое компьютерный вирус и компьютерный червь?
- Краткая история компьютерных вирусов и что нас ждет в будущем
- Развитие методов заражения компьютерными вирусами и вредоносными программами
Как почистить ноутбук/ компьютер от вирусов.
Каждый из вас замечал, что новый компьютер/ ноутбук быстро включается, работает, никогда не зависает. Но спустя некоторое время использования, он начинает зависать, тормозить, выдает различные окна с ошибками или самопроизвольно выскакивают рекламные баннеры в браузере и т. д. Причиной такой неудовлетворительной работы являются вирусы, захламление ненужными файлами на диске и установка подозрительных программ, которые устанавливаются вместе с основной программой. Что бы избавиться от всей нечисти на компьютере и вернуть ему былое быстродействие и высокую скорость работы, предлагаю вам проделать ряд не сложных манипуляций, подробно описанных в этой статье.
д. Причиной такой неудовлетворительной работы являются вирусы, захламление ненужными файлами на диске и установка подозрительных программ, которые устанавливаются вместе с основной программой. Что бы избавиться от всей нечисти на компьютере и вернуть ему былое быстродействие и высокую скорость работы, предлагаю вам проделать ряд не сложных манипуляций, подробно описанных в этой статье.
Очистка ноутбука/ компьютера от вирусов и лишних файлов.
Прежде всего предлагаю удалить все лишние файлы с вашего устройства. В моем компьютере нет лишних файлов и папок! — возразите вы, на самом деле есть и их много, взять например папку Temp, это папка для хранения временных файлов. В ней скапливаются файлы после установки программ, после сохранение промежуточных версий файлов и т.д. помимо этого- это первое пристанище вирусов, большинство вирус изначально появляются именно там. Поскольку лишний хлам и вирусы нам не нужны, ее нужно почистить, это можно сделать вручную, зайти в папки и удалить из них все лишнее:
C:\Windows\Temp
C:\Users\Имя пользователя\AppData\Local\Temp (AppData — скрытая папка, чтобы ее увидеть необходимо сделать видимыми скрытые папки)
Или воспользоваться специализированными программами, например Ccleaner.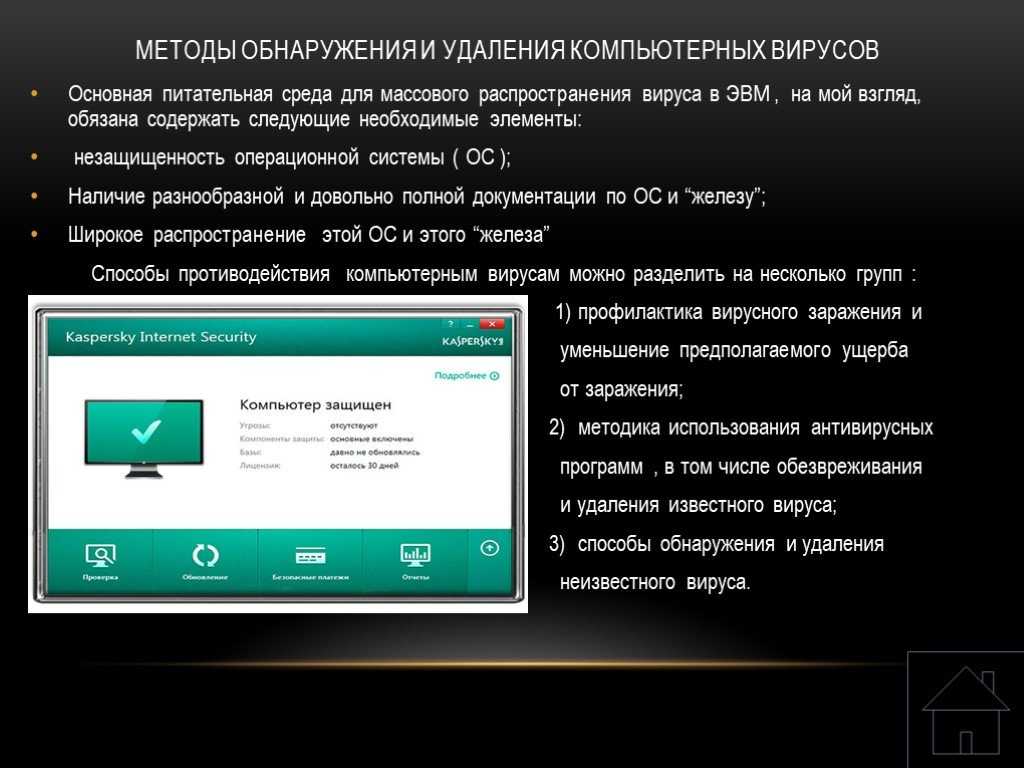 Эта программа позволит не только удалить временные файлы, но и почистит кэши браузеров (где тоже могут находится вирусы), корзину и т.д.
Эта программа позволит не только удалить временные файлы, но и почистит кэши браузеров (где тоже могут находится вирусы), корзину и т.д.
Первым делом, необходимо скачать Ccleaner с официально сайта (в данном случае это будет Portaple версия- не требующая установки)
После загрузки, разархивируйте архив и запустите версию соответствующую вашей версии операционной системы (x32 или x 64). Эту информацию вы увидите, если нажмете на ярлыке Компьютер правой кнопкой мыши и выберите «Свойства». В окне свойств найдите строчку «Тип системы», там будет указана версия вашей операционной системы (x32 или x64). Если не указано ничего значит у вас версия x32.
В зависимости от версии операционной системы запустите версию Ccleaner.
Сразу после запуска появится окно, с вопросом о сканирование Cookies, нажмите «Yes».
После этого откроется окно программы, если вам необходимо сменить язык, перейдите во вкладку «Options» — «Settings» и в поле «Language» выберите «Русский».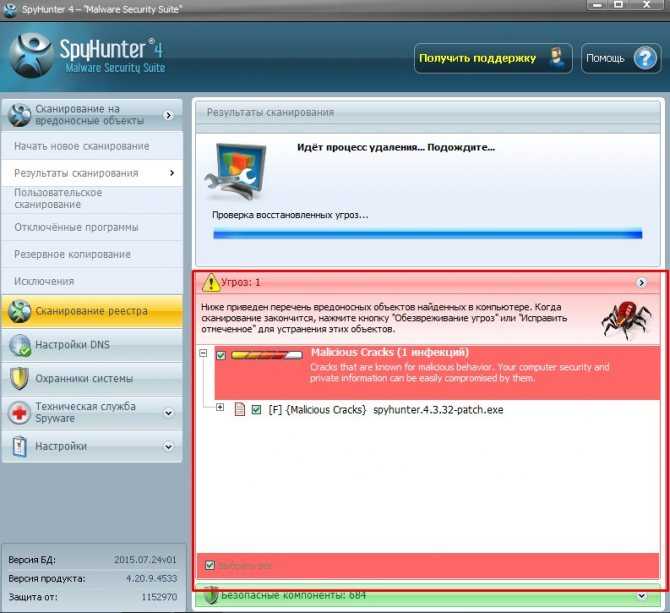
Выберите в левом меню «Очистка», правее будут указаны различные группы файлов, которые необходимо искать. Рекомендую оставить все по умолчанию, нажать кнопку «Анализ» (предварительно закройте все браузеры). После этого программа будет анализировать все файлы в папках. Этот процесс может занять до нескольких минут.
После окончания анализа, справа вы увидите размеры файлов, которые можно удалить. Для удаления нажмите кнопку «Очистка».
Соглашаемся с удалением всех файлов.
Все… лишние файлы удалены. Теперь можно приступить к следующему шагу.
Проверка ноутбука/ компьютера на вирусы.
Для того что бы проверить ноутбук/ компьютер на вирусы совсем не обязательно раскошеливаться и покупать антивирус, достаточно будет воспользоваться бесплатными сканерами, такими как Dr Web Curite или Касперский Virus removal tool. Что они из себя представляют- это программы, не требующие установки, сканирующие ваш компьютер на вирусы, но в отличие от платных аналогов они рассчитаны на один раз, поскольку антивирусные базы нельзя обновить.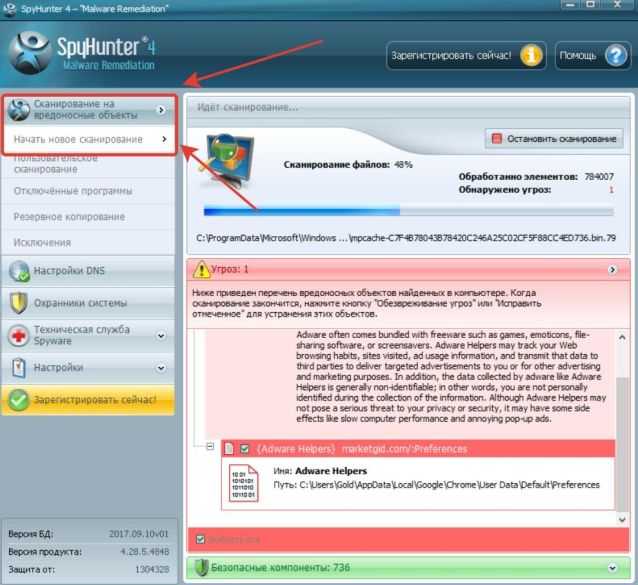 Т.е. скачанный сегодня антивирусный сканер на завтрашний день уже не актуален, поскольку не содержит свежих баз. Поэтому для проверки ноутбука/ компьютера сканерами необходимо скачивать их каждый раз, перед проверкой. Для примера, пошагово опишу как почистить ноутбук/ компьютер от вирусов с помощью антивирусного сканера от Dr Web Curite.
Т.е. скачанный сегодня антивирусный сканер на завтрашний день уже не актуален, поскольку не содержит свежих баз. Поэтому для проверки ноутбука/ компьютера сканерами необходимо скачивать их каждый раз, перед проверкой. Для примера, пошагово опишу как почистить ноутбук/ компьютер от вирусов с помощью антивирусного сканера от Dr Web Curite.
После того как вы зашли на сайт Dr Web, необходимо нажать кнопку «Скачать Dr. Web CureIt! С функцией отправки статистики». Иначе вы просто не сможете скачать бесплатную версию.
Затем читаете и соглашаетесь с Лицензионным соглашением.
После этого начнется загрузка антивируса. Запустите скаченный файл, напомню Dr. Web CureIt не требует установки. После запуска, появится окно Лицензии и обновления, поставьте галочку, что вы согласны отправлять статистику Dr. Web.
Далее необходимо указать места проверки вирусов. Для этого нажмите «Выбрать объект для проверки».
Отметьте необходимые пункты, я рекомендую выбрать все. Затем нажмите кнопку «Щелкните для выбора файлов и папок» и выберите сканируемые диски.
Затем нажмите кнопку «Щелкните для выбора файлов и папок» и выберите сканируемые диски.
После этого нажмите на гаечный ключик в правом верхнем углу для раскрытия меню опций. Ставим галочку «Автоматически применять действия к угрозам», что бы при обнаружении вируса, Dr.Web CureIt сразу выполнял заданные действия (лечил, удалял и т.д.), а не ждал вашей реакции. Далее нажмите кнопку «Настройки».
В окне настроек зайдите на вкладку «Действия» и выберите в пункте Неизлечимые «Удалять». Нажмите «Ок».
После этого можно приступить к проверке ноутбука/ компьютера на вирусы, для этого достаточно нажать кнопу «Запустить проверку».
Далее появится окно сканера. Здесь мы можем наблюдать, как проходит проверка, сколько файлов сканировано, сколько зараженных обнаружено, примерное время до окончания проверки. В случае обнаружения сканером зараженных объектов, информация о них будет заноситься в таблицу в нижней части окна: имя файла, наименование обнаруженного вируса или вредоносного кода.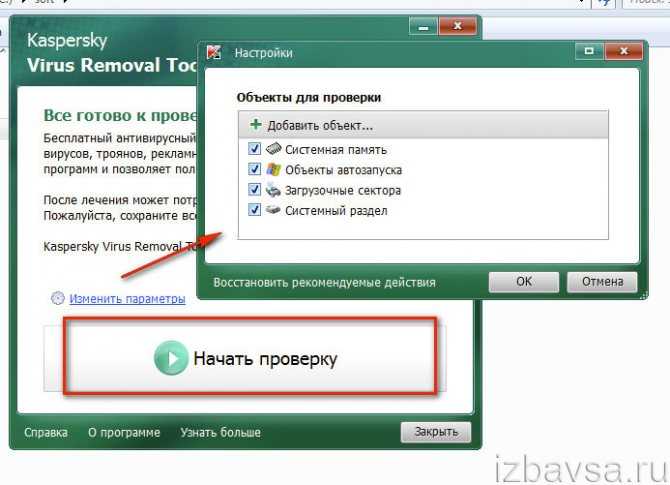
В конце проверки достаточно закрыть окно Dr.Web CureIt.
В дальнейшем, что бы меньше испытывать проблем с вирусами, я настоятельно рекомендую установить полноценный антивирус, если у вас ограничен бюджет и на покупку антивируса нет денег, поставьте бесплатный антивирус, например Microsoft Security Essentials или Avast.
Удаление лишних программ.
Иногда случаются ситуации, когда вы скачали программу с Интернета (такие программы обычно бесплатные) установили ее, а после этого начали замечать, что появляется больше рекламы на сайтах, открываются сами собой сайты, сменилась домашняя страница в браузере и тому подобное. После удаление установленной программы ситуация не меняется. Все дело в устанавливаемых с основной программой — других программ. У меня был случай, когда у знакомого сами собой открывались рекламные окна в браузере, помимо этого добавлялись рекламные блоки на многих страницах. Например, на странице Яндекса появились дополнительные блоки рекламы, при этом, если открыть страницу Яндекса на другом компьютере, ничего подобного нету.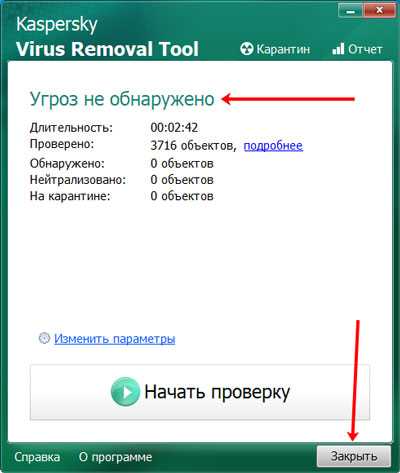 Проверка антивирусом ничего не дала, к тому же у него стоял платный регулярно обновляемый антивирус. После того, как я зашел посмотреть установленные программы, меня смутило несколько программ, которые показались мне подозрительными- я их удалил и баннеры исчезли. Т.е. по всей видимости, знакомый, установил какую то программу из интернета и параллельно установилась еще и программа вставляющая рекламные блоки на веб странице. Так что будьте осторожны при установке и скачивании программ из Интернета.
Проверка антивирусом ничего не дала, к тому же у него стоял платный регулярно обновляемый антивирус. После того, как я зашел посмотреть установленные программы, меня смутило несколько программ, которые показались мне подозрительными- я их удалил и баннеры исчезли. Т.е. по всей видимости, знакомый, установил какую то программу из интернета и параллельно установилась еще и программа вставляющая рекламные блоки на веб странице. Так что будьте осторожны при установке и скачивании программ из Интернета.
Так что не будет лишним, проверить какие программы у вас установлены и удалить не нужные. Для этого нажмите «Пуск»- «Панель управления»
Далее «Программы и компоненты»/ «Установка и удаление программ».
Откроется список всех установленных программ из них вам нужно выбрать те, которые вы не ставили или вызывают у вас подозрение, например не знакомое название программы или незаполненное поле Издателя.
В этой статье я описал все основные шаги для того, что бы почистить ваш ноутбук/ компьютер от вирусов. Так же дал несколько советов как не подхватить их и как обезопасится от них. Надеюсь информация была полезная для вас и вы с вирусами не будете сталкиваться ( ну или будете, но крайне редко).
Так же дал несколько советов как не подхватить их и как обезопасится от них. Надеюсь информация была полезная для вас и вы с вирусами не будете сталкиваться ( ну или будете, но крайне редко).
Я очень надеюсь, моя статья помогла Вам! Просьба поделиться ссылкой с друзьями:
Как удалить вирус с ноутбука без антивируса
Главная
Как
Фокус! Как удалить вирус с ноутбука без антивируса
Боремся с вирусом на ноутбуке и ПК? Ознакомьтесь с этими простыми шагами, чтобы удалить вирус с вашего ноутбука без антивирусного программного обеспечения.
Антивирусное программное обеспечение стоит недешево. И с необходимостью постоянно обновлять его, расходы на антивирус никогда не прекращаются. Поэтому неудивительно, что многие люди вообще не выбирают это программное обеспечение. А вот персональный компьютер (ПК) или ноутбук без антивирусного ПО считается легкой мишенью для вирусов. И когда, в конце концов, вирус поражает устройство, всякая надежда потеряна? Или пользователь все же может защитить устройство и удалить вирус с ноутбука? Чтобы успокоить всех, просто знайте, что да, вы все равно можете удалить вирус с вашего компьютера, даже если у вас нет антивирусного программного обеспечения.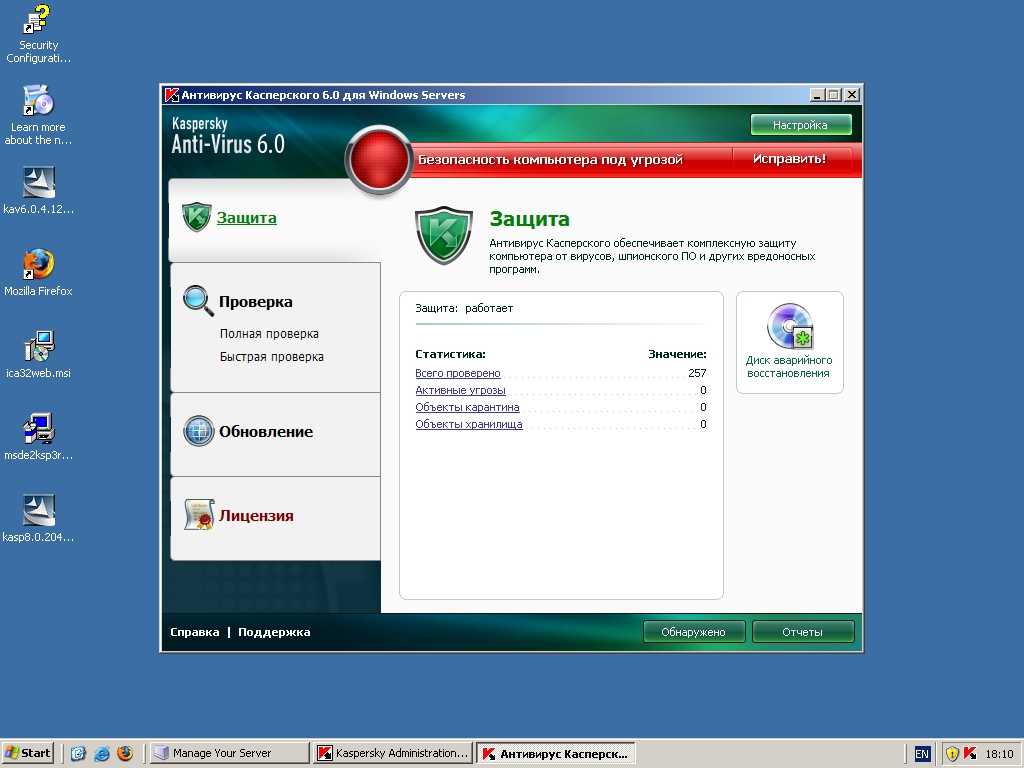 Итак, читайте дальше, чтобы узнать, как удалить вирус с ноутбука.
Итак, читайте дальше, чтобы узнать, как удалить вирус с ноутбука.
Как узнать, есть ли вирус на вашем ноутбуке
Вирусы бывает трудно обнаружить, когда они проникают в ваше устройство, но как только они достигают цели, они наносят ущерб программному обеспечению, оставляя компьютер практически бесполезным. Некоторые классические признаки включают самостоятельный запуск неопознанных программ, замедление работы устройства и случайные всплывающие сообщения. Если вы столкнулись с некоторыми или всеми из этих симптомов на своем ноутбуке или ПК, то, к сожалению, ваше устройство заражено вирусом. Но не волнуйтесь, выполните следующие действия, чтобы легко удалить вирус с ноутбука.
Удалить вирус с ноутбука без антивируса
Первым шагом к удалению вируса является выявление и предотвращение дальнейшего заражения вашего устройства. Для этого нажмите Ctrl+Alt+Delete и откройте диспетчер задач. Затем перейдите в «Процессы» и проверьте, не запущены ли какие-либо незнакомые программы. Чтобы убедиться, что это вирус, выполните поиск в Интернете. После подтверждения выделите его и нажмите «Завершить процесс», чтобы остановить его. Затем выполните следующие шаги, чтобы удалить его полностью.
Чтобы убедиться, что это вирус, выполните поиск в Интернете. После подтверждения выделите его и нажмите «Завершить процесс», чтобы остановить его. Затем выполните следующие шаги, чтобы удалить его полностью.
w удалить вирус с ноутбука без антивируса
Шаг 1:
Повысьте уровень защиты, включив брандмауэр Защитника Windows. Это предотвратит дальнейшее распространение вируса. Откройте Панель управления > щелкните Брандмауэр Защитника Windows > Включите Брандмауэр Защитника Windows.
Шаг 2:
Используйте функцию «Защита от вирусов и угроз» для удаления вируса. Это встроенная функция Windows, которая позволяет легко удалять вирусы. Для этого сначала зайдите в настройки и нажмите «Обновление и безопасность».
Шаг 3:
В разделе «Безопасность Windows» нажмите «Открыть Центр безопасности Защитника Windows». Оттуда перейдите в настройки защиты от вирусов и угроз. Там вам нужно включить эти три параметра: защита в режиме реального времени, облачная защита и автоматическая отправка образца.
Оттуда перейдите в настройки защиты от вирусов и угроз. Там вам нужно включить эти три параметра: защита в режиме реального времени, облачная защита и автоматическая отправка образца.
Шаг 4:
После этого перейдите в «Историю угроз» в меню «Защита от вирусов и угроз». Нажмите «Сканировать сейчас», чтобы просканировать свой ноутбук или ПК.
Шаг 5:
После того, как Защитник Windows очистит все вирусы, перезагрузите устройство и используйте его без каких-либо проблем.
Следите за последними техническими новостями и обзорами HT Tech, а также следите за нами
в Twitter, Facebook, Google News и Instagram. Для наших последних видео,
подписывайтесь на наш канал на YouTube.
Дата первой публикации: 12 апреля, 14:46 IST
Теги:
ноутбуки
кибербезопасность
НАЧАЛО СЛЕДУЮЩЕЙ СТАТЬИ
Советы и рекомендации
Извлекайте текст из видео на iPhone! Просто попробуй этот удивительный трюк
Apple надеется сделать WhatsApp с этим трюком iPhone 13, iPhone 14
Перестаньте отправлять фотографии WhatsApp на iPhone или Android неправильным образом! Сделай ЭТО вместо
На Samsung Galaxy Watch 4, Watch 5, вот как использовать Google Assistant
Советы и рекомендации для iPhone: Ваш iPhone может записывать стереозвук? Ноу-хау
Выбор редакции
Обзор Google Pixel 7 Pro: Звездные камеры, Великолепный опыт
Apple iPhone 14 Plus для обзора: большой iPhone для маленьких кошельков
Обзор
Kodak Matrix QLED TV: кинематографическое телевидение теперь доступно!
Обзор
Xiaomi Smart TV X50: отличные возможности 4K, звездный звук
Обзор Dizo Watch R Talk: быстрый и многофункциональный
Актуальные истории
Чудо! Apple Watch спасли жизнь 12-летней девочке
Ola S1 Air против Ola S1: что вы упускаете с самым дешевым электромобилем Ola?
WhatsApp работает над автоматическим отключением звука в больших групповых чатах! Вот как это принесет вам пользу
Обзор Redmi Pad
: универсальный планшет
Ищете зарядное устройство для iPhone? Лучшие для iPhone 14, iPhone 13, iPhone SE 3
Mario Rabbids: Sparks of Hope: как игровая компания Ubisoft превратила Rabbids в мир Mario
God of War Ragnarok, Gotham Knights, COD MW II, лучшие игры, вышедшие до конца 2022 года
Рейды Call of Duty Modern Warfare 2 начнутся в ЭТУ дату; Узнать подробности сейчас
Roblox поддерживает всплеск заказов платформы видеоигр
Коды GTA V для ПК: список всех чит-кодов для GTA V для ПК
Как удалить вирус с ноутбука без антивирусного программного обеспечения
Вирусы могут попасть на ваш компьютер разными путями, и вы можете использовать антивирус для их удаления.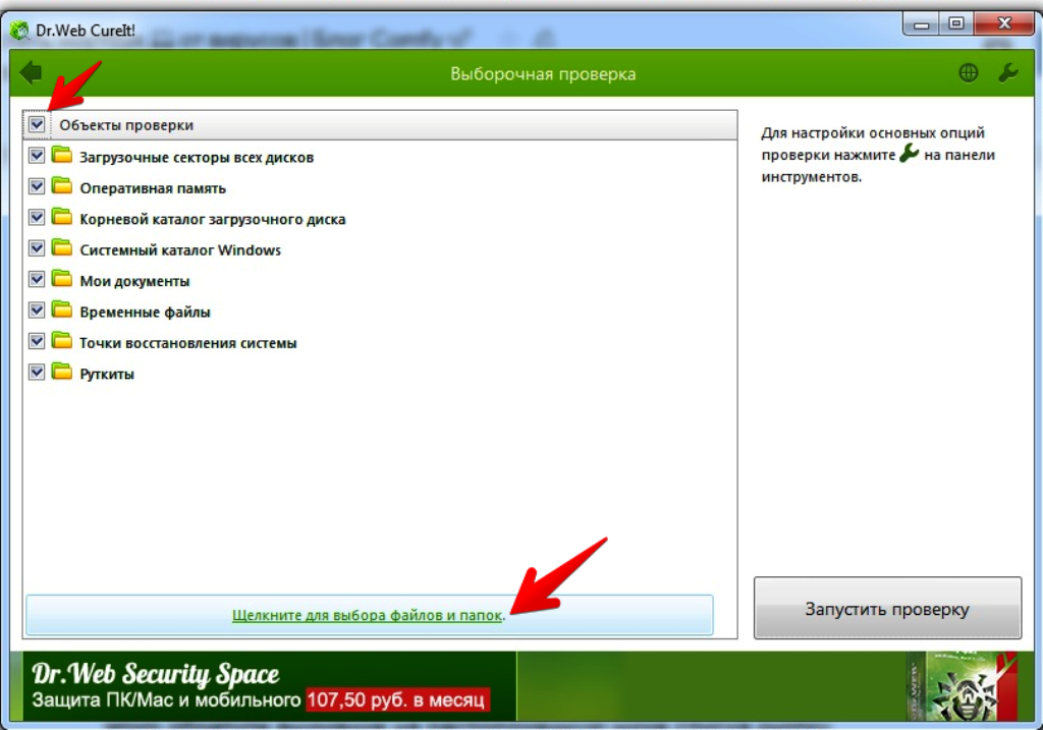 Однако за некоторые программы нужно платить. Тогда вот информация о том, как удалить вирус с ноутбука без антивируса. Прочитайте этот пост от MiniTool, чтобы получить эти методы сейчас.
Однако за некоторые программы нужно платить. Тогда вот информация о том, как удалить вирус с ноутбука без антивируса. Прочитайте этот пост от MiniTool, чтобы получить эти методы сейчас.
Вирус — это любая программа, предназначенная для изменения, кражи или даже уничтожения ваших личных данных на вашем компьютере, ноутбуке или любом другом устройстве. Вы даже не знаете, когда вирусы загружаются в ваше устройство. Причинами заражения вашего устройства вирусом являются онлайн-загрузки, электронная почта и даже периферийные устройства, вставленные в ваш ноутбук.
См. также: Ваша система сильно повреждена четырьмя вирусами — исправьте это сейчас!
Вам может быть интересно, как узнать, есть ли на вашем ноутбуке вирусы. Этот пост — Как узнать, есть ли на вашем компьютере вирус: признаки заражения, может предоставить некоторую информацию о сигнале заражения. Далее, вот несколько быстрых шагов о том, как удалить вирус с ноутбука без антивируса.
Как удалить вирус с ноутбука без антивируса
- Используйте диспетчер задач, чтобы избавиться от вируса
- Используйте командную строку для удаления компьютерных вирусов
- Проверить недавно установленное программное обеспечение и приложения
- Используйте безопасный режим для удаления вируса
Как удалить вирус с ноутбука без антивируса
Метод 1: Используйте диспетчер задач, чтобы избавиться от вируса
Как быстро удалить вирус с ПК? Можно попробовать через диспетчер задач.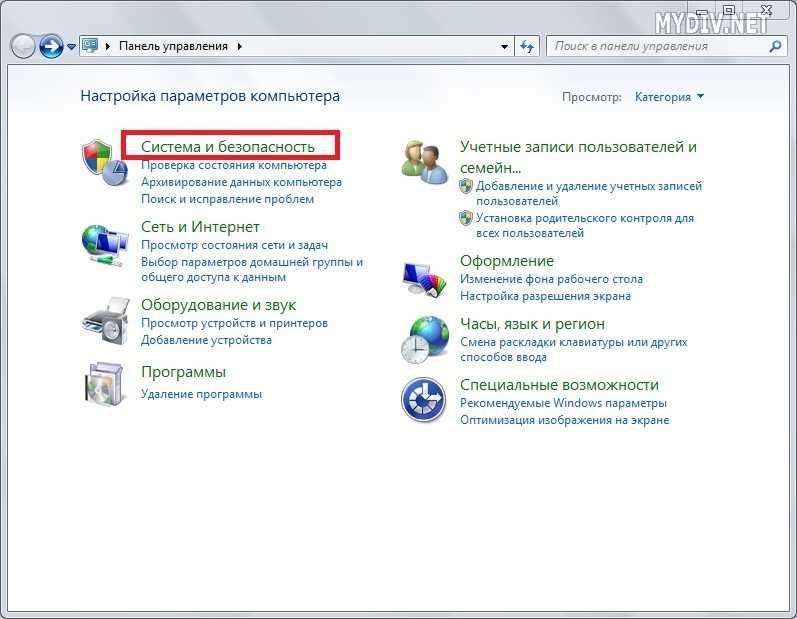 Во-первых, вы должны закрыть запущенные программы, связанные с вирусами, на вашем ноутбуке. Затем вам нужно снять флажок с подозрительной службы в диспетчере задач. Вы можете следовать инструкциям ниже:
Во-первых, вы должны закрыть запущенные программы, связанные с вирусами, на вашем ноутбуке. Затем вам нужно снять флажок с подозрительной службы в диспетчере задач. Вы можете следовать инструкциям ниже:
Шаг 1: Завершите работу программ, связанных с вирусами, на вашем ноутбуке
1. Нажмите одновременно клавиши Ctrl + Shift + Esc , чтобы открыть приложение Диспетчер задач .
2. Перейдите на вкладку Процессы , проверьте каждый запущенный процесс, указанный в окне.
3. Как только вы обнаружите запущенный процесс, связанный с вирусом, вы должны щелкнуть его и выбрать опцию Завершить задачу , чтобы предотвратить заражение вашего ноутбука.
Шаг 2. Снимите флажок с подозрительной службы
1. Щелкните Файл , чтобы выбрать Запустить новую задачу . Затем введите MSConfig в поле и нажмите OK .
2. Перейдите на вкладку Служба и снимите флажок с подозрительной службы. Нажмите Применить и OK для завершения.
Совет: Если вы обнаружите, что диспетчер задач не отвечает, этот пост — 8 основных способов: исправить не отвечающий диспетчер задач Windows 7/8/10 поможет вам решить проблему.
Способ 2: Использование командной строки для удаления компьютерных вирусов
Вы можете задаться вопросом, как удалить вирус другими методами. Вы также можете использовать командную строку для удаления вирусов с компьютера без антивируса. Подробные инструкции приведены ниже:
Шаг 1: Введите cmd в строку поиска , затем щелкните правой кнопкой мыши первый результат, чтобы выбрать Запуск от имени администратора .
Шаг 2: Введите F: и нажмите Введите . (Замените «F» на букву зараженного раздела или устройства.)
(Замените «F» на букву зараженного раздела или устройства.)
Шаг 3: Затем введите attrib -s -h -r /s /d *.* и нажмите Введите .
Шаг 4: Введите dir и нажмите Введите . Эта команда загрузит все файлы, включая скрытые, и очистит все каталоги и подпапки. имя вируса может содержать такие слова, как « автозапуск «и». inf ». Таким образом, если вы обнаружите такие подозрительные файлы, введите del autorun.inf , чтобы удалить вирус. : Проверьте недавно установленное программное обеспечение и приложения
Иногда недавно установленное приложение или программное обеспечение может быть не виновником, однако надстройка может быть заражена вирусом.В этом случае выполните следующие действия, чтобы узнать, как удалить вирус с компьютера.
Шаг 1: Введите Settings в поле Search , чтобы открыть приложение Settings.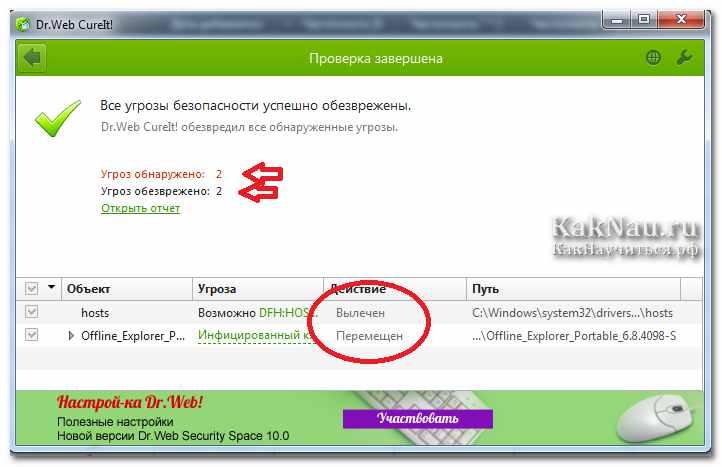 Затем перейдите к части Apps .
Затем перейдите к части Apps .
Шаг 2: Перейдите к разделу Приложения и функции и найдите незнакомое приложение, которое, по вашему мнению, заражено вирусом. Щелкните его и нажмите Удалить .
Таким способом можно удалить вирус с ноутбука без антивируса.
Метод 4: Используйте безопасный режим для удаления вируса
По мере того, как современные вирусы и вредоносные программы становятся все более изощренными и совершенными, иногда их невозможно удалить в диспетчере задач. Вы также можете попробовать загрузить Windows 10 в безопасном режиме, чтобы удалить вирусы с ноутбука без антивируса. Шаги следующие:
Во-первых, вы должны войти в безопасный режим. Если вы не знаете, как это сделать, этот пост — Как запустить Windows 10 в безопасном режиме (во время загрузки) [6 способов] — это то, что вам нужно. Затем вы можете продолжить следующие шаги:
Шаг 1: Введите msconfig в строке Search , чтобы открыть приложение System Configuration .
Шаг 2: В окне System Configuration щелкните вкладку Boot .
Шаг 3: Затем установите флажок Безопасная загрузка и нажмите кнопку Сеть . Теперь нажмите кнопку Применить и кнопку OK .
Затем вы можете выйти из безопасного режима, и вот все шаги, чтобы избавиться от вируса без антивируса. Теперь вирус нужно удалить.
Как предотвратить заражение вашего ноутбука вирусами
После удаления вирусов вы должны предпринять некоторые действия, чтобы предотвратить заражение вашего ноутбука. Есть несколько полезных предложений для вас, вы можете взять ссылку.
- Установите антивирусное программное обеспечение и регулярно обновляйте его. Вас может заинтересовать этот пост — Нужен ли антивирус для Windows 10/8/7? Получите ответ прямо сейчас!
- Выполняйте регулярные проверки по расписанию с помощью антивирусного программного обеспечения.

- обновляйте свою операционную систему.
- Защитите свою сеть и не используйте открытый Wi-Fi.
- Используйте несколько надежных паролей, чтобы защитить вашу конфиденциальность. Этот пост может быть вам полезен — настройте Windows 10 с помощью этих трех аспектов, чтобы защитить вашу конфиденциальность.
- Регулярно создавайте резервные копии файлов.
Здесь вся информация о том, как избавиться от вируса без антивируса и как предотвратить заражение ноутбука вирусом.
Если вы хотите узнать, как удалить вирус с ноутбука без антивируса, этот пост полезен, и вы можете обратиться к нему. Кроме того, вы можете поделиться этим постом в Твиттере, чтобы узнать больше людей. Нажмите, чтобы твитнуть
MiniTool ShadowMaker может защитить ваши данные
Регулярное резервное копирование файлов и данных может восстановить их, если вы потеряете данные из-за вторжения вируса. Говоря о резервном копировании, стоит порекомендовать MiniTool ShadowMaker.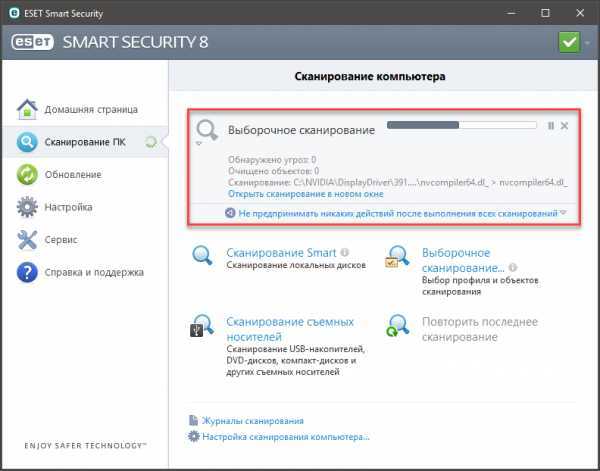 Это универсальное бесплатное программное обеспечение для резервного копирования, разработанное для Windows 10/8/7 и предоставляющее вам решение для защиты данных и аварийного восстановления.
Это универсальное бесплатное программное обеспечение для резервного копирования, разработанное для Windows 10/8/7 и предоставляющее вам решение для защиты данных и аварийного восстановления.
Вот некоторые функции MiniTool ShadowMaker:
- Автоматическое резервное копирование файлов в соответствии с вашими потребностями с помощью 2-х методов – создание образа для файлов и синхронизация файлов.
- Создать резервную копию всего диска и выбранного раздела.
- Клонируйте свой диск на другой.
- Поддержка полного резервного копирования, добавочного резервного копирования и дифференциального резервного копирования.
- Резервное копирование ПК на внешний жесткий диск, USB-накопитель, NAS и т. д.
- MiniTool ShadowMaker также поддерживает восстановление резервной копии Windows на другом ПК с другим оборудованием. Этот пост — Как вы можете выполнить восстановление резервной копии Windows на другой компьютер, может помочь вам в этом.

Теперь вы можете загрузить и попробовать MiniTool ShadowMaker Trial Edition для выполнения задачи резервного копирования.
Бесплатная загрузка
Давайте посмотрим, как использовать MiniTool ShadowMaker для резервного копирования ваших файлов.
Шаг 1. Выберите режим резервного копирования
1. Запустите MiniTool ShadowMaker .
2. Продолжайте использовать пробную версию, нажав Сохранить пробную версию .
3. Выберите Этот компьютер , чтобы продолжить, нажав Подключиться
Шаг 2: Выберите источник резервного копирования0019 Резервное копирование , нажмите Источник , чтобы выбрать тип резервного копирования — Папки и файлы .
2. Выберите файлы для резервного копирования и нажмите OK .
Шаг 3: Выберите путь назначения
1.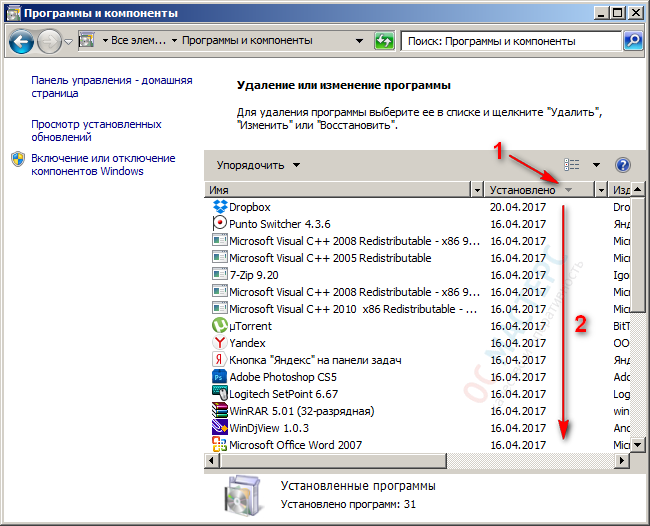 Перейдите к следующему интерфейсу.
Перейдите к следующему интерфейсу.
2. Выберите нужный раздел для хранения файлов и нажмите OK .
Шаг 4: Запустите процесс резервного копирования
1. Вернитесь к следующему интерфейсу.
2. Нажмите Создать резервную копию сейчас , чтобы начать процесс немедленно, или выберите Создать резервную копию позже , чтобы отложить задачу резервного копирования.
Теперь вы успешно создали резервную копию важных файлов.
Совет: Для автоматического резервного копирования файлов нажмите Расписание на странице Резервное копирование . MiniTool ShadowMaker может регулярно создавать резервные копии важных файлов после включения этой функции, чтобы указать момент времени.
Вы можете использовать другую функцию MiniTool ShadowMaker для резервного копирования файлов: Синхронизация . Вот как синхронизировать файлы:
Шаг 1: После запуска MiniTool ShadowMaker перейдите на страницу Sync .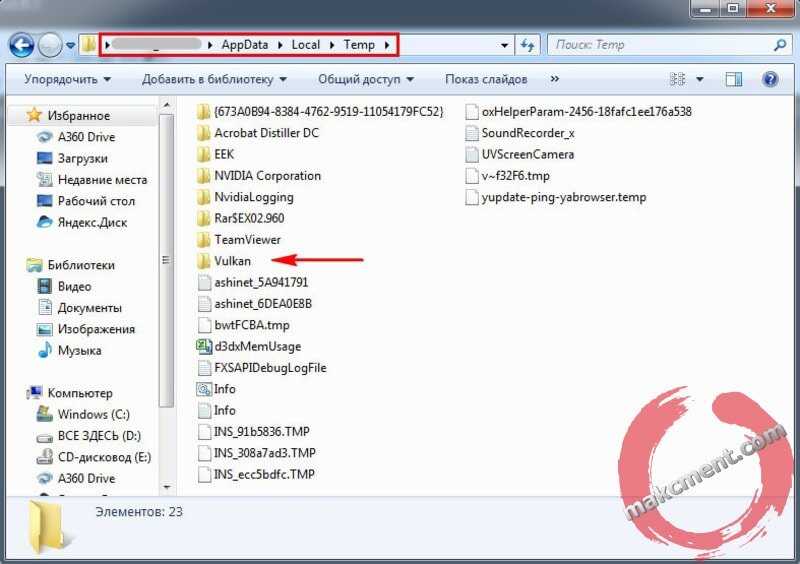
Шаг 2: Щелкните модуль Source и Destination , чтобы выбрать файлы, которые вы хотите синхронизировать, и путь к хранилищу.
Шаг 3: Нажмите кнопку Sync Now , чтобы немедленно начать процесс синхронизации.
См. также: 5 полезных решений для синхронизации файлов между несколькими компьютерами
MiniTool ShadowMaker — это удобная программа, которая помогает мне создавать резервные копии файлов. Я хотел бы поделиться им с другими друзьями. Нажмите, чтобы твитнуть
В заключение, из этого поста вы узнали о причинах и симптомах заражения вирусом. Кроме того, вы узнали, как удалить вирус с ноутбука без антивируса и как защитить важные данные. Теперь пришло время следовать этим решениям, если вы хотите избавиться от вируса без антивируса.
Если у вас возникнут вопросы при использовании MiniTool ShadowMaker или у вас есть какие-либо предложения, не забудьте сообщить нам об этом. Пожалуйста, напишите письмо по адресу [email protected] или оставьте свою идею в зоне комментариев.
Пожалуйста, напишите письмо по адресу [email protected] или оставьте свою идею в зоне комментариев.
Как удалить вирус с ноутбука без антивируса Часто задаваемые вопросы
Может ли внешний жесткий диск заразиться вирусом?
Внешний жесткий диск может быть заражен вирусом, так как вирус может быть перенесен на загрузочный диск компьютера, на котором не включено активное антивирусное сканирование. Не рекомендуется подключать внешний диск к компьютеру, на котором не установлена последняя антивирусная программа.
Может ли вирус пережить формат?
Вирусы могут пережить формат. Вирус похож на любую другую компьютерную программу, которую необходимо запустить. Когда просто переустанавливаешь винду, то вирус не удаляется и может запуститься после переустановки.
Удаляет ли форматирование USB вирусы?
Переформатирование USB-накопителя удалит с него все существующие данные и может удалить вирусы.