Впр функции excel: инструкция на примере / Skillbox Media
Содержание
Функция ВПР
Совет: Попробуйте использовать новую функцию ПРОСМОТРX, улучшенную версию функции ВПР, которая работает в любом направлении и по умолчанию возвращает точные совпадения, что делает ее проще и удобнее в использовании, чем предшественницу.
Находите данные по строкам в таблице или диапазоне с помощью функции ВПР. Например, можно найти цену автомобильной детали по ее номеру или найти имя сотрудника по его идентификатору.
Самая простая функция ВПР означает следующее:
=ВПР(искомое значение; место для его поиска; номер столбца в диапазоне с возвращаемым значением; возврат приблизительного или точного совпадения — указывается как 1/ИСТИНА или 0/ЛОЖЬ).
Совет: Секрет функции ВПР состоит в организации данных таким образом, чтобы искомое значение (Фрукт) отображалось слева от возвращаемого значения, которое нужно найти (Количество).
Используйте функцию ВПР для поиска значения в таблице.
Синтаксис
ВПР(искомое_значение, таблица, номер_столбца, [интервальный_просмотр])
Например:
-
=ВПР(A2;A10:C20;2;ИСТИНА)
-
=ВПР(«Иванов»;B2:E7;2;ЛОЖЬ)
-
=ВПР(A2;’Сведения о клиенте’!A:F;3;ЛОЖЬ)
|
|
|
|---|---|
|
|
Значение для поиска.
Например, если таблица охватывает диапазон ячеек B2:D7, искомое_значение должно находиться в столбце B.
|
|
|
Диапазон ячеек, в котором будет выполнен поиск искомого_значения и возвращаемого значения с помощью функции ВПР. Вы можете использовать именованный диапазон или таблицу, а также имена в аргументе вместо ссылок на ячейки.
Первый столбец в диапазоне ячеек должен содержать искомое_значение.
Узнайте, как выбирать диапазоны на листе .
|
|
|
Номер столбца (начиная с 1 для крайнего левого столбца таблицы), содержащий возвращаемое значение.
|
|
|
Логическое значение, определяющее, какое совпадение должна найти функция ВПР, — приблизительное или точное.
|
Начало работы
Для построения синтаксиса функции ВПР вам потребуется следующая информация:
-
Значение, которое вам нужно найти, то есть искомое значение.
-
Номер столбца в диапазоне, содержащий возвращаемое значение. Например, если в качестве диапазона вы указываете B2:D11, следует считать B первым столбцом, C — вторым и т. д.
-
При желании вы можете указать слово ИСТИНА, если вам достаточно приблизительного совпадения, или слово ЛОЖЬ, если вам требуется точное совпадение возвращаемого значения. Если вы ничего не указываете, по умолчанию всегда подразумевается вариант ИСТИНА, то есть приблизительное совпадение.

org/ListItem»>
Диапазон, в котором находится искомое значение. Помните, что для правильной работы функции ВПР искомое значение всегда должно находиться в первом столбце диапазона. Например, если искомое значение находится в ячейке C2, диапазон должен начинаться с C.
Теперь объедините все перечисленное выше аргументы следующим образом:
=ВПР(искомое значение; диапазон с искомым значением; номер столбца в диапазоне с возвращаемым значением; приблизительное совпадение (ИСТИНА) или точное совпадение (ЛОЖЬ)).
Примеры
Вот несколько примеров использования функции ВПР.
Пример 1
Пример 2
Пример 3
Пример 4
Пример 5
С помощью функции ВПР вы можете объединить несколько таблиц в одну, если одна из таблиц содержит поля, общие для всех остальных. Это может быть особенно удобно, если вам нужно поделиться книгой с пользователями более старых версий Excel, которые не поддерживают функции данных с несколькими таблицами в качестве источников данных. Благодаря объединению источников в одну таблицу и изменению источника функции данных на новую таблицу, функцию данных можно использовать в более старых версиях Excel (при условии, что функция данных поддерживается в более старой версии).
Благодаря объединению источников в одну таблицу и изменению источника функции данных на новую таблицу, функцию данных можно использовать в более старых версиях Excel (при условии, что функция данных поддерживается в более старой версии).
|
Здесь столбцы A–F и H содержат значения или формулы, которые используют значения только на этом листе, а в остальных столбцах используется функция ВПР и значения столбца А (код клиента) и столбца B (адвокат) для получения данных из других таблиц.
|
-
Скопируйте таблицу с общими полями на новый лист и присвойте имя.
-
Для каждого отношения в списке обратите внимание на следующее.
-
Поле, которое связывает таблицы (указано в скобках в диалоговом окне). Это искомое_значение для вашей формулы ВПР.
-
Имя связанной таблицы подстановки. Это таблица в вашей формуле ВПР.
-
Поле (столбец) в связанной таблице подстановки, содержащее данные, которые вам нужны в новом столбце.
 Эта информация не отображается в диалоговом окне «Управление отношениями». Чтобы увидеть, какое поле нужно получить, посмотрите на связанную таблицу подстановки. Обратите внимание на номер столбца (A=1) — это номер_столбца в вашей формуле.
Эта информация не отображается в диалоговом окне «Управление отношениями». Чтобы увидеть, какое поле нужно получить, посмотрите на связанную таблицу подстановки. Обратите внимание на номер столбца (A=1) — это номер_столбца в вашей формуле.
-
-
Чтобы добавить поле в новую таблицу, введите формулу ВПР в первом пустом столбце, используя сведения, собранные на шаге 3.
В нашем примере столбец G использует адвоката (искомое_значение) для получения данных ставки из четвертого столбца (номер_столбца = 4) из таблицы листа «Адвокаты», тблАдвокаты (таблица), с помощью формулы =ВПР([@Адвокат];тбл_Адвокаты;4;ЛОЖЬ).
Формула также может использовать ссылку на ячейку и ссылку на диапазон. В нашем примере это =ВПР(A2;’Адвокаты’!A:D;4;ЛОЖЬ).

-
Продолжайте добавлять поля, пока не получите все необходимые поля. Если вы хотите подготовить книгу, содержащую функции данных, которые используют несколько таблиц, измените источник данных для функции данных на новую таблицу.
org/ListItem»>
Щелкните Данные > Работа с данными > Отношения, чтобы открыть диалоговое окно «Управление отношениями».
|
|
|
|---|---|
|
Неправильное возвращаемое значение
|
Если аргумент интервальный_просмотр имеет значение ИСТИНА или не указан, первый столбец должны быть отсортирован по алфавиту или по номерам.
|
|
#Н/Д в ячейке
|
Дополнительные сведения об устранении ошибок #Н/Д в функции ВПР см. в статье Исправление ошибки #Н/Д в функции ВПР.
|
|
#ССЫЛКА! в ячейке
|
Если значение аргумента номер_столбца больше, чем число столбцов в таблице, появится значение ошибки #ССЫЛКА!.
Дополнительные сведения об устранении ошибок #ССЫЛКА! в функции ВПР см. в статье Исправление ошибки #ССЫЛКА!.
|
|
#ЗНАЧ! в ячейке
|
Если значение аргумента таблица меньше 1, появится значение ошибки #ЗНАЧ!.
Дополнительные сведения об устранении ошибок #ЗНАЧ! в функции ВПР см.
|
|
#ИМЯ? в ячейке
|
Значение ошибки #ИМЯ? чаще всего появляется, если в формуле пропущены кавычки. Во время поиска имени сотрудника убедитесь, что имя в формуле взято в кавычки. Например, в функции =ВПР(«Иванов»;B2:E7;2;ЛОЖЬ) имя необходимо указать в формате «Иванов» и никак иначе.
Дополнительные сведения см. в статье Исправление ошибки #ИМЯ?.
|
|
Ошибки #ПЕРЕНОС! в ячейке
|
Эта конкретная ошибка #ПЕРЕНОС! обычно означает, что формула использует неявное пересечение для искомого значения и применяет весь столбец в качестве ссылки. Например, =ВПР(A:A;A:C;2;ЛОЖЬ). Вы можете устранить эту проблему, привязав ссылку подстановки с помощью оператора @, например: =ВПР(@A:A;A:C;2;ЛОЖЬ).
|
|
|
|
|---|---|
|
Используйте абсолютные ссылки в аргументе интервальный_просмотр
|
Использование абсолютных ссылок позволяет заполнить формулу так, чтобы она всегда отображала один и тот же диапазон точных подстановок.
Узнайте, как использовать абсолютные ссылки на ячейки.
|
|
Не сохраняйте числовые значения или значения дат как текст.
|
При поиске числовых значений или значений дат убедитесь, что данные в первом столбце аргумента таблица не являются текстовыми значениями. Иначе функция ВПР может вернуть неправильное или непредвиденное значение.
|
|
Сортируйте первый столбец
|
Если для аргумента интервальный_просмотр указано значение ИСТИНА, прежде чем использовать функцию ВПР, отсортируйте первый столбец таблицы.
|
|
Используйте подстановочные знаки
|
Если значение аргумента интервальный_просмотр — ЛОЖЬ, а аргумент искомое_значение представляет собой текст, то в аргументе искомое_значение допускается использование подстановочных знаков: вопросительного знака (?) и звездочки (*).
Например, с помощью функции =ВПР(«Ивано?»;B2:E7;2;ЛОЖЬ) будет выполнен поиск всех случаев употребления Иванов с последней буквой, которая может меняться.
|
|
Убедитесь, что данные не содержат ошибочных символов.
|
При поиске текстовых значений в первом столбце убедитесь, что данные в нем не содержат начальных или конечных пробелов, недопустимых прямых (‘ или «) и изогнутых (‘ или “) кавычек либо непечатаемых символов. В этих случаях функция ВПР может возвращать непредвиденное значение.
Для получения точных результатов попробуйте воспользоваться функциями ПЕЧСИМВ или СЖПРОБЕЛЫ.
|
Дополнительные сведения
Вы всегда можете задать вопрос специалисту Excel Tech Community или попросить помощи в сообществе Answers community.
См. также
Краткий справочник: функция ВПР
Краткий справочник: советы по устранению неполадок с функцией ВПР
Исправление ошибки #ЗНАЧ! в функции ВПР
Исправление ошибки #Н/Д в функции ВПР
Общие сведения о формулах в Excel
Рекомендации, позволяющие избежать появления неработающих формул
Поиск ошибок в формулах
Функции Excel (по алфавиту)
Функции Excel (по категориям)
Функция ВПР (бесплатное ознакомительное видео)
Функция ПРОСМОТРX
Функция XLOOKUP используется для поиска элементов таблицы или диапазона по строкам.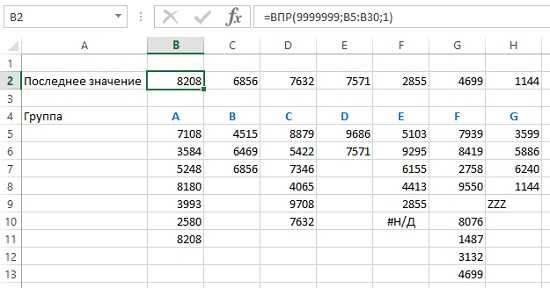 Например, найдите цену автомобильной части по номеру части или найдите имя сотрудника на основе идентификатора сотрудника. С помощью функции XLOOKUP можно искать в одном столбце условие поиска и возвращать результат из той же строки в другом столбце, независимо от того, на какой стороне находится возвращаемый столбец.
Например, найдите цену автомобильной части по номеру части или найдите имя сотрудника на основе идентификатора сотрудника. С помощью функции XLOOKUP можно искать в одном столбце условие поиска и возвращать результат из той же строки в другом столбце, независимо от того, на какой стороне находится возвращаемый столбец.
Примечание: Функция XLOOKUP недоступна в Excel 2016 и Excel 2019, однако вы можете столкнуться с ситуацией использования книги в Excel 2016 или Excel 2019 с функцией XLOOKUP, созданной другим пользователем, использующим более новую версию Excel.
Синтаксис
Функция XLOOKUP выполняет поиск диапазона или массива, а затем возвращает элемент, соответствующий первому обнаружению совпадения. Если совпадения не существует, функция XLOOKUP может вернуть ближайшее (приблизительное) совпадение.
=ПРОСМОТРХ(искомое_значение; просматриваемый_массив; возращаемый_массив; [если_ничего_не_найдено]; [режим_сопоставления]; [режим_поиска])
|
Аргумент
|
Описание
|
|---|---|
|
Обязательный*
|
Значение, которое требуется найти *Если этот параметр опущен, функция XLOOKUP возвращает пустые ячейки, которые находятся в lookup_array.
|
|
Обязательно
|
Массив или диапазон для поиска
|
|
Обязательный
|
Возвращаемый массив или диапазон
|
|
Необязательный
|
Если допустимое совпадение не найдено, возвращается указанный текст [if_not_found].
Если допустимое совпадение не найдено и [if_not_found] отсутствует, #N/A .
|
|
Необязательно
|
Укажите тип сопоставления:
0 — точное совпадение. Если ничего не найдено, #N/A. Этот параметр используется по умолчанию.
-1 — точное совпадение. Если ничего не найдено, возвращается следующий элемент меньшего размера.
1 — точное совпадение. Если ничего не найдено, возвращается следующий более крупный элемент.
2 — совпадение с использованием особого значения подстановочных знаков: *, ?, ~.
|
|
Необязательно
|
Укажите режим поиска для использования:
1.
-1 — обратный поиск, начиная с последнего элемента.
2. Выполните двоичный поиск, который зависит lookup_array сортировки в порядке возрастания . Если сортировка не выполнена, будут возвращены недопустимые результаты.
-2 — выполнение двоичного поиска на основе сортировки просматриваемого_массива по убыванию. Если сортировка не выполнена, будут возвращены недопустимые результаты.
|
Примеры
В примере 1 функция XLOOKUP используется для поиска имени страны в диапазоне, а затем возвращает код страны телефона. Он включает lookup_value ( ячейка F2), lookup_array (диапазон B2:B11) и return_array (диапазон D2:D11). Он не включает аргумент match_mode, так как функция XLOOKUP по умолчанию создает точное соответствие.
Примечание: Функция XLOOKUP использует массив подстановки и возвращаемый массив, в то время как функция ВПР использует один массив таблиц, за которым следует номер индекса столбца. Эквивалентная формула ВПР в этом случае будет: =ВПР(F2,B2:D11;3,FALSE)
———————————————————————————
В примере 2 выполняется поиск сведений о сотрудниках на основе идентификатора сотрудника. В отличие от функции ВПР, функция XLOOKUP может возвращать массив с несколькими элементами, поэтому одна формула может возвращать имя сотрудника и отдел из ячеек C5:D14.
———————————————————————————
Пример 3 добавляет if_not_found в предыдущий пример.
———————————————————————————
В примере 4 показано, как в столбце C найти персональный доход, введенный в ячейку E2, и найти соответствующую ставку налога в столбце B. Он задает if_not_found, возвращающий 0 (ноль ), если ничего не найдено. Аргумент match_mode имеет значение 1. Это означает, что функция будет искать точное совпадение, и если не удается найти его, она возвращает следующий более крупный элемент. Наконец, search_mode имеет значение 1, то есть функция будет выполнять поиск от первого элемента до последнего.
Он задает if_not_found, возвращающий 0 (ноль ), если ничего не найдено. Аргумент match_mode имеет значение 1. Это означает, что функция будет искать точное совпадение, и если не удается найти его, она возвращает следующий более крупный элемент. Наконец, search_mode имеет значение 1, то есть функция будет выполнять поиск от первого элемента до последнего.
Примечание: Столбец lookup_array XARRAY находится справа от столбца return_array, тогда как функция ВПР может выглядеть только слева направо.
———————————————————————————
Пример 5 использует вложенную функцию XLOOKUP для выполнения вертикального и горизонтального сопоставления. Сначала он ищет валовую прибыль в столбце B, а затем ищет Qtr1 в верхней строке таблицы (диапазон C5:F5) и, наконец, возвращает значение на пересечении двух. Это похоже на совместное использование функций INDEX и MATCH .
Совет: Для замены функции HLOOKUP можно также использовать функцию XLOOKUP .
Примечание: Формула в ячейках D3:F3: =XLOOKUP(D2,$B 6:$B 17,XLOOKUP($C 3,$C 5:$G 5,$C 6:$G 17))).
———————————————————————————
Пример 6 использует функцию СУММ и две вложенные функции XLOOKUP для суммирования всех значений между двумя диапазонами. В этом случае мы хотим суммировать значения для грушей, которые находятся между ними.
Формула в ячейке E3: =СУММ(XLOOKUP(B3,B6:B10;E6:E10):XLOOKUP(C3,B6:B10,E6:E10))
Как это работает? Функция XLOOKUP возвращает диапазон, поэтому при вычислении формула выглядит следующим образом: =СУММ($E$7:$E$9). Чтобы увидеть, как это работает, выделите ячейку с формулой XLOOKUP, похожей на эту, а затем выберите формулы > Formula Auditing > Evaluate Formula и нажмите кнопку «Оценить», чтобы выполнить вычисление.
Примечание: Благодарим MVP Microsoft Excel , Bill Jelen, for suggesting this example.
———————————————————————————
Дополнительные сведения
Вы всегда можете задать вопрос специалисту Excel Tech Community или попросить помощи в сообществе Answers community.
См. также
Функция ПОИСКПОЗX
Функции Excel (по алфавиту)
Функции Excel (по категориям)
Функция ВПР. Использование функции ВПР. Excel
Приложение Excel популярно благодаря своей доступности и простоте, так как не требует специальных знаний и навыков. Табличный вид предоставления информации понятен любому пользователю, а широкий набор инструментов, включая «Мастер функций», позволяет производить любые манипуляции и расчеты с предоставленными данными.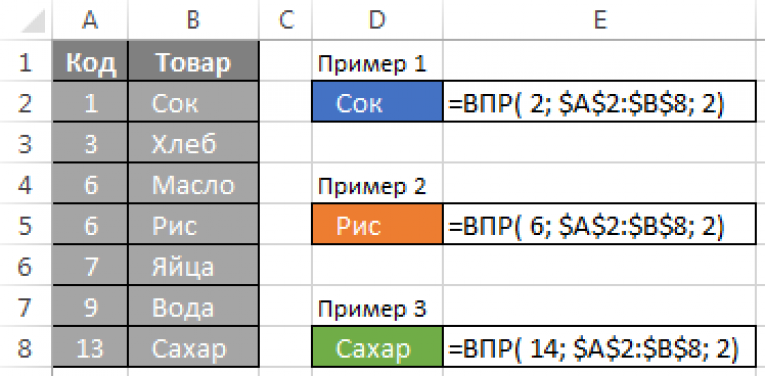
Одна из известных формул Excel — вертикальный просмотр. Использование функции VLOOK на первый взгляд кажется довольно сложным, но это только на первый взгляд.
Как работает Excel
При работе с формулой VLR следует учитывать, что она ищет искомое значение исключительно по столбцам, а не по строкам. Для использования функции необходимо минимальное количество столбцов — два, максимальное отсутствует.
Функция VLOOK ищет в таблице заданный критерий, который может иметь любой формат (текстовый, числовой, денежный, дата и время и т.д.). В случае нахождения записи выводит (подставляет) значение, введенное в той же строке, но из нужного столбца таблицы, то есть соответствующее заданному критерию. Если искомое значение не найдено, то выводится ошибка #N/A (в английской версии #N/A).
Необходимо использовать
Функция ВПР приходит на помощь оператору, когда требуется быстро найти и применить определенное значение из таблицы большего размера в дальнейших расчетах, анализе или прогнозировании. Главное при использовании этой формулы – убедиться, что указанная область поиска выбрана правильно. В него должны быть включены все записи, то есть от первой до последней.
Главное при использовании этой формулы – убедиться, что указанная область поиска выбрана правильно. В него должны быть включены все записи, то есть от первой до последней.
Самый распространенный случай использования VLOOK (функция Excel) — сравнение или сложение данных в двух таблицах по определенному критерию. Причем диапазоны поиска могут быть большими и вмещать тысячи полей, размещенных на разных листах или книгах.
Показана функция VLF, как ею пользоваться, как выполнять расчеты, в качестве примера на рисунке выше. Вот таблица размеров розничных продаж в зависимости от региона и менеджера. Критерий поиска — конкретный менеджер (его имя и фамилия), а искомое значение — сумма его продаж.
В результате функции ВПР создается новая таблица, в которой конкретный рассматриваемый менеджер быстро сравнивает свои суммы продаж.
Алгоритм заполнения формулы
Формула VLOOK находится на вкладке «Мастер функций» и в разделе «Ссылки и массивы». Диалог функции имеет следующий вид:
Аргументы в формулу вводятся в порядке очереди:
- Значение поиска — это то, что должна найти функция, а варианты — значения ячейки, ее адрес, имя дается ему оператором.
 В нашем случае это фамилия и имя менеджера.
В нашем случае это фамилия и имя менеджера. - Таблица — диапазон строк и столбцов, в которых ищется критерий.
- Номер столбца – это его порядковый номер, в котором находится сумма продаж, то есть результат работы формулы.
- Интервальный вид. Он содержит значение FALSE или TRUE. Причем FALSE возвращает только точное совпадение, TRUE — позволяет искать приблизительное значение.
Пример использования функции
Функция ВПР может иметь следующий пример: при работе с бизнесом в таблице Excel в столбце А указано название продукта, а в столбце В — соответствующая цена. Чтобы написать предложение в колонке C, вам нужно найти стоимость определенного товара, который вы хотите вывести в колонке D.
| A | AT | FROM | D |
| Product 1 | 90 | Product 3 | 60 |
| Product 2 | 120 | Продукт 1 | 90 |
| Продукт 3 | 60 | Продукт 4 | 100 |
| Продукт 4 | 0049 | Товар 2 | 120 |
Формула, записанная на D, будет выглядеть так: =ВПР(С1,А1:В5;2;0), то есть ВПР(поисковое значение, диапазон данных таблицы, порядковый номер столбца, 0).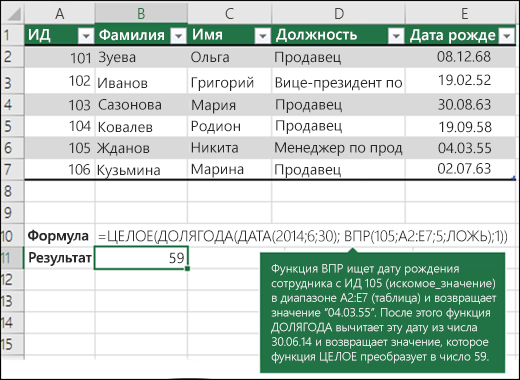 В качестве четвертого аргумента вместо 0 можно использовать ЛОЖЬ.
В качестве четвертого аргумента вместо 0 можно использовать ЛОЖЬ.
Для заполнения таблицы предложения полученную формулу необходимо скопировать на весь столбец D.
Для фиксации области рабочего диапазона данных можно использовать абсолютные ссылки. Для этого знаки $ ставятся вручную перед буквенными и числовыми значениями адресов крайних левой и правой ячеек таблицы. В нашем случае формула принимает вид: =ВПР(С1;$А$1:$В$5;2;0).
Ошибки при использовании
Функция ВПР не работает, после чего в столбце вывода результата ошибки появляется сообщение (# Н/Д или # Н/Д). Это происходит в таких случаях:
- Введена формула, а столбец требуемых критериев не заполнен (в данном случае столбец С).
- Столбец C содержит значение, отсутствующее в столбце A (в диапазоне поиска данных). Чтобы проверить наличие нужного значения, выберите столбец критериев и на вкладке «Правка» — «Найти» вставьте эту запись, запустите поиск. Если программа его не находит, значит он отсутствует.

- Форматы ячеек столбцов А и С (обязательные критерии) разные, например, у одного текстовый, а у другого числовой. Вы можете изменить формат ячейки, если перейдете к редактированию ячейки (F2). Такие проблемы обычно возникают при импорте данных из других приложений. Во избежание таких ошибок в формулу VLOOK можно встроить следующие функции: KEY или TEXT. Выполнение этих алгоритмов автоматически преобразует формат ячеек.
- В коде функции есть непечатаемые символы или пробелы. Затем следует внимательно проверить формулу на наличие ошибок ввода.
- Задан приблизительный поиск, то есть четвертый аргумент функции ВПР имеет значение 1 или ИСТИНА, а таблица не отсортирована по возрастанию. В этом случае столбец искомых критериев должен быть отсортирован по возрастанию.
Кроме того, при организации новой сводной таблицы заданные обязательные критерии могут быть в любом порядке и последовательности и не обязательно должны содержаться в полном списке (частичный выбор).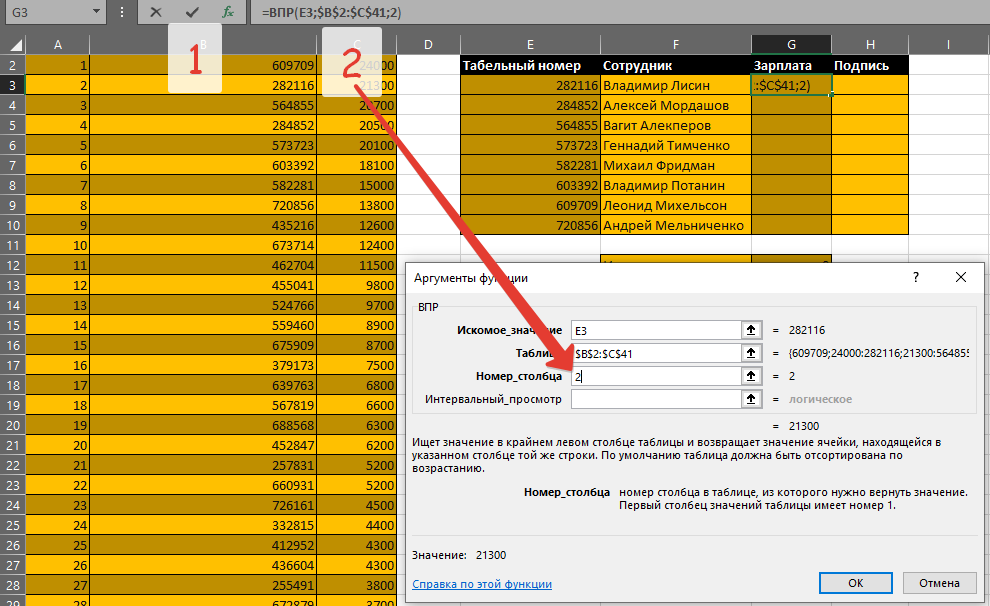
Особенности использования в качестве интервального просмотра 1 или TRUE
Ошибка под номером 5 довольно распространена и наглядно показана на рисунке ниже.
В данном примере список имен по нумерации отсортирован не по возрастанию, а по убыванию. А в качестве интервального просмотра использовался критерий ИСТИНА (1), который сразу прерывает поиск при нахождении значения большего, чем искомое, поэтому выдается ошибка.
При применении 1 или TRUE в четвертом аргументе необходимо убедиться, что столбец с искомыми критериями отсортирован по возрастанию. При использовании 0 или FAL эта необходимость отпадает, но и возможности интервального сканирования тоже нет.
Только имейте в виду, что особенно важно сортировать таблицы интервалов. В противном случае функция ВПР будет выводить в ячейки некорректные данные.
Другие нюансы при работе с функцией ВПР
Для удобства работы с такой формулой можно озаглавить диапазон таблицы, в которой производится поиск (второй аргумент), как показано на рисунке.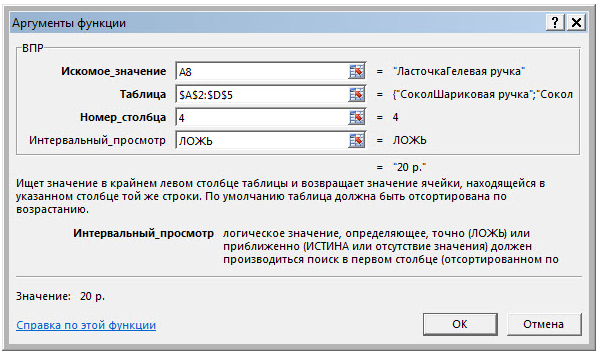
В этом случае область стола продаж имеет право. Для этого выбирается таблица, за исключением заголовков столбцов, и указывается имя в поле имени (слева под панелью вкладок).
Еще один вариант — заголовок — подразумевает выделение диапазона данных, затем переход в меню «Вставка» — «Имя» — «Назначить».
Для того чтобы использовать данные, размещенные на другом листе рабочей книги, с помощью функции ВПР необходимо во втором аргументе формулы указать расположение диапазона данных. Например, =ВПР(А1;Список2!$А$1:$В$5;2;0), где Лист2! — это ссылка на нужный лист книги, а $A$1:$B$5 — адрес диапазона извлечения данных.
Пример организации учебного процесса с ВЛЧ
В Excel достаточно удобно использовать функцию ВПР не только для фирм, занимающихся торговлей, но и для образовательных учреждений для оптимизации процесса сравнения учащихся (студентов) с их оценки. Примеры таких задач показаны на рисунках ниже.
Есть две таблицы со списками учеников.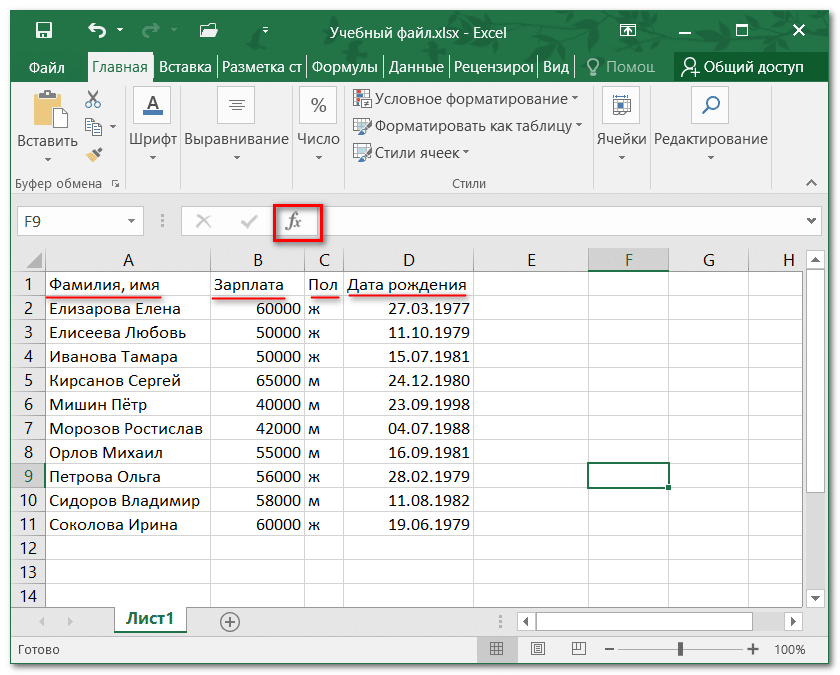 Один со своими оценками, второй указывает на возраст. Необходимо сопоставить обе таблицы, чтобы наряду с возрастом учащихся были выведены их оценки, то есть ввести дополнительный столбец во второй список.
Один со своими оценками, второй указывает на возраст. Необходимо сопоставить обе таблицы, чтобы наряду с возрастом учащихся были выведены их оценки, то есть ввести дополнительный столбец во второй список.
Функция VLOOK отлично справляется с решением этой задачи. В столбце Г под заголовком «Оценки» записывается соответствующая формула: = ВПР(Э4, В3: С13, 2, 0). Его необходимо скопировать на весь столбец таблицы.
В результате функция VLR выдаст оценки, полученные некоторыми учащимися.
Пример организации поисковой системы с ВПР
Еще одним примером использования функции ВПР является организация поисковой системы, когда в базе данных по заданному критерию необходимо найти соответствующее ему значение . Таким образом, на рисунке показан список с кличками животных и их принадлежностью к тому или иному виду.
С помощью ВЛР создается новая таблица, в которой легко найти кличку по кличке животного. Эти поисковики актуальны при работе с большими списками.

 Искомое значение должно находиться в первом столбце диапазона ячеек, указанного в аргументе таблица.
Искомое значение должно находиться в первом столбце диапазона ячеек, указанного в аргументе таблица. Диапазон ячеек также должен содержать возвращаемое значение, которое нужно найти.
Диапазон ячеек также должен содержать возвращаемое значение, которое нужно найти. Это способ по умолчанию, если не указан другой. Например, =ВПР(90;A1:B100;2;ЛОЖЬ).
Это способ по умолчанию, если не указан другой. Например, =ВПР(90;A1:B100;2;ЛОЖЬ).
 Эта информация не отображается в диалоговом окне «Управление отношениями». Чтобы увидеть, какое поле нужно получить, посмотрите на связанную таблицу подстановки. Обратите внимание на номер столбца (A=1) — это номер_столбца в вашей формуле.
Эта информация не отображается в диалоговом окне «Управление отношениями». Чтобы увидеть, какое поле нужно получить, посмотрите на связанную таблицу подстановки. Обратите внимание на номер столбца (A=1) — это номер_столбца в вашей формуле.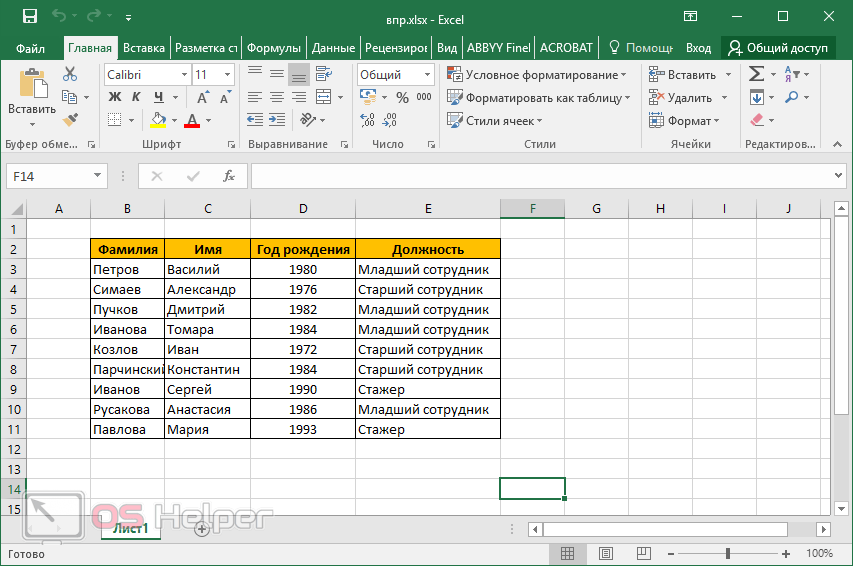
 Если первый столбец не отсортирован, возвращаемое значение может быть непредвиденным. Отсортируйте первый столбец или используйте значение ЛОЖЬ для точного соответствия.
Если первый столбец не отсортирован, возвращаемое значение может быть непредвиденным. Отсортируйте первый столбец или используйте значение ЛОЖЬ для точного соответствия.
 в статье Исправление ошибки #ЗНАЧ! в функции ВПР.
в статье Исправление ошибки #ЗНАЧ! в функции ВПР. Кроме того, вы можете использовать традиционный метод ВПР и ссылаться на одну ячейку вместо целого столбца: =ВПР(A2;A:C;2;ЛОЖЬ).
Кроме того, вы можете использовать традиционный метод ВПР и ссылаться на одну ячейку вместо целого столбца: =ВПР(A2;A:C;2;ЛОЖЬ).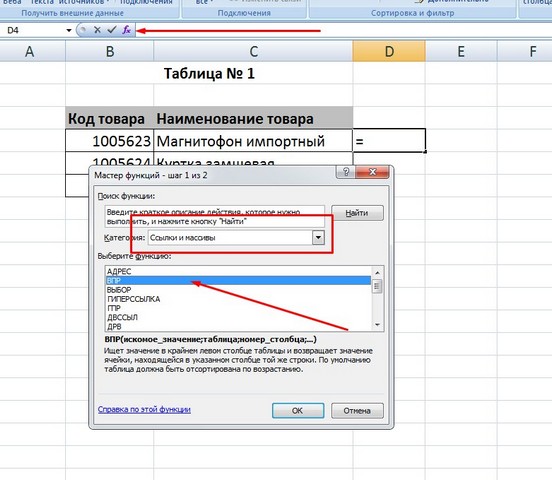
 Вопросительный знак соответствует любому отдельно взятому символу. Звездочка — любой последовательности символов. Если требуется найти именно вопросительный знак или звездочку, следует ввести значок тильды (~) перед искомым символом.
Вопросительный знак соответствует любому отдельно взятому символу. Звездочка — любой последовательности символов. Если требуется найти именно вопросительный знак или звездочку, следует ввести значок тильды (~) перед искомым символом.
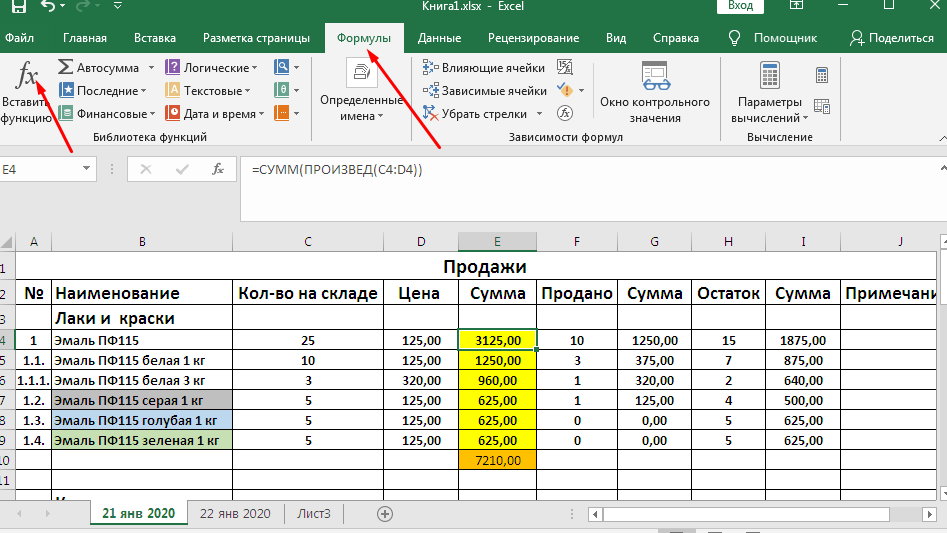
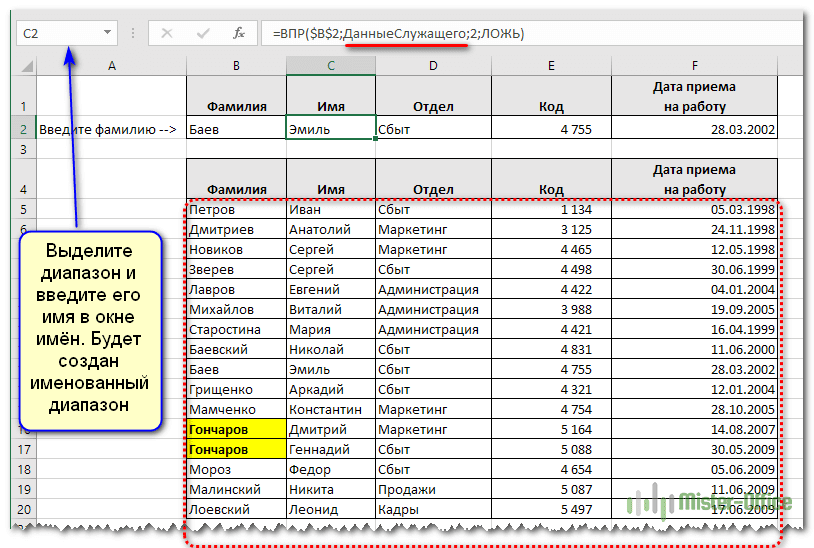
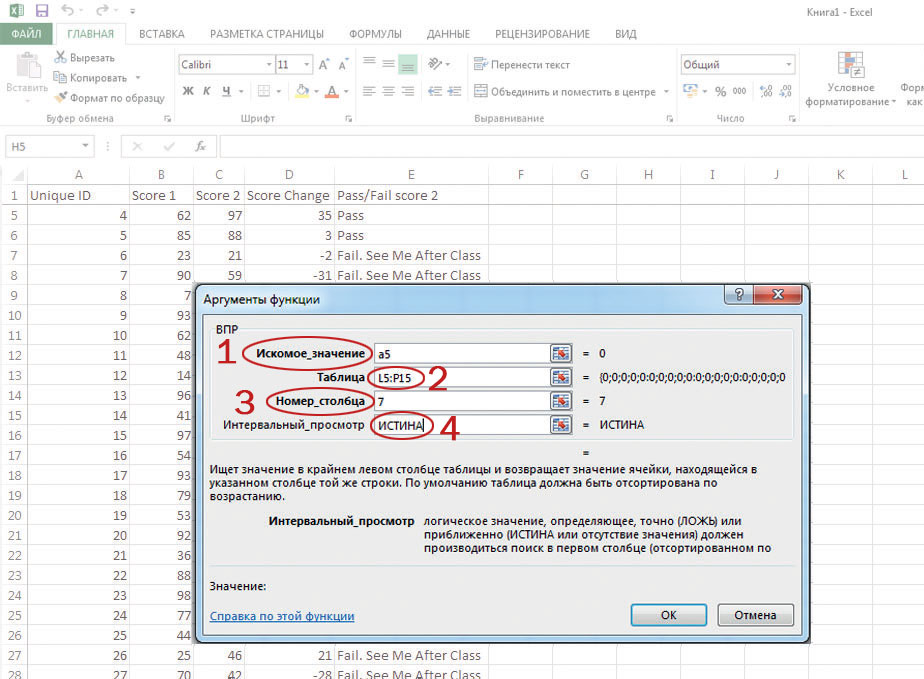 Выполните поиск, начиная с первого элемента. Этот параметр используется по умолчанию.
Выполните поиск, начиная с первого элемента. Этот параметр используется по умолчанию. В нашем случае это фамилия и имя менеджера.
В нашем случае это фамилия и имя менеджера.
