На клавиатуре не работает кнопка ctrl: Не работает левый CTRL: причины, что делать?
Содержание
Не работает левый CTRL: причины, что делать?
При работе за компьютером или ноутбуком вдруг замечает, что нет отклика от левой клавиши CTRL. Даже после подключения внешней клавиатуры, клавиша CTRL по-прежнему не работает. С этой проблемой сталкиваются пользователи Windows 7, 8.1, 10.
Почему перестала срабатывать левая клавиша CTRL?
С этой проблемой можно столкнуться по ряду причин:
Неисправная клавиатура. Прежде чем сосредоточится на остальных причинах, нужно убедиться в исправности кнопки. Подключите другую клавиатуру и посмотрите, как она работает.
Ошибочное обновление Windows. Есть один пакет, направленный на расширение дополнительных параметров быстрого доступа, после установки которого возникают неполадки с левой CTRL. Поэтому установите все ожидающие, чтобы обновить систему до последней версии.
Неисправный драйвер HID. В большинстве случаев он несет ответственность за возникновение этой проблемы. Поврежденный экземпляр может нарушить функциональность некоторых ключей. После его переустановки в Диспетчере устройств работоспособность кнопки должна восстановится.
После его переустановки в Диспетчере устройств работоспособность кнопки должна восстановится.
Проверка на наличие физических повреждений
Для начала нужно убедиться, что CTRL не срабатывает из-за каких-либо физических повреждений клавиатуры. Подключите другую и проверьте ее работоспособность. Если неполадка возникла на ноутбуке, подключите USB-клавиатуру.
Если с другой по-прежнему нет отклика при нажатии, то ее функциональность не связана с повреждением устройства. Тогда перейдите к следующему шагу.
Установка ожидающих обновлений Windows
В этом шаге нужно убедиться, что используете последнюю версию ОС. Есть ряд случаев, когда после обновления системы до последней сборки, клавиша снова начинала работать.
Откройте окно «Выполнить» совместным нажатием на Win + R. Наберите в поле для ввода ms-settings:windowsupdate и кликните на «ОК».
Кликните на опцию «Проверка наличия обновлений» и дождитесь завершения процедуры.
Если проверка определит, что есть ожидающие пакеты, следуйте инструкциям на экране для их установки. Если система сделает запрос на перезагрузку, подтвердите ее, но не забудьте вернуться к этому экрану после запуска, чтобы установить оставшиеся.
Если система сделает запрос на перезагрузку, подтвердите ее, но не забудьте вернуться к этому экрану после запуска, чтобы установить оставшиеся.
После перезагрузите ПК и проверьте, устранена ли неполадка. Если левая клавиша CTRL все еще не работает, перейдите к следующему методу.
Переустановка драйвера
Часто эта системная кнопка не работает из-за неисправного драйвера HID. В этом шаге попробуем его переустановить с помощью Диспетчера устройств.
В окне «Выполнить», которое вызывается совместным нажатием Win + R, наберите команду devmgmt.msc и подтвердите ее запуск на «ОК».
Разверните вкладку «Клавиатуры». Правым кликом мыши на устройстве ввода HID откройте контекстное меню и выберите «Удалить». Если их несколько переустановите для каждой.
Перезагрузите компьютер, чтобы ОС переустановила драйвера в ходе запуска.
Ctrl + C/Ctrl + V не работает в Windows: как исправить
В этом руководстве мы покажем вам различные способы исправления Ctrl + C/Ctrl + V, которые не работают на вашем ПК с Windows. Ярлыки для копирования и вставки, пожалуй, два из наиболее часто используемых. Тем не менее, это может быть не менее неприятным явлением, когда один из этих двух, или, скорее, оба они не работают в соответствии с ожидаемыми направлениями.
Ярлыки для копирования и вставки, пожалуй, два из наиболее часто используемых. Тем не менее, это может быть не менее неприятным явлением, когда один из этих двух, или, скорее, оба они не работают в соответствии с ожидаемыми направлениями.
Так что может быть правдоподобной причиной этой проблемы? Что ж, это может быть связано с поврежденными или устаревшими драйверами клавиатуры, поврежденными системными файлами или даже с аппаратной проблемой в редких случаях. С учетом сказанного, в этом руководстве мы рассмотрим все эти проблемы, которые, в свою очередь, помогут вам исправить неработающую проблему Ctrl + C/Ctrl + V в Windows.
Рекомендуется попробовать каждый из перечисленных ниже обходных путей, а затем посмотреть, какой из них принесет вам успех. Итак, имея это в виду, давайте начнем.
Программы для Windows, мобильные приложения, игры — ВСЁ БЕСПЛАТНО, в нашем закрытом телеграмм канале — Подписывайтесь:)
ИСПРАВЛЕНИЕ 1. Проверьте наличие проблем с оборудованием
Прежде всего, давайте проверим, является ли это аппаратной проблемой или только программной.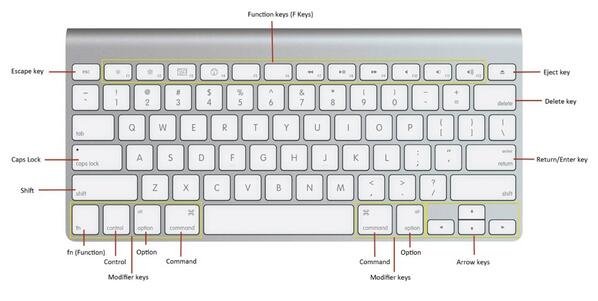 Если окажется, что проблема связана с аппаратным обеспечением, то нет смысла выполнять остальные исправления. С другой стороны, если это ошибка, связанная с программным обеспечением, ее можно легко исправить с помощью приведенных ниже обходных путей.
Если окажется, что проблема связана с аппаратным обеспечением, то нет смысла выполнять остальные исправления. С другой стороны, если это ошибка, связанная с программным обеспечением, ее можно легко исправить с помощью приведенных ниже обходных путей.
- Перейдите в меню «Пуск», найдите «Экранная клавиатура» и откройте его.
- Затем с помощью курсора мыши нажмите на кнопки Ctrl+C и скопируйте нужный контент.
- После этого попробуйте вставить содержимое с помощью кнопок Ctrl+V.
- Если это сработает, то это указывает на аппаратную проблему, т. Е. Возможно, вашей клавиатуре требуется ремонт.
С другой стороны, если экранная клавиатура также не работает, то это проблема со стороны программного обеспечения, и вам следует приступить к остальным обходным путям, чтобы решить проблему, когда Ctrl + C/Ctrl + V не работает. ваш ПК с Windows.
ИСПРАВЛЕНИЕ 2. Используйте средство устранения неполадок с клавиатурой
В Windows встроено довольно много приложений для устранения неполадок, и одно из них специально создано для диагностики, отладки, а затем устранения проблем, связанных с ключевыми словами. Итак, давайте проверим его и посмотрим на результаты.
Итак, давайте проверим его и посмотрим на результаты.
- Откройте меню «Настройки» с помощью сочетания клавиш Windows + I.
- Затем перейдите в раздел «Устранение неполадок системы» > «Другие средства устранения неполадок».
- После этого нажмите «Выполнить» рядом с «Клавиатура».
- Теперь Windows просканирует основные проблемы и впоследствии выдаст исправление.
- Нажмите на него, чтобы применить, а затем проверьте, устраняет ли он неработающую проблему Ctrl + C/Ctrl + V на вашем ПК с Windows.
ИСПРАВЛЕНИЕ 3. Обновите драйвер клавиатуры
Использование старых или устаревших драйверов может привести к ряду проблем, включая ту, с которой мы сейчас имеем дело. Поэтому рекомендуется обновить драйверы до последней сборки, следуя приведенным ниже инструкциям.
- Откройте диспетчер устройств и разверните раздел «Клавиатуры».
- Теперь щелкните правой кнопкой мыши на клавиатуре и выберите «Обновить драйверы».
- Затем выберите Автоматический поиск драйверов.

- Теперь Windows будет искать последние версии драйверов в Интернете и впоследствии устанавливать их.
- После этого перезагрузите компьютер и проверьте, устранена ли проблема с неработающей комбинацией Ctrl + C/Ctrl + V.
ИСПРАВЛЕНИЕ 4. Загрузитесь в безопасном режиме
В некоторых случаях стороннее приложение также может конфликтовать с клавиатурой. Лучший способ проверить и, следовательно, исправить эту проблему — загрузить компьютер в безопасном режиме. Это отключит все сторонние приложения и даст вам стандартную среду только с системными приложениями. Если в этом режиме работает клавиша Ctrl + C/Ctrl + V, то виновником является приложение или программное обеспечение. Поэтому вам следует подумать об удалении недавно установленных приложений, после которых впервые возникла проблема. Вот как это можно сделать;
- Откройте диалоговое окно «Выполнить» с помощью сочетания клавиш Windows + R.
- Затем введите приведенную ниже команду и нажмите Enter, чтобы открыть менюmsconfig конфигурации системы.

- Теперь перейдите на вкладку «Загрузка» и установите флажок «Безопасный режим» в разделе «Параметры загрузки».
- Наконец, нажмите «ОК», а затем «Перезагрузить» в диалоговом окне подтверждения.
- Теперь ваш компьютер загрузится в среду восстановления Windows.
- Перейдите в раздел «Устранение неполадок»> «Дополнительные параметры»> «Параметры запуска»> «Перезагрузить»> «Нажмите 4», чтобы загрузиться в безопасном режиме.
- Теперь проверьте, устраняет ли это проблему с неработающей клавишей Ctrl + C / Ctrl + V на вашем ПК с Windows.
ИСПРАВЛЕНИЕ 5. Отключение сторонних служб
Сторонний сервис также может создать несколько препятствий для работы клавиш Ctrl + C/Ctrl + V. Поэтому вам следует подумать об отключении всех служб, не связанных с Microsoft, а затем проверить результаты. Вот как это можно сделать
- Перейдите в меню «Пуск», найдите «Конфигурация системы» и откройте его.
- Затем перейдите на вкладку «Службы», установите флажок «Скрыть все службы Microsoft» и нажмите кнопку «Отключить все».

- Затем перейдите на вкладку «Автозагрузка» и нажмите «Открыть диспетчер задач».
- Теперь выберите приложение из списка и нажмите «Отключить». Сделайте это для всех запущенных служб.
- После этого перезагрузите компьютер, а затем проверьте, не исправляет ли клавиша Ctrl + C / Ctrl + V неработающую ошибку на вашем ПК с Windows 11.
ИСПРАВЛЕНИЕ 6. Используйте команды SFC и DISM
Средство проверки системных файлов и система обслуживания и управления образами развертывания — это два служебных инструмента командной строки, которые сканируют поврежденные файлы Windows, а затем заменяют их рабочими аналогами. Основное различие между ними заключается в том, что SFC заменяет поврежденные файлы рабочими из кэшированного каталога на вашем ПК, а DISM делает это, загружая рабочие файлы с онлайн-серверов Microsoft. И на данный момент мы будем использовать оба этих инструмента для решения основной проблемы.
- Перейдите в меню «Пуск», найдите командную строку и запустите ее от имени администратора.

- Затем скопируйте и вставьте приведенную ниже команду, чтобы открыть инструмент SFC: sfc /scannow
- После завершения сканирования SFC пришло время использовать инструмент DISM. Поэтому скопируйте и вставьте следующую команду: DISM/Online/Cleanup-Image/RestoreHealth.
- После того, как DISM завершит сканирование, рекомендуется перезагрузить компьютер.
- Теперь проверьте, устраняет ли это проблему с неработающей комбинацией Ctrl + C/Ctrl + V на вашем ПК с Windows.
ИСПРАВЛЕНИЕ 7: Ctrl+C/Ctrl+V не работает в CMD/Powershell
Если сочетания клавиш Ctrl+C/Ctrl+V не работают только в окне CMD и Powershell, все, что вам нужно сделать, это просто включить указанные функции. Вот как
- Запустите командную строку или Powershell, щелкните правой кнопкой мыши строку заголовка и выберите «Свойства».
- Затем установите флажок «Включить сочетания клавиш Ctrl» и нажмите «ОК», чтобы сохранить изменения.
- Проверьте, устраняет ли это проблему с неработающей клавишей Ctrl + C/Ctrl + V на вашем ПК с Windows.

ИСПРАВЛЕНИЕ 8. Переустановите драйверы клавиатуры
Если драйверы клавиатуры или файлы ее конфигурации повреждены, простое их обновление не принесет пользы. В этом случае вам придется удалить текущую установленную, а затем позволить Windows установить новые. Вот как это можно сделать-
- Начните с щелчка правой кнопкой мыши в меню Windows и выбора диспетчера устройств.
- Затем разверните раздел «Клавиатура», щелкните правой кнопкой мыши на клавиатуре и выберите «Свойства».
- Теперь перейдите на вкладку «Драйверы» и запишите поставщика драйвера и версию драйвера. Мы делаем это просто для того, чтобы быть в безопасности. Если Windows не устанавливает эти драйверы автоматически, мы могли бы сделать это вручную, используя имеющиеся у нас данные.
- Скопировав значения, щелкните правой кнопкой мыши на клавиатуре и выберите «Удалить устройство».
- Затем нажмите «Удалить» в появившемся диалоговом окне подтверждения. После удаления драйверов перезагрузите компьютер.

- Как только ПК загрузится в ОС, он должен установить драйверы клавиатуры. Если этого не произошло, откройте Диспетчер устройств, щелкните правой кнопкой мыши имя вашего ПК, расположенное вверху, и выберите Сканировать на наличие изменений оборудования.
- Теперь Windows просканирует ваш компьютер на наличие всех отсутствующих драйверов (в данном случае это драйвер клавиатуры) и также установит их.
- Однако, если этого не произойдет, перейдите в Google, скопируйте и вставьте сведения о драйвере клавиатуры, которые вы ранее отметили, а затем загрузите и установите указанные драйверы.
- После этого перезагрузите компьютер, и это должно решить основную проблему с клавиатурой.
Итак, на этом мы завершаем руководство о том, как вы можете решить проблему, когда Ctrl + C/Ctrl + V не работает на вашем ПК с Windows. Мы перечислили восемь различных исправлений для одного и того же. Дайте нам знать, какой из них принес вам успех. Кроме того, все ваши вопросы приветствуются в разделе комментариев ниже.
4 исправления левой/правой клавиши управления, не работающей в Windows 10
- Мастер разделов
- Магия разделов
- 4 исправления левой/правой клавиши управления, не работающей в Windows 10
Вики | Подписаться |
Последнее обновление
Множество пользователей Windows жаловались направо и налево Клавиша управления не работает . Как избавиться от проблемы? В этом посте предлагаются 4 решения, такие как настройка параметров в панели управления, переустановка драйверов HID и т. д.
Один пользователь сообщил о проблеме «Клавиша управления не работает» на сайте answer.microsoft.com, и более 1000 пользователей столкнулись с той же проблемой.
Я понятия не имею, что я сделал, если что, но вдруг клавиши CTRL не работают. Куда мне обратиться, чтобы проверить настройки? Мне нужны очень подробные инструкции, так как я очень далек от эксперта в использовании RUN и т.
д.
Совет: Вы можете попробовать MiniTool Partition Wizard, профессиональный менеджер разделов на базе Windows, который с легкостью управляет вашими разделами и дисками.
Причины, по которым клавиша управления не работает
В чем причина проблемы? Возможные причины:
- Физическая проблема с кнопкой Ctrl.
- Неверное обновление Windows.
- Драйвер HID поврежден или не соответствует требованиям.
В соответствии с этими причинами и отзывами пользователей вы можете попробовать следующие решения одно за другим.
Исправление 1: проверьте наличие физической проблемы
Это легко исправить. Удалите исходную клавиатуру и подключите другую клавиатуру и посмотрите, появится ли проблема. Если клавиша управления по-прежнему не работает, это означает, что проблема не вызвана физической проблемой.
Исправление 2: Настройка параметров на панели управления
Более 100 пользователей заявили, что решили проблему после использования этого исправления, и поэтому попробуйте.
Шаг 1: Тип Панель управления в строке поиска Cortana и откройте панель управления.
Шаг 2: Выберите Специальные возможности > Центр специальных возможностей > Упростите использование клавиатуры .
Шаг 3: В новом окне вы увидите множество опций. Отметьте параметры, которые вы хотите использовать:
- Включить клавиши мыши : позволяет использовать клавиши со стрелками на клавиатуре или цифровую клавиатуру для перемещения указателя.
- Включить залипание клавиш : позволяет использовать одну клавишу вместо одновременного нажатия трех клавиш (например, при входе в систему путем одновременного нажатия клавиш Ctrl, Alt и Delete).
- …
Исправление 3. Обновление до последней версии Windows
Это исправление также полезно: несколько пользователей успешно вернули клавишу Control в нормальное состояние после установки ожидающего обновления Windows.
Шаг 1: Щелкните правой кнопкой мыши Значок Windows на панели задач, а затем щелкните параметр Параметры ,
Шаг 2: Нажмите Обновление и безопасность в окне Параметры .
Шаг 3: Нажмите кнопку Проверить наличие обновлений , когда вы находитесь на вкладке Windows Update .
Шаг 4: Следуйте инструкциям на экране, чтобы установить ожидающие обновления Windows. После установки каждого ожидающего обновления перезагрузите компьютер и посмотрите, сохраняется ли проблема.
Исправление 4. Переустановите драйверы HID
HID (устройства с интерфейсом пользователя) — это определение класса устройств, в котором разъемы типа PS/2 заменяются универсальным драйвером USB для поддержки устройств HID, включая клавиатуры, игровые контроллеры и т. д. Однако поврежденные диски могут вызвать проблемы с клавиатурой, например, левая клавиша управления не работает в Windows 10.
Как переустановить драйверы HID? вот учебник.
Шаг 1: Щелкните правой кнопкой мыши значок Windows на панели задач и выберите Диспетчер устройств .
Шаг 2: Открыв Диспетчер устройств , найдите Клавиатура и разверните его.
Шаг 3: Щелкните правой кнопкой мыши HID Keyboard Device и выберите Uninstall device .
Шаг 4: Нажмите кнопку Удалить , чтобы подтвердить операцию.
Шаг 5: Перейдите на вкладку Действие вверху и нажмите Сканировать на предмет изменений оборудования . Ваша система обнаружит клавиатуру и переустановит драйверы HID на вашем компьютере.
- Твиттер
- Линкедин
- Реддит
Об авторе
Комментарии пользователей :
Почему моя клавиша Ctrl не работает? 7 способов исправить это
Наиболее распространенные сочетания клавиш в Windows включают в себя клавишу Ctrl. Таким образом, выполнение задач на вашем компьютере становится намного более утомительным, если клавиши Ctrl или определенные горячие клавиши Ctrl не работают.
Таким образом, выполнение задач на вашем компьютере становится намного более утомительным, если клавиши Ctrl или определенные горячие клавиши Ctrl не работают.
Эта проблема обычно возникает из-за аппаратных сбоев, проблем с драйверами или конфликтов с другими приложениями. Но некоторые ошибки в обновлениях Windows также могут вызывать такие проблемы.
Некоторые пользователи смогли использовать комбинацию Fn + Ctrl + Alt для решения проблемы, поэтому сначала попробуйте ее. Хотя он может работать не во всех ситуациях, его использование быстрое, простое и не причинит никакого вреда. Если это не удается, перейдите к возможным решениям ниже.
Содержание
Изменение настроек специальных возможностей клавиатуры
В одной из предыдущих версий Windows была ошибка, из-за которой клавиши фильтра влияли на определенные клавиши, такие как Ctrl. В таких случаях клавиши не будут работать вообще или будут работать только после того, как вы нажмете их несколько раз в течение некоторого времени. Если у вас более старая версия Windows, это может быть для вас.
Если у вас более старая версия Windows, это может быть для вас.
Всегда лучше отключить все такие параметры специальных возможностей, если они вам на самом деле не нужны.
- Откройте Настройки, нажав Win + I.
- Перейти к Специальные возможности > Клавиатура .
- Отключить Залипание клавиш и Клавиши фильтра .
Проверка с помощью другой клавиатуры
Следующее, что вам нужно сделать, это подключить другую клавиатуру к компьютеру и посмотреть, работают ли ее клавиши Ctrl. В зависимости от результата вы можете сузить круг возможных причин.
- Если одна или обе клавиши Ctrl не работают на всех клавиатурах, это обычно происходит из-за неработающих обновлений или из-за конфликта некоторых приложений с клавишей Ctrl или горячей клавишей.
- Если одна клавиша Ctrl не работает только на исходной клавиатуре, возможно, клавиша повреждена или внутри скопилась пыль, что мешает правильному нажатию клавиши.
 Или драйвер клавиатуры или BIOS ответственны за проблему.
Или драйвер клавиатуры или BIOS ответственны за проблему. - Если обе клавиши Ctrl не работают только на исходной клавиатуре, это в основном указывает на проблемы с драйверами, операционной системой (плюс обновления) или BIOS. Но очень редко оба ключа также могут испытывать некоторые аппаратные проблемы.
- Если левая клавиша Ctrl не работает, в определенных ситуациях причиной может быть настройка BIOS. В некоторых клавиатурах ноутбуков (например, Lenovo Thinkpad) можно поменять местами левую клавишу Ctrl и клавишу Fn.
Вы можете проверить, действует ли Fn как Ctrl, используя сочетания клавиш Ctrl, такие как Ctrl + C (в данном случае Fn + C). Если это так, вам нужно зайти в BIOS и отменить изменения.
Вы также можете попробовать использовать экранную клавиатуру, если у вас нет внешней или другой клавиатуры. Но имейте в виду, что результаты могут не совпадать с результатами внешней клавиатуры.
Запустите средство устранения неполадок клавиатуры
В вашей системе также имеется специальное средство устранения неполадок клавиатуры.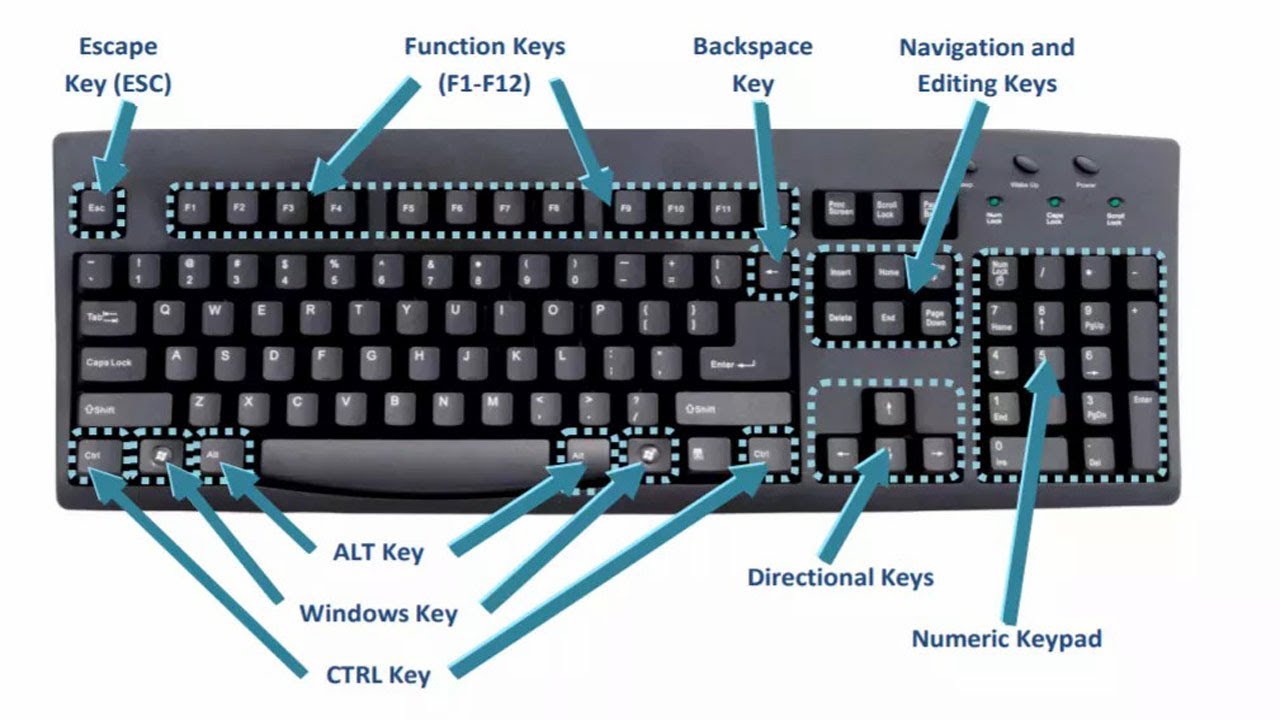 Он диагностирует клавиатуру на наличие проблем и пытается их исправить. Даже если он не может решить проблему, если он обнаружит какую-либо ошибку, он сообщит вам характер проблемы и возможный способ ее решения.
Он диагностирует клавиатуру на наличие проблем и пытается их исправить. Даже если он не может решить проблему, если он обнаружит какую-либо ошибку, он сообщит вам характер проблемы и возможный способ ее решения.
- Запустите диалоговое окно «Выполнить».
- Введите
ms-settings:устранение неполадоки нажмите OK, чтобы запустить Параметры устранения неполадок . - Перейти к Другие средства устранения неполадок или Дополнительные средства устранения неполадок .
- Щелкните Выполнить рядом с Клавиатура или выберите Клавиатура > Запустите средство устранения неполадок .
Обновление Windows
Windows выпускает регулярные обновления для добавления новых функций и решения предыдущих проблем. Иногда определенные новые функции могут конфликтовать с исходными программными компонентами и вызывать некоторые системные проблемы. Одним из таких примеров являются некоторые определенные клавиши, которые не работают должным образом.
Одним из таких примеров являются некоторые определенные клавиши, которые не работают должным образом.
Однако в таких случаях Microsoft вскоре предоставит небольшие обновления в виде исправлений или исправлений ошибок. Таким образом, вы всегда должны обновлять свою систему как можно скорее, чтобы решить такие проблемы.
- Откройте «Настройки» и перейдите в Центр обновления Windows.
- Если обновления доступны, нажмите Установить сейчас . После установки всего перейдите в настройки обновления и выберите Проверить наличие обновлений , чтобы система снова просканировала доступные обновления. Это важно, если Microsoft выпустила дополнительные обновления с момента последнего сканирования.
- Если обновления недоступны, вы можете напрямую нажать Проверить наличие обновлений .
- Установите все новые доступные обновления. Затем снова откройте Центр обновления Windows.
- Выберите Дополнительные параметры , а затем Дополнительные обновления .

- Разверните все категории, проверьте все параметры и выберите Загрузите и установите . Любые обновления прошивки или BIOS также будут включены в дополнительные обновления.
Устранение неполадок в режиме чистой загрузки
Некоторые сторонние приложения могут перезаписывать стандартные функции клавиши Ctrl или горячей клавиши. В таких случаях использование сочетаний клавиш Ctrl не будет выполнять действия по умолчанию, которые они должны выполнять.
Вы можете загрузиться в чистом режиме и протестировать приложения и службы одно за другим, чтобы определить, какое из них отвечает за такие проблемы.
- Открытый цикл.
- Введите
msconfigи нажмите OK, чтобы открыть Конфигурация системы . - Перейдите на вкладку Службы .
- Проверить Скрыть все службы Microsoft и нажать Отключить все .
- Перейдите на вкладку Startup и нажмите Open Task Manager .

- Выберите все включенные приложения и нажмите Отключить .
- Перезагрузите компьютер и проверьте, работает ли клавиша Ctrl. Если это так, продолжайте выполнять шаги. Если нет, включите все необходимые службы и приложения, перезагрузите компьютер и перейдите к следующему решению.
- Перейдите на вкладку «Службы» конфигурации системы.
- Проверить Скрыть все службы Microsoft , а затем отметить половину служб в списке.
- Перезагрузите компьютер. Если клавиша Ctrl продолжает работать, включите остальные службы и проверьте после перезагрузки еще раз. И если клавиша Ctrl перестает работать, виновата одна из включенных служб.
- Перейдите к этим службам и отключите половину из них, чтобы была включена только остальная половина. Затем перезагрузите компьютер и проверьте еще раз.
- Повторяйте этот метод, пока не проверите все службы. Затем отключите все службы, вызывающие конфликты.
- Проделайте тот же процесс и с автозапуском приложений.

После поиска всех несовместимых приложений оставьте их отключенными или удалите. - Иногда эта проблема может быть вызвана настройками приложения. Поэтому вам следует попробовать получить доступ к настройкам и проверить отдельные параметры, прежде чем отключать или удалять программы.
Переустановите драйверы клавиатуры
Ошибки в драйверах клавиатуры могут вызывать различные проблемы, в том числе проблемы с определенными клавишами. Обычно такие ошибки затрагивают сразу несколько клавиш, но могут вызывать проблемы и с одной клавишей, например с клавишей Ctrl. Вы можете устранить ошибки драйвера, переустановив драйвер.
- Запустить Запустить, нажав клавишу Windows + R.
- Введите
devmgmt.mscи нажмите OK, чтобы запустить диспетчер устройств . - Расширить Клавиатуры .
- Щелкните правой кнопкой мыши все устройства с клавиатурой и выберите Удалить устройство > Удалить .

- Нажмите View > Показать скрытые устройства из меню.
- Также удалите все устройства с серой клавиатурой.
- Затем щелкните правой кнопкой мыши имя компьютера и выберите Поиск аппаратных изменений для переустановки драйверов подключенных клавиатур.
Проверьте и очистите клавишу
Если не работает только одна из ваших клавиш Ctrl, возможно, это аппаратная проблема. В таких случаях компьютер не будет обнаруживать нажатия клавиш.
Вы можете проверить, так ли это, используя экранную клавиатуру (введите команду osk в диалоговом окне «Выполнить»). Нажмите Ctrl после открытия OSK и увидите, что клавиша Ctrl выделена. Если нет, то, скорее всего, это аппаратная проблема.
Кроме того, в зависимости от ситуации у вас могут возникнуть различные проблемы с оборудованием.
- Когда грязь или другая грязь забивается внутри клавиши , переключатель или нажимная панель могут не обнаруживать нажатия клавиш.
 Вам нужно почистить ключи, чтобы избавиться от пыли внутри ключа.
Вам нужно почистить ключи, чтобы избавиться от пыли внутри ключа. - Другой возможной причиной того, что клавиша Ctrl не работает, является повреждение одного из компонентов клавиши . Будь то механическая клавиатура, мембранная клавиатура или клавиатура ноутбука, клавиша состоит из нескольких частей, которые работают вместе для выполнения каждого нажатия клавиши. Таким образом, если какая-либо часть повреждена, ключ не будет работать.
- Помимо ключа, подключение клавиатуры к компьютеру/материнской плате может быть не таким безопасным. Эта проблема обычно приводит к тому, что более одной клавиши перестают работать, и чаще встречается на клавиатуре ноутбука. Эти клавиатуры содержат ленточный кабель, который может ослабнуть из-за внешнего удара и вибрации.
- Кроме того, если вы заменили какие-либо аппаратные компоненты ноутбука (например, запоминающее устройство), но не установили его должным образом, это может слегка надавить на клавиатуру и помешать работе боковых клавиш.


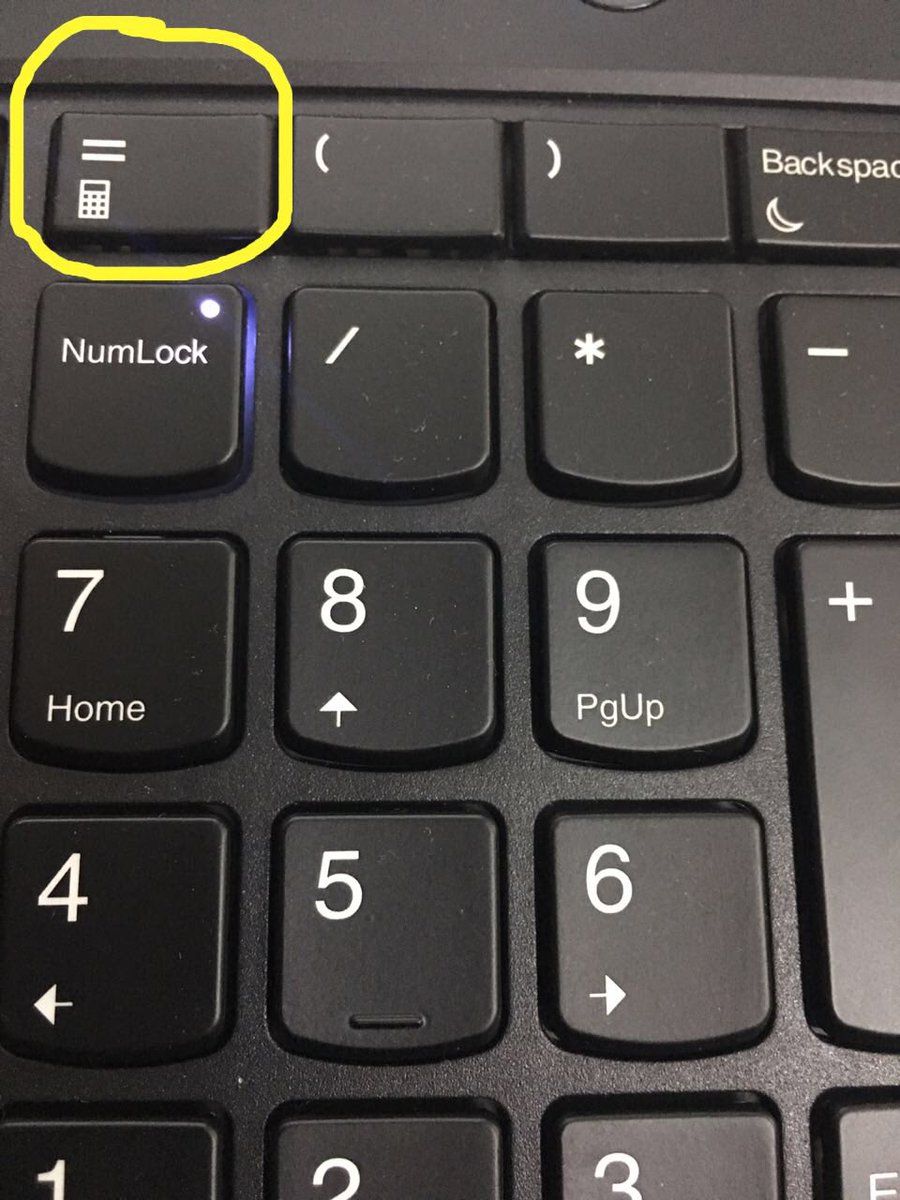
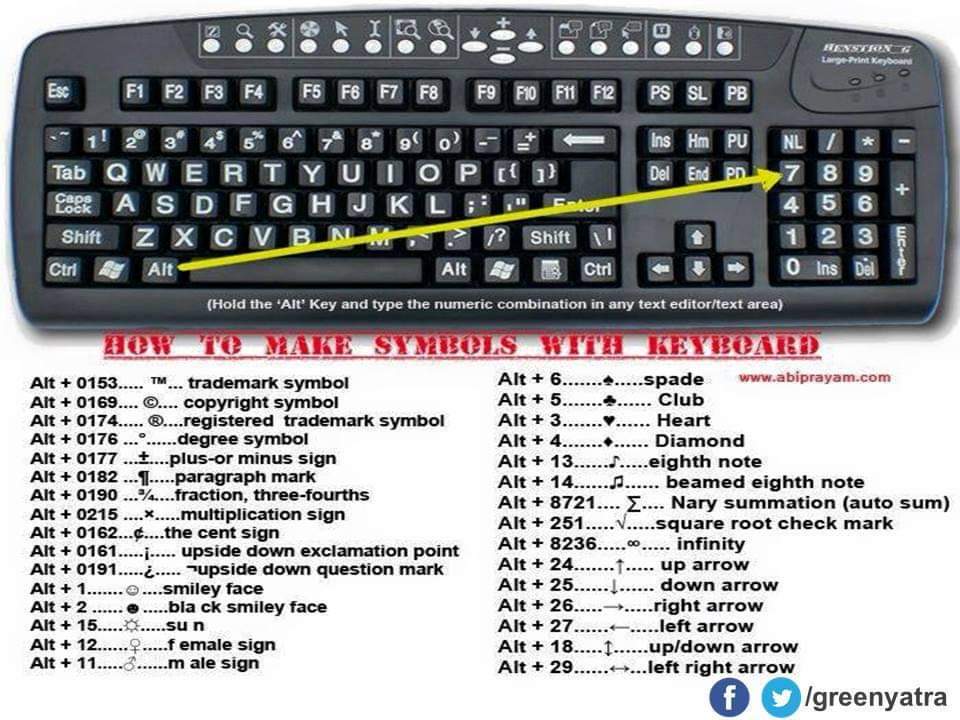
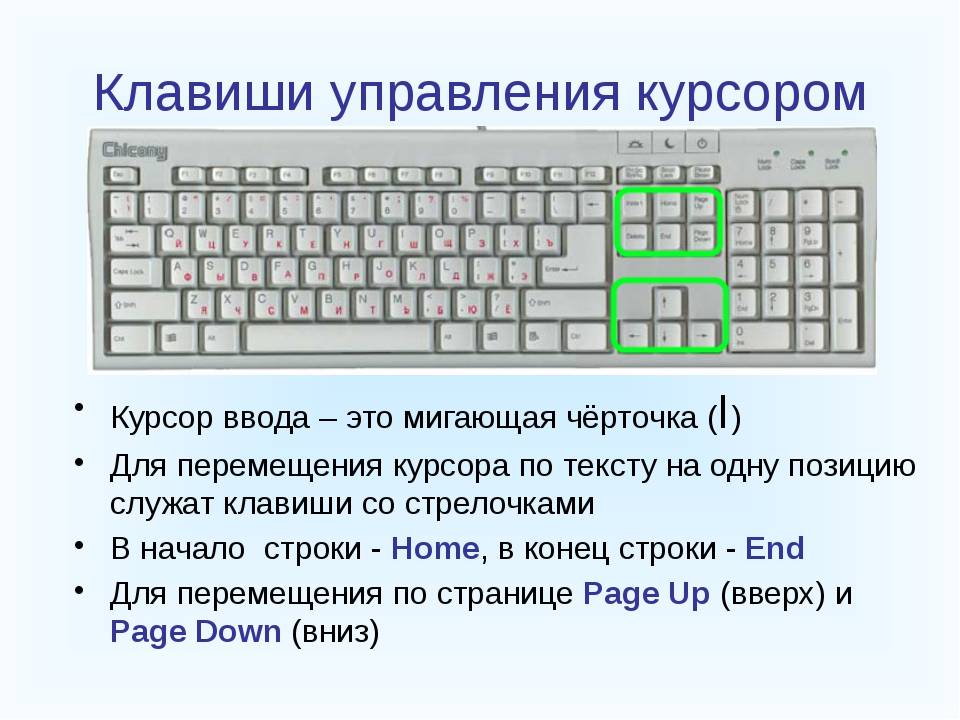


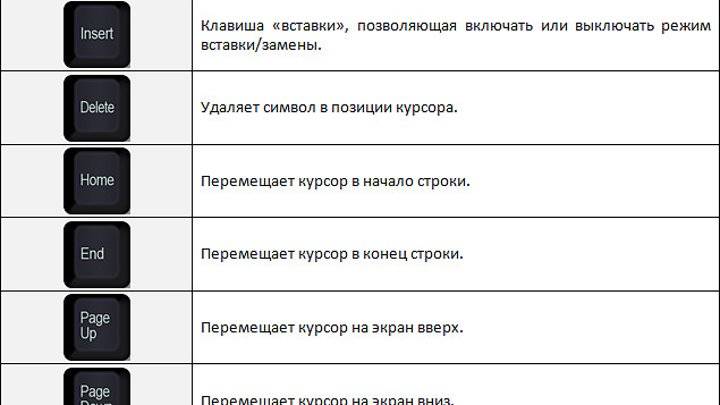
 д.
д. Или драйвер клавиатуры или BIOS ответственны за проблему.
Или драйвер клавиатуры или BIOS ответственны за проблему.

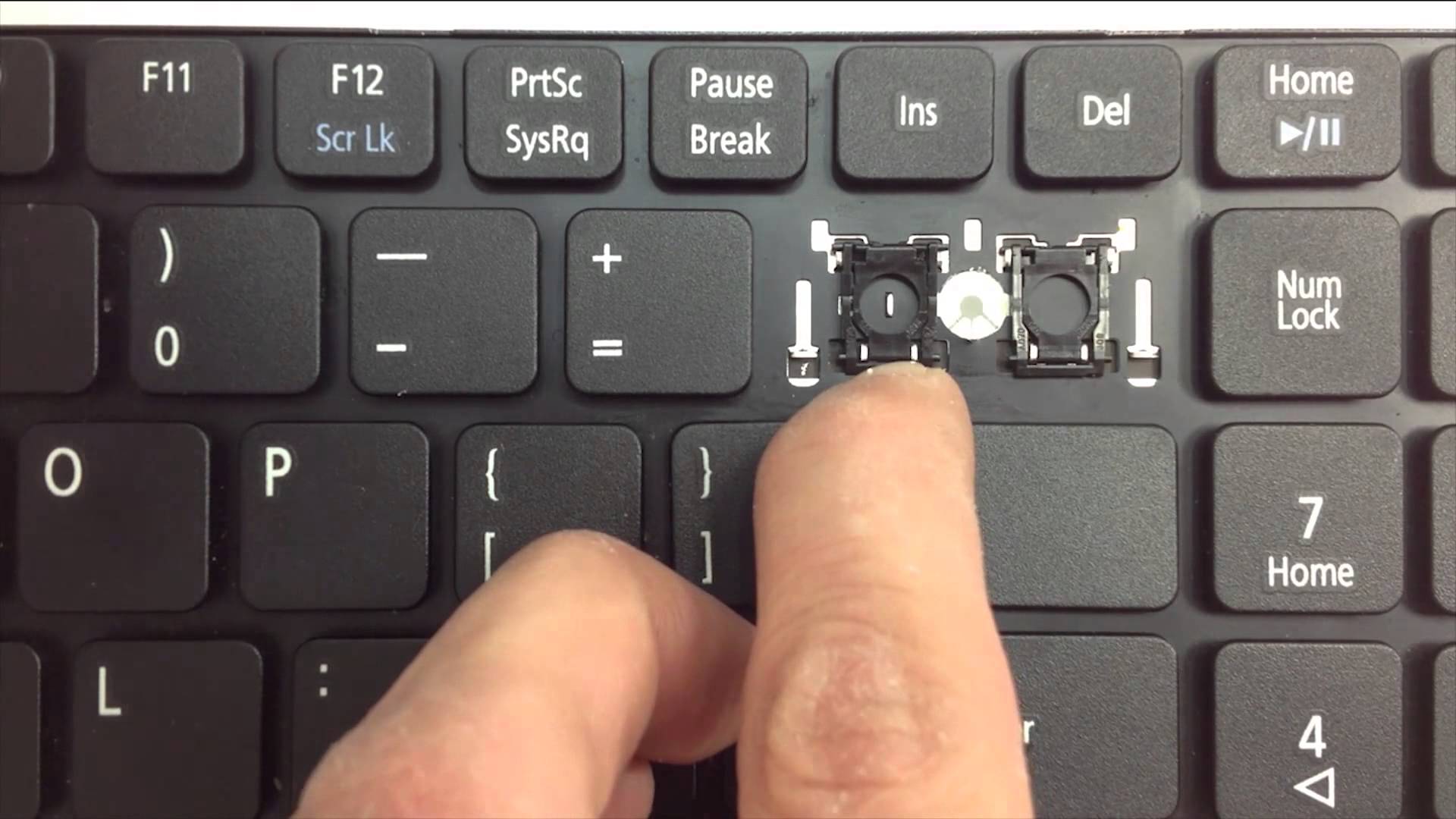

 Вам нужно почистить ключи, чтобы избавиться от пыли внутри ключа.
Вам нужно почистить ключи, чтобы избавиться от пыли внутри ключа.
