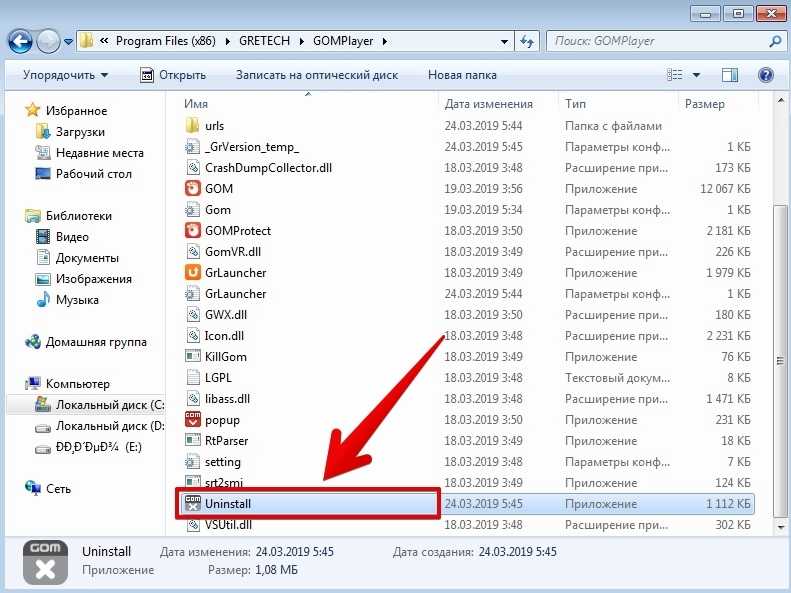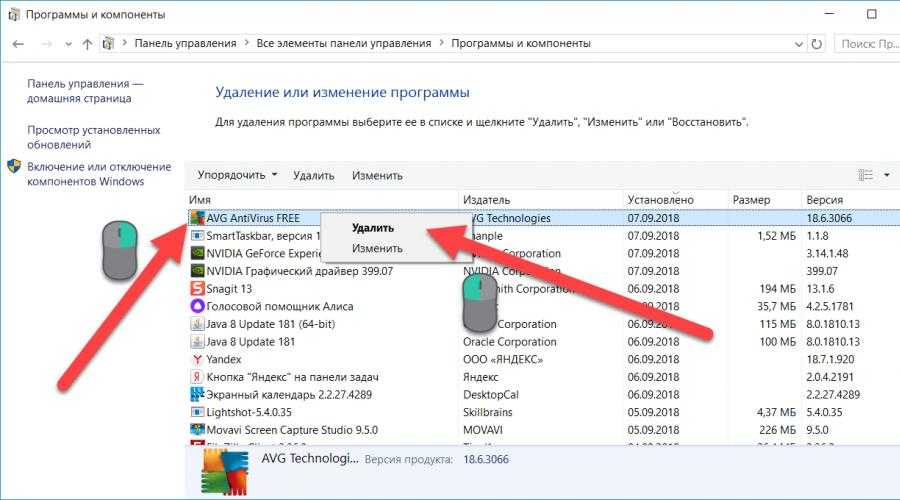Как удалить с пк программы: Удаление и удаление приложений и программ в Windows
Содержание
Удаление и удаление приложений и программ в Windows
Windows 10 Еще…Меньше
Существуют различные способы удаления приложений и программ, поэтому если вы не можете найти нужный файл, попробуйте использовать другое расположение. Обратите внимание, что некоторые приложения и программы встроены в Windows и не могут быть удалены. Сначала можно попытаться восстановить программу , если она работает неправильно.
Удаление из меню «Пуск»
-
Нажмите кнопку > «Все приложения » и найдите приложение в списке.
-
Нажмите и удерживайте (или щелкните правой кнопкой мыши) приложение, а затем выберите пункт Удалить.

Удаление в параметрах
-
Выберите параметры > параметров > apps > Apps &.
-
Найдите приложение, которое нужно удалить, и выберите «> удалить».
Примечание: Некоторые приложения нельзя удалить из приложения «Параметры» прямо сейчас. Чтобы удалить эти приложения, следуйте инструкциям по удалению из панель управления.
Удаление из панель управления
В поле поиска на панели задач введите панель управления и выберите его из результатов.
Выберите Программы > Программы и компоненты.
Нажмите и удерживайте (или щелкните правой кнопкой мыши) программу, которую требуется удалить, а затем выберите Удалить или Удалить или изменить. Затем следуйте инструкциям на экране.
Требуется дополнительная помощь?
-
Если вам не удается найти приложение или программу, воспользуйтесь советами в разделе «Просмотреть все приложения в Windows 10 и программа не указана в программах добавления и удаления после установки».

-
Если при удалении вы получаете сообщение об ошибке, попробуйте установить программу и удалить средство устранения неполадок.
-
Если вы пытаетесь удалить вредоносные программы, см . статью Безопасность Windows, чтобы узнать, как выполнить проверку. Если вы используете другую антивирусную программу, проверьте параметры антивирусной защиты.
Удаление из меню «Пуск»
-
Выберите » Пуск» и найдите приложение или программу в списке.

-
Нажмите и удерживайте (или щелкните правой кнопкой мыши) приложение, а затем выберите пункт Удалить.
Удаление на странице «Параметры»
-
Нажмите кнопку «Пуск», а > «> приложения &».
-
Выберите приложение, которое необходимо удалить, а затем нажмите кнопку Удалить.
Удаление на панели управления (для программ)
Введите панель управления в поле поиска на панели задач, а затем в списке результатов выберите «Панель управления».
Выберите Программы > Программы и компоненты.
Нажмите и удерживайте (или щелкните правой кнопкой мыши) программу, которую требуется удалить, а затем выберите Удалить или Удалить или изменить. Затем следуйте инструкциям на экране.
Требуется дополнительная помощь?
-
Если вам не удается найти приложение или программу, воспользуйтесь советами в разделе «Просмотреть все приложения в Windows 10 и программа не указана в программах добавления и удаления после установки».

-
Если при удалении вы получаете сообщение об ошибке, попробуйте установить программу и удалить средство устранения неполадок.
-
Если вы пытаетесь удалить вредоносные программы, см . статью Безопасность Windows, чтобы узнать, как выполнить проверку. Если вы используете другую антивирусную программу, проверьте параметры антивирусной защиты.
Как полностью удалить программу с компьютера: пошаговая инструкция
Удалять программное обеспечение надо полностью — чтобы не оставалось «хвостов» в виде лишних папок, файлов и записей в реестре. Для этого существует множество способов удаления, включая использования встроенных средств системы или стороннего софта.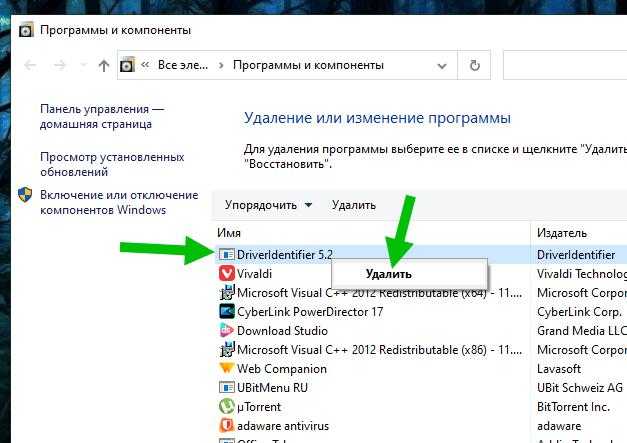
Как удалить ПО вручную на ОС Windows
Перед тем, как полностью удалить программу, стоит рассмотреть список самых распространенных методик. К ним относятся способы ручного удаления ПО, которые считаются традиционными и почти не изменились в течение последних 20 лет. Среди изменений — только новое расположение отвечающих за удаление служб в настройках операционной системы.
Способ № 1. Удаляем вручную на ОС Windows через Program Files
Одна из самых распространенных методик полного удаления практически любого программного обеспечения — с помощью расположенного в корневой папке исполняемого файла Uninstall.
Для некоторых программ название может быть другим — «unins» или «unins000». А, чтобы найти корневой каталог программы, иногда достаточно знать всего лишь ее название. Нужная папка обычно находится по адресу C:\Program Files\«Имя программы».
Для удаления надо запустить файл, подтвердить свои действия и дождаться завершения работы деинсталлятора.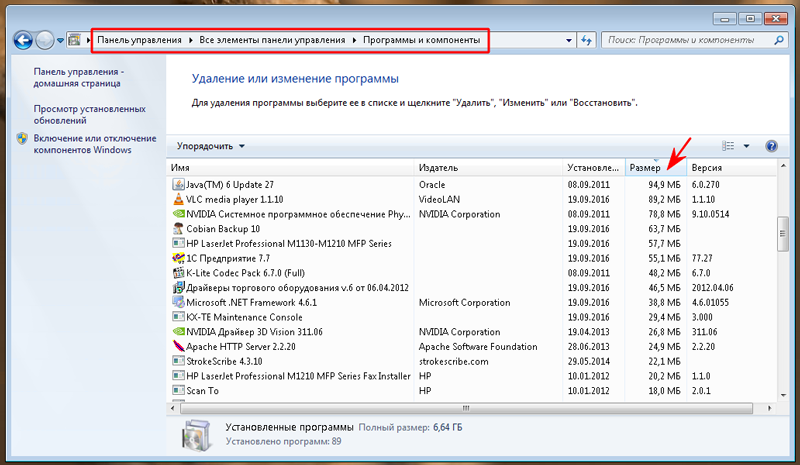 Результатом запуска Uninstall становится практически полное удаление с компьютера всей связанной с приложением информации. Но иногда у пользователя не получается быстро найти не только нужный файл-деинсталлятор, но и папку, где он расположен. Для поиска следует выполнить такие действия:
Результатом запуска Uninstall становится практически полное удаление с компьютера всей связанной с приложением информации. Но иногда у пользователя не получается быстро найти не только нужный файл-деинсталлятор, но и папку, где он расположен. Для поиска следует выполнить такие действия:
- Открыть контекстное меню ярлыка, который запускает программу и находится на Рабочем столе или в каком-то каталоге.
- Выбрать опцию открытия расположения файла.
- В открытой на экране папке найти файл Uninstall.
В большинстве случаев нужный деинсталлятор находится в той же папке, что и файл, который запускает приложение. В редких случаях — в отдельном каталоге с похожим и легко узнаваемым названием Uninstall.
Способ № 2. Удаление через применение встроенных служб Windows
Еще один способ полностью удалить связанную с программой информацию предполагает использование встроенной службы очистки программ и компонентов.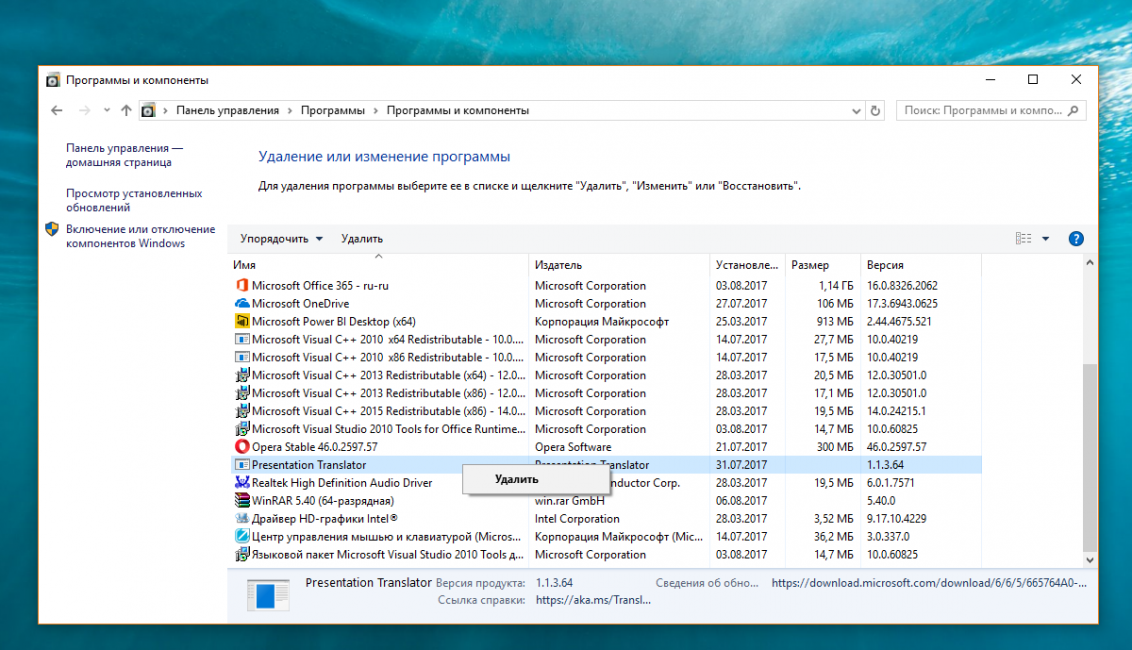 Для этого пользователь должен выполнить такие действия:
Для этого пользователь должен выполнить такие действия:
- Открыть панель управления через меню «Пуск» или поисковое окно.
- Найти и открыть пункт программ и компонентов.
- Найти название удаляемой программы, открыть контекстное меню и выбрать удаление.
Такого же результата можно добиться в Windows и через меню «Пуск». Для удаления придется найти в списке нужную программу — отображаемую в виде папки. Затем — открыть каталог и найти пункт, позволяющий деинсталлировать программу. Его название может начинаться на «Удалить» или «Uninstall». Нажатие на этот пункт запускает предусмотренный разработчиком деинсталлятор.
Но у такого способа есть и минусы — вероятность, что на ПК или ноутбуке остались не удаленные папки с файлами и записи в реестре. От первых помогут избавиться программы, которые придется скачать и установить вручную. Очистка реестра выполняется с помощью встроенной утилиты regedit.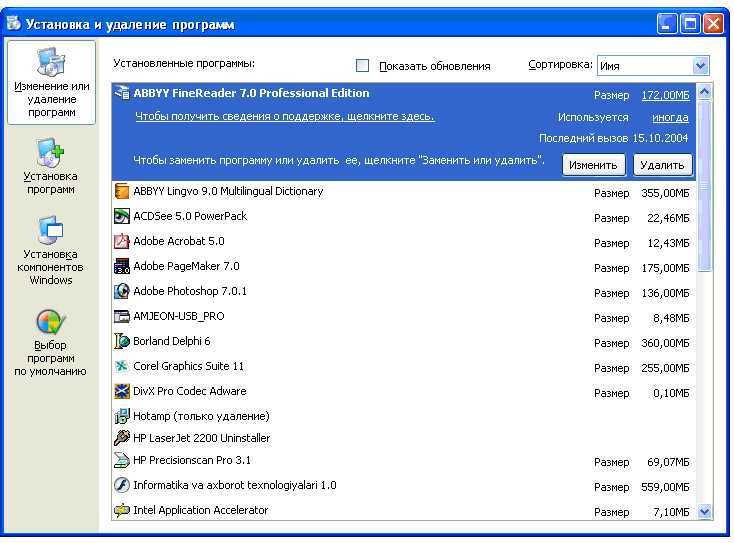
Способ № 3. Очистка реестра на ОС Windows
Один из лучших способов, как удалить программу в Виндовс 10 полностью, требует выполнения следующих действий:
- Вызвать окно выполнения команд. Самый простой способ — пользоваться специальным сочетанием клавиш Win + R.
- Ввести в открывшейся форме название системной утилиты «regedit» и нажать Enter.
- Выбрать пункт «Правка», нажать кнопку «Найти».
- Ввести название той программы, файлы и записи о которой требуют удаления.
- Каждый найденный ключ проверить на связь с программой и удалить.
Процедура может потребовать немало времени. И может привести к проблемам в работе операционной системы, если случайно удалить не ту запись. Поэтому файл реестра стоит заранее сохранить и при необходимости восстановить. Но еще надежнее и проще — воспользоваться сторонним ПО.
Использование приложений для удаления программ
Преимущества деинсталляции с помощью специально предназначенных для этого утилит — экономия времени и гарантия полного удаления. Причем практически любое такое программное обеспечение обладает рядом дополнительных возможностей.
Причем практически любое такое программное обеспечение обладает рядом дополнительных возможностей.
CCleaner
Один из лучших способов, как удалить с компьютера ненужные программы полностью — использование программы CCleaner с большим набором функций. Ее основная задача — очистка компьютера от мусора — ненужных файлов, ошибок реестра и cookies. Порядок действий при работе с утилитой:
- Запустить программу.
- Найти слева надпись «Сервис» и нажать на нее.
- Выбрать в правой части нужную программу и открыть ее контекстное меню.
- Выбрать деинсталляцию.
При выборе только удаления программа просто стирается с компьютера. Но остается вероятность, что на диске останутся ее файлы, а в реестре — связанные записи. Полное удаление достигается только выбором «Деинсталляции».
GeekUninstaller
Приложение, которое специально предназначено для удаления системных служб. Для работы следует скачать утилиту на сайте разработчика, запустить и найти в открывшемся списке нужную программу.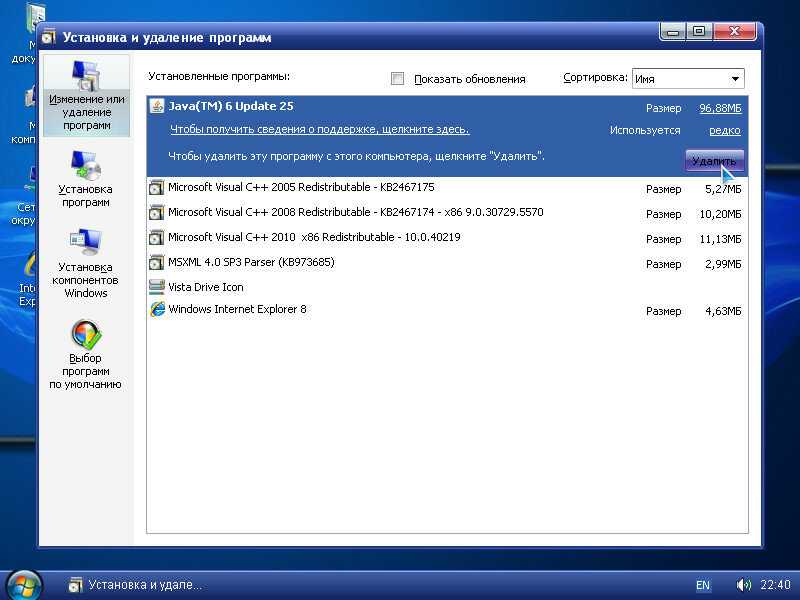 Затем — открыть контекстное меню и выбрать деинсталляцию. После завершения установки утилита показывает оставшиеся в реестре ключи, которые придется удалить вручную.
Затем — открыть контекстное меню и выбрать деинсталляцию. После завершения установки утилита показывает оставшиеся в реестре ключи, которые придется удалить вручную.
Revo Uninstaller
Еще один неплохой способ, как удалить программу с ноутбука полностью — утилита Revo Uninstaller. Для ее использования придется выполнить такие действия:
- Открыть утилиту
- В списке выбрать нужное ПО.
- Открыть контекстное меню, выбрать удаление.
- Указать уровень деинсталляции. По умолчанию выбран средний, позволяющий удалить все файлы и найти следы в реестре.
Процедура стирания записей в реестре почти не отличается от такой же при использовании системной утилиты regedit. Пользователь указывает название ПО, ищет его следы и по очереди удаляет каждый.
Удаление программ на компьютере с MacOS
Процедура удаления программ на компьютере с macOS будет отличаться в зависимости от способа ее установки.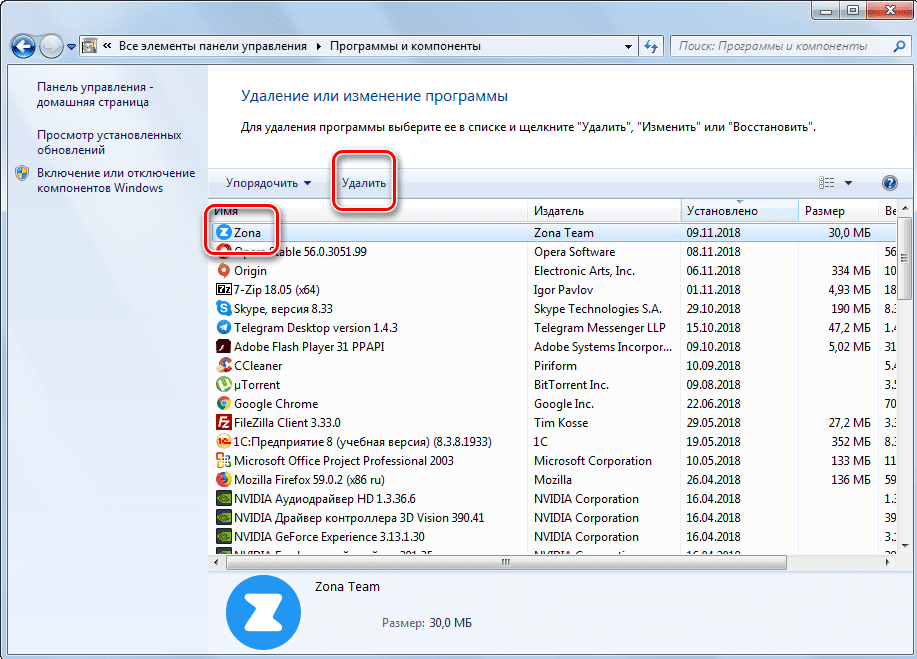 Для приложений из интернет-магазина App Store — один способ. Для отдельно программного обеспечения, устанавливаемого с сайтов разработчиков — другой.
Для приложений из интернет-магазина App Store — один способ. Для отдельно программного обеспечения, устанавливаемого с сайтов разработчиков — другой.
Как удалить ПО из Mac App Store
Процесс полного удаления программ из фирменного магазина Apple выглядит следующим образом:
- Запустить утилиту Launchpad с Doc-панели, из папки Программ или с помощью строки Spotlight.
- Подождать появления экрана с иконками.
- Выбрать нужную программу, нажать и удерживать до появления покачивания и крестика.
Крестик означает, что ПО было загружено из Mac App Store. На остальных такого значка не будет. Чтобы удалить программу, надо нажать на крестик.
Эксплуатация
Как удалить аккаунт в Инстаграме, не потеряв свои данные
Как удалить программы из других источников
Для стороннего ПО способов, как удалить программу с Макбука полностью, целых три. Можно попробовать использовать для удаления деинсталлятор, который иногда идет в комплекте с программой. Одно из таких приложений — OnyX, запустить деинсталляцию которого можно из меню «Помощь». Для некоторых программ деинсталляторы можно скачать из интернета.
Можно попробовать использовать для удаления деинсталлятор, который иногда идет в комплекте с программой. Одно из таких приложений — OnyX, запустить деинсталляцию которого можно из меню «Помощь». Для некоторых программ деинсталляторы можно скачать из интернета.
Второй способ — применение сторонней утилиты — например, AppCleaner. Для него следует выполнить такие действия:
- Загрузить программу с официального сайта.
- Запустить утилиту.
- Перетащить в открытое окно AppCleaner значок удаляемой программы.
- Нажать Remove.
Еще одна утилита для macOS — CleanMyMac. Его задачи — удаление кэша, поиск ненужных файлов и устаревших резервных копий. Полностью деинсталлировать программы можно, выбрав раздел «Деинсталлятор», указав нужное ПО и нажав «Удалить». Но у утилиты есть небольшой недостаток — для использования ее придется купить или оплатить временную подписку.
Третий способ включает использование встроенного инструмента «Оптимизация хранилища», но подходит только для версий macOS от 10.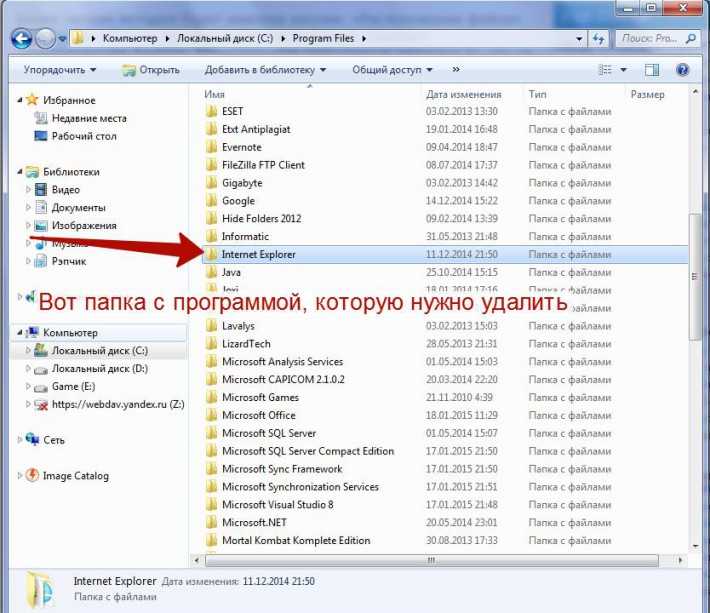 12 и выше. Порядок действий пользователя:
12 и выше. Порядок действий пользователя:
- Открыть меню «Об этом Mac».
- Перейти к хранилищу.
- Выбрать пункт «Управлять».
- Перейти к разделу программ.
- Навести курсор на название ПО, чтобы появился крестик, и нажать на него.
Третья методика самая простая, не требует дополнительных загрузок и оплаты. Но удаление может оказаться не полным — от программы на компьютере остаются папки и файлы.
Советы
Как удалить историю переписки в Telegram, WhatsApp, Viber, Skype?
Как удалить программу в Linux
Перед тем, как полностью удалить программу в Линукс, стоит учесть наличие целых двух методик. Первый — с помощью утилиты Gnome Software, которая входит в состав некоторых дистрибутивов.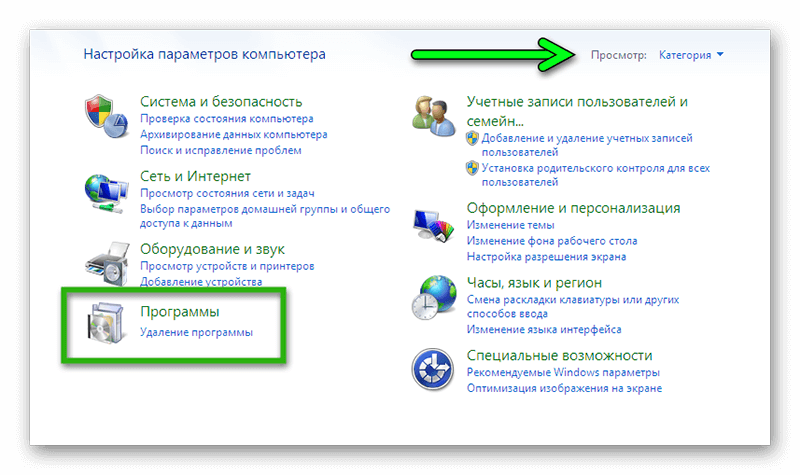 Для ее использования следует выполнить такие действия:
Для ее использования следует выполнить такие действия:
- Запустить утилиту.
- Найти требующую удаления программу.
- Открыть ее и выбрать удаление.
- Подтвердить свои действия, введя пароль суперпользователя.
Полного удаления можно добиться и с помощью пакетного менеджера. Это подходит для тех программ, которые были установлены таким же способом. Синтаксис команд будет похожим, но немного отличается в зависимости от дистрибутива платформы. Так, например, для удаления браузера Firefox в Debian и Linux Mint понадобится ввести «sudo apt remove firefox». А для окончательного удаления остатков программы — использовать опцию purge, введя «sudo apt purge firefox».
Читайте также:
- Полностью удаляем Avast с компьютера: пошаговая инструкция
- Как убрать пароль при входе в Windows 10
6 простых способов удаления программ в Windows
Если на вашем компьютере есть приложения, которые вам больше не нужны, их можно легко удалить, чтобы освободить место на диске и не загромождать меню «Пуск».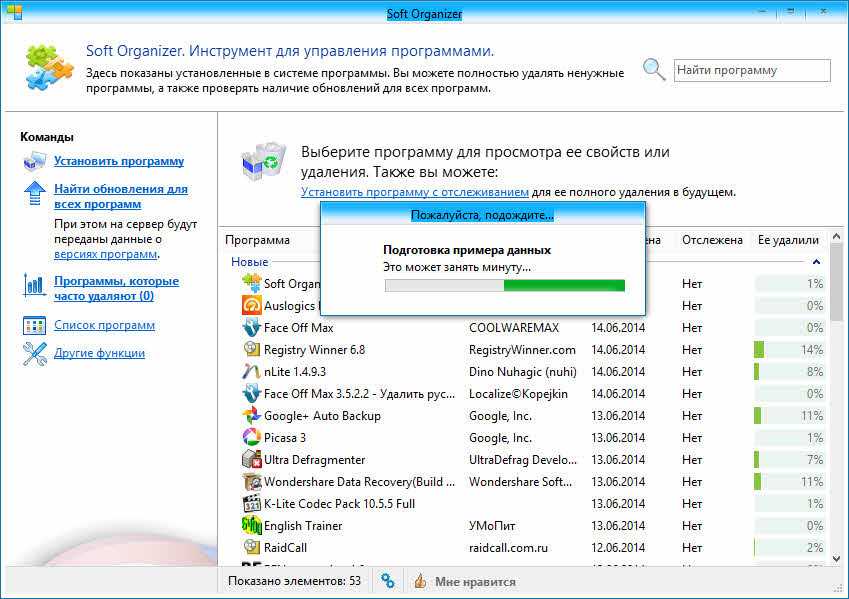 Windows 10 и Windows 11 включают встроенную функцию удаления, доступную через меню «Пуск», экран «Параметры» и панель управления.
Windows 10 и Windows 11 включают встроенную функцию удаления, доступную через меню «Пуск», экран «Параметры» и панель управления.
Если это универсальное приложение для Windows 10, вы можете быстро и аккуратно удалить его с помощью функции удаления в меню «Пуск» и в «Настройках», но не с помощью апплета панели управления. Если вы попытаетесь удалить полноценное настольное приложение с помощью встроенных параметров Windows, процесс часто оставляет после себя оставшиеся папки, файлы и записи реестра, которые могут испортить вашу систему.
Вот почему вы можете использовать сторонний деинсталлятор, который может полностью стереть целые приложения и не оставить никаких следов. Давайте рассмотрим ваши варианты.
Во-первых, вы можете удалить программу из меню «Пуск» Windows 10 или 11.
В Windows 10 нажмите кнопку «Пуск» и найдите программу, которую хотите удалить, либо в списке «Все приложения» слева, либо в мозаичном разделе справа. Щелкните программу правой кнопкой мыши.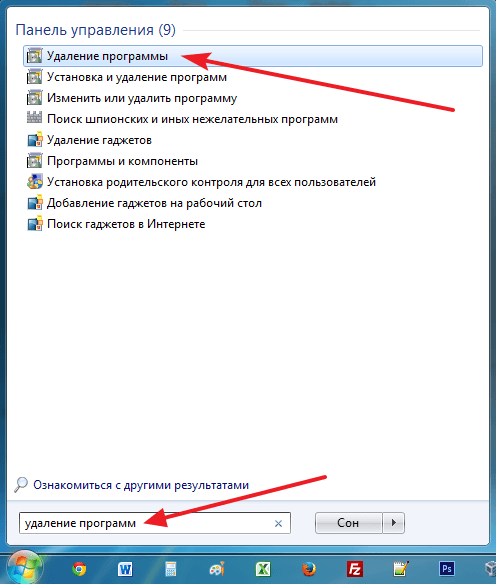 Если вы можете удалить его таким образом, вы увидите параметр «Удалить» во всплывающем меню. Нажмите на нее, подтвердите, что хотите ее удалить, и она исчезнет.
Если вы можете удалить его таким образом, вы увидите параметр «Удалить» во всплывающем меню. Нажмите на нее, подтвердите, что хотите ее удалить, и она исчезнет.
В Windows 11 нажмите кнопку «Пуск». Найдите любые закрепленные приложения, которые вы хотите удалить. Нажмите на запись Все приложения в правом верхнем углу меню, чтобы увидеть все программы, установленные на вашем ПК. Щелкните правой кнопкой мыши приложение, которое вы хотите удалить, и выберите команду Uninstall .
Удалить в настройках приложения
Вы также можете перейти к Настройки > Приложения > Приложения и функции , чтобы более легко просмотреть все программы на вашем компьютере. На этом экране показаны как Windows Universal, так и стандартные настольные приложения, поэтому вы должны найти здесь все программы, установленные на вашем ПК. Прокрутите список вниз, чтобы найти программу, которую вы хотите удалить, щелкните ее непосредственно в Windows 10 или щелкните значок с тремя точками в Windows 11, а затем выберите Удалить .
Удаление через панель управления
Если вы предпочитаете использовать панель управления, эта опция по-прежнему доступна как в Windows 10, так и в Windows 11. Щелкните поле поиска на панели задач, введите Панель управления и выберите Панель управления из результатов. Переключитесь на вид значков и щелкните Программы и компоненты .
Обратите внимание, что в этом представлении не отображаются универсальные приложения Windows, а только стандартные настольные приложения. Выберите программу, которую хотите удалить, затем щелкните ее правой кнопкой мыши и выберите Удалить или выберите Удалить вверху списка.
Сторонние деинсталляторы
Приложения часто распространяют свои папки и файлы по всей вашей системе и могут даже заполнять ваш реестр настройками, которые трудно отследить. Функции удаления, встроенные в Windows, не обязательно удаляют все эти оставшиеся элементы, поэтому для полного удаления приложения требуется сторонний деинсталлятор.
Проблема полного удаления настольного приложения Windows заключается в поиске правильного баланса. Многие файлы Windows и параметры реестра используются несколькими программами. Таким образом, утилита удаления должна удалить все остатки программы, которую вы удаляете, не нарушая работу другой программы, которая все еще может полагаться на эти элементы.
По этой причине многие из лучших деинсталляторов имеют специальные резервные копии и меры безопасности. Если после удаления что-то пойдет не так, приложение можно будет восстановить, чтобы устранить любые возникающие проблемы. Вот три сторонних деинсталлятора, которые могут выполнить эту работу.
Программа удаления Revo
Revo Uninstaller(откроется в новом окне) может чисто и полностью удалить настольные приложения, приложения для Windows и даже расширения браузера. Бесплатная версия предлагает базовые функции и является хорошей отправной точкой. За 24,9 доллара5 версия Pro(Откроется в новом окне) удалит расширения браузера и удалит остатки уже удаленных программ.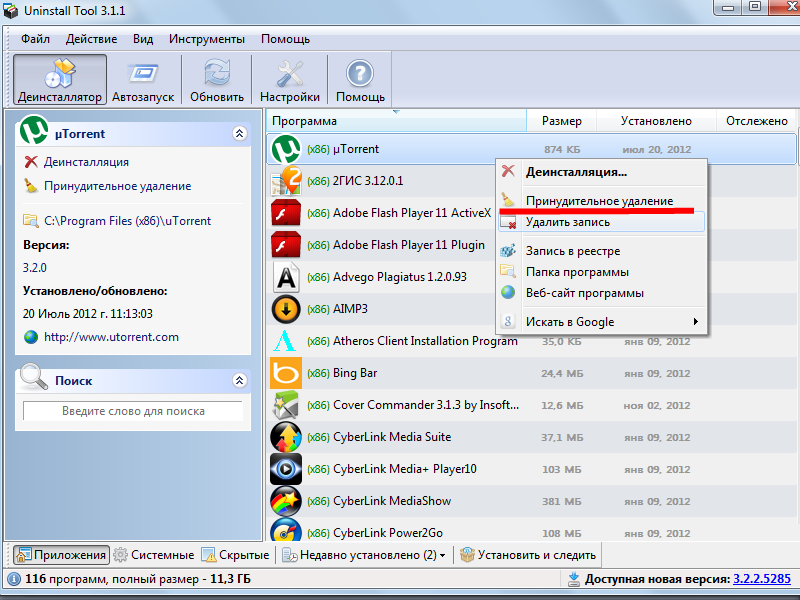 Версия Pro Portable за 29,95 долларов США может работать на нескольких компьютерах и с USB-накопителя.
Версия Pro Portable за 29,95 долларов США может работать на нескольких компьютерах и с USB-накопителя.
Интерфейс Revo Installer показывает все приложения в вашей системе, чтобы вы могли легко найти те, которые хотите удалить. Программа может даже помочь в установке приложений, что позволяет контролировать весь процесс установки и более полно удалять приложение в будущем.
Чтобы попробовать Revo в действии, дважды щелкните программу, которую хотите удалить, или щелкните ее правой кнопкой мыши и выберите Удалить . Revo сначала создает точку восстановления, к которой вы можете вернуться, если она окажется слишком агрессивной при удалении связанных файлов и записей реестра. Затем Revo вызывает собственную процедуру удаления программы, чтобы удалить его.
Затем Revo сканирует реестр на наличие оставшихся настроек для удаления и спрашивает, хотите ли вы их удалить. Для этого вы можете выбрать один из трех режимов — безопасный, умеренный или расширенный — в зависимости от того, насколько агрессивной вы хотите, чтобы программа была.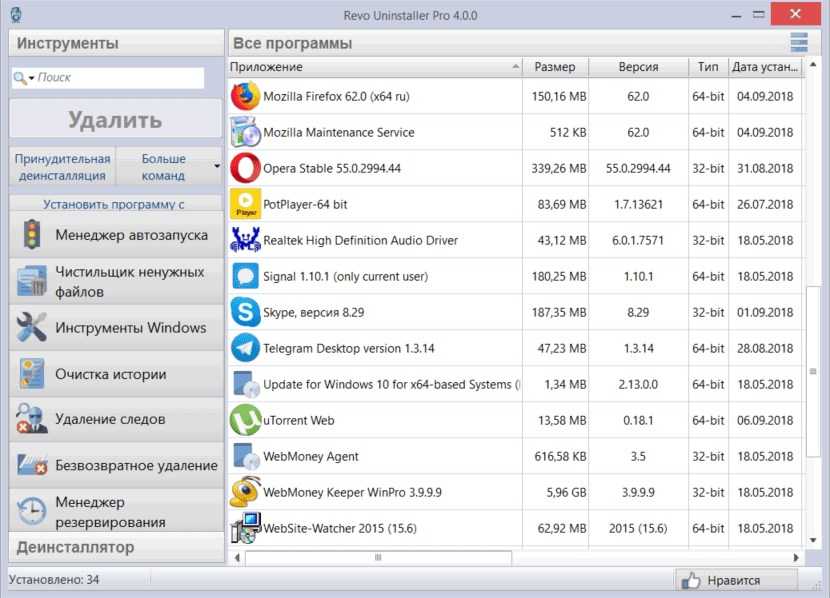
Рекомендовано нашими редакторами
Как освободить место на диске в Windows
Как остановить запуск приложений Windows при запуске
Как включить режим Internet Explorer в Windows 11
Программа удаления IObit
IObit Uninstaller(откроется в новом окне) может избавиться от настольных приложений и универсальных приложений Windows. Бесплатная версия предлагает основные функции, такие как возможность сканирования оставшихся фрагментов неустановленной программы. Версия Pro (открывается в новом окне) (в настоящее время от 15 до 17 долларов в год) подходит для одного-трех ПК и включает больше функций, таких как поддержка упорных программ и плагинов для браузера.
Имейте в виду, что IObit Uninstaller во время установки пытается добавить на ваш компьютер нежелательное ПО. Лучше всего выбрать выборочную установку, чтобы избежать этих посторонних программ.
Главный экран предлагает различные виды и параметры. Вы можете увидеть все установленные программы, недавно установленные, большие программы, занимающие много места, и редко используемые программы.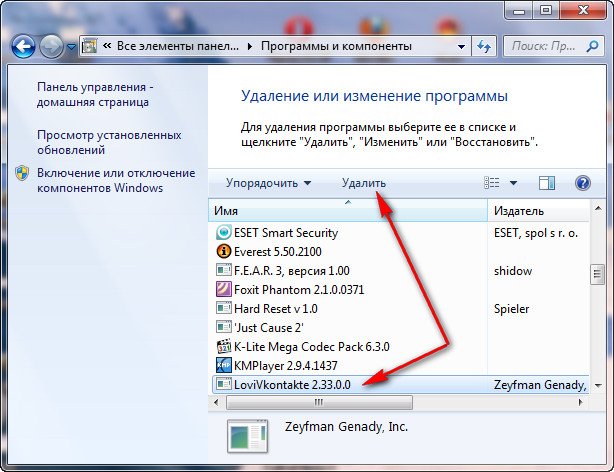 Экран также указывает на приложения Windows и подключаемые модули браузера. Есть даже раздел для обновлений программного обеспечения, где вы можете увидеть, обновлены ли ваши приложения.
Экран также указывает на приложения Windows и подключаемые модули браузера. Есть даже раздел для обновлений программного обеспечения, где вы можете увидеть, обновлены ли ваши приложения.
Чтобы использовать программу удаления IObit, выберите программу, которую хотите удалить, и нажмите кнопку Удалить . IObit использует собственную процедуру удаления программы, чтобы удалить ее, избавляясь по пути от любых ненужных файлов, записей реестра и настроек.
Программа удаления Ashampoo
Ashampoo UnInstaller(откроется в новом окне) может полностью удалить настольные приложения и приложения Windows без остаточных файлов или настроек. Продукт будет стоить вам 40 долларов, хотя вы можете попробовать его перед покупкой с 30-дневной бесплатной пробной версией, и на него часто действуют скидки.
На главном экране можно просмотреть все установленные приложения, недавно установленные программы, большие приложения и даже обновления Windows. Вы также можете просмотреть список всех приложений Windows и подключаемых модулей браузера.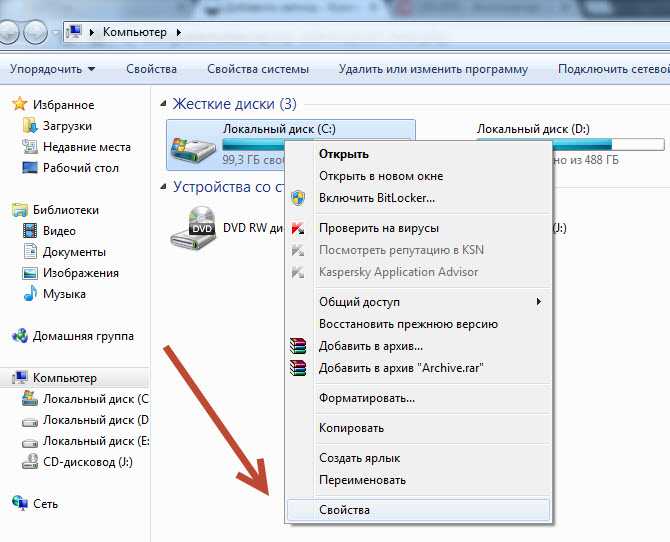 Кроме того, Ashampoo UnInstaller может отслеживать установки, чтобы упростить удаление программ в будущем.
Кроме того, Ashampoo UnInstaller может отслеживать установки, чтобы упростить удаление программ в будущем.
Чтобы попробовать Ashampoo UnInstaller, выберите программу, которую хотите удалить, и нажмите кнопку Удалить . Вы можете выполнить дополнительную глубокую очистку, чтобы попытаться стереть все остатки программы. Запускается собственная процедура удаления программы, в результате чего Ashampoo UnInstaller избавляется от оставшихся файлов и настроек реестра.
Нравится то, что вы читаете?
Подпишитесь на информационный бюллетень Tips & Tricks , чтобы получить советы экспертов, чтобы получить максимальную отдачу от вашей технологии.
Этот информационный бюллетень может содержать рекламу, предложения или партнерские ссылки. Подписка на информационный бюллетень означает ваше согласие с нашими Условиями использования и Политикой конфиденциальности. Вы можете отказаться от подписки на информационные бюллетени в любое время.
Спасибо за регистрацию!
Ваша подписка подтверждена. Следите за своим почтовым ящиком!
Подпишитесь на другие информационные бюллетени
Как удалить программы на ПК с Windows 10 10 шт. Вы можете быстро удалить некоторые программы через меню «Пуск» или через «Настройки». Однако, если вы хотите удалить некоторые программы Windows, вам придется сделать это через панель управления или с помощью сторонних приложений. Вот как удалить любую программу на ПК с Windows 10.
Чтобы удалить программы через меню «Пуск», нажмите кнопку Windows в левом нижнем углу экрана. Затем найдите программу, которую хотите удалить, в списке приложений, щелкните ее правой кнопкой мыши и выберите Удалить . Наконец, нажмите Удалить во всплывающем сообщении для подтверждения.
- Нажмите кнопку с логотипом Windows в нижнем левом углу экрана. Вы также можете нажать кнопку с логотипом Windows на клавиатуре.
 Это откроет меню «Пуск».
Это откроет меню «Пуск». - Затем найдите программу, которую хотите удалить. Вы можете найти все свои программы в алфавитном порядке в левой части экрана. Вы можете просто прокручивать список вверх и вниз с помощью колесика мыши или выбирая полосу прокрутки в правой части столбца приложения.
- Далее щелкните правой кнопкой мыши программу . Это приведет к появлению небольшого окна.
Примечание. Вы не сможете щелкнуть правой кнопкой мыши папки.
- Затем нажмите Удалить . После нажатия «Удалить» появится всплывающее сообщение «Это приложение и связанная с ним информация будут удалены».
Примечание. Если вы не видите параметр «Удалить», ознакомьтесь с разделами ниже, чтобы узнать, как удалить приложение через «Настройки», «Панель управления» или сторонние приложения.
- Наконец, нажмите Удалить во всплывающем сообщении.

Это самый простой способ удалить программу в Windows 10. Однако, если вы попытаетесь удалить определенные программы, вы можете увидеть окно настроек или панель управления. Ознакомьтесь с нашими разделами ниже, чтобы узнать, как удалить программу через «Настройки» или «Панель управления».
Как удалять программы с помощью параметров
Чтобы удалить программы с помощью параметров, откройте меню «Пуск» Windows и щелкните Параметры . Затем перейдите к Приложения > Приложения и функции и выберите программу, которую хотите удалить. Наконец, выберите Удалить и нажмите Удалить во всплывающем сообщении.
- Откройте меню «Пуск». Вы можете сделать это, нажав кнопку с логотипом Windows в нижнем левом углу экрана.
- Затем нажмите Настройки . Это кнопка со значком в виде шестеренки прямо над кнопкой питания.
- Далее выберите Приложения .

- Затем нажмите Приложения и функции . Вы увидите это на левой боковой панели окна Настройки . Если вы не видите эту опцию, вы можете развернуть окно Настройки .
- Затем прокрутите вниз и выберите программу, которую хотите удалить. Вы можете либо использовать колесо мыши, либо выбрать полосу прокрутки в правой части окна. Вы также можете использовать панель поиска, расположенную в верхней части окна, чтобы найти программу, которую хотите удалить.
- Далее нажмите Удалить .
- Наконец, выберите Удалить во всплывающем сообщении.
Примечание. Возможно, вам придется подтвердить удаление программы, в зависимости от того, какую программу вы пытаетесь удалить.
Как удалять программы с помощью панели управления
Чтобы удалить программу с помощью панели управления, откройте окно поиска Windows и введите Панель управления в строку поиска.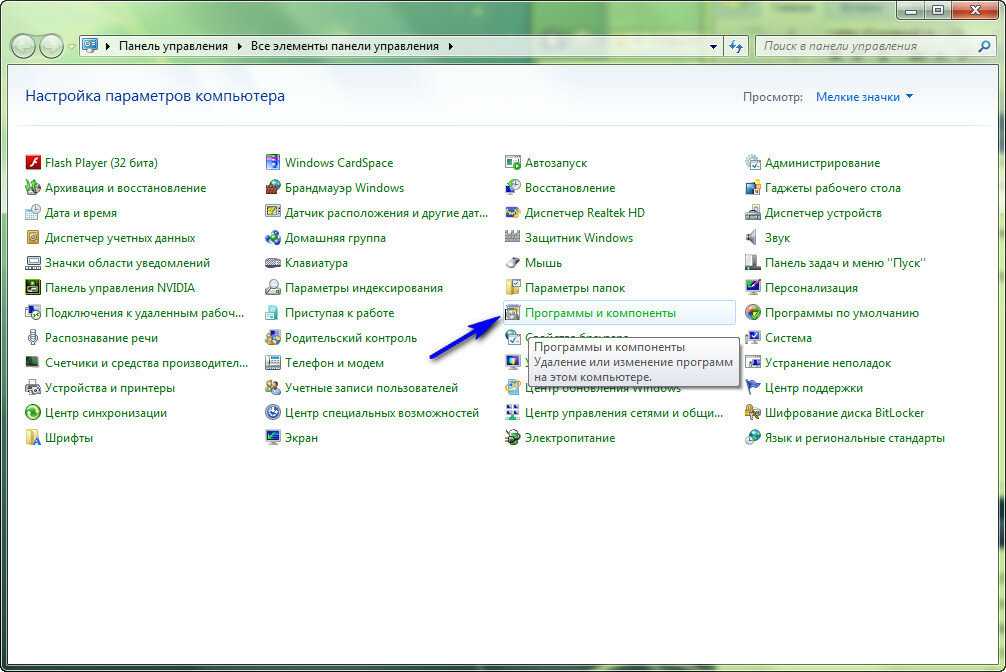 Затем нажмите Открыть и выберите Программы и компоненты . Наконец, выберите программу, нажмите Удалить и нажмите Да во всплывающем сообщении для подтверждения.
Затем нажмите Открыть и выберите Программы и компоненты . Наконец, выберите программу, нажмите Удалить и нажмите Да во всплывающем сообщении для подтверждения.
- Откройте окно поиска Windows. Вы можете сделать это, щелкнув значок увеличительного стекла в левом нижнем углу экрана.
- Затем введите Панель управления в строку поиска и нажмите Открыть . Вы также можете нажать Введите на клавиатуре.
Примечание. Панель управления также можно открыть в меню «Пуск» в системной папке Windows.
- Затем нажмите «Программы и компоненты». Если вы не видите эту опцию, щелкните раскрывающееся меню рядом с View by в правом верхнем углу окна и выберите Маленькие значки . Если вы находитесь в представлении по категориям, вы также можете нажать Удалить программу в разделе Программы .

- Затем щелкните программу правой кнопкой мыши и выберите Удалить . Вы также можете дважды щелкнуть программу или нажать кнопку Удалить над списком приложений.
- Наконец, нажмите Да , чтобы подтвердить, что вы хотите удалить программу.
В некоторых случаях программа будет немедленно удалена при нажатии Удаление , в то время как другие программы приведут вас непосредственно к собственному мастеру удаления. Просто продолжайте нажимать Далее , пока программа не будет окончательно удалена. Однако убедитесь, что мастер удаления не пытается заставить вас сохранить какие-либо файлы или установить какие-либо новые программы во время процесса.
Если вам не удалось удалить программу указанными выше способами, вы всегда можете попробовать использовать стороннее приложение. Одним из лучших приложений для удаления Windows 10, которое вы можете получить бесплатно, является IObit.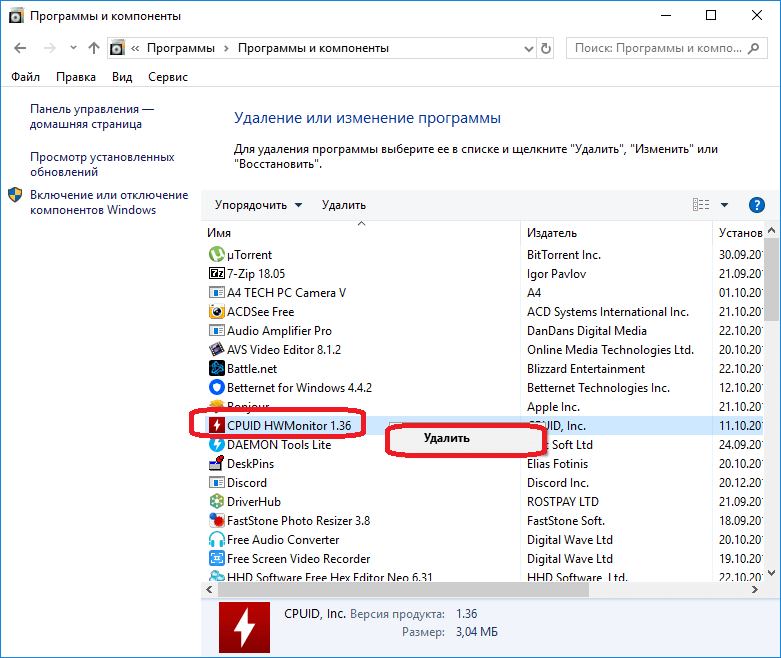
Как удалять программы с помощью IObit
Чтобы удалить программу с помощью IObit, загрузите и установите приложение на свой компьютер с Windows 10. Затем откройте загруженный файл и пройдите процесс установки. Далее выберите программу и нажмите кнопку Удалить .
- Перейдите на сайт IObit.
- Затем нажмите на ссылку Скачать бесплатно . Вам не нужно будет вводить данные своей кредитной карты или любую другую личную информацию при загрузке бесплатной версии.
- Далее нажмите Загрузить сейчас . Это будет большая зеленая кнопка вверху страницы.
- Затем откройте загруженный файл . Найдите в папке Downloads файл с именем iobituninstaller.exe . Чтобы открыть файл, дважды щелкните его.
- Далее пройдите процесс установки . Это можно сделать, нажав Установить , а затем щелкнув Далее на следующих экранах.

Примечание. В процессе установки IObit может попытаться заставить вас установить дополнительное программное обеспечение на ваш компьютер. Чтобы не устанавливать эти программы, обязательно установите флажок Нет, спасибо.
- Затем выберите программы, которые вы хотите удалить . После завершения установки IObit автоматически просканирует ваш компьютер на наличие всех ваших программ. Затем вы можете использовать левую боковую панель, чтобы найти недавно установленные программы, большие программы, приложения Windows и многое другое. Щелкните квадрат слева от значка, чтобы выбрать программу или несколько программ, которые вы хотите удалить.
- Далее нажмите Удалить . Вы увидите эту большую зеленую кнопку в правом верхнем углу окна. Как только вы нажмете на нее, появится всплывающее окно.
- Наконец, нажмите Удалить . На этом экране вы также можете выбрать создание точки восстановления, которая позволит вам сделать резервную копию состояния вашего компьютера на случай, если удаление программы вызовет какие-либо проблемы.




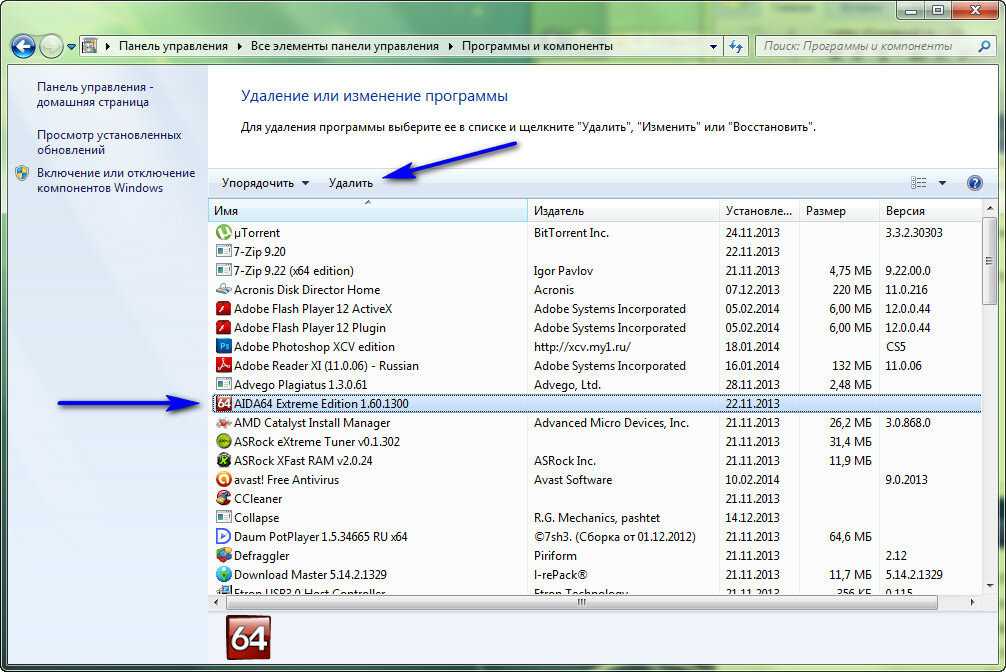
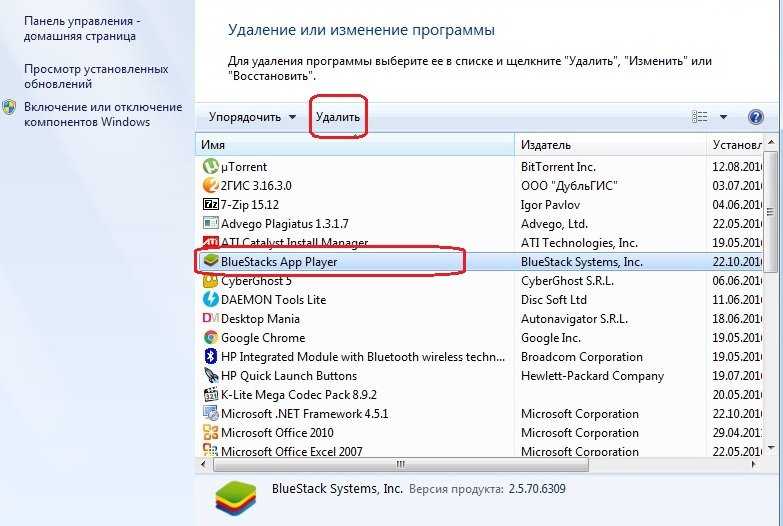
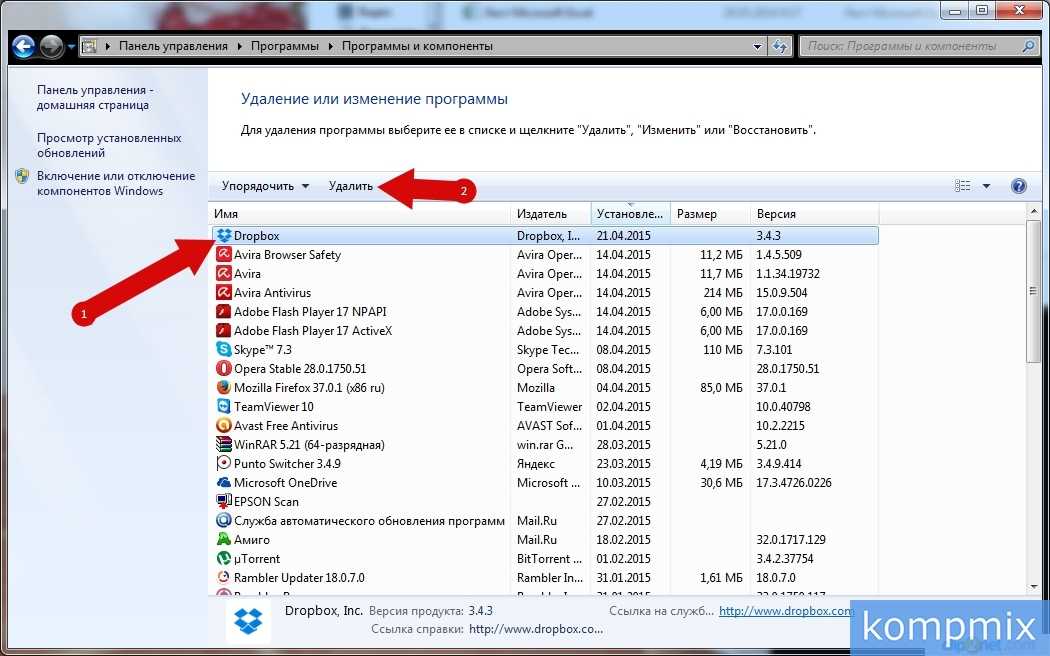 Это откроет меню «Пуск».
Это откроет меню «Пуск».