Как установить на пк вай фай: Wi-Fi адаптер для компьютера (ПК) — установка и настройка
Содержание
Подключение и настройка Wi-Fi адаптера к компьютеру на Windows и ТВ приставке
Содержание:
- Как подключить вай-фай адаптер к компьютеру Windows 7
- Внешний модуль
- Внутренний адаптер
- Как подключить Wi-Fi адаптер к ТВ приставке
- Все ли Wi-Fi адаптеры подходят для Digital TV приставки
- Подключение и настройка
- Подключение внешнего Wi-Fi адаптера к Android TV приставке
- Как настроить Wi-Fi адаптер на компьютере
- Как настроить адаптер на Windows 7
- Как настроить адаптер Wi-Fi на ПК на Windows 10
При определённых обстоятельствах у пользователей ПК возникает необходимость подключить беспроводной вай-фай адаптер к своему компьютеру. В данной статье будут представлены основные особенности синхронизации этих устройств.
Как подключить вай-фай адаптер к компьютеру Windows 7
На данный момент существует несколько типов вай-фай модулей, каждый из которых имеет свои преимущества и недостатки в работе. Такие устройства также отличаются интерфейсом подключения.
Такие устройства также отличаются интерфейсом подключения.
Внешний вид модуля Wi-Fi для ПК
Выделяют внешний и внутренний Wi-Fi распределитель. Далее речь пойдёт об особенностях подключения каждого из них.
Внешний модуль
Представляет собой устройство, по внешнему виду напоминающее обычную флешку. Такой адаптер нужно будет подсоединить в разъём USB на ПК. При этом опытные специалисты рекомендуют вставлять модуль в порт ЮСБ 3.0, чтобы увеличить скорость передачи данных.
Обратите внимание! Внешний Wi-Fi адаптер может иметь на корпусе антенны, которые также увеличивают скорость сети. Однако если нет роутера, который может работать на частоте 5 ГГц, то смысла в этом приобретении нет.
После установки внешнего модуля пользователю останется только подключиться к Интернету, введя пароль от точки доступа.
Внутренний адаптер
Это устройство, которое вставляется в разъём PCI на материнской плате компьютера, когда он изначально оснащен встроенным модулем вай-фай.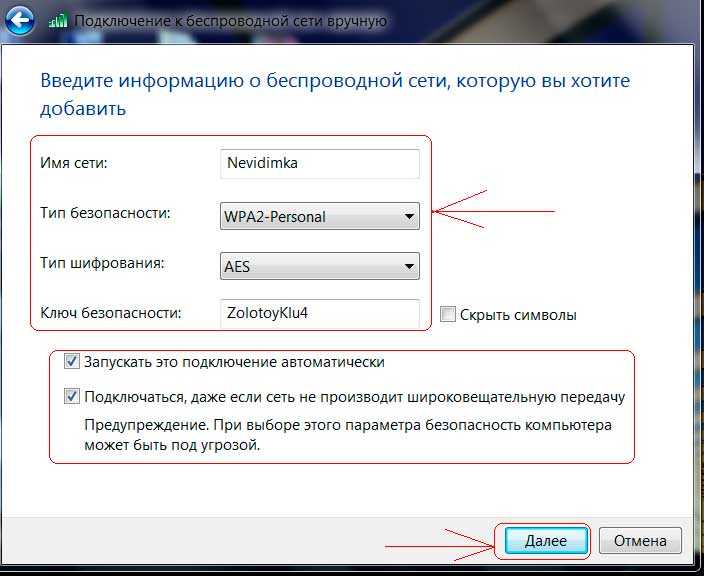
После подключения адаптера на экране компьютера появится соответствующее уведомление. Далее пользователю нужно будет настроить работу устройства, после чего можно пользоваться Интернетом.
Изложенная ниже информация позволяет понять, как подключить адаптер Wi-Fi к компьютеру.
Внутренний модуль вай-фай D-Link для компьютера
Как подключить Wi-Fi адаптер к ТВ приставке
В определённых обстоятельствах у пользователей возникает необходимость в синхронизации внешнего вай-фай адаптера с приставкой для Smart TV. Процесс выполнения поставленной задачи имеет несколько отличительных особенностей, о которых будет рассказано далее.
Все ли Wi-Fi адаптеры подходят для Digital TV приставки
Адаптер для телевизора для Wi-Fi: как подключить модуль
Некоторые модули вай-фай несовместимы с данной моделью цифровых ТВ приставок. Обычно названия таких адаптеров указываются производителем приставки в инструкции, которая поставляется в комплекте.
При выборе модуля Wi-Fi на этот пункт стоит обращать особое внимание. Например, при подключении адаптера Wi-Fi TP-Link TL-WN727N к приставке Digital синхронизация не будет достигнута.
Например, при подключении адаптера Wi-Fi TP-Link TL-WN727N к приставке Digital синхронизация не будет достигнута.
Важно! Если устройства несовместимы, то для устранения проблемы можно попытаться перепрошить адаптер. Однако процесс выполнения поставленной задачи требует определённых знаний и умений. После перепрошивки гарантия на модуль перестанет действовать.
Подключение и настройка
Процесс настройки вай-фай модуля, подключенного к телевизионной приставке, выглядит следующим образом:
- Подключить беспроводной девайс в разъём USB на корпусе устройства. Практически все приставки имеют такой порт.
- Зайти в меню на телевизоре, нажав соответствующую кнопку на пульте дистанционного управления.
- Кликнуть по разделу «Сеть».
- В поле «Тип подключения» необходимо указать «Беспроводной режим». Начнётся процесс поиска сетей, который может занять несколько секунд.
- В отобразившемся списке пользователю потребуется выбрать название своей точки доступа и подключиться к ней, введя пароль.

Внешний вид ТВ приставки
Подключение внешнего Wi-Fi адаптера к Android TV приставке
Данная процедура выполняется по аналогии с той, что была рассмотрена выше. На приставках ТВ андроид могут быть два разъёма ЮСБ. Wi-Fi модуль лучше подключить в порт USB 3.0 для улучшения качества сигнала, а также для повышения скорости передачи информации.
После синхронизации устройств пользователь аналогичным образом должен будет зайти в настройки телевизора, выбрать свою точку доступа, синхронизироваться с ней, указав пароль.
Важно! Если после введения пароля наблюдается бесконечная синхронизация с точкой доступа, то необходимо перезагрузить TV приставку и телевизор.
Как настроить Wi-Fi адаптер на компьютере
Как подключить DualShock 4 к ПК Windows 10 — пошаговая инструкция
После подключения внешнего либо внутреннего модуля вай-фай к ПК потребуется его настройка. Этот процесс подразделяется на несколько этапов, каждый из которых заслуживает подробного рассмотрения. Процедура настройки также будет отличаться в зависимости от версии операционной системы Windows.
Процедура настройки также будет отличаться в зависимости от версии операционной системы Windows.
Как настроить адаптер на Windows 7
Чтобы справиться с поставленной задачей в минимально короткие сроки, необходимо следовать следующей инструкции:
Установка драйвера на модуль Wi-Fi на ПК
- Проверить драйверов. На первом этапе пользователь должен проверить наличие драйверов, которые необходимы для функционирования Wi-Fi модуля. Драйвер на конкретную модель сетевого адаптера можно скачать с официального сайта в Интернете. Также в комплекте с устройством обычно поставляется диск с необходимым ПО. Обычно операционная система находит нужное ПО в автоматическом режиме.
- Зайти в панель управления компьютером. На виндовс 7 это можно сделать из меню «Пуск», нажав на соответствующую строку.
- В списке параметров пользователю потребуется отыскать пункт «Сеть и Интернет» кликнуть по нему правой кнопкой мыши.
- В открывшемся меню надо щёлкнуть по разделу «Настройка параметров адаптера».

- Отобразится ещё одно окно, где пользователю нужно будет отыскать значок беспроводной сети и тапнуть по нему правой клавишей мыши.
- В дополнительном меню следует нажать по строке «Свойства», которая обычно располагается в конце списка.
- В списке параметров найти название своего беспроводного адаптера вай-фай и кликнуть по строчке «Настройки». В разделе «Общие» будет отображаться статус работы модуля. При этом если в процессе работы распределителя не наблюдается ошибок, то пользователь увидит уведомление «Устройство функционирует нормально». Перейдя в раздел «Драйвер», пользователь сможет обновить программное обеспечения для этого устройства, откатиться до предыдущей версии ПО либо деактивировать Wi-Fi модуль. Во вкладке «Электропитание» можно выставить соответствующий режим работы, чтобы снизить потребление энергии вай-фай адаптером.
Окно беспроводных подключений на операционной системе Windows 7
Обратите внимание! Часто у пользователей ПК не получается установить драйвер на сетевой адаптер, скачанный из Интернета. Для решения проблемы лучше обратиться за помощью к специалистам.
Для решения проблемы лучше обратиться за помощью к специалистам.
Как настроить адаптер Wi-Fi на ПК на Windows 10
Настройка адаптера Wi-Fi выполняется в следующей последовательности:
- Щёлкнуть правой кнопкой мыши по значку Wi-Fi в строке состояния операционной системы.
- Появится меню, в котором надо тапнуть по строке «Центр управления сетями и общим доступом».
- Откроется ещё одно окно, где пользователь должен будет нажать по названию своей беспроводной сети в поле «Тип подключения». После этого на экране монитора должно появиться окно о состоянии данной сети.
- В открывшемся меню необходимо найти строчку «Свойства беспроводной сети» и тапнуть по ней ПКМ.
- После проделанных выше манипуляций отобразится окно, где пользователь сможет изменить настройки своей точки доступа Wi-Fi. Здесь можно поменять пароль, выбрать подходящий тип защиты от взлома, шифрования данных.
- Перейдя в раздел «Дополнительные параметры», пользователь сможет ознакомиться с информацией о стандартах сети, а также посмотреть действующий IP-адрес.

Важно! Рекомендуется указать надёжный пароль для своей сети во избежание несанкционированного доступа. Надо использовать как буквы, так и цифры, чтобы по максимуму усложнить задачу взломщикам.
Свойства беспроводной сети на виндовс 10
Таким образом, внешний Wi-Fi адаптер для компьютера может быть полезен многим пользователям Интернета. Чтобы выйти в Глобальную сеть, достаточно подключить это устройство в разъём USB на ПК. Информация, представленная выше, позволит понять, как установить вай-фай адаптер на компьютер.
Автор:
Влaдимиp Гpoмaкoв
Беспроводное соединение на стационарном ПК: как выбрать и установить Wi-Fi-адаптер
- Компьютерный магазин
- Блог
- Сетевые карты (network card)
- Беспроводное соединение на стационарном ПК: как выбрать и установить Wi-Fi-адаптер
Автор статьи: Сергей Коваль
(koval@andpro. ru)
ru)
Опубликовано: 8 июня 2021
Разбираемся, быстро и без проблем подключить стационарный компьютер к сети
Интернет к стационарному компьютеру в квартире можно подвести двумя способами:
- при помощи сетевого кабеля;
- посредством беспроводной сети Wi-Fi.
Первый способ является более традиционным, однако он связан с некоторыми трудностями. Если компьютер установлен недалеко от роутера, то подключить кабель будет несложно. Однако, чаще владельцу приходится тянуть патч-корд, выполняя множество манипуляций, чтоб безопасно провести его в дверных проемах и по возможность спрятать в плинтусах. Поэтому в последнее время пользователи все чаще обращаются к беспроводным технологиям, которые реализуются при помощи Wi-Fi адаптеров различной конфигурации.
Разновидности Wi-Fi адаптеров
По способу подключения адаптеры делятся на две группы.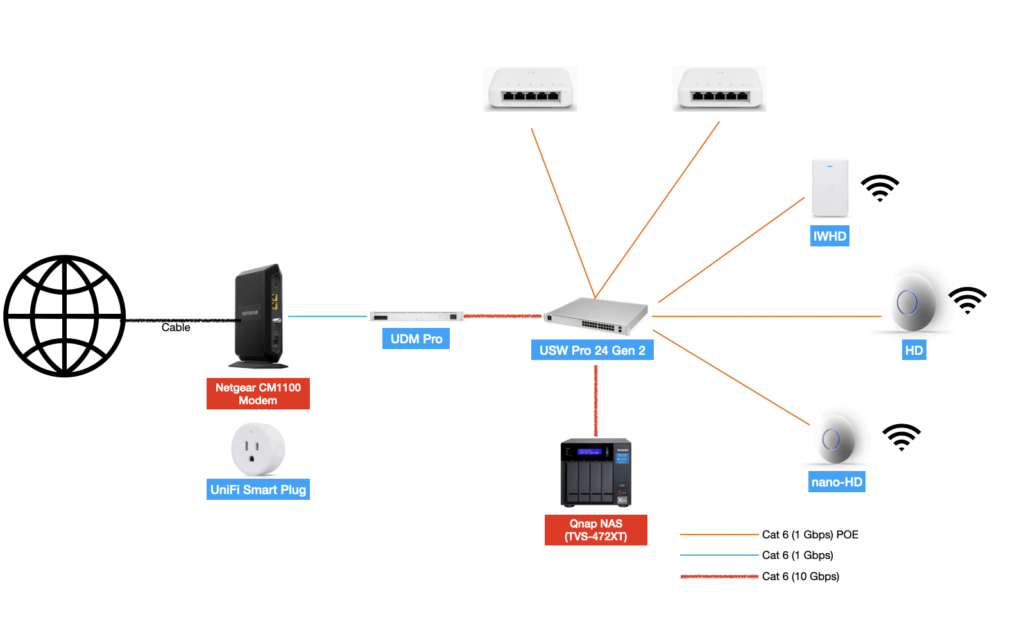 В каждой из которых можно различить несколько конфигураций.
В каждой из которых можно различить несколько конфигураций.
Внешние модули
Внешние модули или USB адаптеры располагаются вне корпуса, подключаются через интерфейс USB и выпускаются в трех размерах:
Микро-адаптеры – компактные модели размером не более двух сантиметров, которые предназначены в основном для ноутбуков, не оборудованных модулем Wi-Fi. Однако при желании и наличии такого адаптера, можно обеспечить интернет-подключение и на стационарном компьютере.
Основные достоинства – это быстрая установка и доступные цены. А компактный размер уменьшает риск случайно задеть адаптер и повредить разъем.
Адаптеры-флешки – это устройства, внешне напоминающие USB-накопитель, однако в некоторых случаях превосходят его в размерах, достигая 5 – 7 см в длину. Более мощная по сравнению с предыдущим форматом антенна расположена в корпусе, как у популярной модели TP-Link ARCHER T4U. В продаже имеются конфигурации с раскладной антенной, как у адаптера ZyXEL — NWD6605, и внешней антенной, например, Asus USB-AC56.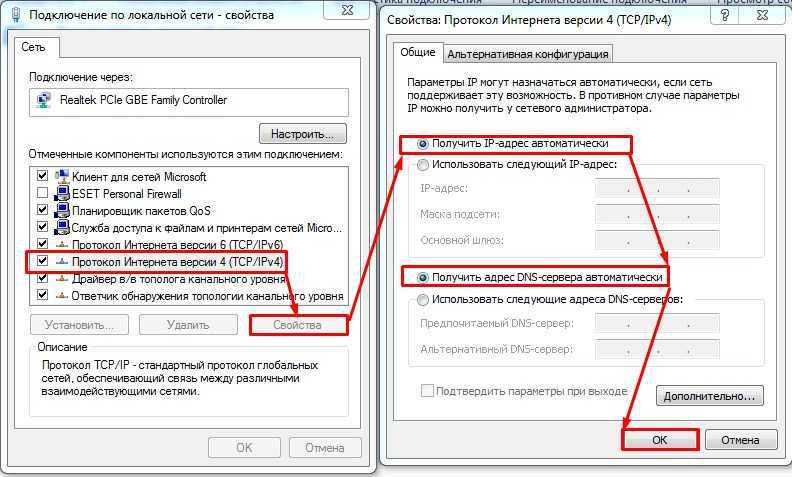
Основными недостатками этих моделей является крупный корпус, который может перекрывать соседние USB-разъемы. Не исключена возможность случайно выдернуть устройство, повредив коннектор или порт. Поэтому лучше размещать их на тыльной панели системного блока.
Выносные адаптеры – наиболее мощные устройства в этой группе, представляющие собой базу, в которую вставляется адаптер в формате флешки. Подключение к системному блоку осуществляется при помощи USB-кабеля. Главные преимущества такой конфигурации:
- возможность выбрать расположение в поиске лучшего сигнала;
- флешку можно использовать с базой или подключать к компьютеру и ноутбуку напрямую;
- некоторые модели могут быть оснащены 1 – 2 внешними антеннами, существенно улучшая качество приема сигнала.
Оригинальными примерами такой конфигурации являются адаптеры Netgear A6210 и TP-Link Archer T9UH.
Внутренние модули
Внутренними называются адаптеры, которые инсталлируются в соответствующие разъемы материнской платы на постоянной основе.
Они представляют собой компактные микросхемы без корпусов, и в зависимости от интерфейса подключения делятся на 2 группы:
PCI Express – адаптеры, вставляемые в одноименный разъем материнской платы, оснащенные 1 или 2 внешними антеннами. При желании можно заменить антенны на более мощные или даже выносные.
М.2 – самый новый способ беспроводного подключения компьютера и ноутбука к сети Wi-Fi. Он становится выходом, когда разъемов PCI Express на материнской плате недостаточно или доступ к ним перекрыт другим оборудованием. Однако не любой разъем М.2 подойдет для инсталляции, он должен быть помечен маркировкой Wi-Fi.
Многие пользователи предпочитают именно встроенные модули, поскольку они не занимают USB-разъемы и не добавляют системе лишних проводов, которыми и так изобилует компьютер.
Если Вы только планируете сборку настольного ПК или задумались о частичном апгрейде, можно заранее подобрать материнскую плату с поддержкой Wi-Fi. Такое решение будет выгодно по цене и не потребует усилий на подключение и настройку.
Такое решение будет выгодно по цене и не потребует усилий на подключение и настройку.
По каким характеристикам выбирать адаптер?
Современные модели Wi-Fi адаптеров – это универсальные устройства с широким диапазоном действия. Поэтому слишком углубляться в технические характеристики не придется. Если Вы определились с конфигурацией и размещением, то для покупки адаптера следует обратить внимание только на 3 характеристики:
Стандарт Wi-Fi должен соответствовать потенциалу роутера. Большинство моделей в продаже поддерживают несколько современных стандартов, о чем свидетельствует маркировка IEEE 802.11 a/b/g/n/ac.
Скорость соединения определяется стандартом. При выборе можно следовать принципу: чем больше – тем лучше. Однако при низкой скорости соединения, предоставляемой провайдером, и маломощном маршрутизаторе переплачивать за высокие характеристики адаптера не имеет смысла.
Диапазон частот – параметр, который определяет стабильность соединения.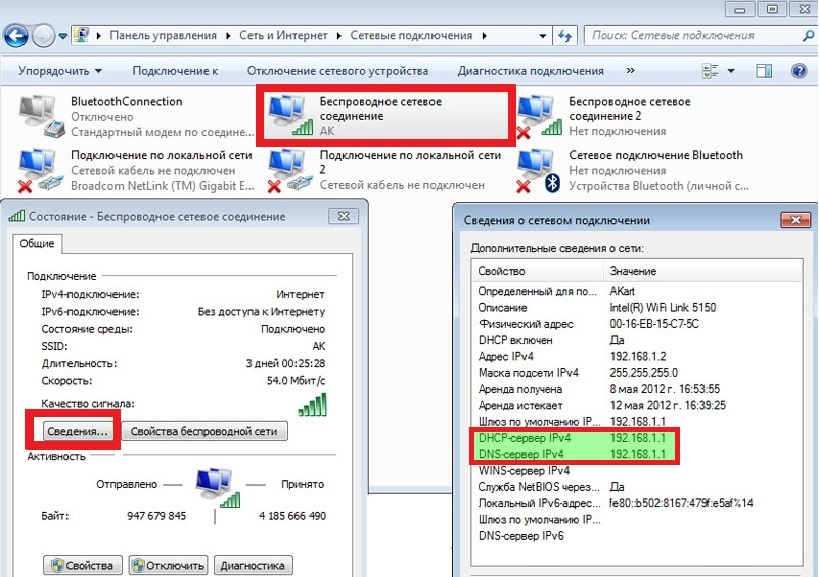 Выбирая модель, обратите внимание, чтоб адаптер поддерживал два диапазона: 2,4 ГГц и 5 ГГц. Тогда в квартире у вас появится возможность выбрать оптимальные настройки исходя из расстояния до маршрутизатора и наличия преград на пути сигнала.
Выбирая модель, обратите внимание, чтоб адаптер поддерживал два диапазона: 2,4 ГГц и 5 ГГц. Тогда в квартире у вас появится возможность выбрать оптимальные настройки исходя из расстояния до маршрутизатора и наличия преград на пути сигнала.
Подключение и настройка
Подключать USB-адаптер лучше к отключенному ПК. Что касается PCI Express, то система должна быть полностью обесточена, так как даже в выключенном состоянии в слотам подается дежурное напряжение.
В зависимости от конфигурации Wi-Fi адаптера его следует подключить к внешнему порту USB или инсталлировать в соответствующий разъем материнской платы. Самая длительная процедура монтажа у адаптера PCI Express. Перед установкой следует снять антенны и заднюю планку. После чего нужно вставить устройство в свободный разъем, закрепить его болтами и планкой на задней крышке системного блока и установить антенны.
После установки адаптера, запускайте ПК. ОС Windows 10 способна самостоятельно найти и определить новое оборудование, выполнить необходимые настройки и предоставить список доступных подключений. Вам останется только ввести пароль от домашней сети.
Вам останется только ввести пароль от домашней сети.
Однако в некоторых случаях могут возникнуть сложности. Тогда придется воспользоваться драйверами, поставляемыми с адаптером или скачать их на другом устройстве с сайта производителя и принести на настраиваемый компьютер на флешке. По этой причине, выбирая адаптер, отдайте предпочтение популярным фирмам. С настройкой и поиском софта к безымянным китайским адаптерам могут возникнуть существенные проблемы.
- Все посты
- KVM-оборудование (equipment) (2)
- Powerline-адаптеры (2)
- Безопасность (security) (4)
- Беспроводные адаптеры (3)
- Блоки питания (power supply) (12)
- Видеокарты (videocard) (38)
- Видеонаблюдение (CCTV) (6)
- Диски HDD и твердотельные SSD (59)
- Дисковые полки (JBOD) (2)
- Звуковые карты (sound card) (3)
- Инструменты (instruments) (1)
- Источники бесперебойного питания (ИБП, UPS) (24)
- Кабели и патч-корды (5)
- Коммутаторы (switches) (12)
- Компьютерная периферия (computer peripherals) (41)
- Компьютеры (PC) (40)
- Контроллеры (RAID, HBA, Expander) (4)
- Корпусы для ПК (13)
- Материнские платы для ПК (23)
- Многофункциональные устройства (МФУ) (6)
- Модули памяти для ПК, ноутбуков и серверов (16)
- Мониторы (monitor) (35)
- Моноблоки (All-in-one PC) (8)
- Настольные системы хранения данных (NAS) (2)
- Ноутбуки (notebook, laptop) (34)
- Общая справка (45)
- Охлаждение (cooling) (15)
- Планшеты (tablets) (3)
- Плоттеры (plotter) (1)
- Принтеры (printer) (6)
- Программное обеспечение (software) (37)
- Программное обеспечение для корпоративного потребителя (12)
- Проекторы (projector) (2)
- Процессоры для ПК и серверов (41)
- Рабочие станции (workstation) (5)
- Распределение питания (PDU) (1)
- Расходные материалы для оргтехники (1)
- Расширители Wi-Fi (повторители, репиторы) (3)
- Роутеры (маршрутизаторы) (14)
- Серверы и серверное оборудование (42)
- Сетевые карты (network card) (4)
- Сетевые фильтры (surge protector) (2)
- Системы хранения (NAS) (1)
- Сканеры (scanner) (1)
- Телекоммуникационные шкафы и стойки (6)
- Телефония (phone) (4)
- Тонкие клиенты (thin client) (2)
- Трансиверы (trensceiver) (5)
- Умные часы (watch) (1)
Как установить драйверы Wi-Fi для Windows 11/10
Без установленных необходимых драйверов оборудование, которое вы пытаетесь подключить к компьютеру, выйдет из строя.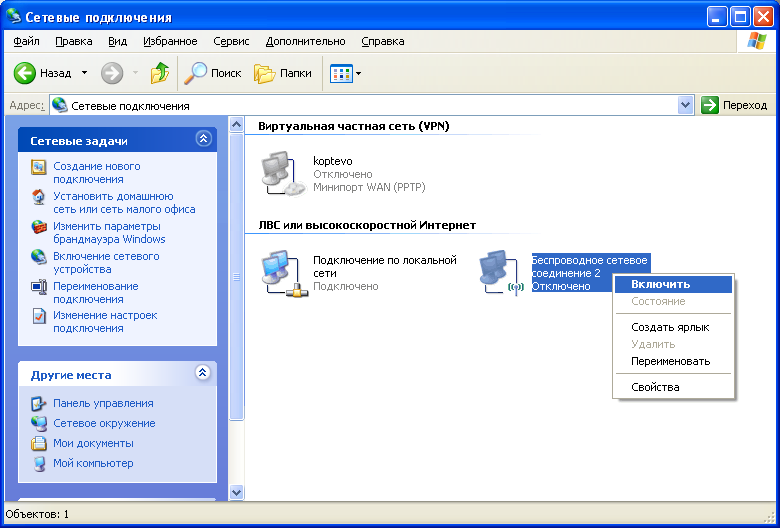 Производители разрабатывают сетевые драйверы, чтобы ОС, работающая на вашем компьютере, могла гармонично работать с вашими устройствами и приложениями. Подключение к Интернету через Wi-Fi может завершиться ошибкой, если не установлены подходящие драйверы. В этом посте мы увидим, как установить драйвер WiFi в Windows 11/10.
Производители разрабатывают сетевые драйверы, чтобы ОС, работающая на вашем компьютере, могла гармонично работать с вашими устройствами и приложениями. Подключение к Интернету через Wi-Fi может завершиться ошибкой, если не установлены подходящие драйверы. В этом посте мы увидим, как установить драйвер WiFi в Windows 11/10.
Драйвер — это, по сути, часть программного обеспечения, разработанного для конкретной операционной системы, такой как Windows 10, Linux и других. ОС использует его для связи с другими аппаратными устройствами, такими как мышь или принтер. Большинство производителей оборудования имеют собственные страницы поддержки продуктов, на которых можно найти необходимые драйверы, доступные для загрузки.
Вы обнаружите, что в ОС Windows уже установлен набор драйверов, и вам не нужно ничего делать, кроме как подключить устройство. Если драйвер недоступен локально, он скачает его со своего веб-сервера и автоматически установит после подключения устройства.
Но может наступить время, когда вы столкнетесь с проблемами при использовании WiFi, и в таких случаях вам, возможно, придется переустановить драйверы WiFi.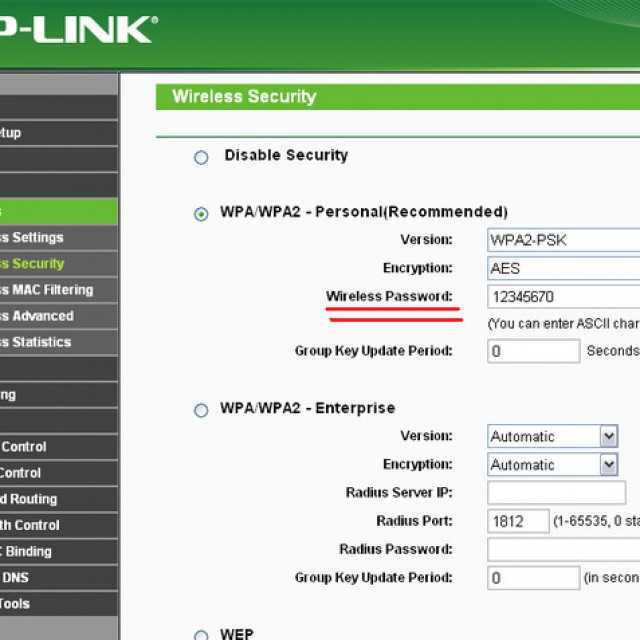
Чтобы загрузить драйвер WiFi, посетите веб-сайт производителя вашего устройства и найдите нужный драйвер, который вы хотите установить. Я использую ноутбук HP, поэтому, когда я устанавливаю их веб-сайт и разрешаю им сканировать мой ноутбук, он отображает драйверы или обновления, доступные для моего устройства.
Далее вам необходимо загрузить правильный драйвер Wi-Fi, если он доступен. Вам нужно знать точное название и версию драйвера, чтобы вы могли его скачать. Вы можете получить эту информацию из диспетчера устройств, как описано ниже. Убедитесь, что вы загрузили правильный драйвер беспроводного адаптера.
Когда закончите, запустите установку нового драйвера, который вы загрузили ранее, и запустите файл. Следуйте инструкциям на экране, чтобы установить драйвер.
Чтение : Как проверить настройки сетевого адаптера Wi-Fi.
Чтобы проверить, установлена ли правильная версия драйвера, откройте Диспетчер устройств . Чтобы открыть его, щелкните правой кнопкой мыши кнопку «Пуск» и выберите «Диспетчер устройств».
Чтобы открыть его, щелкните правой кнопкой мыши кнопку «Пуск» и выберите «Диспетчер устройств».
В Диспетчере устройств найдите Сетевые адаптеры. При обнаружении разверните его категорию, чтобы сделать видимыми все сетевые адаптеры, включая беспроводной адаптер.
Здесь адаптер Wi-Fi можно обнаружить, посмотрев на термин «беспроводной» в его записи.
Чтобы проверить номер версии драйвера, щелкните правой кнопкой мыши запись драйвера беспроводной сети в диспетчере устройств, выберите « Сетевые адаптеры » и нажмите «Свойства».
Выберите вкладку « Драйвер » и просмотрите подробности. Если все выглядит хорошо, значит, вы установили правильную версию драйвера.
Чтение : Как проверить версию драйвера в Windows.
Наконец, перезагрузите компьютер с Windows.
Очень важно установить правильную версию драйвера для вашего устройства, поскольку она включает в себя последние исправления для вашего устройства.
Как сбросить настройки WiFi-адаптера на моем компьютере?
Чтобы сбросить настройки адаптера Wi-Fi, выполните следующие действия:
- Откройте «Настройки Windows 11»
- Нажмите «Настройки сети и Интернета»
- Справа прокрутите вниз, пока не увидите «Дополнительные параметры сети», а затем щелкните по нему
- Снова прокрутите вниз на следующем экране, пока не увидите Дополнительные настройки
- Здесь нажмите Сброс сети.
Читать дальше : Где скачать драйверы для Windows 11/10.
241
Shares
- More
Date: Tags: Drivers
report this ad
[email protected]
Ананд Ханс — администратор TheWindowsClub.com, 10-летний MVP Microsoft (2006–2016) и Windows Insider MVP (2016–2022). Пожалуйста, сначала прочитайте весь пост и комментарии, создайте точку восстановления системы, прежде чем вносить какие-либо изменения в свою систему, и будьте осторожны с любыми сторонними предложениями при установке бесплатного программного обеспечения.
Download Pc Wifi — Best Software & Apps
Advertisement
Wi-Fi Scanner, разработанный LizardSystems, представляет собой интернет-программу и сетевую программу, которая позволяет вам легко находить видимые беспроводные сети и их…
Connectify Hotspot — это инструмент, который превращает ваш компьютер в точку доступа Wi-Fi, к которой может подключиться любое устройство. Приложение автоматически распознает ваш…
Способы подключения к Интернету со временем совершенствовались, предоставляя пользователям больше возможностей. С помощью традиционного широкополосного доступа ADSL по существующему телефону…
Загрузите последнюю и официальную версию драйверов для ноутбука HP ProBook 4330s. Этот пакет драйверов доступен для 32- и 64-битных ПК.
 Это…
Это…Приложение WiFi Analyzer эффективно отслеживает мощность сигнала, график каналов и помехи каналов всех доступных сетей WiFi. , например смартфон, на компьютер с ОС Windows, чтобы вы могли легко передавать файлы и…
Загрузите последнюю и официальную версию драйверов для ноутбука Compaq 420. Этот пакет драйверов доступен для 32- и 64-битных ПК. Он совместим с…
Retail Answer POS Lite — это простое и удобное в использовании программное обеспечение для инвентаризации счетов, разработанное, чтобы помочь малым предприятиям розничной торговли быстрее и точнее…
Что такое Air Transfer?Air Transfer Передача файлов с ПК через WiFi — простое приложение для передачи файлов. Он позволяет перетаскивать файлы между компьютерами…
Загрузите последнюю и официальную версию драйверов для ноутбука Compaq Presario CQ42-166TX.
 Этот пакет драйверов доступен для 32- и 64-битных ПК. Это…
Этот пакет драйверов доступен для 32- и 64-битных ПК. Это…Camera Stream — WiFi IP Webcam — это БЕСПЛАТНОЕ приложение для создания живой веб-камеры, приложение для потоковой передачи видео в реальном времени для трансляции вашей веб-камеры и других устройств в сети…
Загрузите последнюю и официальную версию драйверов для Ноутбука HP ProBook 4320s. Этот пакет драйверов доступен для 32- и 64-битных ПК. Это…
Загрузите последнюю и официальную версию драйверов для ноутбука HP ENVY dv6-7234nr. Этот пакет драйверов доступен для 32- и 64-битных ПК. Это…
Теперь вы можете использовать WiFi Sync на любом устройстве Windows, чтобы загружать фотографии и видео с камеры Canon, а также мгновенно обмениваться ими через Bluetooth на…
способ получить доступ ко всем вашим файлам? Вы хотите иметь возможность загружать или транслировать все, что хотите, без использования.


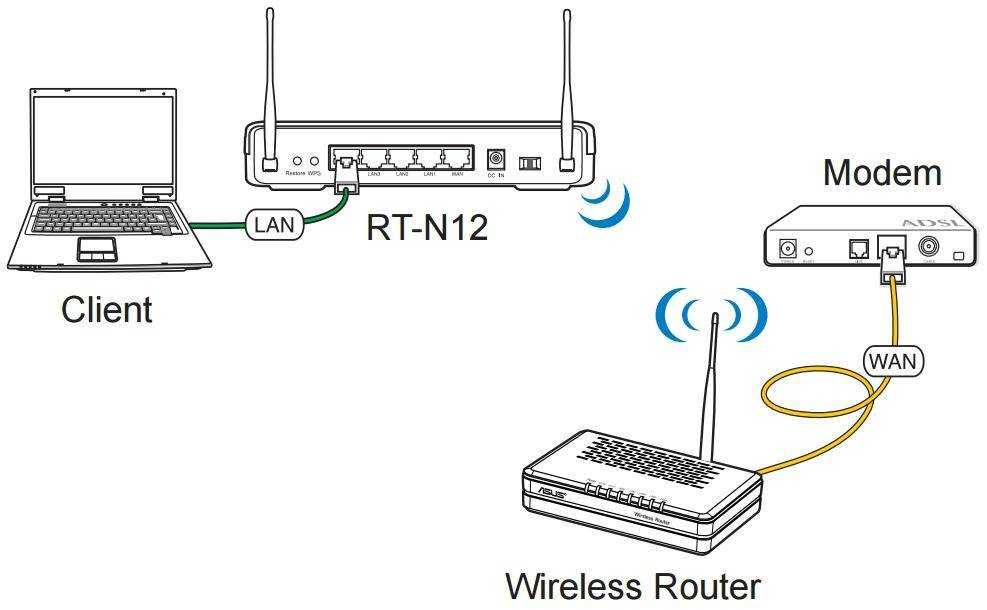


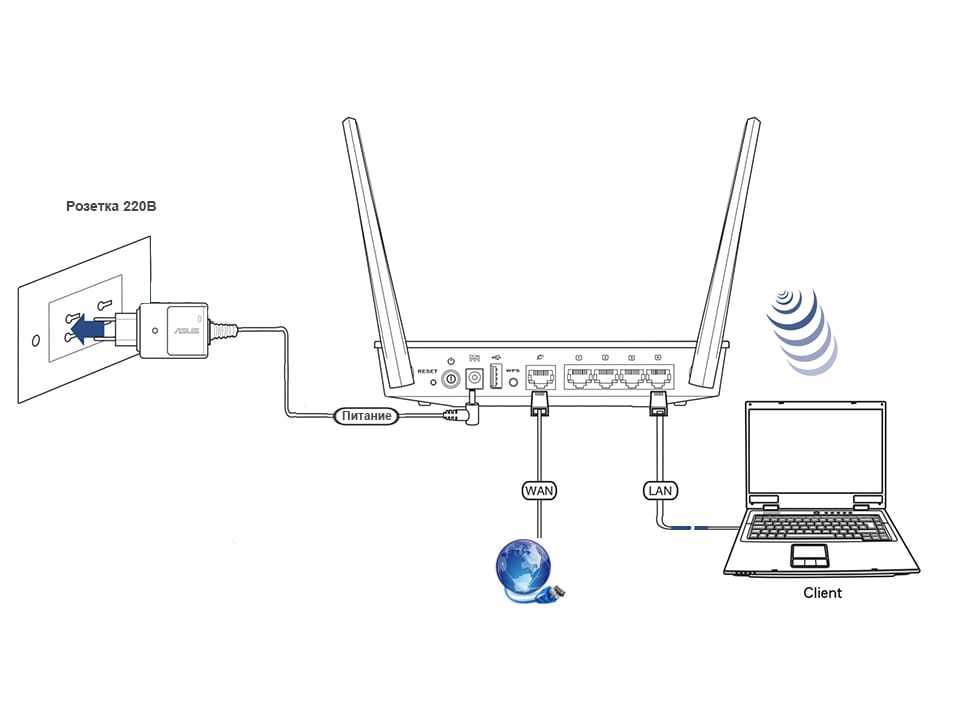 Это…
Это… Этот пакет драйверов доступен для 32- и 64-битных ПК. Это…
Этот пакет драйверов доступен для 32- и 64-битных ПК. Это…
