Как удалить программу с автозагрузки windows 7: Как убрать лишние программы из автозагрузки Windows 7?
Содержание
Как удалить программы из автозагрузки Windows 11
В этой публикации, друзья, поговорим о том, как удалить программы из автозагрузки Windows 11. Не все программы в автозагрузке нужны. Некоторые прописываются туда сами при установке, но их постоянная фоновая работа не нужна, мы можем запускать их вручную при необходимости. Удаление всех ненужных программ из автозагрузки ускорит запуск операционной системы и высвободит системные ресурсы, используемые в фоне этими программами, для задач, где эти ресурсы нужнее. Есть несколько способов удаления программ из автозагрузки Windows 11, рассмотрим их.
Не все, но многие программы в своих настройках предусматривают включение и отключение собственного запуска вместе с Windows.
Простой способ, как убрать ненужные программы из автозагрузки Windows 11 – её диспетчер задач. Запускаем его клавишами Ctrl+Shift+Esc. Переключаемся на вкладку «Автозагрузка приложений». Здесь будет перечень запускаемых вместе с Windows программ. Выбираем нужную и жмём вверху «Отключить».
Ещё один несложный способ, как убрать программу из автозагрузки Windows 11 – её системное приложение «Параметры». В нём идём по пути:
- Приложения → Автозагрузка
Выбираем программу и выставляем её переключатель в положение «Откл.».
Предложенные выше способы применимы к программам, которые есть в перечне автозагрузки Windows 11, отображаемом в диспетчере задач и приложении «Параметры». Но есть программы, которые не прописываются в автозагрузку и не предусматривают функцию своего автозапуска. Такие программы добавляются в автозагрузку пользователями. Добавляются путём перетаскивания их ярлыков в папку автозагрузки внутри папки «AppData» на диске С. Кто-то из пользователей компьютера таким образом мог добавить нужные ему программы в автозагрузку. Если нам эти программы не нужны, можем убрать их из автозагрузки. Жмём клавиши Win+R, вводим:
shell:startup
В проводнике откроется папка автозагрузки. Смотрим, ярлыки каких программ здесь находятся. Ярлыки ненужных программ удаляем.
Ярлыки ненужных программ удаляем.
Продвинутый функционал по управлению автозагрузкой в любой версии Windows может предложить бесплатная программа CCleaner. В ней мы получим возможность отключать или вообще удалять запускаемые вместе с Windows 11 программы. Но главное – CCleaner предложит нам расширенный перечень объектов автозагрузки. В нём будут содержаться программы, которые есть в перечне диспетчера задач, приложения «Параметры», папки автозагрузки. А также программы и службы, автозапуск которых настроен средствами реестра, планировщика и самими службами Windows 11.
В программе CCleaner в разделе «Инструменты» открываем подраздел «Запуск». Просматриваем, какие есть объекты автозагрузки во вкладках «Windows», «Запланированные задачи», «Службы Windows». выбираем объект и в его контекстном меню жмём «Отключить». Отключение впоследствии позволит вновь включить объект автозагрузки. Если же объект не нужен для автозапуска, и определённо не понадобится в будущем, например, это какая-то рекламная ерунда, можно удалить его, нажав кнопку, соответственно, «Удалить».
Где находится автозагрузка в Windows 7,8 и 10 и как редактировать
Читайте в инструкции, где находится автозагрузка в Windows. А так же все способы добавить или удалить программы в автозагрузку. Лучшие программы.
Рассмотрим опцию автозагрузки программ в Windows и все способы редактирования этого раздела. Если опцию настроить правильно, вы никогда не столкнетесь с проблемой медленного запуска системы, а также всегда будете иметь быстрый доступ к нужным программам.
Прежде чем приступать к процессу управления и настройки, разберемся с тем, для чего же нужна Автозагрузка и почему её следует использовать.
Автозагрузка Windows (или Startup) – это встроенный во все версии Виндовс специальный раздел оперативной памяти, в который добавляются загружаемые вместе с системой программы. Это означает, что на этапе включения вашего компьютера загружается не только рабочий стол ОС, но еще и несколько приложений.
Автоматический запуск приложений позволит начать работать с программой сразу после включения, поэтому в данный системный раздел удобно добавлять браузер, офисные программы, различные редакторы и так далее.
Также, есть стандартный список служб и приложений автозапуска, который пользователь изменить не может. Это утилита подключенной беспроводной мышки, клавиатуры, веб-камеры и других периферийных устройств, которые работают в системе.
Среди отрицательных моментов в работе автозагрузки есть следующие:
На компьютерах с небольшим количеством оперативной памяти работа автозапуска может привести к торможениям и зависаниям системы;
Есть программы, которые в процессе установки сами добавляются в автозагрузку. Если их не убрать из этого списка, могут начаться проблемы с ПК (из-за захламления раздела слишком большим количеством процессов).
Инструкция для редактирования автозагрузки в Windows 7
Рассмотрим, как добавить программы или убрать их из автозагрузки Windows 7. А также все способы включения раздела.
А также все способы включения раздела.
Редактирование содержимого папки
Первый и наиболее легкий способ редактирования автозагрузки – это использование файлового проводника. На жестком диске есть папка, в которую добавлены ярлыки программ для автозагрузки вместе с ОС.
Откройте меню «Пуск» и в левой части окна (в списке всех программ) найдите эту папку. Кликните на неё, чтобы посмотреть содержимое. Для удаления или добавления нового приложения в список автозапуска достаточно убрать или переместить ярлык в папку.
Заметьте, в папке не отображаются системные службы и процессы, которые включаются вместе с операционной системой. Здесь вы не увидите утилиты мышки, клавиатуры и другой периферии. Добавляя новые программы в список, будьте внимательны и не переусердствуйте с их количеством.
Перемещение ярлыка из папки не удалит саму программу, она просто перестанет запускаться сразу после включения компьютера.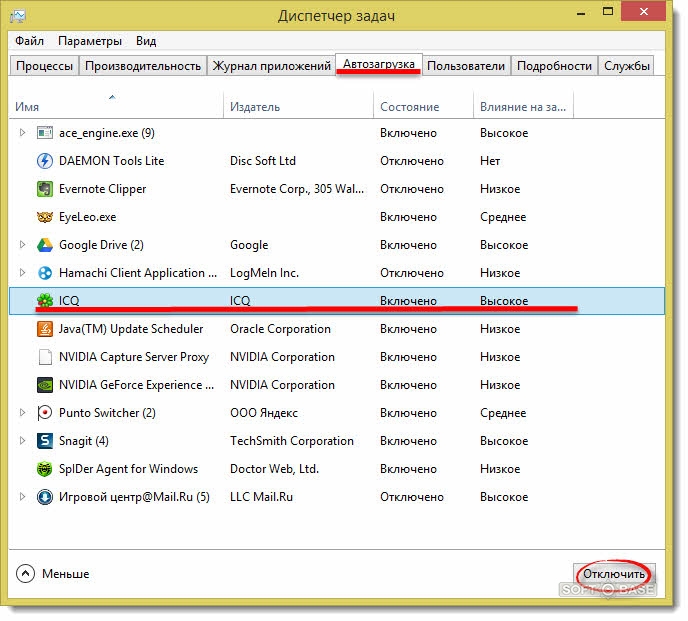
Диспетчер задач
` С помощью Диспетчера задач можно посмотреть все процессы, которые относятся к оперативной памяти – запущенные задачи, авторизованные пользователи, автозагрузка Windows 7.
Для управления разделом следуйте инструкции:
Нажмите на клавишу «Пуск»;
В текстовом поле для поиска введите название службы – «Диспетчер задач»;
Кликните на найденный значок «Просмотр процессов», как показано на рисунке.
Для управления списком программ необходимо в новом окне открыть вкладку «Автозагрузка». С помощью Диспетчера вы сможете отключить указанные в перечне программы. Добавить другие приложения нельзя эти способом.
Конфигурация системы
Третий способ запуска и редактирования раздела автозапуска заключается в использовании системной службы конфигурации:
Редактирование автозагрузки в реестре
Продвинутые пользователи могут использовать системный реестр для редактирования раздела автоматического включения приложений. Рекомендуем работать с реестром только в том случае, если раньше вам уже приходилось его редактировать и проблем с этим не возникло.
Рекомендуем работать с реестром только в том случае, если раньше вам уже приходилось его редактировать и проблем с этим не возникло.
Внешне реестр отличается от других настроек ОС, но по сути это тот же диспетчер задач, но пользователь может редактировать записи не только процессов из оперативной памяти, но еще и из жесткого диска.
Следуйте инструкции:
Для удаления программы из списка просто кликните на запись правой кнопкой мышки и нажмите на «Стереть». Прежде чем удалять что-либо, посмотрите на название записи. К примеру, удаление параметра Switchboard может стать причиной неполадок с подключением клавиатуры через автозагрузку Windows 7.
Для добавления новой программы кликните ПКМ на пустом месте в папке Run и в выпадающем списке выберите «Строковый параметр»«Создать»:
В новом окне дайте параметру название. Удобнее будет вместо названия указать имя программы. В дальнейшем вы не забудете, что означает эта строка реестра и сможете её изменить/удалить.
В дальнейшем вы не забудете, что означает эта строка реестра и сможете её изменить/удалить.
В поле «Значение» добавьте путь в корневую папку программы на диске С со ссылкой на её EXE-файл. Сохраните настройки.
Для удаления записи, и соответственно программы из автозапуска, нужно кликнуть правой кнопкой мышки по одному из строковых параметров и выбрать «Удалить».
Теперь вы знаете, где находится автозагрузка в Windows 7 и сможете добавить или удалить программы из списка.
Инструкция для редактирования автозагрузки в Windows 10
В Windows 10 автозагрузка не потерпела значительных изменений. Управлять списком автоматического запуска можно с помощью:
- Проводника;
- Диспетчера задач;
- Реестра;
- Меню Планировщика заданий;
- Сторонних утилит.
Настройка с помощью Проводника
Чтобы открыть папку Автозагрузка в проводнике кликните на значок поиска в трее. Далее в текстовом поле пропишите название директории. В результатах поиска отобразится нужная папка. Кликните на неё для открытия.
Далее в текстовом поле пропишите название директории. В результатах поиска отобразится нужная папка. Кликните на неё для открытия.
Теперь добавьте ярлыки программ или уберите их. При следующем включении компьютера настройки будут применены.
Диспетчер задач
Для открытия диспетчера задач кликните правой клавишей мышки на значке «Пуск» или на трее Виндовс. Выберите соответствующее поле:
В новом окне нажмите на вкладку автозапуска. Здесь вы можете включить и выключить только те приложения, которые уже отображаются в списке. Добавить новые программы можно с помощью редактирования реестра, добавлением ярлыка в папку автозагрузки или благодаря использованию сторонних утилит.
Список автозагрузки в Диспетчере задач формируется на основании типа программ. Как правило, в раздел всегда добавляются мессенджеры, клиенты облачных хранилищ, антивирусы, программы для работы с видеокартой, ускорители и прочие.
Использование Планировщика заданий
Планировщик заданий – это встроенное приложение для Windows 10, которое позволяет настроить расписание автоматически запускаемых задач системы. В частности, пользователь может задать конфигурацию автоматического запуска программ – включать ПО каждый новый сеанс, только один раз или только для конкретного юзера.
Для запуска программы введите её название в поле поиска:
В открывшемся окне кликните на раздел «Библиотека планировщика». Нажав на поле «Состояние», можно отключить или включить задачу запуска приложения. Для добавления новой программы в этот список нажмите на «Создать задание» в правой части окна.
Редактируем автозагрузку в реестре
Для запуска системного реестра в Виндовс 10 откройте окно «Выполнить» (сочетание кнопок WinR). Введите текст REGEDIT.
Перейдите в директорию Current User-Software-Microsoft-Windows-CurrentVersion-Run.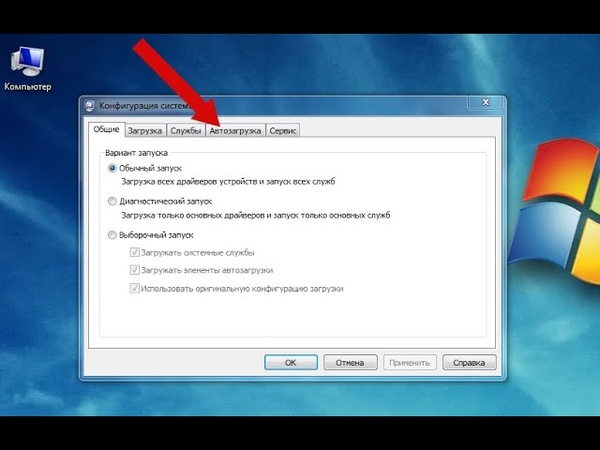 В правой части окна появится список программ, которые добавлены в автозагрузку. Каждый элемент списка – это запись реестра, которую можно редактирвоать, удалять или создавать новую строку.
В правой части окна появится список программ, которые добавлены в автозагрузку. Каждый элемент списка – это запись реестра, которую можно редактирвоать, удалять или создавать новую строку.
Создание новой программы в автозапуске:
Лучшие утилиты для редактирования автозагрузки
Помимо стандартных возможностей Windows, управлять автоматическим включением приложений можно и с помощью специальных утилит. Рассмотрим, как удалить или как добавить в автозагрузку Windows 10 приложения с помощью сторонних программ.
CCleaner
CCleaner – это одна из самых популярных программ для чистки системы от ненужных фалов. Также, утилита позволяет значительно ускорить работу сеанса за счет управления автозагрузкой и процессами в оперативной памяти.
Кликните на поле «Автозагрузка» в окне «Сервис» и редактируйте список программ. Стандартные службы находятся во вкладке Windows. Их отключать не следует.
Их отключать не следует.
Autoruns
Autoruns – это портативная утилита для управления автозапуском. Устанавливать её на компьютер не нужно. Достаточно просто запустить EXE-файл.
Преимуществом данной программы перед встроенными службами Виндовс является полное отображение все приложений, задач и процессов. С помощью Autoruns можно выявлять вирусные файлы, которые под видом служб запускаются в оперативной памяти.
Главное окно программы:
Теперь вы знаете, где в Windows автозагрузка, для чего она нужна и как следует работать с этим системным разделом. Удалось ли вам убрать или добавить нужные программы в автозагрузку? Оставляйте свои вопросы и рекомендации в комментариях.
Где находятся программы автозапуска в Windows 7?
Где находятся программы автозапуска в Windows 7?
Направляющие
Вы пользователь Windows 7 и пытаетесь выяснить, где найти запускаемые программы? Если да, то вам повезло! В этой статье вы узнаете, где именно искать в операционной системе Windows 7 список запускаемых программ.
С помощью этой информации вы можете убедиться, что ваш компьютер работает оптимально, на нем запущены только необходимые программы, и что у вас больше контроля над системой. Давайте посмотрим, как найти программы запуска в Windows 7.
Программы автозагрузки — это приложения, которые автоматически открываются при запуске Windows 7. Чтобы найти запускаемые программы в Windows 7, откройте меню «Пуск» и нажмите «Все программы». Выберите папку «Автозагрузка», чтобы просмотреть программы, настроенные для автоматического запуска при запуске Windows 7.
Поиск программ автозагрузки в Windows 7
Запуск программ в Windows 7 — простой процесс. В этой статье объясняется, как их найти и внести необходимые изменения. С помощью диспетчера задач Windows 7 вы можете легко найти программы, запущенные на вашем компьютере, и внести необходимые изменения.
Первый шаг — открыть Диспетчер задач. Вы можете сделать это, щелкнув правой кнопкой мыши на панели задач и выбрав «Диспетчер задач», или вы можете нажать Ctrl + Shift + Esc на клавиатуре. Когда диспетчер задач открыт, вы можете увидеть все запущенные программы и службы, а также запускаемые программы.
Когда диспетчер задач открыт, вы можете увидеть все запущенные программы и службы, а также запускаемые программы.
Вкладка «Автозагрузка»
На вкладке «Автозагрузка» можно найти программы, запускаемые при запуске. Он содержит список всех программ и служб, которые будут запущены при запуске Windows 7. Он также включает информацию о каждой программе или службе, такую как ее название, компанию, которая ее создала, и тип запуска (запускается ли она автоматически или нет). В этой вкладке вы можете легко включить или отключить любую программу или службу.
Папка автозагрузки
Папка автозагрузки — это еще один способ управления автозапуском программ в Windows 7. Эта папка находится в меню «Пуск» и содержит ярлыки программ, которые будут запускаться при запуске Windows 7. Чтобы получить доступ к папке «Автозагрузка», нажмите «Пуск», введите «Автозагрузка» в поле поиска, а затем щелкните значок папки «Автозагрузка».
В эту папку можно легко добавлять или удалять программы, добавляя или удаляя ярлыки.
Изменение параметров запуска
Найдя программы запуска, вы можете изменить их параметры запуска. Для этого вы можете использовать диспетчер задач или папку «Автозагрузка». В диспетчере задач вы можете выбрать программу запуска, а затем нажать кнопку «Отключить» или «Включить», чтобы изменить ее тип запуска.
В папке «Автозагрузка» вы можете щелкнуть правой кнопкой мыши ярлык программы и выбрать «Отключить» или «Включить» в контекстном меню.
Параметры запуска
Страница параметров запуска в Windows 7 позволяет настроить процесс запуска. Вы можете использовать эту страницу для включения или отключения запускаемых программ, выбора порядка их запуска и установки задержки перед их запуском.
Чтобы открыть эту страницу, нажмите «Пуск», введите «msconfig» в поле поиска и щелкните значок «MSConfig». На этой странице вы можете легко включить или отключить любую программу или службу.
Параметры запуска в групповой политике
Если вы используете Windows 7 в бизнес-среде, вы можете использовать редактор групповой политики для управления запускаемыми программами. Чтобы получить доступ к редактору групповой политики, нажмите «Пуск», введите «gpedit.msc» в поле поиска, а затем щелкните значок «gpedit.msc». На этой странице вы можете включить или отключить автозагрузку программ, установить задержку перед их запуском и настроить порядок запуска.
Чтобы получить доступ к редактору групповой политики, нажмите «Пуск», введите «gpedit.msc» в поле поиска, а затем щелкните значок «gpedit.msc». На этой странице вы можете включить или отключить автозагрузку программ, установить задержку перед их запуском и настроить порядок запуска.
Часто задаваемые вопросы
Что такое автозапуск программ в Windows 7?
Автозапуск программ в Windows 7 — это приложения или файлы, которые автоматически запускаются при запуске Windows. Эти программы могут быть установлены пользователем или предустановлены вместе с операционной системой.
Обычно они используются для запуска системных утилит, таких как антивирусные программы, или для запуска приложений, которые пользователь хочет использовать при каждом включении компьютера.
Где находятся программы автозапуска в Windows 7?
Запуск программ в Windows 7 находится в утилите настройки системы. Чтобы получить к нему доступ, откройте меню «Пуск» и введите «msconfig». Откроется окно утилиты настройки системы. На вкладке «Общие» вы увидите параметр «Выборочный запуск».
Откроется окно утилиты настройки системы. На вкладке «Общие» вы увидите параметр «Выборочный запуск».
Установите флажок «Загрузить элементы автозагрузки», а затем щелкните вкладку «Автозагрузка». Это покажет все программы запуска, которые в настоящее время работают на вашем компьютере.
Как отключить автозагрузку программ в Windows 7?
Чтобы отключить запускаемые программы в Windows 7, откройте утилиту настройки системы и перейдите на вкладку «Автозагрузка». Снимите флажок рядом с программой запуска, которую вы хотите отключить.
Вы также можете щелкнуть правой кнопкой мыши запускаемую программу и выбрать «Отключить». Это остановит запуск программы при запуске Windows.
Как добавить программы в автозагрузку в Windows 7?
Чтобы добавить программы в автозагрузку в Windows 7, откройте утилиту настройки системы и перейдите на вкладку «Автозагрузка». Нажмите кнопку «Добавить», а затем перейдите к программе, которую вы хотите добавить.
Вы также можете добавить программу, перетащив ее из меню «Пуск» или с рабочего стола на вкладку «Автозагрузка». После добавления программы установите флажок рядом с ней, чтобы включить ее.
После добавления программы установите флажок рядом с ней, чтобы включить ее.
В чем разница между программой запуска и службой в Windows 7?
Программа запуска — это приложение, которое запускается при запуске Windows, а служба — это программа, работающая в фоновом режиме и выполняющая определенную задачу. Службы обычно используются операционной системой для предоставления определенных возможностей и функций, а программы запуска обычно используются пользователем для запуска приложений.
Существуют ли какие-либо угрозы безопасности, связанные с запуском автозапуска программ в Windows 7?
Да, могут возникнуть угрозы безопасности, связанные с запуском программ автозагрузки в Windows 7. Некоторые вредоносные программы могут быть замаскированы под законные программы автозагрузки и могут использоваться для получения доступа к вашему компьютеру или сети. Чтобы свести к минимуму риски безопасности, убедитесь, что вы запускаете только те программы, которым вы доверяете и которые получены из законного источника.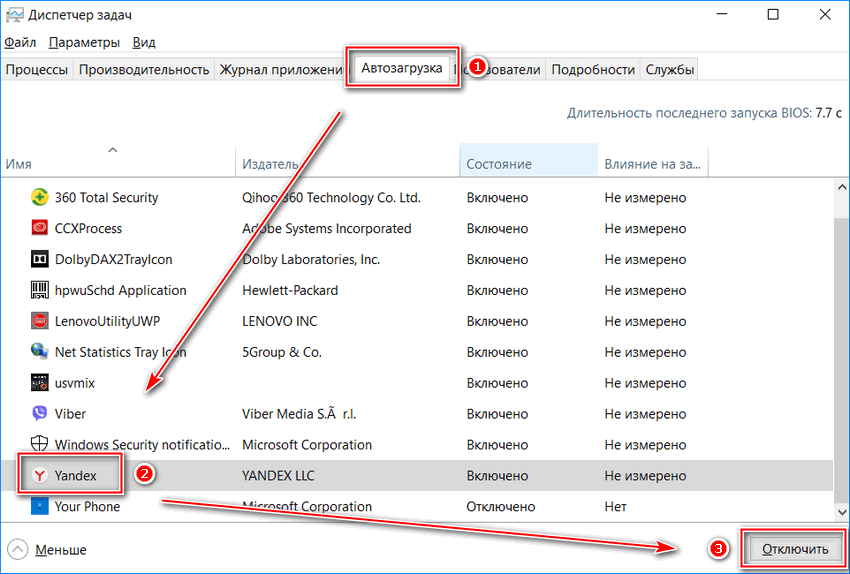 В заключение, пользователи Windows 7 могут легко получить доступ к своим программам запуска из окна «Конфигурация системы».
В заключение, пользователи Windows 7 могут легко получить доступ к своим программам запуска из окна «Конфигурация системы».
С минимальными усилиями пользователи могут просматривать, добавлять и удалять программы, которые они хотели бы запускать автоматически при запуске Windows 7. Это упрощает индивидуальную настройку запуска при первом включении компьютера. Благодаря возможности настроить, какие программы запускаются при запуске Windows 7, пользователи могут быть уверены, что нужные им программы готовы к работе сразу же.
Заключение
В этой статье мы обсудили, как найти программы запуска в Windows 7 и как внести изменения в параметры их запуска. Мы также обсудили вкладку «Автозагрузка», папку «Автозагрузка», страницу «Параметры запуска» и редактор групповой политики. С помощью этих инструментов вы можете легко управлять автозапуском программ в Windows 7.
Предыдущий
Где сохраняются файлы инструментов для обрезки Windows 10?
Далее
Где хранятся закладки Firefox в Windows 10?
Распроданный
Microsoft Office 365 Professional pro Plus 5 устройств Единоразовая оплата, бессрочный ПК/MAC
$9,99
Цена за единицу товара
/за
Об этом продукте Это учетная запись, а не КЛЮЧ. Случайно сгенерированный ПОЛЬЗОВАТЕЛЬ / ПАРОЛЬ…
Случайно сгенерированный ПОЛЬЗОВАТЕЛЬ / ПАРОЛЬ…
Распроданный
Лицензия на ключ продукта Windows 11 Professional Pro
$9,99
Цена за единицу товара
/за
Ключ продукта для Windows 11 Professional Подлинный нетронутый ISO, включенный в этот список. 100% оригинальные окна…
Распроданный
Ключ продукта Windows 11 Home Лицензионный цифровой ESD мгновенная доставка
$9,99
Цена за единицу товара
/за
Если вы используете Windows для повседневной работы, просмотра видео и служебной работы, развлечений, вам. ..
..
Распроданный
Ключ продукта Microsoft Project 2021 Professional РОЗНИЧНАЯ лицензия
$12,99
Цена за единицу товара
/per
Microsoft Project — это программное обеспечение для администрирования задач, которое помогает вашим пользователям расставлять приоритеты для задач, определять действия…
Какие программы запуска необходимы для Windows 7? [Ответ 2023] — Droidrant
Какие программы запуска необходимы для Windows 7, зависит от того, для чего вы используете компьютер и какие программы вам нужно запускать автоматически. Ненужные программы могут замедлить работу вашего компьютера, заполняя память, и вы не хотите, чтобы эти программы запускались автоматически без вашего разрешения. Вы должны иметь возможность отключать программы запуска, но это не значит, что вы можете полностью их удалить. Вот несколько способов удалить программы из автозагрузки с вашего ПК.
Вот несколько способов удалить программы из автозагрузки с вашего ПК.
Первый шаг — выяснить, какие программы необходимы для вашего компьютера. Например, AcroTray. Он связан с Adobe Acrobat Reader. Большинство исследований показывают, что эту программу можно безопасно отключить. Точно так же другие элементы в вашем списке автозагрузки могут вызвать проблемы, если вы отключите их, но вы можете легко включить их снова. К счастью, большинство запускаемых программ безопасно отключить.
Вопросы по теме / Содержание
- Какие программы автозагрузки Windows 7 можно отключить?
- Можно ли отключить все программы автозагрузки?
- Следует ли отключать OneDrive при запуске?
- Что произойдет, если отключить программу запуска?
- Должен ли я отключать Cortana при запуске?
- Как проверить автозапуск программ в Windows 7?
- Как ограничить запуск программ?
Какие программы автозагрузки Windows 7 можно отключить?
Вы можете отключить некоторые программы запуска по умолчанию в Windows 7. Они расположены в каталоге HKEY LOCAL MACHINE. Для этого нажмите клавишу с логотипом Windows плюс R. После нажатия «Выполнить» откройте редактор реестра. Вы увидите список автоматически запускаемых программ. Выберите один, нажав кнопку «Удалить». Выберите программу, которую хотите отключить, и нажмите «ОК». Теперь вы должны увидеть список программ, которые вы можете отключить.
Они расположены в каталоге HKEY LOCAL MACHINE. Для этого нажмите клавишу с логотипом Windows плюс R. После нажатия «Выполнить» откройте редактор реестра. Вы увидите список автоматически запускаемых программ. Выберите один, нажав кнопку «Удалить». Выберите программу, которую хотите отключить, и нажмите «ОК». Теперь вы должны увидеть список программ, которые вы можете отключить.
Определить, какие программы запуска необходимы, может быть сложно, но это поможет вам решить, хотите ли вы их включить. Отключение этих программ безопасно, если вы понимаете, для чего они здесь. Запускаемые программы обычно выполняют некоторые функции и должны работать постоянно. Некоторые из них необходимы, например, проприетарное программное обеспечение для принтера. Возможно, вы даже захотите полностью их отключить, поскольку при запуске они занимают системные ресурсы.
Можно ли отключить все программы автозагрузки?
Некоторые программы требуют запуска при каждом включении компьютера. Но они используют память и ресурсы вашего компьютера и замедляют его работу. Они также не предлагают никакой реальной пользы. Например, вам не нужно запускать Microsoft Office при запуске. Поэтому, если у вас возникли проблемы с запуском Windows 7, вы можете просто снять флажок в списке автозагрузки. Но что произойдет, если вы случайно удалите запись?
Но они используют память и ресурсы вашего компьютера и замедляют его работу. Они также не предлагают никакой реальной пользы. Например, вам не нужно запускать Microsoft Office при запуске. Поэтому, если у вас возникли проблемы с запуском Windows 7, вы можете просто снять флажок в списке автозагрузки. Но что произойдет, если вы случайно удалите запись?
Чтобы удалить приложение из списка автозагрузки, щелкните его правой кнопкой мыши и нажмите «Отключить». Затем вы можете удалить ярлык программы. После удаления ярлыка перезагрузите компьютер. Отключение программы предотвратит ее запуск при каждой загрузке компьютера. Другой способ — запустить утилиту «Конфигурация системы», расположенную на вкладке «Автозагрузка». Таким образом, вы можете выбрать, какие программы не должны запускаться при загрузке вашего ПК.
Вы также можете выбрать, какие программы вы хотите запускать при загрузке компьютера. Вы можете сделать это, перетащив программы из меню «Пуск» на рабочий стол или щелкнув по ним правой кнопкой мыши. Вы также можете использовать окно команды «Выполнить», чтобы открыть папку автозагрузки и ввести «shell: startup». Вставьте ярлык в папку автозагрузки. После того, как вы это сделаете, ваш компьютер будет работать быстрее, чем раньше.
Вы также можете использовать окно команды «Выполнить», чтобы открыть папку автозагрузки и ввести «shell: startup». Вставьте ярлык в папку автозагрузки. После того, как вы это сделаете, ваш компьютер будет работать быстрее, чем раньше.
Должен ли я отключать OneDrive при запуске?
Чтобы ускорить работу вашей системы, вы можете отключить Microsoft OneDrive в меню «Пуск». Это большое приложение, которое может замедлить работу вашей системы. Отключение OneDrive в меню «Пуск» позволяет вам вручную открыть приложение и свести к минимуму его влияние. Отключить OneDrive относительно просто, и вы будете меньше использовать ОЗУ и ЦП по сравнению с запуском при запуске.
Чтобы запретить запуск OneDrive при включении компьютера, перейдите в «Настройки» -> «Приложения» -> «Microsoft OneDrive». Щелкните значок OneDrive в области переполнения панели задач и выберите «Отключить». Это предотвратит автоматический запуск OneDrive при каждом запуске Windows. Вы также можете получить доступ к диспетчеру задач, нажав сочетание клавиш Ctrl+Shift+ESC. Нажмите на вкладку «Автозагрузка».
Нажмите на вкладку «Автозагрузка».
Затем откройте окно «Конфигурация системы» и найдите список запускаемых приложений. Снимите флажки с программ, которые вы не хотите запускать при запуске. Это покажет влияние запуска каждой программы. В общем, OneDrive занимает первое место в этом списке. Чтобы отключить OneDrive, вам нужно использовать редактор групповой политики. Он доступен только в версиях Windows Workstation, Enterprise и Professional. Если у вас есть корпоративный ПК, вам нужно отключить OneDrive при запуске.
Что произойдет, если отключить программу запуска?
Когда вы отключаете программу запуска Windows, вы временно отключаете программу, которая запускается каждый раз при загрузке вашего ПК. Этот процесс безопасен, но вы должны знать, что некоторые программы больше не будут работать должным образом, и вам может потребоваться перезагрузить компьютер, чтобы снова включить их. Отключение запускаемых программ может сократить время загрузки вашего ПК. Хотя некоторые программы будут отображаться на панели задач вашей системы, другие могут быть скрыты.
Определить программу запуска не всегда просто, но если вы знаете, как она называется, вы можете отключить ее и сэкономить системные ресурсы. Самый простой способ узнать, какая программа отвечает за запуск при запуске, — воспользоваться диалогом «Выполнить». Введите «msconfig» в диалоговом окне «Выполнить» и нажмите «ОК». Затем вы должны найти вкладку «Автозагрузка» в окне msconfig. Нажмите на вкладку «Автозагрузка», чтобы увидеть список программ, которые запускаются автоматически при запуске вашей системы.
Следующий шаг — отключить программы, которые вам больше не нужны. Для этого вы можете открыть инструмент «Конфигурация системы» и перейти на вкладку «Автозагрузка». В этом окне будет показан список программ, которые запускаются при старте Windows. Нажмите кнопку «Отключить» рядом с программой, которую вы хотите удалить из папки автозагрузки. Обязательно перезагрузите компьютер, прежде чем удалять какие-либо записи в папке «Автозагрузка».
Должен ли я отключать Cortana при запуске?
Если вы хотите отключить Cortana при запуске, вы можете зайти в редактор реестра и найти значение DWORD AllowCortana.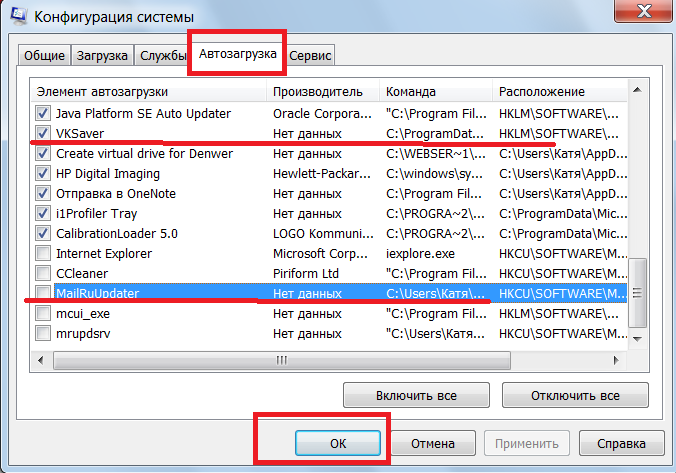 Введите значение 0, чтобы отключить Cortana при запуске. Теперь вашему компьютеру потребуются права администратора для запуска Cortana. Однако, если вы случайно включили его, вы можете вернуться к предыдущим шагам.
Введите значение 0, чтобы отключить Cortana при запуске. Теперь вашему компьютеру потребуются права администратора для запуска Cortana. Однако, если вы случайно включили его, вы можете вернуться к предыдущим шагам.
Чтобы запретить Cortana запускать компьютер, откройте диспетчер задач. Для этого нажмите кнопку «Пуск» и выберите Ctrl+Shift+Esc, чтобы вызвать диспетчер задач. Перейдите на вкладку «Автозагрузка» и выберите Cortana. Нажмите «Отключить», чтобы отключить службу. Вы также можете открыть Cortana вручную, выполнив поиск в строке поиска Windows и щелкнув результат. Если вы не хотите полностью отключать его, вы можете сделать это вручную, нажав клавишу с логотипом Windows + C.
Другой способ отключить Cortana при запуске — использовать стороннюю программу обновления драйверов. Driver Easy — отличный вариант, поскольку он автоматизирует обновление драйверов. Вы также можете переключить параметр «Разрешить приложениям использовать микрофон» на панели управления. Вы можете отключить эту функцию, если хотите. Если это не поможет, вы также можете отключить Cortana от запуска с помощью раздела реестра.
Если это не поможет, вы также можете отключить Cortana от запуска с помощью раздела реестра.
Как проверить автозапуск программ в Windows 7?
С помощью команды «панель управления» можно проверить программы, которые настроены на запуск при запуске. Иногда в эту папку можно поместить ненужные или полезные программы. Прежде чем удалять программу, вы должны сначала выяснить, что она делает и какова ее цель. Как только у вас появится представление о типе программы, вы сможете отключить или удалить ее. С помощью команды «панель управления» вы можете открыть меню «Пуск» и перейти на вкладку «Автозагрузка».
Если программа заблокирована контролем учетных записей (UAC), вы все равно можете запустить ее, предоставив ей разрешение. Однако, если вы хотите запустить его, вы должны знать, что если программе требуются повышенные разрешения или пароль администратора, вам будет предложено сообщение в области уведомлений. Вы можете дать ему разрешение, предоставив ему разрешение UAC, или вы можете вручную удалить его из списка запускаемых программ.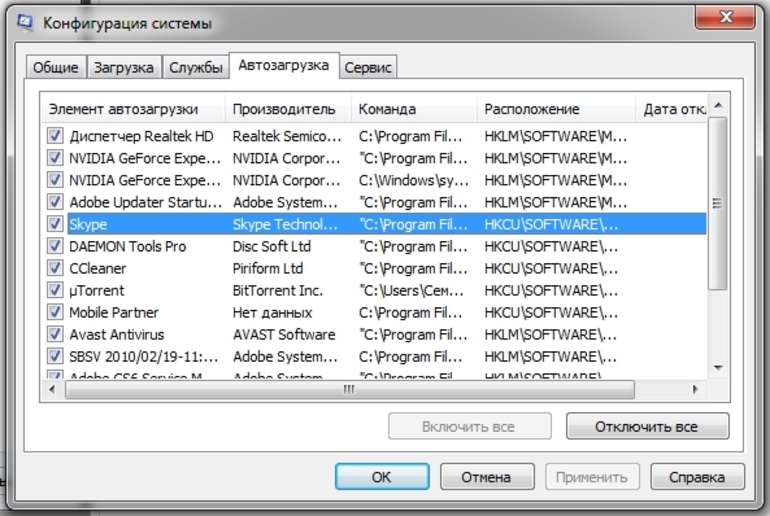 Обратите внимание, что вы не должны запускать программу, если у вас нет разрешения на ее запуск.
Обратите внимание, что вы не должны запускать программу, если у вас нет разрешения на ее запуск.
Как ограничить запуск программ?
Многие приложения автоматически запускаются при входе в Windows. Некоторые из них — хорошая идея, например, антивирусное программное обеспечение и брандмауэр, но большинство — просто пустая трата ресурсов. Хорошей новостью является то, что есть способы отключить нежелательные программы автозапуска. MSConfig, инструмент, входящий в состав Windows, позволяет установить приоритет запуска программ. Это также позволяет отключить программы, которые запускаются при загрузке. К счастью, MSConfig доступен для Windows 7, Vista и XP.
Первым шагом в ограничении использования программ автозапуска является их отключение. Вы можете сделать это через настройки ваших программ, которые вы можете найти в их значках на панели задач или в меню. Например, вы можете отключить Skype, перейдя в «Инструменты» — «Параметры» — «Общие настройки» -> «Деактивировать элементы автозагрузки» и удалив параметр «Запускать Skype при запуске Windows».

