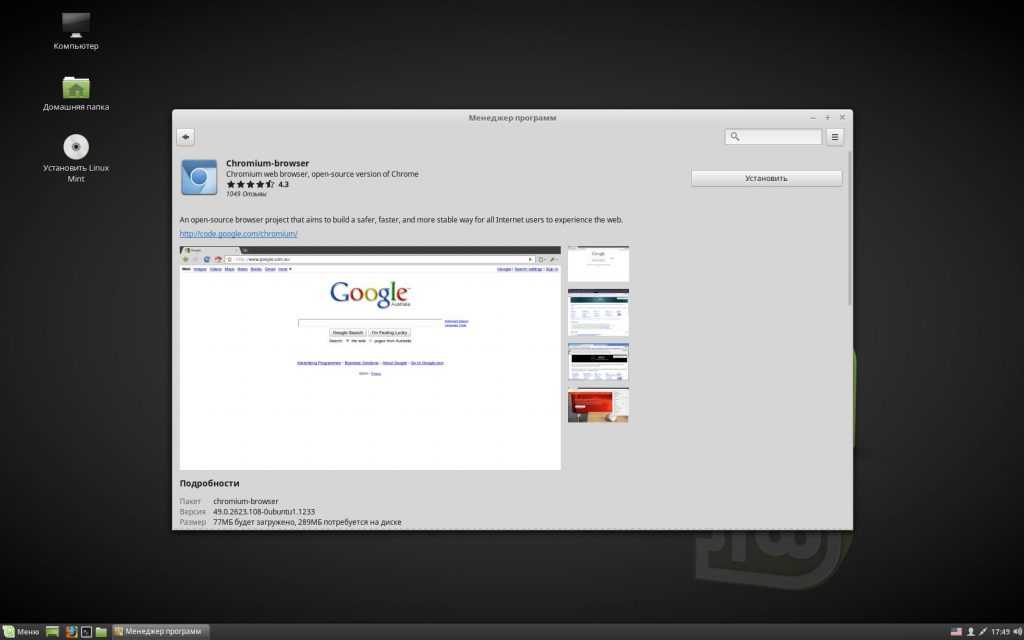Linux mint установить на флешку: Создание загрузочного носителя — Документация Linux Mint Installation Guide
Содержание
Как принудительно установить Linux Mint на SD/USB Flash
Вопрос задан
Изменён
6 лет 1 месяц назад
Просмотрен
1k раза
Проблема в том, что установщик не предлагает выбрать Flash накопитель как целевое устройство. Т.е. если в компе нет винта, то установку просто невозможно продолжить.
Удалось запустить с помощью модификации образа LiveUSB с помощью посторонней тулзы, но это не полноценная установка — просто LiveUSB позволяет сохранять данные, но возможности управления пользователями и софтом сильно ограничены.
Подскажите, что подправить в Лайв образе или как подправить саму флэшку, чтобы установщик воспринимал ее как HDD?
- linux-mint
- flash-память
- live-usb
7
ничего исправлять не надо. возможность «ручного» выбора целевого блочного устройства присутствует в программе инсталляции.
возможность «ручного» выбора целевого блочного устройства присутствует в программе инсталляции.
демонстрация с картинками.
на шаге выбора типа установки надо выбрать последний пункт (в русском переводе — «другой вариант»):
далее будет диалог с выбором куда ставить систему, и куда ставить загрузчик:
в этот момент я подключил к usb блочное устройство, и чтобы оно отобразилось в диалоге, пришлось вернуться назад и опять выбрать тот же пункт:
как видно, я выбрал в качестве целевого вновь появившееся блочное устройство /dev/sdc и его же выбрал в качестве цели для установки загрузчика.
далее это устройство надо будет разметить в соответствии с вашими вкусами/потребностями.
1
Зарегистрируйтесь или войдите
Регистрация через Google
Регистрация через Facebook
Регистрация через почту
Отправить без регистрации
Почта
Необходима, но никому не показывается
Отправить без регистрации
Почта
Необходима, но никому не показывается
Нажимая на кнопку «Отправить ответ», вы соглашаетесь с нашими пользовательским соглашением, политикой конфиденциальности и политикой о куки
Как установить Ubuntu на флешку
Содержание
- Требование к установке Ubuntu
- Установка Ubuntu на USB-накопитель
- Рекомендуемые разделы для установки Ubuntu на флешку:
- Заключение
Установка всей Ubuntu на USB-флешку очень проста и прямолинейна. Вы можете использовать установленную ubuntu на USB в качестве портативного компьютера и загрузочного устройства.
Вы можете использовать установленную ubuntu на USB в качестве портативного компьютера и загрузочного устройства.
В этой статье мы расскажем, как установить Ubuntu на USB-флешку.
Вам может понравится:
УСТАНОВКА И НАСТРОЙКА LINUX MINT 20.1
УСТАНОВКА MATE DESKTOP В UBUNTU И FEDORA
КАК УСТАНОВИТЬ WINE НА LINUX MINT 20 И ЗАПУСТИТЬ ПРИЛОЖЕНИЯ WINDOWS
Требование к установке Ubuntu
Минимальное рекомендуемое пространство для операционной системы Ubuntu, составляет 25 ГБ. Нам нужен USB носитель с минимальным объемом 32 ГБ, на который мы установим полную версию Ubuntu.
Также требуется загрузочный Ubuntu USB или Live CD. Надеюсь вы умеете создавать загрузочный USB.
Как только загрузочный USB-накопитель будет готов, подключите его и перезагрузите компьютер.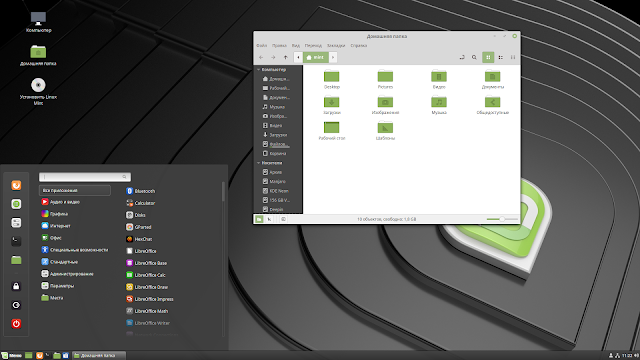 Убедитесь, что BIOS настроен для загрузки с загрузочного USB-накопителя.
Убедитесь, что BIOS настроен для загрузки с загрузочного USB-накопителя.
Установка Ubuntu на USB-накопитель
Как только Ubuntu загрузится с помощью загрузочного USB, подключите второй USB-накопитель, на который будет устанавливаться Ubuntu.
Нажмите на кнопку «Установить Ubuntu‘ (Install Ubuntu).
Экран установки приветствия Ubuntu
На следующем шаге выберите предпочтительную раскладку клавиатуры и язык и нажмите кнопку » Продолжить’.
Выбор раскладки клавиатуры
На следующем шаге выберите характер установки ( обычный или Минимальный), а также обновления и сторонние приложения, которые вы хотите установить. Затем нажмите «Продолжить‘.
Выберите обновления и другое программное обеспечение
В разделе «Тип установки» выберите «Что-то еще«, чтобы установщик мог предоставить вам возможность установить Ubuntu на ваш USB-накопитель.
Выберите Тип установки
В следующем окне отображаются все доступные диски, на которые можно установить Ubuntu. Это очень важный шаг, будьте внимательны и выберите USB-накопитель.
В нашем случае USB-накопитель помечен /dev/sdb, и именно сюда мы установим Ubuntu. В вашем случае метка может быть другой.
Итак, нажмите на свой USB-накопитель и выберите опцию «Новая таблица разделов«.
Создайте новую таблицу разделов на USB-накопителе
Когда вам будет предложено удалить все разделы, нажмите кнопку «Продолжить«, чтобы отформатировать и стереть уже существующие разделы на USB-накопителе.
Переходите к созданию новых разделов
Это создает свободное пространство в таблице разделов, эквивалентное емкости вашего USB-накопителя. Нажмите на знак плюса ( + ), чтобы начать создавать разделы.
Разметка USB флешки
Мы создадим следующие разделы на USB накопителе:
Рекомендуемые разделы для установки Ubuntu на флешку:
/boot – 2GB
/ ( root ) – 55 GB
Swap 4 GB
Начнем с создания загрузочных разделов.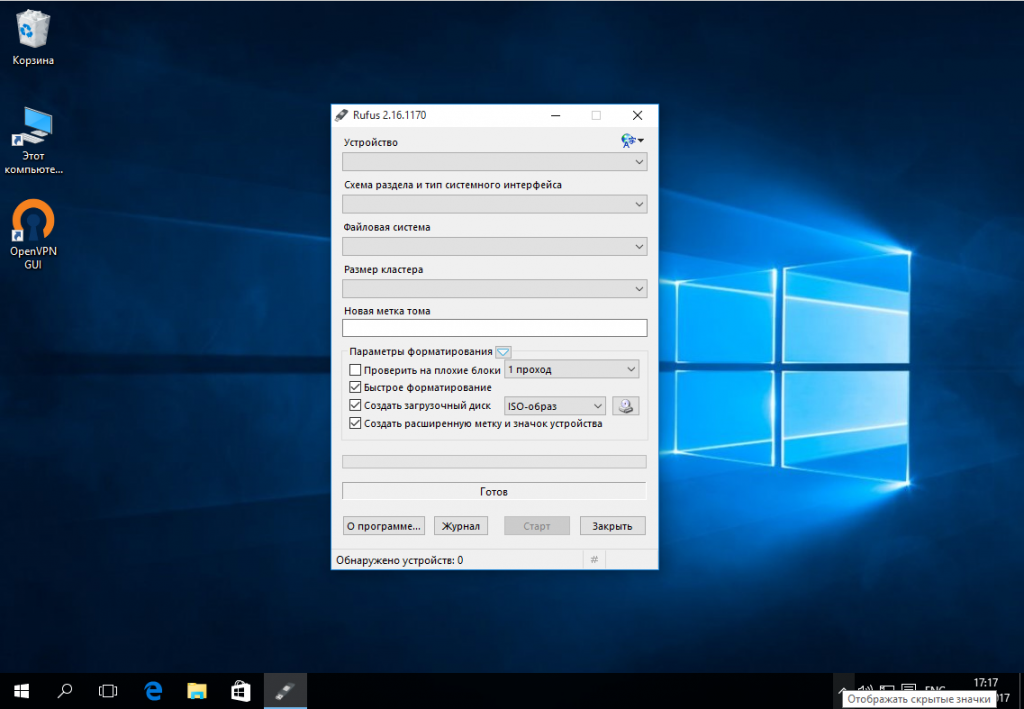 Укажите размер в мегабайтах и убедитесь, что точка монтирования установлена в положение /boot, а затем нажмите кнопку » ОК‘.
Укажите размер в мегабайтах и убедитесь, что точка монтирования установлена в положение /boot, а затем нажмите кнопку » ОК‘.
Создать загрузочный раздел
Это возвращает вас к таблице разделов. Как видно, загрузочный раздел уже создан. Чтобы создать корневой раздел ( / ), еще раз нажмите на знак плюса ( + ).
Создайте другой раздел на USB-накопителе
Затем укажите размер корневого раздела и точку монтирования как / . А затем нажмите кнопку «ОК‘.
Создать корневой раздел на USB-накопителе
Теперь у нас есть 2 раздела, загрузочный и корневой. Чтобы создать точку монтирования подкачки, в последний раз нажмите на знак плюс ( + ).
Таблица разделов загрузочный и корневой разделы созданы
Теперь требуется определите размер swap и в опции «Использовать как:» выберите SWAP AREA. Затем нажмите кнопку «ОК’.
Создание раздела подкачки
Таблица разделов размечена. Чтобы начать установку Ubuntu на USB-накопитель, нажмите кнопку «Установить сейчас«.
Таблица разделов создана – начать установку
Чтобы сохранить и записать изменения на USB-накопитель, нажмите кнопку «Продолжить».
Запишите изменения на диск и начните установку
Установщик автоматически определяет ваше местоположение на карте мира. Кроме того, вы можете щелкнуть в любом месте карты, чтобы изменить свое местоположение. Когда вы закончите выбор, нажмите кнопку «Продолжить‘.
Выберите местоположение на карте мира
На следующем шаге заполните свои учетные данные, включая ваше имя, имя компьютера, имя пользователя и пароль. И нажмите кнопку «Продолжить«.
Заполните данные пользователя
Далее начнется установка всех пакетов программного обеспечения, необходимых системе. Поскольку установка выполняется на флэш-накопитель USB, а не на жесткий диск ПК, установка займет довольно много времени. Так что придется ждать.
Установка Ubuntu на флешку USB
Наконец, когда установка будет завершена, нажмите кнопку «Перезагрузить сейчас«. Обязательно извлеките USB-накопители, чтобы ваш компьютер мог нормально загрузиться в свою операционную систему.
Обязательно извлеките USB-накопители, чтобы ваш компьютер мог нормально загрузиться в свою операционную систему.
Установка завершена. Перезагрузка Ubuntu.
Теперь вы можете подключить USB-накопитель к любому КОМПЬЮТЕРУ и загрузиться в только что созданный экземпляр Ubuntu.
Заключение
Установка Ubuntu на USB флешку очень похожа на установку на ПК. Хочу заметить что, производительность Ubuntu на USB-накопителе довольно медленная. Поэтому для достижения наилучшей производительности рекомендуется выполнять только легкие рабочие нагрузки.
Флэш-накопитель Linux Mint
(загрузочный) для Windows — TechSolvePrac
Linux Mint
Флэш-накопитель USB емкостью 2 ГБ или более можно использовать для загрузки и установки последней версии операционной системы Linux Mint на любой компьютер. Последней версией Linux Mint с долгосрочной поддержкой (LTS) является Linux Mint 20.3 «Una». Чтобы создать загрузочную флешку Linux Mint (иногда называемую флешкой или USB-накопителем), выполните следующие действия:
Шаг 1: Загрузите ISO-файл последней версии Linux Mint, чтобы создать флешку Linux Mint 9.
 0009
0009
Откройте веб-браузер и перейдите на официальный сайт Linux Mint. Теперь перейдите на страницу загрузки на веб-сайте Linux Mint. На странице загрузки будут доступны ссылки для загрузки любого из трех выпусков Linux Mint, а именно. Корица, MATE и Xfce. Если вы не уверены, какую редакцию или архитектуру Linux Mint выбрать, вы можете обратиться к Linux Mint: сводка редакций.
После того, как вы определитесь с выпуском, выберите 32-битную или 64-битную архитектуру в соответствии с конфигурацией системы, на которой будет установлен Linux Mint. В современном мире большинство современных систем построено на 64-битной архитектуре. Если у вас более старая машина или машина меньшего размера, это может быть 32-битная архитектура. Если вы не уверены в типе архитектуры вашего компьютера, обратитесь к вашему системному провайдеру, чтобы проверить его, или обратитесь к руководству пользователя машины.
Затем выберите и щелкните зеркало загрузки, ближайшее к вашему географическому положению, для более быстрой загрузки и сохранения файла ISO на свой компьютер.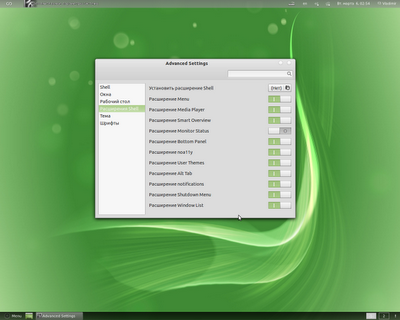 Дождитесь окончания загрузки.
Дождитесь окончания загрузки.
Шаг 2. Установите программное обеспечение Balena Etcher Flashing для создания флэш-накопителя Linux Mint
Пока загружается ISO-файл Linux Mint, перейдите на официальный веб-сайт Balena Etcher, чтобы загрузить программное обеспечение Balena Etcher для создания загрузочного флэш-накопителя. Веб-страница etcher автоматически обнаружит вашу родную операционную систему, чтобы выбрать подходящий файл для загрузки для вашей системы. Если автоматическое определение не работает, вы можете выбрать собственную операционную систему, щелкнув стрелку раскрывающегося списка в правом углу кнопки загрузки. Выберите операционную систему и нажмите кнопку, чтобы продолжить загрузку. Сохраните исполняемый файл на свой компьютер. После завершения загрузки файла ISO и программного обеспечения Balena Etcher вы можете закрыть браузер. Теперь перейдите в папку для загрузки и запустите загруженный исполняемый установочный файл, чтобы установить программное обеспечение Balena Etcher.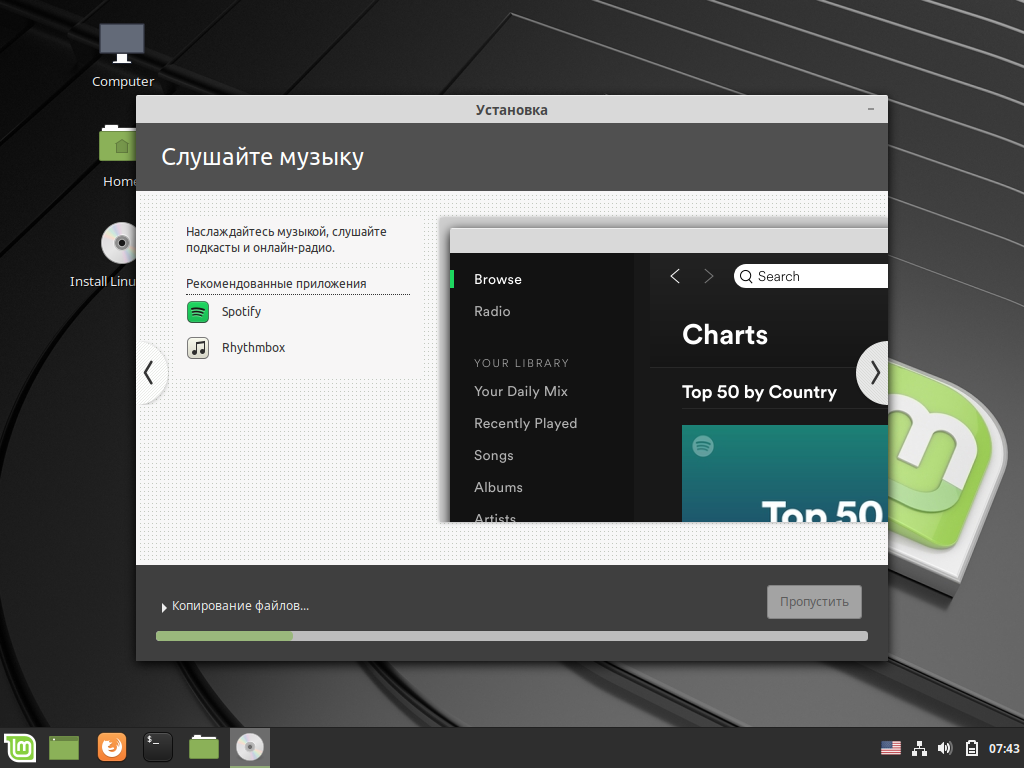 В процессе установки используйте параметры установки по умолчанию.
В процессе установки используйте параметры установки по умолчанию.
Шаг 3: Запишите флэш-накопитель USB, чтобы сделать его загрузочным. Флеш-накопитель Linux Mint
После успешной установки программное обеспечение Balena Etcher запустится автоматически в первый раз. Или же вы можете открыть программное обеспечение Etcher, выполнив ярлык, созданный для программного обеспечения во время установки. Balena Etcher работает в три этапа, как показано на рисунке ниже и упоминается следующим образом:
- Выберите изображение
- Выберите диск
- Вспышка
Balena Etcher Программное обеспечение:
Нажмите «Выбрать образ», перейдите к месту загрузки и выберите файл ISO-образа Linux Mint из места загрузки. Теперь вставьте флэш-накопитель в USB-разъем компьютера. Флэш-накопитель, когда он будет готов, будет автоматически обнаружен Etcher, и фокус сместится на кнопку «Flash». Убедитесь, что на флешке нет полезных данных, так как они будут стерты. Нажмите «Flash», когда будете готовы, и дождитесь завершения прошивки. После завершения перепрошивки прошитый диск будет проверен Etcher на наличие ошибок. Если в конце перепрошивки не отображается ошибка, флешка будет успешно перепрошита. Если программное обеспечение Balena Etcher отображает какую-либо ошибку, повторите описанный выше процесс. Успешно прошитую флешку можно использовать для установки Linux Mint на любой компьютер. Извлеките флэш-накопитель и закройте программу Etcher.
Нажмите «Flash», когда будете готовы, и дождитесь завершения прошивки. После завершения перепрошивки прошитый диск будет проверен Etcher на наличие ошибок. Если в конце перепрошивки не отображается ошибка, флешка будет успешно перепрошита. Если программное обеспечение Balena Etcher отображает какую-либо ошибку, повторите описанный выше процесс. Успешно прошитую флешку можно использовать для установки Linux Mint на любой компьютер. Извлеките флэш-накопитель и закройте программу Etcher.
Посмотрите практическую демонстрацию вышеуказанного процесса в следующем видео:
емкость всего несколько мегабайт. Прочтите статью Восстановление флэш-накопителя , чтобы восстановить флэш-накопитель для повторного использования в Windows.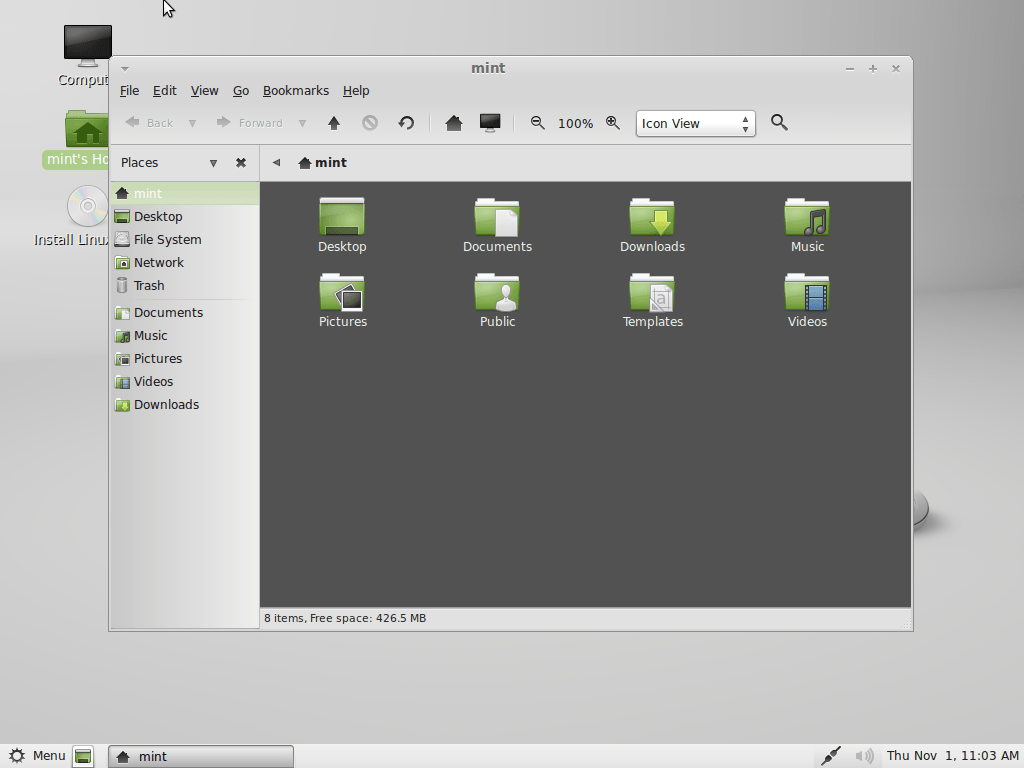
Если вы хотите установить Linux Mint с помощью созданного флэш-накопителя, прочитайте полный процесс установки Linux Mint путем создания загрузочного флэш-накопителя в Windows 10 9.0045
Надеемся, что приведенная выше информация была для вас полезной. Увы! Информация постоянно обновляется. Следите за нами в социальных сетях, подпишитесь на наш блог или на наш канал YouTube, чтобы получать последние обновления.
Ознакомьтесь с обязательной к прочтению электронной книгой на Amazon Kindle в нашем книжном магазине, чтобы она была под рукой у начинающих пользователей Linux Mint, пользователей Linux Mint, системных администраторов, компьютерных техников и отдельных пользователей Linux Mint:
Получить полную версию Руководство по установке — Linux Mint на Amazon Kindle или прочтите его для бесплатно на Amazon Kindle Unlimited.
Связанные статьи
Как создать загрузочный USB-накопитель в Ubuntu / Linux Mint
Прадип Кумар
При планировании установки любых дистрибутивов Linux вам обязательно понадобится загрузочная флешка или загрузочный DVD. Существует несколько приложений 3 rd , которые помогут вам превратить файл ISO в загрузочный USB-диск . С загрузочным диском вы можете не только устанавливать дистрибутивные приложения, вы также можете использовать диск для тестирования рабочего стола Ubuntu без необходимости вмешиваться в конфигурацию вашего компьютера или даже помогать в устранении каких-либо проблем с конфигурацией. В этой статье мы покажем вам, как создать загрузочную флешку на Ubuntu/Linux Mint.
Когда дело доходит до создания загрузочного USB-накопителя, доступно множество инструментов, и мы собираемся обсудить следующие инструменты:
- Startup Disk Creator
- UNNetbootin
- dd (утилита командной строки)
Startup Disk Creator
Startup Disk Creator — это утилита, доступная в Ubuntu, которая поможет вам легко создавать загрузочные диски. Всякий раз, когда мы устанавливаем Ubuntu и Linux Mint, они устанавливаются автоматически как часть инструментов по умолчанию. Обратитесь к приведенным ниже шагам, чтобы создать загрузочный USB-накопитель или DVD-диск с помощью запуска Disk Creator 9.0005
Всякий раз, когда мы устанавливаем Ubuntu и Linux Mint, они устанавливаются автоматически как часть инструментов по умолчанию. Обратитесь к приведенным ниже шагам, чтобы создать загрузочный USB-накопитель или DVD-диск с помощью запуска Disk Creator 9.0005
Шаг: 1) Вставьте USB-диск / DVD в компьютер
Шаг: 2) Откройте приложение Start Disk Creator в Ubuntu
Шаг: 3) автоматически ищет любой файл ISO в папке «Загрузки» и перечисляет этот файл ISO в области исходного изображения утилиты,
. Если вы хотите выбрать другой файл ISO, нажмите кнопку « Other », чтобы открыть файл и выбрать файл ISO. тебе нужно
USB-накопитель или DVD-диск, подключенный к компьютеру, также автоматически обнаруживается и помещается в раздел « Диск для использования ».
Если нет, нажмите кнопку « Other », чтобы выбрать нужный диск, на котором необходимо создать загрузочный диск.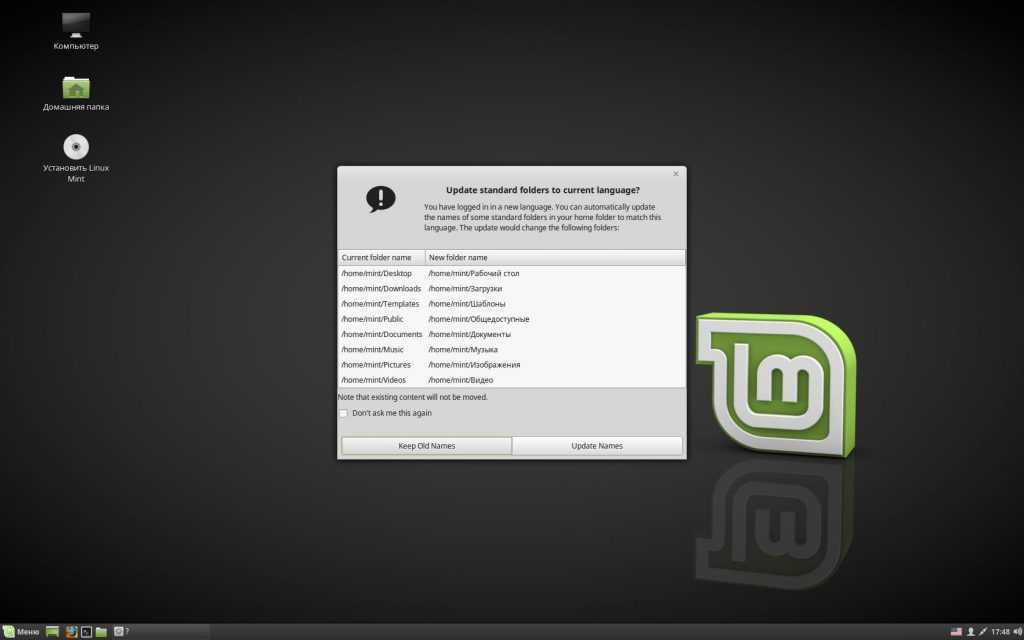
UNetbootin — это еще один инструмент, который позволяет создавать загрузочные USB-накопители, поскольку он либо загружает файл ISO, либо вы можете предоставить загруженный файл ISO для простого создания загрузочного диска. С помощью UNetbootin вы можете легко создавать загрузочные диски для Ubuntu, Fedora и других дистрибутивов Linux. UNetbootin также поможет вам загрузить множество системных утилит на USB-диск для устранения любых проблем с конфигурацией.
UNetbootin не устанавливается по умолчанию во время установки Ubuntu и Linux Mint. Выполните следующие шаги, чтобы установить UNetbootin в Ubuntu Linux и Linux Mint
[электронная почта защищена]:~$ sudo add-apt-repository ppa:gezakovacs/ppa [электронная почта защищена]:~$ sudo apt-get update [email protected]:~$ sudo apt-get install unetbootin -y
Чтобы создать загрузочный USB-диск / DVD с помощью UNetbootin, выполните следующие шаги:
Шаг: 1 ) Откройте инструмент и выберите дистрибутив и версию как показано ниже
Шаг 2 ) Выберите расположение файла ISO
Шаг 3 ) Выберите тип диска USB / DVD, на котором необходимо создать загрузочный диск, а также укажите букву диска диска USB / DVD
Шаг: 4) Нажмите « OK », чтобы начать процесс
dd (утилита командной строки)
за » дд », простая и простая утилита командной строки для создания загрузочной флешки/DVD для Ubuntu/Linux Mint.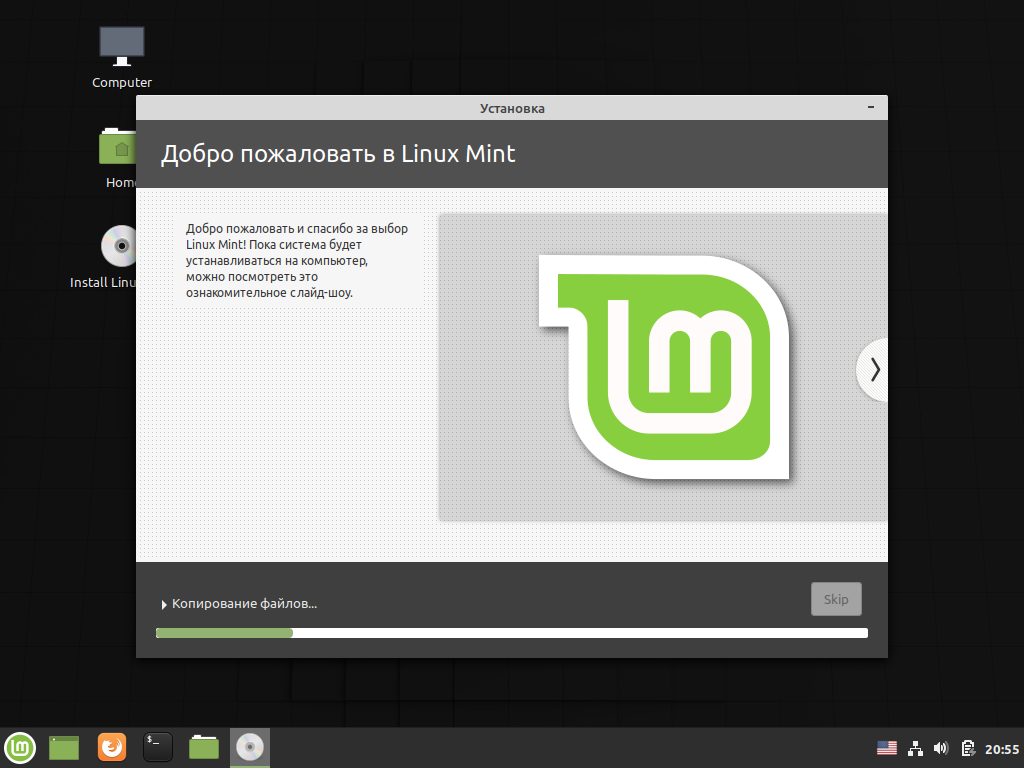
Чтобы создать загрузочный USB-диск / DVD с помощью «dd»:
Шаг: 1 ) Первый шаг — вставьте USB-диск в компьютер и откройте терминал (нажмите CTRL + ALT + T)
Шаг: 2 ) Чтобы найти USB-устройство, вы можете использовать следующую команду:
[email protected]:~$ sudo fdisk -l
Возьмем, к примеру, наш USB-диск в /dev/sdb
Теперь пришло время размонтировать USB-диск с помощью следующей команды
[email protected]:~$ sudo umount /dev/sdb
шаг:3 ) Сейчас давайте предположим, что файл ISO находится в текущей папку, а затем введите следующую команду, чтобы записать ISO-образ на USB-устройство
[email protected]:~$ sudo dd if=ubuntu-17.10-desktop-amd64.iso of=/dev/sdb bs=4M 357+1 запись в 357+1 записей 1501102080 байт (1,5 ГБ, 1,4 ГиБ) скопировано, 164,77 с, 9,1 МБ/с [электронная почта защищена]:~$
где,
‘ubuntu-17.10-desktop-amd64.iso ‘ — это файл ISO, а
‘ bs=4M ‘ — необязательная команда для ускорения процесса создания загрузочного диска
Test Ваш загрузочный диск
Лучше проверить, успешно ли создан загрузочный диск.