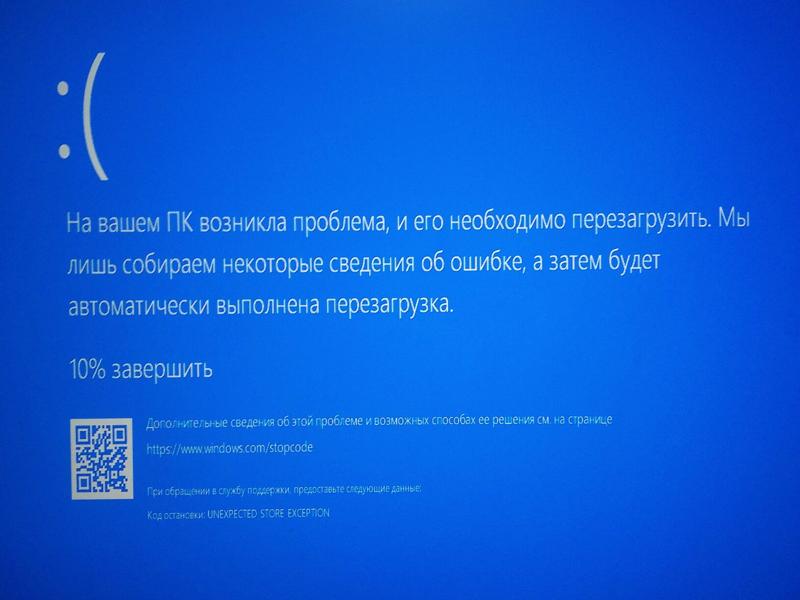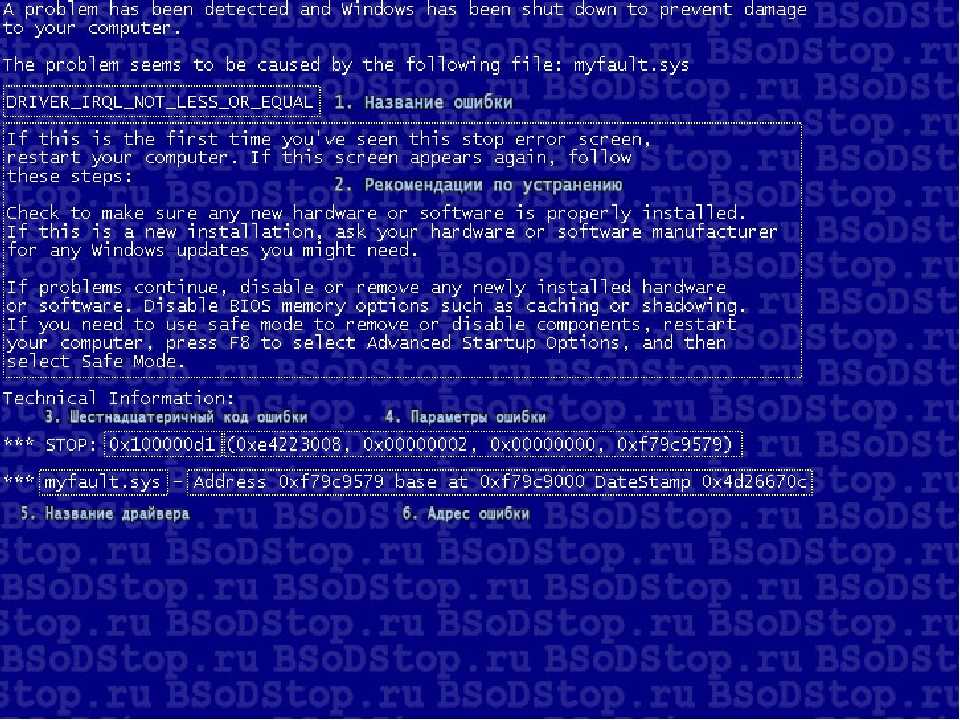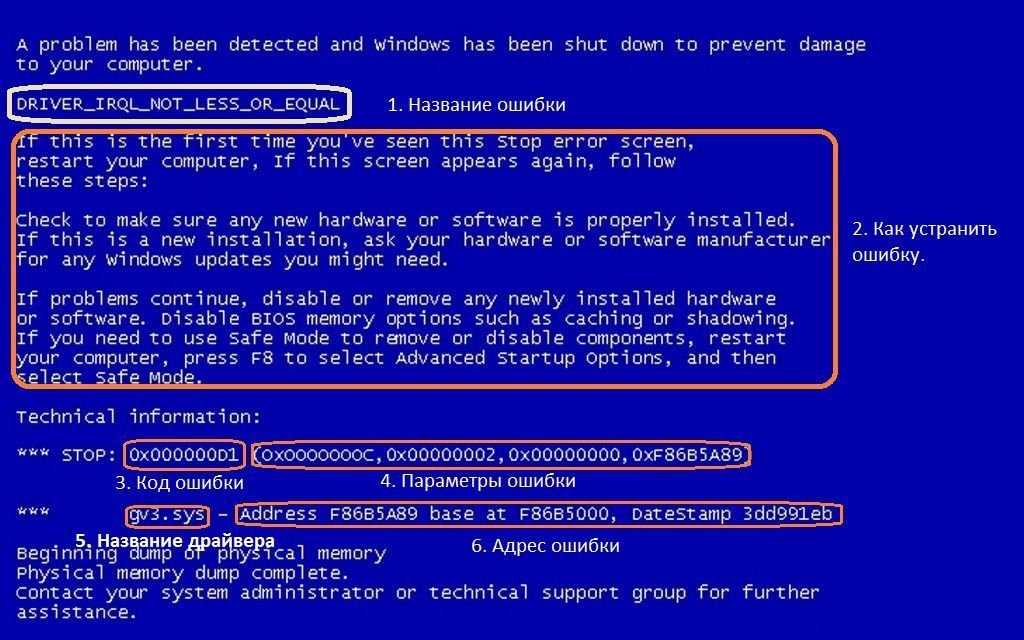Часто появляется синий экран смерти windows 7: Синий экран смерти Windows 7: почему появился, как исправить
Содержание
Часто появляется синий экран смерти в Windows 7
Критическая ошибка в Windows, которая вызывает вывод «Синего экрана смерти», сопровождается зависанием системы и резким завершением сеанса с последующей перезагрузкой. Как правило, из-за неё теряются не сохранённые данные за сеанс. Также часто появление критической ошибки с «синим экраном» свидетельствует о серьёзных сбоях в работе операционной системы и может привести к ещё более неприятным последствиям.
Содержание
- Причины возникновения
- Вариант 1: Программный конфликт
- Вариант 2: Заражение вирусами
- Вариант 3: Мало свободного места на Диске C
- Вариант 4: Установка обновлений системы
- Вариант 5: Обновление драйверов
- Вариант 6: Системные ошибки
- Вариант 7: Сброс настроек BIOS
- Вариант 8: Аппаратные проблемы
Перед тем, как пытаться справиться с ошибкой нужно выявить её причины и пытаться найти соответствующий способ решения. Всего причины можно поделить на две больших общих группы – аппаратные и программные. Первые возникают в случае проблем с внутренними комплектующими компьютера. Вторые с программной частью компьютера. Самые распространённые проблемы с «железом»:
Первые возникают в случае проблем с внутренними комплектующими компьютера. Вторые с программной частью компьютера. Самые распространённые проблемы с «железом»:
- Вы установили дополнительное оборудование, которое несовместимо с уже установленным. Например, добавили планки оперативной памяти, которая несовместима с материнской платой или другой планкой;
- Поломка определённых комплектующих компьютера, например, жёсткого диска или планки оперативной памяти. В таких случаях операционная система вообще может не загружаться;
- Вы провели некорректно разгон видеокарты, процессора или какой-либо другой комплектующей.
Причины с программной составляющей можно разделить на следующие категории:
- Конфликт драйверов и/или их несовместимость с текущим оборудованием и программными средствами;
- Проникновение вирусного ПО и его активная деятельность;
- Некорректно установленные обновления операционной системы или важных для её работы программ;
- Сбои в работе важных системных приложений и служб.

Вариант 1: Программный конфликт
Если вы недавно устанавливали какую-либо программу, то есть вероятность, что данная программа конфликтует с операционной системой. Также возможно, что какая-нибудь программа на компьютере обновилась, но пакеты обновлений конфликтуют с операционной системой или другими программами. Обычно это касается важных системных программ.
При условии, что подозрения падают на недавно установленную программу её нужно удалить. Сделать это можно следующим способом:
- Откройте «Панель управления». В Windows 7 для этого нужно нажать на иконку «Пуска» и кликнуть на соответствующий пункт в правом меню.
- Для удобства рекомендуется установить в параметре «Просмотр» вариант «Крупные значки».
- Теперь выберите элемент «Программы и компоненты».
- Из представленного списка программ выберите ту, которая по вашим подозрениям вызывает «синий экран смерти».
- В верхней части нажмите «Удалить».

- Подтвердите удаление и ожидайте завершение процедуры.
Если у вас не получается определить из-за какой именно программы возникает ошибка или вы считаете, что всему виной не сама программа, а её обновления, то вам придётся воспользоваться возможностью восстановления системы. Из интерфейса самой операционной системы это можно сделать так (актуально только при наличии «Точек восстановления»):
- Запустите «Панель управления».
- Там раскройте элемент «Восстановление». Если у вас не получается его найти, то поставьте напротив «Просмотр» параметр «Крупные значки».
- Здесь нужно будет нажать на кнопку «Запуск восстановления системы».
- Если у вас на компьютере нет «Точек восстановления», то вы получите сообщение об ошибке. Вам придётся использовать установочный образ операционной системы с флешки. Если же всё нормально, то появится окошко, где будет краткое описание функции восстановления системы.
 Нажмите «Далее».
Нажмите «Далее». - Из представленного списка выберите нужную «Точку восстановления». Нужно выбирать ту, которая создана в то время, когда компьютер работал нормально.
- Нажмите «Далее».
- Начнётся запуск процедуры. Ожидайте её завершения и ничего не трогайте. Обычно процесс занимает около часа. Ваши личные данные не пострадают.
Если у вас нет «Точки восстановления» или система не загружается, то восстанавливать её придётся при помощи флешки с записанным образом системы. Важно, чтобы он был той же версии и разрядности, что и ваша операционная система:
- Воткните флешку и перезагрузите компьютер.
- Войдите в BIOS, чтобы установить приоритет загрузки. Вход производится при помощи клавиш от F2 до F12 или Delete. Нужную клавишу нужно успеть нажать и задержать до того, как операционная система начнёт загружаться. Узнать клавишу для входа в BIOS на своём устройстве можно изучив документацию к нему.

- После входа в BIOS откройте параметр «Boot» или «Advanced», что расположены в верхнем или центральном меню (зависит от версии). Управлении происходит при помощи клавиатуры. Также стоит понимать, что названия пунктов могут различаться, но в них обязательно будут присутствовать указанные слова.
- Теперь найдите пункт «1st Boot Device» и выберите его. Нажмите Enter, чтобы внести изменения в приоритетность загрузки.
- Из открывшегося меню выберите вариант с названием вашей флешки.
- Сохраните изменения и выйдите из BIOS. Чтобы это сделать, нажмите на клавишу F10 или воспользуйтесь пунктом «Save Changes & Exit».
- Запустится окошко с установкой системы. Для начала вам нужно выбрать язык и раскладку клавиатуры и нажать на «Далее». Устанавливать ничего не требуется.
- Теперь нажмите в нижней части окна на надпись «Восстановление системы».
- В появившемся меню выберите вариант «Восстановление образа системы».

- В следующих окнах нужно подтвердить свои намерениям и дождаться завершения процедуры восстановления, которая идёт около часа.
Вариант 2: Заражение вирусами
Есть некоторая вероятность, что «синий экран смерти» появляется из-за того, что компьютер был заражён вирусами. В таком случае придётся выполнить удаление вирусов. К сожалению, в Windows 7 стандартный антивирус Защитник не является таким качественным, как его собраться в Windows 8 и 10, поэтому в рамках данной статьи он использоваться не будет.
Читайте также:
Как сделать откат системы через BIOS
Как удалить точки восстановления в windows 7? Да легко!
Ошибка 0x800f081f как исправить в Windows 10
Не работает восстановление системы Windows 7, 10, XP — в чем причина
Вам придётся скачать и установить какой-нибудь антивирус, если у вас его нет. В рамках данной статьи рассмотрим, как просканировать компьютер на вирусы и удалить их при помощи Kaspersky Free. Данный антивирус является урезанной версией платных решений от Касперского, но распространяется полностью бесплатно. Его возможностей достаточно, чтобы обнаружить даже самые новые вирусы:
Его возможностей достаточно, чтобы обнаружить даже самые новые вирусы:
- Скачайте и установите Kaspersky Free, если этого ещё не сделали. Процесс не отличается какими-либо сложностями, поэтому в контексте данной статьи рассмотрен не будет.
- В главном окне программы нажмите на кнопку «Проверка».
- Вам будет предложено выбрать варианты проверки. Желательно выбирать «Полную проверку». Она длиться по времени дольше, чем стандартная, но зато вероятность найти вирусы повышается.
- По завершению проверки все найденные вирусы и подозрительные программы будут выведены в специальное поле, где вы можете их выбрать и удалить.
- После избавления от вирусов перезагрузите компьютер и проверьте, исчезла ли ошибка.
Вариант 3: Мало свободного места на Диске C
Если на основном томе жёсткого диска слишком мало места, то компьютер может начать часто тормозить и выдавать различные ошибки, в том числе и «синий экран смерти». Как правило, в таких случаях достаточно просто провести очистку Диска С.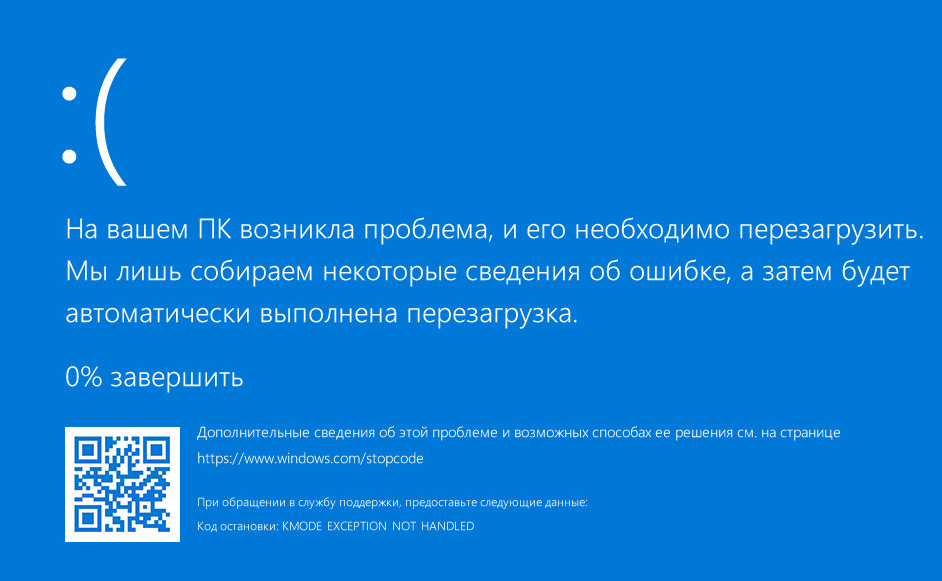 Майкрософт рекомендует, чтобы на диске оставалось минимум 100 мегабайт свободной памяти. Этого достаточно, чтобы компьютер функционировал более-менее нормально и без сбоев. Однако, практика показывает, что для более качественной работы компьютера нужно около 10-15% свободного места от общего размера тома.
Майкрософт рекомендует, чтобы на диске оставалось минимум 100 мегабайт свободной памяти. Этого достаточно, чтобы компьютер функционировал более-менее нормально и без сбоев. Однако, практика показывает, что для более качественной работы компьютера нужно около 10-15% свободного места от общего размера тома.
Давайте рассмотрим, как можно выполнить быструю очистку жёсткого диска от различного мусора при помощи программы CCleaner. Пользовательские данные при этом не пострадают.
- Скачайте и запустите программу. Вы можете использовать её бесплатную версию. В ней присутствует весь нужный функционал.
- Перейдите во вкладку «Очистка». По умолчанию она и так должна быть открыта.
- В разделе «Windows» выберите элементы, которые хотите удалить. Если вы не понимаете смысл этих пунктов, то оставьте их выделение по умолчанию.
- Теперь нажмите на кнопку «Анализ». Запустится сканирование компьютера на предмет нахождения мусорных файлов. Процесс занимает не больше минуты.

- По завершению сканирования вы увидите список всех обнаруженных мусорных файлов, а также результаты подсчёта места, которое они занимают на жёстком диске. Чтобы избавиться от их значительной части, нажмите на кнопку «Очистка».
- Ожидайте завершение очистки. Она длится обычно не больше пары минут.
Если очистка не освободила достаточное количество места ни диске, то можно также попытаться исправить возможные ошибки в реестре при помощи программы CCleaner. Это тоже может освободить немного места:
- После запуска программы откройте плитку «Реестр».
- Под заголовком «Целостность реестра» нужно выбрать все пункты.
- Нажмите на кнопку «Поиск проблем». Ожидайте его завершения.
- Когда он закончится проверьте, чтобы все обнаруженные ошибки были выделены галочкой. Нажмите на кнопку «Исправить выбранные».
- Программа поинтересуется у вас, стоит ли делать резервную копию реестра. Рекомендуется сделать её, но так как места на жёстком диске и так немного, то лучше отказаться.

- В следующем окне нажмите на кнопку «Исправить все».
Дополнительно очистить место на Диске С можно при помощи удаления и переноса программ на другой том. При помощи CCleaner вы можете удалить ту или иную программу:
- В интерфейсе программы перейдите в пункт «Сервис».
- Там выберите пункт «Удаление программ».
- Из общего списка выберите ту программу, которую требуется удалить. Нажмите на кнопку «Деинсталляция», что расположена в правой части окна программы.
Вариант 4: Установка обновлений системы
Возможно, что все проблемы из-за неправильно установленных или вовсе не установленных обновлений. Некоторые сборки Windows 7 не всегда стабильны, поэтому их рекомендуют обновить, чтобы избавиться от большинства проблем, так как обновления содержат фиксы. Однако, если у вас установлена пиратская копия Windows, то обновления лучше воздержаться, так как вы рискуете усугубить ситуацию.
Процесс обновления Windows 7 выглядит следующим образом:
- Откройте «Панель управления».

- Там нужно перейти по элементу «Центр обновления Windows». Для удобства поставьте напротив «Просмотр» значение «Крупные значки». Если у вас возникают сложности с поиском элемента, то воспользуйтесь поисковой строкой, что расположена в верхней правой части окна.
- В правой части окна нажмите на пункт «Поиск обновлений». Запустится процесс, который может занять до нескольких минут.
- По завершению сканирования в основой части интерфейса вы увидите сообщение об необходимости установки обновлений. Если всё нормально и система в обновлении не нуждается, то дальнейшее шаги выполнять не нужно, так как причина появления синего экрана в Windows 7 явно не недостающие обновления.
- При условии, что операционная система обнаружила какие-то обновления нужно нажать на кнопку «Установить сейчас».
- Ожидайте завершение установки обновлений. После этого компьютер может перезагрузиться. Рекомендуется выполнить проверку на появление синих экранов в будущем.

Вариант 5: Обновление драйверов
Очень часто появление синего экрана смерти связано с неправильно установленными и/или вообще не установленными драйверами. В данном случае нужно переустановить «проблемные» драйвера. Однако очень сложно узнать из-за какого именно компонента была вызвана ошибка, тем более если их несколько, поэтому рекомендуется использовать программы, позволяющие автоматизировать процесс.
Самым лучшим решением в этом случае является DriverPack Solution. Эта программа, не требующая установки на ваш компьютер. Она полностью бесплатна, а поиск и установка драйверов происходят в автоматическом режиме:
- Перейдите на официальный сайт разработчика Драйвер Пака. Нажмите на кнопку «Установить все необходимые драйвера». После этого на ваш компьютер будет скачан архив с EXE-файлом, который нужно будет запустить.
- Если программа запускается впервые, то она начинает сканирование компьютера на предмет отсутствующих драйверов. Обычно оно занимает не более минуты.

- Драйвер Пак предложит вам использовать автоматически подобранные под ваш компьютер параметры. Для этого воспользуйтесь кнопкой «Настроить компьютер автоматически». Однако в таком случае DriverPack может установить на компьютер программы, установку которых считает оправданной. Обычно это ПО не очень нужно пользователю.
- Если вы не хотите, чтобы на ваш компьютер установилось какое-либо дополнительное ПО, а только нужные в данный момент драйвера, то используйте «Режим эксперта», что расположен в нижней части окна.
- Здесь обратите внимание на левую часть окна. Там нужно перейти по плитке с иконкой 4-х квадратов.
- Снимите галочки со всех приложений, которые вам в данный момент на компьютере не нужны или уже были установлены.
- Когда закончите вернитесь обратно, воспользовавшись иконкой гаечного ключа. Там нажмите на кнопку «Настроить компьютер автоматически». В этом случае будут установлены только драйвера, которые остались отмеченными.

- После нажатия на кнопку программа создаст «Точку восстановления», с помощью которой можно будет откатить обновления драйверов, если они вдруг будут выполнены некорректно.
- Ожидайте завершения настройки компьютера и установки нужных драйверов. Когда всё закончится вам нужно будет нажать на «Далее».
- Перезагрузите компьютер и проверьте, исчезла ли ошибка с синим экраном.
Вариант 6: Системные ошибки
Синий экран в Windows 7 могут провоцировать разного рода системные ошибки. Их рекомендуется записать, когда появляется соответствующее сообщение и посмотреть документацию к ним на сайте Майкрософт. Если же у вас нет возможности просмотреть окно с ошибкой, то её можно просмотреть в специальном окне, которое открывается следующим образом:
- Нажмите по иконке «Пуск». Затем в правой части интерфейса выберите пункт «Компьютер». По нему нужно нажать правой кнопкой мыши.
- Из контекстного меню перейдите по пункту «Управление».

- В левой части открывшегося окна нажмите на пункт «Просмотр событий».
- В центральном окне раскройте подпункт «Ошибка».
- Изучите все представленные ошибки.
Вы можете поискать решение этой проблемы на официальном сайте Майкрософт, но следует помнить, что большинство системных ошибок решаются запуском процесса восстановления операционной системы. Подробно процедура была описана в первом варианте развития событий.
Вариант 7: Сброс настроек BIOS
Некорректные настройки в BIOS могут спровоцировать появление синего экрана при работе в операционной системе, но чаще всего при её запуске. В таком случае рекомендуется провести сброс настроек BIOS или попытаться изменить тот параметр, который вызывает синий экран.
Так как вы вряд ли знаете, какой именно параметр в BIOS настроен неверно, что он вызывает синий экран, то остаётся вариант только с полным сбросом настроек. Его можно сделать из интерфейса операционной системы, но скорее всего она у вас не запускается из-за синего экрана, поэтому рассмотрим универсальный вариант:
- В данном случае вам придётся разобрать компьютер, чтобы получить доступ к его материнской плате.
 Изначально его нужно отключить от сети питания и других периферийных устройств. Если речь идёт о ноутбуке, то дополнительно потребуется извлечь его аккумулятор.
Изначально его нужно отключить от сети питания и других периферийных устройств. Если речь идёт о ноутбуке, то дополнительно потребуется извлечь его аккумулятор. - Откройте системный блок или крышку на корпусе ноутбука. Желательно расположить его, чтобы вам удобно было взаимодействовать с элементами, расположенными на материнской плате устройства.
- Возможно вам дополнительно придётся очистить содержимое корпуса от пыли, так как попадание пыли под специальную батарею может повлечь за собой не очень приятные результаты.
- Найдите батарейку CMOS. Она выглядит как небольшой серебряный овал. На ней также может быть специальное обозначение.
- Извлеките её из гнезда. Для этого можно использовать отвёртку или другие подручные предметы, главное, ничего не повредить в ходе процедуры.
- Подождите около 10-15 минут. Затем верните батарейку обратно в гнездо. Соберите и включите компьютер.
Вариант 8: Аппаратные проблемы
Возможно, что причиной появления критической ошибки и синего экрана стало неправильное подключение каких-либо важных компонентов компьютера к материнской плате.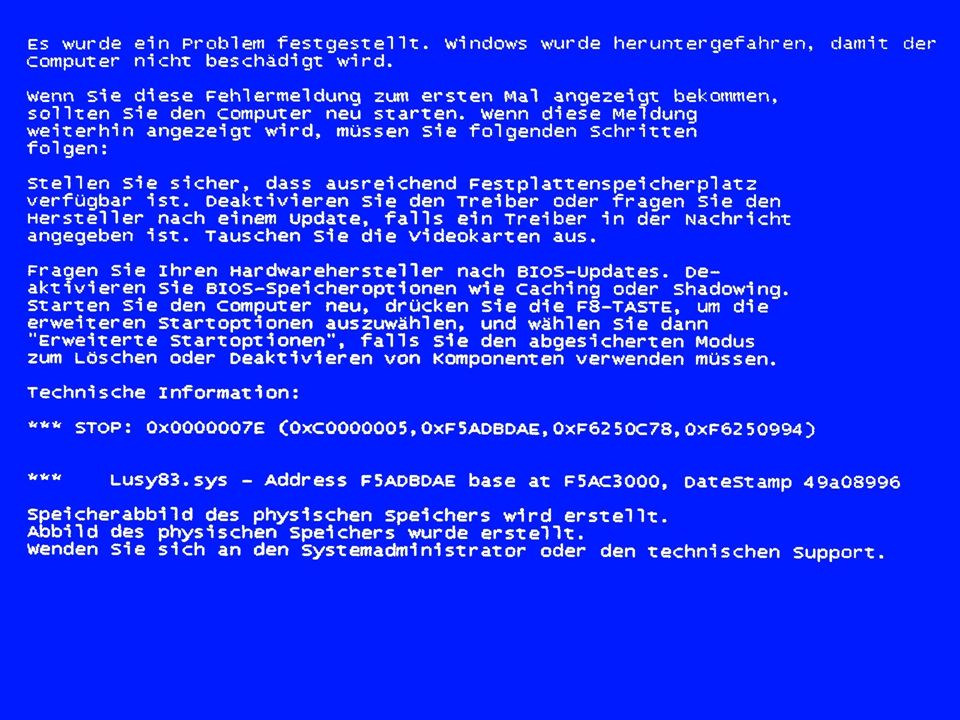 Чаще всего это происходит, если вдруг какой-то контакт выпал из своего гнезда. Для этого вам придётся разобрать компьютер/корпус ноутбука и проверить, всё ли в порядке. Дополнительно осмотрите кабели и шлейфы на предмет физических неисправностей.
Чаще всего это происходит, если вдруг какой-то контакт выпал из своего гнезда. Для этого вам придётся разобрать компьютер/корпус ноутбука и проверить, всё ли в порядке. Дополнительно осмотрите кабели и шлейфы на предмет физических неисправностей.
Если в ходе осмотра обнаружится, что какой-то из элементов подключен не достаточно плотно, то просто переподключите его. При условии, что на том или ином элементе были обнаружены неисправности, эту деталь придётся отвезти в ремонт или заменить на новую. Данное утверждение актуально, как для повреждённых кабелей/шлейфов, так и элементов компьютера (жёсткий диск, материнская плата и т.д.).
Как видите, причин, которые могут вызвать синий экран смерти в Windows 7 очень много и с каждой из них нужно «бороться» по-разному. В рамках данной статьи были рассмотрены все вариант появления критической ошибки и даны рекомендации по их устранению.
Что такое синий экран смерти (BSoD) и как его устранить
01март2021
Поделиться: Cкопировано
Синий экран смерти: что это такое
Причины, из-за которых появляется экран смерти
Выявление причин появления и способы устранения BSoD
Синяя заставка и белые надписи в большей части вызывали панику у того, кто впервые такое видел.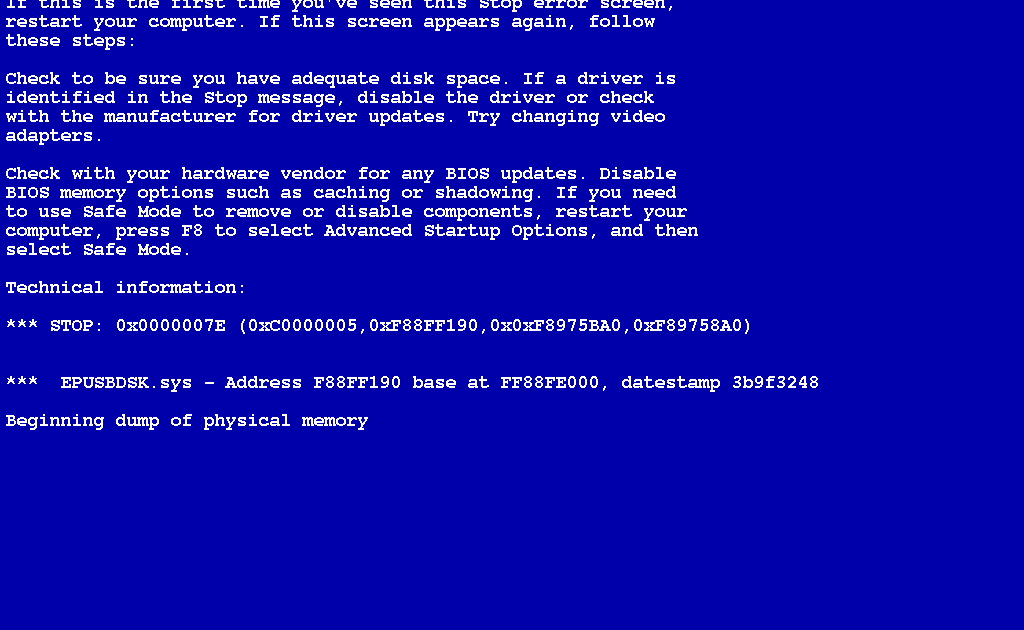 Однако специалисты советуют не очень пугаться, потому что причины появления BSoD часто можно устранить самостоятельно.
Однако специалисты советуют не очень пугаться, потому что причины появления BSoD часто можно устранить самостоятельно.
Синий экран смерти – информация о сбое в системах Microsoft Windows. В Windows 7 и более старых версиях BSoD имеет вид синего экрана, на котором много надписей и кодов белым цветом. Для Windows 8 и более новых версий BSoD выглядит немного упрощенно: на синем экране – печальный смайл, короткое сообщение об ошибке и код. Иногда рядом с надписью появляется также QR-код.
В обоих случаях BSoD демонстрирует не только факт наличия проблемы, но и подсказывает, что именно привело к сбою. Так, на синем экране есть код ошибки – погуглив его, можно выяснить причину неисправности.
В то же время часто пользователь не успевает переписать или сфотографировать на смартфон код неисправности, поскольку после короткого появления BSoD компьютер или ноутбук самостоятельно перезагружается. Чтобы выключить автоматическую перезагрузку, нужно сделать следующие шаги на ПК:
- Открыть «Проводник», нажать правой кнопкой мыши на «Этот компьютер».
 В перечне, который появится, надо выбрать «Свойства».
В перечне, который появится, надо выбрать «Свойства». - Перейти в «Дополнительные параметры системы».
- В новом окне нужно нажать на вкладку «Дополнительно». Затем найти секцию «Загрузка и восстановление» и выбрать ниже «Параметры».
- Напротив опции «Выполнить автоматическую перезагрузку» снять пометку.
В следующий раз, когда появится BSoD, вы сможете без спешки ознакомиться с сообщением о сбое та переписать код ошибки – ПК не будет перезагружаться автоматически.
Наиболее популярные причины появления BSoD:
- Проблема в работе драйвера. Если вы недавно обновили или установили драйвер, вернитесь к его предыдущей версии;
- Повреждение одного из компонентов компьютера. Например, жесткого диска или оперативной памяти. Чтобы исключить эту причину, с помощью специальных утилит протестируйте их на ошибки;
- Некачественное обновления Windows. Проблема исчезнет, если вы выполните откат обновления системы;
- Наличие вирусов. Протестируйте компьютер или ноутбук с помощью антивирусной программы;
- Перегревание.
 Температура процессора и видеокарты может быть слишком высокой, поэтому проверьте ее и убедитесь, что компьютер не греется. Если показатели превышают норму, выполните охлаждения ПК;
Температура процессора и видеокарты может быть слишком высокой, поэтому проверьте ее и убедитесь, что компьютер не греется. Если показатели превышают норму, выполните охлаждения ПК; - Неактивированная система Windows. Если BSoD появляется каждые несколько часов, то проблема может быть из-за нарушения лицензионного соглашения;
- Несовместимое программное обеспечение. Установка или обновление определенных программ могут привести к появлению экрана смерти. В таком случае нужно переустановить программу или вернуться к предыдущей ее версии;
- Ошибки в настройке BIOS. Если экран смерти появился после изменения параметров BIOS, то вам нужно обновить его настройки.
Перед тем, как среди многих возможных причин самостоятельно искать, из-за чего появился экран смерти, пользователям Windows 10 можно попробовать убрать BSoD простым путем: нажать «Пуск», затем «Параметры», далее выбрать «Обновление и безопасность». Среди перечня вы найдете «Синий экран» – ниже нажмите «Запустить средство устранения неисправностей». Эта утилита работает достаточно результативно и решит главные проблемы, приводящие к появлению синего экрана смерти.
Эта утилита работает достаточно результативно и решит главные проблемы, приводящие к появлению синего экрана смерти.
Также устранить причину BSoD можно в разделе «Панели управления» – нужно выбрать «Система и безопасность», а затем «Центр безопасности и обслуживания». После перезапуска операционная система самостоятельно попытается исправить проблему. Такая опция доступна для пользователей Windows 8 и Windows 10.
Что делать, если такие действия не улучшили ситуацию, и вы снова видите BSoD? Перепишите код ошибки на синем экране (чаще всего вроде 0x00000109) и введите его в поисковике. Таким образом вы найдете инструкцию для устранения BSoD.
Пользователям Windows 8 и более новых версий можно отсканировать QR-код на BSoD – после этого вы попадете на сайт Microsoft, где будет написан путь решения проблемы.
Как исправить «синий экран смерти» в Windows 7 — Soulmate Twin Flame
Когда на вашем компьютере появляется BSOD (синий экран смерти), есть несколько способов решить проблему. К ним относится команда sfc /scannow, которая запускает комплексное сканирование. Это может занять 30 минут или больше. Однако, если вы знаете точный путь к файлу, вы можете использовать sfc /scanfile:FILEPATH для восстановления определенного файла. Если BSOD вызван поврежденным системным файлом, эта команда решит проблему.
К ним относится команда sfc /scannow, которая запускает комплексное сканирование. Это может занять 30 минут или больше. Однако, если вы знаете точный путь к файлу, вы можете использовать sfc /scanfile:FILEPATH для восстановления определенного файла. Если BSOD вызван поврежденным системным файлом, эта команда решит проблему.
Исправление BSOD в Windows 7
Если вы столкнулись с BSOD, сначала попробуйте восстановить систему. Есть два способа сделать это: во-первых, вы можете использовать установочный диск Windows 7 для восстановления системы или загрузить одно из конкурирующих приложений для исправления BSOD. Затем вы можете перезагрузить свою систему и использовать ее, чтобы попытаться исправить BSOD еще раз. Если ни один из этих методов не работает, вы можете попробовать сбросить компоненты Windows.
Иногда причиной BSOD является вредоносное ПО. Это программное обеспечение может скрываться глубоко в ядре Windows. Лучший способ исправить это — просканировать компьютер на наличие вредоносных программ и удалить их.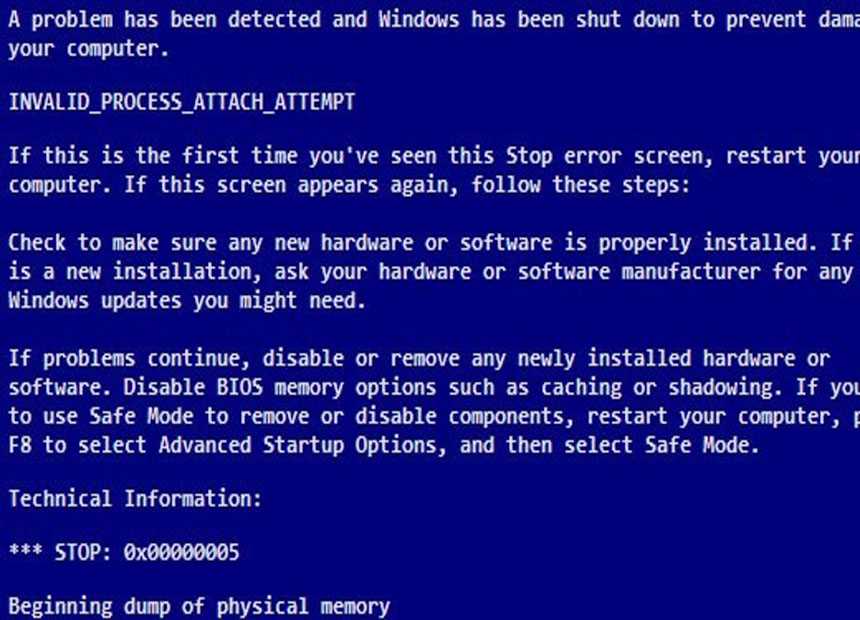 Другой способ исправить BSOD — запустить восстановление системы программного обеспечения компьютера до более раннего состояния. После того, как вы выполните эти два метода, ваша система больше не будет зависать или работать со сбоями.
Другой способ исправить BSOD — запустить восстановление системы программного обеспечения компьютера до более раннего состояния. После того, как вы выполните эти два метода, ваша система больше не будет зависать или работать со сбоями.
Если ни один из этих методов не работает, вы можете попробовать использовать установочный носитель Windows для восстановления компьютера. Установочный носитель содержит пошаговое руководство по ремонту компьютера. Это также может позволить вам изменить язык, регион и настройки памяти. После того, как вы это сделаете, следующим шагом будет удаление любых вредоносных программ и восстановление вашей системы. Если вы удалили рекламное и вредоносное ПО со своего компьютера, система продолжит работать без сбоев.
Другой вариант — обновить BIOS и драйверы Windows 7. В ошибках BSoD часто виноваты несовместимые драйверы. Вам также следует обновить видеокарту, если BSoD сохраняется. Однако это решение подходит не всем, поэтому лучше всего проконсультироваться на веб-сайте производителя, чтобы получить самую последнюю версию драйвера для вашей видеокарты. Если ничего не помогает, попробуйте сброс до заводских настроек. Это крайняя мера.
Если ничего не помогает, попробуйте сброс до заводских настроек. Это крайняя мера.
Если ни один из этих вариантов не работает, попробуйте установить Easy Recovery Essentials, программу, которая восстанавливает ваш BCD. Кроме того, попробуйте удалить все оборудование, которое вы недавно добавили в свою систему. Затем запустите утилиту chkdsk, чтобы проверить, не поврежден ли ваш компьютер. Если ни один из этих методов не работает, попробуйте удалить все недавно добавленное оборудование. Это вернет ваш компьютер в рабочее состояние.
Другой вариант — восстановить Windows с помощью установочного носителя. Этот метод требует, чтобы вы использовали права администратора. Во-первых, вам нужно открыть командную строку в режиме администратора. Далее необходимо выбрать язык, на котором будет установлен установочный носитель. Затем необходимо дождаться завершения процесса. После завершения перезагрузите компьютер. Если ничего не помогло, вы также можете попробовать следующую альтернативу: установить новую версию Windows.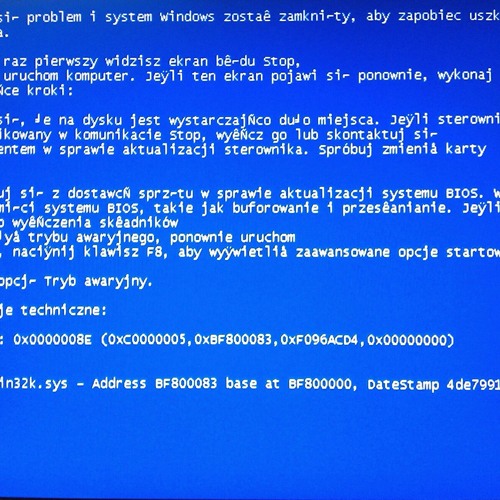
Если вы не можете загрузиться в меню восстановления, используйте параметр «Дополнительные параметры загрузки». Появится окно дополнительных параметров загрузки. Оттуда вам нужно выбрать язык и раскладку клавиатуры, прежде чем продолжить. Нажмите «ОК». Это загрузит логотип Windows 7. В окне «Дополнительные параметры загрузки» выберите параметр «Восстановить компьютер». Чтобы исправить BSOD в Windows 7, вы также можете использовать отладчик Windows для диагностики причины ошибки.
Устранение BSOD в Windows 8
Если вы столкнулись с ошибкой BSOD в Windows 8, вы, вероятно, ищете решение для исправления этой ошибки. Хорошей новостью является то, что в вашем распоряжении множество вариантов. Вы можете выполнить автоматическое восстановление, перезагрузить систему или выполнить восстановление, чтобы устранить проблему. Если проблема продолжает появляться после попытки использовать эти варианты, вам может потребоваться выполнить восстановление или обновление системы, чтобы устранить проблему.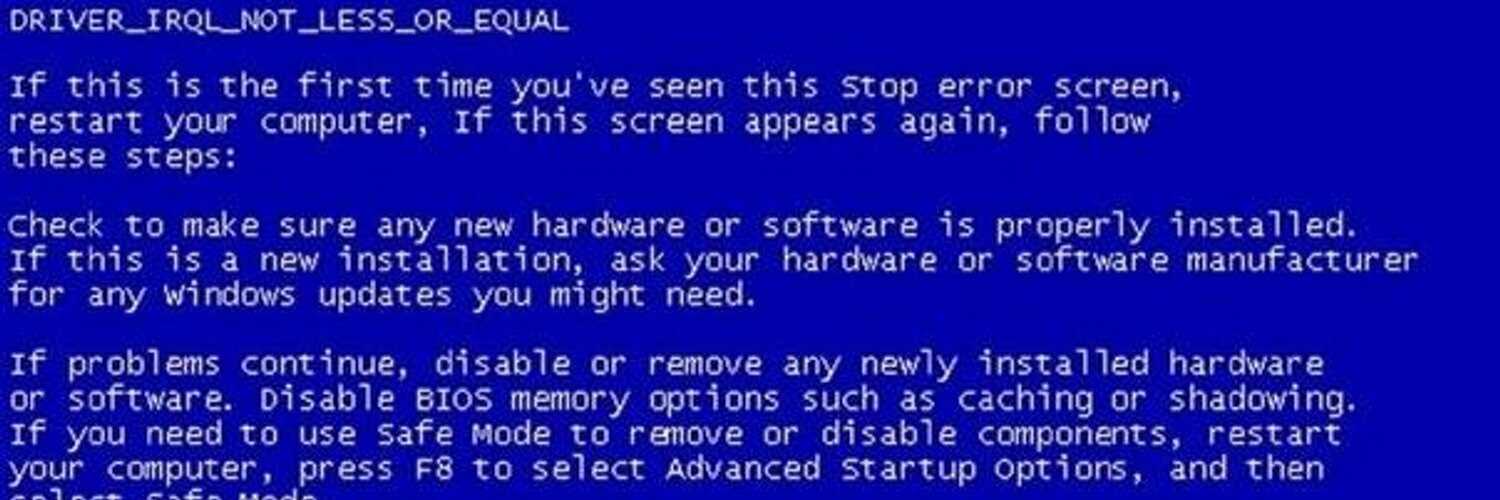
Во-первых, вам может потребоваться удалить последнее программное обеспечение. Если ваш BSOD вызван последним программным или аппаратным обеспечением, вам может потребоваться сначала удалить его. Это удалит все поврежденные файлы. Затем запустите утилиту проверки системных файлов. Эта программа восстановит любые поврежденные файлы на вашем компьютере. Если проблема не устранена, выполните действия, описанные в руководстве по устранению неполадок BSOD.
Другой вариант — запустить диагностический тест на всем оборудовании. Бесплатные программы для тестирования жесткого диска и памяти доступны для скачивания. Если диагностические тесты не пройдены, это может быть связано с аппаратной проблемой. Использование теста загрузки с основным оборудованием также может помочь в устранении неполадок BSOD. Вернув все ваше оборудование на место, вы сможете доказать, что именно удаленное оборудование вызвало сообщение STOP.
Наиболее распространенной причиной BSOD является неисправное оборудование. Хотя ОС является наиболее распространенным виновником, также может быть виновато стороннее программное обеспечение. Помимо программного обеспечения, синий экран может возникать по разным причинам. Если у вас есть неисправный жесткий диск или ваша оперативная память слишком старая, на вашем ПК может появиться BSOD. Проверьте кабели жесткого диска и остальные аппаратные компоненты, чтобы убедиться, что они работают правильно.
Хотя ОС является наиболее распространенным виновником, также может быть виновато стороннее программное обеспечение. Помимо программного обеспечения, синий экран может возникать по разным причинам. Если у вас есть неисправный жесткий диск или ваша оперативная память слишком старая, на вашем ПК может появиться BSOD. Проверьте кабели жесткого диска и остальные аппаратные компоненты, чтобы убедиться, что они работают правильно.
Сканирование на вирусы — отличный способ проверить наличие вредоносных программ и потенциально поврежденных файлов. Если ошибка BSoD возникает в вашей системе из-за ошибочных настроек программного обеспечения, сканирование на вирусы — отличный способ исправить проблему и восстановить работоспособность вашего ПК. Сообщение BSoD обычно сопровождается ошибкой «Critical Process Died», которая относится к экземпляру важного аппаратного компонента или атрибута программного обеспечения, который не запускается должным образом. Хотя это может показаться тривиальным, это более серьезная проблема, которую необходимо исправить.
Другой причиной BSOD является несовместимый драйвер оборудования. Драйверы отвечают за установление связи между различными аппаратными компонентами, поэтому, если какие-то из них несовместимы с Windows 8, стоит попробовать их обновить, чтобы устранить проблему. Кроме того, BSOD может быть вызван конфликтом BIOS/прошивки или нехваткой памяти. Если это произойдет, вам может потребоваться переустановить настольные приложения, чтобы решить проблему.
Устранение BSOD в Windows 10
Если на вашем компьютере часто возникают BSOD, вы можете выяснить причину ошибки. Существует несколько распространенных причин BSOD, но стоит попробовать только самые основные из них. Если вы часто получаете BSOD после установки нового программного обеспечения или обновления драйвера, вы можете попробовать удалить программу. В качестве альтернативы вы можете попробовать обновить неисправную программу, например Adobe Reader.
Появляется BSOD с общим кодом ошибки, который помогает вам получить базовое представление о том, что вызывает проблему.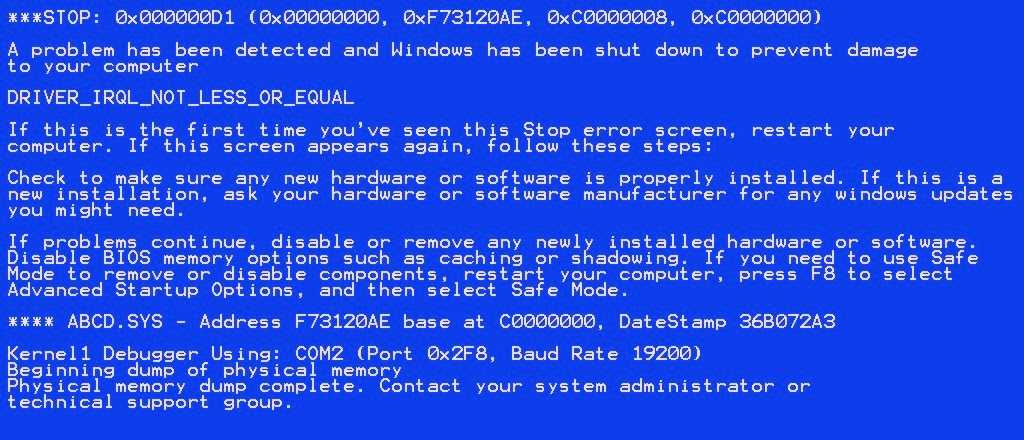 Microsoft признала, что существуют сотни возможных кодов ошибок остановки, начиная от безобидного VIDEO_TDR_TIMEOUT_DETECTED и заканчивая серьезным CRITICAL_PROCESS_DIED. Вы также можете посмотреть шестнадцатеричный формат стоп-ошибки для получения дополнительной информации. Однако эту информацию нелегко расшифровать, и она бесполезна для тех, кто не является ИТ-специалистом.
Microsoft признала, что существуют сотни возможных кодов ошибок остановки, начиная от безобидного VIDEO_TDR_TIMEOUT_DETECTED и заканчивая серьезным CRITICAL_PROCESS_DIED. Вы также можете посмотреть шестнадцатеричный формат стоп-ошибки для получения дополнительной информации. Однако эту информацию нелегко расшифровать, и она бесполезна для тех, кто не является ИТ-специалистом.
Иногда причиной BSOD является устаревшее оборудование или программное обеспечение. Проверьте наличие отсутствующих или устаревших обновлений на сайте производителя или при необходимости вернитесь к настройкам по умолчанию. Обновления также необходимы для Windows. Если обновление программного обеспечения вызвало BSOD, удалите его и установите заново. Затем вы можете сканировать систему на наличие вирусов и вредоносных программ, чтобы найти виновника.
В некоторых случаях BSOD может быть вызван проблемой жесткого диска или памяти. Если вы недавно установили драйвер устройства или обновили программное обеспечение, попробуйте удалить программное или аппаратное обеспечение. Если это не сработает, вам может потребоваться удалить программное или аппаратное обеспечение и переустановить его. Не забудьте перед этим сделать резервную копию всех важных данных. Проблема обычно решается одним из этих двух способов.
Если это не сработает, вам может потребоваться удалить программное или аппаратное обеспечение и переустановить его. Не забудьте перед этим сделать резервную копию всех важных данных. Проблема обычно решается одним из этих двух способов.
Еще одной причиной появления BSOD в Windows 10 являются неисправные драйверы оборудования. Эти драйверы часто вызывают появление синего экрана. Вы можете определить, на какие из них влияют неисправные драйверы, посмотрев на значок желтого треугольника на устройстве. Вы также можете вручную проверить драйвер, нажав «Обновить». Но имейте в виду, что этот метод не всегда надежен. Вы также должны отметить конкретную ошибку, с которой вы столкнулись.
Первым шагом в устранении BSOD является определение причины. Если вы не можете точно определить причину, вы можете попробовать отсканировать файл минидампа или синий экран с помощью сканера. Если вам повезет, вы найдете несколько номеров «Stop Error», а также код ошибки, такой как KMODE_EXCEPTION_NOT_HANDLED. Если ошибка возникла после недавнего обновления, вам может потребоваться выполнить восстановление системы, чтобы исправить это.
Если ошибка возникла после недавнего обновления, вам может потребоваться выполнить восстановление системы, чтобы исправить это.
Если вы исчерпали другие методы и не смогли решить проблему, вам следует рассмотреть возможность чистой установки Windows. Это возможно в Windows 10 и 8.1, но пользователям Windows 7 потребуется загрузить операционную систему с загрузочного носителя. Вы также можете попробовать устранить BSOD в Windows 10, используя приведенные выше советы и рекомендации. Однако, если проблема не является незначительной, вам может потребоваться замена некоторого оборудования.
Краткое руководство по ошибке BSOD: причины и решение
Ашвани Тивари ~
Изменено: 21 июля 2022 г. ~ Windows ~ 6 минут чтения
Аббревиатура BSOD расшифровывается как «Синий экран смерти» . Но что это на самом деле означает? Вот объяснение. Давайте разберемся, что такое BSOD.
BSOD: что это?
BSOD — это сокращение от « B lue S creen of D eath» («Синий экран смерти») и означает системный сбой.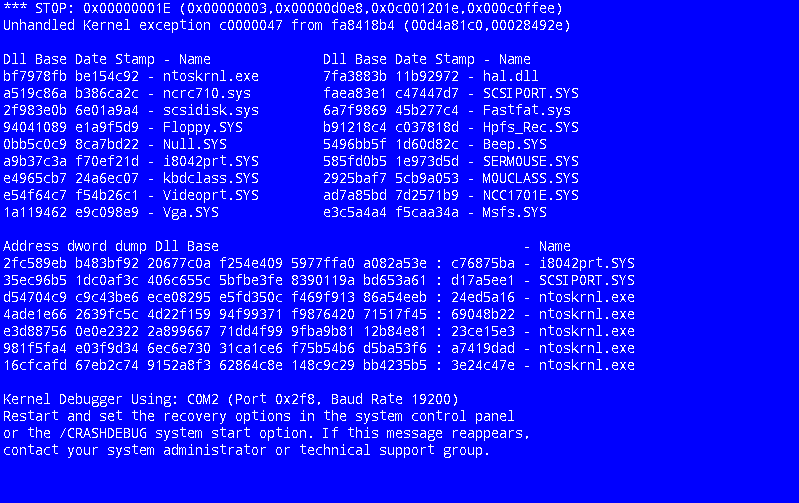
Это фатальное сообщение об ошибке Windows, при котором экран становится синим с белым текстом и ничего не происходит (стоп-ошибки).
Затем компьютер пытается перезагрузиться. Если это не удается, ПК зависает и экран зависает.
В этом случае обычно помогает только нажатие выключателя или отключение и повторное подключение устройства.
В других операционных системах BSOD также называется «паникой ядра».
Это не BSOD. Вместо этого показано несколько сообщений об ошибках, которые объединены в категорию BSOD.
Почему появляется синий экран?
Синие экраны появляются, когда Windows обнаруживает проблему в системе. Это может быть как ошибка в системе данных, так и в аппаратной части. Через синий экран Windows останавливает все операции, чтобы не навредить системе.
При возникновении таких ошибок у вас часто есть всего несколько секунд, чтобы посмотреть на синий экран. Однако, как правило, это полезная информация, позволяющая разобраться в сути проблемы. После этого система не может возобновить работающую сессию Windows, необходимо перезагрузить компьютер.
После этого система не может возобновить работающую сессию Windows, необходимо перезагрузить компьютер.
Если компьютер не запускается без появления синего экрана, необходимо запустить его в безопасном режиме устранения неполадок.
Причина появления BSOD
- Причиной серьезных ошибок BSOD обычно являются ошибки в драйверах или соответствующем оборудовании. Они либо устарели, либо неправильно установлены, либо не одобрены Windows.
- Также может быть виновата неправильная конфигурация системы.
- Другими причинами могут быть неверные настройки BIOS, поврежденный реестр, разогнанный процесс, перегретые компоненты или отсутствующие файлы на жестком диске.
Примеры ошибок BSOD:
- 0x000000ED НЕМОНТАЛИРУЕМЫЙ ЗАГРУЗОЧНЫЙ ТОМ
- 0x0000007B НЕДОСТУПНОЕ ЗАГРУЗОЧНОЕ УСТРОЙСТВО
- 0x00000024 ФАЙЛОВАЯ СИСТЕМА NTFS
- 0x0000007E ИСКЛЮЧЕНИЕ СИСТЕМНОГО ПОТОКА НЕ ОБРАБОТАНО
- Система управления памятью
- 0x0000008E ИСКЛЮЧЕНИЕ РЕЖИМА ЯДРА НЕ ОБРАБАТЫВАЕТСЯ
- 0x00000050 Сбой страницы в области отсутствия страницы
- 0x000000D1 IRQL ДРАЙВЕРА НЕ МЕНЕЕ ИЛИ РАВНО
- 0xC0000218
- 0x000000EA РЕЗЬБА ЗАСТРЕЛА В ДРАЙВЕРЕ УСТРОЙСТВА
- НЕДОСТУПНОЕ ЛОДОЧНОЕ УСТРОЙСТВО .

- PAGE_FAULT_IN_NONPAGED_AREA (программная или аппаратная ошибка)
- 0x0000007D INSTALL_MORE_MEMORY
- 0x0000007E SYSTEM_THREAD_EXCEPTION_NOT_HANDLED
- 0x0000007F НЕОЖИДАННЫЙ_KERNEL_MODE_TRAP
- 0x00000080 NMI_HARDWARE_FAILURE
- 0x00000081 SPIN_LOCK_INIT_FAILURE
- 0x00000082 DFS_FILE_SYSTEM
- 0x00000083 OFS_FILE_SYSTEM
- 0x00000084 RECOM_DRIVER
Почему ты больше ничего не можешь сделать?
Если неисправный драйвер записывает данные в область памяти, используемую операционной системой и другими драйверами, это нарушит целостность системы и может привести к потере данных.
По этой причине система немедленно останавливается и больше не может работать. Хотя работающие приложения больше не могут быть защищены, это допускается, чтобы избежать возможной более серьезной потери данных в другом месте.
Интерфейс ошибки BSOD:
Microsoft изменила внешний вид синих экранов за эти годы.
Windows 9x
Этот тип BSOD в Windows 95 и 98 дает мало информации для определения причины ошибки. Хотя предлагалось прервать приложение любой клавишей, но это нормально не работало и была только (принудительная) перезагрузка.
Windows XP
В Windows XP, Vista и 7 BSOD более полезен, поскольку он отображает номер ошибки, имя ошибки и определенные числовые значения, которые помогают опытным пользователям выяснить точную причину ошибка.
Windows 7
Windows 8
Начиная с Windows 8 , Microsoft изменила BSOD: он показывает грустный смайлик и дает мало доказательств. Это лишь указывает на то, что информация об ошибке собрана и компьютер необходимо перезагрузить.
В Windows Vista помимо синего экрана был еще и Красный экран смерти для особо серьезных багов типа ошибки загрузчика.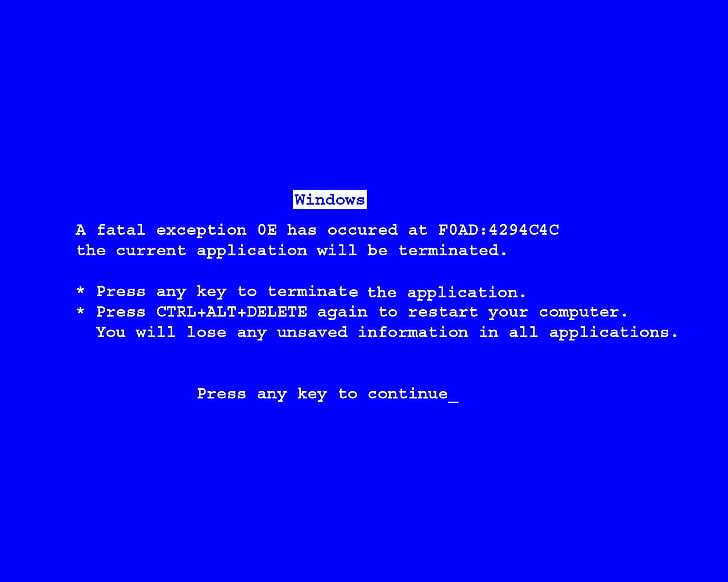 В бета-версиях Windows 8 тоже был черный экран смерти. Позже он снова был заменен хорошо известным синим цветом.
В бета-версиях Windows 8 тоже был черный экран смерти. Позже он снова был заменен хорошо известным синим цветом.
Наиболее распространенная ошибка BSOD и ее решение:
- Windows не запускается успешно: Когда на экране появляется синий экран, перезагрузите Windows. После перезагрузки Windows перейдите в Мой компьютер -> Щелкните правой кнопкой мыши на нем -> Свойства -> Вкладка «Дополнительно» -> В разделе «Запуск и восстановление» нажмите Кнопка «Настройки» . Убедитесь, что вы отключили параметр «Автоматический перезапуск».
- Решение проблем с драйверами: Одновременно нажмите Windows и R, затем введите devmgmt.msc и нажмите OK. Открывается Диспетчер устройств. В списке найдите устройство, драйвер которого был недавно установлен или изменен, и щелкните его правой кнопкой мыши. Нажмите «Обновить программное обеспечение драйвера» и следуйте инструкциям. Кроме того, вы можете удалить драйвер таким же образом, а затем загрузить и установить последнюю версию с веб-сайта производителя.

- 0x0000002E: DATA_BUS_ERROR: Если эта ошибка появляется на синем экране, проблема с памятью.
- 0x0000007B: INACCESSIBLE_BOOT_DEVICE: Ошибка в загрузочном секторе. Проверьте свой компьютер на время вирусной атаки. Антивирусные программы обычно также имеют функцию, позволяющую проверять только загрузочные сектора. Если вы не можете их найти, выполните полное сканирование компьютера. Если проблема не в вирусе, откройте BIOS, найдите пункт «SATA Mode Selection» и установите «IDE» вместо «AHCI». Кроме того, вы можете вручную восстановить загрузочный сектор.
- 0x00000024: NTFS_FILE_SYSTEM: В этом случае программа занимает заметный объем памяти процессора. Откройте диспетчер задач, одновременно нажав клавиши «Ctrl» + «Shift» + «Esc» . Теперь ищем процесс, который занимает более 50% в столбце «CPU». Если это программа, удалите и переустановите ее. Если это часть Windows (системы), нажмите одновременно клавиши «Windows» и «E», чтобы компьютер открылся.


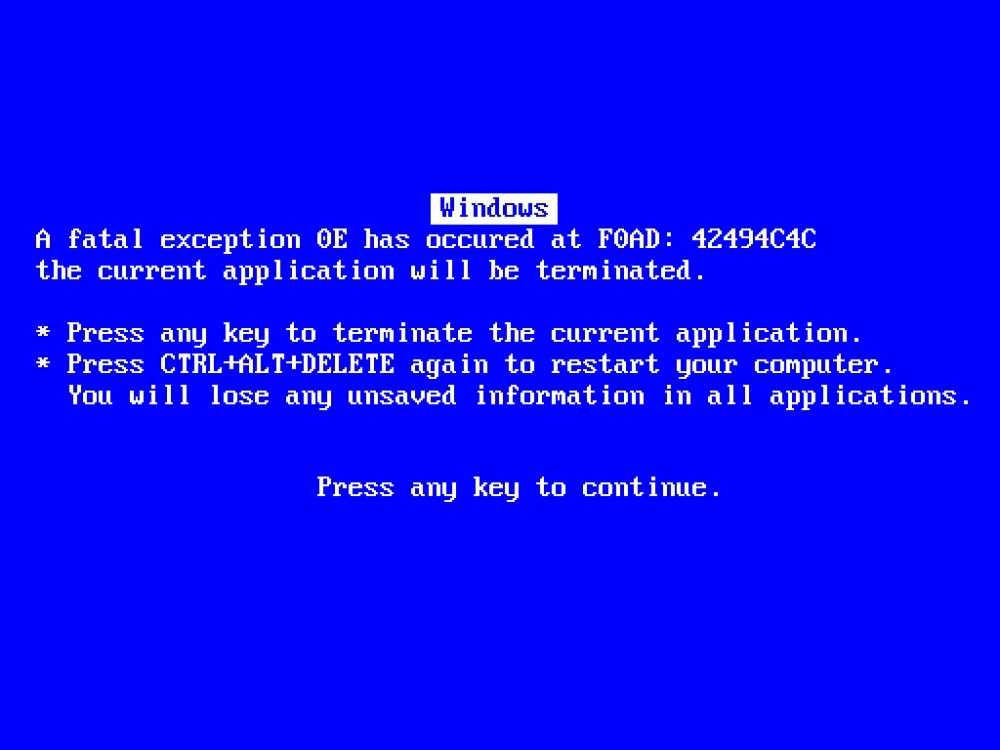
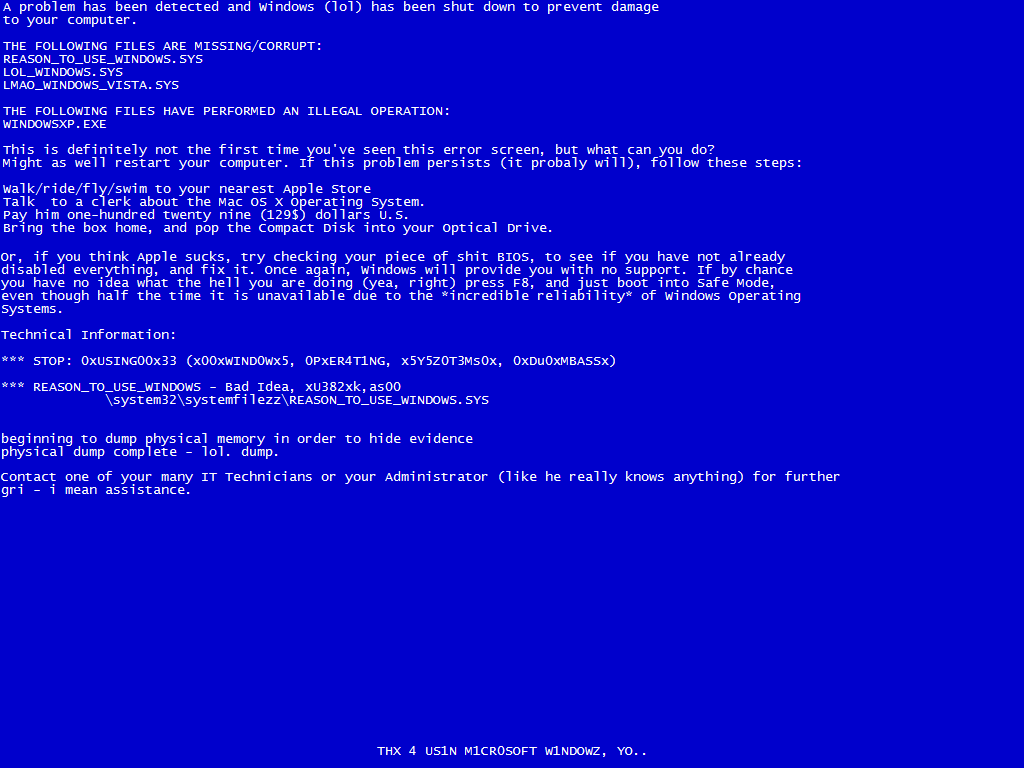
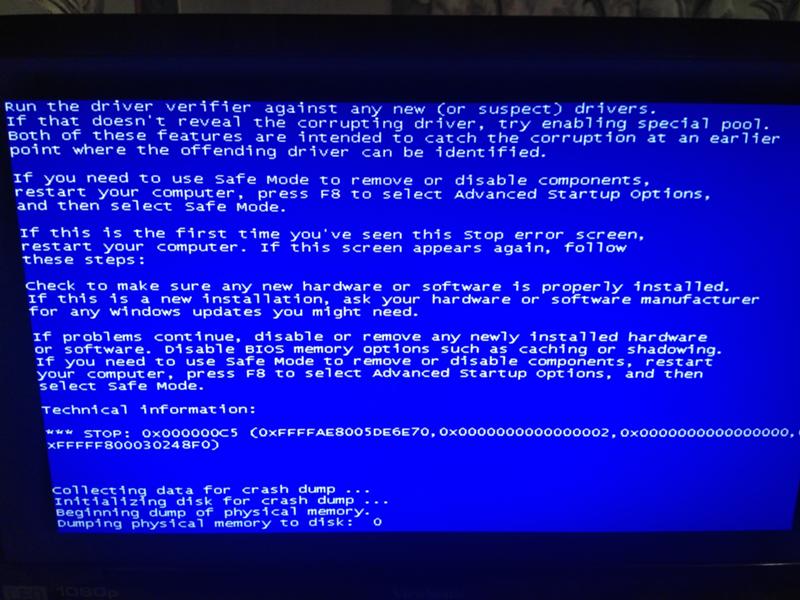 Нажмите «Далее».
Нажмите «Далее».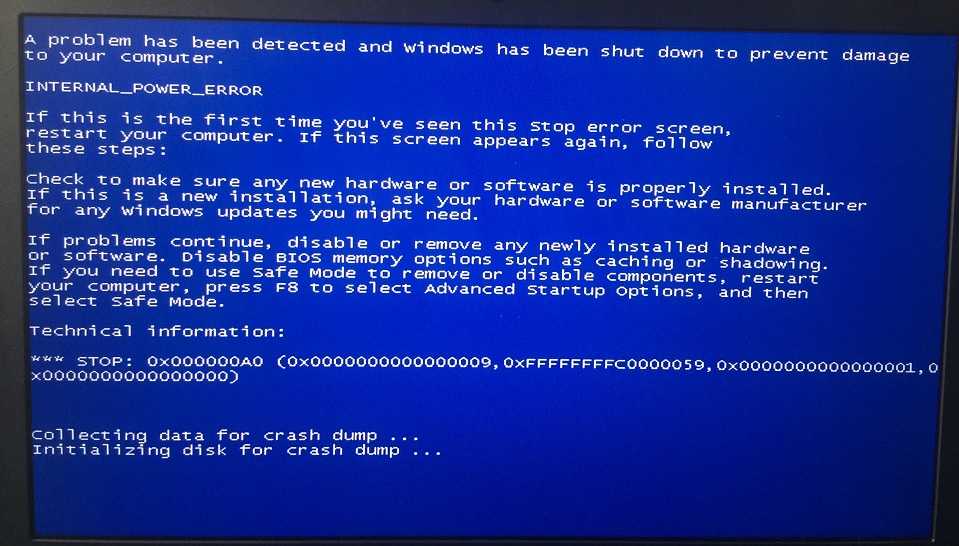


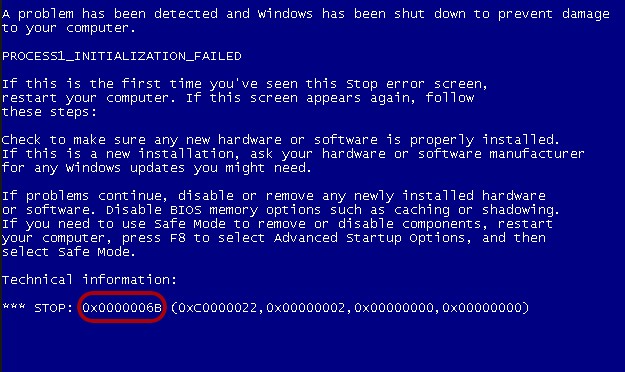
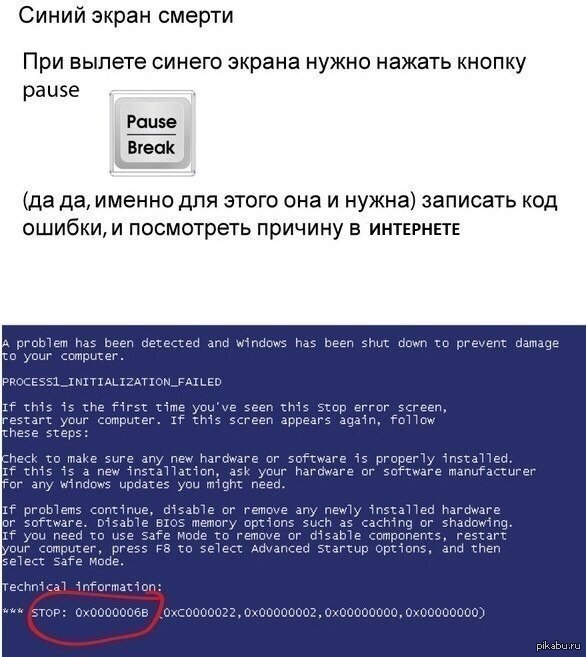

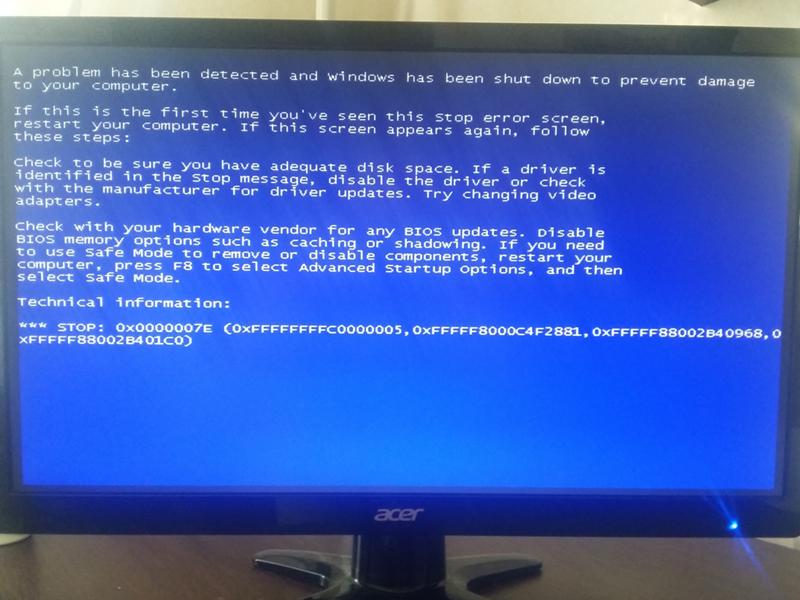
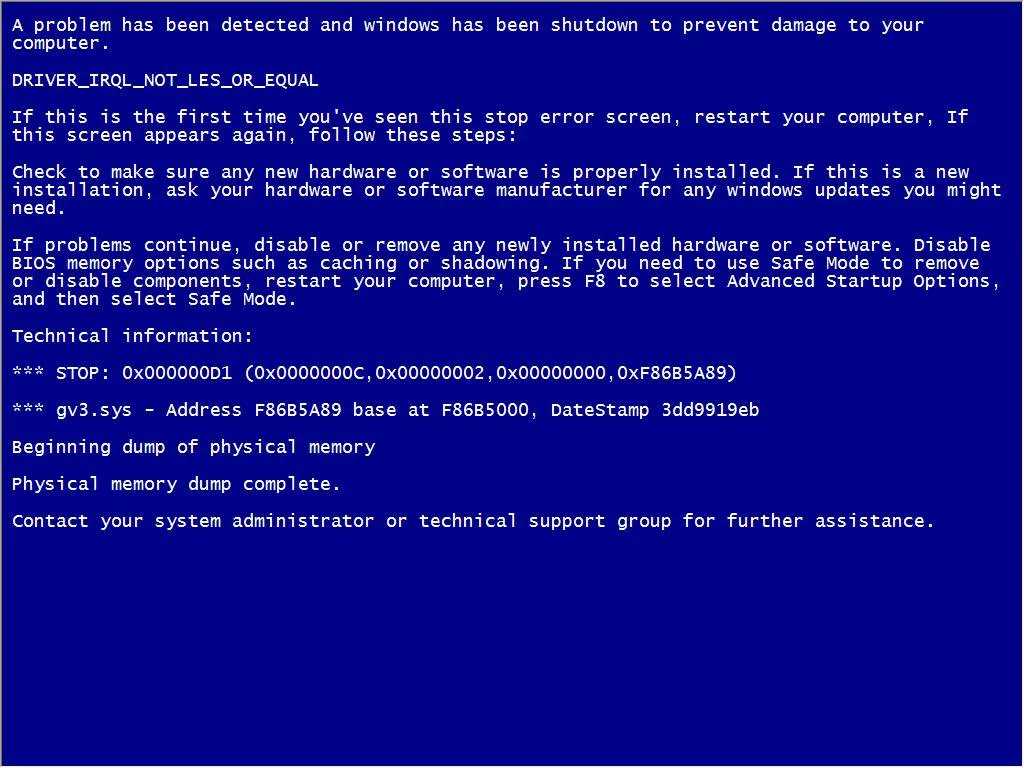

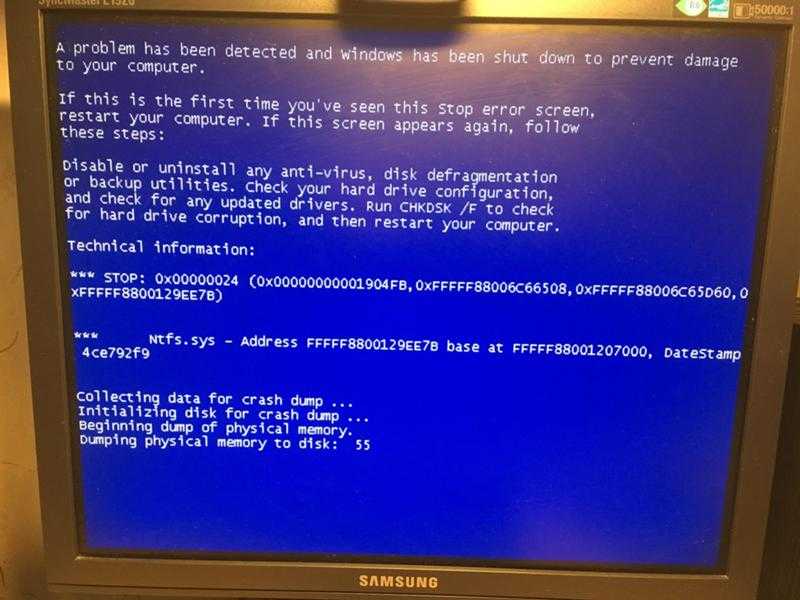 Изначально его нужно отключить от сети питания и других периферийных устройств. Если речь идёт о ноутбуке, то дополнительно потребуется извлечь его аккумулятор.
Изначально его нужно отключить от сети питания и других периферийных устройств. Если речь идёт о ноутбуке, то дополнительно потребуется извлечь его аккумулятор.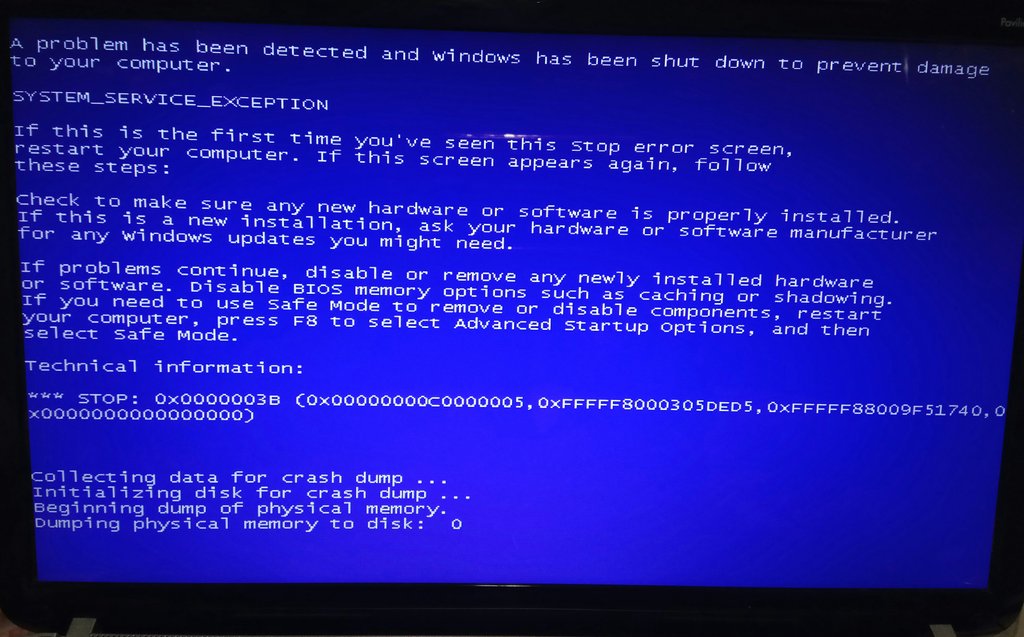 В перечне, который появится, надо выбрать «Свойства».
В перечне, который появится, надо выбрать «Свойства».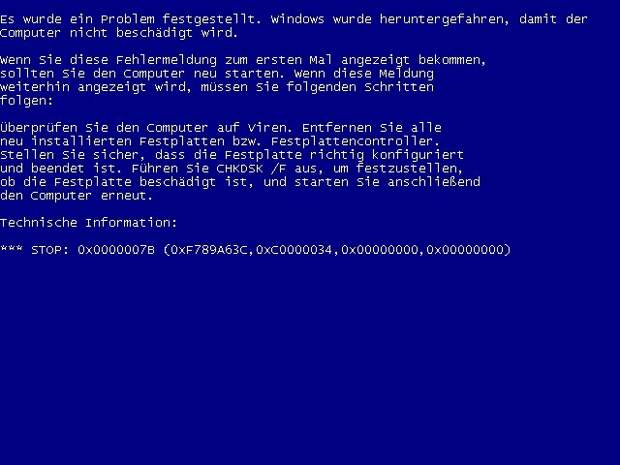 Температура процессора и видеокарты может быть слишком высокой, поэтому проверьте ее и убедитесь, что компьютер не греется. Если показатели превышают норму, выполните охлаждения ПК;
Температура процессора и видеокарты может быть слишком высокой, поэтому проверьте ее и убедитесь, что компьютер не греется. Если показатели превышают норму, выполните охлаждения ПК;