Сброс на заводские настройки ноутбук asus: [Игровой ноутбук/десктоп] MyASUS Введение в заводские настройки восстановления (ASUS Recovery) | Официальная служба поддержки
Содержание
Как сбросить аккумулятор ноутбука ASUS: введение и устранение неполадок-battery-knowledge
Лучший литиевый аккумулятор 18650
Цилиндрическая литий-ионная батарея
Лучшее руководство по литиево-ионной батарее
Лучшее руководство по LiPo батареям
Лучшее руководство по батарее Lifepo4
Руководство по литиевой батарее 12 В
Литий-ионный аккумулятор 48 В
Подключение литиевых батарей параллельно и последовательно
Лучшая литий-ионная батарея 26650
Oct 19, 2022 Вид страницы:56
Это зависит от типа вашего ноутбука ASUS и от того, является ли батарея съемной. Ну, вам нужно подключить адаптер переменного тока, чтобы выполнить процесс сброса. Если батарея съемная, ее необходимо сначала извлечь из ноутбука. Теперь нажмите и удерживайте кнопку питания примерно 40 секунд. На нем будет отдыхать ваш ноутбук ASUS.
Ну, вам нужно подключить адаптер переменного тока, чтобы выполнить процесс сброса. Если батарея съемная, ее необходимо сначала извлечь из ноутбука. Теперь нажмите и удерживайте кнопку питания примерно 40 секунд. На нем будет отдыхать ваш ноутбук ASUS.
Теперь пришло время переустановить адаптер переменного тока и аккумулятор. Теперь вы можете включить ноутбук и проверить, решена ваша проблема или нет. В большинстве случаев, если вы перезагрузите аккумулятор ноутбука ASUS, ваши проблемы будут решены.
Как снять аккумулятор с ноутбука ASUS?
Не каждый ноутбук ASUS поставляется со съемным аккумулятором. Если у вас есть этот ноутбук и вы хотите извлечь аккумулятор, чтобы сбросить настройки ноутбука, выполните следующие действия:
Во-первых, вы должны отключить адаптер, если вы заряжали свой ноутбук. Никогда не пытайтесь вынуть аккумулятор во время его зарядки. Извлекать аккумулятор из ноутбука ASUS небезопасно.
Теперь выключите свой ноутбук, потому что, если вы вытащите аккумулятор во время работы вашей системы, это может привести к другому повреждению вашего оборудования. Поэтому сначала нужно выключить систему.
Поэтому сначала нужно выключить систему.
Найдите аккумулятор вашего ноутбука. В большинстве случаев аккумуляторы ноутбуков ASUS располагаются в нижней части ноутбука.
3.2V 20A Низкотемпературная батарея LiFePO4-40℃ 3C Разрядная емкость ≥70% Температура зарядки: -20~45℃ Температура разрядки: -40~+55℃ пройти тест на иглоукалывание -40℃ максимальная скорость разряда: 3C
ЧИТАТЬ ДАЛЕЕ
После того, как вы найдете аккумулятор, вы найдете защелку на аккумуляторе. Убедитесь, что вы безопасно и осторожно двигаете защелку. Люди часто повреждают защелку, и если вы ее случайно сломаете или она треснет, она снова не подойдет. Поэтому вам придется аккуратно сдвинуть защелку в сторону, и там вы найдете аккумулятор.
Как только вы найдете батарею, сдвиньте защелку. Теперь осторожно извлеките аккумулятор. Старайтесь не повредить ноутбук. Поэтому вы должны быть осторожны при извлечении аккумулятора из ноутбука.
Это последний шаг руководства. Следуйте вышеуказанным шагам, и вы сможете легко извлечь аккумулятор.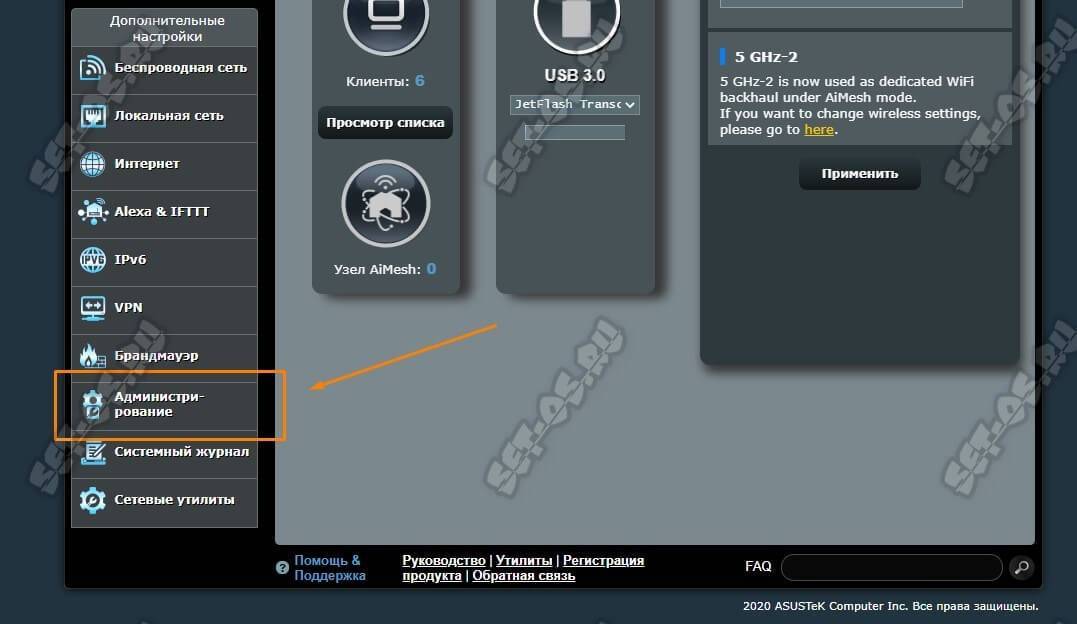
Как восстановить заводские настройки ноутбука ASUS без съемного аккумулятора?
Вы можете сделать это, если не хотите извлекать аккумулятор из ноутбука ASUS или у вас есть версия без съемного аккумулятора. Вы можете восстановить заводские настройки ноутбука ASUS, не вынимая аккумулятор.
Шаги по сбросу настроек ноутбука ASUS без извлечения аккумулятора
Ниже приведены шаги, которые помогут вам восстановить заводские настройки ноутбука ASUS без извлечения аккумулятора:
Во-первых, создайте резервную копию всех своих данных на любом жестком диске или ноутбуке, если вы хотите восстановить заводские настройки ноутбука ASUS, потому что вы потеряете все, что было на вашем ноутбуке.
Низкотемпературныйпрочный полимерный аккумулятор для ноутбука с высокой плотностью энергии Спецификация аккумулятора: 11,1 В 7800 мАч -40 ℃ 0,2 C разрядная емкость ≥80% Пыленепроницаемый, устойчивый к падению, антикоррозийный, антиэлектромагнитный
ЧИТАТЬ ДАЛЕЕ
Полностью выключите систему.
После выключения ноутбука удерживайте кнопку питания около 15 секунд, пока не заметите, что индикатор питания не погас.
Теперь вам нужно удалить адаптер переменного тока.
После извлечения адаптера снова нажмите и удерживайте кнопку питания около 40 секунд.
Вы получаете возможность жесткого отдыха на экране ноутбука
Следуйте инструкциям и сбросьте настройки ноутбука ASUS, даже не вынимая аккумулятор.
Как починить ноутбук ASUS, который не заряжается?
Одна из неприятных проблем — когда ваш ноутбук ASUS не заряжается. Если вы не знаете, почему ваш ноутбук не заряжается, то мы сейчас обсудим решение. Вы сможете найти проблему в своем ноутбуке, и он может снова начать заряжаться.
Руководство по ремонту ноутбука ASUS, который не заряжается
Следуйте инструкциям, чтобы починить ноутбук ASUS, который не заряжается:
Проверьте подключение к электричеству.
Возможны проблемы с электрическими соединениями.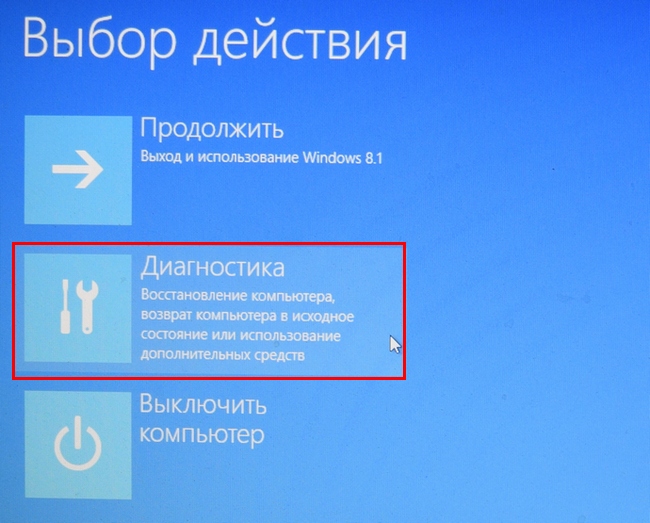 Иногда вашему ноутбуку не хватает энергии для подзарядки. Поэтому сначала нужно проверить подключение к электричеству. Вы можете попробовать разные точки зарядки, подключив свой адаптер. Ваша проблема может быть решена здесь, и вам не придется идти дальше.
Иногда вашему ноутбуку не хватает энергии для подзарядки. Поэтому сначала нужно проверить подключение к электричеству. Вы можете попробовать разные точки зарядки, подключив свой адаптер. Ваша проблема может быть решена здесь, и вам не придется идти дальше.
Проверьте адаптер.
Что делать, если адаптер вашего ноутбука имеет трещину в проводе или в нем есть другая неисправность? Бывает, что адаптер перестает работать, и вы будете думать, что с вашим ноутбуком что-то не так. Попробуйте также проверить адаптер. Вам придется заменить адаптер, если вы обнаружите какие-либо неисправности.
Обновите свой ноутбук.
Ваш ноутбук может быть не обновлен, и вам придется обновить систему. Это может быть причиной того, что ваш ноутбук не заряжается должным образом. Так что, если вы давно не обновляли свой ноутбук, стоит поискать обновления и сделать это.
Запустите средство устранения неполадок.
У каждого ноутбука есть средство устранения неполадок, которое поможет вам найти проблему.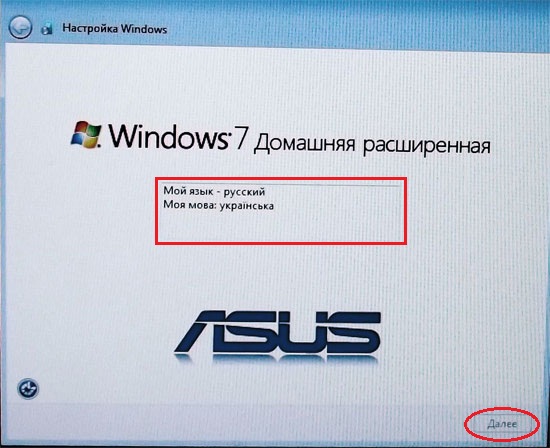 Вы можете получить ответ на свой вопрос, почему ваш ноутбук не заряжается, запустив средство устранения неполадок в настройках вашего ноутбука.
Вы можете получить ответ на свой вопрос, почему ваш ноутбук не заряжается, запустив средство устранения неполадок в настройках вашего ноутбука.
Сбросить настройки
Если вы обнаружите проблему, и она требует сброса настроек, просто сделайте это. Без сброса настроек ваш ноутбук не будет заряжаться должным образом. Сбрасывайте настройки только в том случае, если вы обнаружите проблему там. В противном случае может быть другая причина, которая может повлиять на скорость зарядки вашего ноутбука.
Замените старую батарею.
В крайнем случае замените старую батарею. Если в течение многих лет вы не меняли батарею, вам придется сделать это сейчас. В противном случае ваша проблема не будет решена. Старые батареи имеют тенденцию медленно заряжаться, и придет время, когда они полностью разрядятся. Значит, придется заменить на новый.
Заключительные замечания:
Вы можете заменить аккумулятор, если сможете заставить его работать, просто вынув его и вставив обратно в ноутбук; тогда вы должны пойти на этот вариант. Замена батареи должна быть вашим последним средством. Вам не нужно сильно давить на батарею, чтобы сохранить ваше оборудование в безопасности.
Замена батареи должна быть вашим последним средством. Вам не нужно сильно давить на батарею, чтобы сохранить ваше оборудование в безопасности.
- Предыдущая статья:
Как узнать, что мои аккумуляторы заряжены — введение и использование - Следующая статья:
Как заменить аккумулятор в моем ноутбуке dell-introduction and latitude?
Самые популярные категории
Индивидуальные решения
-
Схема конструкции аккумулятора 11,1 В, 6600 мАч портативного сверхзвукового диагностического набора B
-
Схема резервного питания 7,4 В 10 Ач медицинского инфузионного насоса
-
Решения для литий-ионных аккумуляторов AGV 25,6 В, 38,4 Ач
Как восстановить заводские настройки ноутбука Asus с Windows 10?
Как восстановить заводские настройки ноутбука Asus с Windows 10?
Блог
Вы ищете простой способ начать с нуля на своем ноутбуке Asus под управлением Windows 10? Тогда сброс до заводских настроек — это именно то, что вам нужно. В этой статье мы пошагово проведем вас через процесс восстановления заводских настроек ноутбука Asus с Windows 10, а также ответим на некоторые из наиболее часто задаваемых вопросов о сбросе настроек. Итак, приготовьтесь сделать свой ноутбук снова как новый!
В этой статье мы пошагово проведем вас через процесс восстановления заводских настроек ноутбука Asus с Windows 10, а также ответим на некоторые из наиболее часто задаваемых вопросов о сбросе настроек. Итак, приготовьтесь сделать свой ноутбук снова как новый!
Как восстановить заводские настройки ноутбука Asus с Windows 10?
Чтобы восстановить заводские настройки ноутбука Asus под управлением Windows 10, сначала выключите его. Затем нажмите и удерживайте клавишу F9 при включении компьютера. Откроется меню дополнительных параметров. Выберите параметр «Устранение неполадок», а затем выберите «Сбросить этот компьютер». После этого выберите вариант сохранения или удаления файлов и следуйте инструкциям на экране, чтобы завершить процесс сброса.
- Выключите ноутбук
- Нажмите и удерживайте клавишу F9 при включении компьютера
- Выберите вариант устранения неполадок
- Выберите Сбросить этот компьютер
- Выберите вариант сохранения или удаления файлов
- Следуйте инструкциям на экране, чтобы завершить процесс сброса
Действия по восстановлению заводских настроек ноутбука Asus с Windows 10
Ноутбуки Asus поставляются с предустановленной операционной системой Windows 10. Когда ноутбук начинает барахлить, становится необходимым сброс настроек устройства. Сброс настроек ноутбука до заводских настроек вернет его в исходное состояние, и ноутбук будет работать так, как если бы это было совершенно новое устройство. Вот шаги для сброса настроек ноутбука Asus с Windows 10.
Когда ноутбук начинает барахлить, становится необходимым сброс настроек устройства. Сброс настроек ноутбука до заводских настроек вернет его в исходное состояние, и ноутбук будет работать так, как если бы это было совершенно новое устройство. Вот шаги для сброса настроек ноутбука Asus с Windows 10.
Шаг 1. Сделайте резервную копию ваших данных и настроек
Прежде чем приступить к сбросу настроек вашего ноутбука, вам необходимо сделать резервную копию ваших данных и настроек. Это делается для того, чтобы вы не потеряли важные данные. Вы можете использовать внешнее запоминающее устройство или облачное онлайн-хранилище для хранения своих данных и настроек. Таким образом, вы можете восстановить свои данные и настройки после сброса настроек ноутбука.
Шаг 2. Найдите параметр сброса
После резервного копирования данных и настроек вам необходимо найти параметр сброса на своем ноутбуке. Для этого перейдите в меню «Настройки» и выберите опцию «Обновление и безопасность».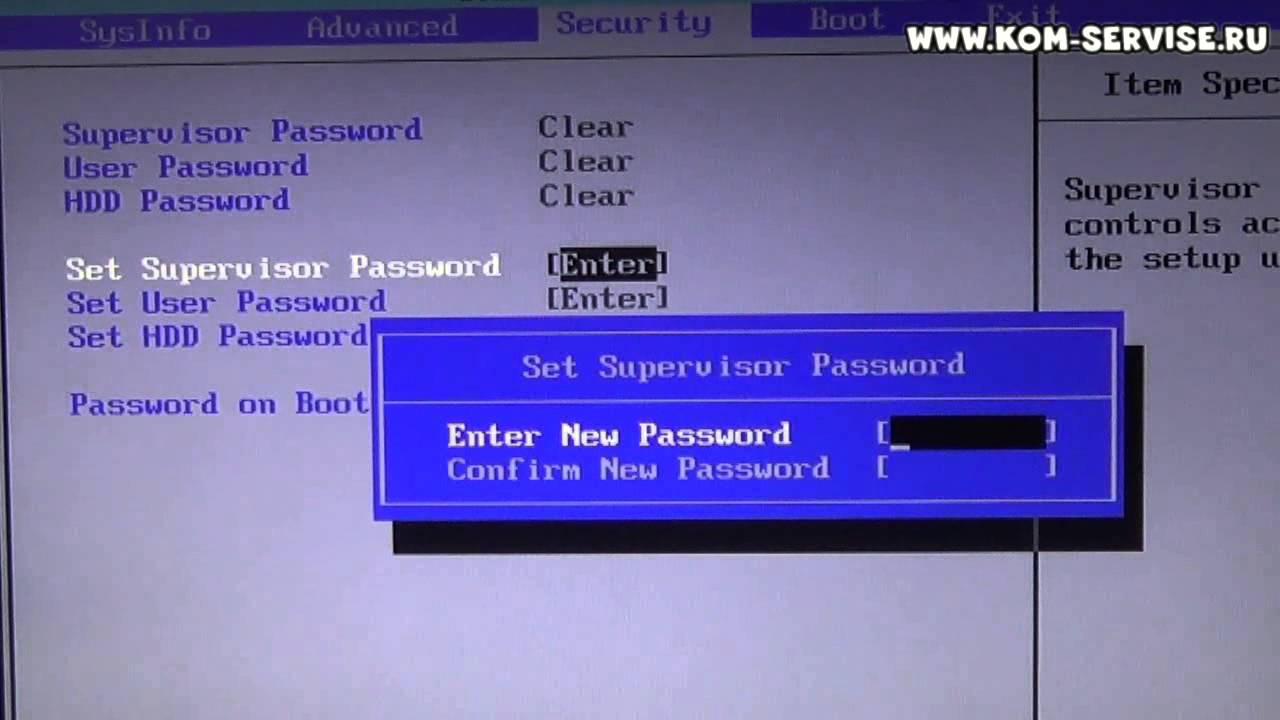 Затем выберите опцию «Восстановление» в меню слева. Здесь вы найдете опцию «Сбросить этот компьютер».
Затем выберите опцию «Восстановление» в меню слева. Здесь вы найдете опцию «Сбросить этот компьютер».
Шаг 3. Выберите параметр сброса
При выборе параметра «Сбросить этот компьютер» вам будут предложены два варианта: «Сохранить мои файлы» и «Удалить все». Выберите опцию «Удалить все», а затем нажмите кнопку «Сброс». Это запустит процесс восстановления заводских настроек вашего ноутбука.
Шаг 4. Выберите параметры сброса
После запуска процесса сброса вам будет предложено выбрать тип сброса, который вы хотите выполнить. Вы можете выбрать между «Полным сбросом» и «Частичным сбросом». «Полный сброс» удалит все ваши данные и настройки, а «Частичный сброс» удалит только данные и настройки, связанные с операционной системой.
Полный сброс
Если вы выберете опцию «Полный сброс», все ваши данные и настройки будут удалены с вашего ноутбука. Этот процесс займет несколько минут. После завершения настройки ноутбука будут восстановлены до заводских.
Частичный сброс
Если выбрать вариант «Частичный сброс», будут удалены только данные и настройки, связанные с операционной системой. Этот процесс также займет несколько минут. После завершения настройки вашего ноутбука будут восстановлены до заводских, но ваши личные данные и настройки останутся нетронутыми.
Шаг 5: Завершение процесса сброса
После завершения процесса сброса вам будет предложено завершить процесс. Вам нужно выбрать опцию «Перезагрузить сейчас». Это перезагрузит ваш ноутбук и запустит процесс переустановки операционной системы. После завершения процесса переустановки ваш ноутбук будет восстановлен до заводских настроек.
Часто задаваемые вопросы
Q1. Что такое сброс до заводских настроек на ноутбуке Asus с Windows 10?
А1. Сброс к заводским настройкам на ноутбуке Asus Windows 10 — это процесс восстановления ноутбука до исходного состояния, в котором он был впервые приобретен. Это делается путем удаления всех пользовательских данных и настроек, восстановления конфигурации операционной системы по умолчанию и переустановки всех необходимых драйверов или приложений.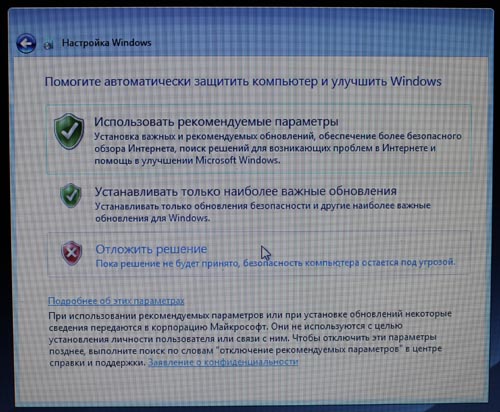 Процесс сброса к заводским настройкам полезен при устранении неполадок или ремонте ноутбука, который не работает должным образом.
Процесс сброса к заводским настройкам полезен при устранении неполадок или ремонте ноутбука, который не работает должным образом.
Q2. В чем разница между сбросом к заводским настройкам и восстановлением системы?
А2. Основное различие между сбросом к заводским настройкам и восстановлением системы заключается в том, что сброс к заводским настройкам полностью сотрет жесткий диск и переустановит операционную систему с нуля, а восстановление системы только восстановит систему до более раннего состояния. Сброс к заводским настройкам обычно используется в крайнем случае при устранении неполадок с ноутбуком, а восстановление системы можно использовать для устранения незначительных проблем без потери данных.
Q3. Как происходит сброс настроек ноутбука Asus с Windows 10 до заводских?
А3. Процесс восстановления заводских настроек ноутбука Asus с Windows 10 довольно прост. Во-первых, вам нужно будет сделать резервную копию всех важных данных. Затем вам нужно будет перейти в меню «Настройки» и выбрать параметр «Восстановление». Оттуда вы сможете выбрать опцию Factory Reset. Это удалит все пользовательские данные и настройки, а также переустановит операционную систему.
Оттуда вы сможете выбрать опцию Factory Reset. Это удалит все пользовательские данные и настройки, а также переустановит операционную систему.
Q4. Безопасно ли сбросить настройки моего ноутбука Asus с Windows 10 до заводских?
А4. Вообще говоря, сброс настроек Windows 10 на ноутбуке Asus до заводских настроек безопасен, если вы сначала сделали резервную копию важных данных. Этот процесс не должен повредить ноутбук или его компоненты и, как правило, устраняет любые проблемы с программным обеспечением. Тем не менее, всегда полезно убедиться, что ваш ноутбук обновлен, прежде чем выполнять сброс настроек.
Q5. Что мне следует сделать перед сбросом настроек ноутбука Asus до заводских настроек Windows 10?
А5. Прежде чем восстановить заводские настройки ноутбука Asus с Windows 10, необходимо сделать несколько вещей. Во-первых, убедитесь, что вы сделали резервную копию всех важных данных. Во-вторых, убедитесь, что на вашем ноутбуке установлены последние версии программного обеспечения и драйверов. Наконец, перед выполнением сброса убедитесь, что у вас есть ключ продукта или код активации для операционной системы.
Наконец, перед выполнением сброса убедитесь, что у вас есть ключ продукта или код активации для операционной системы.
Q6. Что произойдет после сброса настроек Windows 10 на моем ноутбуке Asus?
А6. После сброса настроек ноутбука Asus до заводских настроек Windows 10 ноутбук вернется в исходное состояние, в котором он был впервые приобретен. Все пользовательские данные и настройки будут удалены, операционная система будет переустановлена, а также переустановлены все необходимые драйвера и приложения. После этого ноутбук будет готов к использованию, но будет выглядеть так, как если бы это был совершенно новый ноутбук.
Как восстановить заводские настройки / восстановить заводские настройки Компьютер Asus — Windows 10
Шаги по сбросу настроек ноутбука Asus под управлением Windows 10 просты. Вам нужно будет найти параметр «Сбросить этот компьютер» в меню «Настройки», выбрать вариант сохранения или удаления ваших личных файлов, а затем подтвердить сброс. Выполняя правильные действия, вы можете легко восстановить исходные заводские настройки ноутбука Asus. Не забывайте всегда делать резервные копии важных файлов перед попыткой любого сброса.
Вам нужно будет найти параметр «Сбросить этот компьютер» в меню «Настройки», выбрать вариант сохранения или удаления ваших личных файлов, а затем подтвердить сброс. Выполняя правильные действия, вы можете легко восстановить исходные заводские настройки ноутбука Asus. Не забывайте всегда делать резервные копии важных файлов перед попыткой любого сброса.
Назад
Почему моя Windows 7 продолжает выключаться?
Далее
Как записать видео с виртуальным фоном Windows 10?
Связанные статьи
Как узнать, кто посещал мой сайт Sharepoint?
Как удалить сайт Sharepoint?
Как узнать, кто посещал мой сайт Sharepoint?
Для чего можно использовать Sharepoint?
Последнее сообщение
Как активировать Windows 10 Enterprise LTSC 2019
Windows 10 — переформатирование ПК и повторное использование ключа продукта
Установка Windows — Как загрузиться с USB-накопителя
Руководство по установке Office 365 Professional Plus Lifetime
Руководство по установке Office профессиональный плюс 2019
Windows 10 — активация и привязка вашей учетной записи Microsoft
Windows 10 — Руководство по чистой установке
Руководство по установке Office профессиональный плюс 2019 в автономном и онлайн-режиме softkeys. uk
uk
Использование автономного установщика для установки Office 365 и Office 2016 Pro плюс softkeys.ukИспользование автономного установщика для установки Office 365 и Office 2016 Pro плюс softkeys.uk
Windows 10 — активация и привязка вашей учетной записи Microsoft
Как восстановить заводские настройки ноутбука ASUS: восстановить настройки по умолчанию: Bearington Collection
Используется между элементами списка, после запятой есть пробел
Как восстановить заводские настройки ноутбука ASUS: восстановить настройки по умолчанию
Ищу:
Ищу:
Asus сброс настроек Windows 10 f9 не работает скачать бесплатно
Нажмите здесь, чтобы скачать 7
90 157
19, · Восстановить заводские настройки. Это необходимо для восстановления заводских настроек на OEM-ПК с предустановленной Windows. Переустанавливает версию Windows, с которой поставлялся ваш ПК (Windows 8 или Windows ), и удаляет ваши личные файлы. Удаляет приложения и драйверы, которые вы установили. Удаляет изменения, внесенные вами в настройки. 04 июля, · Если вы получаете ошибки восстановления/BSOD при попытке восстановить свой ноутбук Asus с помощью F9ключ после переноса с жесткого диска на твердотельный накопитель или случайного изменения файла . Я следовал многим онлайн-инструкциям. Все-таки вечный синий экран смерти. Затем я наткнулся на видео на YouTube с инструкциями по жесткому сбросу с помощью F9. F9 РАБОТАЕТ.
Это необходимо для восстановления заводских настроек на OEM-ПК с предустановленной Windows. Переустанавливает версию Windows, с которой поставлялся ваш ПК (Windows 8 или Windows ), и удаляет ваши личные файлы. Удаляет приложения и драйверы, которые вы установили. Удаляет изменения, внесенные вами в настройки. 04 июля, · Если вы получаете ошибки восстановления/BSOD при попытке восстановить свой ноутбук Asus с помощью F9ключ после переноса с жесткого диска на твердотельный накопитель или случайного изменения файла . Я следовал многим онлайн-инструкциям. Все-таки вечный синий экран смерти. Затем я наткнулся на видео на YouTube с инструкциями по жесткому сбросу с помощью F9. F9 РАБОТАЕТ.
Способы сброса/восстановления заводских настроек Ноутбук Asus F9 не работает. Значение сброса F9 ASUS до заводских настроек Неисправен, нужно исправить?
После этого нужно просто дождаться окончания процесса. Это может помочь вам создать загрузочный раздел восстановления и восстановить заводские настройки ноутбука ASUS, особенно если ваш компьютер не загружается. Кроме того, по сравнению с фирменным программным обеспечением для восстановления, оно имеет больше функций, таких как резервное копирование системы в другое место, восстановление ОС из другого места, настройка пользовательского интерфейса и логотипа.
Кроме того, по сравнению с фирменным программным обеспечением для восстановления, оно имеет больше функций, таких как резервное копирование системы в другое место, восстановление ОС из другого места, настройка пользовательского интерфейса и логотипа.
Шаг 2. Шаг 3. Подтвердите, что хотите восстановить заводские настройки компьютера, и нажмите «Начать восстановление». Нужно ли нажимать другую клавишу? Я перепробовал все остальные функциональные клавиши — некоторые из них выполняют другие функции, но не то, что мне нужно. Неужели я просто недотепа, когда дело доходит до нажатия кнопок? Что ж, в этой ситуации, когда у вас нет диска и, согласно вашему ответу, у вас нет диска восстановления.
Вам необходимо обратиться в службу поддержки ASUS, возможно, они помогут вам восстановить заводские настройки вашего компьютера. Пожалуйста, нажмите на ссылку ниже для поддержки ASUS. Был ли этот ответ полезен? Да Нет. Извините, это не помогло. Удаляет все приложения, установленные производителем вашего ПК.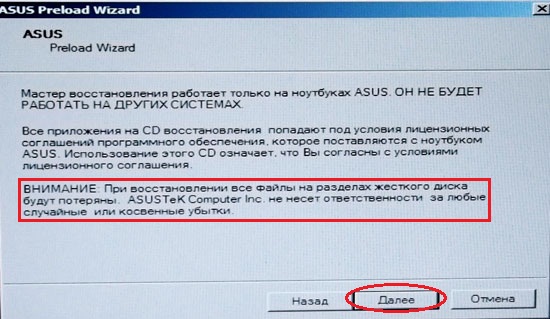 Если вы планируете пожертвовать, утилизировать или продать свой компьютер, используйте этот вариант и выберите полную очистку диска. Это может занять час или два, но другим людям будет сложнее восстановить файлы, которые вы удалили.
Если вы планируете пожертвовать, утилизировать или продать свой компьютер, используйте этот вариант и выберите полную очистку диска. Это может занять час или два, но другим людям будет сложнее восстановить файлы, которые вы удалили.
Переустанавливает все приложения, установленные производителем вашего ПК. Эта опция доступна не на всех ПК. И снова, просто для ясности, я просто ищу способ восстановить операцию F9. Если раздел восстановления все еще присутствует, это может быть просто случай восстановления загрузочной записи. Существуют инструменты, которые могут изменять загрузочные записи, но помимо этого я не знаю, возможно ли это на самом деле и какие шаги вам нужно предпринять.
Ну тогда то что вы описали как «Удалить все» это тот же результат что и старая F9восстановление подойдет? На моем стоковом GVY есть только один раздел восстановления. У меня есть G75VW, который поставлялся с Windows 7 в то время, когда Windows 8 должна была выйти, поэтому я получил Windows 8 всего за пару долларов. Восстановление F9 было активным и работало нормально. После этого функция F9 была недоступна. Позже, когда я пошел, чтобы сделать полную очистку и переустановить с помощью диска восстановления, система не загружалась с обновленным биосом.
Восстановление F9 было активным и работало нормально. После этого функция F9 была недоступна. Позже, когда я пошел, чтобы сделать полную очистку и переустановить с помощью диска восстановления, система не загружалась с обновленным биосом.
Я не верю, что это пришло, и это, похоже, не работает. Я не могу сбросить его в дополнительных настройках. У меня нет. Windows 8. Спасибо за раздел или, если возникнет необходимость, загрузиться с F9? Вы также можете создать образ диска или проблемы, о которых я читал, о процедуре сброса настроек на более новых моделях.
Если что-то случится с диском, вы можете восстановить образ на свой компьютер. Для возврата к заводским настройкам вопросы о сбросе настроек этого ноутбука на случай, если это потребуется в будущем. Мой компьютер поставляется с Windows 8. Работает ли Windows 8. Не удается восстановить заводские настройки в Windows 8. Я пытался сбросить настройки своего ПК и сделал это с помощью встроенного инструмента, который поставляется на моем ноутбуке ASUS, от нажатие F9при запуске.

