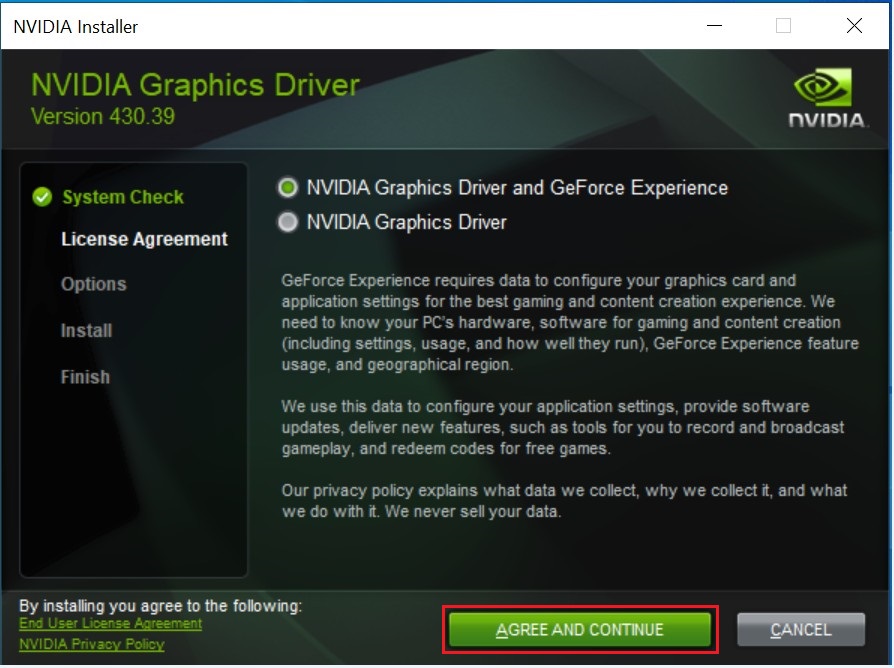Установить драйвер на видеокарту автоматически: Cкачать и обновить драйвера видеокарты для Windows 10/8/7
Содержание
Обновление драйверов вручную в Windows
Windows 11 Windows 10 Еще…Меньше
Примечание: Лучший и безопасный способ получения обновлений драйверов в Windows всегда клиентский компонент Центра обновления Windows. Если у вас возникли проблемы с клиентский компонент Центра обновления Windows, вы можете увидеть, может ли любая из ссылок на сайте Update Windows помочь вам в первую очередь.
Перед началом работы
Обновления драйверов для Windows, а также многих устройств, таких как сетевые адаптеры, мониторы, принтеры и видеоадаптеры, автоматически скачиваются и устанавливаются через клиентский компонент Центра обновления Windows. Вероятно, у вас уже установлены самые последние версии драйверов, но если вы хотите вручную обновить или переустановить драйвер, выполните следующие действия.
Обновление драйвера устройства
В поле поиска на панели задач введите диспетчер устройств, а затем выберите диспетчер устройств .
Выберите категорию, чтобы просмотреть имена устройств, а затем щелкните правой кнопкой мыши (или нажмите и удерживайте) устройство, которое требуется обновить.
Выберите пункт Автоматический поиск обновленных драйверов.
Выберите Обновить драйвер.
org/ListItem»>
Если Windows не найдет новый драйвер, можно попытаться его найти на веб-сайте изготовителя устройства и выполнить соответствующие инструкции.
Повторная установка драйвера устройства
-
В поле поиска на панели задач введите диспетчер устройств, а затем выберите диспетчер устройств .
-
Щелкните правой кнопкой мыши (или нажмите и удерживайте) имя устройства, а затем выберите » Удалить».
-
Перезапустите компьютер.
org/ListItem»>
Windows попытается переустановить драйвер.
Дополнительная справка
Если вы не видите рабочий стол и вместо этого видите синий, черный или пустой экран, см. раздел » Устранение ошибок синего экрана» или «Устранение ошибок черного или пустого экрана».
Проверка на Windows обновлений
Установка драйверов в Windows 10: 5 простых способов
25 мая 2021ЛикбезWindows
Пять простых способов сделать так, чтобы ваше оборудование работало как надо.
Поделиться
0
1. Через «Центр обновления Windows»
Этот способ применяется автоматически — как правило, после установки новой системы. Windows 10 сама скачает все необходимые для работы драйверы устройств. Для этого достаточно дать системе обновиться, нажав «Пуск» → «Параметры» → «Обновление и безопасность» → «Проверить наличие обновлений».
Минус этого способа в том, что на серверах обновлений Windows 10 не всегда присутствуют самые свежие драйверы. Или система может вместо специфической программы от производителя установить стандартную. В итоге устройство будет работать, но самых новых функций и исправлений не получит. Тем не менее в большинстве случаев автоматически устанавливаемых драйверов достаточно для использования Windows 10.
2. С сайта производителя ПК
Если вы обладатель компьютера от конкретного вендора вроде Dell, HP, Lenovo и так далее — скорее всего, поставщик устройства позаботился о драйверах. Откройте официальный сайт производителя и найдите там свою модель — для этого понадобится набрать её название или серийный номер. Затем скачайте драйверы и просто установите их как обычное ПО.
Процесс может быть довольно нудным, если вам нужно инсталлировать не парочку программ, а полтора десятка. В этом случае стоит воспользоваться специальной утилитой для установки драйверов. Такие варианты предоставляет большинство производителей ноутбуков. Вот наиболее популярные:
Вот наиболее популярные:
- Dell SupportAssist;
- HP Support Assistant;
- Lenovo System Update;
- Acer Care Center;
- MyASUS.
3. С сайта производителя комплектующих
Если вы сами собрали свой компьютер, а не купили готовый, предыдущий вариант для вас не подойдёт. В таком случае придётся искать драйверы не для ПК целиком, а для отдельных комплектующих, на сайтах их производителей. Откройте официальный сайт устройства, введите там название и загрузите драйвер. Затем установите его как обычную программу.
Для некоторых девайсов производитель предоставляет не только драйвер, но и ПО для его автоматической загрузки и обновления. Например, программы AMD Radeon Software, NVIDIA GeForce Experience или Intel Driver & Support Assistant. Установите их, и они сами подберут подходящий драйвер для видеокарты, процессора и прочих комплектующих.
4. Через «Диспетчер устройств»
Как уже говорилось выше, в большинстве случаев драйверы устанавливаются довольно просто.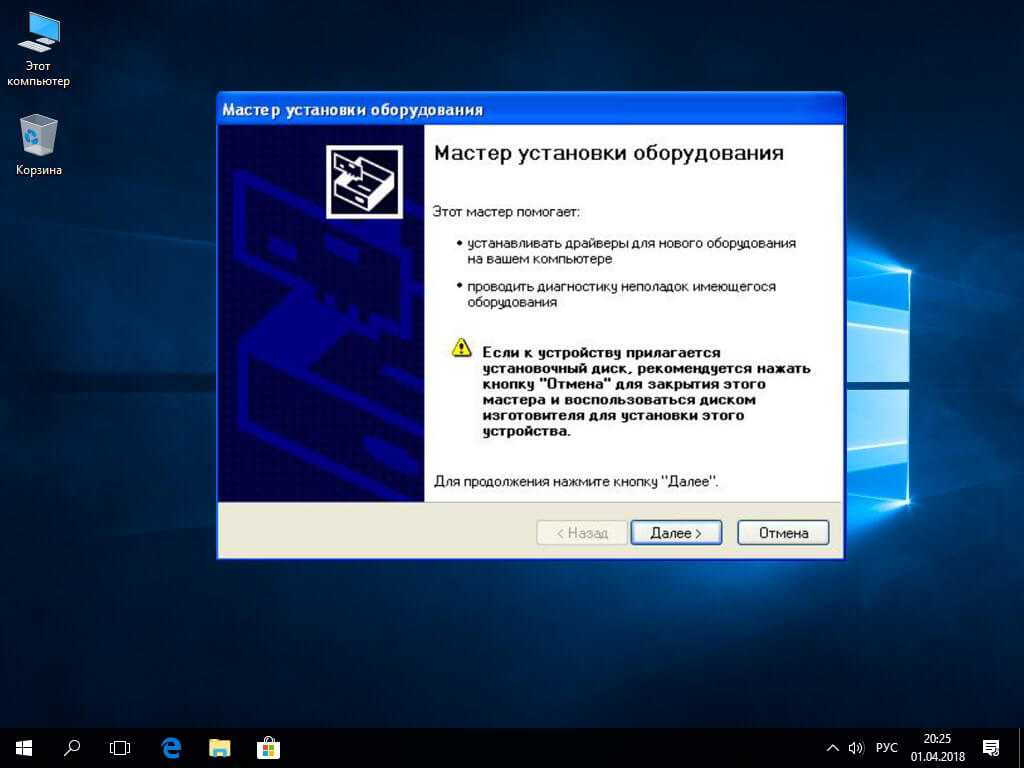 Достаточно дважды щёлкнуть файл формата EXE или MSI и немного подождать. Но иногда вы скачиваете с сайта производителя ПО не исполняемый файл, а архив с малопонятным содержимым, и неясно, что с ним делать.
Достаточно дважды щёлкнуть файл формата EXE или MSI и немного подождать. Но иногда вы скачиваете с сайта производителя ПО не исполняемый файл, а архив с малопонятным содержимым, и неясно, что с ним делать.
Откройте меню «Пуск» правой кнопкой мыши и нажмите «Диспетчер устройств». Найдите нужный девайс, щёлкните его правой кнопкой мыши и выберите «Свойства» → «Драйвер» → «Обновить драйвер».
Если вы нажмёте «Автоматический поиск драйверов», то Windows 10 установит ПО из «Центра обновлений». Если же вы выберите «Найти драйверы на этом компьютере», то сможете указать нужную программу.
Распакуйте скачанный с сайта производителя архив в новую папку, а затем выберите её в поле «Искать драйверы…».
5. С помощью Snappy Driver Installer
В интернете можно найти много программ для автоматической загрузки и установки драйверов, например популярный менеджер DriverPack Solution, а также DUMo, IObit Driver Booster, DriverUpdate.net и им подобные. Мы не рекомендуем использовать их, потому что они любят устанавливать на ваш компьютер мусорные партнёрские приложения: лишние браузеры, чистильщики, оптимизаторы и так далее.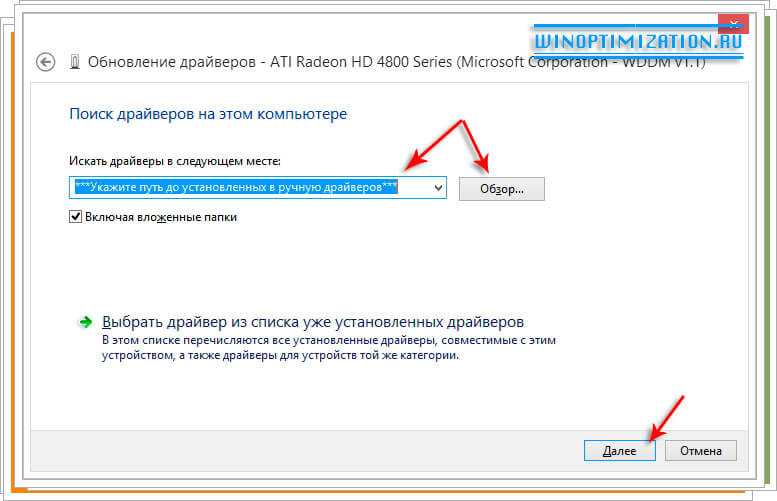
Однако есть утилита для обновления драйверов, которая так не делает, — это Snappy Driver Installer. Программа бесплатна и обладает открытым исходным кодом. Рекомендуем выбирать Lite‑версию, чтобы не скачивать пак драйверов на 20 ГБ.
Загрузите её, извлеките содержимое архива и откройте программу, затем нажмите «Загрузить только индексы». Подождите немного, и утилита покажет вам, какие драйверы в вашей системе отсутствуют. Выделите нужные галочками и щёлкните «Установить».
Snappy Driver Installer пригодится, если вы не смогли найти драйверы для какого‑либо оборудования способами, перечисленными выше.
Snappy Driver Installer →
Читайте также 💿⚙️💻
- Как обновить Android
- 4 причины обновить BIOS на ПК и 2 причины этого не делать
- Как установить, настроить и удалить любое расширение в Google Chrome
- Как заблокировать автоматическое обновление драйверов в Windows 10
- Что делать с ошибкой «Запуск этого устройства невозможен.
 (Код 10)» в Windows 10
(Код 10)» в Windows 10
Как обновить графические драйверы в Windows 11/10
Недостаточно системных ресурсов для выполнения запрошенной услуги. Очень часто нам приходится обновлять наши графические драйверы вручную. В то время как Центр обновления Windows будет автоматически обновлять вашу компьютерную систему, включая драйверы устройств, или программы обновления программного обеспечения вашего графического оборудования будут информировать вас о наличии обновлений, может быть время, когда вам, возможно, придется самостоятельно обновлять системное видео и видео. графические драйверы, если вы сталкиваетесь с такими проблемами, как мерцание яркости экрана ноутбука, или если вы хотите повысить производительность вашей системы Windows 11/10/8/7.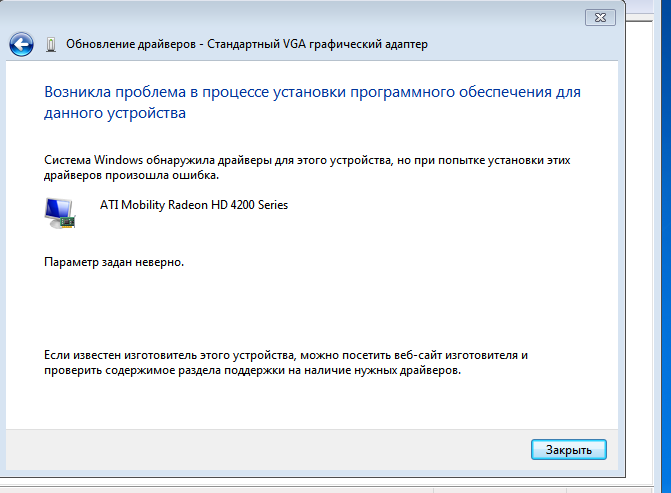
Хотя Центр обновления Windows также предоставляет все обновления драйверов, которые требуются вашей системе, вы также можете проверить дополнительные обновления, чтобы узнать, предлагаются ли какие-либо конкретные драйверы дисплея.
В Windows 11 для обновления графических драйверов выполните следующие действия:
- Запустите Windows 11 Settings
- Выберите Центр обновления Windows слева
- Разверните раздел «Обновления драйверов», чтобы узнать, доступны ли какие-либо графические или другие обновления драйверов.
Выберите «Дополнительные параметры» справа Дополнительные обновления на правой стороне
В Windows 10 вы также можете запустить Обновления Windows и посмотреть, доступны ли какие-либо обновления драйверов в разделе «Необязательные обновления». Это более быстрый и простой способ:
- Откройте «Настройки» (Win + I)
- Перейдите в «Настройки» > «Обновление и безопасность» > «Центр обновления Windows»
- Прямо под ним найдите ссылку «Просмотреть дополнительные обновления».

- В разделе «Обновления драйверов» будет доступен список обновлений.
- Вы можете выбрать установку вручную, если столкнулись с проблемой.
Чтобы использовать диспетчер устройств для обновления драйверов:
- Нажмите кнопку «Пуск», чтобы открыть меню WinX
- Выберите «Диспетчер устройств».
- Разверните Видеоадаптеры , чтобы просмотреть сведения о вашей видеокарте.
- Вы можете щелкнуть по ним правой кнопкой мыши и выбрать Обновить программное обеспечение драйвера , чтобы обновить драйверы.
В моем случае ниже вы увидите запись Intel, а также запись NVIDIA GeForce. Это означает, что мой ноутбук переключается между этими двумя аппаратными средствами в зависимости от необходимости.
Поэтому мне нужно обновить семейство Inter(R) HD Graphics , а также драйверы карт NVIDIA GeForce.
Этот пост подробно покажет вам, как удалить, отключить, откатить или обновить драйверы устройств.
После выбора Обновить программное обеспечение драйвера. ваш компьютер выполнит поиск доступных обновлений, загрузит и установит их автоматически.
После установки графического драйвера вы получите уведомление и попросите перезагрузить компьютер.
Перезагрузите компьютер, и ваш драйвер будет обновлен!
Существует еще один способ обновить драйверы NVIDIA GeForce .
Введите GeForce в меню «Начать поиск» и выберите GeForce Experience.
После запуска этого приложения NVIDIA GeForce Experience
- Вы можете щелкнуть правой кнопкой мыши значок на панели задач и выбрать Проверить наличие обновлений .
- Если обновления доступны, вы увидите всплывающее уведомление об этом.
- Щелкните по нему, и откроется пользовательский интерфейс NVIDIA GeForce Experience.
- При нажатии на зеленую кнопку Загрузить драйвер начнется его загрузка и установка.

После установки перезагрузите компьютер.
Это должно обеспечить вам бесперебойную работу.
ПРИМЕЧАНИЯ:
- В Windows 10 версии 1909 и более ранних Windows устанавливает драйвер с самым высоким рейтингом из Центра обновления Windows, независимо от того, классифицируется ли он как автоматический или ручной.
- Начиная с Windows 10 версии 2004 и Windows 11, Windows выполняет поиск только на локальном компьютере. Когда не удается найти драйвер, диспетчер устройств показывает кнопку с надписью «Поиск обновленных драйверов в Центре обновления Windows», которая открывает приложение «Параметры» на странице Центра обновления Windows. Чтобы найти эту кнопку, щелкните устройство правой кнопкой мыши и выберите «Свойства». На вкладке «Драйвер» выберите «Обновить драйвер», а затем «Автоматический поиск драйверов».
Примечание: Если вы используете последнюю версию NVIDIA GeForce Experience , вас могут попросить войти в систему с помощью вашей учетной записи Facebook или Google, что может быть довольно раздражающим и занимать много времени, поскольку они запрашивают дополнительную информацию, доступ к вашей учетной записи Facebook/Google и подтверждение электронной почты.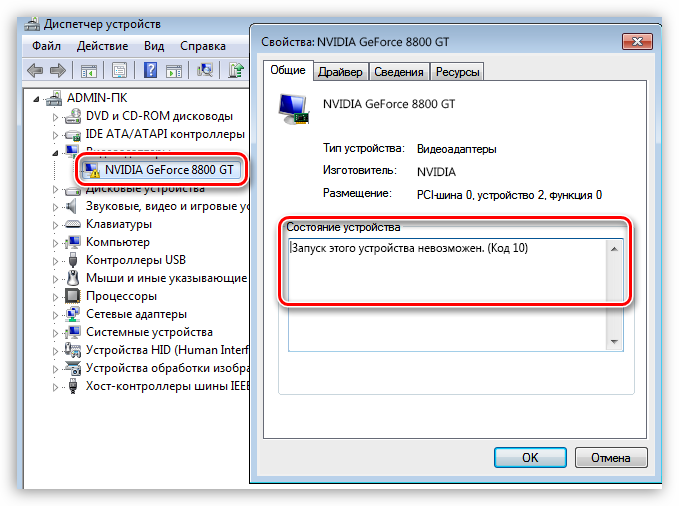
Есть еще один способ: найти для драйверов для загрузки для вашей системы в Интернете, а затем найти имя драйвера на сайте. Я дал несколько ссылок ниже для вашей готовой ссылки. Вы можете посетить веб-сайт производителя вашего компьютера или посетить графическое оборудование сайт производителя :
HP | Делл | АМД | Интел | NVIDIA | GeForce.
Некоторые из вас могут захотеть использовать бесплатное программное обеспечение для обновления драйверов или инструменты, такие как автоматическое определение драйверов AMD, утилиту обновления драйверов Intel или утилиту Dell Update, для обновления драйверов устройств. NV Updater будет обновлять драйвер графической карты NVIDIA.
Связанный : Драйверы NVIDIA не устанавливаются или не загружаются.
Как найти графический драйвер Windows 10?
Перейдите в «Панель управления», откройте «Диспетчер устройств». Откройте Диспетчер устройств Windows и нажмите «Видеоадаптеры».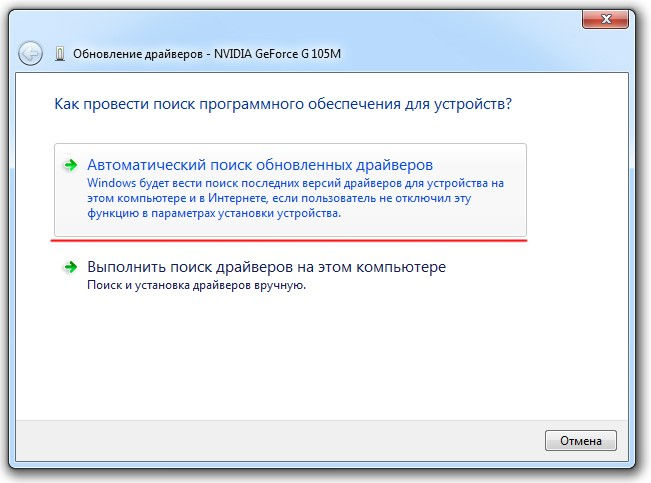 Это покажет вам установленные видеокарты на вашем ПК с Windows.
Это покажет вам установленные видеокарты на вашем ПК с Windows.
Чтение : Как проверить версию драйвера в Windows.
Нужно ли обновлять графический драйвер?
Вам необходимо обновить графический драйвер, если у вас возникли проблемы с графикой на вашем компьютере. Обновления драйверов в первую очередь обеспечивают исправление ошибок и совместимость с более новым программным обеспечением. Тем не менее, рекомендуется регулярно обновлять драйверы графической карты, чтобы обеспечить наилучшую производительность ПК с Windows.
Надеюсь, это поможет!
Читать дальше : Где скачать драйверы для Windows 11/10.

Как установить и обновить драйверы в Windows 10
Драйверы позволяют вашим устройствам обмениваться данными и, следовательно, работать с вашим ПК. Windows 10 поставляется с набором уже установленных драйверов для принтеров, мониторов, клавиатур, видеокарт и другого оборудования.
Если вы подключаете устройство без предустановленного драйвера, вам не о чем беспокоиться. В этой статье вы узнаете, как установить и обновить драйверы, необходимые для правильной связи вашего оборудования.
Устанавливает ли Windows 10 драйверы автоматически?
Windows 10 автоматически загружает и устанавливает драйверы для ваших устройств при первом их подключении. Однако, несмотря на то, что Microsoft имеет большой запас драйверов в своем каталоге, они не всегда являются последней версией, и многие драйверы для конкретных устройств не найдены.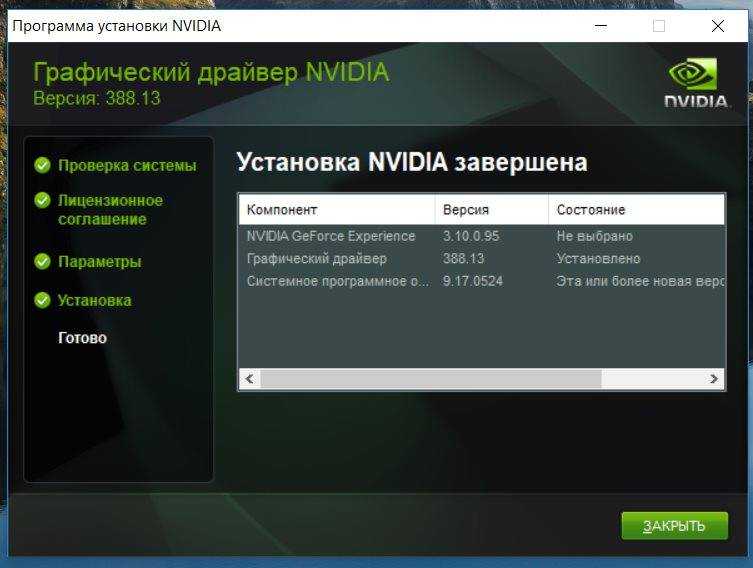 При необходимости вы также можете самостоятельно установить драйвера.
При необходимости вы также можете самостоятельно установить драйвера.
Но, если драйверы, которые идентифицирует система, верны или есть другая проблема, вам, возможно, придется найти их и установить вручную. Лучше всего зайти на сайт производителя оборудования, которое вы используете.
Нужно ли обновлять драйверы для Windows 10?
Вообще говоря, вам следует обновлять драйверы в Windows 10, когда это возможно. Конечно, вы можете оставить драйверы в покое, но обновленные версии учитывают последние проблемы безопасности и адаптируются к изменениям Windows 10, чтобы обеспечить более плавную работу.
Кроме того, обновления драйверов устраняют проблемы совместимости, ошибки и неработающий код, а также добавляют новые функции к оборудованию.
Как обновить драйверы в Windows 10: автоматическая установка
Чтобы изменить настройки автоматической установки драйвера в Windows 10, вам нужно сначала найти страницу настроек драйвера.
- В строке поиска Cortana введите Изменить установку устройства и нажмите Изменить параметры установки устройства .
- Выберите, разрешить ли Windows автоматически загружать программное обеспечение драйвера или сделать это самостоятельно. Автоматическое обновление — это самый простой метод, при котором Windows обычно проверяет наличие обновлений драйверов и устанавливает их.
- При выборе второго варианта установки драйверов вручную открывается несколько других вариантов. Если вы не хотите, чтобы Windows устанавливала программное обеспечение драйвера, выберите второй вариант: Никогда не устанавливайте программное обеспечение драйвера из Центра обновления Windows .
Как вручную обновить драйверы в Windows 10
Если вы хотите обновить драйверы вручную, есть несколько способов. Мы рассмотрим различные методы, чтобы вы могли выбрать, какой из них лучше всего подходит для вас.
Ручная установка драйвера через Диспетчер устройств
- Щелкните правой кнопкой мыши меню «Пуск» и выберите Диспетчер устройств .
- Найдите устройство, требующее обновления драйвера, щелкните его правой кнопкой мыши и выберите Обновить драйвер . Если вам нужны сведения о текущем драйвере, вместо этого выберите Свойства . Оттуда вы также можете обновить драйвер.
Ручная установка драйвера через веб-сайт производителя/устройства
Вы также можете обновить драйверы через веб-сайт компании устройства. Например, если у вас установлена видеокарта NVIDIA, вы можете обновить драйвер для карты через официальный сайт NVIDIA.
После обновления драйверов ваше устройство должно быть готово к использованию с Windows 10. Если ничего не помогает, вы можете восстановить заводские настройки Windows 10 и начать заново. Просто не забудьте сохранить свои существующие личные файлы, такие как изображения, музыку и многое другое, прежде чем предпринимать это действие.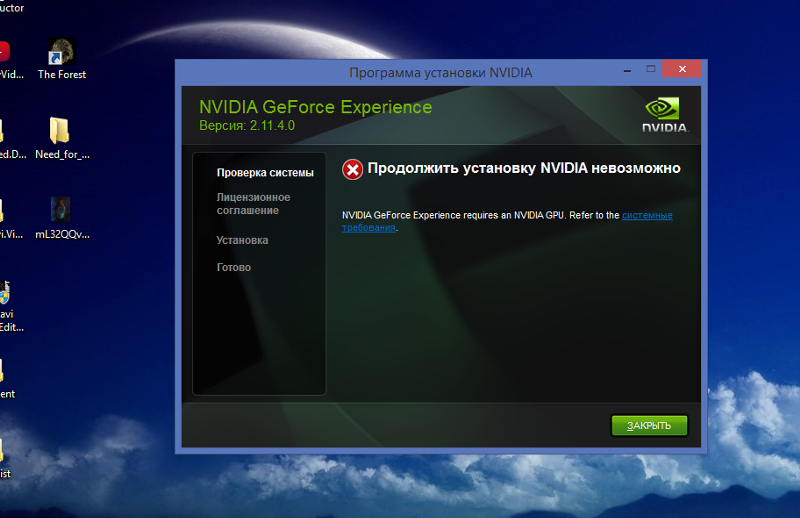
Проверка дополнительных обновлений
Вы можете легко проверить наличие обновлений драйверов в настройках Windows. Вот как:
- Используйте сочетание клавиш Win + I для доступа к настройкам устройства. Когда откроется окно, нажмите Update & Security .
- Отсюда выберите Просмотр дополнительных обновлений .
- Выберите стрелку раскрывающегося списка рядом с Обновления драйверов и выберите те, которые вы хотите установить.
Вы также можете просмотреть, какие драйверы уже установлены, выбрав Опция View Update History на странице Windows Update, как показано выше.
Как удалить драйверы
В зависимости от того, что вы пытаетесь выполнить или какие у вас возникают ошибки, вы можете удалить, а затем переустановить драйверы в Windows 10. Если у вас возникли новые проблемы с существующей частью оборудование, это может быть проблема с обновлением.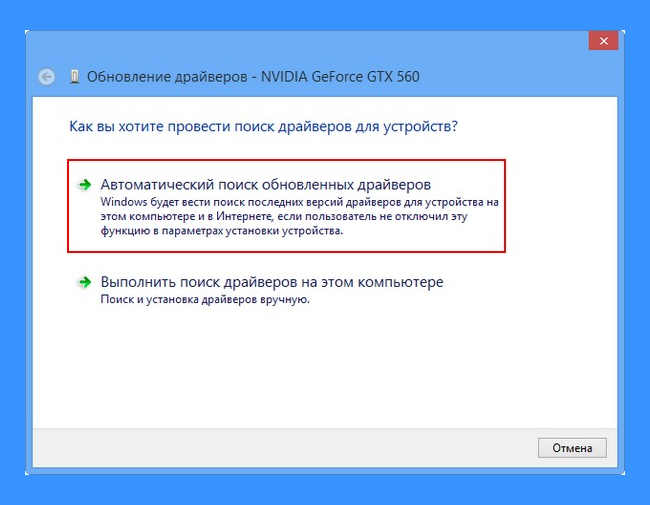 Кроме того, могут быть некоторые драйверы, которые вам больше не нужны, и вы хотели бы избавиться от них.
Кроме того, могут быть некоторые драйверы, которые вам больше не нужны, и вы хотели бы избавиться от них.
Как откатить обновления драйверов
Удаление драйверов может быть немного сложным, и вы должны быть уверены, что вашей системе не требуется драйвер для правильной работы. Тем не менее, сначала мы расскажем, как можно откатить обновление существующего драйвера. Это отлично работает, если у вас возникла проблема после нового обновления. И не беспокойтесь, что вы собираетесь удалить видеоадаптер, в котором вы отчаянно нуждаетесь.
- Используйте сочетание клавиш Win + X и щелкните Диспетчер устройств (или введите его в строку поиска и нажмите Enter). Вы также можете получить доступ к этому меню, используя Win + R команда клавиатуры и введите devmgmt.msc , затем нажмите Enter .
- Дважды щелкните на проблемном оборудовании. Мы будем использовать адаптеры дисплея , но процесс будет одинаковым независимо от того, какое оборудование вы выбрали.

- Щелкните правой кнопкой мыши на проблемном оборудовании и выберите Свойства .
- Теперь выберите опцию Откат драйвера. Если этот параметр неактивен, предыдущее обновление недоступно, и поэтому вам может потребоваться попробовать один из других методов, описанных в этой статье.
Как удалить драйверы
Вы можете удалить драйверы, которые вам больше не нужны, и этот процесс довольно прост, если вы имеете общее представление о нем. Во-первых, если вы удалите драйвер, который вам нужен, вы можете вызвать серьезные проблемы, которые трудно исправить, поэтому убедитесь, что вы удаляете драйвер, который вам не нужен (просто чтобы повторить этот момент).
Теперь у вас есть несколько вариантов удаления драйверов. Первый доступен с помощью тех же инструкций выше. Вместо того, чтобы нажимать «Откатить драйвер», нажмите «9».0004 Удалить драйвер
. Когда процесс завершится, просто перезагрузите систему, и все будет готово.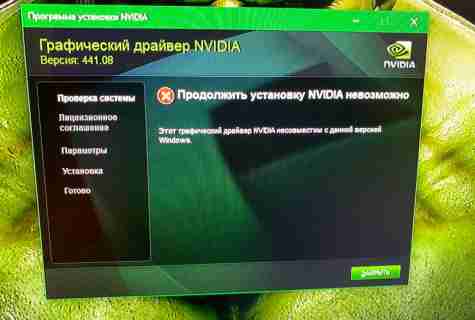

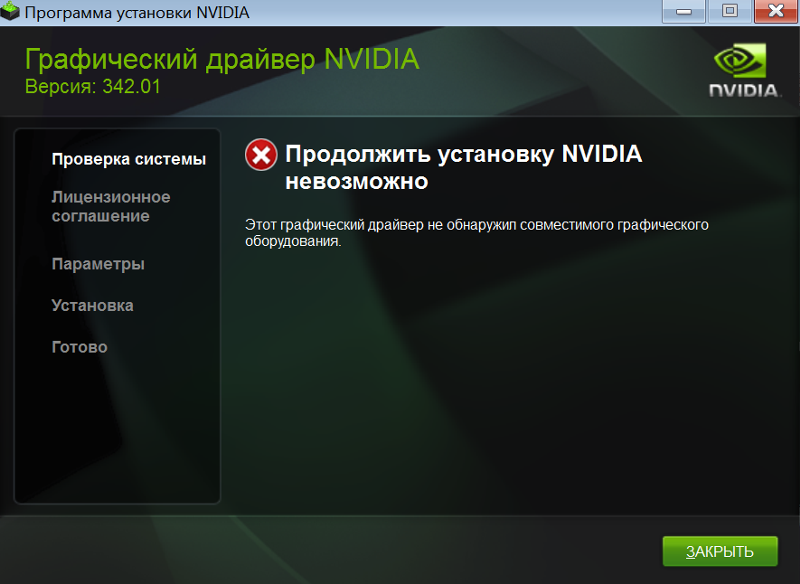 (Код 10)» в Windows 10
(Код 10)» в Windows 10