Пароль в виндовс 10: Как убрать пароль при входе в Windows 10. Отключаем запрос пароля
Содержание
Как найти сохраненные пароли в Windows 10
Может быть трудно управлять всеми своими паролями, особенно если вам приходится регулярно входить в систему на нескольких платформах.
По этой причине Windows предоставляет пользователям возможность сохранять пароли для локальных учетных записей и веб-сайтов. Она хранит все ваши пароли, составляя их список, чтобы вы могли получить к ним доступ, когда захотите.
Эти сохраненные пароли могут варьироваться от сетей Wi-Fi до ваших веб-браузеров и других локальных учетных записей на ваших компьютерах.
Получить эти пароли также довольно просто с помощью встроенного в ваш компьютер инструмента, который позволяет сделать это, выполнив определенные команды.
Если вы используете Internet Explorer, он предоставляет вам возможность управлять паролями и другими учетными данными для входа в систему в настройках.
Более того, поскольку Windows 10 переходит от Internet Explorer к новому браузеру Microsoft Edge, мы также сосредоточимся на том, как можно получить сохраненные пароли и управлять ими.
Поэтому давайте рассмотрим способы получения и управления сохраненными паролями в Internet Explorer и Microsoft Edge:
Просмотр сохраненных паролей Windows с помощью менеджера учетных данных
Менеджер учетных данных Windows сохраняет все данные для входа в систему на компьютере; он записывает все пароли, которые вы вводите в Интернете.
Он также служит для всех других паролей Windows, обеспечивая доступ к ним, когда они вам понадобятся.
Эта функция автоматически сохраняет все пароли от Internet Explorer и Edge. Однако она не запрограммирована на автоматическое сохранение веб-паролей от Chrome, Firefox или других браузеров сторонних производителей.
Чтобы сохранить пароли от этих других браузеров, необходимо зайти в меню настроек и изменить параметры.
Чтобы получить пароли через Менеджер учетных данных, выполните следующие действия:
- Перейдите в Панель управления Windows
- Нажмите на Учетные записи пользователей
- Нажмите на Диспетчер учетных данных
Здесь вам будет предложено два варианта: Web Credentials и Windows Credentials.
Если вы перейдете к опции Web Credentials, вы найдете пароли, которые вы используете для входа на различные веб-сайты, например, Facebook. Для этого вам необходимо:
- Найдите нужную вам учетную запись или сеть, а затем нажмите на стрелку справа
- Появится выпадающая вкладка, где нужно нажать на Показать рядом с паролем
- Вы увидите всплывающую подсказку, в которой необходимо ввести пароль администратора
- Введите код для доступа к записанным паролям
В опции Windows Credential вы можете найти пароли, которые вы используете для доступа к файлам компьютера и другим входам.
Именно сюда нужно перейти, чтобы получить доступ к учетным данным локального компьютера, например к паролю для доступа к NAS-накопителю.
Как правило, эти учетные данные не нужны. Однако знание о них может пригодиться, прежде всего, если вы работаете в профессиональной ИТ-среде.
Поэтому, чтобы найти локальные пароли, вам необходимо:
- Поискать в разделе учетных данных Windows
- Чтобы получить пароль для записи, нажмите на стрелку рядом с ней
- Нажмите на опцию Показать рядом с паролем
Вам будет предложено ввести пароль учетной записи Windows, после чего пароль будет отображен. Если вместо пароля вы используете ввод отпечатка пальца, вам будет предложено просканировать отпечаток пальца.
Если вместо пароля вы используете ввод отпечатка пальца, вам будет предложено просканировать отпечаток пальца.
Теперь, когда мы рассмотрели метод Credentials Manager, давайте рассмотрим другой способ получения паролей: командная строка.
Использование командной строки для отображения сохраненных паролей Wi-Fi
Командная строка позволяет выполнять важные задачи в системе, включая поиск сохраненных паролей.
Выполнив простую команду, вы можете получить доступ к списку всех ваших сетей и затем извлечь индивидуальные пароли для каждой из них.
Все, что вам нужно сделать, это скопировать и вставить команды в поле Командная строка. Выполните следующие действия:
- Найдите Command Prompt в строке поиска и выберите Run as administrator в окне слева
- Возможно, появится всплывающее окно с вопросом, разрешаете ли вы этой программе вносить какие-либо изменения в ваш компьютер. Выберите «Да!»
- Появится окно командной строки
- В окне введите эту команду: rundll32.
 exe keymgr.dll, KRShowKeyMgr
exe keymgr.dll, KRShowKeyMgr
- Нажмите Enter
На экране появятся все сохраненные пароли и имена пользователей.
Поиск паролей Wi-Fi через командную строку
Если вы хотите получить пароль, сохраненный для вашего Wi-Fi соединения на компьютере, выполните следующие действия.
- Откройте Command Prompt от имени администратора
- В окне CMD введите: netsh wlan show profiles
- Укажите имя сети Wi-Fi, пароль которой вы хотите получить
- Введите следующую команду, заменив часть «NAME» на имя сети Wi-Fi: netsh wlan show profile name=NAME key=clear
- Нажмите Enter и найдите Настройки безопасности, где вы найдете запись, помеченную как Содержимое ключа
Здесь вы найдете свой пароль Wi-Fi.
Вход в редактор реестра
Если вам нужен доступ к паролю администратора, сначала необходимо найти реестр Windows 10. Для этого выполните перечисленные ниже действия.
Для этого выполните перечисленные ниже действия.
Примечание: Будьте осторожны при доступе к реестру, так как даже один неверный щелчок может испортить вашу операционную систему.
- Откройте командную строку Windows в режиме «запуск от имени администратора»
- Введите следующий термин: Regedit
- Нажмите Enter
- Откроется окно редактора реестра
- Перейдите в раздел HKEY_ LOCAL_MACHINE > SOFTWARE > Microsoft > Windows NT > CurrentVersion > Winlogon
- После этого дважды щелкните на параметре DefaultPassword
Ваш пароль будет показан вам во всплывающем окне.
Мы не рекомендуем использовать этот метод новичкам, так как он рискован и может привести к потере данных при неосторожном обращении.
Где хранятся пароли в Windows 7?
Если вы используете более старую операционную систему Microsoft, например Windows 7, вы можете получить доступ к сохраненным паролям, выполнив следующие действия:
- Найдите Панель управления в меню Пуск и нажмите на нее
- Перейдите к разделу Учетные записи пользователей в Панели управления
- Нажмите на Управление сетевыми паролями слева
Ваши пароли будут отображены на экране.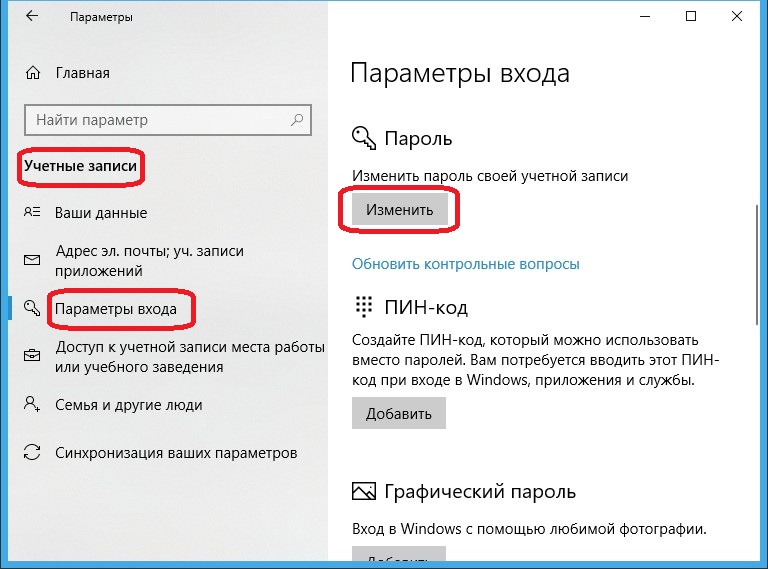
Используйте приложение для доступа к сохраненным паролям Wi-Fi
Если вы часто забываете свои пароли, запуск команд через командную строку нецелесообразен, поскольку вам придется вводить команды каждый раз.
Лучшим вариантом, который сэкономит ваше драгоценное время, является использование стороннего приложения, которое поможет вам быстро восстановить сохраненные пароли.
Сторонние приложения значительно упрощают доступ к паролям; вам не придется выполнять несколько шагов, чтобы добраться до цели.
Многие приложения, такие как Wi-Fi Password Revealer, позволяют просматривать пароли, не заходя в командную строку.
Вы также можете выбрать один из многих других бесплатных вариантов, чтобы узнать все свои пароли, не открывая браузер.
Однако, поскольку Microsoft Edge является новинкой, мы будем рассматривать приложения, предназначенные для паролей IE в настоящее время.
Одно из таких бесплатных приложений, IE PassView, позволяет узнать все сохраненные пароли Internet Explorer.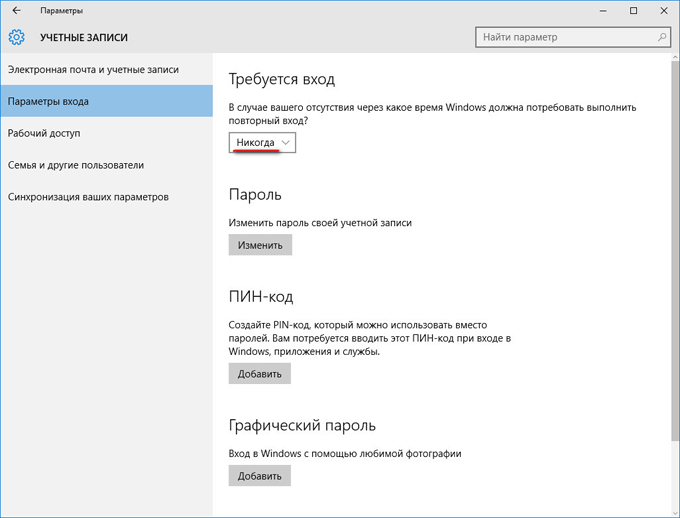 Чтобы получить его:
Чтобы получить его:
- Скачайте и сохраните приложение на своем компьютере
- Запустите его
- It will automatically scan your IE browser for any saved passwords and display them for you
Просмотр паролей хранилища Windows с помощью приложения
Если вы используете Windows 10, некоторые из ваших сохраненных паролей могут храниться в Windows Vault. И вы можете воспользоваться одним из многочисленных бесплатных приложений, чтобы извлечь оттуда свои пароли.
Одним из таких бесплатных приложений является VaultPasswordView, которое позволяет получить доступ ко всем паролям, хранящимся в хранилище Windows. Чтобы воспользоваться им, вам необходимо:
- Скачать и запустить приложение на своем компьютере
- Выберите корневую папку из выпадающего меню Корневая папка
- Нажмите на кнопку Автоматическое заполнение, чтобы заполнить остальные параметры
- Введите пароль своей учетной записи Windows в поле для входа
- Нажмите OK
Выполнив эти действия, вы увидите все пароли, сохраненные в хранилище Windows на вашем компьютере.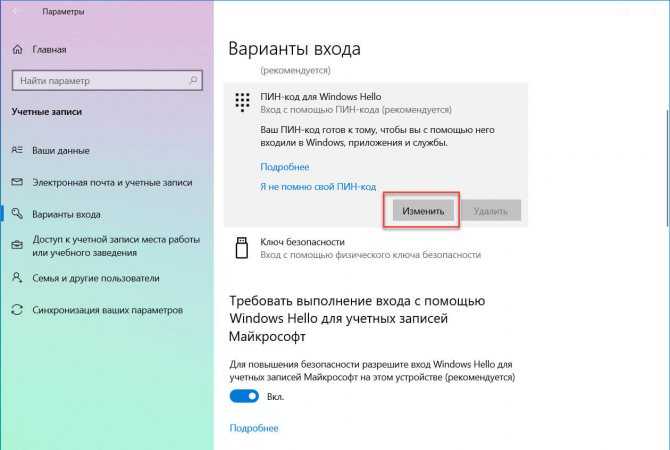
Удаление паролей, сохраненных в Windows 10
Поскольку мы говорим о сохраненных паролях, у вас на компьютере могут быть сохраненные пароли, которые вы больше не используете.
Хранение ненужных паролей на компьютере — это пустая трата места и риск для безопасности. Если вы хотите удалить эти пароли, выполните следующие действия:
- Откройте Панель управления и нажмите на Диспетчер учетных данных Windows
- Нажмите на стрелку, расположенную рядом с паролем, который вы хотите удалить
- В числе опций в сведениях об учетных данных выберите опцию Удалить в конце
Ваш сохраненный пароль будет удален!
Просмотр сохраненных паролей Internet Explorer без приложения
Вам не нужно скачивать стороннее приложение на свой компьютер, если вам нужно только просмотреть пароли, сохраненные в Internet Explorer.
В браузере есть встроенная функция, позволяющая получить доступ к сохраненным паролям и учетным данным для входа в систему.
Единственный пароль, который вы должны запомнить для этого метода, — это пароль Windows, так как его нужно будет ввести, если вы захотите получить сохраненные пароли Internet Explorer. Чтобы получить доступ к сохраненным паролям в IE без приложения, выполните следующие действия:
- Откройте Internet Explorer
- Нажмите на пункт Настройки, и на экране появится выпадающее меню с несколькими различными опциями.
- В списке выпадающего меню выберите пункт «Параметры Интернета», который должен быть последним
- После этого откроется диалоговое окно, в котором можно настроить различные параметры браузера. Из опций перейдите на вкладку Содержание
- После открытия вкладки «Содержание» вам нужно найти раздел, обозначенный как «Автозаполнение»
- Здесь найдите пункт Настройки и нажмите на него, чтобы открыть меню Настройки
- Открыв настройки функции автозаполнения, найдите опцию «Управление паролями» и нажмите на нее
- Это действие откроет окно Панели управления, где будут отображаться все ваши пароли.
 В верхней части окна вы найдете опцию Web Credentials. Нажмите на нее, чтобы просмотреть все сохраненные пароли
В верхней части окна вы найдете опцию Web Credentials. Нажмите на нее, чтобы просмотреть все сохраненные пароли
- Это действие откроет окно Панели управления, где будут отображаться все ваши пароли.
Помните, что для просмотра всех сохраненных паролей вам потребуется ввести пароль учетной записи пользователя.
Вот и все. Доступ и поиск сохраненных паролей в Internet Explorer не сильно отличается от других браузеров.
Единственное, что здесь меняется, — это расположение опции.
Бэкап сохраненных паролей в Internet Explorer
Если вы хотите перенести свои пароли или создать резервную копию существующих учетных данных для входа в Internet Explorer, вы можете сохранить и экспортировать их в текстовый файл.
Большинство приложений, позволяющих сохранять пароли, также позволяют создавать их резервные копии. Чтобы создать резервную копию паролей Internet Explorer с помощью одного из таких приложений, например IE PassView, выполните следующие действия:
- Откройте приложение
- Позвольте ему просканировать и отобразить сохраненные пароли
- Выделите все пароли в списке, нажав Ctrl + A
- Правой кнопкой мыши нажмите на один пароль, который вы хотите сохранить
- В выпадающем меню выберите опцию Сохранить выбранные элементы
Ваш пароль IE будет сохранен в виде текстового файла на вашем устройстве!
Добавление паролей в Microsoft Edge
По умолчанию Microsoft Edge всегда спрашивает пользователей, хотят ли они сохранить пароль, когда распознает, что он был введен.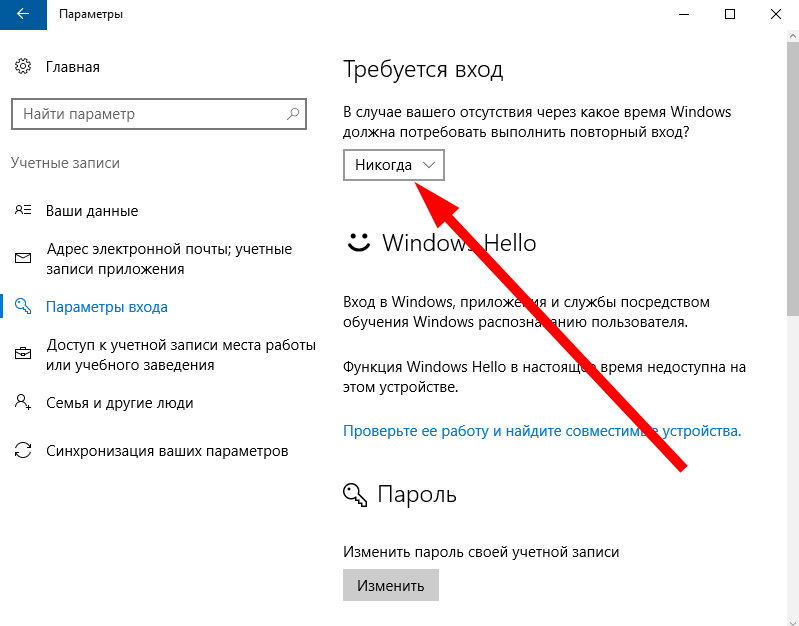
При входе на сайт, например, Gmail или Facebook, вас спросят, хотите ли вы сохранить пароль и имя пользователя.
Под адресной строкой появится всплывающее окно с предложением подтвердить данные для входа в систему. Если оно не появляется, можно нажать на значок ключа безопасности, расположенный в крайней правой части адресной строки.
Если вы хотите сохранить учетные данные в своем профиле Edge, нажмите на опцию Сохранить. Если вы не хотите, чтобы в будущем вас беспокоили этим предложением, щелкните на опции Никогда, и Microsoft не будет просить вас сохранить данные на этом сайте в будущем.
Изменение и удаление паролей из Microsoft Edge
Если вы хотите изменить или удалить сохраненные пароли из Microsoft Edge, вы можете сделать это через меню Настройки.
Чтобы изменить или удалить пароли из Edge, выполните следующие действия:
- В окне браузера найдите меню Настройки в правом верхнем углу, обозначенное значком в виде трех точек
- Нажмите на меню с тремя точками и выберите пункт Настройки из выпадающего списка
- Откройте меню Настройки, и по умолчанию появится вкладка Профили
- Выберите опцию Пароли на вкладке Профили, чтобы просмотреть сохраненные пароли на вашем профиле
Если вы хотите отредактировать сохраненные пароли:
- Выберите значок меню с тремя точками
- Нажмите на опцию Подробности, в результате чего откроется окно Подробности пароля
- Здесь вы можете изменить свое имя пользователя, пароль и сохраненный URL
- После завершения редактирования нажмите кнопку Готово, чтобы сохранить запись
Если вы хотите удалить любой сохраненный пароль в Edge, следуйте тому же методу и нажмите на меню с тремя точками, чтобы открыть категорию «Сохраненные пароли».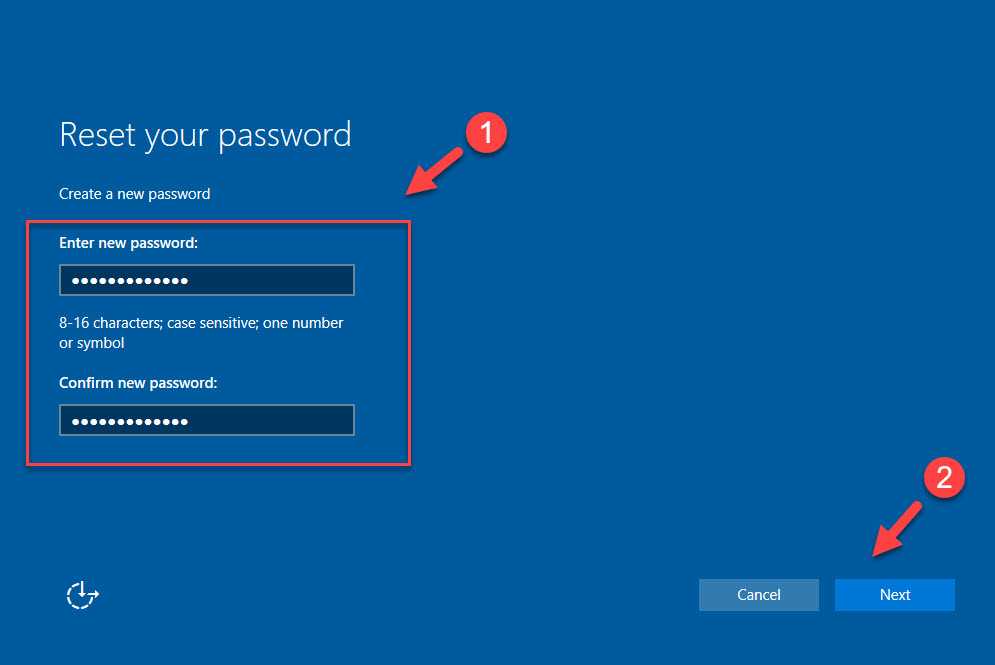 В следующем выпадающем меню выберите опцию Удалить.
В следующем выпадающем меню выберите опцию Удалить.
Однако если вы хотите отменить это действие, нажмите на опцию Отменить во всплывающем окне предупреждения, расположенном в правом верхнем углу окна браузера.
У вас будет лишь небольшой промежуток времени, чтобы отменить удаление, поэтому убедитесь, что вы уверены в своем решении, прежде чем выполнять действие.
Настройка параметров пароля в Microsoft Edge
По умолчанию Microsoft Edge всегда предлагает пользователям сохранять пароли. Если вы хотите отключить эту подсказку, вы можете сделать это через настройки, выключив ползунок.
При отключенной подсказке пользователи могут сохранять пароли вручную, если захотят.
Если Edge распознает сайт, на который вы входите, он автоматически использует сохраненные пароли для входа.
В целях безопасности Edge скрывает пароль, который вы вводите в поле, но если вы хотите проверить, вы можете сделать это, нажав на иконку с изображением глаза рядом с полем ввода пароля.
Более того, если вы хотите отключить функцию, которая автоматически использует сохраненные данные пароля для входа на сайт, вы можете сделать это, выключив ползунок в опции «Войти автоматически».
Также, если вы хотите защитить свой пароль от посторонних глаз для дополнительной безопасности, вы можете скрыть значок раскрытия глаз, отключив кнопку Показать раскрытие пароля в поле Пароль с помощью ползунка.
Управление паролями Microsoft
В Windows 10 предусмотрено два типа паролей: локальные пароли и пароль учетной записи Microsoft. Она также позволяет входить на устройство без ввода пароля, но этот вариант сделает ваш компьютер менее защищенным.
Пароль учетной записи Microsoft используется для защиты компьютера и доступа к таким функциям Windows 10, как OneDrive и Microsoft Store. Локальные пароли помогают защитить ваше устройство от нежелательных записей.
Если вы хотите изменить локальную учетную запись на учетную запись Microsoft:
- Перейдите на экран «Ваша информация» и
- Нажмите на опцию Войти с учетной записью Microsoft вместо этого
- Здесь вам нужно будет ввести адрес электронной почты и пароль учетной записи Microsoft
- Введите свои учетные данные и выберите опцию Sign In
- После этого введите свой текущий локальный пароль
- Выберите кнопку Далее
Кроме того, если вы хотите преобразовать свою учетную запись Microsoft в локальную учетную запись, вам необходимо:
- Перейдите на экран «Ваша учетная запись» и
- нажмите на опцию «Войти с локальной учетной записью вместо этого»
- Вероятно, вам будет предложено ввести пароль учетной записи Microsoft и подтвердить свою личность, введя код безопасности.

- Для этого вам нужно будет ввести адрес электронной почты и нажать кнопку Далее.
- После этого перейдите в свою учетную запись электронной почты, получите код безопасности и введите его в поле ввода кода
- После этой проверки появится экран Switch to a Local Account
- Перемещаясь по появившимся экранам, введите имя пользователя локальной учетной записи, пароль и подсказку пароля
Наконец, если вы хотите получить доступ к Windows 10 без ввода пароля, вам нужно :
- Перейдите на экран Учетные записи
- Нажмите на параметры входа
- Перейдите к опции Пароли
- Нажмите на кнопку Изменить
- После этого появится экран Change Your Password. Здесь вам нужно будет ввести свой пароль
- Выберите Далее
- В следующем окне оставьте все поля пустыми
- Выберите Далее
- Затем Завершить
Следуя этим шагам, вы сможете получить доступ к своему устройству без пароля!
Важно помнить, что пароли повышают безопасность вашего устройства. Если вы пользуетесь домашним компьютером, пароли могут быть не так уж необходимы, если только вы не хотите сохранить свои данные в тайне от кого-то из домашних.
Если вы пользуетесь домашним компьютером, пароли могут быть не так уж необходимы, если только вы не хотите сохранить свои данные в тайне от кого-то из домашних.
Однако если вы пользуетесь ноутбуком, настоятельно рекомендуется использовать пароль для входа в систему, чтобы обезопасить свои данные от злоумышленников.
Windows — не единственное место, где можно получить учетные данные для входа в систему. Вы можете сохранить свои учетные данные в браузере, а затем просматривать и редактировать их.
Но важно отметить, что сохранение учетных данных в браузере может подвергнуть вас риску вторжения и компрометации данных, если кто-то наткнется на них.
Если вы хотите пойти дальше, вы можете использовать проверенный менеджер паролей, чтобы сохранить ваши пароли в безопасности и синхронизировать их в одном месте, чтобы вам не пришлось беспокоиться о том, что вы забудете свои логины.
Вопросы
Как сбросить забытый пароль?
Вы можете сбросить забытый пароль, войдя во вторичную учетную запись с правами администратора. Нажмите клавиши Windows + R, чтобы открыть окно «Выполнить», и введите эту команду netplwiz. В результате откроется раздел Учетные записи пользователей, где вы можете выбрать учетную запись, пароль которой вы забыли. Затем нажмите кнопку Сбросить пароль.
Нажмите клавиши Windows + R, чтобы открыть окно «Выполнить», и введите эту команду netplwiz. В результате откроется раздел Учетные записи пользователей, где вы можете выбрать учетную запись, пароль которой вы забыли. Затем нажмите кнопку Сбросить пароль.
Как изменить пароль администратора беспроводного маршрутизатора?
Подключите компьютер к порту Ethernet маршрутизатора и введите в браузере IP-адрес административного интерфейса маршрутизатора. Затем введите имя пользователя администратора по умолчанию и пароль по умолчанию. После этого измените пароль администратора маршрутизатора.
Как поставить пароль на Виндовс 10
В этом уроке я покажу как поставить пароль на Виндовс 10. Мы научимся устанавливать код для входа в систему, на доступ к сетевым папкам, а также шифровать диск.
На вход в систему
Рассмотрим, как установить пароль при включении компьютера. Сделать это можно одним из четырех способов.
Способ 1: через «Параметры»
1.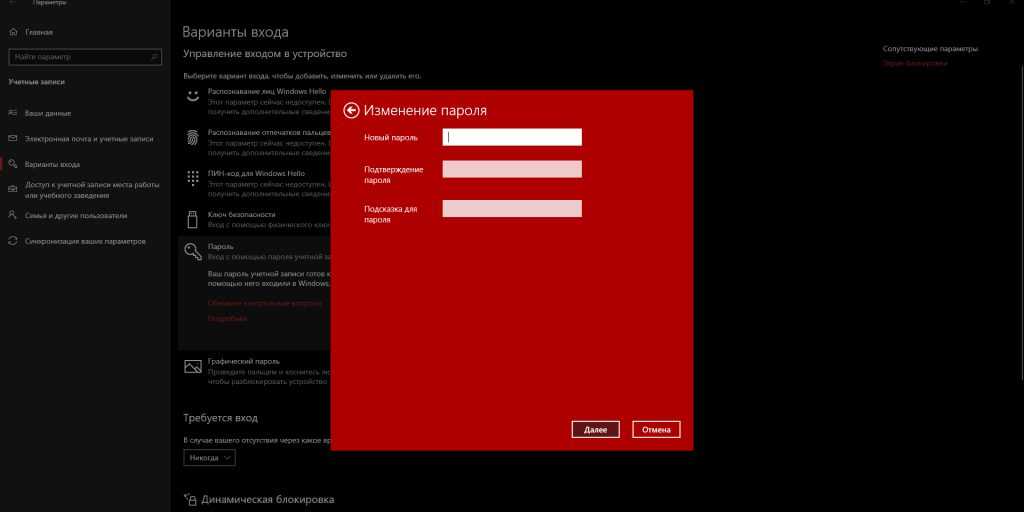 Откройте Пуск и зайдите в «Параметры».
Откройте Пуск и зайдите в «Параметры».
2. Перейдите в «Учетные записи».
3. В левом меню щелкните по разделу «Варианты входа». Затем кликните по пункту «Пароль» и нажмите на кнопку «Добавить».
4. В первых двух стоках укажите код, при помощи которого вы будете входить в систему. Для надежности используйте 6-8 символов.
В поле «Подсказка» можно напечатать текст, который напомнит этот код.
Затем нажмите «Далее» и «Готово» для применения.
На заметку. В разделе «Варианты входа» есть и другие параметры:
- Графический пароль. Быстрая разблокировка путем выбора определенных точек на экране. Подходит для сенсорных устройств.
- Распознавание лиц и Распознавание отпечатков пальцев. Эти способы доступны на смартфонах, планшетах или ноутбуках с поддержкой камеры и отпечатков пальцев.
- ПИН-код. Цифровой код для быстрого входа. Можно задать только при наличии установленного основного пароля.
- Ключ безопасности.
 Представляет собой физическое устройство (например, флешку), которое можно использовать вместо имени пользователя и пароля для входа в систему.
Представляет собой физическое устройство (например, флешку), которое можно использовать вместо имени пользователя и пароля для входа в систему.
Способ 2: через «Управление компьютером»
1. Щелкните правой кнопкой мыши по Пуск и откройте «Управление компьютером».
2. Раскройте ветку «Локальные пользователи и группы», нажмите на «Пользователи».
3. Щелкните правой кнопкой мыши по нужному пользователю и выберите пункт «Задать пароль».
4. Придумайте код и подтвердите его. Нажмите «ОК».
Способ 3: при помощи сочетания клавиш
1. Нажмите на клавиатуре одновременно клавиши Ctrl Alt Delete.
2. Выберите пункт «Изменить пароль».
3. Поле «Старый пароль» оставьте пустым. А в следующие две строки введите код доступа. Затем нажмите на клавишу Enter.
Способ 4: при помощи командной строки
1. В меню Пуск напечатайте cmd и запустите приложение от имени администратора.
2.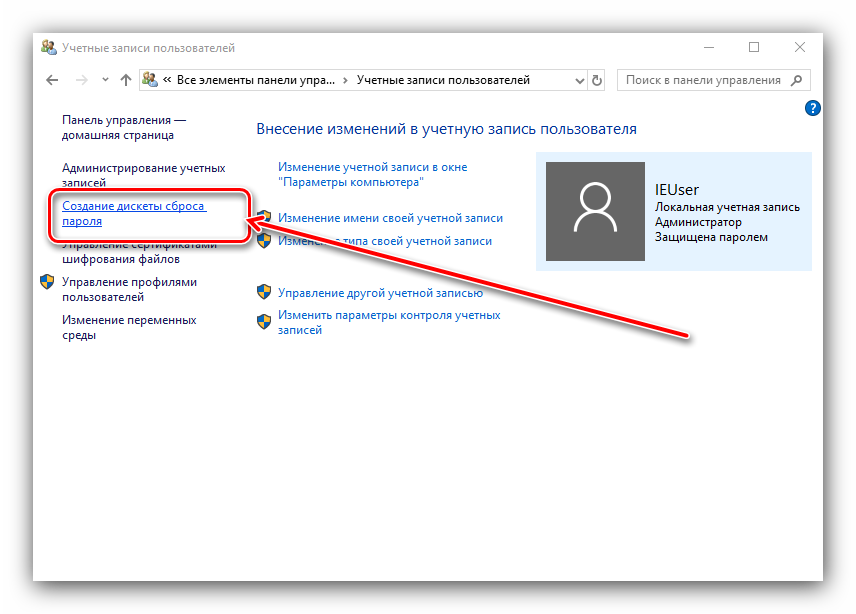 Введите команду net users для вывода списка подключенных пользователей.
Введите команду net users для вывода списка подключенных пользователей.
3. Для установки кода введите net users user Password1
Где:
- user – учетная запись.
- Password1 – пароль.
На учетную запись Microsoft
Учетная запись Microsoft позволяет выполнить вход в свой аккаунт Microsoft с любого устройства при наличии интернет соединения. При этом все основные настройки и сервисы автоматически синхронизируются.
Для входа в компьютер через учетную запись Microsoft она должна быть изначально зарегистрирована. Рассмотрим, как ее получить и установить код.
1. Откройте Пуск – Параметры – Учетные записи.
2. Перейдите в раздел «Семья и другие пользователи», нажмите на кнопку «Добавить пользователя для этого компьютера».
3. Выберите пункт «У меня нет доступа для входа этого человека».
4. Нажмите на «Получить новый адрес электронной почты».
Придумайте название новому аккаунту.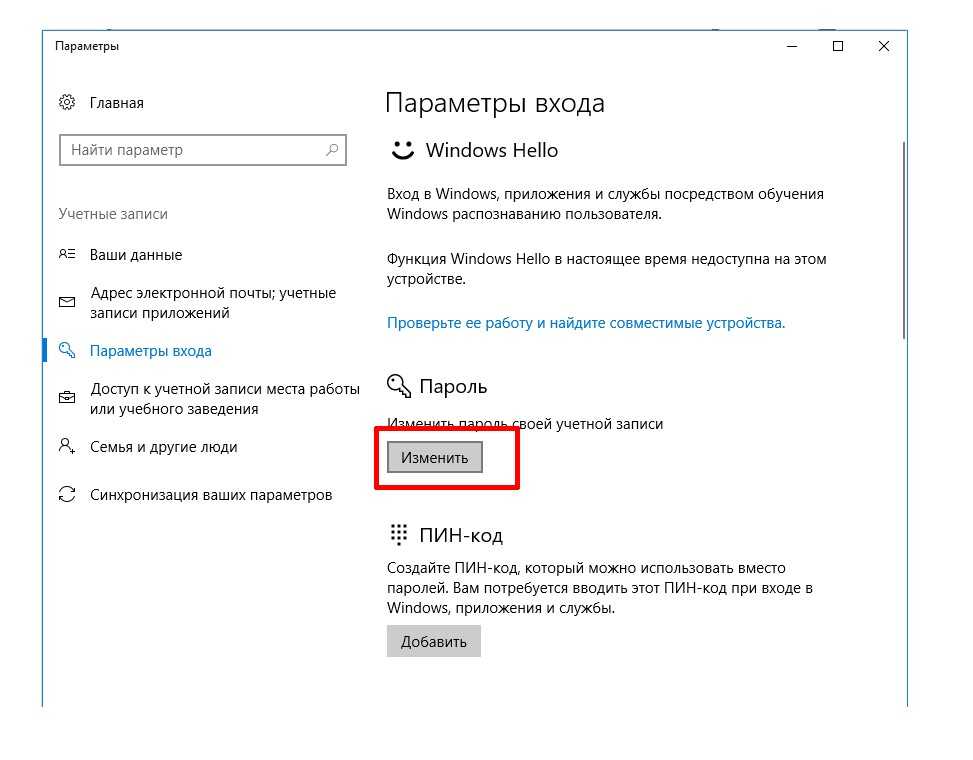
На следующем этапе установите код.
Заполните сведения о себе, после чего новый аккаунт Microsoft появится в списке учетных записей.
На доступ к сетевым папкам
Если вы участник локальной сети и не хотите, чтобы к вашим общим ресурсам имели доступ посторонние лица, выполните следующие шаги.
1. Щелкните правой кнопкой мыши по значку «Сеть» в трее и откройте «Параметры сети и Интернет».
2. Выберите «Параметры общего доступа».
3. Раскройте список «Все сети».
Опуститесь вниз и щелкните по пункту «Включить общий доступ с парольной защитой». Сохраните изменения.
На отключение заставки
Способ будет полезен тем пользователям, которые не хотят, чтобы во время их отсутствия за компьютером работали другие люди.
1. Щелкните по свободной области рабочего стола правой кнопкой мыши и выберите «Персонализация».
2. Перейдите в раздел «Экран блокировки», нажмите на «Параметры заставки».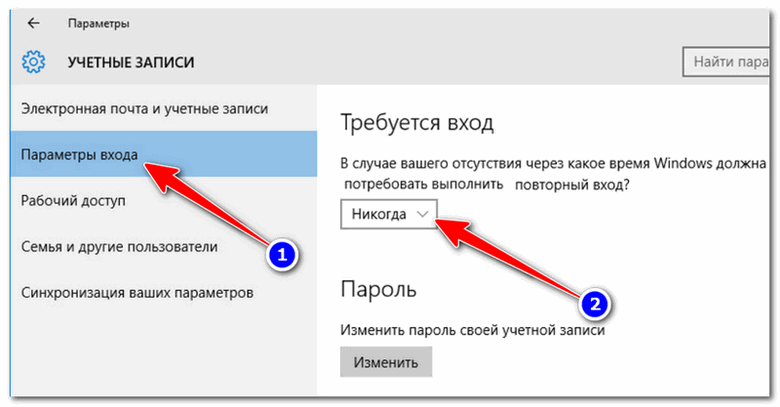
3. Установите галочку в пункт «Начинать с экрана входа в систему».
Шифрование системного диска
В версиях Windows Профессиональная и Корпоративная есть возможность зашифровать системный диск. Это обеспечит надежную защиту данных, а также закроет вход в систему паролем – он будет требоваться при включении компьютера.
Чтобы зашифровать диск, нужно открыть «Этот компьютер», щелкнуть по системному диску правой кнопкой мыши и выбрать «Включить BitLocker».
Скорее всего, появится с сообщение о том, что на устройстве нет поддержки TPM. Это такой специальный крипто процессор, в котором хранятся криптографические ключи для защиты информации. Закрываем окно и выполняем следующие шаги.
Если подобное сообщение не появилось, переходите сразу ко второму шагу.
Шаг 1: настройка групповых политик
1. Прямо в открытом меню Пуск печатаем gpedit.msc и запускаем редактор групповых политик.
2. Разворачиваем список: Конфигурация компьютера — Административные шаблоны – Компоненты Windows.
3. Опускаемся вниз и раскрываем ветку: Шифрование диска BitLocker – Диски операционной системы. В правой части окна дважды кликаем по пункту «Этот параметр политики позволяет настроить требование дополнительной проверки подлинности при запуске».
4. Ставим переключатель в положение «Включено», нажимаем «Применить» и закрываем окно.
Шаг 2: настройка BitLocker
1. Открываем «Этот компьютер», кликаем правой кнопкой мыши по системному диску и выбираем «Включить BitLocker».
2. Появится окно настройки шифрования. Выбираем шифрование с помощью пароля.
3. Печатаем код разблокировки в оба поля и нажимаем «Далее».
Желательно дополнительно записать его в надежное место, так как при утрате кода расшифровать жесткий диск будет проблематично.
Для дополнительной безопасности система предложит сохранить ключ. Лучше всего его распечатать или сохранить на флешку.
4. Выбираем метод шифрования:
- Если нужно зашифровать только имеющиеся данные, подойдет пункт «Только занятое место».

- А если нужно закрыть доступ и к удаленным файлам тоже, то следует выбрать «Весь диск».
5. Указываем режим для использования. «Новый» подойдет, если жесткий диск не планируется подсоединять к другому компьютеру. В ином случае лучше выбрать «Режим совместимости».
6. Активируем галочку «Запустить проверку BitLocker» и нажимаем «Продолжить».
7. Перезагружаем компьютер.
После перезагрузки система будет запрашивать код для разблокировки при входе.
Если пароль не запрашивается
Бывает так, что после установки кода стандартным способом (см. выше) он не запрашивается при входе. Это происходит из-за того, что в системе выключена специальная настройка. Покажу, как ее включить.
1. В меню Пуск напечатайте выполнить и откройте приложение.
2. Введите команду control userpasswords2 и нажмите «ОК».
3. Установите галочку в пункт «Требовать ввод имени пользователя и пароля», нажмите «Применить».
После перезагрузки появится запрос на ввод пароля.
Автор: Илья Курбанов
Редактор: Илья Кривошеев
Узнать о Windows Hello и настроить его
Справка по учетной записи Windows
Обзор
- Обзор
Войти
- Войдите в Windows
- Варианты входа и защита учетной записи
- Выйти из Windows
- Устранение проблем со входом
- Ошибка: мы не можем войти в ваш аккаунт
Привет Windows
- Узнайте о Windows Hello
- Войдите с помощью Windows Hello
- Устранение неполадок Windows Hello
Сбросить пароль
- Изменить или сбросить пароль
- Создайте диск для сброса пароля
- Сбросить пароль локальной учетной записи
Сбросить PIN-код
- Сброс PIN-кода, если вы вошли в систему
- Сброс PIN-кода, если вы вышли из системы
Управление учетными записями на вашем ПК
- Добавить или удалить учетные записи
- Изменить изображение вашего аккаунта
- Сменить аккаунт
- Переключиться с локальной учетной записи на учетную запись Microsoft
Windows 11 Windows 10 Больше.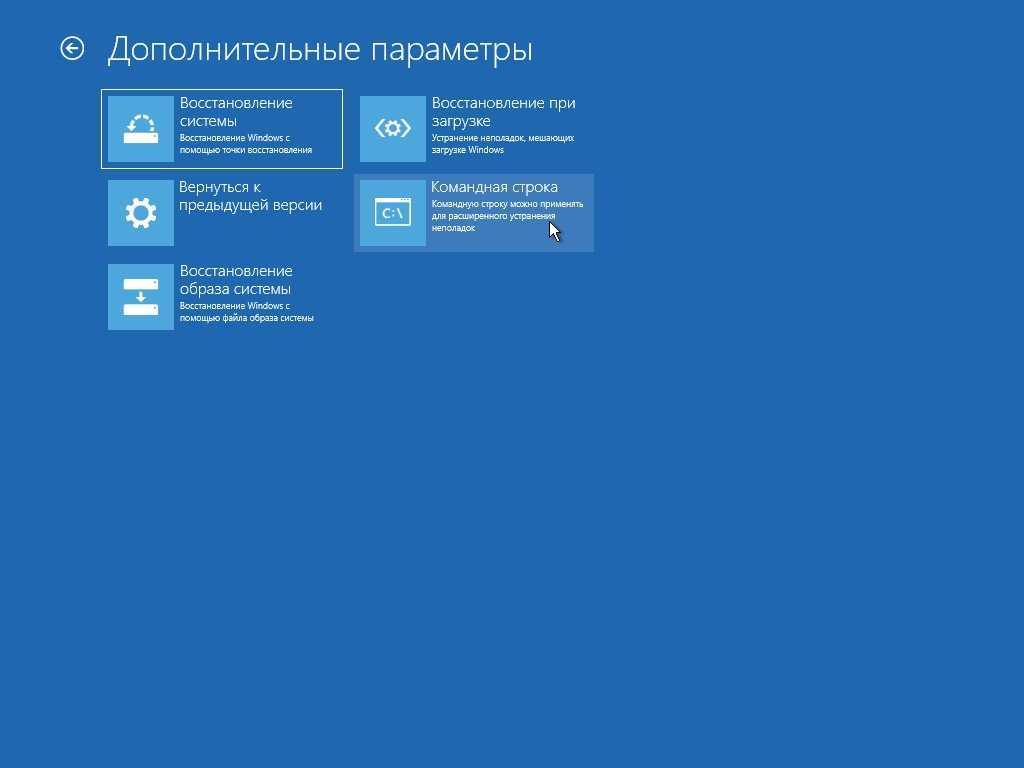 ..Меньше
..Меньше
Windows Hello — это более персональный и безопасный способ получить мгновенный доступ к вашим устройствам с Windows 11 с помощью PIN-кода, распознавания лица или отпечатка пальца. Вам нужно будет настроить PIN-код как часть настройки входа по отпечатку пальца или распознаванию лица, но вы также можете войти, используя только свой PIN-код.
Эти параметры упрощают и делают более безопасным вход в систему на вашем компьютере, поскольку ваш PIN-код связан только с одним устройством и резервируется для восстановления с помощью вашей учетной записи Microsoft.
Настройка Windows Hello
Нажмите кнопку выше, чтобы перейти непосредственно к Настройки , или выполните следующие действия, чтобы настроить Windows Hello.
Выберите Пуск > Настройки > Учетные записи > Варианты входа .

В разделе Способы входа вы увидите три варианта входа с помощью Windows Hello:
Выберите Распознавание лиц (Windows Hello) , чтобы настроить вход с помощью распознавания лиц с помощью инфракрасной камеры вашего ПК или внешней инфракрасной камеры.
Выберите Распознавание отпечатков пальцев (Windows Hello) , чтобы настроить вход с помощью считывателя отпечатков пальцев.
Выберите PIN-код (Windows Hello) , чтобы настроить вход с помощью PIN-кода.

Похожие темы
Как Windows Hello обеспечивает конфиденциальность моей информации?
Сброс PIN-кода, если вы не вошли в Windows
Измените свой PIN-код, если вы уже вошли в систему на своем устройстве.
Устранение неполадок с Windows Hello
Windows Hello — это более персональный и безопасный способ получить мгновенный доступ к вашим устройствам с Windows 10 с помощью PIN-кода, распознавания лица или отпечатка пальца. Вам нужно будет настроить PIN-код как часть настройки входа по отпечатку пальца или распознаванию лица, но вы также можете войти, используя только свой PIN-код.
Эти параметры упрощают и делают более безопасным вход в систему на вашем компьютере, поскольку ваш PIN-код связан только с одним устройством и резервируется для восстановления с помощью вашей учетной записи Microsoft.
Настройка Windows Hello
Нажмите кнопку выше, чтобы перейти непосредственно к Настройки , или выполните следующие действия, чтобы настроить Windows Hello.
Выберите Пуск > Настройки > Учетные записи > Параметры входа .
Ниже Управляйте тем, как вы входите в свое устройство , вы увидите три варианта входа с помощью Windows Hello:
.
- org/ListItem»>
Выберите Windows Hello Face , чтобы настроить вход с помощью распознавания лица с помощью инфракрасной камеры вашего ПК или внешней инфракрасной камеры.
Выберите Отпечаток пальца Windows Hello , чтобы настроить вход с помощью считывателя отпечатков пальцев.
Выберите ПИН-код Windows Hello , чтобы настроить вход с помощью ПИН-кода.
Похожие темы
Как Windows Hello обеспечивает конфиденциальность моей информации?
Сброс PIN-кода, если вы не вошли в Windows
Измените свой PIN-код, если вы уже вошли в систему на своем устройстве.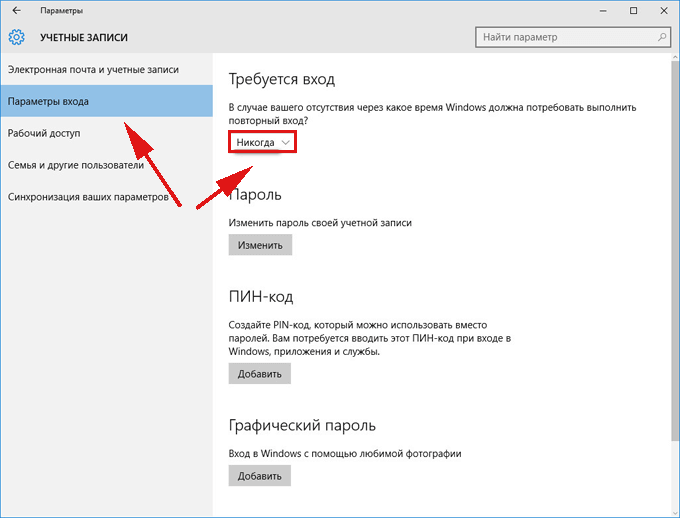
Устранение неполадок с Windows Hello
Устранение неполадок при входе в Windows
Вот что можно попробовать, если у вас возникли проблемы со входом в систему на устройстве с Windows 11, в том числе проблемы со входом после обновления до Windows 11.
Если доступны обновления, выберите Power > Обновить и перезапустить , чтобы перезагрузить устройство и завершить установку обновлений.
Убедитесь, что вы подключены к Интернету, выбрав Сеть на экране блокировки вашего устройства. Если у вас возникли проблемы с подключением к Wi-Fi или сигнал слабый, попробуйте подключить устройство напрямую к маршрутизатору или модему с помощью кабеля Ethernet.
Если проблемы с подключением сохраняются, проверьте подключение к Интернету с помощью другого устройства, чтобы убедиться, что это проблема сети.
Попробуйте следующее при вводе пароля для входа:
Введите пароль с помощью экранной клавиатуры. Выберите Специальные возможности > Экранная клавиатура и выберите клавиши для ввода пароля.
Убедитесь, что Caps Lock выключен.
Убедитесь, что вы вводите правильную информацию: пароль в поле Пароль или PIN-код в поле PIN . Если вы используете учетную запись Microsoft, вы можете переключаться между вводом PIN-кода и пароля, выбрав Параметры входа .
org/ListItem»>Если вы недавно изменили свой пароль, попробуйте снова ввести предыдущий. Если ваш предыдущий пароль работает, вам нужно будет заблокировать устройство, а затем разблокировать его, используя новый пароль.
Проверьте свой пароль, используя другое устройство для входа на account.microsoft.com. Если ваш пароль работает, но account.microsoft.com показывает, что ваша учетная запись заблокирована или прервана, сайт поможет вам решить эти проблемы.

Перед вводом пароля или PIN-кода выберите Показать . Таким образом, вы можете еще раз убедиться, что вводите правильный пароль или PIN-код, прежде чем вводить его.
Если вы используете более одной раскладки клавиатуры, убедитесь, что язык клавиатуры, который вы пытаетесь использовать, выбран. Чтобы проверить раскладку клавиатуры, выберите метод ввода (трехбуквенный код в правом нижнем углу).
Если у вас возникли проблемы с использованием PIN-кода для входа в Windows 11, попробуйте сбросить свой PIN-код. Вот как:
На экране входа выберите Я забыл свой PIN-код под текстовым полем PIN-кода. Если на ПК несколько учетных записей, выберите ту, которую необходимо сбросить.
На экране Введите пароль введите пароль для своей учетной записи Microsoft, а затем выберите Далее .

На экране Помогите нам защитить вашу информацию выберите получение кода безопасности в виде текстового сообщения или сообщения электронной почты. Если вы выбираете текст, введите последние четыре цифры своего номера телефона, а затем выберите Отправить код . Узнайте больше о информации о безопасности и кодах безопасности
Когда вы получите код в виде текстового сообщения или сообщения электронной почты на отдельном устройстве, введите его на Введите полученный код , а затем выберите Далее .
В диалоговом окне Настройка PIN-кода введите новый PIN-код и подтвердите его.
 Теперь ваш новый PIN-код установлен.
Теперь ваш новый PIN-код установлен.
Примечание. Убедитесь, что вы подключены к Интернету, выбрав Сеть на экране блокировки вашего устройства.
Способ сброса пароля зависит от того, используете ли вы для входа учетную запись Microsoft или локальную учетную запись.
Чтобы узнать, какой у вас тип учетной записи, выберите Варианты входа на экране входа. Если вы видите значок учетной записи Microsoft , вы используете учетную запись Microsoft. Если вы видите только значок Пароль , у вас либо доменная (рабочая или учебная), либо локальная учетная запись.
Если у вас есть учетная запись Майкрософт:
На экране входа введите имя своей учетной записи Microsoft, если оно не отображается.
 Если на ПК несколько учетных записей, выберите ту, которую необходимо сбросить.
Если на ПК несколько учетных записей, выберите ту, которую необходимо сбросить.Выберите Я забыл свой пароль под текстовым полем пароля.
На экране Восстановить учетную запись введите символы, отображаемые в поле ниже Введите символы, которые вы видите , затем выберите Далее .
На экране Подтвердите свою личность выберите получение кода безопасности в виде текстового сообщения или сообщения электронной почты. Если вы выбираете текст, введите последние четыре цифры своего номера телефона, а затем выберите .
 Отправить код . Узнайте больше о информации о безопасности и кодах безопасности
Отправить код . Узнайте больше о информации о безопасности и кодах безопасностиКогда вы получаете код в виде текстового сообщения или сообщения электронной почты на отдельном устройстве, введите его, а затем выберите Далее .
На экране Сбросьте пароль создайте новый пароль и выберите Далее . Это устанавливает ваш новый пароль. Выберите Далее еще раз, чтобы вернуться к экрану входа.
Войдите в систему, используя новый пароль учетной записи Microsoft.
Если у вас есть локальная учетная запись:
Если вы добавили контрольные вопросы в свою локальную учетную запись, чтобы помочь вам сбросить пароль, выберите Сбросить пароль на экране входа.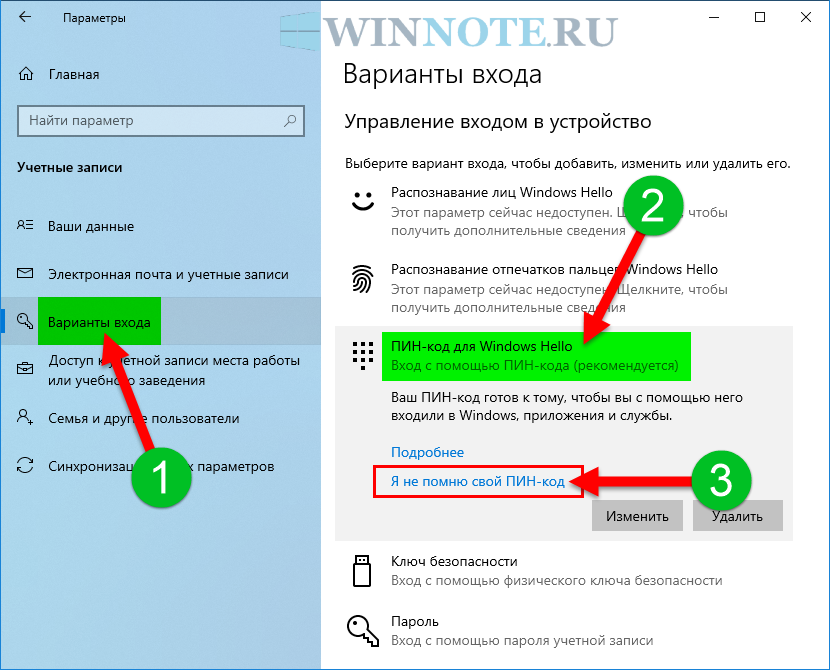 (Эта ссылка появляется после ввода неверного пароля.) Затем введите ответы на контрольные вопросы и выберите новый пароль.
(Эта ссылка появляется после ввода неверного пароля.) Затем введите ответы на контрольные вопросы и выберите новый пароль.
В противном случае вам потребуется перезагрузить устройство.
Предупреждение: Если вы не настроили контрольные вопросы, восстановить забытый пароль для локальной учетной записи невозможно. Единственный вариант – сбросить настройки устройства. Выполнение следующих действий приведет к удалению всех ваших программ, данных и настроек.
Выберите Power на экране блокировки.
Удерживая клавишу Shift, выберите Перезапустить .
org/ListItem»>Ваш компьютер перезагрузится и перезагрузится.
В меню Параметры загрузки выберите Устранение неполадок > Сброс этого ПК > Удалить все .
Если ничего из вышеперечисленного не помогло, обратитесь за помощью к тому, как изменить или сбросить пароль Windows.
Если на вашем устройстве несколько учетных записей, попробуйте войти с другой учетной записью. На экране блокировки выберите другую учетную запись из списка в левом нижнем углу. Чтобы войти в систему с учетной записью, которой нет в списке, выберите Другой пользователь и введите имя пользователя и пароль этой учетной записи.
Запуск устройства в безопасном режиме может помочь устранить проблемы со входом в систему.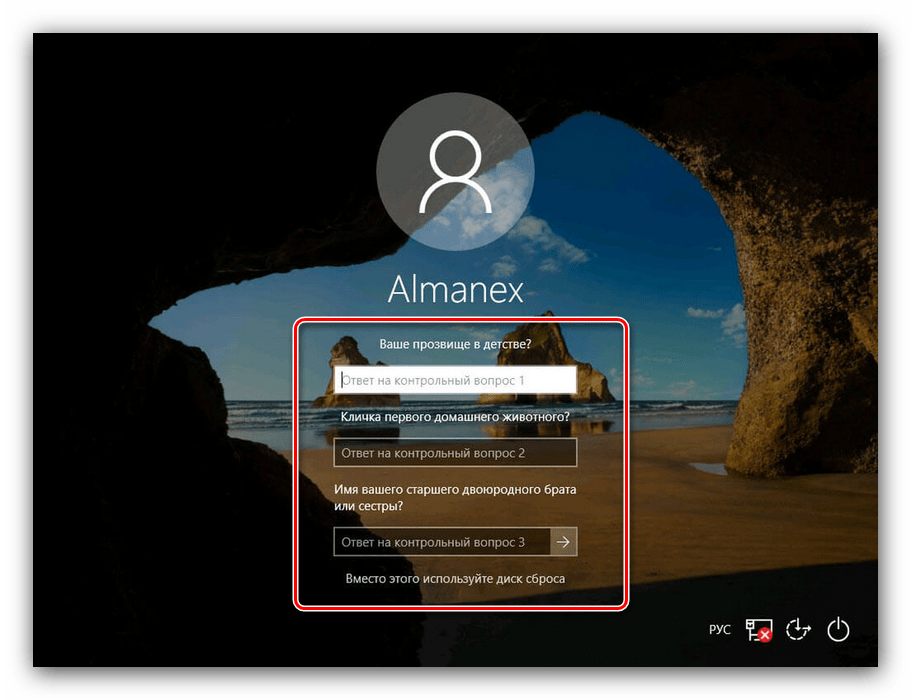 Если вы можете войти в систему в безопасном режиме, это означает, что основные драйверы устройств и настройки по умолчанию не вызывали проблемы со входом.
Если вы можете войти в систему в безопасном режиме, это означает, что основные драйверы устройств и настройки по умолчанию не вызывали проблемы со входом.
Примечание. Этот вариант входа будет работать, только если у вас есть пароль (для учетной записи Microsoft или локальной учетной записи), поскольку PIN-код и биометрические параметры недоступны.
Для перезагрузки в безопасном режиме:
Перезагрузите устройство, выбрав Power > Restart . Когда вы увидите экран входа в систему, удерживайте клавишу Shift, пока вы выбираете Power 9.0074 > Перезапустить .
После перезагрузки компьютера на экране Выберите параметр , выберите Устранение неполадок > Дополнительные параметры > Параметры запуска > Перезагрузить .

После перезагрузки компьютера вы увидите список параметров. Предпочтительный вариант — выбрать 5 или нажмите F5 для безопасного режима с поддержкой сети.
Узнайте больше о том, как войти в безопасный режим при возникновении проблемы с черным или пустым экраном.
Если вы попытаетесь войти в Windows 11 и получите сообщение об ошибке «Мы не можем войти в вашу учетную запись», Windows создаст временный профиль и войдет в него. Получите дополнительные сведения об этом сообщении об ошибке
Возникли проблемы со входом в Surface с помощью Windows Hello? Попробуйте эти решения, чтобы решить проблему.
Вот несколько способов, которые вы можете попробовать, если у вас возникли проблемы со входом в систему на устройстве с Windows 10, в том числе проблемы со входом после обновления до Windows 10.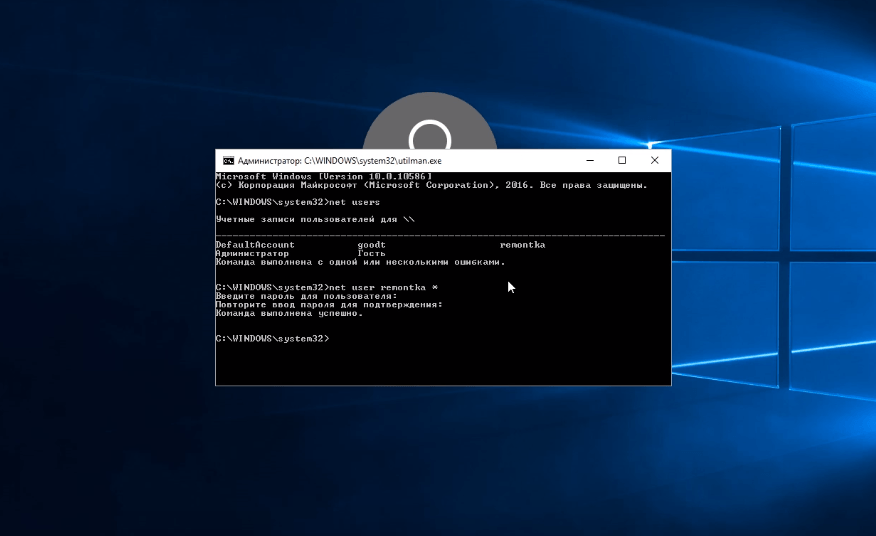 , чтобы перезагрузить устройство и завершить установку обновлений.
, чтобы перезагрузить устройство и завершить установку обновлений.
Убедитесь, что вы подключены к Интернету, выбрав Сеть на экране блокировки вашего устройства. Если у вас возникли проблемы с подключением к Wi-Fi или сигнал слабый, попробуйте подключить устройство напрямую к маршрутизатору или модему с помощью кабеля Ethernet.
Если проблемы с подключением сохраняются, проверьте подключение к Интернету с помощью другого устройства, чтобы убедиться, что это проблема сети.
Попробуйте следующее при вводе пароля для входа:
Введите пароль с помощью экранной клавиатуры. Выберите Специальные возможности > Экранная клавиатура и выберите клавиши для ввода пароля.
Убедитесь, что Caps Lock выключен.

Убедитесь, что вы вводите правильную информацию: пароль в поле Пароль или PIN-код в поле PIN . Если вы используете учетную запись Microsoft, вы можете переключаться между вводом PIN-кода и пароля, выбрав Параметры входа .
Если вы используете более одной раскладки клавиатуры, убедитесь, что язык клавиатуры, который вы пытаетесь использовать, выбран. Чтобы проверить раскладку клавиатуры, выберите метод ввода (трехбуквенный код в правом нижнем углу).
Если вы недавно изменили свой пароль, попробуйте снова ввести предыдущий.
 Если ваш предыдущий пароль работает, вам нужно будет заблокировать устройство, а затем разблокировать его, используя новый пароль.
Если ваш предыдущий пароль работает, вам нужно будет заблокировать устройство, а затем разблокировать его, используя новый пароль.Проверьте свой пароль, используя другое устройство для входа на account.microsoft.com. Если ваш пароль работает, но account.microsoft.com показывает, что ваша учетная запись заблокирована или прервана, сайт поможет вам решить эти проблемы.
Перед вводом пароля или PIN-кода выберите Показать . Таким образом, вы можете еще раз убедиться, что вводите правильный пароль или PIN-код, прежде чем вводить его.
Если на вашем устройстве несколько учетных записей, попробуйте войти с другой учетной записью.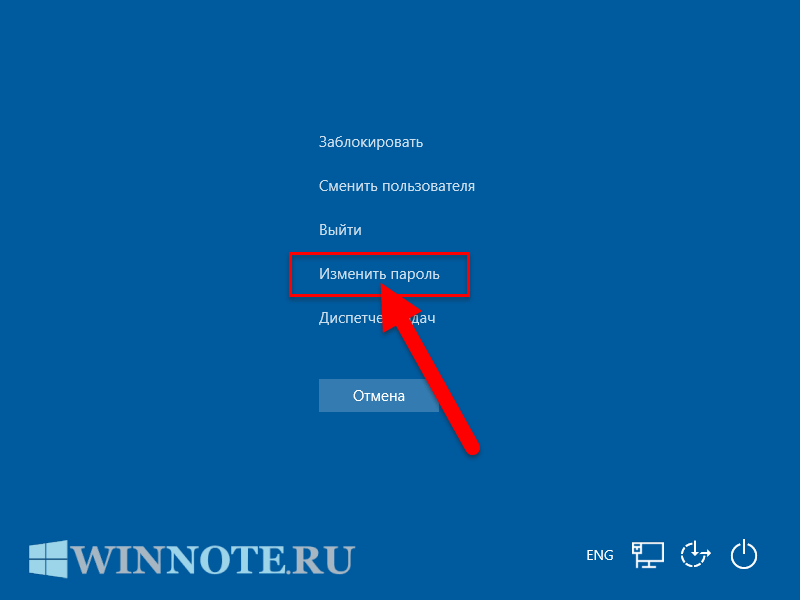 На экране блокировки выберите другую учетную запись из списка в левом нижнем углу. Чтобы войти в систему с учетной записью, которой нет в списке, выберите Другой пользователь и введите имя пользователя и пароль этой учетной записи.
На экране блокировки выберите другую учетную запись из списка в левом нижнем углу. Чтобы войти в систему с учетной записью, которой нет в списке, выберите Другой пользователь и введите имя пользователя и пароль этой учетной записи.
Запуск устройства в безопасном режиме может помочь устранить проблемы со входом в систему. Если вы можете войти в систему в безопасном режиме, это означает, что основные драйверы устройств и настройки по умолчанию не вызывали проблемы со входом.
Примечание. Этот вариант входа будет работать, только если у вас есть пароль (для учетной записи Microsoft или локальной учетной записи), поскольку PIN-код и биометрические параметры недоступны.
Для перезагрузки в безопасном режиме:
Перезагрузите устройство, выбрав Power > Restart .
 Когда вы увидите экран входа в систему, удерживайте клавишу Shift, пока вы выбираете Power 9.0074 > Перезапустить .
Когда вы увидите экран входа в систему, удерживайте клавишу Shift, пока вы выбираете Power 9.0074 > Перезапустить .После перезагрузки компьютера на экране Выберите параметр , выберите Устранение неполадок > Дополнительные параметры > Параметры запуска > Перезагрузить .
После перезагрузки компьютера вы увидите список параметров. Предпочтительный вариант — выбрать 5 или нажмите F5 для безопасного режима с поддержкой сети.
Узнайте больше о том, как войти в безопасный режим при возникновении проблемы с черным или пустым экраном.
Если вы попытаетесь войти в Windows 10 и получите сообщение об ошибке «Мы не можем войти в вашу учетную запись», Windows создаст временный профиль и войдет в него.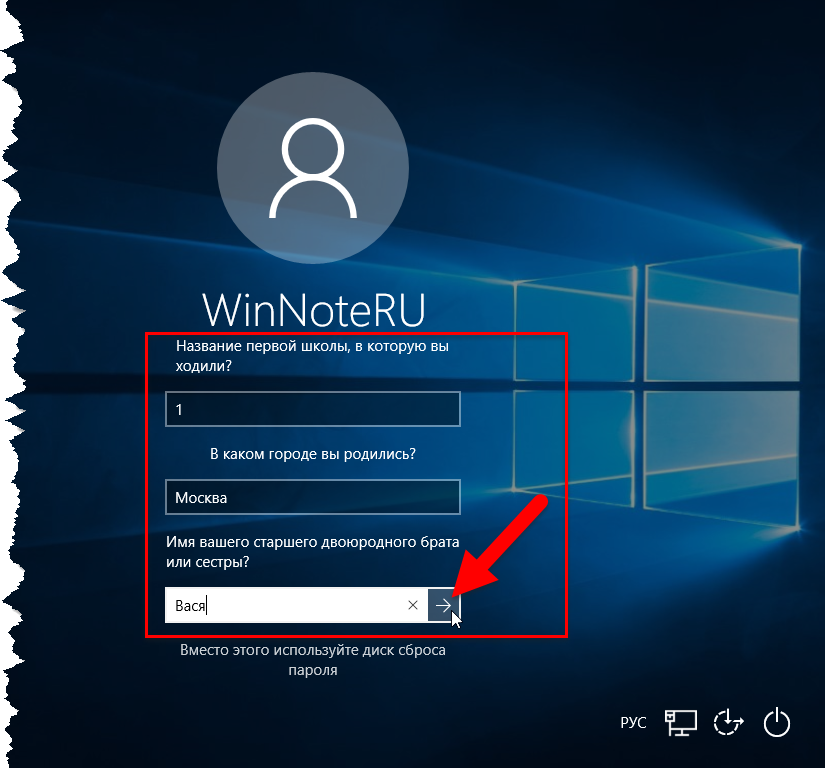 Получите дополнительные сведения об этом сообщении об ошибке
Получите дополнительные сведения об этом сообщении об ошибке
Возникли проблемы со входом в Surface с помощью Windows Hello? Попробуйте эти решения, чтобы решить проблему.
Если у вас возникли проблемы с использованием PIN-кода для входа в Windows 10, попробуйте сбросить свой PIN-код. Вот как:
На экране входа выберите Я забыл свой PIN-код под текстовым полем PIN-кода. Если на ПК несколько учетных записей, выберите ту, которую необходимо сбросить.
На экране Введите пароль введите пароль для своей учетной записи Microsoft, а затем выберите Далее .
org/ListItem»>Когда вы получите код в виде текстового сообщения или сообщения электронной почты на отдельном устройстве, введите его на экране Введите полученный код , а затем выберите Далее .
В диалоговом окне Настройка PIN-кода введите новый PIN-код и подтвердите его. Теперь ваш новый PIN-код установлен.

На экране Помогите нам защитить вашу информацию выберите получение кода безопасности в виде текстового сообщения или сообщения электронной почты. Если вы выбираете текст, введите последние четыре цифры своего номера телефона, а затем выберите Отправить код . Узнайте больше о информации о безопасности и кодах безопасности
Примечание. Убедитесь, что вы подключены к Интернету, выбрав Сеть на экране блокировки вашего устройства.
Способ сброса пароля зависит от того, используете ли вы для входа учетную запись Microsoft или локальную учетную запись.
Чтобы узнать, какой тип учетной записи у вас есть, выберите экран. Если вы видите значок учетной записи Microsoft , вы используете учетную запись Microsoft. Если вы видите только значок Пароль , у вас есть учетная запись домена (рабочая или учебная) или локальная учетная запись.
Если у вас есть учетная запись Майкрософт:
На экране входа введите имя своей учетной записи Microsoft, если оно не отображается.
 Если на ПК несколько учетных записей, выберите ту, которую необходимо сбросить.
Если на ПК несколько учетных записей, выберите ту, которую необходимо сбросить.Выберите Я забыл свой пароль под текстовым полем пароля.
На экране Восстановить учетную запись введите символы, отображаемые в поле ниже Введите символы, которые вы видите , затем выберите Далее .
На экране Подтвердите свою личность выберите получение кода безопасности в виде текстового сообщения или сообщения электронной почты. Если вы выбираете текст, введите последние четыре цифры своего номера телефона, а затем выберите Отправить код .
 Узнайте больше о информации о безопасности и кодах безопасности
Узнайте больше о информации о безопасности и кодах безопасностиКогда вы получите код в виде текстового сообщения или сообщения электронной почты на отдельном устройстве, введите его, а затем выберите Далее .
На экране Сброс пароля создайте новый пароль и выберите Далее . Это устанавливает ваш новый пароль. Выберите Далее еще раз, чтобы вернуться к экрану входа.
Войдите в систему, используя новый пароль учетной записи Microsoft.
Если у вас есть локальная учетная запись:
Если вы используете Windows 10 версии 1803 и добавили контрольные вопросы в свою локальную учетную запись, чтобы помочь вам сбросить пароль, выберите Сбросьте пароль на экране входа. (Эта ссылка появляется после ввода неверного пароля.) Затем введите ответы на контрольные вопросы и выберите новый пароль.
(Эта ссылка появляется после ввода неверного пароля.) Затем введите ответы на контрольные вопросы и выберите новый пароль.
В противном случае, если вы используете более старую версию Windows 10 или не добавили контрольные вопросы, вам потребуется перезагрузить устройство.
Предупреждение: Если на вашем устройстве не установлена ОС Windows 10 версии 1803 и вы не настроили контрольные вопросы, восстановить забытый пароль для локальной учетной записи невозможно. Единственный вариант — сбросить настройки устройства. Выполнение следующих шагов приведет к удалению всех ваших программ, данных и настроек.
Выберите Power в правом нижнем углу экрана блокировки.

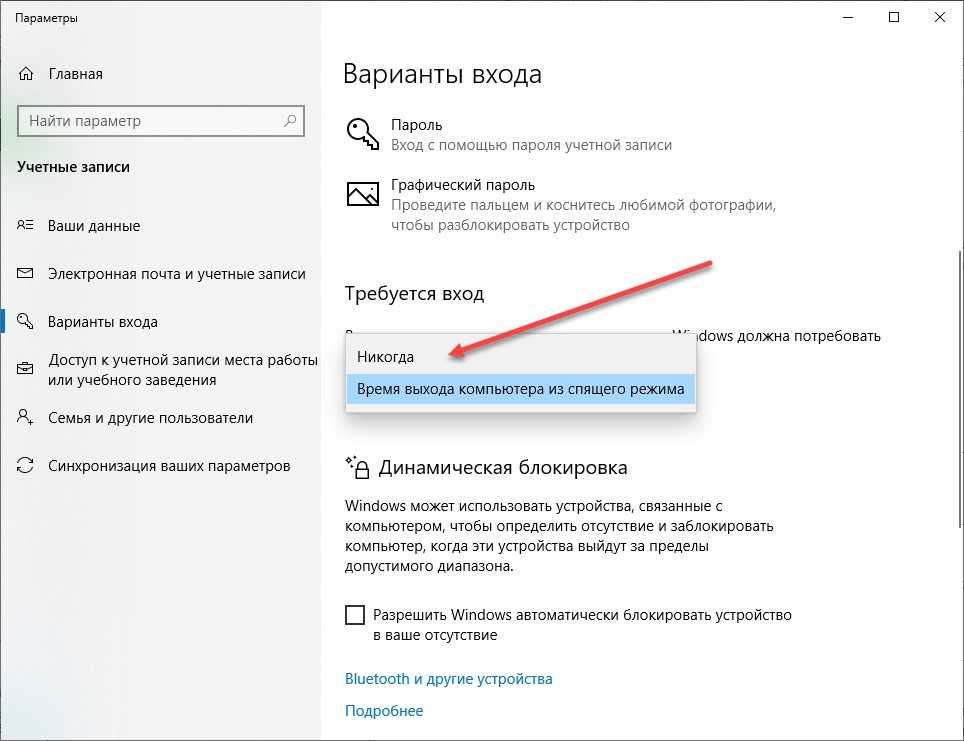 exe keymgr.dll, KRShowKeyMgr
exe keymgr.dll, KRShowKeyMgr В верхней части окна вы найдете опцию Web Credentials. Нажмите на нее, чтобы просмотреть все сохраненные пароли
В верхней части окна вы найдете опцию Web Credentials. Нажмите на нее, чтобы просмотреть все сохраненные пароли
 Представляет собой физическое устройство (например, флешку), которое можно использовать вместо имени пользователя и пароля для входа в систему.
Представляет собой физическое устройство (например, флешку), которое можно использовать вместо имени пользователя и пароля для входа в систему.
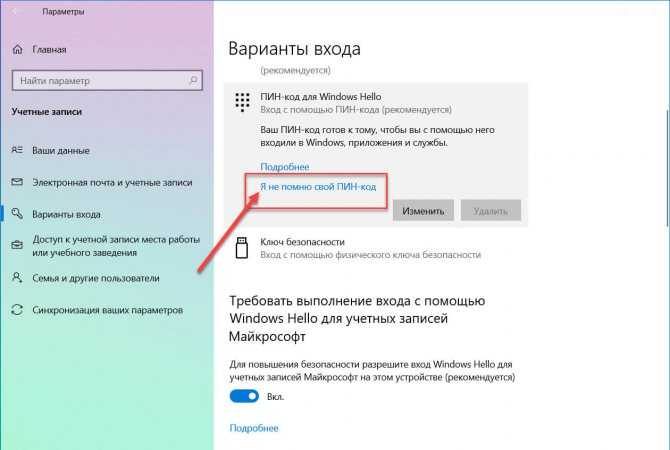
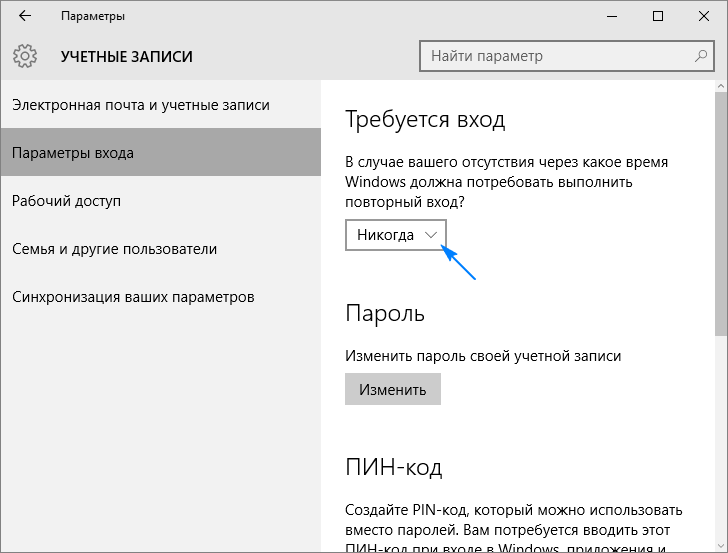


 Теперь ваш новый PIN-код установлен.
Теперь ваш новый PIN-код установлен.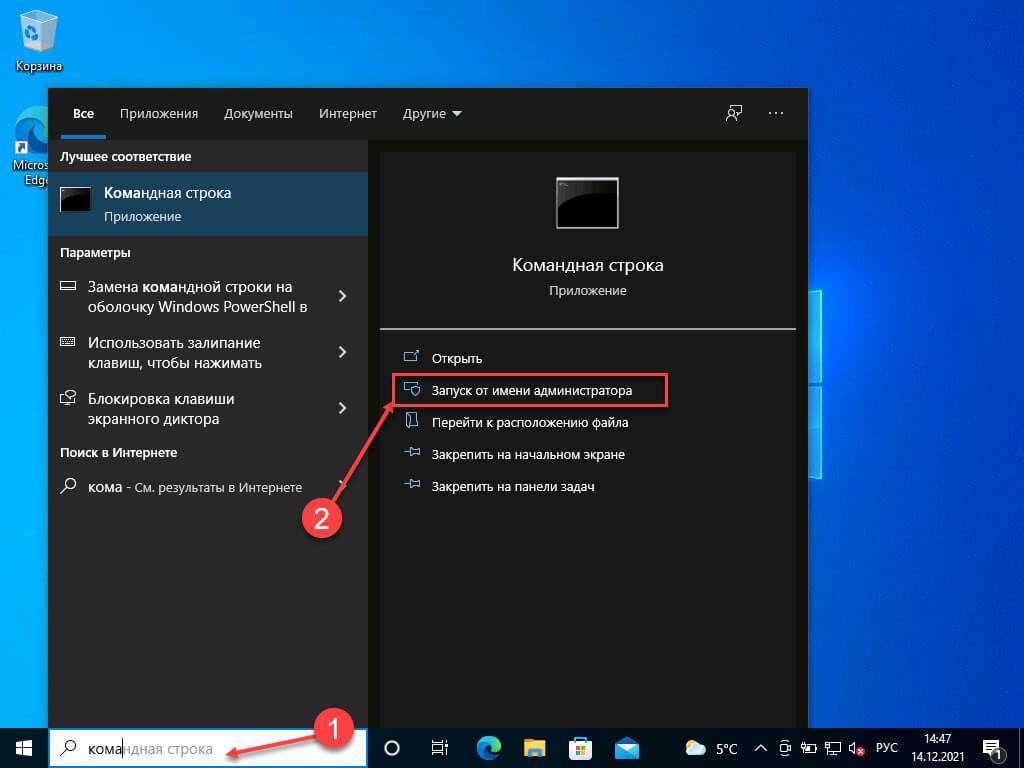 Если на ПК несколько учетных записей, выберите ту, которую необходимо сбросить.
Если на ПК несколько учетных записей, выберите ту, которую необходимо сбросить.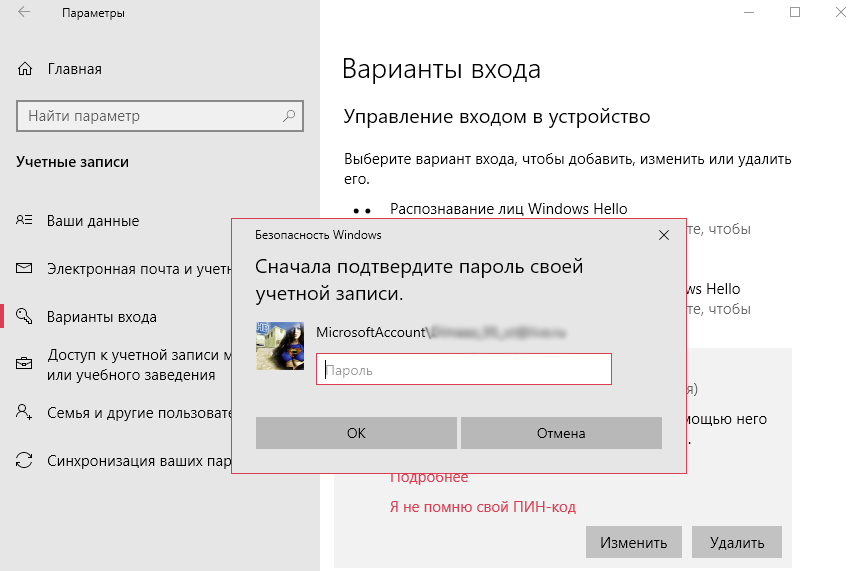 Отправить код . Узнайте больше о информации о безопасности и кодах безопасности
Отправить код . Узнайте больше о информации о безопасности и кодах безопасности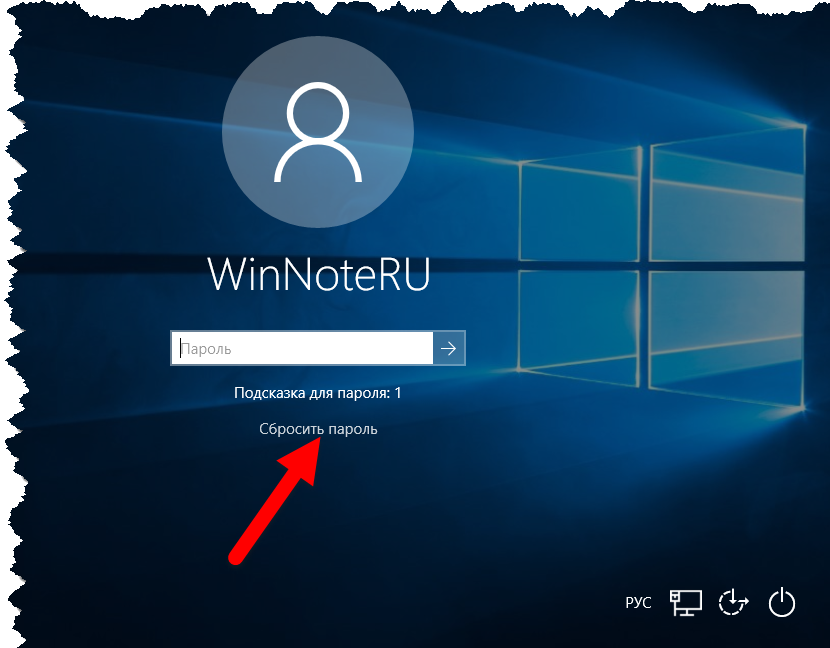

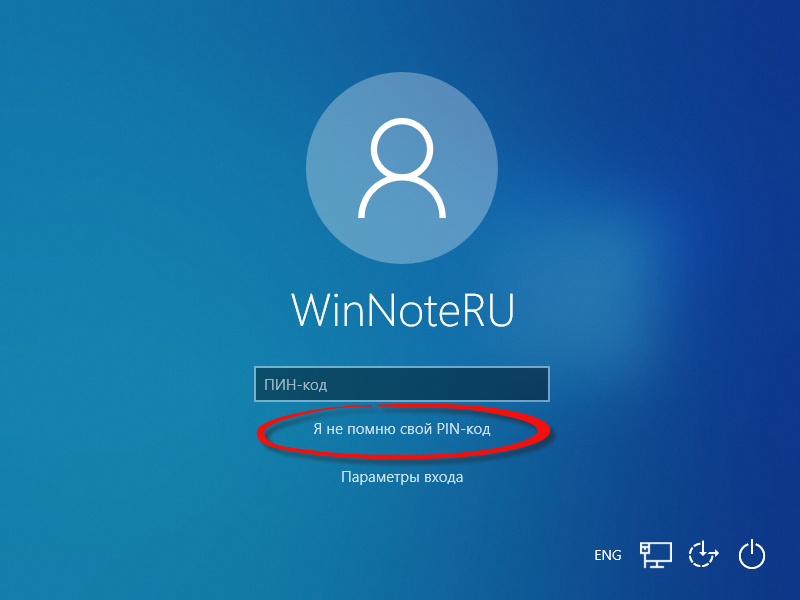 Если ваш предыдущий пароль работает, вам нужно будет заблокировать устройство, а затем разблокировать его, используя новый пароль.
Если ваш предыдущий пароль работает, вам нужно будет заблокировать устройство, а затем разблокировать его, используя новый пароль.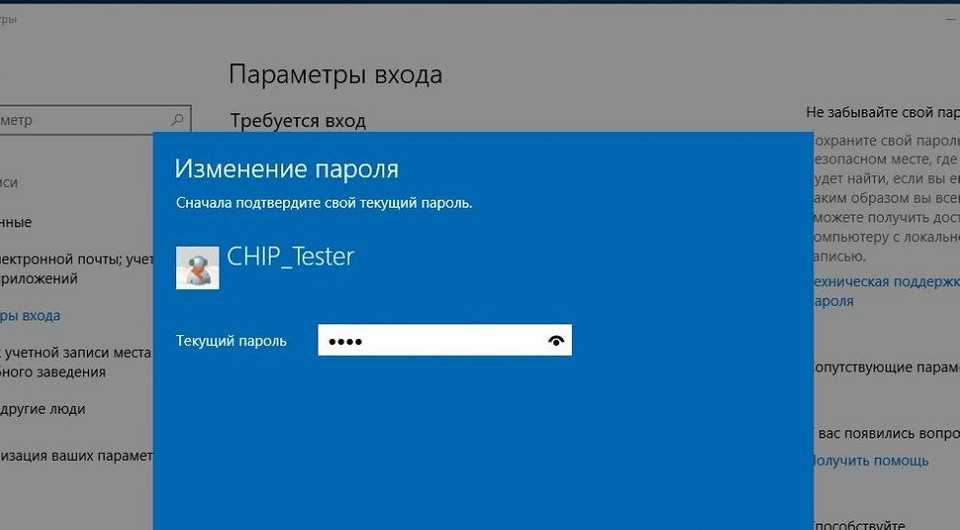 Когда вы увидите экран входа в систему, удерживайте клавишу Shift, пока вы выбираете Power 9.0074 > Перезапустить .
Когда вы увидите экран входа в систему, удерживайте клавишу Shift, пока вы выбираете Power 9.0074 > Перезапустить .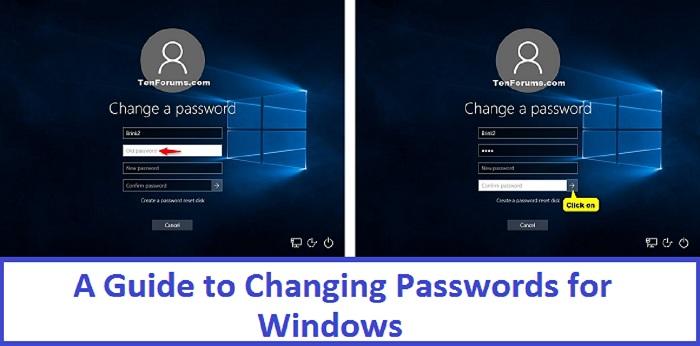
 Если на ПК несколько учетных записей, выберите ту, которую необходимо сбросить.
Если на ПК несколько учетных записей, выберите ту, которую необходимо сбросить. Узнайте больше о информации о безопасности и кодах безопасности
Узнайте больше о информации о безопасности и кодах безопасности