Как удалить на виндовс 10 защитник виндовс: Удалить защитник в Windows 10
Содержание
4 способа очистить историю защиты Microsoft Defender в Windows 10 и 11
Что такое история защиты Microsoft Defender? Почему вы должны очистить это?
1 Как очистить историю защиты Microsoft Defender с локального диска
2 Как очистить историю защиты Microsoft Defender с помощью средства просмотра событий
3 Как очистить историю защиты Microsoft Defender с помощью PowerShell
4 Как очистить историю защиты Microsoft Defender с помощью редактора групповой политики
Очистите историю защиты Microsoft Defender, когда захотите
Защитник Windows — это антивирус Microsoft, встроенный в ваш ПК с Windows для защиты от вирусов, вредоносных программ и атак. Он ведет запись своих сканирований и действий в папке «История защиты».
Хотя история защиты удаляется через некоторое время, вы можете захотеть иметь больше контроля, чтобы очистить ее самостоятельно. Итак, давайте посмотрим, как можно очистить историю защиты четырьмя способами.
Что такое история защиты Microsoft Defender? Почему вы должны очистить это?
Один из лучших антивирусов для вашего ПК. Защитник Windows становится все лучше благодаря ряду мощных обновлений. Обнаружения, сделанные Защитником Windows, отображаются на странице «История защиты», что означает, что вы можете просматривать действия, предпринятые антивирусной программой Microsoft Defender от вашего имени. Это будут сканирования, выполняемые для выявления и блокировки вредоносных программ и других угроз. А также рекомендации (выделены красным или желтым цветом) действий, которые следует предпринять.
Защитник Windows становится все лучше благодаря ряду мощных обновлений. Обнаружения, сделанные Защитником Windows, отображаются на странице «История защиты», что означает, что вы можете просматривать действия, предпринятые антивирусной программой Microsoft Defender от вашего имени. Это будут сканирования, выполняемые для выявления и блокировки вредоносных программ и других угроз. А также рекомендации (выделены красным или желтым цветом) действий, которые следует предпринять.
У вас также есть доступ ко всей этой информации в ясной и понятной форме, включая потенциально нежелательные приложения, которые были удалены, или ключевые службы, которые были отключены. В журнале защиты также будут отображаться обнаружения, возникающие при выполнении автономного сканирования Защитника Windows.
Хотя Защитник Windows хранит историю своих обнаружений в течение 30 дней, при необходимости вы можете очистить ее раньше, например, если накопилось много журналов сканирования. Очистка истории защиты поможет вам освободить место на вашем компьютере и обеспечить бесперебойную работу Защитника.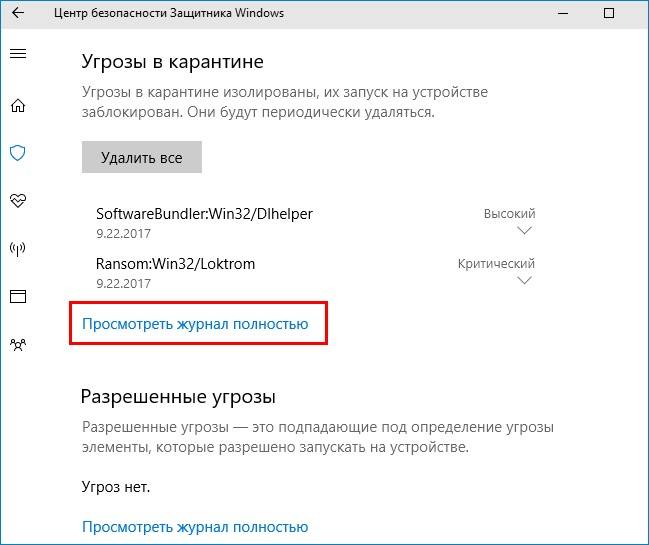
Итак, давайте рассмотрим четыре простых способа очистки истории защиты в Windows 10 и 11.
1 Как очистить историю защиты Microsoft Defender с локального диска
Вы можете вручную очистить Историю защиты, удалив содержимое папки «Служба» в папке Защитника Windows на локальном диске — диске C, на котором установлена ОС Windows. Вот как:
Нажмите клавиши Windows + R, чтобы открыть окно «Выполнить».
Скопируйте и вставьте указанный ниже путь и нажмите OK или введите: C:ProgramDataMicrosoftWindows DefenderScansHistory.
Кроме того, вы можете перейти к папке истории защиты Defender, используя указанный выше путь в проводнике. Если вы не видите папку ProgramData при открытии локального диска, выберите «Просмотр» и установите флажок «Скрытые элементы».
Откройте папку Service и выберите все файлы внутри нее.
 Щелкните правой кнопкой мыши и выберите «Удалить », чтобы очистить все файлы. Затем выйдите из Проводника.
Щелкните правой кнопкой мыши и выберите «Удалить », чтобы очистить все файлы. Затем выйдите из Проводника.Затем найдите «Безопасность Windows» и откройте его.
В разделе «Защита от вирусов и угроз» нажмите «Управление настройками».
Наконец, переведите кнопку в положение «Выкл .», а затем снова в положение «Вкл.» для защиты в режиме реального времени и защиты с помощью облака.
2 Как очистить историю защиты Microsoft Defender с помощью средства просмотра событий
Вы также можете вручную очистить историю защиты Defender с помощью средства просмотра событий — полезного приложения для анализа журналов событий на вашем устройстве.
Сначала выполните поиск Windows для просмотра событий и щелкните результат приложения в разделе «Лучшее соответствие», чтобы открыть средство просмотра событий.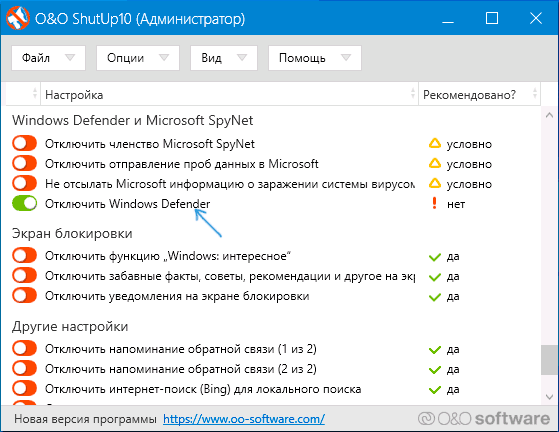
В средстве просмотра событий (локальном) на левой панели разверните Журналы приложений и служб.
В разделе «Журналы приложений и служб» щелкните стрелку вниз рядом с папкой Microsoft .
Нажмите Windows на левой панели, чтобы открыть список файлов Windows на средней панели.
Прокрутите список файлов на средней панели вниз, чтобы найти Защитник Windows.
Дважды щелкните Защитник Windows.
Затем щелкните правой кнопкой мыши Operational и выберите Open, чтобы просмотреть все прошлые журналы.
Теперь вы можете щелкнуть правой кнопкой мыши Operational на левой панели и выбрать Clear Log. Или нажмите «Очистить журнал» на правой панели в разделе «Действия».
Выберите Очистить, чтобы очистить историю защиты.
 Если вы хотите сохранить журналы истории защиты для дальнейшего использования перед их очисткой, выберите «Сохранить и очистить».
Если вы хотите сохранить журналы истории защиты для дальнейшего использования перед их очисткой, выберите «Сохранить и очистить».
3 Как очистить историю защиты Microsoft Defender с помощью PowerShell
Что делать, если вы хотите, чтобы история защиты автоматически очищалась через определенное количество дней? Для этого вы также можете использовать команду PowerShell.
Давайте посмотрим, как это сделать: введите PowerShell в строке поиска. Щелкните правой кнопкой мыши Windows PowerShell в разделе «Лучшее соответствие» и выберите «Запуск от имени администратора». Или выберите «Запуск от имени администратора» в правой панели поиска.
Нажмите «Да» в появившемся приглашении UAC. Откроется окно «Администратор: PowerShell ».
Введите или скопируйте и вставьте следующую команду, а затем нажмите Enter :
Set-MpPreference -ScanPurgeItemsAfterDelay 7
Цифра 7 в конце команды — это количество дней, по истечении которых журналы истории защиты будут очищены.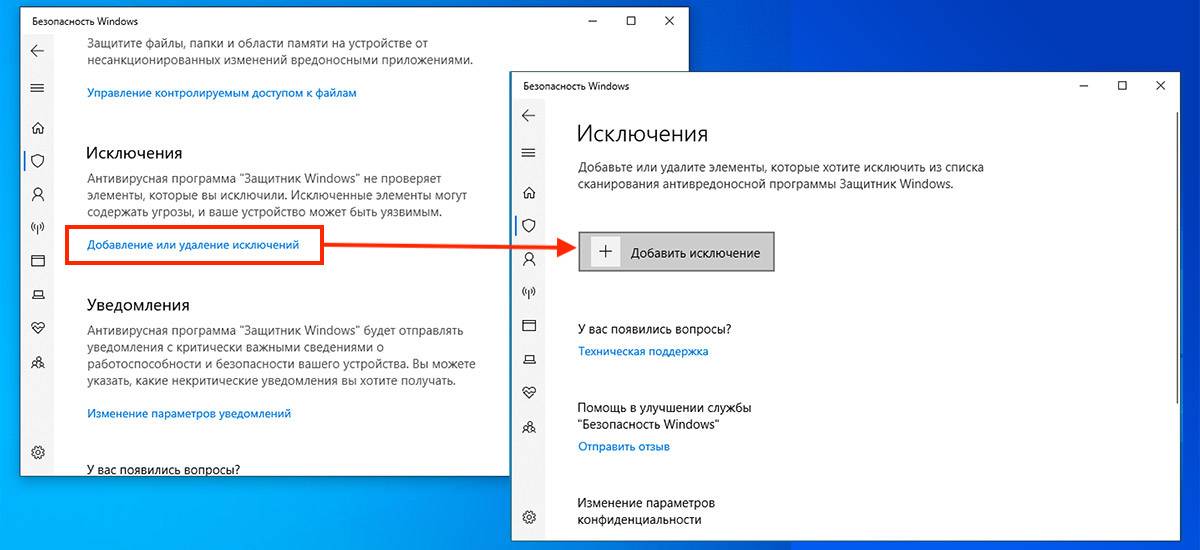 Просто измените это число, чтобы указать, когда вы хотите очистить историю защиты. И он будет очищен автоматически.
Просто измените это число, чтобы указать, когда вы хотите очистить историю защиты. И он будет очищен автоматически.
4 Как очистить историю защиты Microsoft Defender с помощью редактора групповой политики
Если у вас есть ПК с Windows 10 Pro, Windows 11 Pro или более поздней версии, вы также можете использовать редактор групповой политики для автоматической очистки истории защиты Защитника. Хотя есть решения для доступа к редактору групповой политики в Windows Home. Но давайте посмотрим, как очистить Историю защиты через редактор групповой политики в Windows Pro и выше:
Нажмите клавиши Win + R, чтобы открыть окно «Выполнить». Введите gpedit.msc, чтобы открыть редактор локальной групповой политики. Или просто введите gpedit в строке поиска и нажмите «Изменить групповую политику» в разделе «Лучшее соответствие», чтобы открыть его.
В редакторе локальной групповой политики на левой панели в разделе «Конфигурация компьютера» разверните «Административные шаблоны », щелкнув стрелку вниз рядом с ним.

В папке «Административные шаблоны» нажмите «Компоненты Windows », и список его компонентов появится на средней панели редактора групповой политики.
Затем прокрутите вниз, чтобы найти антивирусную программу «Защитник Windows », и дважды щелкните ее.
В списке элементов Защитника Windows дважды щелкните папку Сканировать .
На правой панели дважды щелкните Включить удаление элементов из папки истории сканирования. Или щелкните Изменить параметр политики на средней панели. Этот параметр политики определяет количество дней, в течение которых элементы должны храниться в папке истории сканирования, прежде чем они будут окончательно удалены.
Затем выберите Изменить параметр политики, чтобы открыть окно политики. По умолчанию будет отображаться Не настроено .
 Чтобы установить количество дней, включите кнопку рядом с Enabled. Затем будет установлено количество дней по умолчанию, равное 30. Если вы установите количество дней равным нулю, элементы будут храниться вечно и не будут автоматически удаляться. Поэтому просто измените дни на те, когда вы хотите, чтобы элементы были удалены. Наконец, нажмите «Применить », а затем «ОК».
Чтобы установить количество дней, включите кнопку рядом с Enabled. Затем будет установлено количество дней по умолчанию, равное 30. Если вы установите количество дней равным нулю, элементы будут храниться вечно и не будут автоматически удаляться. Поэтому просто измените дни на те, когда вы хотите, чтобы элементы были удалены. Наконец, нажмите «Применить », а затем «ОК».
Теперь вам не нужно будет каждый раз вручную очищать Историю защиты — элементы в папке истории сканирования будут автоматически удаляться через указанные вами дни.
Очистите историю защиты Microsoft Defender, когда захотите
Если вы когда-нибудь захотите очистить историю защиты Defender, вы знаете, как легко это сделать любым из четырех способов, описанных выше. Если вы хотите обратиться к журналам истории защиты позже, вы можете использовать параметр «Сохранить и очистить» при очистке истории защиты с помощью средства просмотра событий.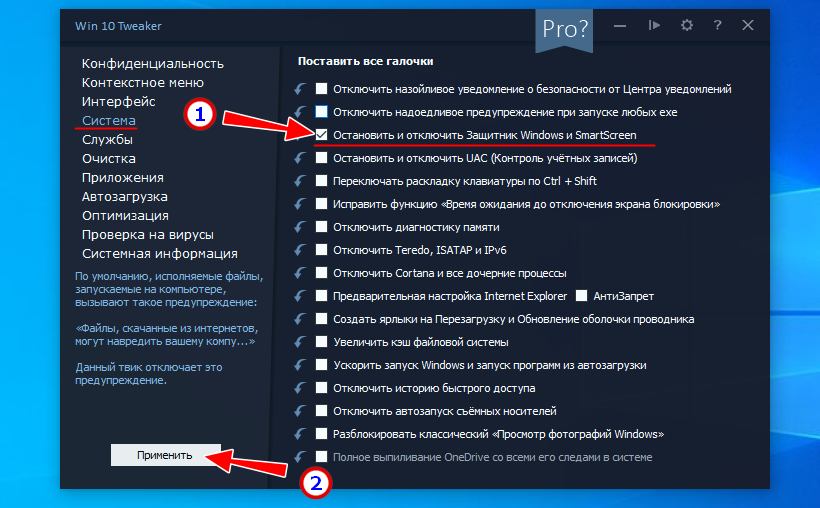
Источник записи: www.makeuseof.com
4 способа очистить историю защиты Microsoft Defender в Windows 10 и 11 • Оки Доки
Защитник Windows — это антивирус Microsoft, встроенный в ваш ПК с Windows для защиты от вирусов, вредоносных программ и атак. Он ведет запись своих сканирований и действий в папке «История защиты».
Хотя история защиты удаляется через некоторое время, вы можете захотеть иметь больше контроля, чтобы очистить ее самостоятельно. Итак, давайте посмотрим, как можно очистить историю защиты четырьмя способами.
Что такое история защиты Microsoft Defender? Почему вы должны очистить это?
Один из лучших антивирусов для вашего ПК. Защитник Windows становится все лучше благодаря ряду мощных обновлений. Обнаружения, сделанные Защитником Windows, отображаются на странице «История защиты», что означает, что вы можете просматривать действия, которые антивирусная программа Microsoft Defender предприняла от вашего имени. Это будут сканирования, выполняемые для выявления и блокировки вредоносных программ и других угроз. А также рекомендации (выделены красным или желтым цветом) действий, которые следует предпринять.
А также рекомендации (выделены красным или желтым цветом) действий, которые следует предпринять.
У вас также есть доступ ко всей этой информации в ясной и понятной форме, включая потенциально нежелательные приложения, которые были удалены, или ключевые службы, которые были отключены. В журнале защиты также будут отображаться обнаружения, возникающие при выполнении автономного сканирования Защитника Windows.
Программы для Windows, мобильные приложения, игры — ВСЁ БЕСПЛАТНО, в нашем закрытом телеграмм канале — Подписывайтесь:)
Хотя Защитник Windows хранит историю своих обнаружений в течение 30 дней, при необходимости вы можете очистить ее раньше, например, если накопилось много журналов сканирования. Очистка истории защиты поможет вам освободить место на вашем компьютере и обеспечить бесперебойную работу Защитника.
Итак, давайте рассмотрим четыре простых способа очистки истории защиты в Windows 10 и 11.
1. Как очистить историю защиты Microsoft Defender с локального диска
Вы можете вручную очистить Историю защиты, удалив содержимое папки «Служба» в папке Защитника Windows на локальном диске — диске C, на котором установлена ОС Windows. Вот как:
Вот как:
- Нажмите клавиши Windows + R, чтобы открыть окно «Выполнить».
- Скопируйте и вставьте указанный ниже путь и нажмите OK или введите: C:\ProgramData\Microsoft\Windows Defender\Scans\History.
- Кроме того, вы можете перейти к папке истории защиты Defender, используя указанный выше путь в проводнике. Если вы не видите папку ProgramData при открытии локального диска, выберите «Просмотр» и установите флажок рядом с «Скрытые элементы».
- Откройте папку Service и выберите все файлы внутри нее. Щелкните правой кнопкой мыши и выберите «Удалить», чтобы очистить все файлы. Затем выйдите из Проводника.
- Затем найдите «Безопасность Windows» и откройте его.
- В разделе «Защита от вирусов и угроз» нажмите «Управление настройками».
- Наконец, переключите кнопку в положение «Выкл.», а затем снова в положение «Вкл.» для защиты в режиме реального времени и защиты, предоставляемой в облаке.
2.
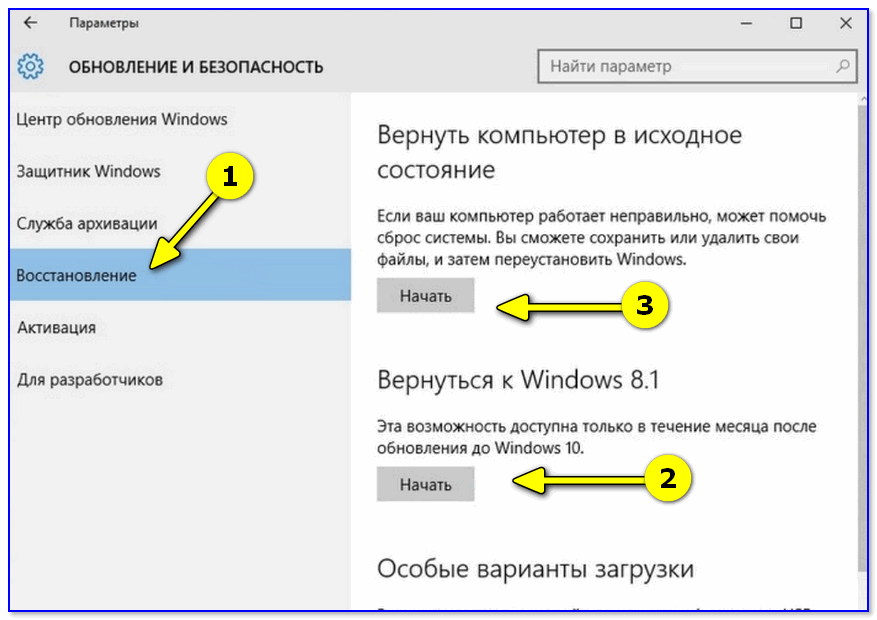 Как очистить историю защиты Microsoft Defender с помощью средства просмотра событий
Как очистить историю защиты Microsoft Defender с помощью средства просмотра событий
Вы также можете вручную очистить историю защиты Defender с помощью средства просмотра событий — полезного приложения для анализа журналов событий на вашем устройстве.
Сначала выполните поиск Windows для просмотра событий и щелкните результат приложения в разделе «Лучшее соответствие», чтобы открыть средство просмотра событий.
- В средстве просмотра событий (локальном) на левой панели разверните Журналы приложений и служб.
- В разделе «Журналы приложений и служб» щелкните стрелку вниз рядом с папкой Microsoft.
- Нажмите Windows на левой панели, чтобы открыть список файлов Windows на средней панели.
- Прокрутите список файлов на средней панели вниз, чтобы найти Защитник Windows.
- Дважды щелкните Защитник Windows.
- Затем щелкните правой кнопкой мыши Operational и выберите Open, чтобы просмотреть все прошлые журналы.
- Теперь вы можете щелкнуть правой кнопкой мыши Operational на левой панели и выбрать Clear Log.
 Или нажмите «Очистить журнал» на правой панели в разделе «Действия».
Или нажмите «Очистить журнал» на правой панели в разделе «Действия». - Выберите Очистить, чтобы очистить историю защиты. Если вы хотите сохранить журналы истории защиты для дальнейшего использования перед их очисткой, выберите «Сохранить и очистить».
3. Как очистить историю защиты Microsoft Defender с помощью PowerShell
Что делать, если вы хотите, чтобы история защиты автоматически очищалась через определенное количество дней? Для этого вы также можете использовать команду PowerShell.
Давайте посмотрим, как это сделать: введите PowerShell в строке поиска. Щелкните правой кнопкой мыши Windows PowerShell в разделе «Лучшее соответствие» и выберите «Запуск от имени администратора». Или выберите «Запуск от имени администратора» в правой панели поиска.
Нажмите «Да» в появившемся приглашении UAC. Откроется окно «Администратор: PowerShell».
Введите или скопируйте и вставьте следующую команду, а затем нажмите Enter:
Set-MpPreference -ScanPurgeItemsAfterDelay 7
Цифра 7 в конце команды — это количество дней, по истечении которых журналы истории защиты будут очищены. Просто измените это число, чтобы указать, когда вы хотите очистить историю защиты. И он будет очищен автоматически.
Просто измените это число, чтобы указать, когда вы хотите очистить историю защиты. И он будет очищен автоматически.
4. Как очистить историю защиты Microsoft Defender с помощью редактора групповой политики
Если у вас есть ПК с Windows 10 Pro, Windows 11 Pro или более поздней версии, вы также можете использовать редактор групповой политики для автоматической очистки истории защиты Защитника. Хотя есть решения для доступа к редактору групповой политики в Windows Home. Но давайте посмотрим, как очистить Историю защиты через редактор групповой политики в Windows Pro и выше:
- Нажмите клавиши Win + R, чтобы открыть окно «Выполнить». Введите gpedit.msc, чтобы открыть редактор локальной групповой политики. Или просто введите gpedit в строке поиска и нажмите «Изменить групповую политику» в разделе «Лучшее соответствие», чтобы открыть его.
- В редакторе локальной групповой политики на левой панели в разделе «Конфигурация компьютера» разверните «Административные шаблоны», щелкнув стрелку вниз рядом с ним.

- В папке «Административные шаблоны» нажмите «Компоненты Windows», и список их компонентов появится на средней панели редактора групповой политики.
- Затем прокрутите вниз, чтобы найти антивирусную программу «Защитник Windows», и дважды щелкните ее.
- В списке элементов Защитника Windows дважды щелкните папку Сканировать.
- На правой панели дважды щелкните Включить удаление элементов из папки истории сканирования. Или щелкните Изменить параметр политики на средней панели. Этот параметр политики определяет количество дней, в течение которых элементы должны храниться в папке истории сканирования, прежде чем они будут окончательно удалены.
- Затем выберите Изменить параметр политики, чтобы открыть окно политики. По умолчанию будет отображаться Не настроено. Чтобы установить количество дней, включите кнопку рядом с Enabled. Затем будет установлено количество дней по умолчанию, равное 30. Если вы установите количество дней равным нулю, элементы будут храниться вечно и не будут автоматически удаляться.
 Поэтому просто измените дни на те, когда вы хотите, чтобы элементы были удалены. Наконец, нажмите «Применить», а затем «ОК».
Поэтому просто измените дни на те, когда вы хотите, чтобы элементы были удалены. Наконец, нажмите «Применить», а затем «ОК».
Теперь вам не нужно будет каждый раз вручную очищать Историю защиты — элементы в папке истории сканирования будут автоматически удаляться через указанные вами дни.
Очистите историю защиты Microsoft Defender, когда захотите
Если вы когда-нибудь захотите очистить историю защиты Defender, вы знаете, как легко это сделать любым из четырех способов, описанных выше. Если вы хотите обратиться к журналам истории защиты позже, вы можете использовать параметр «Сохранить и очистить» при очистке истории защиты с помощью средства просмотра событий.
Похожие записи
Программы для Windows, мобильные приложения, игры — ВСЁ БЕСПЛАТНО, в нашем закрытом телеграмм канале — Подписывайтесь:)
Как выключить, отключить, удалить Защитник Windows? [Windows 10, 7 и Vista]
(последнее обновление: 9 января 2023 г.)
Очень часто именно то, что предназначено для вашей защиты и поддержания вашего рассудка, может свести вас с ума. Иногда это может произойти в случае с Защитником Windows.
Иногда это может произойти в случае с Защитником Windows.
Защитник Windows — это антивирусный пакет безопасности, встроенный в операционную систему Microsoft Windows. Если вы не используете антивирусное программное обеспечение премиум-класса, этот пакет может быть полезен для защиты от множества вредоносных программ и киберугроз.
Особенно, если вы загружаете что-то с помощью Microsoft Edge, ваш Защитник Windows просканирует это, чтобы убедиться, что оно не является вредоносным. Однако могут быть причины для временного отключения Защитника Windows.
Поскольку это встроенная программа, у вас нет возможности удалить Защитник Windows. Вот почему вам нужно отключить его вручную, что можно сделать с помощью различных методов.
Причины, по которым вам может потребоваться отключить Защитник Windows
Итак, давайте сначала рассмотрим несколько ситуаций, когда возникает необходимость отключить или отключить Защитник Windows. Например:
Если вы хотите установить другую антивирусную программу, вы должны сначала отключить Защитник Windows.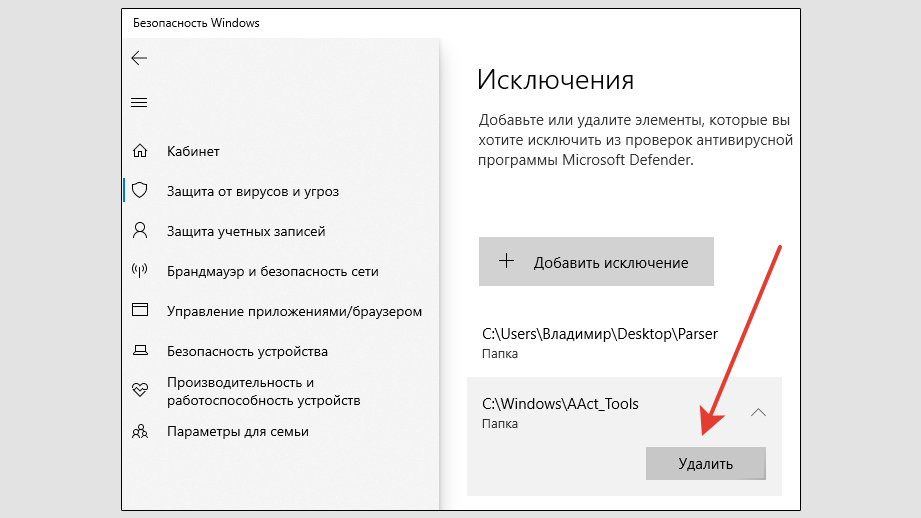 Если вы этого не сделаете, многие вещи могут пойти не так.
Если вы этого не сделаете, многие вещи могут пойти не так.
- Ваше новое антивирусное программное обеспечение может быть установлено неправильно.
- Новое антивирусное программное обеспечение и Защитник Windows также могут распознавать друг друга как вредоносный или вредоносный код. И между ними будет бесконечное столкновение, в результате чего оба приложения не смогут работать оптимально.
- В некоторых случаях это также может привести к тому, что Windows не сможет установить важные обновления.
Итак, несмотря на все его достоинства, иногда есть веские причины для отключения Защитника Windows. Но это всегда временно, и вы можете включить его снова, когда это необходимо.
Временное отключение Защитника Windows
Если одна или две конкретные задачи требуют отключения Защитника Windows, временного решения будет достаточно.
Отключить Защитник Windows с помощью приложения «Параметры» (для Windows 10)
Это самый быстрый способ временно отключить Защитник Windows. Одним из преимуществ использования этого метода является то, что если в любой момент ваша система окажется под угрозой, Защитник Windows автоматически снова включится для сканирования проблемы.
Одним из преимуществ использования этого метода является то, что если в любой момент ваша система окажется под угрозой, Защитник Windows автоматически снова включится для сканирования проблемы.
1. Нажмите кнопку «Пуск» в левом нижнем углу экрана Windows, появится всплывающее меню «Пуск».
2. Щелкните значок настройки (шестеренка) . Кроме того, вы можете получить доступ к приложению «Настройки» из панели поиска.
3. В настройках перейдите к Обновление и настройки и выберите.
4. С левой стороны будет список различных элементов — выберите здесь Безопасность Windows .
5. Нажмите Защита от вирусов и угроз в разделе «Области защиты» на стороне экрана.
6. Перейдите к настройкам Защита от вирусов и угроз и нажмите Введите .
7. Вы найдете переключатель Вкл. в разделе «Защита в режиме реального времени».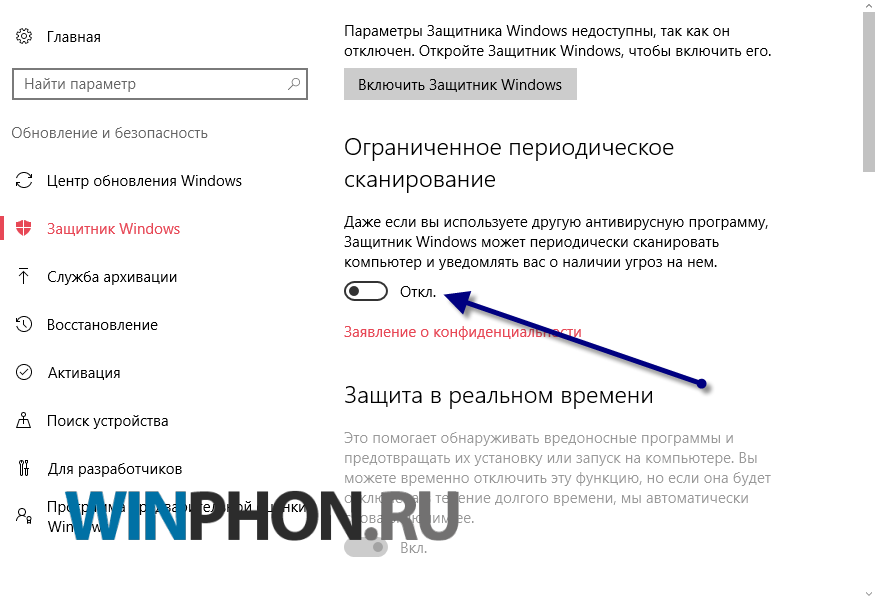 Нажмите на этот переключатель, чтобы он изменился на Выкл. .
Нажмите на этот переключатель, чтобы он изменился на Выкл. .
8. Вы найдете переключатель Вкл. в разделе «Защита в реальном времени». Нажмите на этот переключатель, чтобы он изменился на Выкл. .
9. Перезапустите Windows, чтобы применить новый параметр.
Отключение Защитника Windows в Windows 7/ Windows Vista
Если вы все еще используете более старую версию Windows, вам придется использовать немного другой способ отключения Защитника Windows. Например, вот что вам нужно сделать в случае с Windows 7/Vista.
1. Введите Панель управления в строке поиска и нажмите Защитник Windows .
2. Выберите Tools в этом окне, а затем нажмите Options .
3. Выберите Administrator из элементов, перечисленных на левой боковой панели.
4. Снимите флажок с опции Использовать эту программу .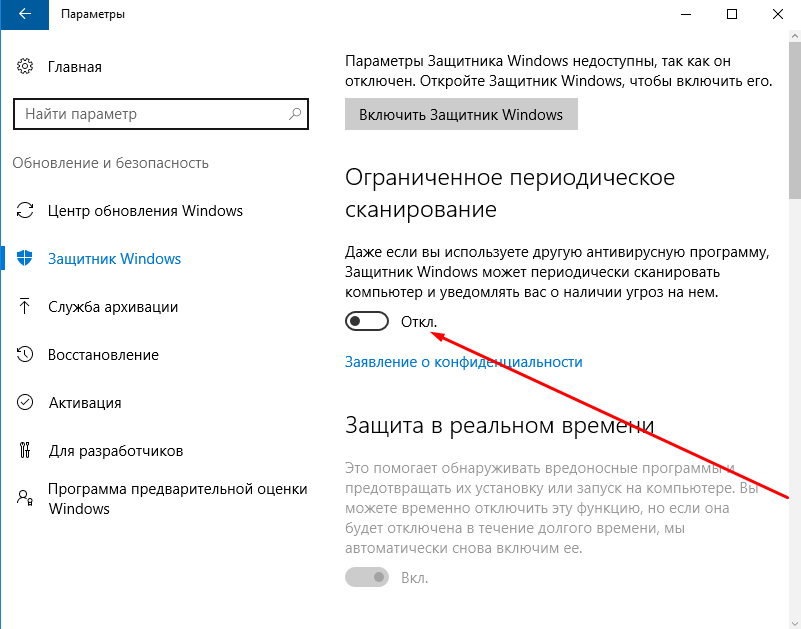 (В Windows Vista этот параметр будет « Использовать Защитник Windows »).
(В Windows Vista этот параметр будет « Использовать Защитник Windows »).
5. Сохраните этот параметр, а затем нажмите Закрыть в следующем окне под названием «Информация о Защитнике Windows».
6. Перезапустите Windows, чтобы применить этот новый параметр.
Отключить Защитник Windows навсегда
Если вы ищете более постоянную настройку для отключения Защитника Windows, чтобы он не включался автоматически. Вы можете сделать это, используя следующие методы.
Отключение Защитника Windows с помощью метода реестра
Этот метод приведет к отключению Защитника Windows навсегда, пока вы не решите включить его снова, что вам придется делать вручную.
Тем не менее, будьте особенно осторожны, используя этот метод, так как одно неправильное редактирование может привести к необратимому повреждению вашего компьютера. Поэтому рекомендуется сделать резервную копию важной информации, прежде чем идти по этому пути.
1. Введите Запустите в строке поиска Windows и нажмите Введите . Вы также можете получить доступ к «Запустить приложение» с помощью сочетания клавиш: клавиша Windows + R .
2. В команде «Выполнить» введите regedit и нажмите OK .
3. Появится всплывающее окно, подтверждающее, что вы разрешаете этому приложению вносить изменения в ваше устройство. Выберите Да .
4. В появившемся окне скопируйте и вставьте указанный ниже адресный путь в строку поиска и нажмите Enter :
HKEY_LOCAL_MACHINE\SOFTWARE\Policies\Microsoft\Windows Defender
5. Щелкните правой кнопкой мыши папку Windows Defender и выберите New 900 14 в раскрывающемся меню. Выберите значение DWORD (32 бита) .
Примечание: Вам нужно будет сделать это, только если вы не найдете DisableAntiSpyware в папке. Если вы это сделаете, перейдите к шагу 7.
Если вы это сделаете, перейдите к шагу 7.
6. После вышеуказанного действия в папке появится новый элемент с выделенным текстом. Очистите текущий текст и введите DisableAntiSpyware вместо него. Нажмите Enter . (Элемент будет сохранен в папке.)
7. Дважды щелкните этот новый элемент – DisableAntiSpyware. Откроется окно с надписью «Редактировать значение DWORD (32-разрядное)». Здесь введите 1 в поле «Значение данных» и нажмите OK .
8. Перезагрузите компьютер, чтобы применить новые настройки.
Отключение Защитника Windows с помощью групповой политики
Другим методом, аналогичным «подходу реестра», является групповая политика. Этот метод также навсегда отключает Защитник Windows, если вы не включите его снова вручную. Но эта функция доступна только для Windows 10 Pro, Windows 10 Enterprise и Windows 10 Education.
Примечание: Не используйте этот метод, если вы никогда раньше не использовали групповую политику. Как и в случае с реестром, здесь одно неверное движение может привести к серьезной проблеме.
Как и в случае с реестром, здесь одно неверное движение может привести к серьезной проблеме.
1. Введите Run в строке поиска Windows и нажмите Enter . Теперь введите gpedit.msc в окне «Выполнить» и нажмите Enter .
2. Перейдите к Конфигурация компьютера на левой панели и нажмите Enter .
3. Щелкните Административные шаблоны .
4. Нажмите на параметр Компоненты Windows в правой части экрана.
5. Появится список элементов. Прокрутите его вниз, пока не дойдете до Антивирус Защитника Windows . Дважды щелкните по нему .
6. Перейдите к пункту «Отключить антивирусную программу «Защитник Windows»» и дважды щелкните его. В левой части окна вы найдете три разных варианта. Выберите Включено из него и нажмите ОК .
Появится уведомление о том, что у вас не включена защита от вирусов. Это означает, что вы успешно отключили Защитник Windows. Наконец, перезагрузите устройство, чтобы применить этот параметр.
Защитник Windows отключен!
Все вышеперечисленные методы дадут вам одинаковый результат. Вы можете использовать тот, который подходит вам лучше всего. Однако будьте осторожны, если вы отключаете Защитник Windows с какой-либо целью, кроме установки стороннего антивирусного программного обеспечения.
Поскольку теперь вы не защищены, не забудьте снова включить защиту сразу после того, как вы позаботились о задаче, для которой вы отключили Защитник Windows в первую очередь.
Анас Байг
Анас Байг по профессии защитник конфиденциальности потребителей и журналист по кибербезопасности. Имеет за плечами более 7 лет профессионального опыта. Анас был представлен во многих публикациях в СМИ, включая The Guardian, Lifehacker, The Next Web, Infosecurity Magazine, Security Boulevard, Hacker Noon, CMS Wire, IAPP, SC Magazine и многих других. Его интересы включают права на цифровую конфиденциальность, информационную безопасность, работу в сети, конфиденциальность и защиту данных.
Его интересы включают права на цифровую конфиденциальность, информационную безопасность, работу в сети, конфиденциальность и защиту данных.
Мои вклады:
Хакер полдень | TheNextWeb | DevOps.com | ГлобалСигн | Провод CMS | ОГО | Тех.Ко | Бульвар Безопасности | ITProПортал | МакРэк | Crunchbase
Как удалить Защитник Windows в Windows 10
Здесь вы можете найти инструкции о том, как отключить Защитник Windows временно или постоянно различными способами.
Защитник Windows — это решение Microsoft для защиты от вредоносных программ, которое входит в состав Windows 10.0013 Защитник Windows для целей тестирования или навсегда.
Не забывайте, что всякий раз, когда вы решите навсегда отключить Защитник Windows, вы уязвимы во всех потоках в Интернете (от меньшего к большему)
Вы должны решить использовать другое решение для защиты от вредоносных программ, которое вы предпочитаете.
Давайте последовательно выполним шаги по отключению Защитника Windows
Как временно отключить Защитник Windows
У вас есть два разных способа временно отключить Защитник Windows и выполнить тесты
- Из консоли безопасности
- Из Powershell
Как отключить Защитник Windows из консоли безопасности
- Нажмите Пуск — Настройки 900 14
- Выберите Обновление и безопасность
- С левой стороны нажмите Безопасность Windows
- Нажмите Защита от вирусов и угроз
- Нажмите Управление настройками в Настройки защиты от вирусов и угроз
- Отключите панель Защита в реальном времени .

- Помните, что Служба Защитника Windows по-прежнему будет работать.
Как отключить Защитник Windows из Powershell
Еще один способ временно отключить антивирус Защитника Windows — из Powershell.
Это не сложно и это более быстрый метод
- Сначала мы должны отключить Защита от несанкционированного доступа .
- Щелкните правой кнопкой мыши значок Защитника Windows в правой части панели задач.
- Выберите Просмотр панели безопасности
- Нажмите Защита от вирусов и угроз
- Нажмите Управление настройками в Защита от вирусов и угроз настройки
9002 1 Отключите Защита от несанкционированного доступа
Затем
- Откройте Powershell от имени администратора
- Выполните следующую команду
Set-MpPreference -DisableRealtimeMonitoring $true - Из групповой политики
- Из реестра
- Перейти в Пуск – Параметры – Обновление и безопасность – Безопасность Windows
- Нажмите Защита от вирусов и угроз
- Нажмите Управление настройками в Защита от вирусов и угроз настройки
- Отключить Защита от несанкционированного доступа
- Вы получите предупреждение о том, что устройство может быть уязвимым.
- Напишите групповую политику в строке поиска
- Нажмите изменить групповую политику
- Разверните Административные шаблоны
- Разверните Компоненты Windows
- Найдите Антивирус Защитника Windows и нажмите на него 90 022
- С правой стороны дважды щелкните Включите антивирусную программу «Защитник Windows»
- Выберите Включено
- Нажмите OK и закройте групповую политику
- Перезагрузите рабочую станцию или ноутбук
- Нажмите Найдите и введите Powershell
- Выберите Запуск от имени администратора
- Введите следующую команду.
- Щелкните правой кнопкой мыши значок Защитника Windows в правой части панели задач.
- Выберите Просмотр панели безопасности
- Нажмите Защита от вирусов и угроз
- Нажмите Управление настройками в Защита от вирусов и угроз настройки
- Отключить защиту от несанкционированного доступа
- Разверните HKEY —LOCAL_MACHINE — SOFTWARE —Microsoft
- Щелкните правой кнопкой мыши Microsoft Defender
- Выберите New — DWORD (32-битное значение)
- Переименуйте в DisableAntiSpyware и измените значение с 0 на 1
- Перезапустите рабочую станцию 9 0022
- Более быстрый способ убедиться, что Защитник Windows отключен, — это Powershell
- В Поиск введите Powershell и выберите Запуск от имени администратора.
 0013 DisableRealtimeProtection равно True
0013 DisableRealtimeProtection равно True - Другие способы — классический.
- Нажмите Пуск — Настройки
- Выберите Обновление и безопасность
- С левой стороны нажмите Безопасность Windows на Защита от вирусов и угроз
- Нажмите Управление настройками в Параметры защиты от вирусов и угроз
- Проверьте панель настроек защиты в реальном времени
90 027
Вышеуказанными двумя способами вы можете включить руководство Real Protection в любое время. .
.
Как навсегда отключить Защитник Windows
Если вы хотите навсегда отключить Защитник Windows , вы можете сделать это несколькими способами.
Вы можете отключить его следующими способами:
Просто вы должны решить, что для вас проще Отключите Защитник Windows с помощью групповой политики
.
Вы можете навсегда отключить Защитник Windows с помощью локальной групповой политики вашей рабочей станции\ноутбука.
Microsoft от Windows 10 1903 официальный активировал Защита от несанкционированного доступа в функциях безопасности.
Дополнительные сведения см. в статье Что нового в Windows 10 версии 1903 для ИТ-специалистов
Перед включением групповой политики необходимо отключить Защита от несанкционированного доступа из Защитника Windows . Если вы этого не сделаете, любое действие по отключению Защитника Windows не удастся.
Если вы этого не сделаете, любое действие по отключению Защитника Windows не удастся.
Чтобы отключить Защита от несанкционированного доступа необходимо:
Теперь вы можете успешно применить групповую политику.
Поскольку вы отключили Защитник Windows из групповой политики, когда вы войдете в настройки Защита от вирусов и угроз , вы обнаружите, что панель реальной защиты неактивна, а статус включен.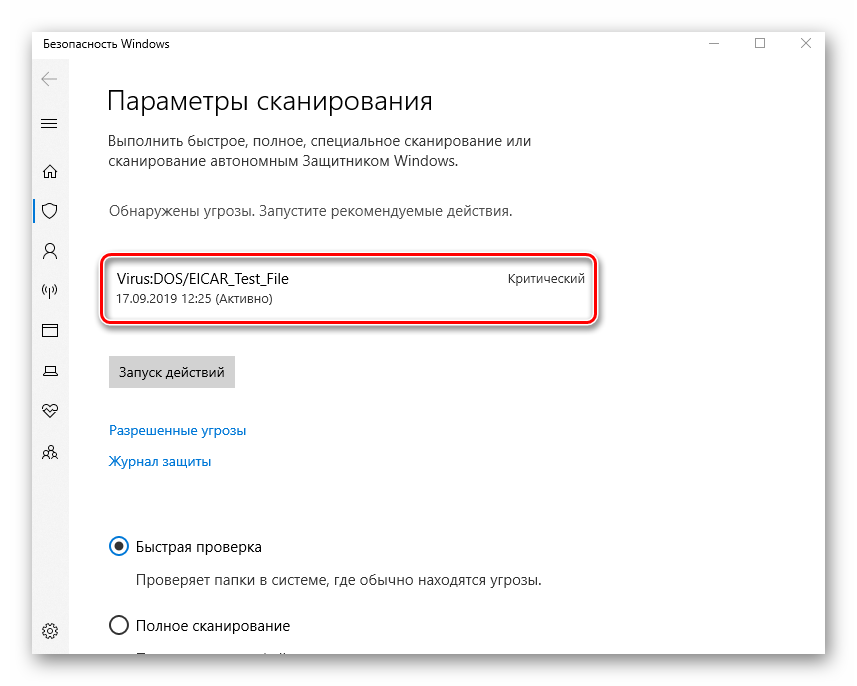
К сожалению, вы больше не можете проверить статус в настройках безопасности.
Сделать это можно только из Powershell
Отключить Защитник Windows из реестра
Прежде всего, мы должны отключить Тампер Защита.
900 02 Теперь введите в поиске regedit
Защитник Windows в Windows 10 обеспечивает расширенную защиту в реальном времени. Рекомендуется отключать Защитник Windows только тогда, когда вы хотите протестировать или попробовать какое-либо действие и убедиться, что он исключен из Защитника Windows.
Будьте уверены, что в любом случае вы защищены хорошим решением для защиты от вредоносных программ. Сегодня очень важно защитить свою конфиденциальность в Интернете.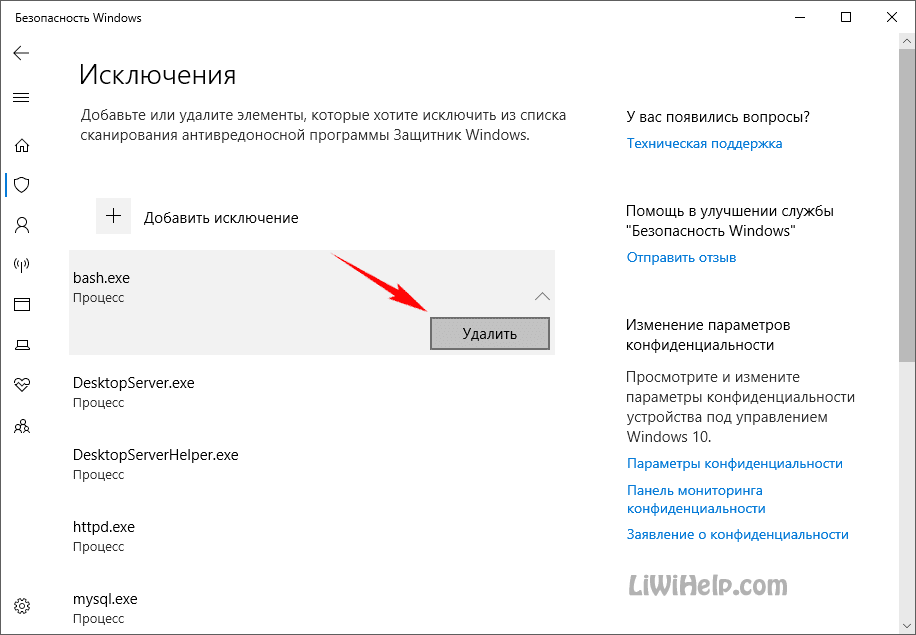

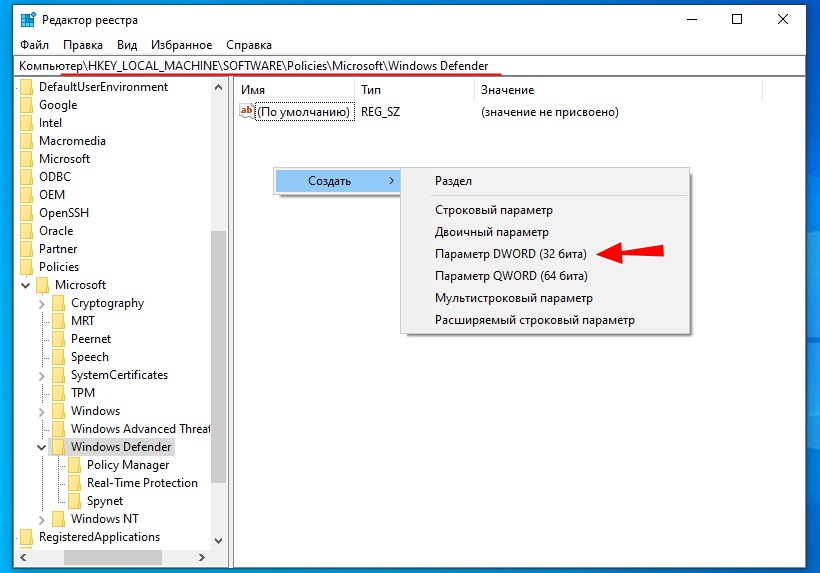 Щелкните правой кнопкой мыши и выберите «Удалить », чтобы очистить все файлы. Затем выйдите из Проводника.
Щелкните правой кнопкой мыши и выберите «Удалить », чтобы очистить все файлы. Затем выйдите из Проводника.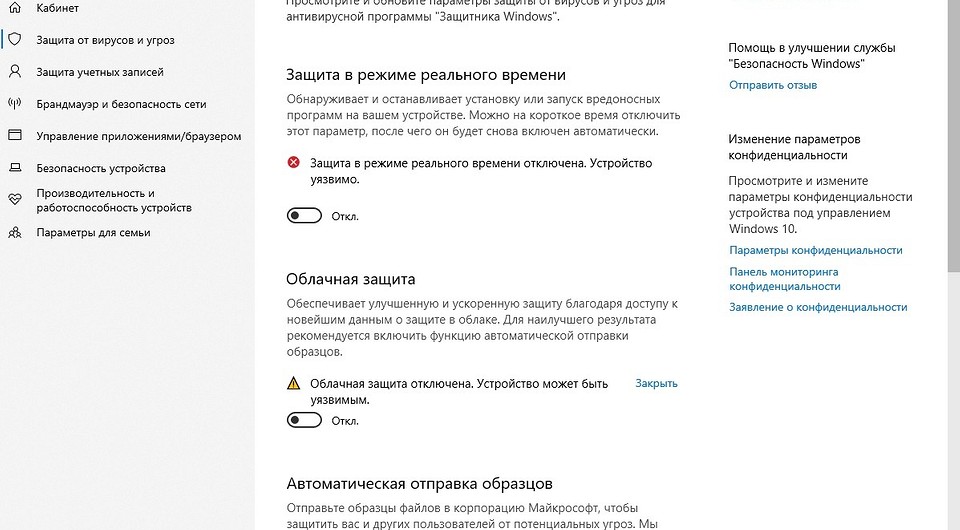 Если вы хотите сохранить журналы истории защиты для дальнейшего использования перед их очисткой, выберите «Сохранить и очистить».
Если вы хотите сохранить журналы истории защиты для дальнейшего использования перед их очисткой, выберите «Сохранить и очистить».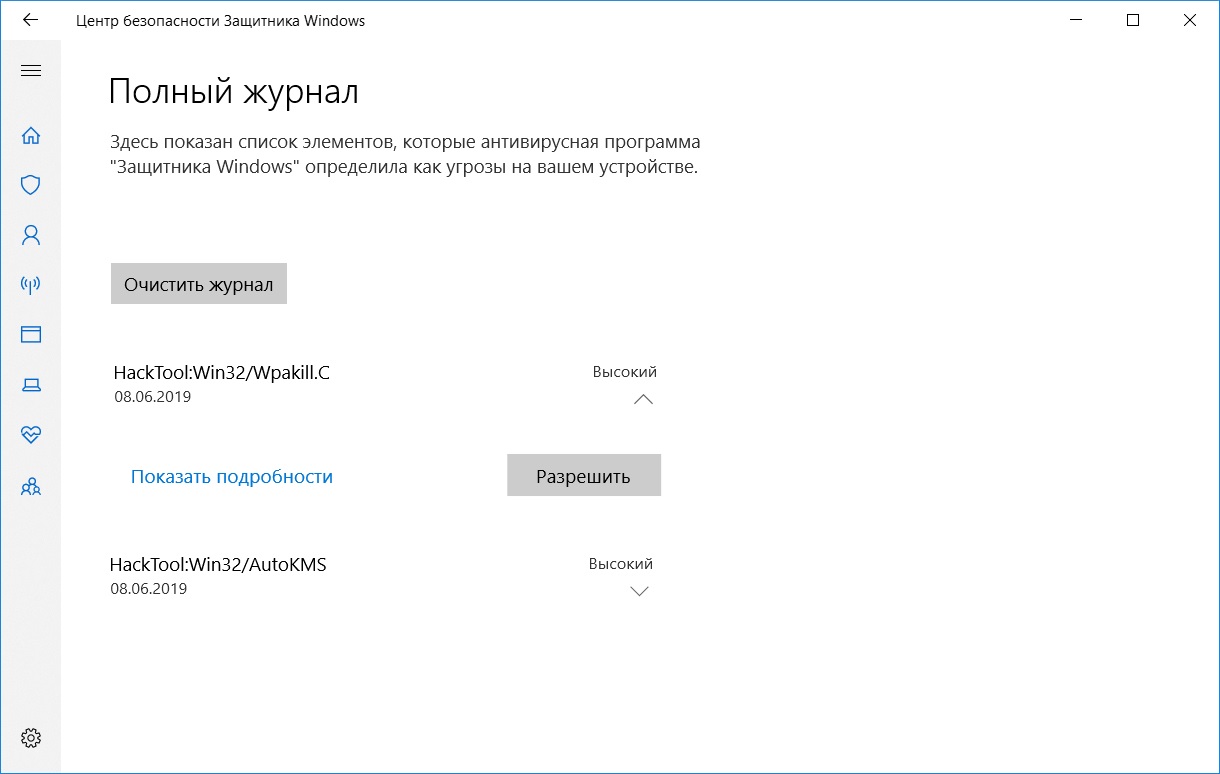
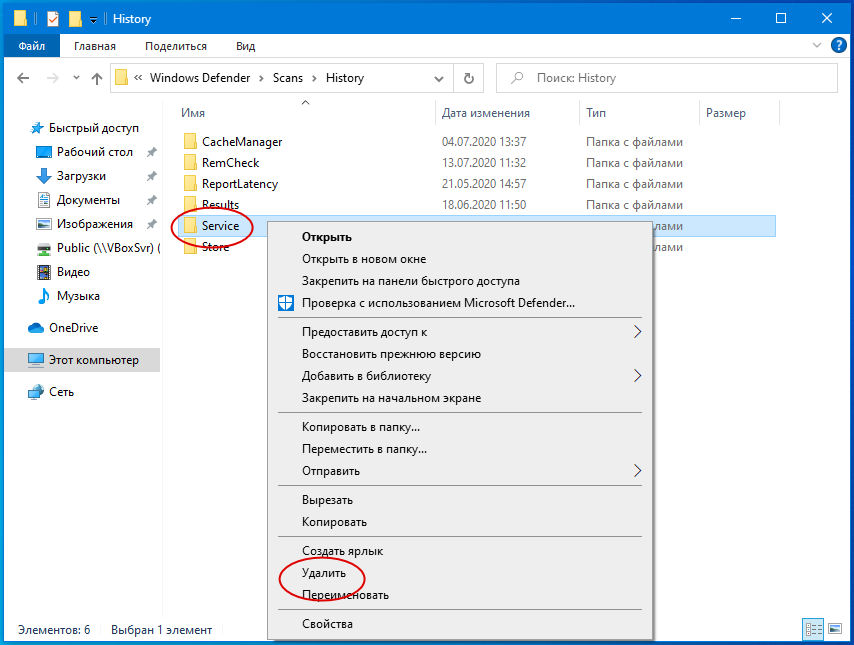 Чтобы установить количество дней, включите кнопку рядом с Enabled. Затем будет установлено количество дней по умолчанию, равное 30. Если вы установите количество дней равным нулю, элементы будут храниться вечно и не будут автоматически удаляться. Поэтому просто измените дни на те, когда вы хотите, чтобы элементы были удалены. Наконец, нажмите «Применить », а затем «ОК».
Чтобы установить количество дней, включите кнопку рядом с Enabled. Затем будет установлено количество дней по умолчанию, равное 30. Если вы установите количество дней равным нулю, элементы будут храниться вечно и не будут автоматически удаляться. Поэтому просто измените дни на те, когда вы хотите, чтобы элементы были удалены. Наконец, нажмите «Применить », а затем «ОК».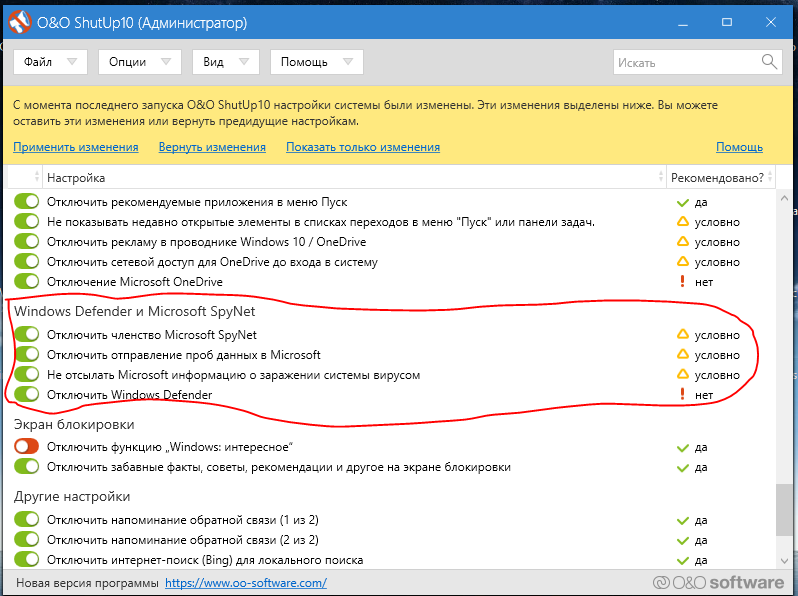 Или нажмите «Очистить журнал» на правой панели в разделе «Действия».
Или нажмите «Очистить журнал» на правой панели в разделе «Действия».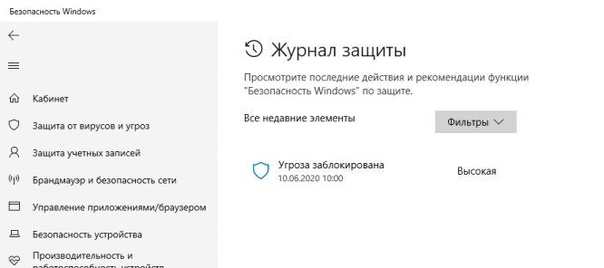
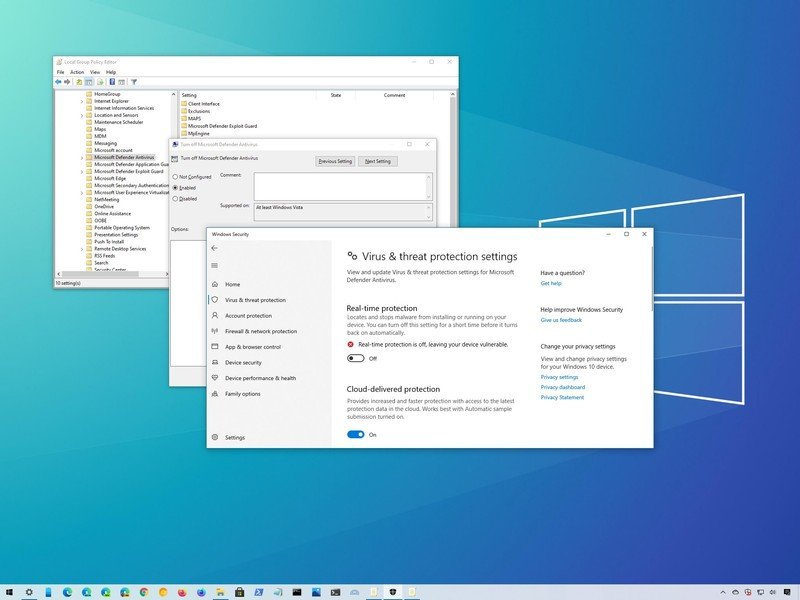 Поэтому просто измените дни на те, когда вы хотите, чтобы элементы были удалены. Наконец, нажмите «Применить», а затем «ОК».
Поэтому просто измените дни на те, когда вы хотите, чтобы элементы были удалены. Наконец, нажмите «Применить», а затем «ОК».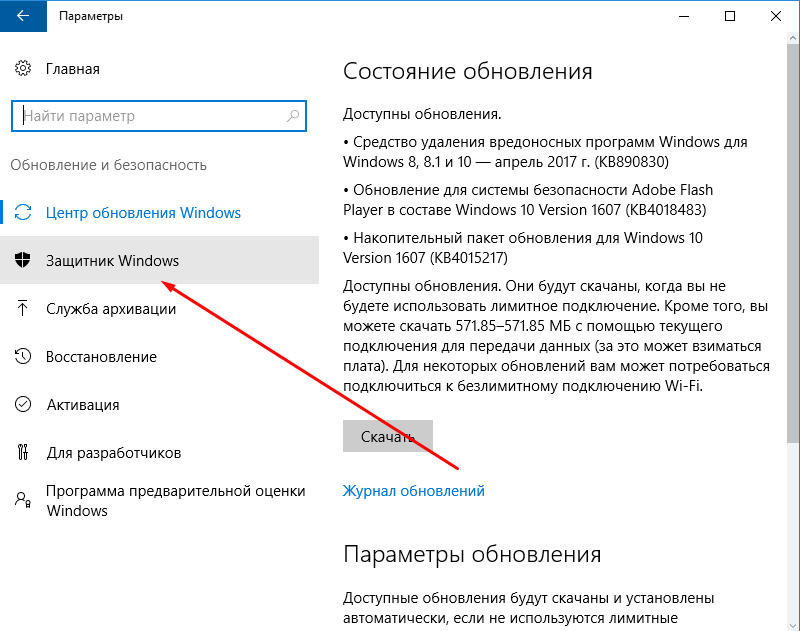
 0013 DisableRealtimeProtection равно True
0013 DisableRealtimeProtection равно True 