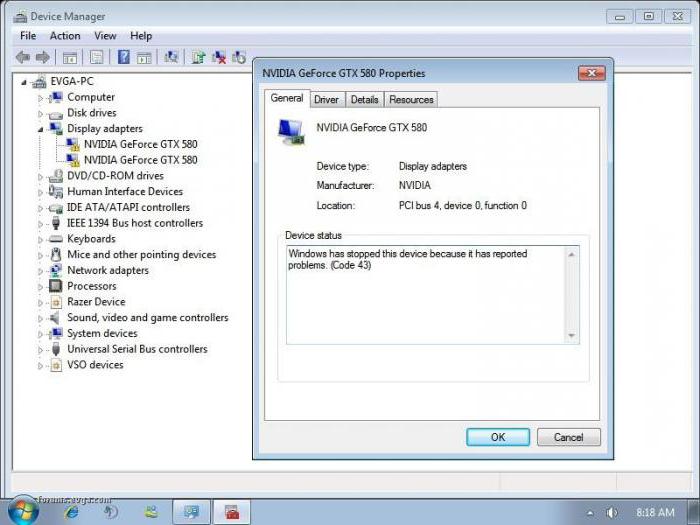Блютуз ошибка код 43: Код ошибки 43 Bluetooth
Содержание
Как исправить ошибку кода 43 драйвера Bluetooth
by Ричард Э. Голден
Одной из лучших функций любого компьютера является Bluetooth, который обеспечивает простой доступ к устройствам без проводного подключения. Но иногда люди сталкиваются с такой проблемой, как код проблемы драйвера Bluetooth 43.
Как известно, Windows — одна из лучших операционных систем, у которой миллиарды активных пользователей. ОС специально используется на компьютерах. Таким образом, существует множество проблем, с которыми люди сталкиваются при использовании своей системы.
Содержание
Bluetooth обеспечивает беспроводную связь между двумя устройствами. Скорость относительно высокая, поэтому подключение к интернету не требуется. Таким образом, функции обмена для пользователей совершенно бесплатны.
Люди привыкли подключать различные устройства с помощью этой системы, которая включает в себя мышь, динамики и многие другие устройства. Итак, система предоставляет довольно удивительные и простые сервисы, с помощью которых пользователи могут развлекаться.
Итак, система предоставляет довольно удивительные и простые сервисы, с помощью которых пользователи могут развлекаться.
Но в большинстве случаев это будет проблемой для пользователей. Иногда люди сталкиваются с различными проблемами, которые влияют на соединение. Таким образом, пользователи не могут начать общение, что очень расстраивает.
Одна из самых распространенных ошибок связана с драйверами Bluetooth. Драйвер предоставляет информацию, связанную с устройством Bluetooth, в систему вашей ОС. Но иногда ваша ОС не распознает его и получает ошибку 43.
Итак, если вы также столкнулись с ошибкой в своей системе, не беспокойтесь об этом. Сегодня мы собираемся поделиться лучшими решениями, с помощью которых вы можете легко решить эту проблему и получить от этого удовольствие. Так что оставайтесь с нами и наслаждайтесь.
Как исправить ошибку кода 43 драйвера Bluetooth?
Устранить ошибку Bluetooth Driver Code 43 довольно просто. Существует ряд решений, которые вы можете использовать для решения проблемы. Итак, мы собираемся поделиться с вами некоторыми простыми шагами, которые каждый может легко выполнить.
Итак, мы собираемся поделиться с вами некоторыми простыми шагами, которые каждый может легко выполнить.
Решение Проблем
Одним из лучших и простых процессов является использование средства устранения неполадок, которое автоматически решает все проблемы. Процесс устранения неполадок также довольно прост и удобен, к которому вы можете легко получить доступ.
Итак, зайдите в настройки и найдите раздел «Обновления и безопасность». После того, как вы открыли раздел, найдите в панели устранение неполадок и нажмите на нее. Найдите дополнительные средства устранения неполадок и запустите их.
Вы получите раздел Bluetooth, через который вы можете запустить средство устранения неполадок. Процесс займет некоторое время и легко решит все проблемы. Итак, теперь вы можете без проблем пользоваться своей системой.
Обновите и переустановите драйвер
Если вы все еще сталкиваетесь с проблемами, попробуйте решить проблему с помощью диспетчера устройств. Итак, запускаем диспетчер устройств из контекстного меню Windows нажатием (клавиша Win+X). Найдите диспетчер устройств и запустите его.
Итак, запускаем диспетчер устройств из контекстного меню Windows нажатием (клавиша Win+X). Найдите диспетчер устройств и запустите его.
Здесь вы получите информацию о водителе. Итак, сначала попробуйте доступные обновления, которые вы можете найти в Интернете. Найдите в Интернете драйверы и установите их в своей системе.
Если процесс не работает, удалите драйвер и переустановите их. Вы также можете удалить драйвер и обновить Windows, благодаря чему вы получите самые лучшие и совместимые драйверы в вашей системе.
Hard Reset
Если что-то из вышеперечисленного не сработало для вас, то лучший доступный вариант — полный сброс. Вы должны выключить систему и отключить зарядное устройство. Теперь удерживайте кнопку питания в течение 15 секунд, а затем запустите систему.
Этот процесс полностью решит все ваши проблемы мгновенно. Аппаратный сброс не повлияет на ваши доступные данные. Таким образом, вам не нужно беспокоиться о потере данных или других проблемах.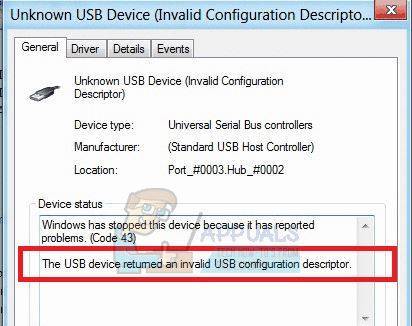 Здесь система сбросит некоторые из основных функций.
Здесь система сбросит некоторые из основных функций.
Итак, после этого процесса ваша система заработает. Но если у вас все же есть какие-то ошибки, то сообщите нам о них. Мы предоставим дополнительные рекомендации, с помощью которых вы сможете легко решить все эти проблемы.
Использование Windows 10 — это весело, поскольку вы можете получить доступ к множеству новейших функций. Но если у вас проблемы с Bluetooth, попробуйте Проблемы с Bluetooth в Windows 10 комплексные решения.
Выводы
Это одни из лучших доступных шагов, с помощью которых вы можете устранить ошибку кода 43 драйвера Bluetooth в Windows. Итак, начните изучать более удивительные услуги здесь и наслаждайтесь своим временем.
Категории Drivers, Как Теги Bluetooth Драйвер, Код драйвера Bluetooth 43, Код драйвера 43 Ошибка
© 2023. Все права защищены.
Windows остановила это устройство код 43 — как исправить ошибку
| Статью загрузил: itsfox |
Категория: Windows 10 / 11 |
Комментарии: 0 |
Читали: 888 раз
Если вы столкнулись с ошибкой «Система Windows остановила это устройство, так как оно сообщило о возникновении неполадок (Код 43)» в диспетчере устройств Windows 10 или «Это устройство было остановлено» с тем же кодом в Windows 7, в этой инструкции несколько возможных способов исправить эту ошибку и восстановить работу устройства.
Ошибка может возникать для видеокарт NVIDIA GeForce и AMD Radeon, различных USB устройств (флешки, клавиатуры, мыши и подобные), сетевых и беспроводных адаптеров. Также существует ошибка с тем же кодом, но с другими причинами: Код 43 — сбой запроса дескриптора устройства.
Исправление ошибки «Windows остановила это устройство» (Код 43)
Большинство инструкций на тему исправления рассматриваемой ошибки сводятся к проверке драйверов устройства и его аппаратной исправности. Однако, если у вас Windows 10, 8 или 8.1, рекомендую сначала проверить следующий простой вариант решения, который часто срабатывает для некоторого оборудования.
Перезагрузите ваш компьютер (выполните именно перезагрузку, а не завершение работы и включение) и проверьте — сохранилась ли ошибка. Если её больше нет в диспетчере устройств и всё работает исправно, при этом при последующем завершении работы и включении снова появляется ошибка — попробуйте отключить быстрый запуск Windows 10/8. После этого, скорее всего, ошибка «Windows остановила этой устройство» больше себя не проявит.
После этого, скорее всего, ошибка «Windows остановила этой устройство» больше себя не проявит.
Если этот вариант не подходит для исправления вашей ситуации, попробуйте использовать далее описанные методы исправления.
Корректное обновление или установка драйверов
Прежде чем приступить, в случае если до недавних пор ошибка себя не проявляла, и переустановка Windows не производилась, рекомендую в диспетчере устройств открыть свойства устройства, затем вкладку «Драйвер» и проверить, активна ли там кнопка «Откатить». Если да, то попробовать использовать её — возможно, причиной ошибки «Устройство было остановлено» послужило автоматическое обновление драйверов.
Теперь про обновление и установку. Про этот пункт важно отметить, что нажатие «Обновить драйвер» в диспетчере устройств — это не обновление драйвера, а лишь проверка наличия других драйверов в Windows и центре обновления. Если вы это проделывали и вам сообщили, что «Наиболее подходящие драйверы для данного устройства уже установлены», это не означает, что по факту это так.
Правильный путь обновления/установки драйвера будет следующим:
- Скачать оригинальный драйвер с сайта производителя устройства. Если ошибку выдает видеокарта, то с сайта AMD, NVIDIA или Intel, если какое-то устройство ноутбука (даже видеокарта) — с сайта производителя ноутбука, если какое-то встроенное устройство ПК, обычно драйвер можно найти на сайте производителя материнской платы.
- Даже если у вас установлена Windows 10, а на официальном сайте есть драйвер только для Windows 7 или 8, смело загружайте его.
- В диспетчере устройств удалите устройство с ошибкой (правый клик — удалить). Если диалоговое окно удаления предложит также удалить пакеты драйверов, удалите и их.
- Установите загруженный ранее драйвер устройства.
В случае если ошибка с кодом 43 появилась для видеокарты, также может помочь предварительное (перед 4-м шагом) полное удаление драйверов видеокарты, см. Как удалить драйвер видеокарты.
Для некоторых устройств, для которых не удается найти оригинальный драйвер, но в Windows присутствует более одного стандартного драйвера может сработать такой способ:
- В диспетчере устройств нажмите правой кнопкой мыши по устройству, выберите пункт «Обновить драйвер».

- Выберите «Выполнить поиск драйверов на этом компьютере».
- Нажмите «Выбрать драйвер из списка доступных драйверов на компьютере».
- Если в списке совместимых драйверов отображается более одного драйвера, выберите не тот, который установлен на настоящий момент времени и нажмите «Далее».
Проверка подключения устройства
Если вы недавно подключили устройство, разбирали компьютер или ноутбук, меняли разъемы подключения, то при появлении ошибки стоит проверить, а правильно ли всё подключено:
- Подключено ли дополнительное питание к видеокарте.
- Если это USB-устройство, возможно, оно подключено к разъему USB 3.0, а может правильно работать только на разъеме USB 2.0 (такое бывает, несмотря на обратную совместимость стандартов).
- Если устройство подключается к какому-то из слотов на материнской плате, попробуйте отключить его, почистить контакты (ластиком) и снова плотно подключить.
Проверка аппаратной исправности устройства
Иногда ошибка «Система Windows остановила это устройство, так как оно сообщило о возникновении неполадок (Код 43)» может быть вызвана аппаратной неисправностью устройства.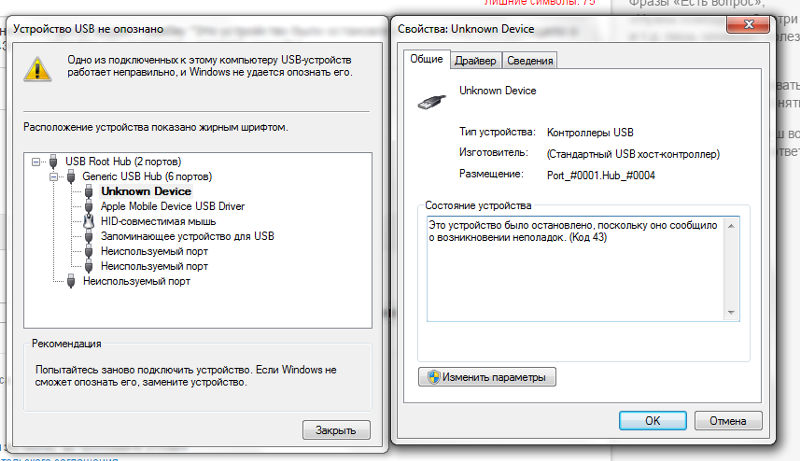
По возможности, проверьте работу этого же устройства на другом компьютере или ноутбуке: если и там оно себя ведёт тем же образом и сообщает об ошибке, это может говорить в пользу варианта с действительными неполадками.
Дополнительные причины ошибки
Среди дополнительных причин ошибок «Система Windows остановила это устройство» и «Это устройство было остановлено» можно выделить:
- Недостаток питания, особенно в случае с видеокартой. Причем иногда ошибка может начать проявляться по мере износа блока питания (т.е. ранее не проявляла себя) и только в тяжелых с точки зрения использования видеокарты приложениях.
- Подключение нескольких устройств через один USB-хаб или подключение более определенного количества USB устройств к одной шине USB на компьютере или ноутбуке.
- Проблемы с управлением электропитанием устройства. Зайдите в свойства устройства в диспетчере устройств и проверьте, есть ли там вкладка «Управление электропитанием». Если да и установлена отметка «Разрешить отключение этого устройства для экономии энергии», снимите её.
 Если нет, но это USB-устройство, попробуйте отключить этот же пункт для «Корневых USB-концентраторов», «Generic USB Hub» и подобных устройств (находятся в разделе «Контроллеры USB»).
Если нет, но это USB-устройство, попробуйте отключить этот же пункт для «Корневых USB-концентраторов», «Generic USB Hub» и подобных устройств (находятся в разделе «Контроллеры USB»). - Если проблема возникает с USB-устройством (при этом учитывайте, что многие «внутренние» устройства ноутбука наподобие Bluetooth-адаптера также бывают подключены по USB), зайдите в Панель управления — Электропитание — Настройки схемы электропитания — Дополнительные параметры схемы электропитания и отключите «Параметр временного отключения USB-порта» в разделе «Параметры USB».
Надеюсь, один из вариантов подойдет к вашей ситуации и поможет разобраться с ошибкой «Код 43». Если же нет — оставляйте подробные комментарии о проблеме в вашем случае, постараюсь помочь.
Скачать:
←
Предыдущая публикация
→
Следующая публикация
Важно:
Все статьи и материал на сайте размещаются из свободных источников. Приносим свои глубочайшие извинения, если Ваша статья или материал была опубликована без Вашего на то согласия.
Напишите нам, и мы в срочном порядке примем меры.
Заходи на mc.foxygame.ru:25565
Скопировано в буфер обмена
4 способа исправить это
Надежные способы восстановить беспроводное соединение на вашем ПК
by Мэтью Адамс
Мэтью Адамс
Эксперт по Windows и программному обеспечению
Мэтью — фрилансер, написавший множество статей на различные темы, связанные с технологиями. Его основной задачей является ОС Windows и все такое… читать далее
Обновлено
Рассмотрено
Алекс Сербан
Алекс Сербан
Windows Server & Networking Expert
Отказавшись от корпоративного стиля работы, Алекс нашел вознаграждение в образе жизни постоянного анализа, координации команды и приставаний к коллегам. Обладание сертификатом MCSA Windows Server. .. читать далее
.. читать далее
Партнерская информация
- Если вы получаете сообщение об ошибке драйвера Intel Wireless Bluetooth, это может быть связано с неподписанными драйверами.
- Самое простое решение — обновить драйвер вручную или с помощью специального инструмента.
- Переустановка драйвера и отключение функции быстрого запуска в настройках питания также может решить проблему.
XУСТАНОВИТЬ, щелкнув файл загрузки
Для устранения различных проблем с ПК мы рекомендуем Restoro PC Repair Tool:
Это программное обеспечение исправит распространенные компьютерные ошибки, защитит вас от потери файлов, вредоносного ПО, аппаратного сбоя и оптимизирует ваш компьютер для достижения максимальной производительности. Исправьте проблемы с ПК и удалите вирусы прямо сейчас, выполнив 3 простых шага:
- Скачать утилиту восстановления ПК Restoro с запатентованными технологиями (патент доступен здесь).
- Нажмите Начать сканирование , чтобы найти проблемы Windows, которые могут вызывать проблемы с ПК.

- Нажмите Восстановить все , чтобы устранить проблемы, влияющие на безопасность и производительность вашего компьютера.
- Restoro был загружен 0 читателями в этом месяце.
Intel Bluetooth обычно позволяет пользователям подключать беспроводные устройства к настольным компьютерам и ноутбукам. Это дает вам гибкость и динамичность для простого использования различных устройств.
Однако некоторые пользователи жалуются, что драйвер Intel Wireless Bluetooth отображает сообщение об ошибке в диспетчере устройств. В этом руководстве мы предоставим вам все необходимое для решения этой проблемы.
Почему возникает ошибка драйвера Intel Wireless Bluetooth?
Ошибка драйвера Intel Wireless Bluetooth — это широко распространенная проблема, которая может быть вызвана различными факторами. Ниже перечислены некоторые распространенные причины:
- Проблема с драйвером : коды ошибок драйвера Intel Wireless Bluetooth 54, 43 или любые другие варианты могут быть вызваны проблемами с вашим драйвером.
 В некоторых случаях это связано с неподписанными Microsoft драйверами, которые компания обещает исправить. В других случаях это может быть связано с устаревшим драйвером или ошибочным обновлением. Это легко исправить, переустановив или обновив драйвер.
В некоторых случаях это связано с неподписанными Microsoft драйверами, которые компания обещает исправить. В других случаях это может быть связано с устаревшим драйвером или ошибочным обновлением. Это легко исправить, переустановив или обновив драйвер. - Функция быстрого запуска : Некоторые пользователи также смогли проследить эту проблему до функции быстрого запуска. В этом случае вам необходимо удалить драйвер и отключить функцию быстрого запуска.
Как исправить ошибки Intel Wireless Bluetooth?
1. Используйте универсальный драйвер
- Нажмите клавишу Windows + X и выберите параметр Диспетчер устройств .
- Дважды щелкните значок Bluetooth и щелкните правой кнопкой мыши драйвер Intel Wireless Bluetooth .
- Выберите параметр Обновить драйвер .
- Теперь выберите Поиск драйверов на моем компьютере .

- Выберите Позвольте мне выбрать из списка доступных драйверов на моем компьютере .
- Выберите драйвер по умолчанию и нажмите Далее .
Ошибка с кодом 31 драйвера Intel Wireless Bluetooth может быть вызвана неподписанным драйвером. Универсальные драйверы Microsoft обычно подписаны.
Таким образом, использование драйвера должно решить проблему. Не забудьте перезагрузить компьютер после внесения изменений.
2. Обновите драйверы Intel Bluetooth.
Если вы столкнулись с ошибкой отсутствия драйвера Intel Wireless Bluetooth или другими версиями этой проблемы, это может быть связано с устаревшим драйвером. Проблема исправлена в последних версиях драйвера.
Проблема исправлена в последних версиях драйвера.
Итак, вам нужно обновить драйвер, чтобы обойти это. Если встроенному средству обновления драйверов не удалось найти последнюю версию драйвера, ее можно загрузить с веб-сайта производителя.
Совет эксперта:
СПОНСОРЫ
Некоторые проблемы с ПК трудно решить, особенно когда речь идет о поврежденных репозиториях или отсутствующих файлах Windows. Если у вас возникли проблемы с исправлением ошибки, возможно, ваша система частично сломана.
Мы рекомендуем установить Restoro, инструмент, который просканирует вашу машину и определит, в чем заключается неисправность.
Нажмите здесь, чтобы загрузить и начать восстановление.
Чтобы избежать проблем и установки неправильного драйвера, вы также можете использовать автоматическое средство обновления драйверов, например DriverFix. Этот инструмент помогает автоматически находить обновления драйверов и устанавливать их до того, как они могут привести к проблемам.
Наконец, если на вашем ПК отсутствует какой-либо жизненно важный драйвер, DriverFix установит последнюю версию из своей обширной базы данных.
DriverFix
Позвольте DriverFix найти нужный драйвер и избежать потенциальных ошибок, которые со временем могут повредить ваш компьютер.
Бесплатная пробная версия Загрузить сейчас
3. Откатить драйвер
- Запустите диспетчер устройств и разверните параметр Bluetooth .
- Дважды щелкните значок Intel Wireless Bluetooth 9.0006 драйвер.
- Теперь щелкните вкладку Драйвер вверху.
- Наконец, нажмите кнопку Откатить драйвер .
Если вы начали замечать ошибку драйвера Intel Wireless Bluetooth после обновления драйвера, вам необходимо откатить его, чтобы устранить эту проблему. Вы должны перезагрузить компьютер после этого.
4. Переустановите драйвер Bluetooth и отключите быстрый запуск
- Открыть Диспетчер устройств , разверните параметр Bluetooth и щелкните правой кнопкой мыши драйвер Intel Wireless Bluetooth .

- Выберите параметр Удалить устройство .
- Установите флажок для Удалить программное обеспечение драйвера для этого устройства и нажмите кнопку Удалить для подтверждения.
- Нажмите клавишу Windows + S , введите план электропитания и выберите Выбрать план электропитания .
- Щелкните Выберите действие кнопок питания на левой панели.
- Нажмите Изменить настройки, которые в данный момент недоступны .
- Снимите флажок Включить быстрый запуск (рекомендуется) .
- Нажмите кнопку Сохранить изменения и перезагрузите компьютер.
- Ваш компьютер должен переустановить рабочую версию драйвера при перезагрузке.
По мнению некоторых пользователей, ошибку драйвера Intel Wireless Bluetooth можно исправить, переустановив драйвер. Однако вам необходимо отключить функцию быстрого запуска, которая предотвращает полное выключение ПК.
Однако вам необходимо отключить функцию быстрого запуска, которая предотвращает полное выключение ПК.
Это решение означает конец этого подробного руководства. Мы считаем, что теперь у вас есть вся необходимая информация, необходимая для окончательного исправления драйвера Intel Wireless Bluetooth, при условии, что вы будете внимательно следовать инструкциям.
Несмотря на похожие проблемы, ознакомьтесь с нашим подробным руководством, чтобы найти верные решения, если Bluetooth вообще не работает в Windows 10.
Не стесняйтесь сообщить нам о решении, которое помогло вам решить эту проблему, в комментариях ниже.
Проблемы остались? Исправьте их с помощью этого инструмента:
СПОНСОРЫ
Если приведенные выше советы не помогли решить вашу проблему, возможно, на вашем компьютере возникли более серьезные проблемы с Windows. Мы рекомендуем загрузить этот инструмент для восстановления ПК (оценка «Отлично» на TrustPilot.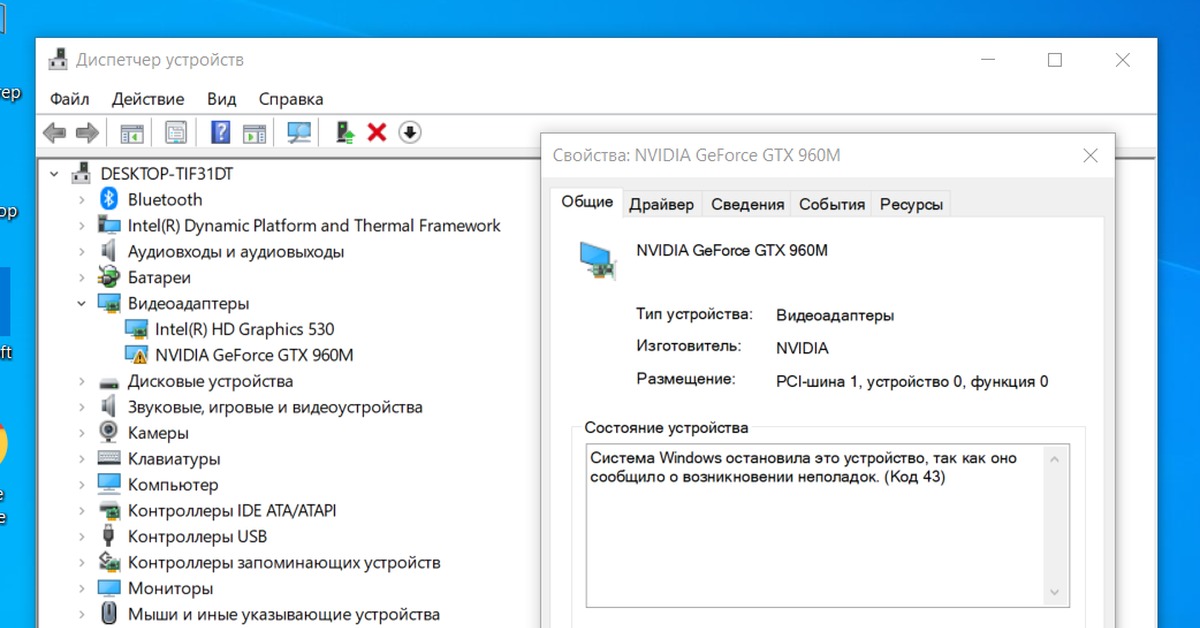 com), чтобы легко устранять их. После установки просто нажмите кнопку Start Scan , а затем нажмите Repair All.
com), чтобы легко устранять их. После установки просто нажмите кнопку Start Scan , а затем нажмите Repair All.
Была ли эта страница полезной?
Начать разговор
Делиться
Копировать ссылку
Новостная рассылка
Программное обеспечение сделок
Пятничный обзор
Я согласен с Политикой конфиденциальности в отношении моих персональных данных
17 Решения по исправлению ошибки Windows Code 43
Вы можете столкнуться с кодом 43, когда драйверы устройств уведомляют Windows о какой-то неуказанной ошибке из-за проблем с оборудованием или драйвером устройства. Код Windows 43 отображается в диспетчере устройств и в основном связан с графическим драйвером или USB-устройствами, такими как веб-камеры, принтеры и iPhone.
Вы увидите « Windows остановила это устройство, поскольку оно сообщило о проблемах. (Код 43) ’ в статусе устройства драйвера. Код 43 в Windows 10 можно исправить с помощью некоторых обходных путей, если только аппаратный сбой не является основной причиной.
Код 43 в Windows 10 можно исправить с помощью некоторых обходных путей, если только аппаратный сбой не является основной причиной.
Вы можете выполнить все приведенные ниже решения в хронологическом порядке, чтобы исправить код Windows 43. Если в вашей системе нет проблем с оборудованием или USB-накопителем, вы получите сообщение об ошибке, исправленное простым перезапуском или обновлением драйвера.
У некоторых пользователей Windows возникают проблемы с драйверами Nvidia и Bluetooth. Шаги по устранению неполадок и решения являются общими и могут применяться к любому коду ошибки 43 для любой проблемы с драйвером.
1. Перезагрузите компьютер
Перезагрузка компьютера может решить многие временные проблемы. Если код ошибки Windows 43 возникает только из-за временного сбоя, его можно исправить быстрым перезапуском.
Чтобы перезагрузить компьютер, щелкните значок Windows на панели задач, а затем нажмите кнопку питания. Нажмите на опцию «Перезагрузить».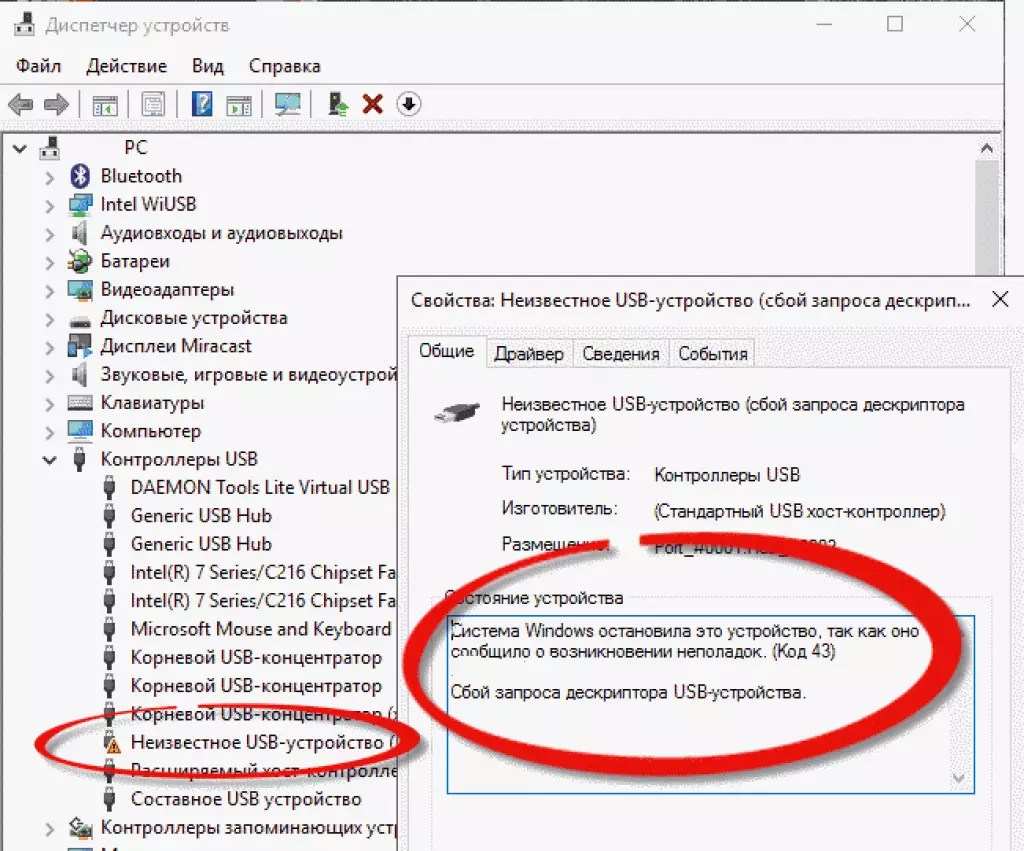
Перезагрузите ПК с Windows 10
После перезагрузки ПК проверьте, все ли внутренние и внешние устройства работают нормально.
2. Обновите операционную систему Windows
Обновления программного обеспечения драйвера устройства являются частью обновлений Windows, поэтому вы можете попробовать обновить ОС Windows, чтобы исправить код Windows 43.
Нажмите клавишу Windows + I, чтобы открыть приложение «Настройки» и перейти к «Обновлению». & Безопасность. Убедитесь, что вы находитесь в разделе Центра обновления Windows. Нажмите Проверить наличие обновлений. Проверить наличие новых обновлений
Вы можете загрузить и установить последние доступные обновления. После установки обновления проверьте, устранена ли ошибка драйвера устройства.
3. Отключите и снова подключите USB-устройство
Если вы столкнулись с кодом 43 на USB-накопителе/устройстве, вы можете просто отключить его на некоторое время, а затем снова подключить к компьютеру. Это может помочь вам исправить все сбои в USB-устройстве.
Если вы используете внешний адаптер Bluetooth и получаете код Windows 43 Bluetooth, вы можете попробовать отключить внешний адаптер, чтобы устранить ошибку.
Вы также можете попробовать подключить его к любому другому ПК на некоторое время, а затем повторно подключить его к ПК с кодом ошибки USB 43. Это может показаться странным, но это исправление сработало для многих пользователей, столкнувшихся с проблемой Windows с кодом 43.
4. Обновите драйвер устройства
Вы можете попробовать обновить драйвер устройства, чтобы исправить код ошибки. Если вы знаете, какой драйвер устройства выдает ошибку с кодом 43, вы можете просто обновить драйвер устройства Windows 10. Вы можете вручную загрузить новейшее программное обеспечение драйвера из надежного источника, а затем обновить его.
Если вы хотите использовать стороннее приложение для обновления драйверов устройств, мы рекомендуем Driver Booster. Убедитесь, что вы загрузили стабильную версию программного драйвера; в противном случае у вас могут возникнуть проблемы с компьютером с Windows 10.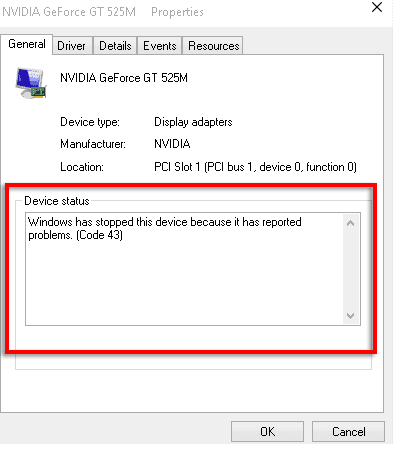
Если вы не уверены, какой драйвер устройства вызывает проблему, вы можете щелкнуть правой кнопкой мыши подозреваемый драйвер устройства в диспетчере устройств и выбрать «Свойства». В большинстве случаев драйвер уязвимого устройства отмечен желтым восклицательным знаком рядом с ним. Откройте свойства драйвера
В окне «Свойства» перейдите на вкладку «Общие» и проверьте состояние устройства. Проверьте состояние устройства
Вы можете обнаружить, что Windows остановила это устройство с кодом 43 в одном из драйверов устройства. После обнаружения вы можете обновить программное обеспечение драйвера уязвимого устройства, как указано выше.
Если имеется код ошибки Nvidia 43 или ошибка драйвера конкретного производителя, вы можете использовать прилагаемое к нему программное обеспечение для устранения проблемы.
5. Откат драйвера устройства
Если вы недавно обновили какой-либо определенный драйвер устройства и начали сталкиваться с кодом Windows 43, вам необходимо выполнить откат драйвера до предыдущей версии. Программное обеспечение драйвера может вызвать проблемы в двух случаях; либо это нестабильная версия, либо она несовместима с конфигурацией вашей системы. В таких случаях единственным решением является откат драйвера устройства до предыдущей рабочей версии.
Программное обеспечение драйвера может вызвать проблемы в двух случаях; либо это нестабильная версия, либо она несовместима с конфигурацией вашей системы. В таких случаях единственным решением является откат драйвера устройства до предыдущей рабочей версии.
6. Проверьте совместимость устройств
USB-устройство или флэш-накопитель часто выдает код ошибки 43 при наличии проблем совместимости. Вы можете проверить руководство устройства, чтобы узнать, совместимо ли USB-устройство с вашим ПК с Windows 10.
Если устройство не работает на другом настольном компьютере или ноутбуке, проблема связана с устройством. Вы можете заменить проблемное устройство у производителя.
7. Замените кабель передачи данных
Неисправный кабель передачи данных может вызвать проблемы при подключении USB-устройств, таких как принтеры и iPhone, к компьютерам с ОС Windows. Вы можете переключить кабель для передачи данных, а затем повторно подключить устройство. Если код Windows 10 43 возник только из-за поврежденного кабеля для передачи данных, его изменение решит проблему.
8. Запустите средство устранения неполадок оборудования и устройств
Вы можете запустить средство устранения неполадок оборудования и устройств, чтобы обнаружить сбои основного оборудования, вызывающие проблемы с кодом Windows 43. Средства устранения неполадок находятся в приложении «Настройки», но если вы используете Windows 10 версии 1809 и выше, вам необходимо использовать команду для запуска средства устранения неполадок.
Введите cmd в поле поиска меню «Пуск» и откройте командную строку из результатов поиска. В терминале командной строки введите приведенную ниже команду и нажмите клавишу Enter, чтобы выполнить ее.
msdt.exe -id DeviceDiagnostic
Команда для запуска средства устранения неполадок
При появлении запроса введите учетные данные администратора. Когда откроется окно средства устранения неполадок оборудования и устройств, установите флажок «Автоматически применять ремонт». Нажмите «Далее», чтобы начать устранение неполадок. Нажмите «Далее»
.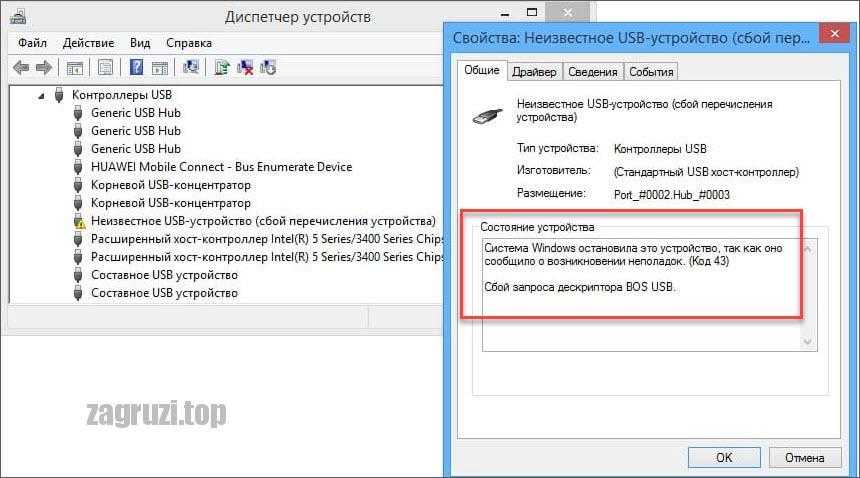
9. Переустановите драйвер устройства
Если вы все еще сталкиваетесь с сообщением «Windows остановила это устройство, поскольку оно сообщило о проблемах. (Код 43)» в статусе отображения драйвера устройства, вы можете просто переустановить его. Следуйте инструкциям ниже, чтобы переустановить драйвер устройства.
Шаг 1: Нажмите клавишу Windows + X и щелкните Диспетчер устройств, чтобы открыть его. Либо введите «Диспетчер устройств» в меню «Пуск» и откройте его.
Шаг 2: Затем вы можете щелкнуть правой кнопкой мыши драйвер устройства, который вызывает проблемы; это может быть драйвер дисплея, драйвер USB. Выберите Удалить устройство из контекстного меню. Удалить драйвер устройства
Шаг 3: После удаления драйвера нажмите «Действие» в диспетчере устройств, а затем нажмите «Сканировать на наличие изменений оборудования», чтобы переустановить программное обеспечение драйвера. Сканировать аппаратные изменения на вашем устройстве
Кроме того, вы можете перезагрузить компьютер, чтобы переустановить драйвер устройства.
10. Отключить и повторно включить устройство
Вы можете отключить драйвер устройства на некоторое время, а затем снова включить его, чтобы исправить временный сбой, вызывающий код ошибки 43 на вашем компьютере.
Чтобы отключить устройство, откройте диспетчер устройств, щелкните правой кнопкой мыши драйвер устройства, вызывающий проблему, и выберите «Отключить устройство» в контекстном меню. Отключить устройство
После отключения устройства подождите несколько минут, а затем снова щелкните его правой кнопкой мыши. На этот раз выберите «Включить устройство» в контекстном меню. После этого проблемы с устройством будут решены, и вы больше не будете сталкиваться с ошибкой кода 43 в статусе дисплея.
11. Используйте Powered USB
Иногда USB-устройство не получает достаточного питания от USB-порта вашего ПК с Windows. Вам нужен USB-концентратор с питанием, и в таких случаях подключайте устройство к USB-разъему с питанием, а не к USB-разъему ПК.
Вы можете приобрести USB-накопитель с питанием для Windows 10 в Amazon или других надежных источниках. Убедитесь, что USB-устройство совместимо с вашей системой.
12. Изменение настроек управления питанием
Если вы используете ноутбук, вам необходимо внести изменения в настройки управления питанием драйвера USB-устройства. Драйвер USB-устройства может перестать работать, если на вашем ноутбуке недостаточно питания. Вам нужно внести изменения, чтобы остановить приостановку USB.
Откройте Диспетчер устройств и щелкните правой кнопкой мыши драйвер USB — выберите «Свойства» в контекстном меню.
В диалоговом окне «Свойства» перейдите на вкладку «Управление питанием» и снимите флажок «Разрешить компьютеру отключать это устройство для экономии энергии».
Нажмите «ОК», чтобы сохранить изменения. изменения внесены, нужно отключить приостановку USB в настройках плана электропитания. Для этого следуйте приведенным ниже инструкциям.
Нажмите клавишу Windows + R, чтобы открыть «Выполнить», и введите следующую команду.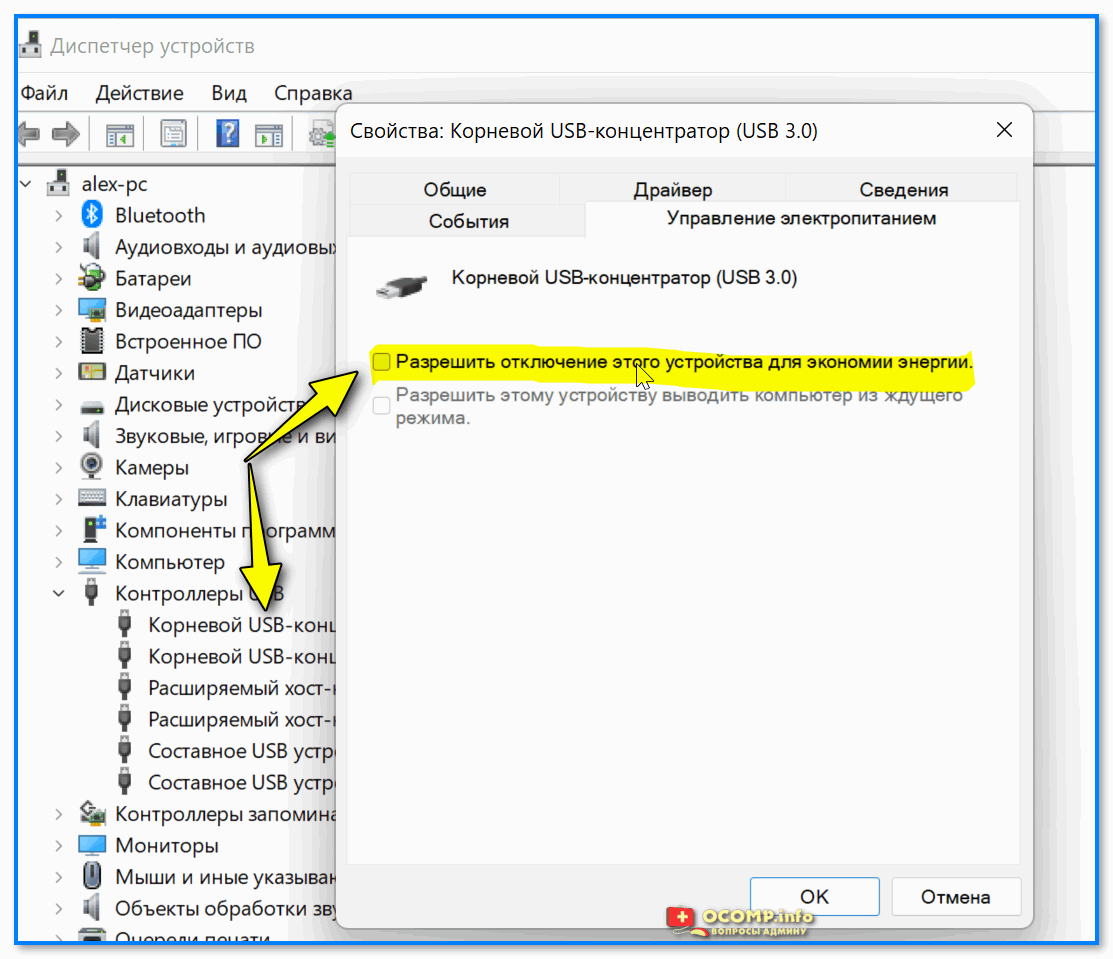
powercfg.cpl
Нажмите Enter, чтобы открыть настройки параметров электропитания.
Теперь нажмите «Изменить параметры плана». Откройте «Изменить параметры плана»
В следующем окне нажмите «Изменить дополнительные параметры питания». Кроме того, разверните настройки выборочной приостановки USB.
Вам нужно выбрать Disabled для обеих опций On battery и Plugin in. Нажмите «Применить» и «ОК». Отключить настройку выборочной приостановки USB
После этого перезагрузите компьютер и проверьте, устранило ли это решение проблему Windows с кодом 43.
13. Установите новую версию Java Доступна
Если вы столкнулись с кодом 43 в драйвере Nvidia, вы можете установить последнюю версию Java на свой компьютер. Это может показаться странным, но вы можете навсегда устранить код ошибки Nvidia 43 на своем устройстве с помощью последней версии Java. Убедитесь, что вы загрузили его с официального сайта Java.
14. Отключить быстрый запуск
Иногда быстрый запуск может вызвать проблемы при загрузке драйверов.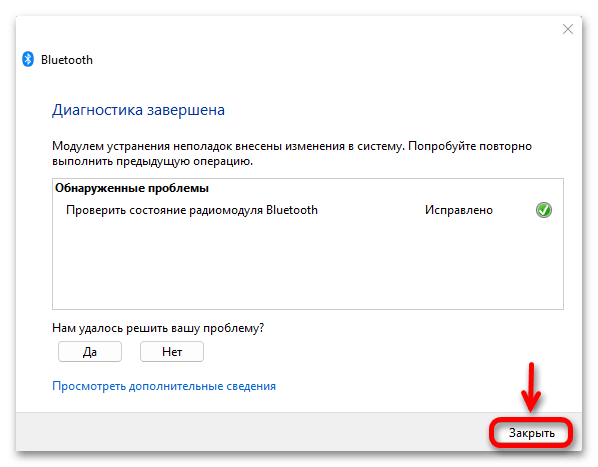 Вы можете временно отключить быстрый запуск на ПК с Windows 10, чтобы избавиться от проблемы.
Вы можете временно отключить быстрый запуск на ПК с Windows 10, чтобы избавиться от проблемы.
Откройте «Выполнить» и введите следующую команду.
powercfg.cpl
Нажмите Enter, чтобы открыть настройки электропитания.
В окне панели управления нажмите «Выбрать действие кнопок питания» на левой панели. Нажмите «Выбрать действие кнопок питания»
Теперь снимите флажок «Включить быстрый запуск (рекомендуется)» и нажмите Сохранить изменения. Отключить быстрый запуск
Теперь вы можете перезагрузить компьютер и проверить, устранена ли проблема с кодом ошибки 43 или нет.
15. Обновите BIOS, чтобы исправить ошибку Windows Code 43
. Вы можете обновить BIOS с помощью последнего доступного обновления прошивки, чтобы исправить ошибку Windows 10 code 43. Обновление BIOS сложно, и его можно выполнить, если у вас есть соответствующие знания и опыт. Если все сделано неправильно, это может привести к повреждению ПК без возможности восстановления.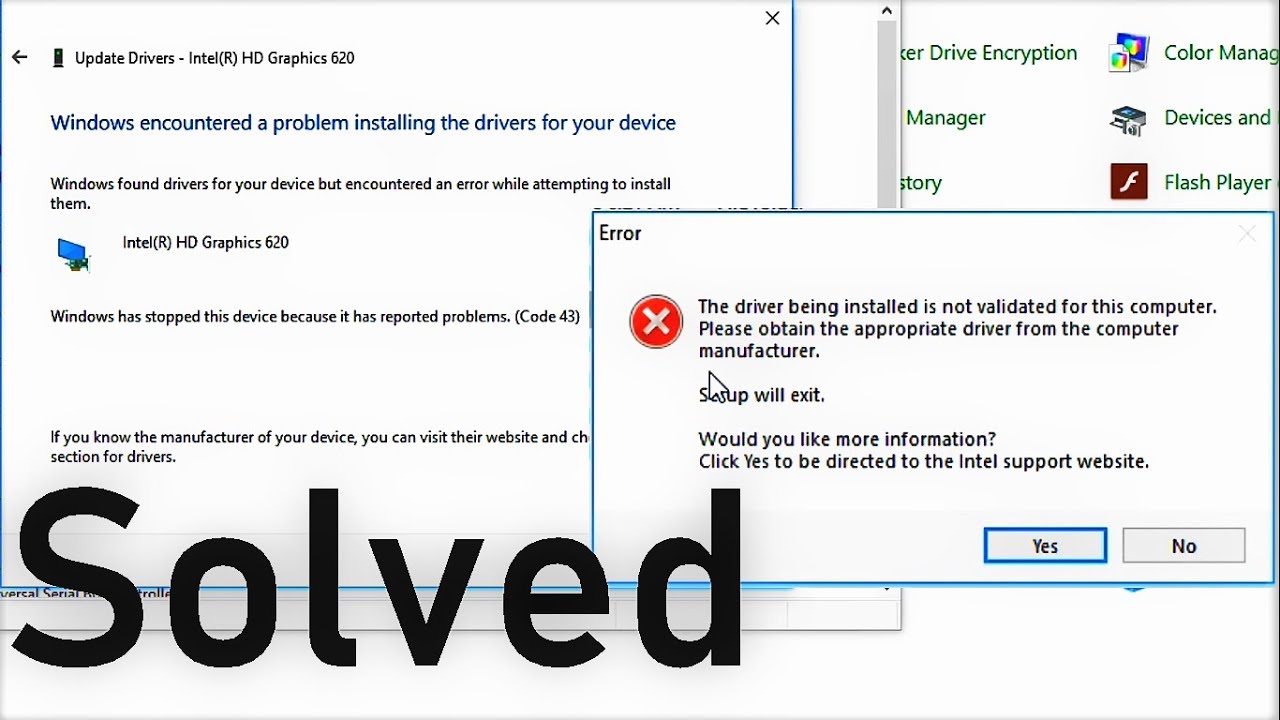 Таким образом, вы можете обратиться за помощью к эксперту или людям, которые ранее обновляли BIOS.
Таким образом, вы можете обратиться за помощью к эксперту или людям, которые ранее обновляли BIOS.
16. Восстановление системы
Если у вас ничего из вышеперечисленного не работает, в крайнем случае выполните восстановление системы. Это вернет вашу систему в предыдущее состояние, в котором она работала отлично. Процесс восстановления не удалит личные файлы и данные. Однако приложения и программное обеспечение, установленные после создания точки восстановления, будут удалены с вашего ПК.
После восстановления системы вы сможете пользоваться своим компьютером, как и прежде, без каких-либо проблем и ошибок.
17. Замените неисправное оборудование
У вас могут быть проблемы с аппаратным обеспечением, если программные решения не помогли вам исправить код Windows 43. Если вы знаете все оборудование на своем компьютере, вы можете просто заменить неисправный компонент новым.
Однако, если вы никогда не устанавливали аппаратные компоненты, мы рекомендуем обратиться в мастерскую по ремонту ПК и поручить замену аппаратных компонентов профессионалам.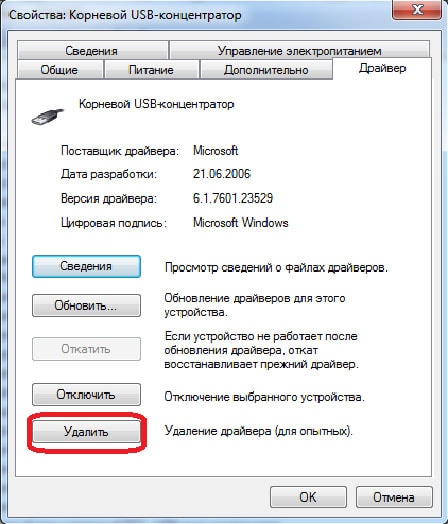


 Если нет, но это USB-устройство, попробуйте отключить этот же пункт для «Корневых USB-концентраторов», «Generic USB Hub» и подобных устройств (находятся в разделе «Контроллеры USB»).
Если нет, но это USB-устройство, попробуйте отключить этот же пункт для «Корневых USB-концентраторов», «Generic USB Hub» и подобных устройств (находятся в разделе «Контроллеры USB»). 
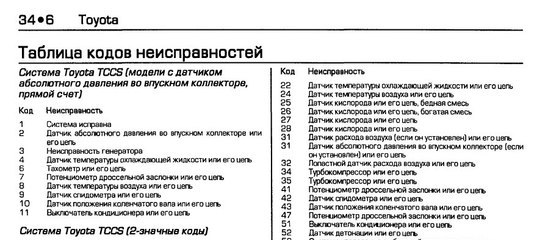 В некоторых случаях это связано с неподписанными Microsoft драйверами, которые компания обещает исправить. В других случаях это может быть связано с устаревшим драйвером или ошибочным обновлением. Это легко исправить, переустановив или обновив драйвер.
В некоторых случаях это связано с неподписанными Microsoft драйверами, которые компания обещает исправить. В других случаях это может быть связано с устаревшим драйвером или ошибочным обновлением. Это легко исправить, переустановив или обновив драйвер.