Как удалить драйвера клавиатуры с виндовс 10: Как удалить драйверы из диспетчера устройств — Windows
Содержание
Как удалить драйвер в Windows 10 и Windows 11
В некоторых ситуациях пользователю необходимо знать о том, как удалить драйвер с компьютера, чтобы решить ту или иную проблему на своем устройстве. В операционных системах Windows 11 и Windows 10 драйвер устройства является важным компонентом, который позволяет системе обнаруживать оборудование, установленное на компьютере, управлять им, и взаимодействовать с программным обеспечением.
Современные версии ОС хорошо справляются с установкой необходимых драйверов для конфигурации вашего компьютера, но вам может потребоваться в Windows удалить драйвер из системы вручную, поскольку он вызывает проблемы или он вам больше не нужен.
Содержание:
- Как удалить драйвер из системы Windows 10 и Windows 11 с помощью Диспетчера устройств
- Как откатить драйвер в Диспетчере устройств
- Как удалить драйвера и системы с помощью приложения «Параметры»
- Удаление драйверов в Windows 10 и Windows 11 с помощью Панели управления
- Как удалить старые драйвера на Windows — 1 способ
- Как удалить ненужные драйвера — 2 способ
- Выводы статьи
- Как удалить драйвер в Windows (видео)
На вашем ПК могли остаться драйвера от ранее установленного оборудования, которого сейчас уже нет. Поэтому имеет смысл удалить старые и ненужные драйвера, чтобы в будущем не возникали конфликты.
Поэтому имеет смысл удалить старые и ненужные драйвера, чтобы в будущем не возникали конфликты.
Пользователям необходимо знать, как правильно удалить драйвера, потому что проблема, связанная с ними, может возникнуть на компьютере внезапно.
В этом руководстве вы найдете инструкции, как удалить драйвер в операционных системах Windows 10 и Windows 11. В Windows 10/11 предусмотрено несколько способов для удаления драйверов с вашего компьютера с помощью встроенных инструментов: приложений «Параметры», «Панель управления» и оснастки «Диспетчер устройств».
Помимо этого, вы узнаете, как удалить старые драйвера с компьютера, которые стали уже не нужны, но они бесполезно занимают место на диске. В этой статье не рассматриваются другие способы удаления драйверов с помощью стороннего программного обеспечения.
Перед удалением драйверов закройте все программы и прекратите текущую работу на компьютере. Это нужно для того, чтобы без проблем удалить драйвер, который в это время может использоваться каким-либо устройством, когда вы пытаетесь его удалить.
Как удалить драйвер из системы Windows 10 и Windows 11 с помощью Диспетчера устройств
Сейчас мы используем оснастку консоли управления (MMC) — Диспетчер устройств, в котором отображаются все устройства, установленные на данном компьютере (стационарном ПК или ноутбуке). Из Диспетчера устройств можно обновить драйвер, откатить его на прежнюю версии, если возникли проблемы, или удалить устройство вместе с его драйверами.
Если вы будете переустанавливать драйвер, лучше заранее скачайте на компьютер драйвер для замены или создайте резервную копию драйверов. В некоторых ситуациях вы не сможете найти и загрузить этот драйвер, например, из-за его отсутствия в Интернете или в программных пакетах драйверов, если это старый и редкий драйвер. В этом случае вы сможете восстановить драйвера из резервной копии.
Подробнее: Резервное копирование драйверов Windows 10 — 4 способа
Используйте стандартный метод удаления драйверов с помощью Диспетчера устройств:
- Щелкните правой кнопкой мыши по меню «Пуск».

- Найдите в списке «Диспетчер устройств» и кликните по нему, чтобы открыть приложение.
- Разверните категорию с драйвером устройства, который нужно удалить.
- Щелкните по устройству правой кнопкой мыши, а в контекстном меню выберите параметр «Удалить устройство».
- В окне «Удаление устройства» установите флажок в пункте «Попытка удалить драйвер для этого устройства» в операционной системе Windows.
В операционной системе Windows 10 этот пункт называется немного иначе — «Удалить программы драйверов для этого устройства».
Примечание: если вы не отметите этот параметр, то система удалит устройство, но сохранит файлы драйвера, на тот случай, если вам потребуется его переустановить. В большинстве случаев лучше полностью удалить данное устройство вместе с драйверами, чтобы затем установить его заново, если с этим драйвером возникли проблемы.
- Нажмите на кнопку «Удалить».
- После выполнения этих шагов устройство с драйверами будет полностью удалено с вашего компьютера.

- Перезагрузите ПК.
Сразу после удаления устройства, Windows может снова начать автоматически устанавливать удаленный драйвер, поэтому, если вы желаете установить нужную версию драйвера вручную, отключите Интернет на время операции по удалению драйверов.
Читайте также: Snappy Driver Installer — поиск, установка и обновление драйверов
Как откатить драйвер в Диспетчере устройств
Если вы столкнулись с неполадками на компьютере после обновления, вместо удаления драйвера можно попытаться вернуться к его предыдущей версии, чтобы посмотреть, решит ли это проблему.
Проделайте следующее:
- Выделите проблемный драйвер в Диспетчере устройств.
- Щелкните по нему правой кнопкой мыши, а в контекстном меню выберите «Свойства».
- В окне свойств драйвера откройте вкладку «Драйвер».
- Нажмите на кнопку «Откатить», чтобы восстановить прежний драйвер.
Читайте также: DriverPack Solution — автоматическая установка драйверов на компьютер
Как удалить драйвера и системы с помощью приложения «Параметры»
Сейчас вы узнаете, как удалить установленный драйвер в настройках Windows 11 или Windows 10 при помощи приложения «Параметры», в котором есть функция удаления программ.
Удаление приложений выполняется одинаково в обоих системах, есть только небольшие отличия внешнего вида внутри интерфейса «Параметров».
Пройдите несколько шагов:
- Откройте приложение «Параметры», используя меню правой кнопки мыши в меню «Пуск».
- Перейдите в «Приложения».
- В окне «Приложения и возможности» в списке установленных программ выберите драйвер, нажмите справа на кнопку меню с тремя точками в Windows 11, или щелкните по этому приложению в Windows
- Нажмите на кнопку «Удалить».
- После этого, драйвер будет удален с компьютера.
Однако, в зависимости от имеющихся инструкций программы удаления данного программного обеспечения, на компьютере могут остаться некоторые компоненты драйвера.
Удаление драйверов в Windows 10 и Windows 11 с помощью Панели управления
Подобным образом вы можете удалить драйверы в операционных системах Windows 10 и Windows 11 с помощью другого встроенного средства — приложения «Панель управления».
Чтобы удалить драйвер через панель управления в Windows 11 или Windows 10, выполните следующие действия:
- Нажмите на клавиши «Win» + «R».
- В диалоговое окно «Выполнить» введите команду «control panel», а затем нажмите на клавишу «Enter».
- На экране откроется окно «Панель управления» в режиме просмотра «Категории».
- В разделе «Программы» нажмите «Удаление программы».
- В окне «Удаление или изменение программы» выберите пакет драйверов для деинсталляции.
- Щелкните по нему правой кнопкой мыши, а затем нажмите «Удалить/Изменить».
- В открывшемся окне согласитесь с удалением драйвера.
После выполнения этих шагов драйвер больше не будет доступен в Windows. Как и при использовании приложения «Настройки», компьютер может сохранить некоторые компоненты в зависимости от работы деинсталлятора данного драйвера.
Читайте также: IObit Driver Booster — обновление драйверов на компьютере
Как удалить старые драйвера на Windows — 1 способ
Постепенно на компьютере скапливается большое количество устаревших драйверов, которые были обновлены из Центра обновления Windows или из других источников. Система сохраняет их на компьютере даже после установки их новых версий.
Система сохраняет их на компьютере даже после установки их новых версий.
Вы можете удалить эти ненужные драйверы с компьютера, чтобы они не занимали место на диске.
Выполните следующее:
- В окне поиска Windows наберите «очистка диска».
- Запустите приложение от имени администратора.
- После выбора диска, в окне приложения «Очистка диска» появится информация о файлах, которые можно удалить с ПК.
- Поставьте галку в пункте «Пакеты драйверов устройств», а затем нажмите на кнопку «ОК».
- В окне с предупреждением нажмите «Удалить файлы».
Дождитесь завершения этой операции.
Читайте также: Как отключить автоматическое обновление драйверов Windows
Как удалить ненужные драйвера — 2 способ
Эту операцию можно выполнить из приложения «Параметры» без помощи утилиты «Очистка диска» в Windows 11/10.
Сделайте следующее:
- В приложении «Параметры» перейдите в «Система», нажмите на «Память».

- Нажмите на «Временные файлы», на которых отображается место, занимаемое этими файлами на диске.
- В открывшемся окне установите флажок в пункте «Пакеты драйверов устройств».
- Нажмите на кнопку «Удалить файлы».
Выводы статьи
Если происходят неполадки в работе компьютера, то проблемы с драйверами устройств — одна из возможных причин возникновения этой ситуации. После обновления драйвера или по иному поводу случаются сбои, поэтому пользователю может потребоваться удалить проблемный драйвер устройства, чтобы переустановить его, или установить вместо него более раннюю версию. Вы можете выполнить эту операцию в Windows 11 или Windows 10 с помощью системных инструментов несколькими способами.
Как удалить драйвер в Windows (видео)
Нажимая на кнопку, я даю согласие на обработку персональных данных и принимаю политику конфиденциальности
Удаление устройств и пакетов драйверов — Windows drivers
Twitter
LinkedIn
Facebook
Адрес электронной почты
-
Статья -
-
На этой странице описывается, как программное обеспечение удаляет устройство и удаляет пакет драйверов из хранилища драйверов.
Удаление устройства
Чтобы удалить узел устройства (devnode), представляющий физическое устройство, используйте один из следующих способов:
Чтобы удалить только указанное устройство, используйте приложение установки устройства, которое вызывает функцию SetupAPISetupDiCallClassInstaller с запросом DIF_REMOVE.
Чтобы удалить указанное устройство и все устройства под ним в дереве устройств, используйте приложение установки устройства, которое вызывает функцию DiUninstallDevice .
При удалении устройства одним из этих методов диспетчер Plug and Play (PnP) удаляет связь между двоичными файлами драйвера и устройством.
Устройство остается в дереве PnP ядра, а пакет драйверов — в хранилище драйверов. Если диспетчер PnP повторно перечисляет устройство (например, если устройство отключено, а затем снова подключено), диспетчер PnP обрабатывает его как новый экземпляр устройства и устанавливает пакет драйверов из хранилища драйверов.
Сведения о том, как конечный пользователь может удалить устройство, см. в статье Использование диспетчер устройств для удаления устройств и пакетов драйверов.
Удаление пакета драйверов из хранилища драйверов
Чтобы удалить пакет драйверов из хранилища драйверов, выполните одно из следующих действий.
- В командной строке используйте .
pnputil /delete-driver <example.inf> /uninstallСведения о командах PnPUtil см. в разделе Синтаксис команд PnPUtil. - Начиная с Windows 10 версии 1703 приложение установки устройства может вызывать DiUninstallDriverW.
- В более ранних версиях Windows приложение установки устройства должно сначала выдать DIF_REMOVE запрос или вызвать функцию DiUninstallDevice для удаления всех устройств, а затем вызвать SetupUninstallOEMInf , чтобы удалить драйвер.
При удалении пакета драйверов из хранилища драйверов удаляются связанные метаданные из внутренней базы данных диспетчера PnP и связанные INF-файлы из системного каталога INF.
После удаления пакета драйверов он больше недоступен для установки на устройстве. Чтобы переустановить драйвер, скачайте драйвер еще раз из исходного источника, например клиентский компонент Центра обновления Windows.
Удаление пакета драйверов вручную из хранилища драйверов может привести к непредсказуемому поведению.
Как удалить и переустановить драйвер клавиатуры в Windows 11 или 10
Переустановка драйвера клавиатуры — это комплексное решение любой проблемы, возникающей с устройством в Windows 11 или 10. Будучи важной частью ОС, если программное обеспечение не работает, вы получаете различные проблемы. Это может быть клавиатура, которая не работает, зависает, щелчок правой кнопкой мыши на рабочем столе занимает слишком много времени и другое. Таким образом, вы найдете здесь способы легко удалить и переустановить драйвер клавиатуры в Windows 10.
Одним из таких драйверов, на который часто жалуются пользователи, является клавиатура. Если драйвер клавиатуры выйдет из строя, это, безусловно, приведет к неправильной работе клавиатуры. Драйверы тесно взаимодействуют с системой и являются неотъемлемой частью эффективного функционирования устройства, за которое они отвечают. Во многих случаях, когда ваша клавиатура перестает работать, удаление и переустановка драйвера решает проблему. Кроме того, вы можете переустановить его, если вы случайно удалили драйвер клавиатуры. Процесс довольно прост и вряд ли займет несколько минут. Итак, давайте углубимся в процедуру и посмотрим, как это можно сделать в Windows 10 и 11.
Если драйвер клавиатуры выйдет из строя, это, безусловно, приведет к неправильной работе клавиатуры. Драйверы тесно взаимодействуют с системой и являются неотъемлемой частью эффективного функционирования устройства, за которое они отвечают. Во многих случаях, когда ваша клавиатура перестает работать, удаление и переустановка драйвера решает проблему. Кроме того, вы можете переустановить его, если вы случайно удалили драйвер клавиатуры. Процесс довольно прост и вряд ли займет несколько минут. Итак, давайте углубимся в процедуру и посмотрим, как это можно сделать в Windows 10 и 11.
Вот как удалить и переустановить драйвер клавиатуры в Windows 11 или 10 —
Шаг 1: Щелкните правой кнопкой мыши левый нижний угол (над кнопкой «Пуск») экрана. Кроме того, вы можете нажать клавишу с логотипом Windows вместе с «X».
Шаг 2: появится меню Win + X, выберите опцию, а именно «Диспетчер устройств».
Шаг 3: Когда появится Диспетчер устройств, вы сможете просмотреть все устройства, установленные в вашей системе. Нажмите на маленькую стрелку, которую вы видите рядом с Клавиатура для расширения.
Нажмите на маленькую стрелку, которую вы видите рядом с Клавиатура для расширения.
Шаг 4: Найдите драйвер, который вы хотите удалить, и щелкните его правой кнопкой мыши.
Шаг 5. Выберите параметр Удалить устройство . Появится диалоговое окно с просьбой подтвердить удаление драйвера.
Шаг 6: Нажмите кнопку Удалить в диалоговом окне. Это удалит драйвер из системы.
Шаг 7: Перезагрузите ПК с Windows 10, и система автоматически переустановит драйвер клавиатуры в вашей системе.
Как выполнить откат к предыдущему драйверу
Хотя новые драйверы устройств почти всегда улучшают производительность Windows 10, бывают случаи, когда происходит прямо противоположное. Это может иметь место, особенно если вы обновляете или устанавливаете драйверы из ненадежных источников. Если вы считаете, что проблема связана с новым драйвером, вы можете вернуться к предыдущему драйверу. Для этого:
- Откройте диалоговое окно «Выполнить», нажав сочетание клавиш Win + R.
 Здесь введите devmgmt.msc и нажмите OK .
Здесь введите devmgmt.msc и нажмите OK . - Когда появится Диспетчер устройств, щелкните маленькую стрелку рядом с Клавиатуры .
- Щелкните правой кнопкой мыши драйвер, как и раньше. Выберите Свойства .
В окне свойств щелкните вкладку Драйвер . Затем нажмите на кнопку Roll Back Driver (см. снимок).
Появится диалоговое окно с предупреждением об откате и запросом подтверждения. Нажмите OK/Да.
Вот и все!!!
Удаление и удаление драйвера клавиатуры шаг за шагом
Вам нужно удалить драйвер клавиатуры, чтобы решить некоторые проблемы? Вы ищете эффективное решение, чтобы полностью удалить его и полностью удалить все его файлы с вашего ПК? Не беспокойтесь! На этой странице представлены подробные инструкции о том, как полностью удалить драйвер клавиатуры.
Возможные проблемы при удалении драйвера клавиатуры
* Драйвер клавиатуры не указан в списке «Программы и компоненты».
* У вас недостаточно прав для удаления драйвера клавиатуры.
* Не удалось запустить файл, необходимый для завершения удаления.
* Произошла ошибка. Не все файлы были успешно удалены.
* Другой процесс, использующий файл, останавливает удаление драйвера клавиатуры.
* Файлы и папки драйвера клавиатуры могут быть найдены на жестком диске после удаления.
Драйвер клавиатуры не может быть удален из-за многих других проблем. Неполное удаление драйвера клавиатуры также может вызвать множество проблем. Поэтому очень важно полностью удалить драйвер клавиатуры и удалить все его файлы.
Как удалить драйвер клавиатуры Completley?
Способ 1. Удалите драйвер клавиатуры с помощью «Программы и компоненты».
Когда в вашей системе устанавливается новая часть программы, эта программа добавляется в список в разделе «Программы и компоненты». Если вы хотите удалить программу, вы можете перейти в «Программы и компоненты», чтобы удалить ее. Поэтому, если вы хотите удалить драйвер клавиатуры, первое решение — удалить его через «Программы и компоненты».
Шаги:
а. Открытые программы и компоненты.
Windows Vista и Windows 7
Щелкните Пуск , введите Удаление программы в поле Поиск программ и файлов и щелкните результат.
Windows 8, Windows 8.1 и Windows 10
Откройте меню WinX, удерживая вместе клавиши Windows и X , а затем нажмите Программы и компоненты .
б. Найдите драйвер клавиатуры в списке, щелкните его, а затем щелкните Удалить , чтобы начать удаление.
Способ 2. Удалите драйвер клавиатуры с помощью файла uninstaller.exe.
Большинство компьютерных программ имеют исполняемый файл с именем uninst000.exe или uninstall.exe или что-то в этом роде. Вы можете найти эти файлы в папке установки драйвера клавиатуры.
Ступени:
а. Перейдите в папку установки драйвера клавиатуры.
Перейдите в папку установки драйвера клавиатуры.
б. Найдите uninstall.exe или unins000.exe.
в. Дважды щелкните программу удаления и следуйте указаниям мастера, чтобы удалить драйвер клавиатуры.
Способ 3. Удаление драйвера клавиатуры с помощью функции восстановления системы.
System Restore — это утилита, поставляемая с операционными системами Windows и помогающая пользователям компьютеров восстановить предыдущее состояние системы и удалить программы, мешающие работе компьютера. Если вы создали точку восстановления системы перед установкой программы, вы можете использовать функцию «Восстановление системы», чтобы восстановить систему и полностью удалить нежелательные программы, такие как драйвер клавиатуры. Вы должны сделать резервную копию ваших личных файлов и данных перед восстановлением системы.
Шаги:
а. Закрыть все открытые файлы и программы.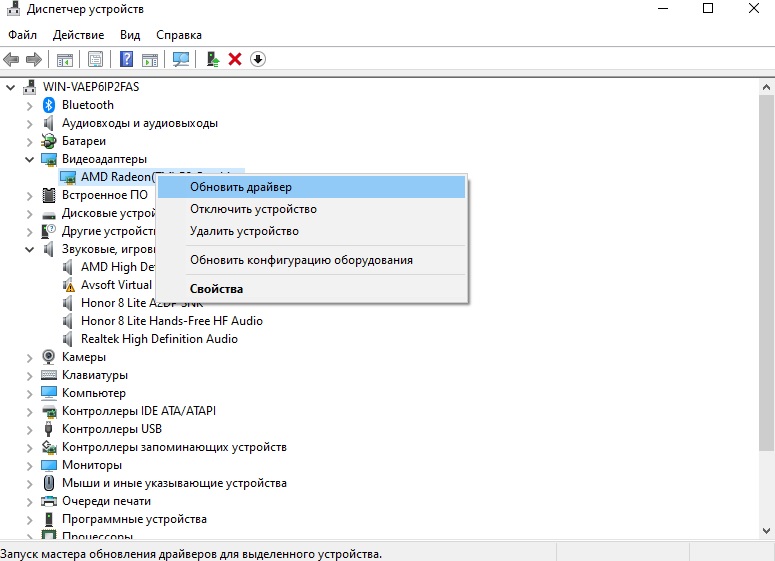
б. На рабочем столе щелкните правой кнопкой мыши Компьютер и выберите Свойства . Появится системное окно.
в. В левой части окна Система нажмите Защита системы . Появится окно «Свойства системы».
д. Нажмите Восстановление системы , и появится окно «Восстановление системы».
эл. Выберите Выберите другую точку восстановления и нажмите Далее .
ф. Выберите дату и время из списка и нажмите Далее . Вы должны знать, что все программы и драйверы, установленные после выбранной даты и времени, могут работать некорректно и, возможно, потребуется их переустановка.
г. Нажмите Готово , когда появится окно «Подтвердите точку восстановления».
ч. Нажмите Да для повторного подтверждения.
Нажмите Да для повторного подтверждения.
Способ 4. Удаление драйвера клавиатуры с помощью антивируса.
В настоящее время компьютерные вредоносные программы выглядят как обычные компьютерные приложения, но их гораздо сложнее удалить с компьютера. Такие вредоносные программы попадают на компьютер с помощью троянских и шпионских программ. Другие компьютерные вредоносные программы, такие как рекламные программы или потенциально нежелательные программы, также очень трудно удалить. Обычно они устанавливаются в вашей системе в комплекте с бесплатным программным обеспечением, таким как видеозапись, игры или конвертеры PDF. Они могут легко обойти обнаружение антивирусных программ в вашей системе. Если вы не можете удалить драйвер клавиатуры, как и другие программы, то стоит проверить, вредоносная это программа или нет. Нажмите и загрузите этот инструмент обнаружения вредоносных программ для бесплатного сканирования.
Способ 5: переустановите драйвер клавиатуры, чтобы удалить его.

Если файл, необходимый для удаления драйвера клавиатуры, поврежден или отсутствует, удалить программу будет невозможно. В таких случаях может помочь переустановка драйвера клавиатуры. Запустите установщик либо на исходном диске, либо в загруженном файле, чтобы переустановить программу еще раз. Иногда установщик также может разрешить вам восстановить или удалить программу.
Способ 6. Используйте команду удаления, отображаемую в реестре.
Когда программа установлена на компьютере, Windows сохранит ее настройки и информацию в реестре, включая команду удаления для удаления программы. Вы можете попробовать этот метод, чтобы удалить драйвер клавиатуры. Пожалуйста, внимательно отредактируйте реестр, потому что любая ошибка может привести к краху вашей системы.
Ступени:
а. Удерживайте клавиши Windows и R , чтобы открыть команду «Выполнить», введите regedit в поле и нажмите «ОК».
б. Перейдите в следующий раздел реестра и найдите один из драйверов клавиатуры:
HKEY_LOCAL_MACHINE\SOFTWARE\Microsoft\Windows\CurrentVersion\Uninstall
c. Дважды щелкните значение UninstallString и скопируйте его Value Data .
д. Удерживая клавиши Windows и R , откройте команду «Выполнить», вставьте данные значения в поле и нажмите OK .
эл. Следуйте указаниям мастера, чтобы удалить драйвер клавиатуры.
Способ 7. Удаление драйвера клавиатуры с помощью стороннего деинсталлятора.
Ручное удаление драйвера клавиатуры требует знаний компьютера и терпения. И никто не может обещать, что удаление вручную полностью удалит драйвер клавиатуры и удалит все его файлы. А неполное удаление приведет к появлению множества бесполезных и недействительных элементов в реестре и плохо повлияет на производительность вашего компьютера.

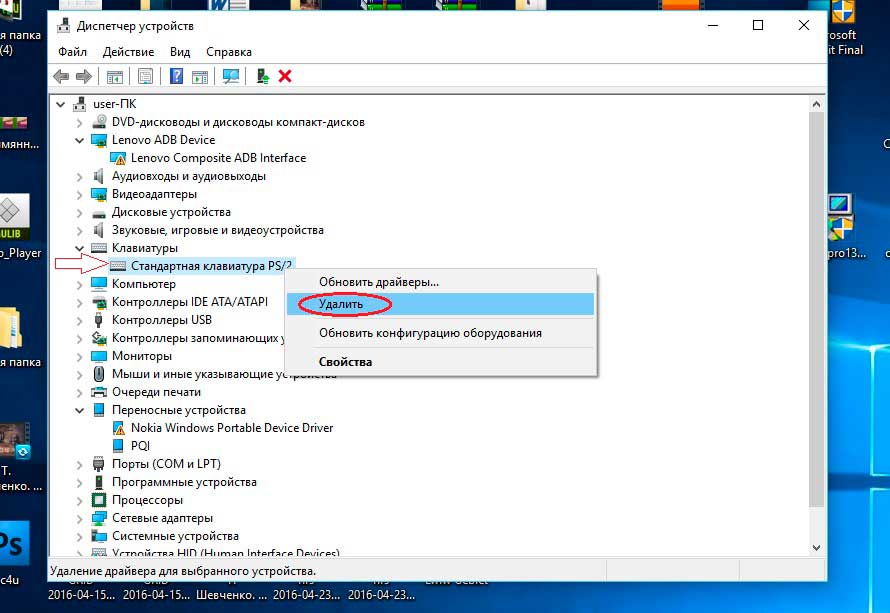


 Здесь введите devmgmt.msc и нажмите OK .
Здесь введите devmgmt.msc и нажмите OK .