Проводная мышка не работает на ноутбуке: Почему не работает мышка на компьютере: возможные причины
Содержание
Что делать если мышь не кликает
Прочее › Драйвер › Как обновить драйвера мыши › Чего не умеет мышь
Отключите другие устройства Bluetooth, подключенные к компьютеру. Затем проверьте, работает ли мышь или клавиатура. Если одновременно подключено слишком много устройств Bluetooth, это может мешать подключению компьютера к мыши или клавиатуре. Удалите мышь или клавиатуру на компьютере и снова свяжите ее.
- Что делать если мышка двигается но не реагирует на клики
- Что делать если не работает мышь на ноутбуке
- Что делать если ноутбук не реагирует на нажатие мыши
- Как проверить клик мыши
- Почему не работает проводная мышь
- Что делать если мышка двигается но не кликает
- Что делать если курсор не реагирует на нажатие
- Что делать если мышка не Кликается
- Что делать если мышь не реагирует
- Что делать если не опознает мышку
- Что делать если не появляется мышь
- Почему не видно мышь
- Почему не работает мышь
- Что делать если мышка иногда не кликает
- Как разблокировать мышь
Что делать если мышка двигается но не реагирует на клики
Проблема решается путем нажатия Ctr+Alt+Del, но ненадолго.
Что делать если не работает мышь на ноутбуке
Что делать, если не работает тачпад на ноутбуке:
1. Перезагрузите ноутбук Наверняка вы уже попытались перезагрузить ноутбук для решения проблемы, но если ещё нет — обязательно попробуйте.
2. Отключите мышку
3. Очистите тачпад
4. Убедитесь, что тачпад не отключён
5. Переустановите драйвер
6. Обратитесь в сервисный центр
Что делать если ноутбук не реагирует на нажатие мыши
Если ноутбук не реагирует ни на что после установки определённых утилит, загрузите компьютер в безопасном режиме и произведите их деинсталляцию. Не используйте одновременно несколько однотипных программ. Часто сбой работы происходит, если использовать два антивируса или несколько оптимизаторов и ускорителей системы.
Как проверить клик мыши
Проверка мышки онлайн:
Наведите курсор мыши на нарисованную мышку. Проверьте нажатие на левую, правую кнопку мыши, нажмите на колесико мыши, прокрутите колесико вверх, проведите колесико вниз. Сделайте двойной щелчок левой кнопкой мыши. Все нажатия должны четко фиксироваться нашим онлайн тестом мыши.
Сделайте двойной щелчок левой кнопкой мыши. Все нажатия должны четко фиксироваться нашим онлайн тестом мыши.
Почему не работает проводная мышь
Почему не работает проводная мышка на ноутбуке:
Если ваша мышка всё также не работает, проверьте ее кабель на присутствие механических повреждений, разрывов и прочего. Если целостность USB-кабеля нарушена, у вас есть два варианта: попробовать отремонтировать любимый манипулятор или приобрести новую проводную мышку.
Что делать если мышка двигается но не кликает
Эффект на 95%лечится с помощью «Ctrl+Alt+Del> вызов диспетчера задач», После этого мышь «оживает».
Что делать если курсор не реагирует на нажатие
Выделите мышь и нажмите клавишу контекстного меню на клавиатуре или сочетание Shift + F10. 5. В открывшемся меню выделите пункт «Устранение неполадок» и следуйте подсказкам мастера. После этого перезагрузите компьютер и проверьте работу мыши.
Что делать если мышка не Кликается
Перезапустите компьютер. Это обновит драйверы, если недавно были установлены обновления. Измените параметры курсора мыши. Выберите Пуск > Параметры > Устройства > Мышь > Дополнительные параметры мыши > Параметры указателя и отрегулируйте скорость указателя.
Это обновит драйверы, если недавно были установлены обновления. Измените параметры курсора мыши. Выберите Пуск > Параметры > Устройства > Мышь > Дополнительные параметры мыши > Параметры указателя и отрегулируйте скорость указателя.
Что делать если мышь не реагирует
Прежде всего проверьте оборудование:
1. Отключите USB-кабели и немного подождите, пока Windows выгрузит драйвер устройства, а затем снова подключите устройство.
2. Попробуйте использовать другой USB-порт на компьютере.
3. Если вы используете USB-концентратор между устройством и компьютером, убедитесь, что он имеет питание.
Что делать если не опознает мышку
Измените настройки:
1. Запустите «Панель управления», перейдите в раздел «Оборудование и звук».
2. Откройте пункт «Мышь» и переключитесь на вкладку «Параметры указателя».
3. Обратите внимание на опцию «Скорость движения указателя».
4. «Включить повышенную точность указателя» — часто проблемы возникают из‑за этой настройки.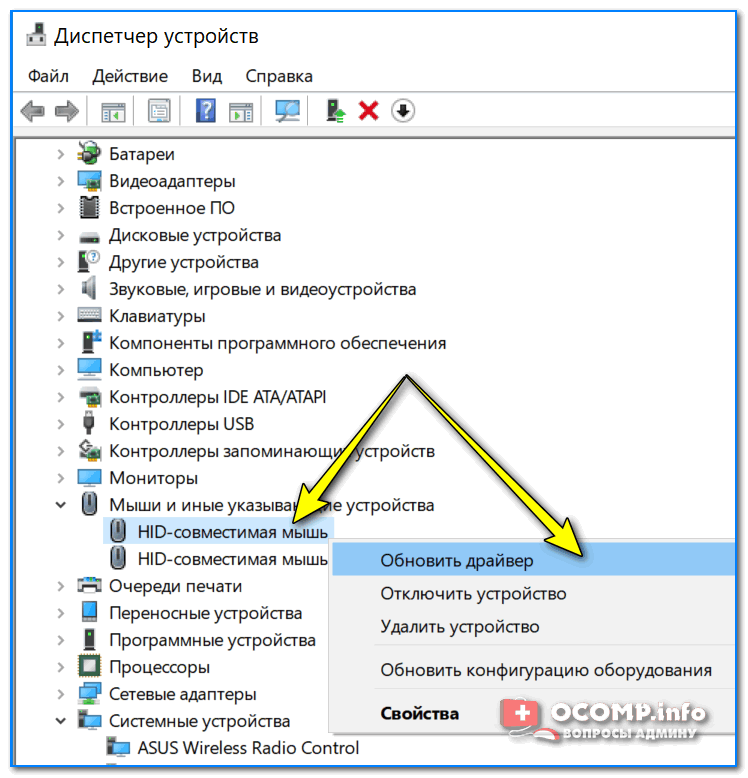
Что делать если не появляется мышь
Причиной исчезновения курсора могла стать некорректная установка Windows 10. Но на помощь тогда придут некоторые комбинации с участием функциональных клавиш. Попробуйте нажать Fn + F3, Fn + F9 или Fn + F11. Это может вернуть курсор обратно на экран.
Почему не видно мышь
Причиной исчезновения курсора может быть также неправильная установка устройства или его драйверов. Чтобы устранить эту проблему, нужно удалить и затем добавить мышь заново. Нажмите сочетание Win+X, в контекстном меню выберите пункт «Диспетчер устройств». Далее нажмите кнопку Tab, чтобы выбрать первый пункт в списке.
Почему не работает мышь
Причиной того, что не работает мышь, может быть неподходящая поверхность стола. Если мышь раньше работала, а при ее использовании на другой поверхности уже не работает, достаточно сделать имитацию коврика. Проще говоря, попробуйте подложить под мышку лист бумаги, либо книгу, либо иной подходящий предмет.
Что делать если мышка иногда не кликает
Отключите другие устройства Bluetooth, подключенные к компьютеру.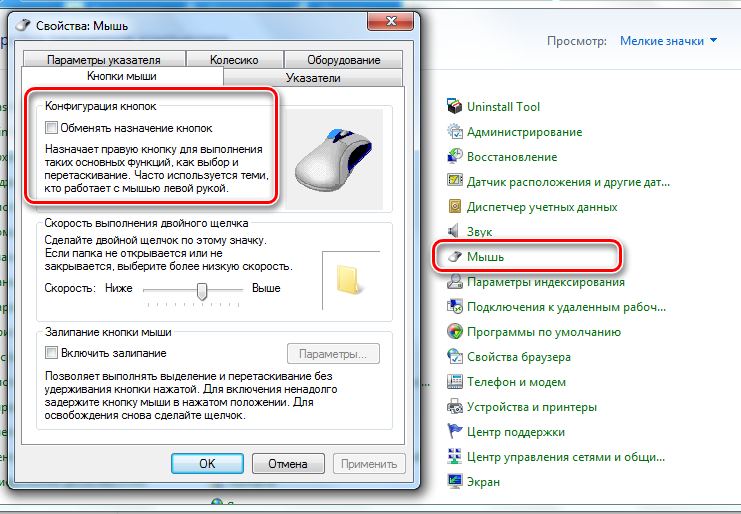 Затем проверьте, работает ли мышь или клавиатура. Если одновременно подключено слишком много устройств Bluetooth, это может мешать подключению компьютера к мыши или клавиатуре. Удалите мышь или клавиатуру на компьютере и снова свяжите ее.
Затем проверьте, работает ли мышь или клавиатура. Если одновременно подключено слишком много устройств Bluetooth, это может мешать подключению компьютера к мыши или клавиатуре. Удалите мышь или клавиатуру на компьютере и снова свяжите ее.
Измените настройки:
1. Запустите «Панель управления», перейдите в раздел «Оборудование и звук».
2. Откройте пункт «Мышь» и переключитесь на вкладку «Параметры указателя».
3. Обратите внимание на опцию «Скорость движения указателя».
4. «Включить повышенную точность указателя» — часто проблемы возникают из‑за этой настройки.
Как разблокировать мышь
Попробуйте нажать Fn + F3, Fn + F9 или Fn + F11. Это может вернуть курсор обратно на экран.
Купить проводную мышь для ноутбука онлайн по лучшей цене в Индии
Показаны все 2 результата
Видеоконференции и веб-камеры
Клавиатуры
Gaming
Новейшая проводная мышь Rapoo представляет собой простую установку plug-and-play, обеспечивающую большее удобство и более высокий уровень контроля в соответствии с вашими предпочтениями.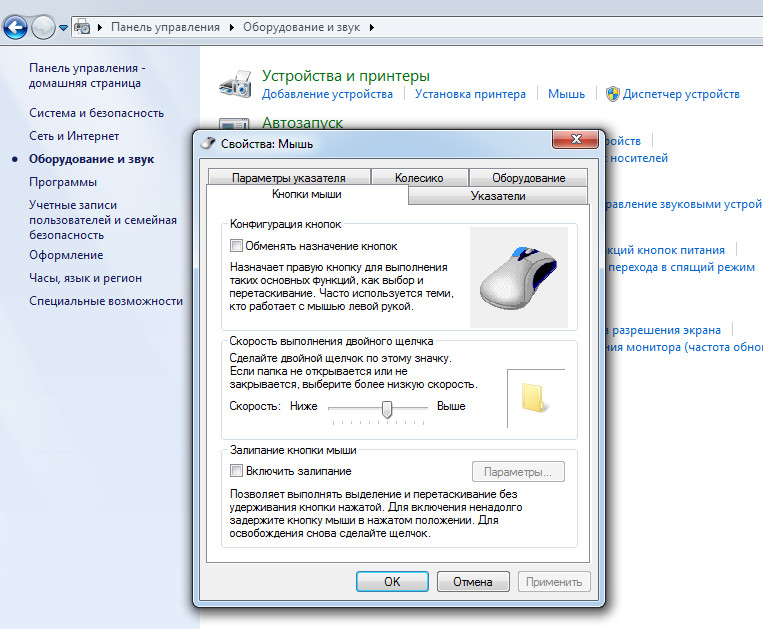 Подходящие для заядлых геймеров и работающих профессионалов, которым требуется высокая точность во время работы, эти проводные мыши являются надежными устройствами, которые можно адаптировать к широкому спектру ПК.
Подходящие для заядлых геймеров и работающих профессионалов, которым требуется высокая точность во время работы, эти проводные мыши являются надежными устройствами, которые можно адаптировать к широкому спектру ПК.
Показать столбец
Показать
9
12
18
24
Сортировать по популярностиСортировать по среднему рейтингуСортировать по последнимСортировать по цене: от низкой к высокойСортировать по цене: от высокой к низкой
Преимущества проводной мыши
Проводная мышь Rapoo, такая как N100 , как правило, быстрее беспроводной мыши, обеспечивая высокую скорость и точность.
В отличие от беспроводной мыши, где информация передается по беспроводной сети, наши проводные устройства не так сильно тормозят. Кроме того, нет никаких шансов на прерывистые движения мыши, так как в нашей проводной мыши нет помех.
Поскольку наши проводные мыши напрямую подключаются к ПК, они более стабильны, чем беспроводные мыши.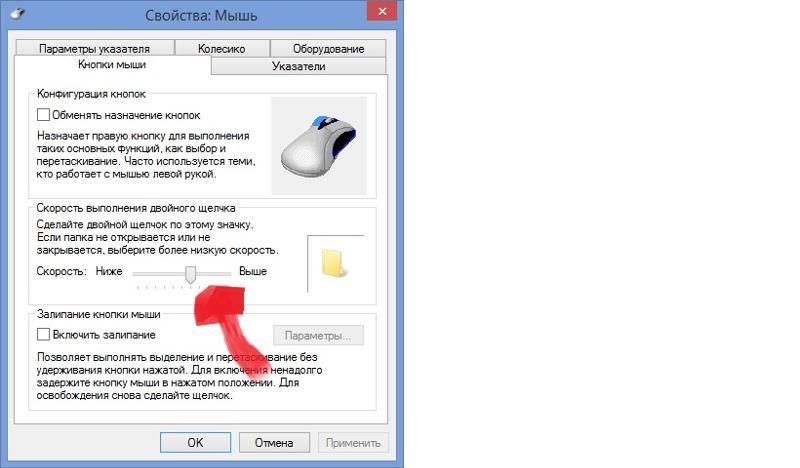 Кроме того, после загрузки ПК установка не задерживается, в отличие от проводной мыши, подключение которой к ПК может занять больше времени.
Кроме того, после загрузки ПК установка не задерживается, в отличие от проводной мыши, подключение которой к ПК может занять больше времени.
Доступные цены
Пользователи высокоточных ПК и геймеры получат больше преимуществ от проводной мыши. Это потому, что они имеют разумные цены по сравнению с их беспроводными аналогами и не требуют дополнительных аксессуаров, таких как приемники или батареи.
Особенности, которые следует учитывать при выборе проводной мыши
Персонализированные функции проводной мыши Rapoo делают ее уникальным выбором на рынке.
Полноразмерный удобный дизайн
Симметричный дизайн этих проводных устройств делает их удобными в использовании и снижает боль в запястьях. Дополнительные программируемые кнопки делают его идеальным как для левшей, так и для правшей. Кроме того, двусторонний дизайн делает его подходящим для рук разного размера.
Регулируемый датчик высокого разрешения
В нашем ассортименте мышей есть регулируемые датчики DPI, чтобы соответствовать вашим предпочтениям, от профессиональных офисных требований до игровых целей. Наслаждайтесь точным управлением указателем мыши с регулируемым разрешением до 1600 точек на дюйм. Однако, если вы предпочитаете интенсивный игровой процесс, наша игровая мышь V360-IR оснащена регулируемым игровым сенсором с разрешением до 6200 точек на дюйм.
Превосходная эргономика и надежный захват
В сочетании с симметричным эргономичным дизайном Rapoo V16 Проводная оптическая игровая мышь обеспечивает повышенный комфорт и устраняет боль в запястье даже при длительном использовании. Кроме того, его стиль захвата разработан для использования как в профессиональных целях, так и в интенсивных играх.
Простая установка
Отличительной чертой нашей проводной мыши является простая настройка plug-and-play.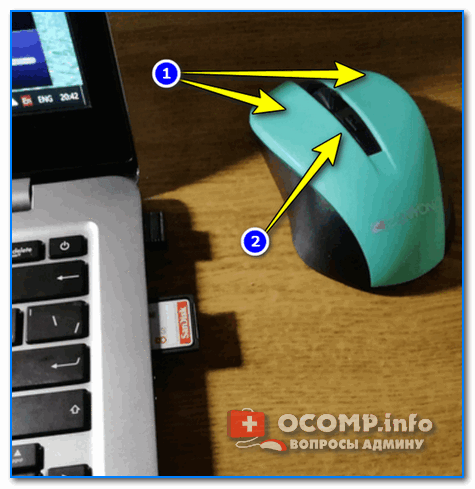 Нет необходимости в сложной установке драйверов или длительном процессе настройки. Вместо этого просто подключите его к своему любимому USB-порту, и он готов. Кроме того, большая длина USB-кабеля нашей проводной мыши позволяет удобно работать на расстоянии.
Нет необходимости в сложной установке драйверов или длительном процессе настройки. Вместо этого просто подключите его к своему любимому USB-порту, и он готов. Кроме того, большая длина USB-кабеля нашей проводной мыши позволяет удобно работать на расстоянии.
Типы проводных мышей
Несколько важных аспектов беспроводной мыши Rapoo делают ее уникальной по сравнению с проводной мышью.
Эргономичная оптическая мышь
Идеально подходит для людей, которые предпочитают избегать мышечной нагрузки и напряжения запястий при длительном использовании мыши. Его полностью эргономичный дизайн обеспечивает лучшее положение рук при более длительном сидении. Обновите свою рабочую среду с помощью двухрежимной игровой мыши Rapoo VT200 .
Проводная двусторонняя мышь
Благодаря двусторонней конструкции и нескользящему колесу прокрутки эта мышь идеально подходит для быстрого и удобного просмотра.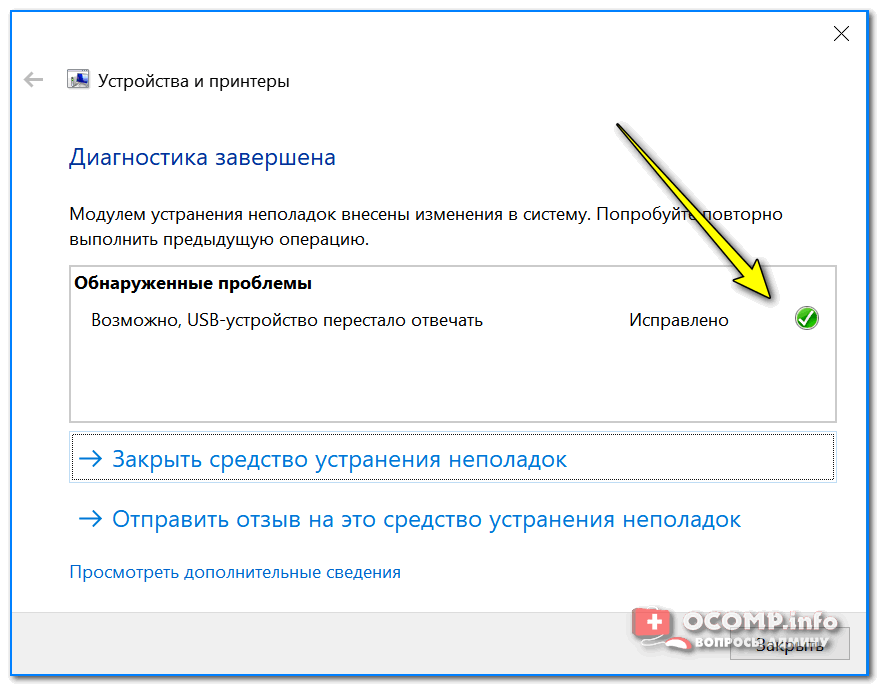 Также модель проводной игровой мыши VT30 идеально подходит для геймеров и других пользователей, которые полагаются на высокую точность.
Также модель проводной игровой мыши VT30 идеально подходит для геймеров и других пользователей, которые полагаются на высокую точность.
Как правильно выбрать проводную мышь?
Регулируемое разрешение DPI
Регулируемое разрешение DPI имеет решающее значение для точных движений мыши, особенно для геймеров. Оптический сенсор N100 9 с разрешением 1600 точек на дюймМышь 0022 обеспечивает плавное и точное управление указателем мыши, что обеспечивает стабильную производительность при использовании. Всегда выбирайте проводную мышь с большим числом точек на дюйм для более удобного использования.
Эргономика
Проводная мышь Rapoo позволяет расположить руки, запястья и пальцы под углами, обеспечивающими больший комфорт при длительных движениях мыши. Разработанные для уменьшения нагрузки на руки и запястья, они подходят для рук разного размера. Тщательно продумайте эргономику мыши, чтобы она соответствовала вашим предпочтениям.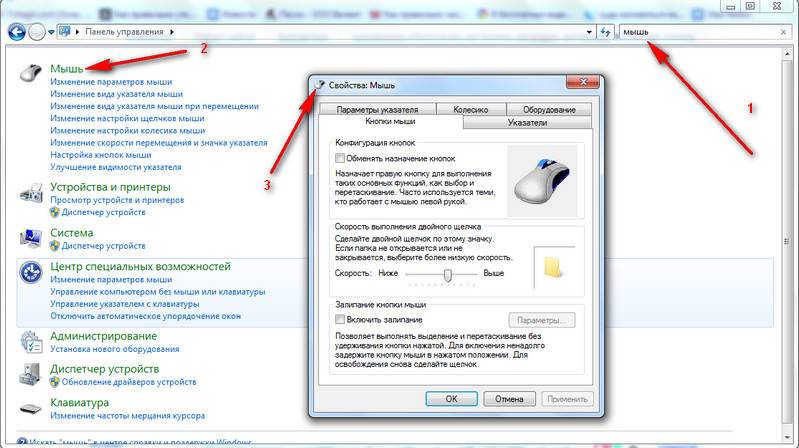
Устранение распространенных проблем с проводной мышью
Если ваша мышь не страдает от постоянного аппаратного сбоя, вероятность того, что вы сможете исправить сбои производительности на этом устройстве, довольно высока.
Мышь не работает
В зависимости от вашего использования, оборудование мыши могло изнашиваться. Проверьте аппаратные проблемы. Это часто верно, когда мышь используется для игровых целей.
- Осмотрите мышь на наличие трещин, бесшумных щелчков кнопок или отсутствия свечения оптических датчиков.
- Сотрите пыль с устройства и посмотрите, устранена ли проблема.
- Если проблема не устранена, лучшим решением будет замена поврежденного оборудования.
Неисправный порт USB
Иногда порту USB не хватает мощности для установления соединения. Возможно, порт, к которому он подключен, частично отключен и может не распознать устройство. В таких случаях часто помогает подключение к другому USB-порту.
В таких случаях часто помогает подключение к другому USB-порту.
- Отключите мышь от порта, к которому она подключена.
- Вставьте штекер в другой порт USB. Проверьте, решена ли проблема.
Мышь, не подключенная напрямую к порту USB
Если у вас есть устройство чтения карт памяти или внешний USB-концентратор, через который вы используете мышь, возможно, проблема связана с этим устройством, а не с мышью.
- Подсоедините кабель мыши непосредственно к порту USB на рабочем столе. Управляйте мышью, чтобы увидеть, устранена ли проблема.
Шероховатая или неровная поверхность
Хотя проводную мышь Rapoo можно использовать на достаточно ровной поверхности, ее производительность эффективна при использовании на гладкой поверхности.
- Проверьте поверхность, на которой вы используете мышь
- Выровняйте коврик или замените его гладким неблестящим ковриком для мыши.
 Некоторые оптические мыши не могут отслеживать движения лазера на неровных и блестящих поверхностях.
Некоторые оптические мыши не могут отслеживать движения лазера на неровных и блестящих поверхностях.
Часто задаваемые вопросы о проводной мыши
Можно ли использовать проводную мышь с ноутбуком?
Проводную мышь можно подключить к системе с помощью USB-кабеля. Подключите USB-кабель мыши к соответствующему порту на ноутбуке и перезагрузите устройство, пока мышь подключена, если она не распознается.
Можно ли использовать проводную мышь для игр?
Специально для игр можно использовать проводную мышь. Он поставляется с почти нулевой задержкой и увеличенным временем отклика и обеспечивает быстрый игровой процесс.
Могу ли я запрограммировать кнопки на проводной мыши?
Да. Дополнительные кнопки проводной мыши можно запрограммировать в соответствии с вашими потребностями и спецификациями. Это помогает значительно повысить вашу производительность.
Как настроить чувствительность проводной мыши?
Чтобы настроить чувствительность мыши, нажмите кнопку «Пуск» и введите настройки мыши в строке поиска. Появится окно настроек мыши. Затем перейдите на вкладку скорости указателя мыши, настройте чувствительность в соответствии с вашими предпочтениями и закройте окно.
Могу ли я использовать проводную мышь на игровой консоли?
Вы можете подключить проводную USB-мышь к нескольким игровым консолям, которые поддерживают навигацию с помощью мыши в определенных играх и приложениях. Поскольку проводная мышь обеспечивает точное прицеливание, она может стать идеальным выбором для игрового ПК.
Что такое DPI и почему это важно для проводной мыши?
DPI означает Dots Per Inch, стандартный термин, используемый для измерения чувствительности проводной мыши. Регулируя DPI в различных масштабах, вы можете настроить скорость указателя мыши для высокоточных задач, таких как наведение на цель в игре, редактирование фотографий или удобный просмотр веб-страниц. Чем больше число точек на дюйм мыши, тем выше ее чувствительность и выше скорость указателя.
Чем больше число точек на дюйм мыши, тем выше ее чувствительность и выше скорость указателя.
Могу ли я использовать проводную мышь с компьютером Mac?
Современные устройства Mac поддерживают все USB-устройства. Таким образом, вы можете подключить проводную мышь к компьютеру Mac независимо от того, продается ли мышь для Windows или iOS.
Как подключить мышь, клавиатуру и принтер к компьютеру
Итак, у вас есть новая технология, и вы готовы ее настроить. Поначалу правильное подключение мыши, клавиатуры и принтера к вашему компьютеру может показаться непосильной и сложной задачей, но на самом деле это намного проще, чем вы думаете. Независимо от того, какие типы устройств у вас есть, большинство компьютерных аксессуаров настраиваются одинаково.
Если ваша мышь, клавиатура и принтер все еще находятся в своих коробках, к каждому из них, вероятно, прилагается руководство с пошаговыми инструкциями. При этом некоторые элементы не имеют направляющих или они были потеряны… к счастью, вы все равно можете настроить аксессуары для своего компьютера, выполнив несколько простых шагов, даже если у вас нет инструкций.
Если эти задачи слишком сложны, подумайте о том, чтобы обратиться к техническому специалисту HelpCloud с почасовой оплатой, и мы поможем вам настроить и запустить!
Подключение компьютерной мыши
При покупке мыши приходится выбирать между проводным и беспроводным подключением. Проводные мыши часто дешевле, их батареи не умирают, и они очень отзывчивы. Хотя вам никогда не придется искать батарейки для разряженной мыши, вы освободите место на столе, так как проводные мыши обычно больше по размеру.
Беспроводные мыши просты и удобны в поездках. Там нет шнура, который может запутаться, и они, как правило, очень маленькие по размеру. Недостатком является то, что у них есть ограничения по расстоянию. Хотя некоторые из них эффективны, когда они находятся на расстоянии до 30 футов от компьютера, у других возникают проблемы, когда они находятся на расстоянии около пяти или более футов.
A) Подключение проводной мыши
Подключение мыши к ПК, Mac или другому компьютеру не представляет особой сложности. Первый шаг — определить, где вы хотите разместить мышь. Подумайте о шнуре и убедитесь, что он не находится рядом с предметами, за которые он может застрять. Как только ваша мышь окажется в приемлемом месте, вы можете приступить к ее подключению к компьютеру.
Первый шаг — определить, где вы хотите разместить мышь. Подумайте о шнуре и убедитесь, что он не находится рядом с предметами, за которые он может застрять. Как только ваша мышь окажется в приемлемом месте, вы можете приступить к ее подключению к компьютеру.
Прежде всего, вам нужно выключить компьютер. Если вы попытаетесь подключить мышь к одному из портов при включенном компьютере, это может привести к повреждению. Чтобы выключить настольный ПК или ноутбук, нажмите кнопку Windows в левом нижнем углу экрана.
Затем нажмите «Выключить». Может появиться окно с сообщением о том, что перед выключением компьютера необходимо закрыть различные программы. Здесь у вас есть два варианта. Если вы работали над чем-то и хотите сохранить свой прогресс, нажмите «Отмена» и сохраните необходимые документы. Затем вы снова повторите описанный выше процесс, чтобы продолжить выключение.
Если вам не нужно сохранять то, над чем вы работали, нажмите «Принудительно завершить работу». Когда вы это сделаете, ваш компьютер автоматически закроет все запущенные программы.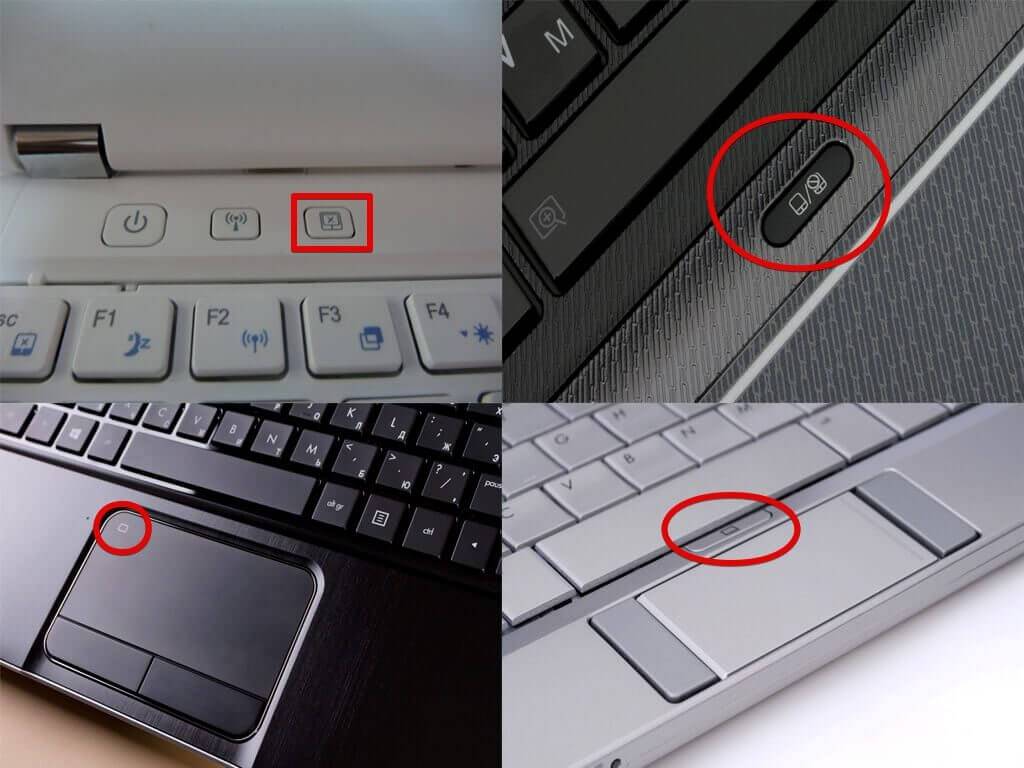 В этот момент ваш компьютер должен отключиться.
В этот момент ваш компьютер должен отключиться.
Если у вас настольный компьютер Mac или ноутбук, нажмите кнопку «Apple» в левом верхнем углу экрана. Выпадающее меню должно заполниться, и затем вы можете нажать «Завершение работы…». Когда вы это сделаете, всплывающее окно спросит вас, хотите ли вы отменить или завершить работу.
Пользователи, у которых есть несохраненные данные, которые могут быть удалены, должны нажать «Отмена» и сохранить все, прежде чем продолжить. Как только все будет защищено, вы можете нажать кнопку «Выключить» во всплывающем окне или подождать 60 секунд, и компьютер автоматически выключится.
После выключения компьютера можно подключить мышь. Большинство проводных мышей основаны на USB, то есть они должны подключаться к порту USB на вашем компьютере. Этот тип порта является стандартным вариантом подключения мыши. Когда USB-устройство подключено к USB-порту, оно передает цифровые данные. Порт также обеспечит вашу мышь электроэнергией, необходимой для работы.
Визуально
USB-порты квадратной формы на вашем компьютере должны иметь надпись «USB», или они могут быть идентифицированы одним из символов, изображенных ниже. Некоторые компьютеры имеют два или более типов USB-портов, но каждый из них подойдет для вашей мыши.
Новости Softpedia
После того, как вы определили USB-порт, вам нужно подключить USB-мышь. Если он не подходит, поверните USB-кабель на 180 градусов и повторите попытку. Как только посадка будет надежной, вы можете снова включить компьютер и посмотреть, работает ли мышь.
Если у вас возникнут проблемы при включении компьютера, обратитесь в компанию по поддержке компьютеров My Fast PC за помощью в устранении неполадок.
B) Подключение беспроводной мыши-приемника
На рынке представлено несколько типов беспроводных мышей. Один из самых популярных вариантов — мышь с беспроводным приемником. Когда вы распаковываете свою мышь, посмотрите, есть ли в комплекте с ней небольшая вилка. Если это так, у вас есть беспроводная мышь с беспроводным приемником.
Если это так, у вас есть беспроводная мышь с беспроводным приемником.
Людям с такими технологиями следует начать с выключения своего компьютера. Инструкции о том, как сделать это безопасно, приведены в разделе A выше. После выключения компьютера вы можете подключить беспроводной приемник к одному из USB-портов. Как определить USB-порт, также описано в разделе выше. После подключения приемника включите компьютер.
Далее вам нужно узнать, нужны ли вашей мыши батарейки. Переверните мышь, чтобы увидеть, есть ли у нее лоток сзади. Вам может понадобиться отвертка, чтобы открыть лоток, или вы сможете открыть его защелку пальцем. Если есть место для батарей, вставьте новые батареи. Если батарейный отсек отсутствует, возможно, вашей мыши требуется зарядка. Если это так, он должен был поставляться с зарядным устройством и зарядным портом.
После того, как ваша мышь заряжена или в ней есть батарейки, она должна начать работать. У некоторых мышей есть переключатели «Вкл./Выкл. », поэтому, если ваша не работает, попробуйте переключить ее в положение «Вкл.».
», поэтому, если ваша не работает, попробуйте переключить ее в положение «Вкл.».
После включения компьютера и мыши вам необходимо подключить мышь к компьютеру. Многие мыши поставляются с кнопками «Подключить», которые соединяют две технологии. Если вы не можете найти эту кнопку, позвоните в службу технической поддержки по телефону 1-800-573-8028.
C) Подключение мыши Bluetooth
Некоторые беспроводные мыши используют Bluetooth для подключения к компьютеру. Bluetooth — это технология беспроводной связи малого радиуса действия, которая соединяет различные устройства, от мобильных телефонов до беспроводных колонок.
Пользователи Windows могут подключиться через Bluetooth, щелкнув меню «Windows» в левом нижнем углу экрана. После того, как меню открыто, нажмите на меню «Gear», также известное как «Настройки». Нажмите «Устройства», а затем выберите «Bluetooth и другие устройства».
Убедитесь, что ваш Bluetooth включен, и ваш компьютер должен начать поиск ближайших устройств Bluetooth. Примерно через минуту ваша беспроводная мышь должна появиться в списке устройств «Готово к сопряжению», и вы можете нажать «Сопряжение». После того, как вы выполните эти шаги, ваша мышь должна работать. Пользователи, которые столкнулись с трудностями или имеют версию Windows, отличную от Windows 10, могут получать дальнейшие шаги непосредственно от My Fast PC.
Примерно через минуту ваша беспроводная мышь должна появиться в списке устройств «Готово к сопряжению», и вы можете нажать «Сопряжение». После того, как вы выполните эти шаги, ваша мышь должна работать. Пользователи, которые столкнулись с трудностями или имеют версию Windows, отличную от Windows 10, могут получать дальнейшие шаги непосредственно от My Fast PC.
Winaero
Windows Central
Пользователи Mac с мышами Bluetooth начнут работу, нажав меню «Apple» в левом верхнем углу экрана. Когда раскрывающееся меню открыто, нажмите «Системные настройки…». Найдите значок «Bluetooth» и щелкните по нему один раз.
Должно открыться меню Bluetooth, и вам нужно нажать «Включить Bluetooth», если он еще не выбран. Список устройств будет заполнен, и вы захотите найти свою мышь. Как только вы увидите его, нажмите кнопку «Сопряжение» рядом с его именем. Пока он включен и его Bluetooth включен, он должен подключиться через несколько секунд.
Википедия
Служба поддержки Apple
Служба поддержки Apple
Подключение клавиатуры компьютера
После прочтения раздела выше подключение клавиатуры станет легкой задачей. Многие клавиатуры основаны на USB, поэтому они подключаются к компьютеру так же, как проводная мышь. Убедитесь, что ваш компьютер выключен, и подключите USB-порт клавиатуры к порту USB на вашем компьютере. Когда вы снова включите компьютер, вы сможете использовать клавиатуру.
Многие клавиатуры основаны на USB, поэтому они подключаются к компьютеру так же, как проводная мышь. Убедитесь, что ваш компьютер выключен, и подключите USB-порт клавиатуры к порту USB на вашем компьютере. Когда вы снова включите компьютер, вы сможете использовать клавиатуру.
Люди, у которых есть беспроводные клавиатуры, скорее всего, будут использовать приемник или Bluetooth для подключения своих устройств. Приемник клавиатуры во многом похож на приемник мыши. Подключите клавиатурный приемник к USB-порту компьютера, когда он выключен.
Вы также должны убедиться, что в вашей клавиатуре есть необходимые батареи или зарядить ее, прежде чем вы снова включите компьютер. Убедившись, что питание клавиатуры подано, включите компьютер. На этом этапе ваш приемник и клавиатура должны соединиться.
Клавиатура Bluetooth подключается так же, как и беспроводная мышь. Когда меню Bluetooth вашего компьютера открыто, найдите свою клавиатуру в разделе устройств. Как только он заполнится, вы захотите соединиться с ним. Через несколько минут соединение будет установлено, и вы сможете использовать клавиатуру без проводов.
Через несколько минут соединение будет установлено, и вы сможете использовать клавиатуру без проводов.
Подключение принтера к компьютеру
И последнее, но не менее важное: вам нужно подключить принтер к компьютеру. Если у вашего компьютера есть провод, скорее всего, это USB-принтер. Прежде чем подключить его, положите его и убедитесь, что вам нравится его положение. Как только он окажется в приемлемой зоне, найдите его USB-кабель и подключите его к выключенному компьютеру. Когда вы снова включите компьютер, вы сможете использовать принтер.
Чтобы проверить подключение, откройте что-нибудь, что хотите распечатать. Самый простой способ сделать это — открыть Microsoft Word или Pages для Mac и ввести «Test». Затем нажмите кнопку «Офис» или «Файл» в верхнем левом углу экрана. Нажмите «Печать» и убедитесь, что «Принтер» по умолчанию — это новый принтер, который вы подключили. Когда вы будете довольны своими настройками, выберите «Печать», и ваш принтер должен сделать копию документа.
Bluetooth-принтеры также широко распространены и должны подключаться так же, как Bluetooth-мышь. Откройте меню Bluetooth вашего компьютера и найдите доступные устройства. Пока ваш принтер подключен к сети и Bluetooth включен, он должен появиться с возможностью сопряжения. Соедините компьютер с принтером, а затем распечатайте документ, чтобы убедиться, что соединение работает правильно.
Несколько слов о программном обеспечении
В зависимости от того, какая мышь, клавиатура или принтер у вас есть, вашему компьютеру может потребоваться дополнительное программное обеспечение для запуска новой технологии. В этом случае компакт-диск часто входит в комплект поставки продукта.
Когда вы вставляете диск в дисковод вашего компьютера, скорее всего, появится меню и спросит вас, хотите ли вы установить новую программу. Вы захотите сказать «да» и убедиться, что программное обеспечение скопировано на ваш компьютер. Если вы потеряете этот диск или ничего не произойдет, когда вы вставите его в свой компьютер, My Fast PC может помочь решить вашу проблему.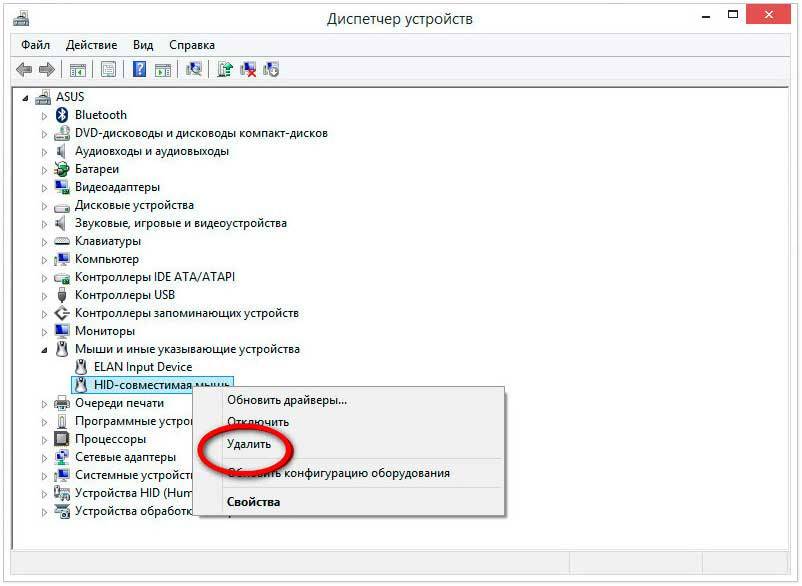

 Некоторые оптические мыши не могут отслеживать движения лазера на неровных и блестящих поверхностях.
Некоторые оптические мыши не могут отслеживать движения лазера на неровных и блестящих поверхностях.