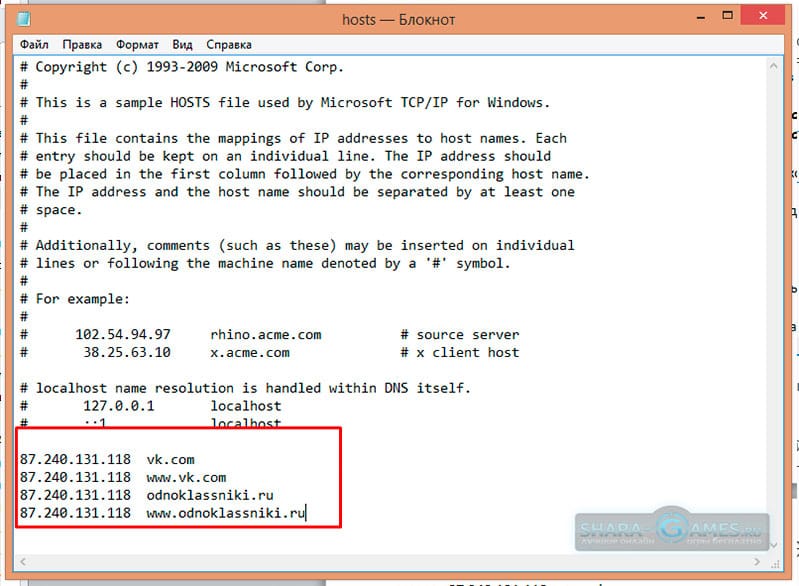Где найти hosts файл в windows 7: Как почистить hosts в Windows 7
Содержание
Как открыть скрытый файл: Windows 7, 8, 10, Linux, macOS, HOSTS и флешка | IT S.W.A.T.
Доброго времени суток, друзья сайта itswat.ru. Практически в каждой операционной системе присутствует такая опция как «сокрытие». В Windows она представлена в виде атрибута «Скрытый» и используется в разных целях. Например, разработчиками, чтобы делать невидимыми особо важные функциональные элементы ОС, дабы они не были случайно повреждены, перемещены или удалены пользователями, которые также посредством атрибута могут прятать свои «секретики» от посторонних глаз. В Linux и macOS такие файлы тоже имеются, но применяются преимущественно в интересах системы. Иногда пользователям необходимо увидеть спрятанные документы, чтобы почистить реестр, настроить ОС вручную или выудить «на свет Божий» какую-либо ценную информацию. А ещё случается, что вирусы, орудуя на флешке, скрывают её содержимое так, что владелец считает его утраченным или записывают свои настройки в служебный файл HOSTS, доставляя тем самым пользователю немало проблем. Обо всём этом, в частности, о том, как открыть скрытый файл на разных системах и носителях, поговорим сегодня.
Обо всём этом, в частности, о том, как открыть скрытый файл на разных системах и носителях, поговорим сегодня.
Содержание статьи:
1. Windows
1.1. Семёрка
1.2. Восьмёрка
1.3. Десятка
2. Linux
3. macOS
4. Флешка
5. HOSTS
- Читайте также: Как найти скрытый файл в разных версиях системы Windows >>>
Windows
Начнём с Windows, последовательно рассмотрим методы для последних её версий – 7, 8 и 10. Они несколько отличаются друг от друга, хотя смысл всегда один – включить отображение сокрытых файлов. А когда скрытый файл или папку станет видно, открыть их не составит труда.
Семёрка
В «семёрке» работают три способа отображения. Опишу их все, выбирайте, какой больше по душе.
Способ №1:
- Обратитесь к окошку «Выполнить», запускаемому клавишами Win+R.
- Напишите (а лучше скопируйте отсюда) в его строке значение control folders, нажмите ОК или Enter, чтобы запустить соответствующую утилиту.

- Откроется окно «Параметры папок», в нём нужно переместиться в среднюю вкладку под названием «Вид».
- А в ней, используя прокрутку, пролистать список доступных настроек вниз до пункта «Скрытые файлы и папки» и установить точку возле параметра «Показывать».
- Отключение выполняется также, но с активацией параметра «Не показывать».
Друзья, смысл следующего способа в том, чтобы попасть в то же окно «Параметры», где осуществляется описанная выше настройка, но из другого места.
Способ №2:
- Наберите в строке, расположенной внизу «Пуска», слово «панель».
- Через результаты поиска (можно не искать, а выбрать среди элементов «Пуска» в правой части) активируйте «Панель управления».
- Запустите мастер «Параметры папок» посредством соответствующего ярлыка в списке управляющих элементов панели.
- Там проделайте всё то же самое, что и в предыдущем способе начиная с пункта 3.

Способ №3:
- Откройте двумя левыми щелчками любую папку.
- Находясь внутри неё, нажмите клавишу Alt для вызова меню.
- Через пункт «Сервис» запустите окно параметров и приступайте к активации показа (шаги 3-5 первой инструкции).
- Читайте также: Как сделать папку невидимой в Windows 7 >>>
Восьмёрка
Первые два метода из «семёрки» актуальны и для Windows 8. Их можно использовать, чтобы снять невидимость со скрытых файлов, расположенных на рабочем столе или где угодно в системе, а потом открыть как обычные (без сокрытия) элементы.
В «восьмёрке» есть ещё один метод, который мне кажется более быстрым и удобным:
- Раскройте проводник или одну из ваших папочек.
- В верхней её части имеются вкладки, найдите среди них «Вид» (крайняя справа) и перейдите в неё.
- Меню данной вкладки поделено на несколько функциональных разделов, вам нужен «Показать или скрыть».

- Раздел в числе прочих содержит настройку «Скрытые элементы». Её нужно активировать постановкой галочки, тогда «секретики» станут видны, а если отметку снять, то исчезнут.
Десятка
Друзья, последний алгоритм отображения сокрытого в восьмой редакции «Винды» адекватно работает и в «десятке». Повторно его описывать не имеет смысла, поэтому я сразу перейду к ещё одному методу для Windows 10:
- Запустите «Поиск» нажатием клавиш Win+Q.
- Напишите «параметры папок» (нужно писать именно полностью, иначе раскроется не тот мастер).
- Нажмите лупу (обычно этого не требуется, так как результаты появляются уже в процессе написания).
- Выберите нужный мастер и запустите его клавишей Enter или двумя левыми щелчками.
- Появится знакомое окошко, где нужно выполнить все действия из первого способа для «семёрки» начиная с третьего шага – переместиться в «Вид», найти в списке настройку «скрытого» и активировать «Показать».
Друзья, специально не проверял, но думаю, что в «Виндовс 8» можно поступать так же. Попробуйте и, пожалуйста, отпишитесь о результате (удовлетворите моё любопытство). А я напишу инструкцию для того, чтобы убрать неугодный атрибут и сделать элемент навсегда видимым (работает во всех версиях Windows):
Попробуйте и, пожалуйста, отпишитесь о результате (удовлетворите моё любопытство). А я напишу инструкцию для того, чтобы убрать неугодный атрибут и сделать элемент навсегда видимым (работает во всех версиях Windows):
- Сначала всё отобразите (теперь вы умеете это делать).
- Отыщите элемент, с которого требуется снять невидимость, щёлкните на его иконке правой кнопкой мышки.
- Запустите мастер «Свойства» (последний пункт в меню).
- Во вкладке «Общие» (если нужно, перейдите в неё) есть инструмент включения (постановка галочки) и отключения (снятие галочки) атрибута «Скрытый». Воспользуйтесь им.
- Читайте также: Как скрытый файл сделать видимым: в разных версиях Windows, на Android и на флешке после вируса >>>
Linux
Опытный «Магистр Йода» сказал бы, что в Linux нет скрытых файлов, а есть элементы системы, имеющие перед названием точку, которые не отображаются для удобства пользователей.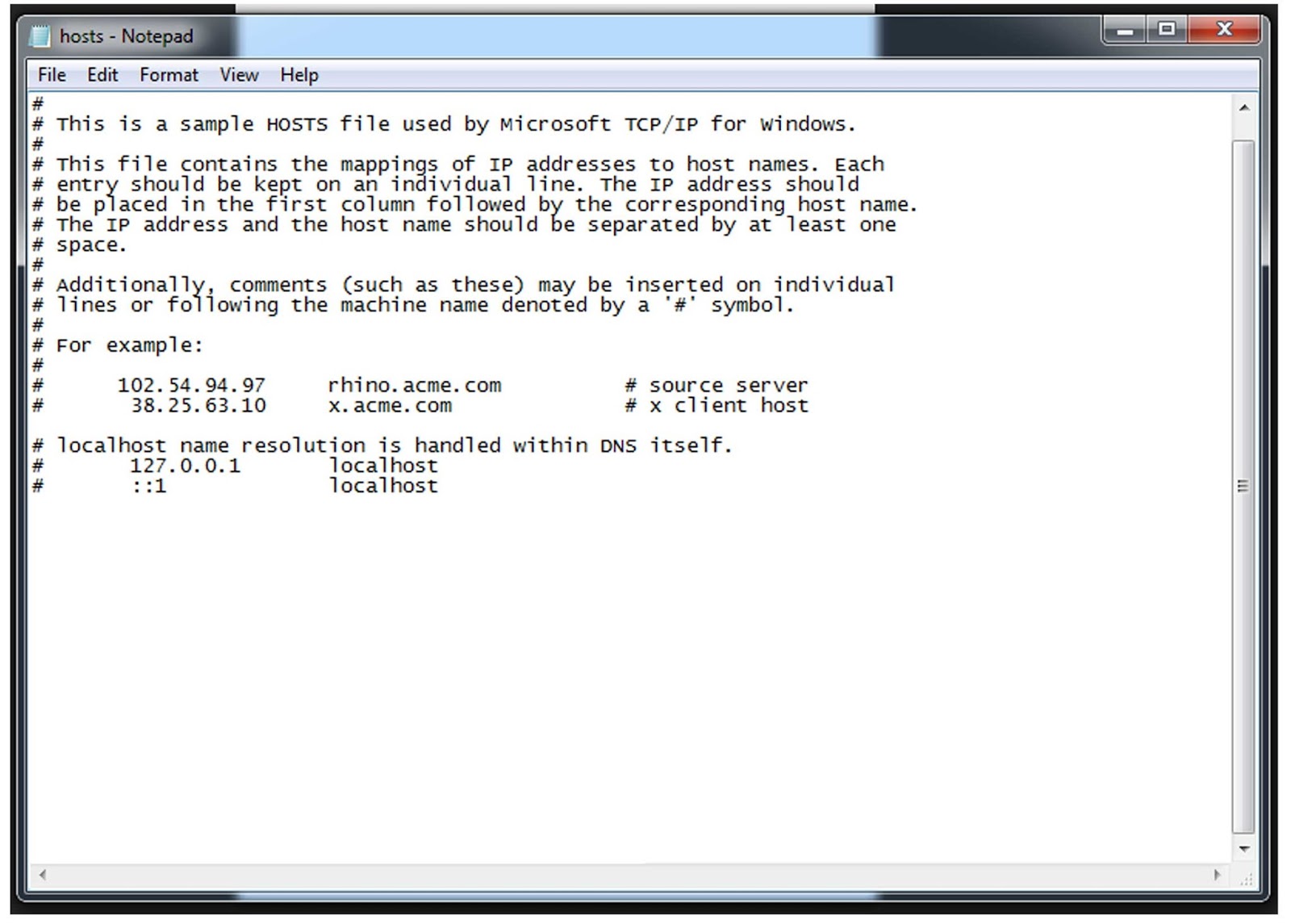 Друзья, будем считать, что вы адекватные люди и прекрасно понимаете, что непрофессиональное вмешательство в систему может привести к самым плачевным последствиям. Не буду вникать, зачем вам понадобилось показать скрытый файл в Linux, просто расскажу, как это сделать. Опишу три способа – для терминала, файловых менеджеров DOLPHIN и Nautilus.
Друзья, будем считать, что вы адекватные люди и прекрасно понимаете, что непрофессиональное вмешательство в систему может привести к самым плачевным последствиям. Не буду вникать, зачем вам понадобилось показать скрытый файл в Linux, просто расскажу, как это сделать. Опишу три способа – для терминала, файловых менеджеров DOLPHIN и Nautilus.
Начнём с того, как открыть скрытую папку через терминал, он имеется абсолютно у всех пользователей «Линукс» и представляет собой «командную строку» (по аналогии с cmd в «Виндовс»):
- Запустите терминал. Проще всего это сделать посредством горячих клавиш CTRL + ALT+ T.
- Чтобы увидеть перечень элементов в командной строке, используйте команду ls. А чтобы увидеть и файлы с точками, добавьте к ней опцию –a.
- То, что вы напишите, будет выглядеть так:
#ls -a
- Чтобы посмотреть содержимое элементов с точкой, используйте команду:
cd folder
cd .hidden-folder
Работать с файловыми менеджерами, на мой взгляд, намного проще.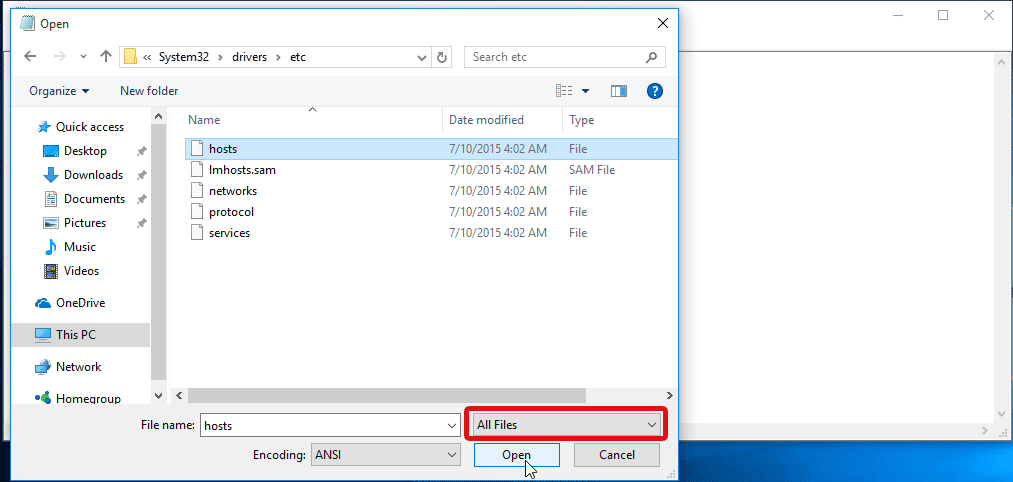 В DOLPHIN «сокрытое» отображается очень легко – нужно отметить соответствующий пункт в меню «Управление». Невидимые ранее элементы появятся в общем списке, но их иконки будут чуть светлее.
В DOLPHIN «сокрытое» отображается очень легко – нужно отметить соответствующий пункт в меню «Управление». Невидимые ранее элементы появятся в общем списке, но их иконки будут чуть светлее.
В Nautilus схема та же, только нужная настройка располагается среди возможностей меню «Вид», а «невидимки» от «обычных» отличаются наличием точки в имени.
macOS
В macOS также имеются сокрытые элементы, которые из соображений безопасности функционирования системы не видны пользователям. Но в определённых случаях «мастерам» требуется получить доступ к ним. Есть несколько вариантов открыть скрытый файл на mac, как это делается – легко или не очень – зависит от версии ОС.
Друзья, если у вас Sierra или что-то более позднее, просто нажмите shift+cmd+точка. Первое нажатие данной комбинации включает показ «невидимок», повторное – его отключает.
Но этот максимально простой и скоростной способ не работает в El Capitan и её предшественниках. Там вам для отображения сокрытых элементов придётся обратиться к «Терминалу»:
- Запустите его.
 Это можно сделать по-разному. Проще нажать Ctrl+пробел и начать вводить название, а затем активировать приложение из результатов поиска. Или можно открыть Finder через Dock, далее, выбрать пункт «Программы» слева, папку «Утилиты», а уже в ней приложение Терминал.app.
Это можно сделать по-разному. Проще нажать Ctrl+пробел и начать вводить название, а затем активировать приложение из результатов поиска. Или можно открыть Finder через Dock, далее, выбрать пункт «Программы» слева, папку «Утилиты», а уже в ней приложение Терминал.app.
- Введите в его окно код (лучше всего посредством копирования (cmd+c) отсюда и вставки (cmd+v) дабы избежать ошибок) defaults write com.apple.Finder AppleShowAllFiles YES. Точку не копируйте.
- Нажмите клавишу Enter.
- После этого требуется выполнить перезапуск Finder. Нужно, используя комбинацию клавиш cmd+alt+esc, зайти в «Мастер принудительного завершения» («Диспетчер задач»), в его окошке найти нужную программу и нажать кнопку «Перезапустить».
Флешка
Друзья, теперь поговорим о том, как открыть, а сначала отобразить скрытый файл, находящийся не в системе, а на флешке. Если вы сами их туда поместили, а затем скрыли (имею в виду Windows), то обратный процесс не отнимет много времени и сил. Вставьте носитель в ПК и верните видимость его содержимому так же, как и «невидимкам» на самом компьютере – способами, описанными в начале данной статьи для 7, 8 и 10 версий «Винды».
Вставьте носитель в ПК и верните видимость его содержимому так же, как и «невидимкам» на самом компьютере – способами, описанными в начале данной статьи для 7, 8 и 10 версий «Винды».
Уважаемые читатели, наверное, многим знакома ситуация, когда записываешь на флешку что-то, через некоторое время смотришь, а там ничего нет. Мне приходило множество запросов с просьбой «помогите вернуть диплом, отчёт, важные фотографии… Они точно были на флешке, я не стирал, но сейчас их там нет. Что делать? Как восстановить?». В 80% ситуаций «пропажи века» случались после деятельности вирусов, которые не стирали файлы, а маскировали их атрибутом «Скрытый» (если чего-то не видишь, то и открыть не сможешь). В остальных 20% случаев всему виной неаккуратность хозяев флешек.
Чтобы всё вернуть как было, вам нужно выполнить три основных задачи – отобразить спрятанное, искоренить вирус и восстановить содержимое. Первое действие выполняется так же, как и на компьютере, но с подключенным к нему «заболевшим» носителем.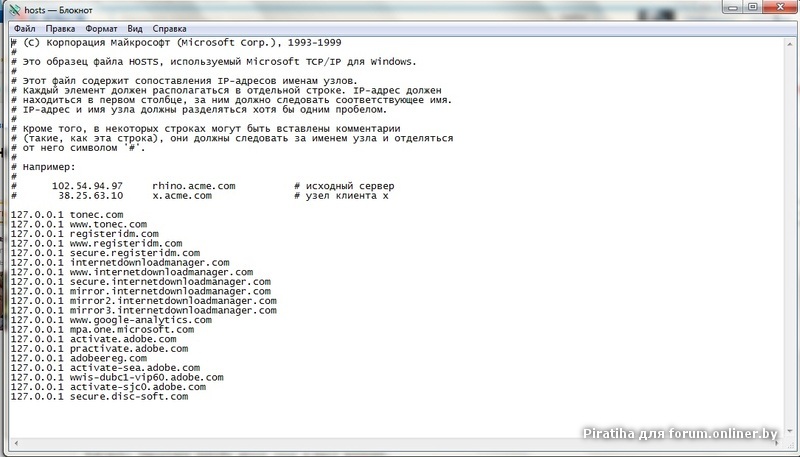
Для того чтобы избавиться от «вредителя», запустите проверку флешки антивирусом и удалите найденные им вирусы.
Процесс восстановления информации несколько сложнее:
- Создайте «батник», для чего в «Блокноте» пропишите (лучше скопируйте) следующий текст:
@echo off
echo Please wait…
attrib -s -h -r -a /s /d
- Сохраните документ под именем view.bat и переместите его на носитель.
- Запустите «батник» двойным левым щелчком мыши. Все данные должны вернуться на место.
- Не удаляйте view.bat с флешки, места много не займёт, а пригодится может ещё не раз.
- Читайте также: Как на компьютере спрятать папку: стандартные и оригинальные способы >>>
HOSTS
Создатели вирусов придумывают новые приёмы, чтобы их «детища» просочились на компьютер незамеченными и надолго там поселились. Одна из хитростей – это маскировка вируса под рабочий файл ОС под названием hosts.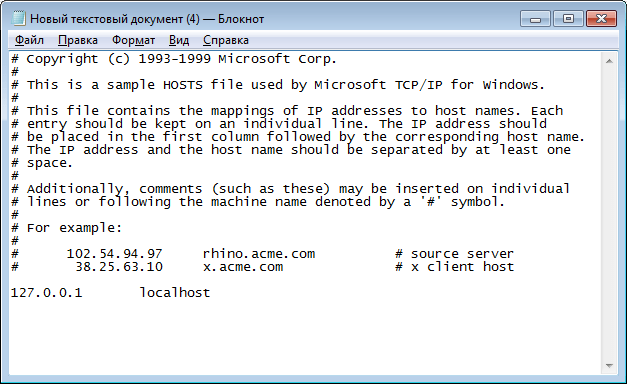 Обычно вирусы создают его копию, оставляя её видимой, а в оригинал со своими корректировками содержимого прячут атрибутом «Скрытый». После вмешательства «вредителей» некоторые сайты (обычно это социальные сети и прочие популярные ресурсы) начинают работать неправильно – не открываются в браузере вовсе или перебрасывают на иные страницы.
Обычно вирусы создают его копию, оставляя её видимой, а в оригинал со своими корректировками содержимого прячут атрибутом «Скрытый». После вмешательства «вредителей» некоторые сайты (обычно это социальные сети и прочие популярные ресурсы) начинают работать неправильно – не открываются в браузере вовсе или перебрасывают на иные страницы.
Вот простая инструкция, описывающая, как на ПК найти скрытый вирусом (настоящий) файл hosts, открыть его с помощью текстового редактора (Notepad, то есть «Блокнот» или WordPad) дабы удалить «вредные» записи:
- Авторизуйтесь в ОС с правами администратора, иначе впоследствии не сможете сохранить внесённые в hosts изменения.
- В поисковую строку «Пуска» вставьте, скопировав отсюда, значение notepad %systemroot%\system32\drivers\etc\hosts и запустите поиск нажатием Enter.
Результатом ваших манипуляций станет открытие нужного файла в «Блокноте», где вы сможете просмотреть и убрать ненужные записи.
Второй вариант:
- Находясь в учётке с правами админа, отобразите скрытые файлы (как это делается в каждой версии ОС, описано в самом начале статьи).

- Пройдите по следующему пути: диск C, каталог Windows, директория system32, папка drivers.
- В каталоге etc должен находиться файл hosts, откройте его, сделав на иконке однократный правый щелчок мыши и выбрав пункт «Открыть с помощью» простейшего текстового редактора, установленного на вашем ПК (WordPad или Notepad, то есть «Блокнот»).
Если таких файлов два, то настоящим, как правило, является скрытый, а «подарком от вирусов» — видимый. Для верности просмотрите содержимое обоих файлов и удалите «вредителя» после обнаружения. Друзья, на этом я заканчиваю статью. До новых тем.
Что такое файл hosts и для чего нужен
Спец
admijector28.11.2020
10 19 000
Как должен выглядеть файл hosts?
Хостс является небольшим текстовым файлом, который содержит в себе базу имен доменов. Он необходим для того, чтобы осуществлять трансляцию имен доменов в сетевых адресов узлов. То, что находится в hosts контролируется администратором компьютера.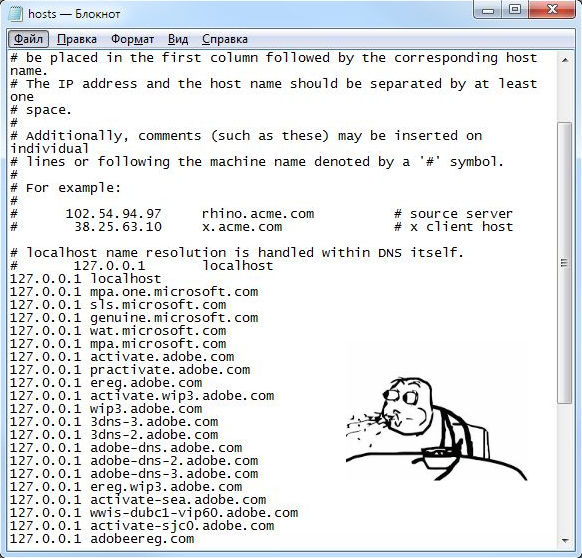 В некоторых случаях необходимо осуществлять редактирование и настройку удаленного файла. Некоторые владельцы компьютеров не знаю, где располагается hosts файл в windows 7. Однако этому следует вовремя научиться.
В некоторых случаях необходимо осуществлять редактирование и настройку удаленного файла. Некоторые владельцы компьютеров не знаю, где располагается hosts файл в windows 7. Однако этому следует вовремя научиться.
Почему важно знать где находится hosts?
Это требуется особенно тем пользователям, которые постоянно пользуются социальными сетями ВКонтакте или социальной сетью Одноклассники. При посещении этих сайтов выплывает окошко по валидации профиля. Это необходимо для того, чтобы пользователь мог подтвердить свою реальную личность и доказать что он не робот . В окошко необходимо вводить номер своего мобильного телефона. Такое действие часто связано с мошенническими операциями. В том случае, когда пользователей вбивает свой телефон, то затем на его мобильный приходит сообщение, где содержатся код. Отправлять по номеру никакие сообщения не нужно, иначе просто с вас спишут деньги. Вот почему так важно знать все про файл hosts и где находится находиться его папка.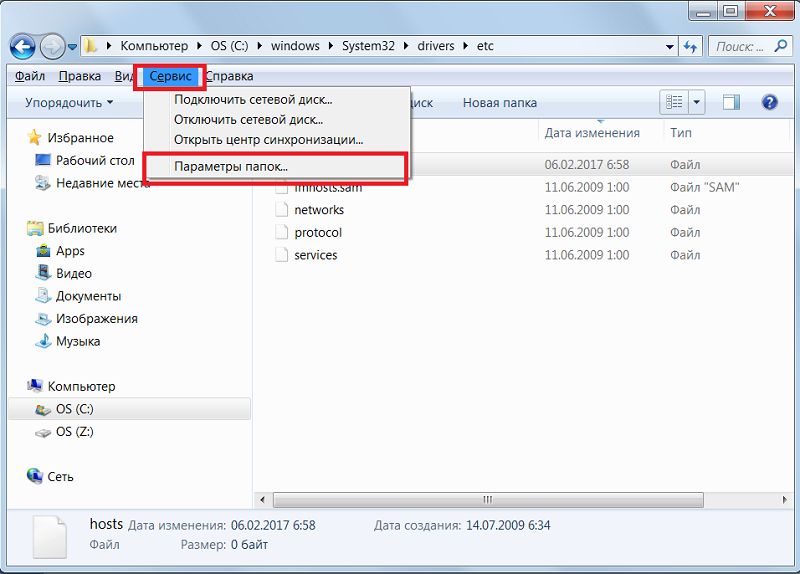
Из-за чего происходит такая ситуация?
Это появляется из-за того, что нарушены настройки в файле hosts. Когда вы пользуетесь сетью Интернет, то на Ваш компьютер могут попадать различные вирусы и трояны, которые самостоятельно перезаписывают хостс и вносят в него свои исправления. Именно отсюда появляются такие всплывающие окошки в социальных сетях, которые затем приносят существенную потерю денег для пользователей аккаунтов. Для того, чтобы отредактировать хостс необходимо открыть его и удалить непонятные ip-адрес. Чаще всего такие мошеннические адреса и находятся в файлах хостс.
Как осуществить редактирование файлов hosts?
Для того, чтобы отредактировать эти файлы необходимо знать, где они расположены в системе Windows 7. Для этого вы должны зайти в папку C и найти там папку хостов. Папка имеет различные файлы скрытого типа. Для того, чтобы их увидеть нужно открыть к ним доступ. Для этого вам необходимо выбрать в панели управления папку с параметрами и пометить пункт «показывать скрытую папку». После чего вы сможете осуществить редактирование файлов хвост и их сохранение. Потом их вновь можно будет скрыть. Если Вы хотите узнать более подробную информацию о файле hosts, найти ее можно в интернете. На эту тему рассуждают многие пользователи компьютера. Об этом можно прочесть на форумах в сети Интернет.
После чего вы сможете осуществить редактирование файлов хвост и их сохранение. Потом их вновь можно будет скрыть. Если Вы хотите узнать более подробную информацию о файле hosts, найти ее можно в интернете. На эту тему рассуждают многие пользователи компьютера. Об этом можно прочесть на форумах в сети Интернет.
Каким образом найти файл Host?
Найти файлы хостс на Windows 7 совершенно легко. Данная база файлов располагается на диске системного типа С. Эта папка есть в любом компьютере, вне зависимости от того, какая система на нем установлена. Для того, чтобы открыть эту папку в Windows 7 необходимо вначале зайти в Мой компьютер. Пользователю, конечно, необходимо открыть папку C и в ней уже найти раздел системы Windows. Если у вас 32 разрядная система, то вы открываете папку system32. Затем пользователь должен найти папку drivers и перейти в директорию etc. В ней и будет содержаться искомый файл хостс. Это сделать очень легко и с этим справится любой пользователь персонального компьютера. Важно вовремя осуществлять редактирование данного файла и знать, где он расположен в системе компьютера. Ведь тогда пользователь сможет грамотно осуществить контроль за теми действиями, которые осуществляются с помощью данного файла.
Важно вовремя осуществлять редактирование данного файла и знать, где он расположен в системе компьютера. Ведь тогда пользователь сможет грамотно осуществить контроль за теми действиями, которые осуществляются с помощью данного файла.
Что будет, если удалить файл hosts windows?
Многих пользователей компьютера интересует вопрос, что случится, если они удалят windows файл hosts. На самом деле ничего не произойдет. Однако у вас появится небольшие проблемы, когда вы захотите подключиться к сети интернет. То есть, когда вы захотите подключиться к интернету, вам будет необходимо прописывать IP адрес самостоятельно, а также многие программы будут запрашивать его при их работе. Теперь вы знаете как найти, изменить и сохранить hosts файл в Windows 7. Это сделать сможет любой пользователь персонального компьютера.
Спец
admijector28.11.2020
10 9 784
Как должен выглядеть файл hosts?
Хостс является небольшим текстовым файлом, который содержит в себе базу имен доменов.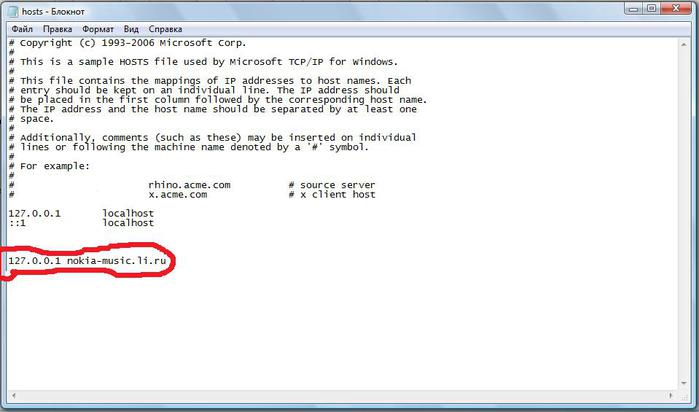 Он необходим для того, чтобы осуществлять трансляцию имен доменов в сетевых адресов узлов. То, что находится в hosts контролируется администратором компьютера. В некоторых случаях необходимо осуществлять редактирование и настройку удаленного файла. Некоторые владельцы компьютеров не знаю, где располагается hosts файл в windows 7. Однако этому следует вовремя научиться.
Он необходим для того, чтобы осуществлять трансляцию имен доменов в сетевых адресов узлов. То, что находится в hosts контролируется администратором компьютера. В некоторых случаях необходимо осуществлять редактирование и настройку удаленного файла. Некоторые владельцы компьютеров не знаю, где располагается hosts файл в windows 7. Однако этому следует вовремя научиться.
Почему важно знать где находится hosts?
Это требуется особенно тем пользователям, которые постоянно пользуются социальными сетями ВКонтакте или социальной сетью Одноклассники. При посещении этих сайтов выплывает окошко по валидации профиля. Это необходимо для того, чтобы пользователь мог подтвердить свою реальную личность и доказать что он не робот . В окошко необходимо вводить номер своего мобильного телефона. Такое действие часто связано с мошенническими операциями. В том случае, когда пользователей вбивает свой телефон, то затем на его мобильный приходит сообщение, где содержатся код. Отправлять по номеру никакие сообщения не нужно, иначе просто с вас спишут деньги. Вот почему так важно знать все про файл hosts и где находится находиться его папка.
Отправлять по номеру никакие сообщения не нужно, иначе просто с вас спишут деньги. Вот почему так важно знать все про файл hosts и где находится находиться его папка.
Из-за чего происходит такая ситуация?
Это появляется из-за того, что нарушены настройки в файле hosts. Когда вы пользуетесь сетью Интернет, то на Ваш компьютер могут попадать различные вирусы и трояны, которые самостоятельно перезаписывают хостс и вносят в него свои исправления. Именно отсюда появляются такие всплывающие окошки в социальных сетях, которые затем приносят существенную потерю денег для пользователей аккаунтов. Для того, чтобы отредактировать хостс необходимо открыть его и удалить непонятные ip-адрес. Чаще всего такие мошеннические адреса и находятся в файлах хостс.
Как осуществить редактирование файлов hosts?
Для того, чтобы отредактировать эти файлы необходимо знать, где они расположены в системе Windows 7. Для этого вы должны зайти в папку C и найти там папку хостов.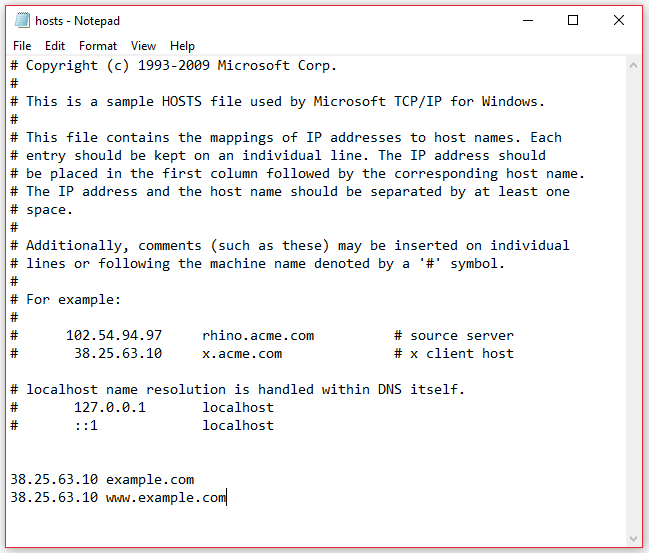 Папка имеет различные файлы скрытого типа. Для того, чтобы их увидеть нужно открыть к ним доступ. Для этого вам необходимо выбрать в панели управления папку с параметрами и пометить пункт «показывать скрытую папку». После чего вы сможете осуществить редактирование файлов хвост и их сохранение. Потом их вновь можно будет скрыть. Если Вы хотите узнать более подробную информацию о файле hosts, найти ее можно в интернете. На эту тему рассуждают многие пользователи компьютера. Об этом можно прочесть на форумах в сети Интернет.
Папка имеет различные файлы скрытого типа. Для того, чтобы их увидеть нужно открыть к ним доступ. Для этого вам необходимо выбрать в панели управления папку с параметрами и пометить пункт «показывать скрытую папку». После чего вы сможете осуществить редактирование файлов хвост и их сохранение. Потом их вновь можно будет скрыть. Если Вы хотите узнать более подробную информацию о файле hosts, найти ее можно в интернете. На эту тему рассуждают многие пользователи компьютера. Об этом можно прочесть на форумах в сети Интернет.
Каким образом найти файл Host?
Найти файлы хостс на Windows 7 совершенно легко. Данная база файлов располагается на диске системного типа С. Эта папка есть в любом компьютере, вне зависимости от того, какая система на нем установлена. Для того, чтобы открыть эту папку в Windows 7 необходимо вначале зайти в Мой компьютер. Пользователю, конечно, необходимо открыть папку C и в ней уже найти раздел системы Windows. Если у вас 32 разрядная система, то вы открываете папку system32. Затем пользователь должен найти папку drivers и перейти в директорию etc. В ней и будет содержаться искомый файл хостс. Это сделать очень легко и с этим справится любой пользователь персонального компьютера. Важно вовремя осуществлять редактирование данного файла и знать, где он расположен в системе компьютера. Ведь тогда пользователь сможет грамотно осуществить контроль за теми действиями, которые осуществляются с помощью данного файла.
Затем пользователь должен найти папку drivers и перейти в директорию etc. В ней и будет содержаться искомый файл хостс. Это сделать очень легко и с этим справится любой пользователь персонального компьютера. Важно вовремя осуществлять редактирование данного файла и знать, где он расположен в системе компьютера. Ведь тогда пользователь сможет грамотно осуществить контроль за теми действиями, которые осуществляются с помощью данного файла.
Что будет, если удалить файл hosts windows?
Многих пользователей компьютера интересует вопрос, что случится, если они удалят windows файл hosts. На самом деле ничего не произойдет. Однако у вас появится небольшие проблемы, когда вы захотите подключиться к сети интернет. То есть, когда вы захотите подключиться к интернету, вам будет необходимо прописывать IP адрес самостоятельно, а также многие программы будут запрашивать его при их работе. Теперь вы знаете как найти, изменить и сохранить hosts файл в Windows 7. Это сделать сможет любой пользователь персонального компьютера.
Кнопка «Наверх»
64-битный файл hosts для Windows 7 отсутствует для бесплатной загрузки. Где находится файл Hosts в Windows 7 x64 Ultimate |
июл 04, · Вторая строка — это адрес IPv6, сопоставленный с локальным хостом, и эта строка является частью файла hosts по умолчанию для Windows Vista и Windows 7. Между «» и «localhost» должен быть как минимум пробел. Hosts File Editor 64-битная загрузка — X-битная загрузка — xbit-загрузка — бесплатные, условно-бесплатные и программные загрузки. 14 июля · Чтобы восстановить файл Hosts по умолчанию, выполните следующие действия. Откройте Блокнот. Для этого проведите пальцем от правого края экрана, коснитесь «Поиск», введите «Блокнот», а затем коснитесь значка «Блокнот». Или, если вы используете мышь, наведите указатель мыши на правый верхний угол экрана, переместите указатель мыши вниз, нажмите «Поиск», введите «Блокнот», а затем нажмите «Блокнот».. Скопируйте файл .
Или, если вы используете мышь, наведите указатель мыши на правый верхний угол экрана, переместите указатель мыши вниз, нажмите «Поиск», введите «Блокнот», а затем нажмите «Блокнот».. Скопируйте файл .
Отсутствует файл hosts для 64-разрядной версии Windows 7. Как восстановить файл Hosts по умолчанию
14 июля, · Чтобы сбросить файл Hosts до значения по умолчанию, выполните следующие действия. Откройте Блокнот. Для этого проведите пальцем от правого края экрана, коснитесь «Поиск», введите «Блокнот», а затем коснитесь значка «Блокнот». Или, если вы используете мышь, наведите указатель мыши на правый верхний угол экрана, переместите указатель мыши вниз, нажмите «Поиск», введите «Блокнот», а затем нажмите «Блокнот».. Скопируйте файл . 8 ноября, · W 7-битная версия Ultimate. 22, сообщения. Низкая страна. На Seven Forums появился туториал на тему файла Hosts, его можно посмотреть по ссылке ниже. Файл hosts: используется в Windows 7/Vista. Мои системные характеристики.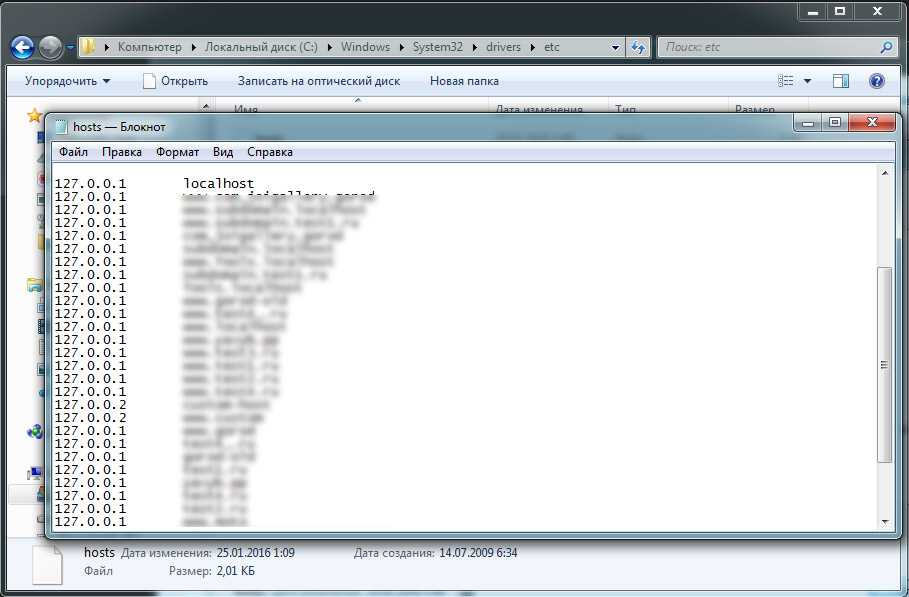 Производитель/номер модели системы * BFK Customs *. ОС W 7 бит Ultimate. Процессор Intel Q Yorkfield. 7 октября · Чтобы начать загрузку, нажмите кнопку «Загрузить», а затем выполните одно из следующих действий или выберите другой язык в разделе «Изменить язык» и нажмите «Изменить». Нажмите «Выполнить», чтобы немедленно начать установку. Щелкните Сохранить, чтобы скопировать загрузку на компьютер для последующей установки.
Производитель/номер модели системы * BFK Customs *. ОС W 7 бит Ultimate. Процессор Intel Q Yorkfield. 7 октября · Чтобы начать загрузку, нажмите кнопку «Загрузить», а затем выполните одно из следующих действий или выберите другой язык в разделе «Изменить язык» и нажмите «Изменить». Нажмите «Выполнить», чтобы немедленно начать установку. Щелкните Сохранить, чтобы скопировать загрузку на компьютер для последующей установки.
Многие системные файлы Windows обычно заканчиваются на . Установка или удаление программ, включая пробные версии программ, таких как Microsoft Office, в Windows или запуск бесплатных средств очистки реестра могут удалить или повредить общие файлы или разорвать взаимозависимые связи между файлами .
Ссылки на бесплатные диагностические сканирования на наличие вирусов см. в разделе «Очистка и предотвращение вирусов или шпионских программ» в связанных статьях в нижней части этой веб-страницы. Если системный файл был поврежден и не может быть восстановлен с помощью средства проверки системных файлов, либо найдите местонахождение поврежденного файла, а затем вручную замените поврежденный файл заведомо исправной копией файла. Нажмите здесь, чтобы получить инструкции Microsoft. Например, копия системного файла с другого компьютера, на котором установлена та же версия Windows; -или- используйте функцию восстановления Windows; -или- загрузите файл из известного надежного источника; – ИЛИ – в Windows 10 или 8.
Нажмите здесь, чтобы получить инструкции Microsoft. Например, копия системного файла с другого компьютера, на котором установлена та же версия Windows; -или- используйте функцию восстановления Windows; -или- загрузите файл из известного надежного источника; – ИЛИ – в Windows 10 или 8.
Информация в любой форме предоставляется Creative Technology of Sarasota, Inc. CTI не может гарантировать, что версия любого файла, предоставленного для загрузки, будет совместима с другими программами на вашем компьютере или с вашей версией Windows.
См. статью по теме «Защита файлов Windows». Системные файлы должны быть зарегистрированы для использования Windows. Инструкции по регистрации файла подробно описаны в соответствующей статье «Зарегистрировать файл dll или ocx» ниже. Примечание 1. Между regsvr32 и именем файла есть один пробел. Чтобы отменить регистрацию файла, а затем зарегистрировать его заново:. Предупреждение: см. отказ от ответственности выше. Кроме того, перед внесением каких-либо изменений в реестр Microsoft настоятельно рекомендует сделать резервную копию вашего реестра, см.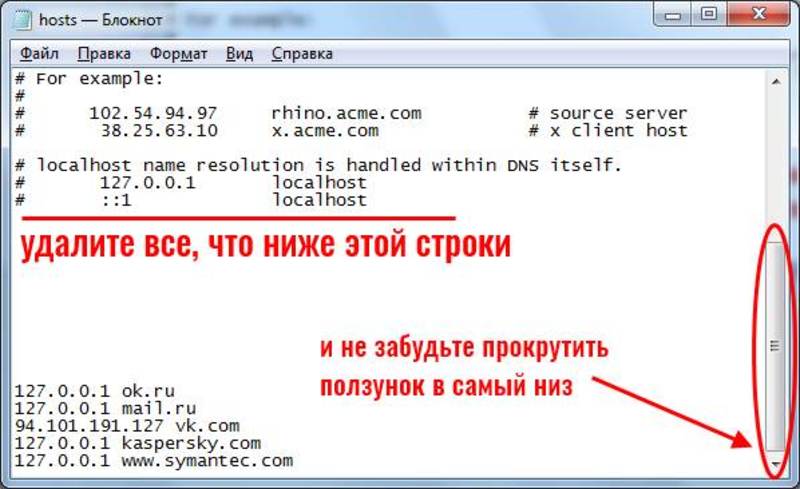 «Как сделать резервную копию и восстановить реестр. Примечание о совместимости».
«Как сделать резервную копию и восстановить реестр. Примечание о совместимости».
Программа автоматически устанавливается с правами администратора. Однако иногда вам может понадобиться настроить CTI Navigator. Статьи по теме и интернет-ссылки :.
Как изменить или отредактировать файл hosts в Windows 11/10/8/7?
В этом посте мы расскажем вам, как изменить или отредактировать файл Hosts в Windows 11/10/8/7. Прежде чем приступить к выполнению шагов, позвольте мне прояснить несколько моментов, связанных с файлом Hosts в операционной системе Windows.
Что такое файл hosts?
Файл Hosts представляет собой обычный текстовый файл, в котором имена серверов или хостов сопоставляются с IP-адресами. Это метод преобразования имен хостов в определенный IP-адрес. Файл Hosts обычно является первым процессом в процедуре разрешения доменного имени. Он находится в папке Windows: C:\Windows\System32\Drivers\etc . Вот пример записи файла Hosts: —
Как удалить или удалить Windows. ..
..
Пожалуйста, включите JavaScript
Как удалить или удалить проигрыватель Windows Media из Windows 11?
216.239.34.21 gearupwindows.com #gearupwindows
Первый раздел — это IP-адрес, на который будет перенаправлен запрос. Второй раздел определяет место, откуда мы хотим перенаправить запрос. В третьем разделе указывается комментарий к записи, начинающийся с #. Каждая запись обычно отделяется пробелом или табуляцией.
Чем полезен файл Hosts?
Представьте, что вы только что завершили миграцию на новый сервер. Чтобы увидеть, как ваш домен будет выглядеть и работать на новом сервере, прежде чем переходить к настройкам DNS, измените файл Hosts и добавьте новую запись на новый сервер.
Вы можете просто изменить файл Hosts, чтобы указать домену IP-адрес нового сервера. Если наш домен — gearupwindows.com, старый IP-адрес — 216.239.34.21, а новый — 216.239.34.20, вы можете временно закомментировать текущую запись gearupwindows.com (используя символ «#») и добавить альтернативную запись, которая указывает на новый IP-адрес сервера.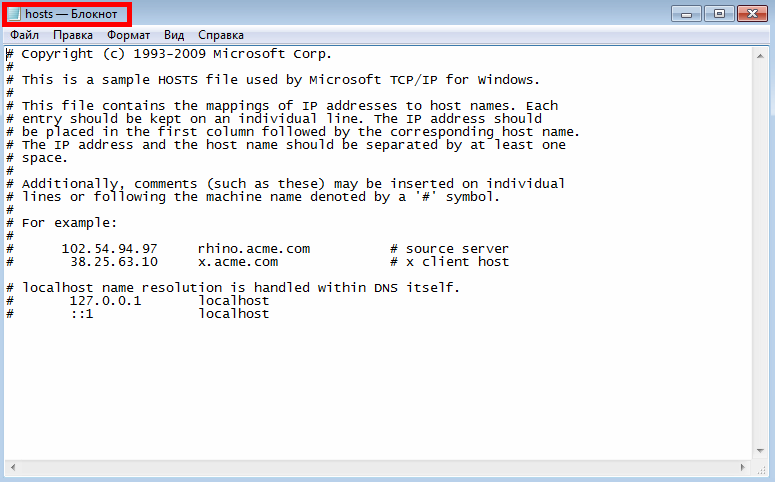
# 216.239.34.21 gearupwindows.com #old
216.239.34.20 gearupwindows.com #new
Если мы добавим вышеуказанную запись в наш файл Hosts, каждый раз, когда мы открываем gearupwindows.com в нашем браузере, мы будем перенаправлены на 216.239.34.20 ИП.
Как изменить или отредактировать файл hosts в Windows 11/10/8/7?
Файл Hosts можно редактировать в любом текстовом редакторе. Но когда вы попытаетесь сохранить этот файл, вы получите сообщение об ошибке « Доступ запрещен ». По умолчанию файл Hosts защищен от изменений пользователем. Перед редактированием вам необходимо стать владельцем файла Hosts, чтобы иметь для него полные права. Чтобы получить полный доступ к файлу Hosts, выполните следующие действия: —
Шаг 1. Загрузите и установите на свой компьютер бесплатную программу TakeOwnershipPro.
Шаг 2. После установки TakeOwnerShipPro на ваш компьютер откройте следующую папку:
C:\Windows\System32\Drivers\etc
Шаг 3. Щелкните правой кнопкой мыши файл hosts и выберите TakeOwnershipPro из контекстного меню, вызываемого правой кнопкой мыши.
Щелкните правой кнопкой мыши файл hosts и выберите TakeOwnershipPro из контекстного меню, вызываемого правой кнопкой мыши.
Шаг 4. Когда откроется диалоговое окно TakeOwnershipPro с выполненным прогрессом, его можно закрыть.
Шаг 5. Теперь откройте файл Hosts с любым текстовым редактированием, например, Блокнот 9.0075 или Wordpad . Внесите необходимые изменения и сохраните их.
Как заблокировать определенный веб-сайт с помощью файла Hosts?
Файл Hosts удобен и может заблокировать доступ к любым веб-сайтам, которые вы не хотите посещать. Например, предположим, что мы больше не хотим просматривать сайт youtube.com на нашем компьютере. В конец файла Hosts добавляем следующую строку:
127.0.0.1 youtube.com
Теперь сохраните файл Hosts и перезагрузите компьютер, чтобы изменения вступили в силу. Теперь любой пользователь вашего компьютера не сможет просматривать youtube на вашем ПК.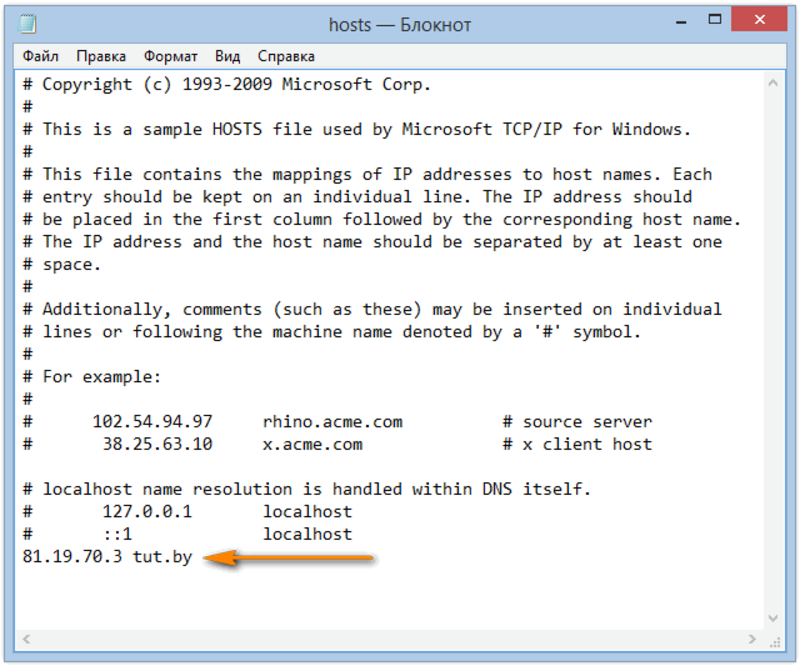
Примечание : Теперь вы поняли силу файла Hosts операционной системы Windows. Файл Hosts также может использоваться вирусами, вредоносными программами или хакерами для перенаправления вас на фишинговые и другие опасные сайты. Чтобы предотвратить захват или несанкционированное изменение файла Hosts, всегда рекомендуется делать его доступным только для чтения. Просмотрите папку с файлами Hosts: C:\Windows\System32\drivers\etc . Щелкните правой кнопкой мыши файл Hosts, выберите Properties , установите флажок Read и нажмите OK .
Заключение
В заключение отметим, что файл Hosts представляет собой обычный текстовый файл, в котором имена хостов сопоставляются с IP-адресами, и это полезный инструмент для перенаправления доменных имен перед обновлением настроек DNS. Однако перед изменением файла Hosts в Windows 11/10/8/7 необходимо стать владельцем файла и сделать его доступным только для чтения, чтобы предотвратить несанкционированные изменения.


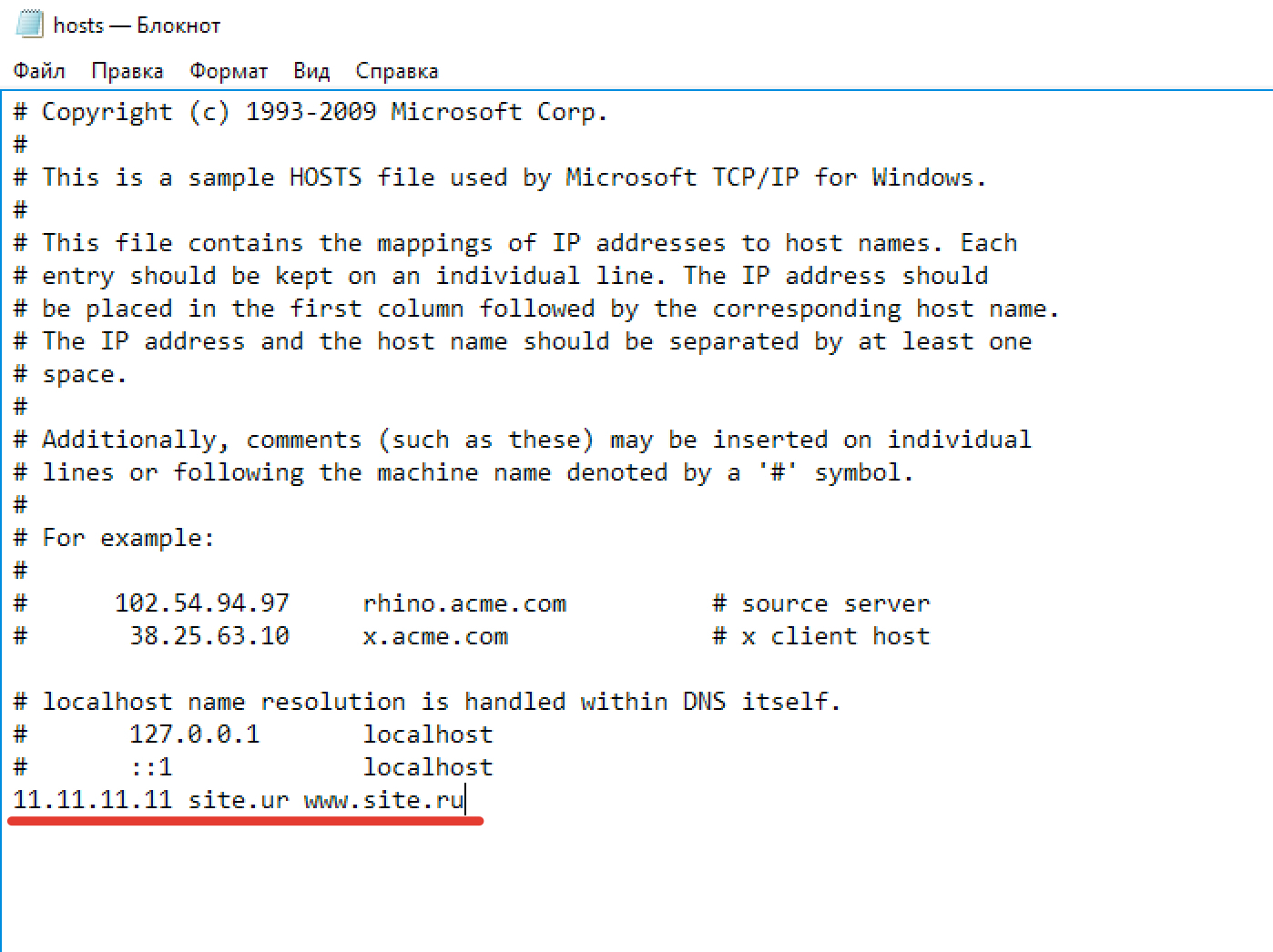
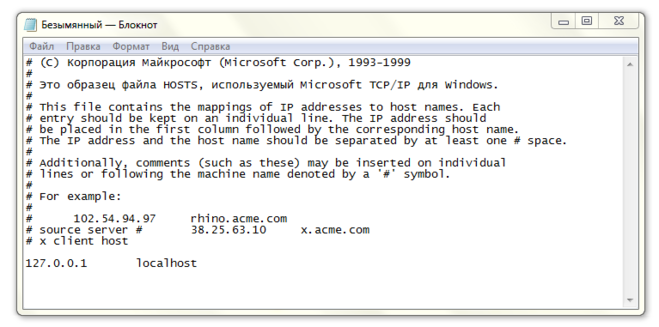
 Это можно сделать по-разному. Проще нажать Ctrl+пробел и начать вводить название, а затем активировать приложение из результатов поиска. Или можно открыть Finder через Dock, далее, выбрать пункт «Программы» слева, папку «Утилиты», а уже в ней приложение Терминал.app.
Это можно сделать по-разному. Проще нажать Ctrl+пробел и начать вводить название, а затем активировать приложение из результатов поиска. Или можно открыть Finder через Dock, далее, выбрать пункт «Программы» слева, папку «Утилиты», а уже в ней приложение Терминал.app.