Bios windows xp: Обновление BIOS для Windows XP, Windows 7 (32- и 64-разрядная версии), — IdeaPad Z570
Содержание
Настройка bios для установки Windows XP, 7 и 8
Если вы решили переустановить операционную систему, или установить ее с нуля, вам необходимо подготовить Bios соответствующим образом. Мы подготовили для вас пошаговую инструкцию.
Оглавление:
- Заходим в BIOS
- Выбор устройств для загрузки
- Заключение
- Наши рекомендации
- Стоит почитать
Заходим в BIOS
Чтобы настроить BIOS перед установкой Windows, вы должны уметь работать с ним.
Для того, чтобы приступить к настройке, вам необходимо перейти в панель управления BIOS. Для этого вам необходимо запустить компьютер, и во время прохождения POST теста (первые секунды запуска), нажать соответствующую клавишу. Это может быть F1, F2, F8, F10 или DEL — все зависит от производителя BIOS.
Для вас в нижней части экрана будет подсказка. Сообщение будет на английском — вас будут приглашать зайти в настройки BIOS. Это может выглядеть вот так:
Как вы видите на картинке, здесь чтобы перейти в панель настроек, нужно щелкнуть кнопку «DEL».
Обращайте внимание на подсказку, которая высвечивается при включении вашего компьютера, и используйте нужную клавишу.
Выбор устройств для загрузки
Основная настройка, на которую нужно обратить внимание — это порядок устройств для загрузки компьютера. Прежде всего, определитесь, где у вас будет располагаться дистрибутив (установочные файлы) операционной системы. Если это будет CD/DVD диск, тогда приоритетным (первым) устройством для загрузки мы должны выбрать CD/DVD-привод.
Вам пригодится: дисковод не читает диски.
Дистрибутив может быть записан на CD, флеш-карту, или находиться в сетевом хранилище. От этого зависит и процесс настройки.
Итак, давайте разберем его на примере. Допустим, мы записали образ системы на CD-диск, и теперь нам нужно настроить соответствующие параметры в BIOS, таким образом, чтобы загрузка началась с диска, и тем самым запустился процесс установки Windows.
Нам необходимо найти пункт, в котором настраивается очередность устройств для загрузки.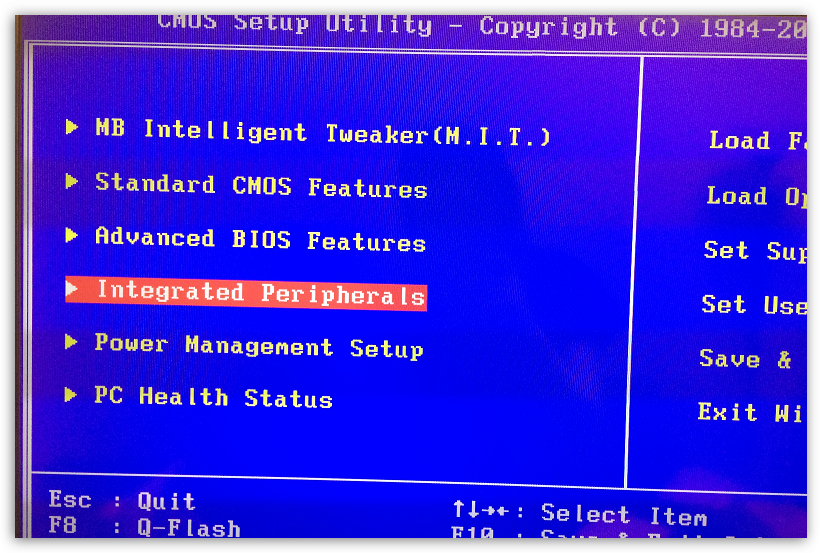 Обратите внимание — в зависимости от производителя и версии BIOS, пункты меню и внешний вид панели могут быть различными. Но алгоритм останется неизменным.
Обратите внимание — в зависимости от производителя и версии BIOS, пункты меню и внешний вид панели могут быть различными. Но алгоритм останется неизменным.
Вам необходимо найти список доступных для загрузки устройств. В описании может быть сказано, что здесь пользователю предлагается выбрать приоритетное устройство.
Заходите в него, и переходите к выбору устройства.
Здесь вы видите пункт «1st BOOT DEVICE» — первое устройство для загрузки. Тут нам нужно выбрать устройство, которое будет использоваться в качестве основного. В нашем случае CD-привод. Щелкаем «Enter», и выбираем его из списка.
После этого вам необходимо нажать клавишу F10 — таким образом, вы сохраните внесенные изменения.
Отлично, мы с вами настроили BIOS нужным образом, и можно начинать установку Windows. Перезапускайте компьютер, и приступайте. Запуститься он должен с CD-диска.
Обратите внимание: если вы некорректно настроили BIOS, компьютер может перестать запускаться.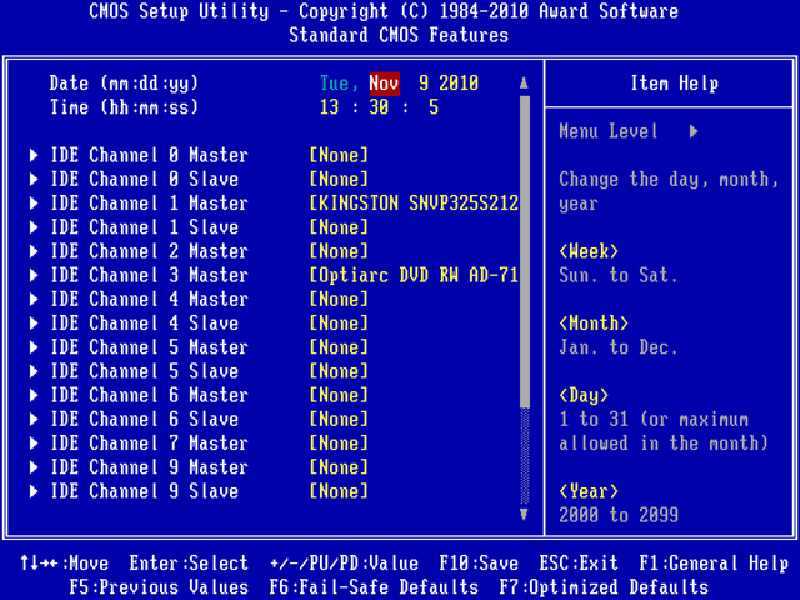 Вам поможет сброс настроек BIOS.
Вам поможет сброс настроек BIOS.
Видео к статье:
Заключение
Предельно аккуратно работайте с панелью настроек BIOS — от корректности настроек зависит работоспособность компьютера. Если вы решили переустановить операционную систему — воспользуйтесь нашими инструкциями.
Наши рекомендации
Рекомендуем вам ознакомиться с материалом почему не включается компьютер.
Мы подробно описали, как создать загрузочный диск Windows 8.
Синий экран смерти в Windows может возникать в том случае, если вы некорректно настроили параметры BIOS.
Стоит почитать
Зачем искать информацию на других сайтах, если все собрано у нас?
- Как увеличить производительность компьютера
- Как отключить архивацию windows 7
- Где можноскачать драйвер по коду устройства
- Как выбрать компьютер для дома
- Почему не работают игры на windows 8
Восстановление windows — пошаговая инструкция
Нередко так случается, что после включения компьютера, он не загружает ОС Windows xp, которая до недавнего времени работала «как часы», несмотря на ее «преклонный» возраст.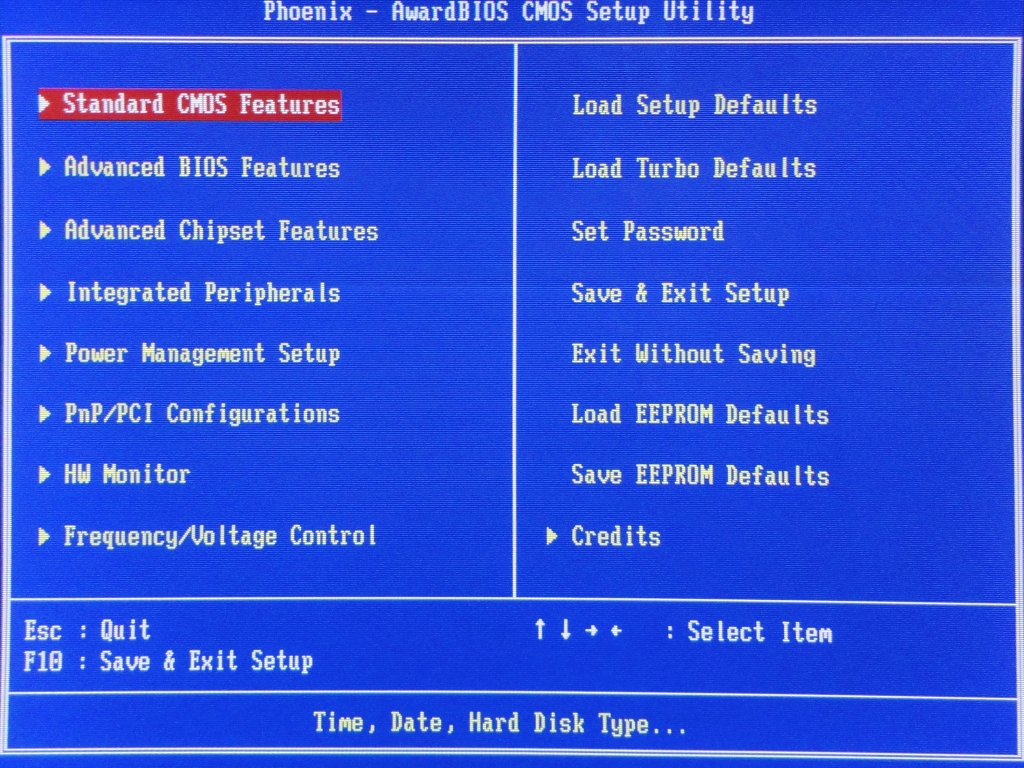 Что делать в таком случае, будет рассмотрено в этой публикации.
Что делать в таком случае, будет рассмотрено в этой публикации.
Сразу же хочется сказать – не стоит паниковать. ОС Windows XP была разработана в 2001 году и за это время многое в интернет-пространстве изменилось. Чем система старше, тем больше в ней появляется программных ошибок и она более уязвима для воздействия современного вредоносного ПО.
Не грузится windows xp. Основных причин для того две:
- Проблемы с программным обеспечением. Их можно попытаться решить при помощи входа в безопасный режим и восстановления наиболее удачной конфигурации, «отката» к контрольной точке, или, на самый крайний случай, переустановкой системы.
- Аппаратный сбой. Эту проблему решить сложнее и легче одновременно. Прежде всего, нужно проверить соединение шлейфа и жесткого диска.
В любом случае: прежде чем делать какие-либо выводы, следует зайти в BIOS и посмотреть: видит ли компьютер HDD.
- Перезагрузить компьютер.
- После инициализации BIOS нажать F2 или Del для входа.

- Зайти с помощью стрелок на клавиатуре в раздел BOOTS.
- Напротив пункта HDD не должно стоять NONE, а должно быть имя жесткого диска.
Загрузка через меню дополнительных вариантов
Если компьютер не видит HDD, то перед вами аппаратная проблема. Прежде всего, нужно проверить соединение шлейфа и жесткого диска. Если шлейф в порядке и питание на диск подается, но система диск не видит, то специалисты компании «Системные технологии» в кратчайшие сроку смогут произвести замену HDD с последующей установкой ОС. Мы находимся по адресу: г. Челябинск, ул. Кыштымская, д. 7А.
Если выяснилось, что проблема программная, то следует войти в меню дополнительных вариантов загрузки, нажав после инициализации BIOS, клавишу F8, и выбрать пункт «загрузка последней удачной конфигурации». ОС все остальное сделает сама.
Использование диска с дистрибутивом
При сбоях в загрузке ОС может помочь восстановление windows xp с помощью диска с дистрибутивом. В 99% случаев, восстанавливать «операционку» лучше, чем переустанавливать, так как ваши программы и папки с файлами, а также личная информация останутся без изменений. Для этого необходимо:
В 99% случаев, восстанавливать «операционку» лучше, чем переустанавливать, так как ваши программы и папки с файлами, а также личная информация останутся без изменений. Для этого необходимо:
- Установить диск с дистрибутивом в компьютер.
- Запустить компьютер и войти в BIOS нажатием клавиши F2 или Del.
- В BIOS выбратьпункт Advanced Bios Features и нажать Enter.
- Выбрать First Boot Device,
- Выбрать CDROM.
- Нажать ESCи открыть пункт save & exit setup.
- Подтвердить действие.
- После появления на экране такого текста, следует нажать любую клавишу, чтобы начался процесс загрузки.
- При появлении окна с подтверждением согласия с лицензионным соглашением, следует нажать F8 для получения перечня ОС, установленных на вашем жестком диске. У большинства людей она одна, поэтому она будет отмечена автоматически; нажать R.
- С диска восстановления windows xp будут скачаны необходимые для запуска файлы.

- После чего, будет предложено установить дату и время, а также ввести ключ к операционной системе.
- Следующим шагом будет активация ОС.
Мы рекомендуем при установке даты, времени и еще некоторых предложенных вам параметров, выбирать опцию «по умолчанию». После, их всегда можно изменить. После процедуры рекомендуется проверить и установить недостающие драйвера.
Консоль восстановления
Иногда бывают случаи, когда ОС не загружается совсем: происходит только процедура инициализации BIOS. Чаще всего, это случается из-за выхода из строя загрузчика, вызванного действиями вирусов. Для восстановления загрузчика windows xp потребуется дистрибутив любой версии вашей ОС на диске или другом носителе.
- Установите диск в привод CDROM.
- Запустите компьютер и сделайте изменения в BIOS, для загрузки с CDROM.
- Начните процедуру загрузки.
- После появления окна приветствия установщика, нажмите R.
 Консоль восстановления windows xp, с помощью некоторых команд, поможет запустить систему, сделав необходимые изменения в загрузчике.
Консоль восстановления windows xp, с помощью некоторых команд, поможет запустить систему, сделав необходимые изменения в загрузчике. - Далее, в строке следует указать, в какую ОС следует войти. Как правило, на компьютере она одна, тогда нужно поставить в строке 1.
- Далее, консоль потребует от вас пароль администратора. Введите пароль. Если он не ставился, тогда нажмите Enter.
- Теперь необходимо ввести вручную некоторые команды Windows XP.
- Fixmbr – эта команда исправит или перезапишет главную загрузочную запись.
- Fixboot – запишет новый код загрузки на системный раздел диска.
- Bootcfg /rebuild – Обновит параметры загрузки ОС.
- EXIT – выполнит перезагрузку.
После всех операций, компьютер должен перезагрузиться с вашей ОС.
«Откат» с помощью точки восстановления
Если система загружается, но работает не корректно и с перебоями после неудачно установленного софта или действий вирусов, восстановление windows xp, особенно можно сделать достаточно просто, «откатившись назад» до контрольной точки.
Это можно сделать так:
- Произведите загрузку ОС. После чего через меню Пуск зайдите в раздел «Все программы», потом в «Стандартные» из них следует выбрать «Служебные», а уже после «Восстановление системы».
- После входа на страницу утилиты, следует отметить пункт «восстановление более раннего состояния компьютера» и нажать «далее». После, вы попадаете на страницу, где вам предложат выбрать точку восстановления.
- Выбрав, жмите «далее», система сама установит необходимую конфигурацию и перезагрузит компьютер.
Как изменить настройки BIOS в Windows XP
Автор: C.D. Crowder
Базовая система ввода-вывода, или BIOS, полностью отделена от вашей операционной системы. BIOS дает команды аппаратному обеспечению системы и некоторым коммуникационным устройствам. Большинство людей, как правило, оставляют свой BIOS в покое и никогда не входят в настройки BIOS, но есть некоторые настройки, которые, возможно, потребуется изменить при внесении изменений в оборудование.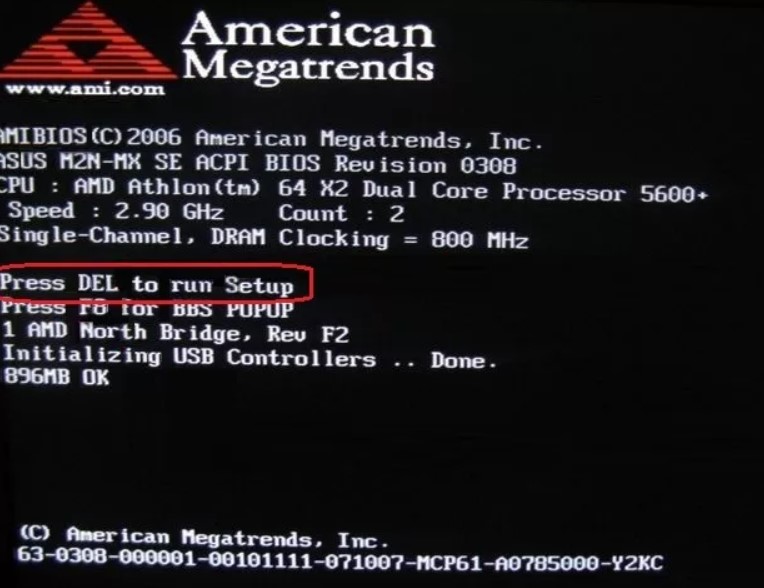 Изменение порядка загрузки является наиболее распространенным изменением, которое вносят пользователи, и некоторые пользователи разгоняют ЦП, чтобы увеличить скорость компьютера. BIOS зависит от вашей материнской платы, но используемая операционная система не имеет ничего общего с ее настройками.
Изменение порядка загрузки является наиболее распространенным изменением, которое вносят пользователи, и некоторые пользователи разгоняют ЦП, чтобы увеличить скорость компьютера. BIOS зависит от вашей материнской платы, но используемая операционная система не имеет ничего общего с ее настройками.
Шаг 1
Включите компьютер или перезагрузите компьютер, если он уже запущен.
Шаг 2
Нажмите правильное сочетание клавиш, чтобы войти в BIOS до появления логотипа Windows. Этот ключ зависит от производителя вашего компьютера и BIOS. Большинство систем используют «Esc», «Del», «F2» или «F1». Когда ваш компьютер запустится, вы увидите на экране сообщение о том, какую клавишу использовать для входа в настройки системы. Если нажатие одной из этих клавиш приведет вас к экрану порядка загрузки, выберите «Настройка», чтобы перейти к настройкам BIOS. Если вы видите логотип Windows, перезагрузите компьютер и попробуйте снова войти в программу установки.
Шаг 3
Используйте стрелки и функциональные клавиши для перемещения по различным областям BIOS для изменения настроек. Клавиши со стрелками обычно изменяют значения для каждого из параметров. Каждый BIOS будет иметь конкретные инструкции в нижней и правой части экрана о том, как перемещаться. Вы не сможете пользоваться мышью, так как мышь управляется операционной системой, а ваша операционная система не запущена.
Клавиши со стрелками обычно изменяют значения для каждого из параметров. Каждый BIOS будет иметь конкретные инструкции в нижней и правой части экрана о том, как перемещаться. Вы не сможете пользоваться мышью, так как мышь управляется операционной системой, а ваша операционная система не запущена.
Шаг 4
Ознакомьтесь с различными настройками на каждой вкладке. «Основной» изменяет системную дату и время. Это время отличается от времени, указанного в панели уведомлений. «Безопасность» устанавливает, очищает или изменяет системные пароли. Эти пароли могут ограничивать доступ к настройкам BIOS. «Дополнительно» изменяет порядок загрузки и зарезервированную видеопамять. «Инструменты» выполняет диагностический тест жесткого диска.
Шаг 5
BIOS предложит процедуру восстановления значений по умолчанию. Часто это можно сделать, нажав клавишу «F9», но посмотрите на экран или параметры меню для процесса для вашего BIOS.
Шаг 6
Когда вы закончите, вы можете выбрать опцию «Сохранить и выйти» или «Выйти без сохранения».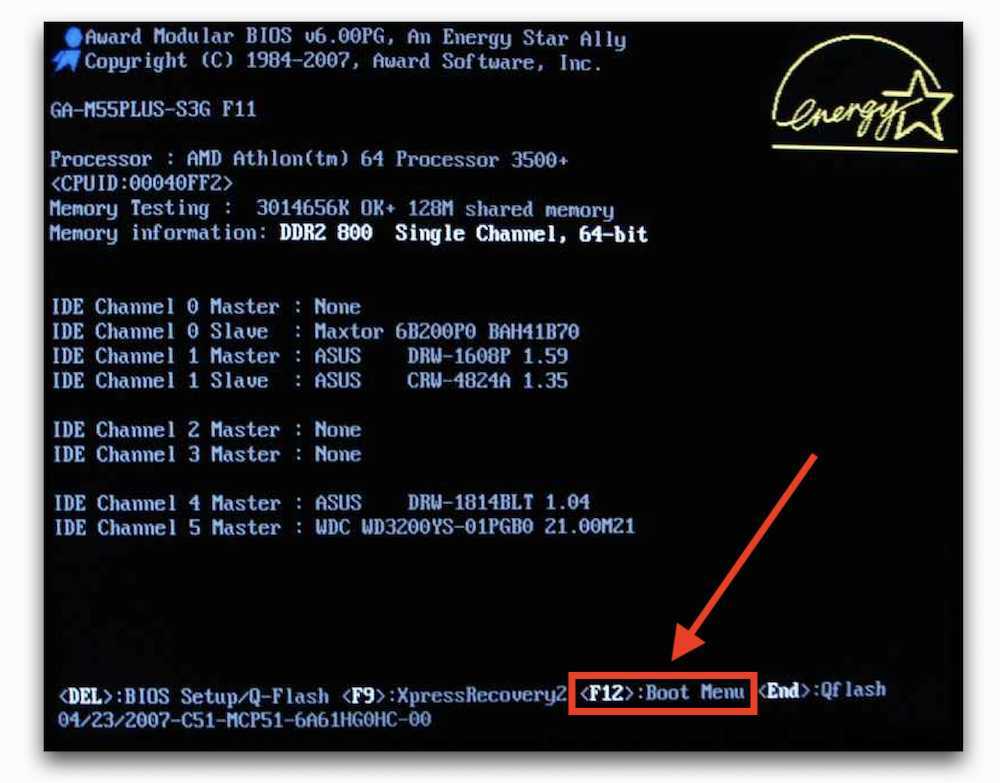 Когда вы закончите, ваш компьютер продолжит загрузку и попытается загрузить операционную систему.
Когда вы закончите, ваш компьютер продолжит загрузку и попытается загрузить операционную систему.
Ссылки
- Компьютерная надежда: как войти в настройки BIOS или CMOS
- Microsoft: BIOS: Часто задаваемые вопросы
Советы
- Если вам нужно загрузиться с внешнего жесткого диска, на котором установлена временная операционная система, измените порядок загрузки, чтобы он запускался с внешнего диска, а не с диска «C». » водить машину.
Предупреждения
- Никогда не устанавливайте системные пароли, которые не совпадают с паролями для входа в Windows, за исключением случаев крайней необходимости. Вы действительно можете заблокировать себя в настройках системы.
- Никогда не изменяйте никакие настройки BIOS, если вы не знаете, что делаете, и что это безопасно. Исследуйте любые изменения, прежде чем вносить их, чтобы не повредить вашу систему.
Writer Bio
C.D. Краудер был внештатным писателем на различные темы, включая, помимо прочего, технологии, образование, музыку, отношения и домашних животных с 2008 года. Краудер имеет степень AAS в области сетей и одну в разработке программного обеспечения и продолжает разрабатывать программы и веб-сайты в дополнение к письмо.
Краудер имеет степень AAS в области сетей и одну в разработке программного обеспечения и продолжает разрабатывать программы и веб-сайты в дополнение к письмо.
windows xp — USB-клавиатура работает в биосе, но перестает работать при установке XP sp2. PS/2 не опция
спросил
Изменено
8 лет, 2 месяца назад
Просмотрено
7к раз
Все,
У меня есть старый (2007 года) компьютер (Dell Optiplex 745), на котором полностью вышел из строя жесткий диск. У меня есть новый жесткий диск, отформатированный в NTFS, но в остальном пустой.
- Клавиатура USB нормально работает в биосе.
- У меня нет ни клавиатуры PS/2, ни слота PS/2 на компьютере.
- Я подтвердил, что в BIOS включена устаревшая поддержка USB.

- При попытке установить XP (с компакт-диска Sp2) клавиатура полностью перестает работать. Я не могу нажать «ввод», чтобы установить XP или что-то еще.
- Я пробовал другие клавиатуры: у всех такая же проблема.
- Я использую двойные разъемы USB рядом с портом Ethernet, но я пробовал все разъемы на передней и задней панелях компьютера.
- Я могу успешно запустить Knoppix с DVD без проблем с клавиатурой.
Я видел в сети других людей с такой же проблемой, но без решения.
- Как решить проблему с клавиатурой, чтобы я мог установить Windows?
- Если это невозможно, как я могу установить Windows XP на диск с другой машины, а затем переместить ее на компьютер, на котором она мне нужна?
Помощь приветствуется.
Редактировать: У меня нет диска sp3, а хотелось бы.
Я бы поставил 7, но он достается полевому сотруднику, у которого ДЕЙСТВИТЕЛЬНО нет компьютеров. Он может справиться с XP и минимальными программами, которые требуются, и, честно говоря, через несколько лет он уйдет на пенсию, так что я даже не буду пытаться преобразовать его, если у меня не будет выбора.
- windows-xp
- usb
- клавиатура
- биос
4
Я только что столкнулся с той же проблемой с Dell Inspiron 530.
Все, что вам нужно сделать, это найти клавиатуру PS/2 и адаптер PS/2-USB. Эта комбинация сработала для меня.
Вам нужны драйверы XP для контроллера USB. XP не поддерживает это из коробки, поскольку XP старше, чем аппаратное обеспечение.
Knoppix имеет эту сборку, поэтому она работает на Knoppix.
Возможно, вам больше повезет с XP, прошитой с SP3.
Вполне возможно, что SP3 добавляет дополнительный драйвер, который вам нужен, но это не гарантируется.
Если SP3 тоже не работает, то единственным выходом является сборка собственной версии XP с добавлением дополнительных драйверов.
Кстати, почему вы используете XP? Он устарел и не поддерживается.
Это оборудование прекрасно работает с Linux или Windows 7. Он даже поддерживает 64-битную версию.
П.С. На плате имеется разъем PS/2, но вам потребуется специальный кронштейн Dell PS/2 с соответствующим кабелем, поскольку Dell использует нестандартный разъем.
10
Результаты:
Slipstreaming с драйверами USB = ошибка. Диск Slipstream работал, но клавиатура по-прежнему не распознавалась. Как указал Барлоп, для установки не требуется специальных драйверов для клавиатуры, поэтому все, что я мог включить, — это общие драйверы USB 2.0 и 3.0.
SysPrep и клонирование диска = сбой. SysPrep работал 14 часов и так и не закончился. Погуглив ошибку, я перезапустил и попробовал еще раз… 3 раза.
Отказ от установки Win7 = успех, за исключением того, что теперь мне приходится заниматься обучением человека, который едва мог включить свой старый компьютер с XP. Я знаю, некоторые из вас говорят, что небольшое обучение решит проблемы, и в 99% случаев я с вами согласен, но это 1%. Я полностью ожидаю, что буду «исправлять» ошибки ID10T почти еженедельно в течение следующих 3 лет.

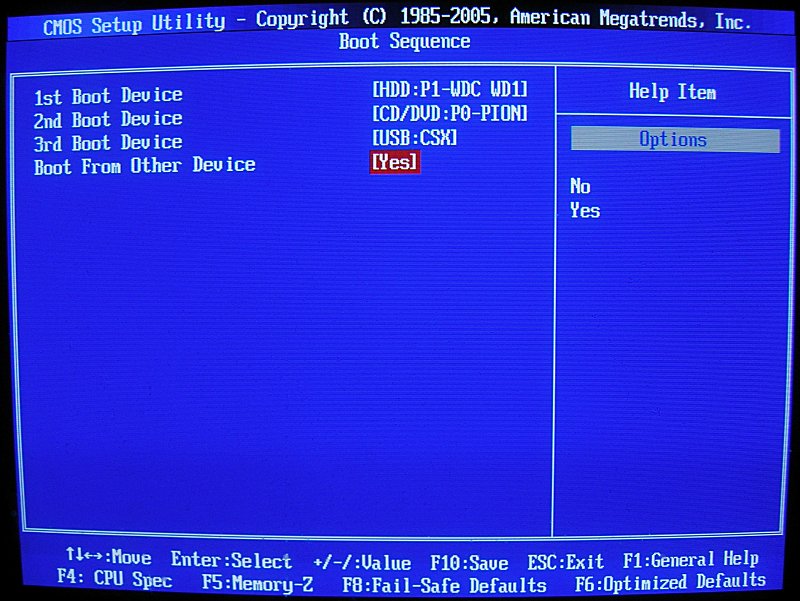

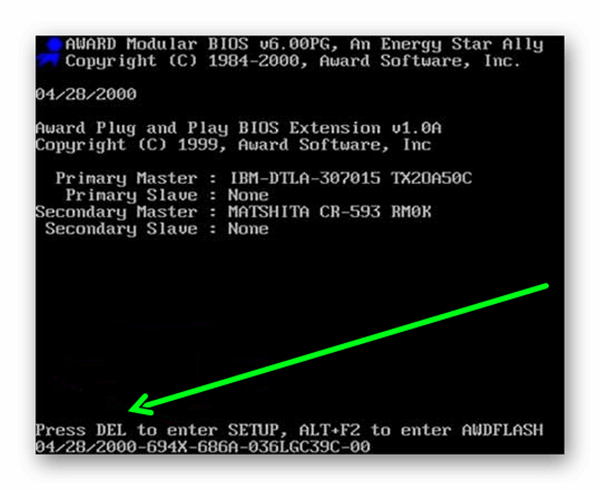 Консоль восстановления windows xp, с помощью некоторых команд, поможет запустить систему, сделав необходимые изменения в загрузчике.
Консоль восстановления windows xp, с помощью некоторых команд, поможет запустить систему, сделав необходимые изменения в загрузчике.
