Чтобы получить доступ к командной строке выполните вход с учетной записью: Как разблокировать администратора через командную строку?
Содержание
Доступ к компьютеру после отключения учетной записи администратора — Windows Client
Twitter
LinkedIn
Facebook
Адрес электронной почты
-
Статья -
- Чтение занимает 2 мин
-
В этой статье описывается, как получить доступ к компьютеру под управлением Microsoft Windows Server 2003 с помощью учетной записи администратора после отключения локальной учетной записи администратора.
Применяется к: Windows Server 2003
Исходный номер базы знаний: 814777
Аннотация
Для отключения локальной учетной записи администратора можно использовать Windows Server 2003. Эта функция включена для обеспечения дополнительного уровня безопасности в организации. Кроме того, установка служб удаленной установки (RIS) по умолчанию отключает локальную учетную запись администратора на конечном компьютере.
Чтобы войти в Windows с помощью отключенной локальной учетной записи администратора, запустите Windows в безопасном режиме. Даже если учетная запись администратора отключена, вход от имени администратора в безопасном режиме не запрещается. После успешного входа в безопасный режим повторно включите учетную запись администратора, а затем снова войдите в систему. Для этого выполните следующие действия:
- Запустите компьютер, а затем нажмите клавишу F8 после завершения самостоятельного тестирования Power On (POST).
- В меню «Дополнительные параметры Windows » используйте клавиши СО СТРЕЛКА, чтобы выбрать безопасный режим, а затем нажмите клавишу ВВОД.

- Выберите операционную систему, которую нужно запустить, и нажмите клавишу ВВОД.
- Войдите в Windows с правами администратора. Если вам будет предложено сделать это, щелкните, чтобы выбрать элемент в списке «Почему компьютер неожиданно завершил работу» и нажмите кнопку «ОК«.
- В сообщении о том, что Windows работает в безопасном режиме, нажмите кнопку «ОК».
- Нажмите кнопку «Пуск», щелкните правой кнопкой мыши «Мой компьютер» и выберите пункт » Управление».
- Разверните узел «Локальные пользователи и группы», щелкните «Пользователи», щелкните правой кнопкой мыши «Администратор» в правой области и выберите пункт «Свойства».
- Щелкните, чтобы снять флажок «Учетная запись отключена», а затем нажмите кнопку » ОК».
Если сервер является контроллером домена, локальные пользователи и группы недоступны в службе «Управление компьютером».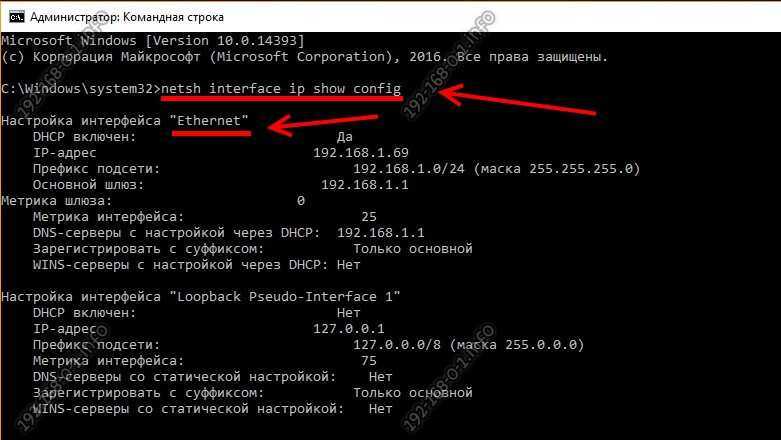 Чтобы включить учетную запись администратора, выполните следующие действия.
Чтобы включить учетную запись администратора, выполните следующие действия.
Запустите компьютер в безопасном режиме с поддержкой сети.
Войдите в систему от имени администратора.
Нажмите кнопку «Пуск», нажмите кнопку «Выполнить», введите командную строку и нажмите клавишу ВВОД.
Введите в командной строке следующую команду, а затем нажмите клавишу ВВОД:
net user administrator /active:yes
Консоль восстановления можно использовать для доступа к компьютеру, даже если локальная учетная запись администратора отключена. Отключение локальной учетной записи администратора не препятствует входу в консоль восстановления с правами администратора.
Как разблокировать администратора через командную строку?
Статьи › Приложение › Это приложение заблокировано в целях защиты windows 10 как отключить
В командной строке введите команду: Для англоязычной Windows: net user administrator /active:yes и нажмите клавишуВВОД. Для русскоязычной Windows: net user администратор /active:yes и нажмите клавишу ВВОД.
Для русскоязычной Windows: net user администратор /active:yes и нажмите клавишу ВВОД.
- Как разблокировать локального администратора?
- Как разблокировать учетную запись администратора Windows 10?
- Как зайти под администратором Windows 10 через командную строку?
- Как дать себе права администратора через командную строку?
- Как вернуть доступ администратора?
- Как включить учетную запись администратора через командную строку?
- Как дать себе доступ администратора?
- Как сбросить пароль администратора?
- Как получить права администратора в Windows 10 без прав администратора?
- Как зайти на ПК под администратором?
- Как войти в систему без пароля?
- Как убрать Администратор заблокировал выполнение этого приложения?
- Как выдать группе администратора полные права?
- Как найти права администратора?
- Как забрать у приложения права администратора?
- Как восстановить права администратора в Windows 10?
- Как разблокировать учетную запись?
- Какой стандартный пароль администратора на Windows 10?
- Как включить учетную запись без прав администратора?
- Как войти в систему без пароля Windows 10?
- Как запустить командную строку с правами администратора без мышки?
- Как включить права администратора через реестр?
- Как обойти контроль учетных записей Windows 10 без прав администратора?
- Почему в командной строке отказано в доступе?
- Как сменить пароль с помощью командной строки?
- Как включить запрос пароля администратора?
- Как подключиться через командную строку?
- Как сбросить Пароль локального администратора Windows 10?
- Как зайти в локального администратора?
- Как дать пользователю права локального администратора?
- Как локального пользователя сделать администратором?
Как разблокировать локального администратора?
Разверните узел «Локальные пользователи и группы», щелкните «Пользователи», щелкните правой кнопкой мыши «Администратор» в правой области и выберите пункт «Свойства».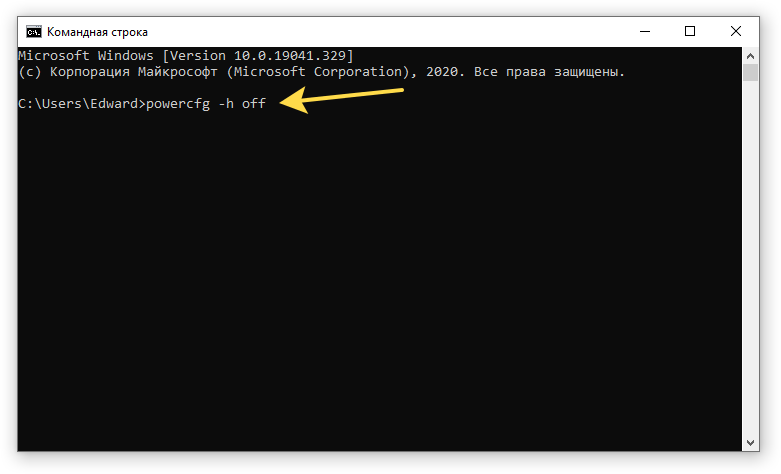 Щелкните, чтобы снять флажок «Учетная запись отключена», а затем нажмите кнопку « ОК».
Щелкните, чтобы снять флажок «Учетная запись отключена», а затем нажмите кнопку « ОК».
Как разблокировать учетную запись администратора Windows 10?
Откройте MMC и выберите «Локальные пользователи и группы». Щелкните правой кнопкой мыши учетную запись администратора и выберите пункт «Свойства». Откроется окно свойств администратора. На вкладке «Общие » снимите флажок « Учетная запись отключена ».
Как зайти под администратором Windows 10 через командную строку?
В командной строке введите net user Администратор /active:yes (если у вас англоязычная система, а также на некоторых «сборках» используйте написание Administrator) и нажмите Enter.
Как дать себе права администратора через командную строку?
Как сделать пользователя администратором с помощью командной строки:
- Запустите командную строку от имени Администратора (см.
- Введите команду net users и нажмите Enter.
- Введите команду net localgroup Администраторы имя_пользователя /add и нажмите Enter.

Как вернуть доступ администратора?
При загрузке выбираем Администратор, в безопасном режиме нажимаем сочетание клавиш Win+R в поле «Выполнить» вводим команду «NETPLWIZ», а далее через «Свойства» меняем у своей учетной записи настройки на Администратора«.
Как включить учетную запись администратора через командную строку?
Для этого: Запустите командную строку от имени Администратора, нажав клавиши Windows + X и выбрав соответствующий пункт меню. Введите команду net user администратор /active:yes (для англоязычной версии Windows напишите administrator). Можете закрыть командную строку, учетная запись Администратора включена.
Как дать себе доступ администратора?
- Выберите Пуск > Параметры > Учетные записи.
- В разделе Семья и другие пользователи щелкните имя владельца учетной записи (под ним должно быть указано »Локальная учетная запись«) и выберите Изменить тип учетной записи.
- В разделе Тип учетной записи выберите Администратор, и нажмите OK.

Как сбросить пароль администратора?
Сброс пароля:
- Войдите с помощью учетной записи домена с правами администратора на это устройство.
- Нажмите кнопку Пуск
- На вкладке »Пользователи« в разделе Пользователи этого компьютера нажмите имя нужной учетной записи пользователя и выберите Сброс пароля.
- Введите новый пароль, подтвердите его и нажмите кнопку ОК.
Как получить права администратора в Windows 10 без прав администратора?
Параметры системы
Выбираем раздел «Учетные записи». В нем нажимаем на пункт «Семья и другие пользователи». Находим профиль, которому нужно дать административный доступ, и кликаем «Изменить тип учетной записи». Из списка выбираем вариант «Администратор» и жмем «ОК».
Как зайти на ПК под администратором?
Теперь, если нужно — более детальное описание как включить учетную запись администратора:
- Меню Пуск (Start orb)
- Все программы (All Programs)
- Стандартные (Accessories)
- Нажимаем правой кнопкой мыши Командная строка (Command Prompt).

- В открывшемся меню выбираем Запустить от имени Администратора.
Как войти в систему без пароля?
При входе в Windows с локальной учетной записью можно отказаться от ввода пароля.Можно ли войти в Windows без пароля?:
- Выполните прокрутку от правого края экрана и нажмите кнопку Поиск.
- Введите вход и выберите элемент Изменить параметры входа.
- Выберите предпочтительный способ входа и следуйте инструкциям.
Как убрать Администратор заблокировал выполнение этого приложения?
Но если включить эту скрытую учётку и воспользоваться ей, то можно снять запрет на выполнение приложения. Запустите командную строку с правами администратора. Выполните команду net user Администратор /active:yes. На английской версии Windows нужно использовать команду net user Administrator /active:yes.
Как выдать группе администратора полные права?
Windows 8 и новее
Щелкните правой кнопкой мыши на разделе реестра и выберите из меню пункт Разрешения. Выделите группу «Администраторы»: Если доступен флажок Полный доступ, установите его и нажмите кнопку ОК.
Выделите группу «Администраторы»: Если доступен флажок Полный доступ, установите его и нажмите кнопку ОК.
Как найти права администратора?
Нажмите кнопку Пуск и выберите пункт Панель управления. В окне панели управления выберите пункты Учетные записи пользователей и семейная безопасность > Управление учетными записями. В окне »Учетные записи пользователей« нажмите кнопку Свойства и откройте вкладку Членство в группах. Выберите вариант Администратор.
Как забрать у приложения права администратора?
Открыв раздел »Безопасность«, переходим к пункту »Дополнительные настройки«. Там надо найти пункт »Администраторы устройства« и вы сможете настраивать то, что вам нужно. У вас на экране будут отображены приложения, которым уже дан доступ к правам администратора.
Как восстановить права администратора в Windows 10?
В разделе Параметры > Учетные записи > Семья и другие пользователи выберите имя владельца учетной записи, а затем пункт Изменение типа учетной записи.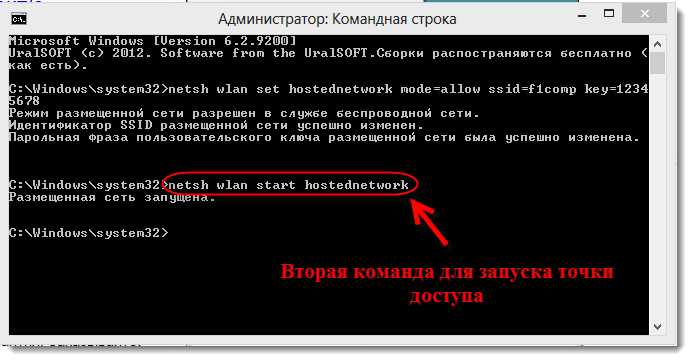 В разделе Тип учетной записи выберите Администратор и нажмите кнопку ОК. Перезапустите компьютер и войдите в систему под новой учетной записью администратора.
В разделе Тип учетной записи выберите Администратор и нажмите кнопку ОК. Перезапустите компьютер и войдите в систему под новой учетной записью администратора.
Как разблокировать учетную запись?
Самый быстрый способ разблокировать свою учетную запись — запросить и ввести защитный код в Интернете. Если вы еще не пробовали этот способ, советуем начать с него. Совет: Если защитный код не работает, убедитесь, что вы вводите цифры из текста сообщения, а не из его заголовка.
Какой стандартный пароль администратора на Windows 10?
Нет, стандартного пароля не существует, рекомендую обратиться к тому, кто вам установил данную ОС.
Как включить учетную запись без прав администратора?
Простое включение встроенной учетной записи Администратор в Windows 11:
- Откройте командную строку от имени администратора, PowerShell от имени администратора или Терминал Windows от имени администратора.
- Введите команду net user Администратор /active:yes.

- Скрытая учетная запись включена.
Как войти в систему без пароля Windows 10?
Если вы не желаете, чтобы Windows запрашивала пароль при выходе из спящего режима, нажмите «Пуск» и перейдите в раздел «Параметры» → «Учётные записи» → «Варианты входа». Под пунктом «Требуется вход» выберите «Никогда».
Как запустить командную строку с правами администратора без мышки?
Запуск cmd от имени администратора сочетанием клавиш Win+X
Нажимаем сочетание клавиш Win+X, выбираем «Командная строка (администратор)».
Как включить права администратора через реестр?
Откройте редактор реестра выполнив команду regedit в окне Win+R. Перейдите по пути: HKEY_LOCAL_MACHINE\ SOFTWARE\ Microsoft\ Windows\ CurrentVersion\ Policies\ System. Измените значение параметров ConsentPromptBehaviorAdmin на 0, EnableLUA — на 1, FilterAdministratorToken — на 1.
Как обойти контроль учетных записей Windows 10 без прав администратора?
Откройте командную строку. И для того, чтобы обойти контроль учетных записей, нужно ввести следующий код: «C:\Windows\System32\cmd.exe /k %windir%\System32\reg.exe ADD HKLM\SOFTWARE\Microsoft\Windows\CurrentVersion\Policies\System /v EnableLUA /t REG_DWORD /d 0 /f».
И для того, чтобы обойти контроль учетных записей, нужно ввести следующий код: «C:\Windows\System32\cmd.exe /k %windir%\System32\reg.exe ADD HKLM\SOFTWARE\Microsoft\Windows\CurrentVersion\Policies\System /v EnableLUA /t REG_DWORD /d 0 /f».
Почему в командной строке отказано в доступе?
Причина того, что в результате выполнения команд сообщается о системной ошибке 5 «Отказано в доступе» в том, что командная строка (Терминал Windows или Windows PowerShell) запущен не от имени администратора. Или, в некоторых случаях — в том, что ваш пользователь и вовсе не имеет прав администратора на компьютере.
Как сменить пароль с помощью командной строки?
В строке поиска или в меню выполнить (выполнить вызывается клавишами Win+r) напишите команду Netplwiz и нажмите Enter. 3. Под надписью «Пользователи этого компьютера» выберите учетную запись для которой вы хотите изменить пароль и нажмите «Сменить пароль».
Как включить запрос пароля администратора?
В строке поиска или в меню »Выполнить« (выполнить вызывается клавишами Win+R) напишите команду secpol.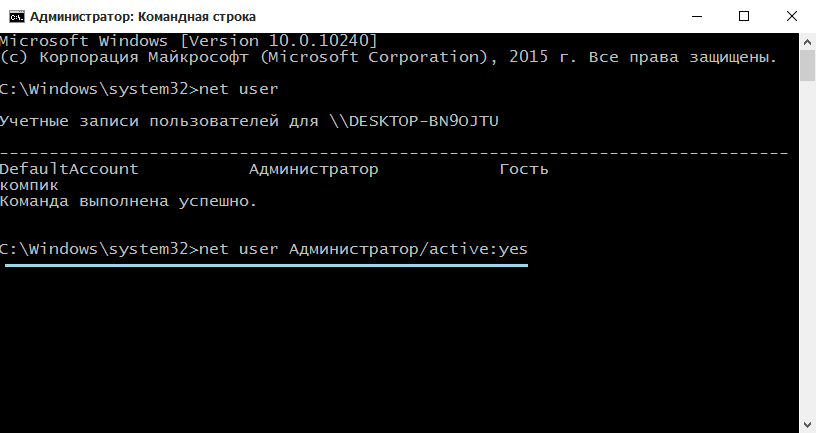 msc и нажмите Enter. 2. Зайдите в »Локальные политики« => »Параметры безопасности« => откройте »Контроль учетных записей: режим одобрения администратором для встроенной учетной записи администратора«.
msc и нажмите Enter. 2. Зайдите в »Локальные политики« => »Параметры безопасности« => откройте »Контроль учетных записей: режим одобрения администратором для встроенной учетной записи администратора«.
Как подключиться через командную строку?
Подключение к командной строке накопителя с Windows 10
В поисковой строке введите cmd и нажмите на Открыть. В открывшемся окне введите команду ssh admin@ip и нажмите клавишу Enter. При первом подключении к машине появится предупреждение о неизвестном хосте. Ведите в командной строке yes и нажмите Enter.
Как сбросить Пароль локального администратора Windows 10?
Нажмите Windows + X и выберите Windows Power Shell (Администратор). Введите команду net user имя_пользователя новый_пароль Забытый код доступа будет заменён новым.
Как зайти в локального администратора?
Переход на локальную учетную запись устройства Windows 10:
- Сохраните все результаты работы.
- В области Начните выберите Параметры > Учетные записи > Ваши данные.

- Выберите Войти с помощью локальной учетной записи.
- Введите имя пользователя, пароль и подсказку пароля для новой учетной записи.
Как дать пользователю права локального администратора?
Нажмите кнопку Пуск и выберите пункт Панель управления. В окне панели управления выберите пункты Учетные записи пользователей и семейная безопасность > Управление учетными записями. В окне »Учетные записи пользователей« нажмите кнопку Свойства и откройте вкладку Членство в группах. Выберите вариант Администратор.
Как локального пользователя сделать администратором?
- Выберите Пуск > Параметры > Учетные записи.
- В разделе Семья и другие пользователи щелкните имя владельца учетной записи (под ним должно быть указано »Локальная учетная запись») и выберите Изменить тип учетной записи.
- В разделе Тип учетной записи выберите Администратор, и нажмите OK.
Как ввести данные для входа на веб-сайт из командной строки Linux
спросил
Изменено
10 месяцев назад
Просмотрено
122к раз
Мое интернет-соединение предоставляется университетом.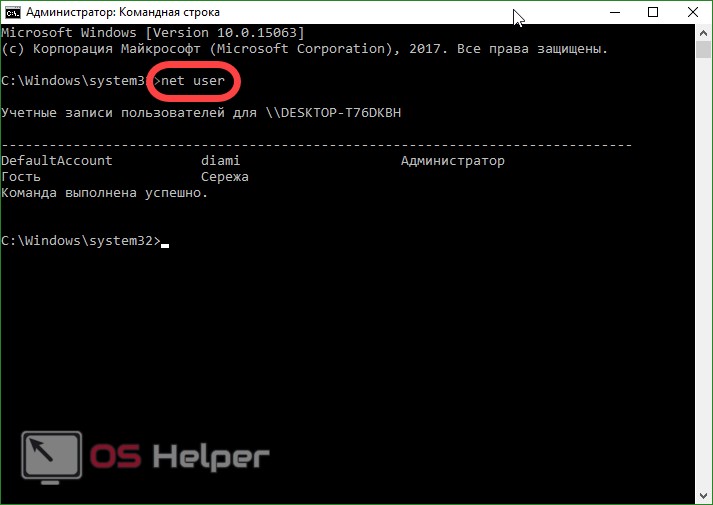 Он защищен комбинацией имени пользователя и пароля.
Он защищен комбинацией имени пользователя и пароля.
Это означает, что когда я запускаю свой компьютер, я должен запустить веб-браузер и открыть произвольный веб-сайт. Затем меня перенаправляют на страницу, которая (среди прочего) содержит две формы. В них я должен ввести имя пользователя и пароль. Мне удалось это сделать с помощью firefox (который может сохранить пароль), а также с помощью ссылок (которые загружаются быстрее и из командной строки).
Есть ли способ автоматизировать процесс входа в систему с помощью сценария bash? Это позволило бы выполнить вход при загрузке, чтобы он уже был там, когда я запускаю X-сервер.
- linux
- командная строка
- bash
- логин
- веб-сайт
3
Вы можете попробовать это с помощью curl, вы можете просто использовать curl для входа на веб-страницу:
curl --user name:password http://somesite.com -v
Вы можете передавать данные на веб-сайт, подобный этому, из ответа Stackoverflow
curl -b cookies.txt -c cookies.txt --data «Имя пользователя = xx и пароль = xx и логин = логин» [urlthatyour form submits]
вам нужны файлы cookie, если вы хотите сделать еще один запрос на скручивание после входа в систему. Идентификатор сеанса в файлах cookie поможет авторизовать следующий запрос на скручивание.
Если вам не нужны файлы cookie, вы можете использовать
curl --data "Имя пользователя=xx&Пароль=xx&Логин=Логин" [URL-адрес, который отправляет ваша форма]
Вы можете дополнительно обратиться сюда за специальными командами
3
Наконец-то я нашел способ автоматического входа в систему с помощью elinks . Он работает и его даже легко настроить!
Необходимо установить два параметра. Это можно сделать, добавив следующие строки в ~/.elinks/elinks.conf (если файла нет, создайте его) или изменив значения в соответствующих позициях в диалоговом окне параметров в течение elinks :
# Сохраните имя пользователя и пароль для последующего использования установить document.browse.forms.show_formhist = 1 # Не запрашивать подтверждение перед отправкой формы установить document.browse.forms.confirm_submit = 0
Шаги для автоматического входа в систему с помощью сценария:
- Установите эти два параметра
- Откройте страницу входа в
elinks, заполните формы и отправьте их. - Выберите, чтобы запомнить имя и пароль для последующего использования.
- Закрыть электронные ссылки
- Выполнить
elinks -auto-submit http://somesite.com
Последняя команда должна выполнить автоматический вход в систему без дальнейшего взаимодействия с пользователем.
На самом деле я использую timeout 1m elinks -auto-submit http://somesite.com & , чтобы у меня не было постоянно работающего в фоновом режиме процесса elinks.
Простой способ написать это с помощью Selenium.
Вы можете использовать их плагин Firefox «Test Recorder», чтобы записать тест вашего входа в сеть, а затем воспроизвести тест.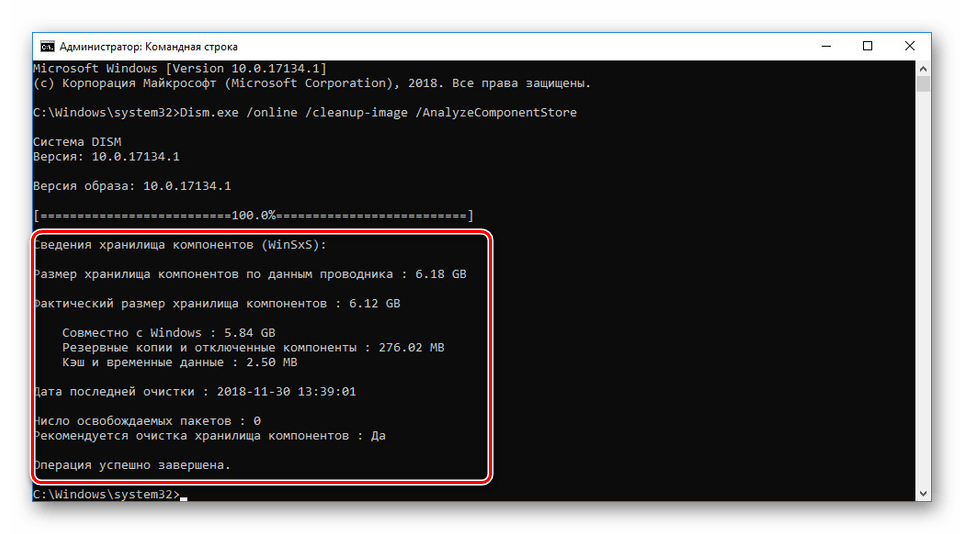
Да, есть очень простой способ войти в Интернет вашего университета. Вы можете использовать веб-браузер Lynx, который представляет собой текстовый браузер, предназначенный для использования на терминале. Итак, вот путь:
$ echo "username=myname&password=mypassword" | lynx "адрес формы" -post_data
где,
« имя пользователя » — это имя поля, соответствующее имени пользователя в форме, а « пароль » — это имя поля, соответствующего паролю 9Поле 0092 и « мое имя » и « мой пароль » являются соответствующими значениями для заполнения в форме.
Вы можете найти имя поля, используя «Проверить элемент» из любого браузера.
Я попытался использовать завиток, как указано в ответе BlueBerry — Vignesh5303, но не сработало.
Вы можете получить надстройку для своего браузера, которая будет автоматически входить на веб-сайты с сохраненными паролями. Я использовал AutoAuth с Firefox. Затем вы входите один раз и сохраняете свои учетные данные, а затем пишете скрипт, который имеет всего
Затем вы входите один раз и сохраняете свои учетные данные, а затем пишете скрипт, который имеет всего
#!/бин/баш firefox https://адрес сайта идет сюда
При выполнении произойдет автоматический вход в систему. Я пробовал с нескольких сайтов, и это сработало хорошо.
для более быстрого доступа к вашему URL-адресу входа в систему без запоминания имени пользователя или пароля
#создайте скрипт ниже
echo «имя пользователя» |xclip -sel clip |chromium-browser (введите URL-адрес для входа здесь https://.. .)
sleep 5
echo «пароль» |xclip -sel clip
Объяснение сценария выше
echo «имя пользователя» |xclip -sel clip <-- скопирует в буфер обмена ваше имя пользователя
…. |chromium-browser` (введите URL-адрес для входа https://…) <-- вторая часть первой строки откроет URL-адрес для входа https://.... в браузер хром.
или откройте с помощью другой версии браузера Google Chrome, используя следующую команду:
google-chrome (введите URL-адрес для входа https://. ..)
..)
, чтобы открыть в Firefox
firefox (введите URL-адрес для входа https://…)
- sleep 5 <------ будет ждать 5 секунд до выполнения следующей команды
В спящем режиме 5 секунд можно увеличить, если обычная загрузка входа в браузер займет более 5 секунд
- echo «пароль» |xclip -sel clip <---- скопирует пароль в буфер обмена
Итак, при выполнении команды:
имя пользователя будет скопировано в буфер обмена
откроет URL входа в браузер
если курсор уже находится в поле входа в систему, нажмите на клавиатуре Ctrl-v, чтобы вставить имя пользователя
подождите 5 секунд (обычно я считаю от 1, 2, 3 до 10)
в поле пароля и Ctrl-V введет пароль
нажмите Enter для входа.
Чтобы упростить задачу, вы можете отдельно создать сценарий для команды копирования в буфер обмена, как описано в другом моем руководстве ниже.
https://hopelinux.blogspot.com/2022/05/copy-to-clipboard-from-command-line.html
1
Зарегистрируйтесь или войдите в систему
Зарегистрируйтесь с помощью Google
Зарегистрироваться через Facebook
Зарегистрируйтесь, используя электронную почту и пароль
Опубликовать как гость
Электронная почта
Обязательно, но не отображается
Опубликовать как гость
Электронная почта
Требуется, но не отображается
Нажимая «Опубликовать свой ответ», вы соглашаетесь с нашими условиями обслуживания, политикой конфиденциальности и политикой использования файлов cookie
.
Вход с помощью Azure CLI — вход и проверка подлинности
Редактировать
Твиттер
Фейсбук
Электронная почта
- Статья
- 4 минуты на чтение
Существует несколько типов проверки подлинности для интерфейса командной строки Azure (CLI), так как же войти в систему? Самый простой способ начать работу — использовать Azure Cloud Shell, которая автоматически выполняет вход в систему.
Локально вы можете войти в систему в интерактивном режиме через браузер с помощью команды az login. При написании скриптов рекомендуемый подход
использовать субъекты-службы.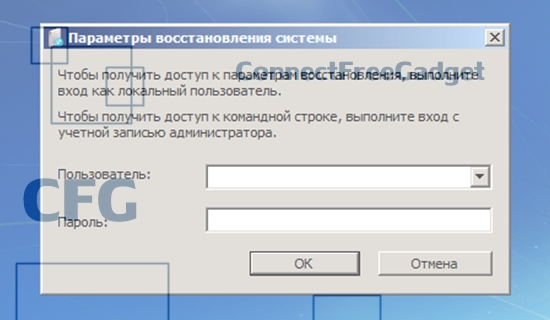 Предоставляя только соответствующие разрешения, необходимые субъекту-службе, вы можете обеспечить безопасность своей автоматизации.
Предоставляя только соответствующие разрешения, необходимые субъекту-службе, вы можете обеспечить безопасность своей автоматизации.
Azure CLI не хранит ваши данные для входа. Вместо этого токен обновления аутентификации
создается Azure и сохраняется. По состоянию на август 2018 г. этот токен отзывается после 90 дней бездействия, но это значение может быть изменено корпорацией Майкрософт или администратором вашего клиента. После отзыва токена
вы получаете сообщение от CLI о том, что вам нужно снова войти в систему.
После входа команды CLI выполняются для вашей подписки по умолчанию. Если у вас несколько подписок, вы можете изменить подписку по умолчанию.
Примечание
В зависимости от вашего метода входа ваш клиент может иметь политики условного доступа, которые ограничивают ваш доступ к определенным ресурсам.
Метод проверки подлинности Azure CLI по умолчанию для входа использует веб-браузер и маркер доступа для входа.
Запустите команду
login.
аз логин
Если интерфейс командной строки может открыть браузер по умолчанию, он инициирует поток кода авторизации и откроет браузер по умолчанию для загрузки страницы входа в Azure.
В противном случае он инициирует поток кода устройства и предложит вам открыть страницу браузера по адресу https://aka.ms/devicelogin и ввести код, отображаемый в вашем терминале.
Если веб-браузер недоступен или веб-браузер не открывается, вы можете принудительно передать код устройства с помощью az login —use-device-code .
Войдите в систему, используя данные своей учетной записи в браузере.
Укажите свои учетные данные пользователя Azure в командной строке.
Примечание
Этот подход не работает с учетными записями Майкрософт или учетными записями, для которых включена двухфакторная проверка подлинности.
az login -u <имя пользователя> -p <пароль>
Важно
Если вы не хотите отображать свой пароль на консоли и используете az login в интерактивном режиме,
используйте команду read -s под bash .
read -sp «Пароль Azure:» AZ_PASS && echo && az login -u <имя пользователя> -p $AZ_PASS
В PowerShell используйте командлет Get-Credential .
$AzCred = Get-Credential -UserName <имя пользователя> az login -u $AzCred.UserName -p $AzCred.GetNetworkCredential().Password
Субъекты-службы — это учетные записи, не привязанные к какому-либо конкретному пользователю, которым могут быть назначены разрешения для них через
заранее определенные роли. Аутентификация с помощью субъекта-службы — лучший способ написания безопасных сценариев или программ,
что позволяет применять как ограничения разрешений, так и локально сохраненные статические учетные данные. Узнать больше
о субъектах-службах см. в статье Создание субъекта-службы Azure с помощью Azure CLI.
Чтобы войти с помощью субъекта-службы, необходимо:
- URL-адрес или имя, связанное с субъектом-службой
- Пароль субъекта-службы или сертификат X509, используемый для создания субъекта-службы в формате PEM
- Арендатор, связанный с субъектом-службой, как домен
.или идентификатор объекта Azure onmicrosoft.com
onmicrosoft.com
.
Примечание
К PRIVATE KEY 9009 должен быть приложен СЕРТИФИКАТ .2 в файле PEM. Пример формата файла PEM см. в разделе Проверка подлинности на основе сертификата.
Важно
Если субъект-служба использует сертификат, хранящийся в Key Vault, закрытый ключ этого сертификата должен быть доступен без входа в Azure. Чтобы получить сертификат для входа az , см. раздел Получение сертификата из Key Vault.
az login --service-principal -u <идентификатор-приложения> -p <пароль-или-сертификат> --tenant <арендатор>
Важно
Если вы хотите, чтобы ваш пароль не отображался на консоли и вы используете az login в интерактивном режиме,
используйте команду read -s под bash .
read -sp «Пароль Azure:» AZ_PASS && echo && az login --service-principal -u-p $AZ_PASS --tenant
В PowerShell используйте командлет Get-Credential .
$AzCred = Get-Credential -UserNameaz login --service-principal -u $AzCred.UserName -p $AzCred.GetNetworkCredential().Password --tenant <арендатор>
Вы можете выбрать арендатора для входа с помощью аргумента --tenant . Значением этого аргумента может быть либо домен .onmicrosoft.com , либо идентификатор объекта Azure для клиента. Оба
методы интерактивного входа и входа из командной строки работают с --tenant .
az login --tenant <арендатор>
В ресурсах, настроенных для управляемых удостоверений для ресурсов Azure, вы можете войти в систему, используя управляемое удостоверение. Вход в систему с идентификатором ресурса осуществляется через --identity флаг.
az логин --identity
Если ресурс имеет несколько назначенных пользователем управляемых удостоверений и не имеет назначенного системой удостоверения, необходимо указать идентификатор клиента, или идентификатор объекта, или идентификатор ресурса назначенного пользователем управляемого удостоверения с помощью --username для входа в систему.

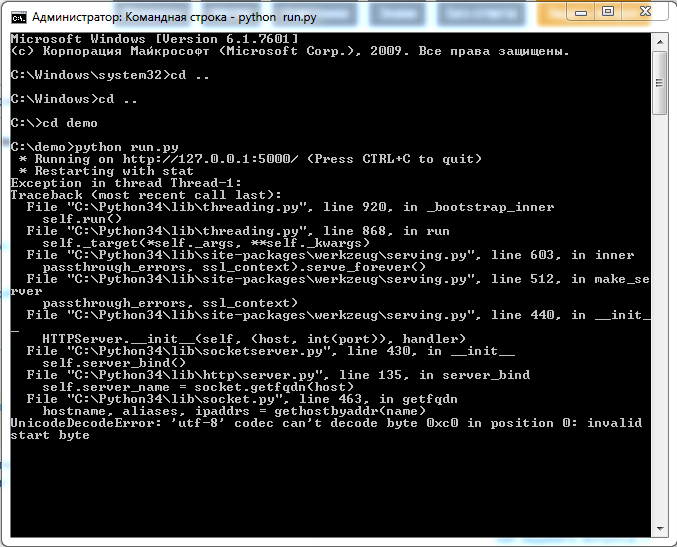
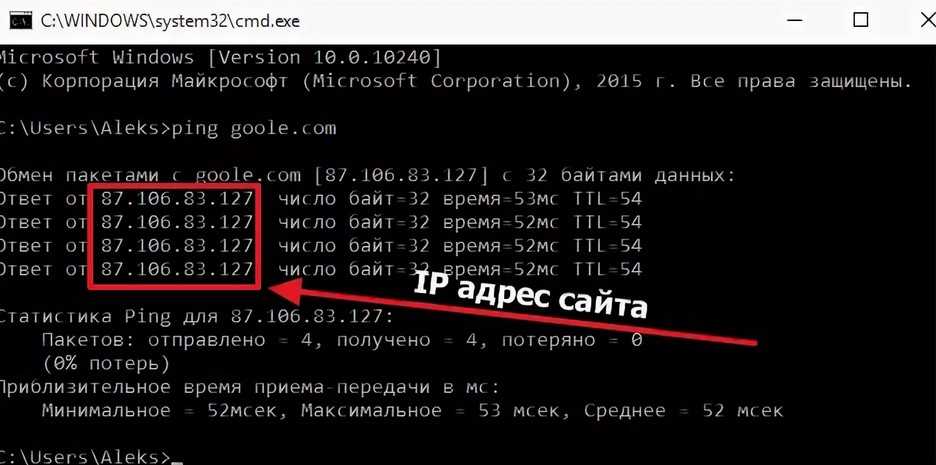
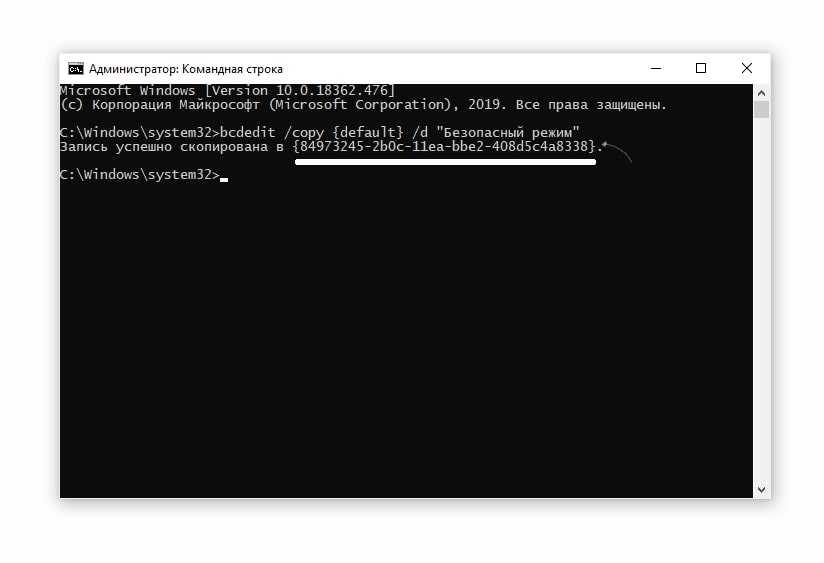

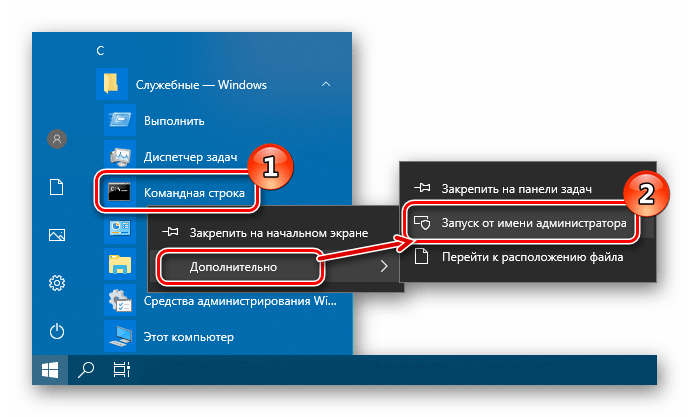
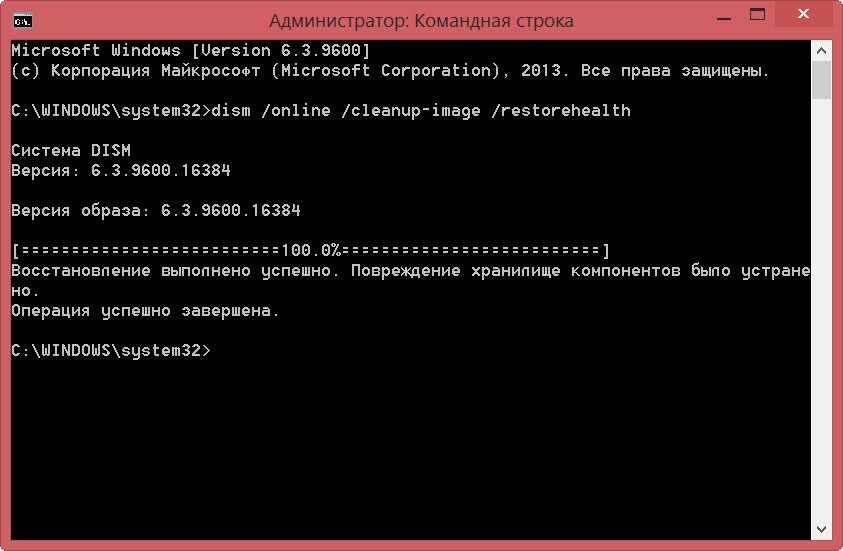
 txt -c cookies.txt --data «Имя пользователя = xx и пароль = xx и логин = логин» [urlthatyour form submits]
txt -c cookies.txt --data «Имя пользователя = xx и пароль = xx и логин = логин» [urlthatyour form submits]
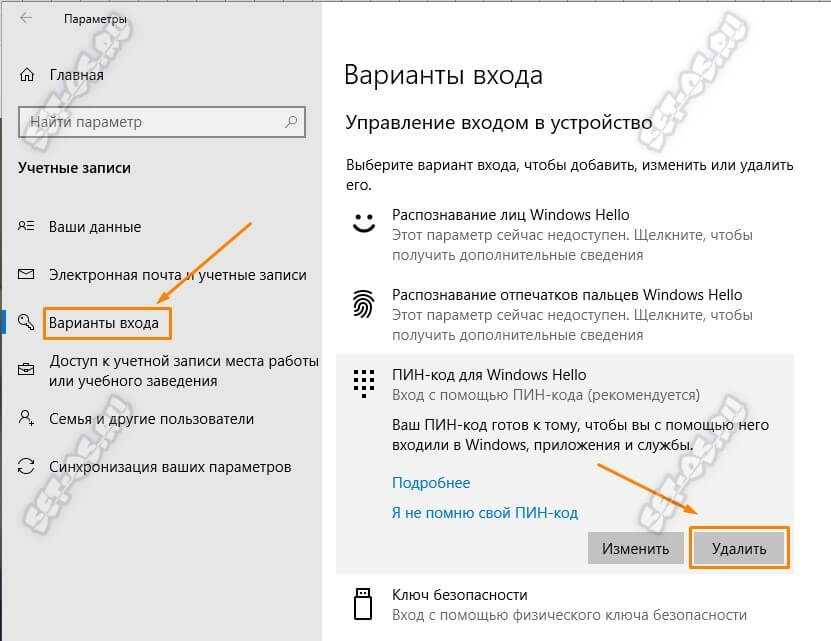 browse.forms.show_formhist = 1
# Не запрашивать подтверждение перед отправкой формы
установить document.browse.forms.confirm_submit = 0
browse.forms.show_formhist = 1
# Не запрашивать подтверждение перед отправкой формы
установить document.browse.forms.confirm_submit = 0

 onmicrosoft.com
onmicrosoft.com 