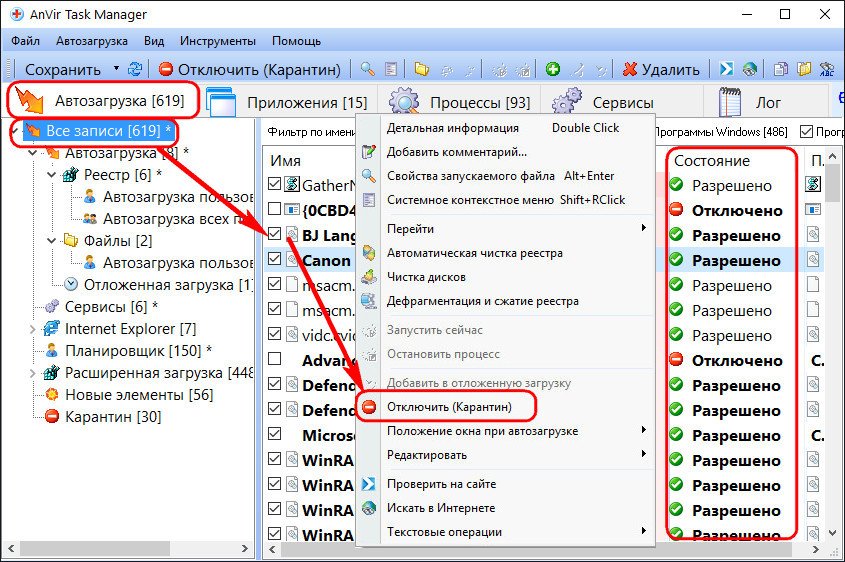Как убрать с автозагрузки: [Windows 11/10] Изменить автозагрузку приложений | Официальная служба поддержки
Содержание
Как отключить автозагрузку браузера Google Chrome
Автозапуск – довольно удобная функция, предназначенного для открытия каких-либо программ при включении или перезагрузке компьютера. Но нередко она оказывается не просто бесполезной для пользователя, но и попросту вредной. Ведь данная функция может нагружать систему, замедляя скорость ее работы на старте. Поэтому стоит знать, как отключить автозапуск Хром при включении компьютера.
Содержание
- Инструкция
- Случай №1: Windows
- Случай №2: Mac OS
Опция по автоматическому запуску программ по умолчанию доступна для двух операционных систем: Windows и Mac OS. Также ее можно включить в Linux, но это довольно затруднительно. Поэтому мы разберем инструкции только для первых двух случаев.
Случай №1: Windows
На Windows 7 и более ранних версий операционной системы данная опция вызывается так:
- Нажмите Win + R. Тогда появится диалоговое окно «Выполнить».

- В поле «Открыть» введите запрос msconfig.
- Нажмите на «ОК».
- Перейдите к предпоследней вкладке.
- Снимите галочку с браузера от Гугл.
- Нажмите на кнопку «Применить».
- Закройте окошко параметров.
А для «Восьмерки» и «Десятки» подход несколько иной:
- Кликните ПКМ по свободному пространству на нижней панели «Пуск».
- Вызовите инструмент «Диспетчер задач».
- Перейдите в раздел «Автозагрузка».
- Выделите интернет-обозреватель Гугл Хром.
- Нажмите на кнопку «Отключить».
Вернуть автоматическое открытие интернет-обозревателя можно аналогичным образом. На Вин 7 следует вновь вернуть галочку и нажать «Применить», а на «Десятке» – выделить Хром и кликнуть по кнопке «Включить».
Случай №2: Mac OS
Для данной операционной системы настройка автозапуска программ несколько различается.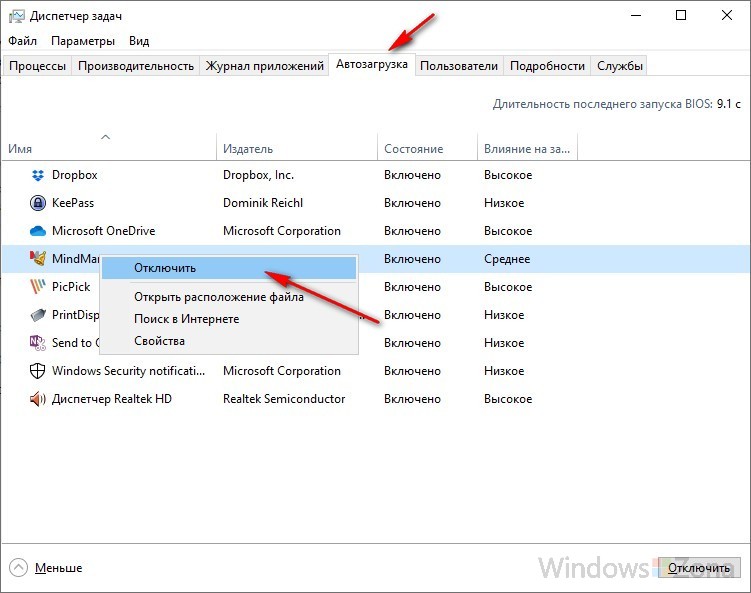 Но в целом все довольно просто:
Но в целом все довольно просто:
- Кликните на фирменную иконку Эппл в виде надкусанного яблока, размещенную в верхней левой части экрана.
- Перейдите к пункту «Системные настройки…».
- В окне параметров откройте раздел «Пользователи и группы».
- Далее, перейдите ко вкладке «Объекты входа».
- В перечне доступных объектов кликните ЛКМ на Google Chrome, чтобы соответствующая графа выделилась синим.
- Теперь нажмите на «минус», размещенный снизу окна.
Ну и напоследок давайте разберемся, как вернуть Хром в автозагрузку для Мака. Чтобы это сделать, выполните следующие шаги:
- Вновь выполните первые четыре шага из прошлой инструкции.
- На этот раз щелкните ЛКМ на значок «плюсика».
- В новом окне перейдите в раздел «Программы».
- Отыщите в списке элементов Google Chrome и выделите его.

- Теперь нажмите на кнопку «Добавить».
- Закройте окошко параметров «Пользователи и группы».
Как отключить автозагрузку программ? 5 способов
Привет! Друзья, знаете что я делаю почти на каждом компьютере, который попадает ко мне? Правильно, чищу список автозагрузки программ. Я когда включаю чужой компьютер, то где-то примерно в 80% случаев, мне хочется заплакать :). Я просто не могу наблюдать процесс, когда вместе с включением компьютера, запускается еще 20 программ, и компьютер вроде уже включился, но нужно ждать еще несколько минут, пока можно будет открыть папку и т. д.
Как вы уже поняли, буду писать о том, как убрать программы из автозагрузки, и тем самым ускорить загрузку компьютера в много раз. В статье Как ускорить загрузку компьютера я тоже писал о автозагрузке программ, и о том как почистить список автозагрузки. Но там я писал как это сделать с помощью программы Total Commander, еще и с дополнительными утилитами, да и такая версия Total Commander есть наверное только у меня :), старая она уже.
Помню я был еще необразованным в компьютерном деле, и у меня сломался компьютер, Windows походу слетел, не помню уже точно. И я повез свой системный блок на ремонт к знакомому. Он мне все сделал, всего за 20 грн. и установил тогда этот Total Commander (кстати установил на автозапуск, я еще долго мучился, пока убрал его оттуда :)) и с тех пор я им пользуюсь, правда пользуюсь только для очистки системы, там есть хорошая утилита. Ладно, хватит воспоминаний :), дальше по делу.
Значит в этой статье буду писать о том, как убрать программы из автозапуска с помощью стандартной утилиты в Windows. Есть много программ для этого дела, но я понимаю, что не всегда хочется качать и устанавливать какие-то дополнительные программы, потом еще и разбираться в них. Тем более, если есть возможность сделать все встроенным средством.
Это интересно: Как на Android планшете, или смартфоне указать статический IP для Wi-Fi сети?
Отключение автоматического запуска программ при загрузке компьютера Windows 10
Включение и отключение автоматического запуска программ при загрузке компьютера на Windows 10 производится из диспетчера задач.
Как отключить автозапуск программ при включении компьютера в Windows 10:
- Открыть Диспетчер задач. Сделать это можно с помощью сочетания клавиш Ctrl+Shift+Esc или Ctrl+Alt+Del, а затем выбрать в меню диспетчер задач. Также можно кликнуть правой кнопкой мыши по панели задач Windows, вызвав тем самым контекстное меню, в котором следует выбрать пункт «Диспетчер задач»;
- Перейти во вкладку «Автозагрузка»;
- Выделить программу или приложение, автозагрузку которого следует убрать при запуске компьютера;
- Нажать кнопку «Отключить» в нижнем правом углу окна. Также можно кликнуть по назойливой программе в списке правой кнопкой мыши и в меню выбрать пункт «Отключить».
Программы для отключения автозапуска
Есть утилита Autoruns, она довольно мощная. В ней можно найти абсолютно все приложения, которые запускаются при загрузке.
Скачать ее можно с этого официального сайта: https://download.
sysinternals.com/files/Autoruns.zip.
Затем распакуйте архив и запустите утилиту. Вот так она выглядит:
Переходим на вкладку Everything. Это значит, что там собраны программы, которые автоматически открываются на вашем компьютере. После, уберите галочки возле тех, которые вы желаете отключить при запуске.
Утилита CCleaner.
Эта утилита удобна тем, что она по мимо отключения автозапуска, еще может удалять всякий мусор из компьютера, делая его еще производительным.
Скачать ее можно с этого сайта: https://ccleaner.org.ua/download.
Выберите необходимую установку. Если вы не знаете какой из них выбрать, то выберите первый.
Установите и запустите его. Далее перейдите во вкладку Сервис, а после – Автозапуск.
Отключите ненужные утилиты, и они не будут вас больше беспокоить при следующем запуске.
Вот таким образом можно легко и просто отключить любую программу из автозапуска. Следующие способы будут рассмотрены для других версий Windows.
Как отключить запуск программ при включении компьютера Windows 7
Управление списком программ, которые загружаются при включении компьютера на операционной системе Windows 7 несколько отличается от 10-й версии.
Как отключить запуск программ при включении компьютера Windows 7:
- Запустить приложение «Выполнить». Сделать это можно с помощью сочетания клавиш Win+R;
- Вбить команду msconfig и нажать «ОК».
Также можно прописать данную команду непосредственно через поисковую строку Windows, которая расположена в меню «Пуск»;
- Перейти во вкладку «Автозагрузка» в конфигурациях системы;
- Убрать галочки с программ и приложений, которые необходимо исключить из автоматической загрузки при включении ПК с ОС Windows;
- Нажать «ОК».
После выполнения вышеописанной процедуры, должно появиться окно, информирующее о том, что для того чтобы изменения вступили в силу необходимо выполнить перезагрузку компьютера.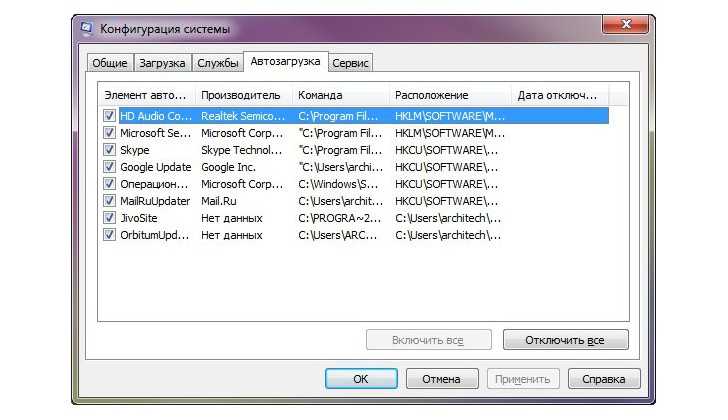 Можно перезагрузить ПК сразу, нажав «ОК», или – подождать и сделать это когда будет удобно.
Можно перезагрузить ПК сразу, нажав «ОК», или – подождать и сделать это когда будет удобно.
Как отключить автозапуск через реестр?
Это самый сложный способ. Лучше ничего в реестре не делать, так как можно нарушить работу компьютера, если сделать что-то не то. Итак, откройте меню Пуск. Ниже, в поисковой строке, введите regedit.
Затем найдите две разделы Run. На скриншоте вы можете увидеть полные пути. Один из них отвечает за автоматический запуск для текущего пользователя, а другой – для всех пользователей.
Зайдите туда и просто удалите компоненты тех утилит, которые вам не нужны.
Настройки автозапуска во время установки программы в Windows
Некоторые программы, непосредственно в процессе установки, предоставляют пользователям возможность сделать расширенные настройки, в том числе убрать галочку с пункта, разрешающего прописаться в список автоматически запускаемых программ при включении Windows.
Поэтому, чтобы не приходилось вручную убирать автозагрузку, крайне важно внимательно читать всю информацию во время инсталляции программного обеспечения.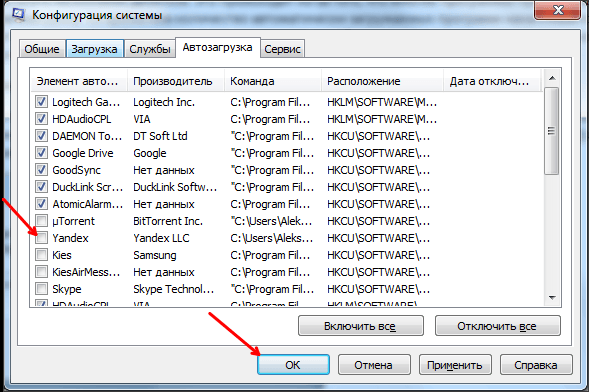
Отключение в реестре
Здесь всё делается вручную. Если не хотите делать руками, то перейдите к следующему способу. Там это же делается намного проще.
В строке выполнения напишите regedit и перейдите по каталогу:
- HKEY_LOCAL_MACHINE\SOFTWARE\Microsoft\Windows\CurrentVersion\Run
Затем появиться список задач для автозагрузки. Каждая строка будет относиться к отдельной программе. Удалите лишние как на изображении ниже.
Посмотрите внимательнее на путь:
- HKEY_LOCAL_MACHINE— ветка для всех пользователей.
- HKEY_CURRENT_USER— ветка для пользователя, на котором вы находитесь.
Если этого недостаточно, то следующий способ должен помочь.
Как отключить автозагрузку программ при включении компьютера Windows с помощью CCleaner
В сети можно найти специализированные программы, позволяющие отключить автозагрузку ненужных программ при включении компьютера Windows.
Как отключить автозагрузку программ при включении компьютера Windows с помощью CCleaner:
- Перейти в раздел «Инструменты»;
- Выбрать в меню «Запуск»;
- Выделить в списке программу, которой необходимо запретить загружаться при включении компьютера;
- Нажать кнопку «Выключить».

В любой момент можно отменить запрет на запуск программ, достаточно просто выполнить обратные действия.
Не нашли ответ? Тогда воспользуйтесь формой поиска:
Для чего нужна «Автозагрузка» в Windows 7
Система использует автозагрузку для запуска важных компонентов, например драйверов установленных устройств или модулей отслеживания обновлений. Кроме того, сюда же помещаются антивирусы, которые для предотвращения заражения компьютера вирусами должны запускаться одновременно с системой.
Автозагрузка является также одним из способов индивидуальной настройки компьютера. С её помощью можно запускать ежедневно используемые рабочие приложения, антивирусы, коммуникаторы и т. д. Это удобный инструмент работы фоновых программ, например торрент-агентов или эмуляторов дисков. Часто автозагрузку используют для работы с «тяжёлыми», долго запускающимися программами.
И именно сюда просятся многие приложения, при установке «на всякий случай» сохраняя галочку в пункте «Запускать автоматически», а также вредоносные программы.
Отключение автозапуска приложений на Windows 7/ XP
Данный способ сработает, как на XP, так и на семерке.
- Выполните комбинацию из кнопок Win+R и в открывшейся консоли введите msconfig.
- Выберите в нём раздел Автозагрузки и снимите отметки с лишних приложений.
- Нажмите клавишу «Ок» и выполните перезагрузку системы.
Перед вами откроется окно Конфигурация системы.
Стоит отметить, перед отключением программ, следует внимательно просмотреть список приложений, находящихся в автозагрузке, некоторые из них связанны с работой важных компонентов системы, таких как: антивирусное ПО, аудио и видео драйверы. Если вы сомневаетесь в каком либо приложении, прежде чем его отключить, почитайте информацию о нем в интернете.
Также вы можете через меню «Пуск», в разделе «Все программы», найти пункт «Автозагрузка». Чтобы убрать ненужные приложения, кликните ПКМ и выберите удалить.
Удалить программы средствами Windows
Компьютер может хранить множество программ, файлов, папок и надстроек веб-браузеров, занимающих место на жестком диске и замедляющих работу ОС.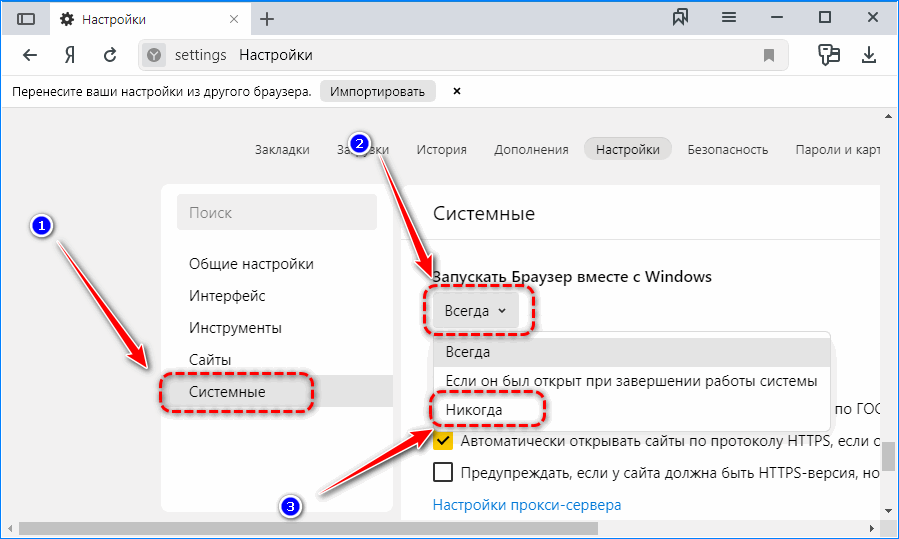 Их можно удалить стандартными средствами Windows.
Их можно удалить стандартными средствами Windows.
Шаг 1. Нажать Win+R, напечатать «appwiz.cpl» и нажать «OK».
Нажимаем Win+R, печатаем «appwiz.cpl» и нажимаем «OK»
Шаг 2. В окне «Удаление или изменение программы» выбрать мышью нужный элемент и нажать «Удалить/Изменить».
В окне «Удаление или изменение программы» выбираем нужный элемент и нажимаем «Удалить или Изменить»
Шаг 3. Действовать в соответствии с подсказками деинсталлятора.
Действуем в соответствии с подсказками деинсталлятора
Отключить индексацию поиска
Windows 7 индексирует файлы жесткого диска, чтобы быстрее их находить и запускать.
Отключение индексации может повысить скорость работы ОС, если поиск в системе используется не слишком часто, и на ПК установлено менее 2Гб оперативной памяти.
Шаг 1. В окне «Свойства» (Properties) жесткого диска (см. выше) перейти на закладку «Общие» (General). Снять галочку с «Разрешить индексировать…» (Allow files indexed…) и нажать «OK».
Снять галочку с «Разрешить индексировать…» (Allow files indexed…) и нажать «OK».
Снимаем галочку с «Разрешить индексировать…» и нажимаем «OK»
Шаг 2. В появившемся окне еще раз нажать «OK».
Нажимаем «OK»
Шаг 3. Повторить эти шаги для всех букв жестких дисков на ПК.
Отключить ненужные службы
Службы, которые можно отключить
Закрытие процессов не всегда позволяет избавиться от них полностью. Ненужные службы Windows, запускающие процессы, можно отключить с помощью оснастки системных служб.
Службы, которые можно отключить:
Шаг 1. Нажать вместе клавиши Win и R (Win находится слева от Alt).
Нажимаем вместе клавиши Win и R
Шаг 2. Напечатать в окне «services.msc» и щелкнуть «OK».
Печатаем в окне «services.msc» и нажимаем «OK»
Шаг 3. Откроется оснастка «Службы». Щелкнуть на нужной службе и нажать «Остановить».
Выбираем службу для остановки её процесса
Служба будет остановлена.
Служба останавливается
Совет! Нежелательно отключать службу, если нет уверенности, что это не повлияет сейчас или в будущем на работу системы.
Как отключить автозапуск программ Windows? Вот ответы
- Дом
- Магия разделов
- Как отключить автозапуск программ Windows? Вот ответы
Эми | Подписаться |
Последнее обновление
Сколько времени вам нужно, чтобы загрузить компьютер? Вас беспокоит проблема медленной загрузки? Отключение или удаление программ автозагрузки может помочь вам быстро загрузить компьютер. Здесь, этот пост MiniTool расскажет вам, как отключить автозапуск программ Windows 10.
Что вызывает проблему с медленной загрузкой компьютера
Чем больше приложений вы устанавливаете на компьютер, тем больше времени может занять процесс загрузки. Большинство этих приложений загружаются автоматически при включении компьютера, в результате чего они существенно замедляют процесс загрузки.
Большинство этих приложений загружаются автоматически при включении компьютера, в результате чего они существенно замедляют процесс загрузки.
Итак, как удалить программы из автозагрузки Windows 10, чтобы ускорить время загрузки вашего компьютера? Здесь я покажу вам, как изменить/отключить и удалить программы запуска Windows 10.
Как изменить программы запуска Windows 10 в диспетчере задач
Если вы хотите изменить программы запуска Windows 10 в диспетчере задач, прочтите это руководство.
Шаг 1: Чтобы изменить программу запуска Windows 10 в диспетчере задач, нажмите Ctrl + Shift + Esc одновременно. Либо щелкните правой кнопкой мыши панель задач в нижней части рабочего стола и выберите Диспетчер задач в меню функций.
Совет: При первой загрузке этой утилиты по умолчанию будут запущены программы, запущенные в вашей системе. Чтобы получить более подробную информацию, вам нужно нажать кнопку «Подробнее» в левом нижнем углу.
Шаг 2: Щелкните параметр Startup , чтобы найти программы для запуска.
Шаг 3: Затем щелкните правой кнопкой мыши программу запуска и выберите параметр Отключить из списка функций.
Совет: Обратите внимание на столбец Состояние, поскольку не все функции в списке включены. Затем игнорируйте включенные программы запуска.
Как отключить автозапуск программ Windows 10 в настройках
Если вы используете версию Windows 10, выпущенную после апреля 2018 года, есть новая панель управления автозапуском приложений, которая позволяет легко отключать автозапуск программ. Просто следуйте инструкциям ниже:
Шаг 1: Откройте Настройки , нажав клавиши Win плюс I , а затем найдите и откройте Startup .
Совет: Если вы не видите параметр «Автозагрузка», это означает, что у вас еще нет новой версии.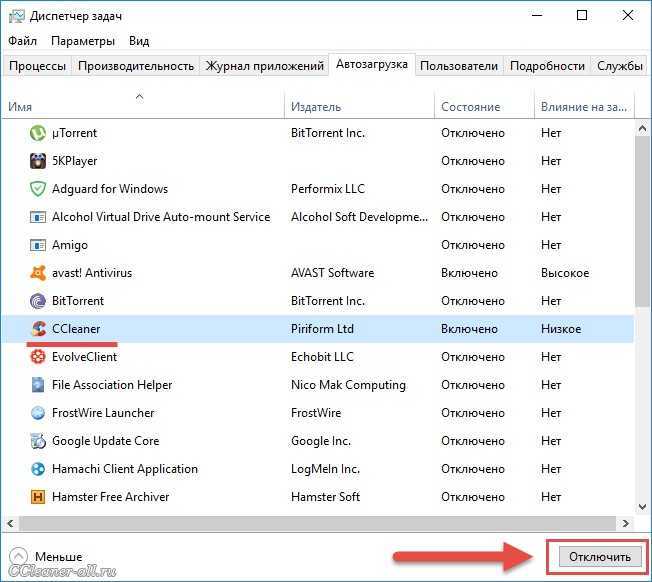 Вместо этого управляйте запускаемыми приложениями с помощью диспетчера задач.
Вместо этого управляйте запускаемыми приложениями с помощью диспетчера задач.
Шаг 2: Прокрутите вниз правую часть страницы Startup , чтобы найти любую программу запуска, которую вы больше не хотите запускать. После этого отключите его, нажав кнопку рядом с программой.
Удалить элементы автозагрузки в папке «Автозагрузка», чтобы отключить автозагрузку программ
Как удалить программы из автозагрузки Windows 10? Удаление элемента автозагрузки в папке автозагрузки может помочь вам в этом. Вот шаги для вас.
Шаг 1: После открытия проводника выполните Шаг 2 или Шаг 3 в зависимости от вашего фактического состояния.
Шаг 2: Чтобы добавить или удалить элементы автозагрузки только для « Конкретный пользователь ».
- В Проводнике перейдите к скрытой системной папке, а затем переключитесь на Шаг 4 .

- Откройте окно Run , нажав клавиши Win + R , а затем введите shell: Startup и нажмите Enter .
Шаг 3: Добавьте или удалите элементы автозагрузки, используемые « Все пользователи ». Войдите в систему как администратор, чтобы выполнить следующие действия.
- Перейдите к скрытой системной папке, а затем переключитесь на Шаг 4 .
- Откройте окно Выполнить , нажав Win + R Введите в окне shell: Common Startup , а затем нажмите Введите .
Шаг 4: Теперь удалите ярлыки для элементов в папке Startup . После удаления ярлыков они не будут загружаться при загрузке компьютера вяло.
Шаг 5: После завершения операции закройте Startup для сохранения изменений.
- фейсбук
- твиттер
- ссылкав
- реддит
Об авторе
Как удалить программы из автозагрузки в macOS Catalina и более ранних версиях OS X?
Элементы автозагрузки или элементы входа — это службы и приложения, которые запускаются при каждом включении компьютера Mac. Это приложения, которые незаметно проникают в элементы автозагрузки, никогда не спрашивая, нужны ли они вам или нужны ли они вам. Таким образом, вы можете получить дюжину приложений, запускаемых, как только вы включаете свой Mac, что сильно влияет на его процессор и объем памяти и замедляет его работу. Такие элементы могут увеличить время запуска вашего Mac и снизить его производительность.
Кроме того, иногда, когда вы удаляете приложение или службу, он оставляет элемент входа с неработающей ссылкой. Эти сломанные элементы входа в систему совершенно бесполезны, вызывают нежелательные сообщения и тратят ресурсы вашего Mac (потому что они ищут несуществующие приложения). Независимо от того, используете ли вы macOS Catalina, El Capitan или более раннюю версию — все одинаково, так что просто читайте дальше.
Эти сломанные элементы входа в систему совершенно бесполезны, вызывают нежелательные сообщения и тратят ресурсы вашего Mac (потому что они ищут несуществующие приложения). Независимо от того, используете ли вы macOS Catalina, El Capitan или более раннюю версию — все одинаково, так что просто читайте дальше.
Итак, давайте рассмотрим, как получить контроль над элементами входа и как избавиться от нежелательных, сломанных или скрытых элементов автозагрузки.
Как отключить автозагрузку программ?
Вы хотите, чтобы программы не запускались при запуске? Есть простой способ удалить программы из автозагрузки и ускорить загрузку Mac при запуске. Самый быстрый способ отключить элементы автозагрузки на Mac — это такое приложение, как CleanMyMac X. Этот инструмент нотариально заверен Apple и делает много полезных вещей.
- Загрузите бесплатную версию CleanMyMac здесь.
- Запустите приложение.
- Открыть вкладку Оптимизация.
- Щелкните Элементы входа.

- Из списка приложений отключите те, которые вам не нужны при запуске.
- Готово!
Как изменить программы запуска вручную?
Отключение программ автозапуска Mac возможно вручную. Поэтому, если у вас есть немного времени и вы хотите сделать это самостоятельно, выполните следующие действия.
Ваши элементы входа перечислены в настройках. Один из самых простых способов управления элементами автозагрузки — в Системных настройках > Пользователи и группы.
- Открыть системные настройки.
- Перейти к пользователям и группам.
- Выберите свой никнейм слева.
- Выберите вкладку «Элементы входа».
- Выберите программу и нажмите значок «–» ниже.
Готово! Если вам нужно добавить элемент обратно, нажмите «+» и выберите приложение, которое вы хотите добавить. Затем перезагрузите Mac, чтобы увидеть изменения.
Как исправить неработающие элементы автозагрузки?
Неработающие файлы запуска Mac остаются там, потому что некоторая часть приложений остается на вашем Mac долгое время после того, как вы переместили приложение в корзину. Чтобы избавиться от этих частей и исправить запуск, вам снова понадобится CleanMyMac. Во-первых, вам нужно проверить, есть ли они среди элементов автозагрузки, и отключить их, если да. Вы можете сделать это, следуя инструкциям выше. Затем вам нужно удалить остатки приложения. CleanMyMac отлично работает на macOS Monterey и более ранних версиях ОС.
Чтобы избавиться от этих частей и исправить запуск, вам снова понадобится CleanMyMac. Во-первых, вам нужно проверить, есть ли они среди элементов автозагрузки, и отключить их, если да. Вы можете сделать это, следуя инструкциям выше. Затем вам нужно удалить остатки приложения. CleanMyMac отлично работает на macOS Monterey и более ранних версиях ОС.
- Запустите CleanMyMac (бесплатная версия доступна здесь)
- Выберите вкладку «Деинсталлятор».
- Прокрутите список приложений.
- Если вы заметили какое-либо приложение, которое вы удалили, проверьте его.
- Проверьте раздел «Остатки» на боковой панели.
Проверьте приложения из этого раздела. Вы наверняка найдете пару забытых программ с остатками их частей.
Вы также можете найти и удалить неработающие элементы входа с помощью модуля System Junk:
- Выберите вкладку «Системный мусор».
- Щелкните Сканировать.
- Просмотрите сведения и нажмите «Очистить».

Наконец, вы можете просмотреть интернет-плагины и расширения, которые могут работать в фоновом режиме.
В CleanMyMac X выберите «Расширения» на главной боковой панели.
Найдите приложения, которые вы не хотите запускать, и нажмите «Удалить».
Удаление демонов и агентов из процесса запуска
Демоны и агенты запуска — еще одна разновидность элементов автозагрузки. Это не приложения, а части других приложений, например Chrome Updater внутри основного приложения Chrome.
Чтобы разобраться с этими маленькими агентами, мы вставим их местоположение в Finder.
Итак, откройте Finder и нажмите «Перейти» в верхней строке меню.
Вставить в /Library/StartUpItems
Здесь вы найдете все файлы запуска, которые запускаются вместе с системой. Вы можете удалить элемент входа, который, по вашему мнению, необходим, если вы полностью уверены в том, что делаете.
Вы можете удалить элемент входа, который, по вашему мнению, необходим, если вы полностью уверены в том, что делаете.
Таким же образом вставьте еще два местоположения, используя меню Finder > Перейти:
/Библиотека/LaunchDaemons
/Библиотека/LaunchAgents
Папка /Library/LaunchDaemons содержит набор файлов настроек, которые определяют, как должно работать приложение, запускаемое вместе с системой. Вы также можете удалить некоторые из этих файлов, если знаете, что они вам не нужны, и их удаление безопасно.
/Library/LaunchAgents содержит файлы настроек, отвечающие за приложения, которые запускаются в процессе входа в систему (не при запуске).
Вышеупомянутые папки содержат файлы, связанные с приложением. Однако вы также можете проверить системные папки, чтобы узнать, нужно ли запускать некоторые из системных приложений при запуске:
-
/System/Library/LaunchDaemons— обратите внимание, что помимо файлов настроек эта папка содержит другие важные системные элементы, которые рекомендуется не трогать.



 sysinternals.com/files/Autoruns.zip.
sysinternals.com/files/Autoruns.zip.