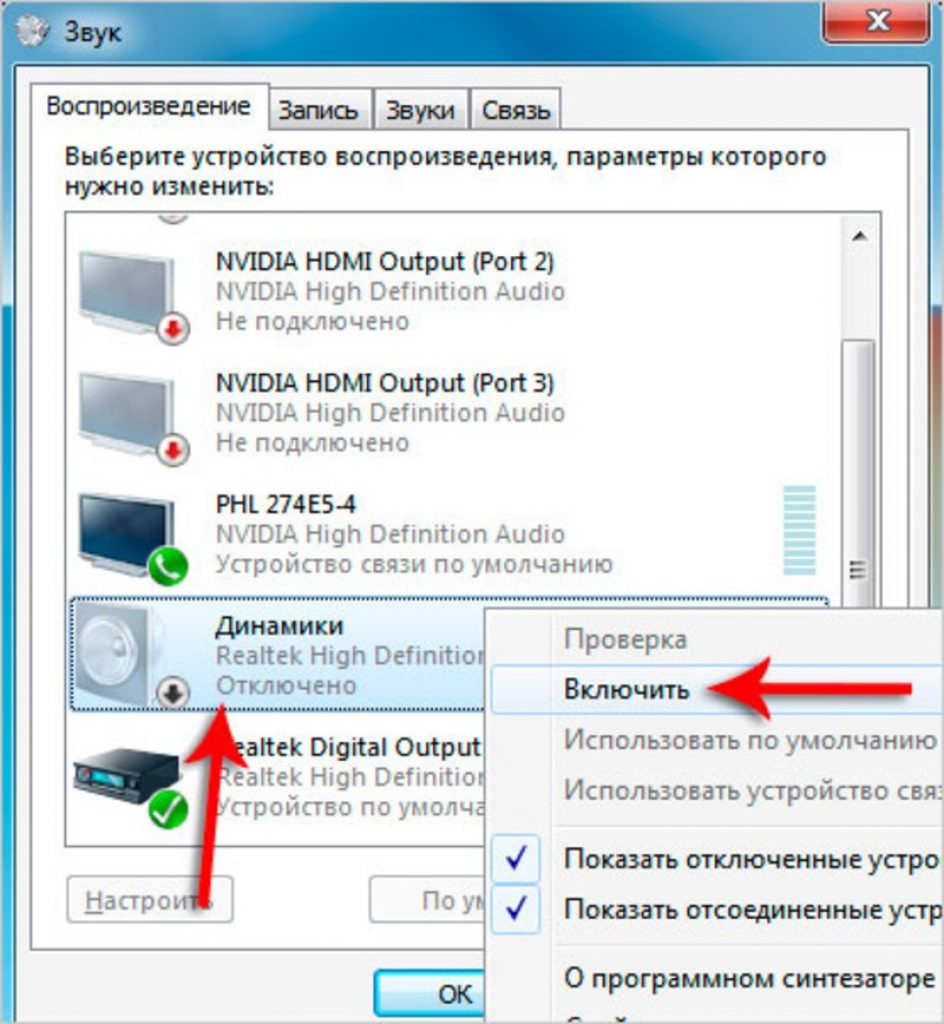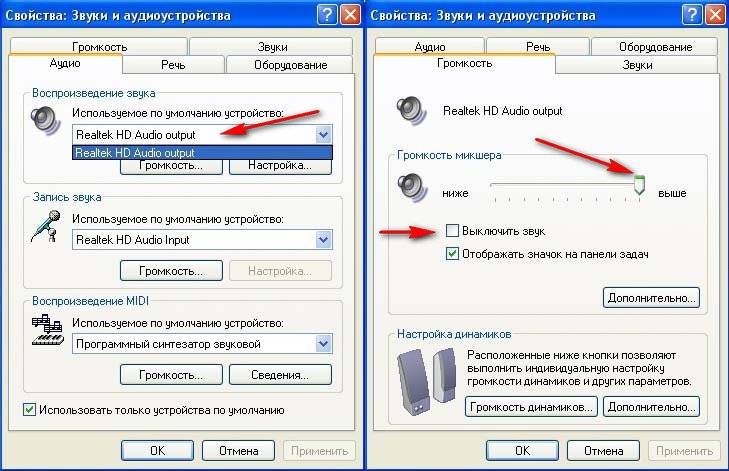Почему не работает в компе звук: Нет звука на компьютере. Пропал звук. Проблемы со звуком. Не работает звук. Нет звука
Содержание
Не работает звук на компьютере (компе)
Причина пропажи звука может крыться как в программной, так и аппаратной части. Если проблема в аппаратной части, это значит, что вышел из строя какой-то компонент.
Если же причина пропажи звука кроется в программной среде, соответственно что-то нужно исправлять либо в системе, либо в отдельных программах.
Если у вас плохо обстоят дела именно с программной частью, то какими бы качественными не были ваши комплектующие, звука все равно не будет. Многие так же задают вопросы в интернете типа почему не работает звук в наушниках на компьютере. Причины и решения как для колонок, так и для наушников практически одинаковы.
Перед тем, как нести компьютер в ремонт, необходимо проверить причину поломки. Если она программная, то ее можно, в принципе, решить самостоятельно.
Регулятор громкости
Регулятор громкости может быть как программный, так и аппаратный. Программный находиться в правом нижнем углу экрана. Если хотите чтобы звук был, то изображение динамика не должно быть перечеркнуто, а ползунок стоять не на самом низу. Как не должно быть вы можете увидеть на картинке ниже.
Если хотите чтобы звук был, то изображение динамика не должно быть перечеркнуто, а ползунок стоять не на самом низу. Как не должно быть вы можете увидеть на картинке ниже.
Фото: звук выключен программно
Звук может быть выключен не только в системе, а и на колонках. Есть масса моделей, у которых есть ползунок регулировки звука (как на наушниках для компьютера). Подобный ползунок вы сможете увидеть на картинке ниже.
Фото: пример регулятора громкости
Решение проблемы банально простое. Нужно просто накрутить звук как на колонках, так и в windows xp, или же другой операционной систем.
Физическое подключение устройств аудио выхода
Звук может пропасть из-за того, что колонки, либо же наушники, не подключены к сети или компьютеру. Проверьте вставлен ли штекер в аудиовыход персонального компьютера, а вилка от колонок в розетку.
Фото: аудио входы и выходы
Если не помогли выше перечисленные советы, а в 90% случаев они помогают, советуем проверить работоспособность колонок с другими ноутбуками или компьютерами.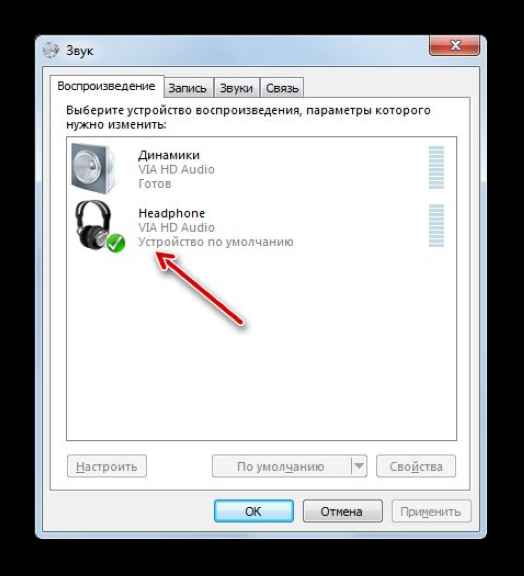 Если и так воспроизвести через них что-то не удалось, значит колонкам пора либо на свалку, либо в ремонт. Тут уже вам решать.
Если и так воспроизвести через них что-то не удалось, значит колонкам пора либо на свалку, либо в ремонт. Тут уже вам решать.
Настройка аудиопараметров
Пользователь Windows 7 может попасть в настройки аудиопараметров несколькими путями, но самый простой мы опишем ниже.
- заходим в «Пуск»;
- выбираем «Настройки»;
- переходим в «Панель управления»;
- выбираем вкладку «Звук».
После того, как проделаете выше перечисленное, на экране появиться окошко, содержащее список аудио устройств. На фото ниже выведено только одно устройство, в вашем случае их может быть несколько.
Фото: подключенные аудио устройства
Если устройство работает правильно, то вы поймете это по зеленой галочке и надписи «Работает» возле нее. В противном случае нужно переустановить драйвера устройства
Для пользователь windows xp порядок действий таков:
- заходим в «Пуск»;
- выбираем «Настройка»;
- переходим в «Панель управления»;
- кликаем на «Звуки и аудиоустройства»;
- Далее переходим во вкладку «Аудио» и убеждаемся, что устройство определено и выбрано правильно;
Фото: выбор аудиоустройства
- 3аходим во вкладку «Громкость» и смотрим, чтобы не было галочки напротив пункта «Выключить звук».
 Громкость микшера должна находиться выше нуля.
Громкость микшера должна находиться выше нуля.
Фото: настройки громкости
Если в выше перечисленных настройках все правильно, все сделали по инструкции, но звук не появился, значит читаем статью дальше.
Запущена ли служба Windows Audio
Найти службу Windows Audio достаточно сложно даже для пользователей Windows 8.
Переходите по разделам в таком порядке:
- пуск;
- настройка;
- панель управления;
- администрирование;
- служб;
- Перед вами откроется окно с самыми разными службами Windows. Наша задача заключается в том, чтобы найти службу «Windows Audio».
Фото: служба Windows Audio
Если у вас все так, как на фото выше, то есть служба «Работает» и находиться в режиме «Авто», но звук все равно не работает, значит проблема не в этом.
Если же что-то не так, значит нужно включить ее. Для этого кликните на Windows Audio правой кнопкой мышки, и нажмите «Свойства».
Там выставляем такие параметры:
Настройка в BIOS
Если вы перепробовали все выше перечисленное, но так и не выяснили из-за чего пропал звук, то скорее всего проблема кроется в настройках BIOS, то есть каким-то образом работа звуковой платы была выключена непосредственно в настройках материнской платы. Что делать дальше? Ниже все расписано.
Видео: Пропал звук на компьютере
Для начала в этот BIOS надо зайти. Делается это так:
- не ожидая пока компьютер полностью загрузиться, периодически нажимайте кнопку Del. Учитывайте и то, что на некоторых материнских платах для входа в BIOS настроена клавиша F12, F10, или F2;
- среди списка устройств найдите свою звуковую плату и посмотрите, что бы напротив нее было написано «Enable».
Фото: включенная звуковая плата в BIOS
Проблема в динамиках
Если все вышеперечисленное не помогло, значит проблема на 100% не программная, то есть либо сломались динамики, либо звуковая плата.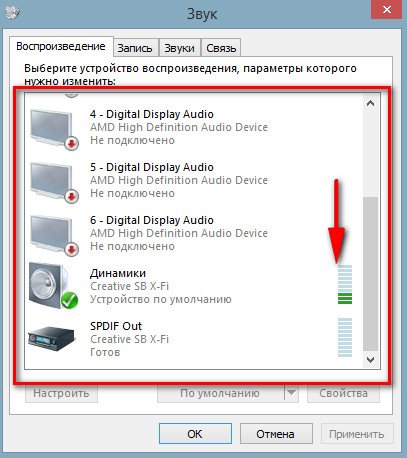 Проверьте включены ли они. В большинстве случаев должен гореть индикатор, показывающий, что колонки включенные.
Проверьте включены ли они. В большинстве случаев должен гореть индикатор, показывающий, что колонки включенные.
Фото: рабочие колонки с индикатором
Как уже говорилось выше, попробуйте подключить колонки к другому компьютеру. Если воспроизведение звука на происходит, значит сломались колонки.
Звуковой драйвер
Отсутствие звукового драйвера тоже частая причина пропажи звука на компьютере.
Для того, чтобы проверить актуальность драйверов и возможность их обновить, нужно:
- зайти в «Пуск»;
- перейти в «Настройки»;
- войти в «Панель управления»;
Фото: панель управления
- выбрать подпункт «Система»;
подпункт «Система»
- открыть вкладку «Оборудование»;
- зайти в «Диспетчер устройств»;
- найти в списке «Звуковые, игровые и видео устройства».

Фото: звуковые, игровые и видео устройства
Если драйвер аудиоустройства установлен правильно, то ничего особенного вы там не заметите.
Если же напротив аудиоустройства стоит восклицательный знак, значит драйверов либо вообще нету, либо они работают не корректно. Либо ищите в интернете свой драйвер, либо нажмите правой кнопкой на него, и обновите.
Аппаратный сбой звуковой карты
Если после переустановки драйверов звук так и не появился, значит проблема в самой звуковой карте. Скорее всего, она просто вышла из строя. Для того, чтобы не тратить лишний раз деньги на новую плату, советуем проконсультироваться со специалистом. Он осмотрит ваш компьютер и скажет нужно покупать новую, или старая все еще пригодная к использованию.
Фото: заменой звуковой карты
Заменой звуковой карты должен заниматься так же специалист, так как, скорее всего, у вас нету нужного для этого оборудования.
Как видите, проблемы со звуком чаще всего программные, нежели аппаратные. Если вернуть звук самостоятельно не получается, обратитесь к специалистам.
Не пытайтесь самостоятельно поменять звуковую карту, можете повредить материнскую, которая в десять раз дороже аудио платы. Но все же в 90% случаев поломка программная, выше перечисленные советы должны помочь.
Предыдущая статья: Не меняется раскладка клавиатуры Следующая статья: Восстановление данных на Андроиде (Android)
Почему нет звука в Скайпе, что делать если не работает звук
Содержание
- Шаг 1: проверяем настройки звука на компьютере
- Шаг 2: идем в настройки Скайпа
- Шаг 3: другие способы решения проблемы
Как и при использовании любой программы, во время общения в Скайпе пользователи могут сталкиваться с различными багами и проблемами. Один из их видов – проблемы со звуком, которые появляются во время голосовых или видеозвонков. Что делать, если нет звука в Скайпе? Об этом – далее в статье.
Что делать, если нет звука в Скайпе? Об этом – далее в статье.
Шаг 1: проверяем настройки звука на компьютере
Проблема «не работает звук в Скайпе» относится к тем ситуациям, когда пользователь кому-то позвонил, а вместо голоса собеседника слышит тишину. Если это случилось с вами, попробуйте проверить исправность устройства вывода. Работают ли колонки? Подключены ли они к компьютеру? Включены ли в сеть? Если на эти вопросы вы дали положительные ответы, то следующее, что нужно сделать – открыть общие настройки звука на своем компьютере или ноутбуке. Очень часто (особенно у пользователей Windows) в Скайпе нет звука тогда, когда он выключен в настройках операционной системы. Чтобы это проверить, нажмите на значок громкоговорителя на панели задач в нижнем правом углу экрана.
Теперь нажмите на ссылку «Микшер», чтобы увидеть регуляторы громкости.
Откроется новое окно, в котором можно увидеть уровень громкости динамиков, системных звуков и Скайпа. Как видно из картинки – микшер громкости Скайпа находится на нуле, именно поэтому при разговоре не слышно собеседника.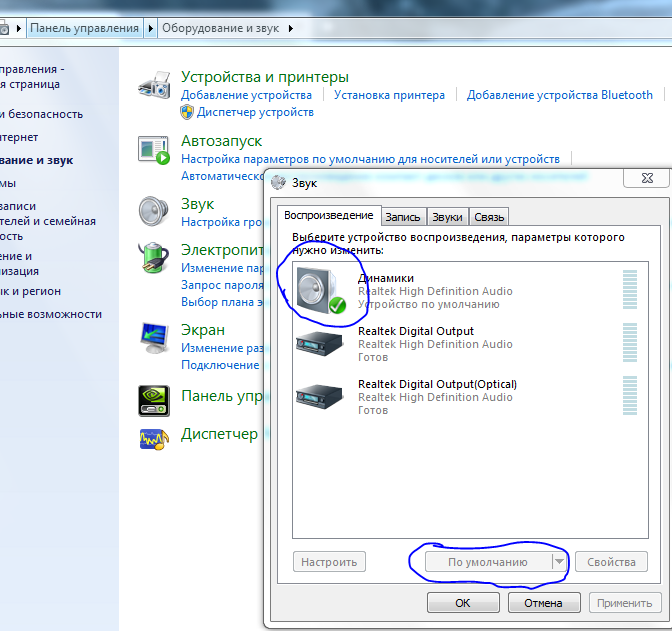
Не всегда дело в микшере именно этой программы. Проблема “нет звука в Skype” может возникать и если на минимальном значении стоит микшер динамиков. Правда, в этом случае все программы и видео на ноутбуке или компьютере также будут без звука. Все должно работать нормально, если все микшеры громкости располагаются выше средней отметки.
Шаг 2: идем в настройки Скайпа
Если другие файлы слышно нормально, а звук пропадает только при звонках в Скайп, возможно, дело в настройках самой программы. Быстро попасть в нужный раздел настроек можно, выбрав «Звуковые настройки» в меню «Звонки».
Если во время звонка вам не удалось услышать собеседника, то проблема в колонках. Поэтому в правой части нас интересуют настройки динамиков.
У многих пользователей не стоит галочка возле пункта «Автоматическая настройка динамиков», а вместо этого виден ползунок, показывающий уровень громкости.
На картинке он стоит на минимуме, именно из-за этого во время исходящего или входящего звонка пользователь может не слышать собеседника. Передвиньте его вправо, увеличив громкость. А теперь нажмите на расположенную рядом кнопку “Play”.
Передвиньте его вправо, увеличив громкость. А теперь нажмите на расположенную рядом кнопку “Play”.
Если проблема была в положении ползунка, то в колонках или наушниках у вас появится звук, а индикатор уровня громкости станет зелёным.
Если этого не произошло, следует проверить, что ваш Скайп принимает за колонки. Иногда настройки сбиваются, и программа не может найти настоящие динамики, поэтому принимает за них другое устройство (например, микрофон). Узнать это можно, нажав на название модели динамиков. Когда вы это сделаете, появится выпадающий список.
И даже если вы совсем не разбираетесь в «железе», просто выбирайте по очереди все варианты, которые предлагает Скайп (обычно их не очень много) – и снова нажимайте на “Play”. Эти действия часто помогают всё наладить, если в Скайпе пропал звук.
А окончательно проверить, решена ли проблема, вы можете с помощью тестового звонка в Echo / Sound Test Service. Это робот Скайпа, который есть в списке контактов у каждого.
Также его можно вызвать, нажав на ссылку «Контрольный звонок» в меню настроек звука.
Если же эти действия ни к чему не привели и вместо голоса робота у вас в колонках тишина, вероятнее всего, Скайпу не удается обнаружить звуковую плату. Чтобы решить эту проблему, нужно переустановить или обновить драйвера. Но делать это нужно только в том случае, если ни один другой способ решения этой проблемы вам не помог.
Шаг 3: другие способы решения проблемы
Если вы уверены, что с драйверами всё в порядке, но звука в Skype по-прежнему нет, есть ещё ряд решений, которые могут вам помочь.
1. Переустановка программы. Иногда это самый простой способ найти ответ на вопрос «Почему нет звука в Скайпе?». Баги случаются в работе любой программы, вам просто не повезло на них наткнуться. Проверьте, последняя ли версия Skype стоит на вашем компьютере. Для этого выберите пункт «Проверить наличие обновлений» в меню «Помощь».
Если при нажатии на эту кнопку у вас появится сообщение, что новая версия доступна к загрузке, установите её на свой компьютер.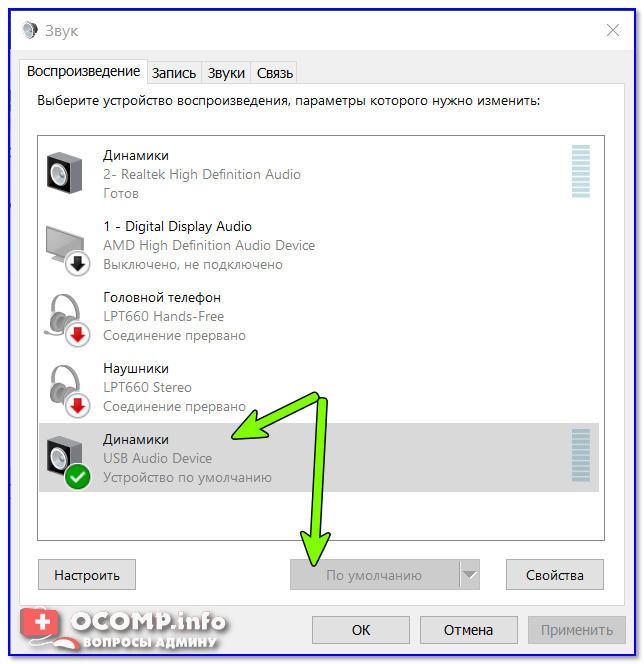
Теперь снова протестируйте звук в меню настроек. Если не поможет – удалите Скайп и установите его заново.
2. Проверка подключения к интернету. Если всё работало хорошо, а звук начал пропадать уже в процессе разговора, возможно, у вас или у вашего собеседника возникли неполадки в интернет-соединении. Скайп устроен таким образом, что при первых же проблемах с соединением он снижает качество звука, чтобы не прерывать звонок. Если вы подключаетесь через Wi-Fi, переместите устройство поближе к роутеру. Если у вас проводной интернет – проверьте, хорошо ли подключен кабель Ethernet.
3. Закрытие лишних приложений. Некоторые приложения на вашем устройстве могут тормозить работу Скайпа. Например, торренты или передача потокового видео. Попробуйте закрыть все лишние приложения – возможно, проблемы со звуком исчезнут.
Надеемся, вы узнали, почему не работает звук в вашем мессенджере, и сумели успешно устранить эту проблему! Ну а если у вас другие проблемы с этой программой, например, во время разговора вы не слышите больше никаких других программ, читайте статью «Скайп заглушает остальные звуки».
Как сбросить все настройки звука в Windows 11
- Существует несколько способов сбросить все настройки звука в Windows 11.
- Приложение «Настройки» позволяет сразу сбросить уровень звука каждого приложения Windows 11 до значения по умолчанию.
- Вы также можете переустановить звуковой драйвер вашего ПК или перезапустить Windows Audio Endpoint Builder.
Независимо от того, какой у вас компьютер, добиться правильной работы звука может быть непросто. И хотя Windows 11 дает вам множество способов контролировать уровень звука, это означает еще больше способов их испортить.
Если вы хотите сбросить настройки звука в Windows 10, у вас есть несколько вариантов. Вот как это сделать.
Сбросить все уровни громкости
Почти каждое приложение для Windows имеет собственный уровень громкости, что позволяет точно контролировать громкость..png) Но если вы серьезно испортили отдельные уровни громкости, в приложении «Настройки» Windows 11 есть возможность сбросить все уровни громкости одновременно.
Но если вы серьезно испортили отдельные уровни громкости, в приложении «Настройки» Windows 11 есть возможность сбросить все уровни громкости одновременно.
Это также приведет к сбросу звуковых устройств, что означает, что все звуковые устройства, которые вы отключили или спрятали, снова появятся.
1. Откройте приложение Settings на своем ПК, нажав клавишу Windows + I или щелкнув правой кнопкой мыши значок Windows на панели задач.
2. На вкладке Система щелкните Звук .
3. Прокрутите вниз, чтобы нажать Микшер громкости .
4. Прокрутите страницу вниз и нажмите Сбросить звуковые устройства и громкость для всех приложений до рекомендуемых значений по умолчанию 9кнопка 0016.
Сбросьте настройки микшера громкости.
Майкрософт; Уильям Антонелли/Инсайдер
Когда рядом с этой кнопкой появится галочка, все готово.
Обновите или переустановите звуковой драйвер вашего ПК
Большинство внутренних компонентов вашего компьютера управляются частями программного обеспечения, называемыми драйверами. И если ваш звук не работает, это может означать, что есть проблема со звуковым драйвером вашего ПК.
Чтобы исправить это, попробуйте обновить или переустановить этот драйвер.
1. Щелкните правой кнопкой мыши значок Windows на панели задач и выберите значок Диспетчер устройств вариант.
2. Прокрутите вниз до Звуковые, видео и игровые контроллеры и разверните это меню.
3. Найдите основной звуковой драйвер. На большинстве ПК он будет называться Realtek(R) Audio , но может отличаться в зависимости от вашей настройки.
4. Сначала щелкните правой кнопкой мыши звуковой драйвер и выберите Обновить драйвер . Когда вас спросят, хотите ли вы Поиск автоматически или Обзор для обновлений, выберите автоматический вариант.
5. Если это не сработает, снова щелкните правой кнопкой мыши звуковой драйвер и выберите Удалить устройство . Когда вас спросят, действительно ли вы хотите удалить его, подтвердите.
Попробуйте обновить или переустановить драйвер.
Майкрософт; Уильям Антонелли/Инсайдер
6. Перезагрузите компьютер. Когда ваш компьютер включится, он переустановит звуковой драйвер со всеми настройками по умолчанию.
Перезагрузите компьютер. Когда ваш компьютер включится, он переустановит звуковой драйвер со всеми настройками по умолчанию.
Вы также можете проверить веб-сайт производителя вашего компьютера, чтобы узнать, предлагают ли они какие-либо специальные звуковые драйверы.
Восстановление настроек по умолчанию для каждого звукового устройства
Если возникла проблема со звуковым устройством, которое вы добавили в Windows, например с гарнитурой Bluetooth или предусилителем, сброс стандартного звукового драйвера может не помочь. Здесь вы можете сбросить настройки каждого устройства по отдельности.
1. Откройте приложение Настройки и нажмите Звук , затем прокрутите вниз, чтобы выбрать Дополнительные настройки звука .
2. Откроется новое меню, в котором перечислены все ваши аудиовыходные и входные устройства. Щелкните правой кнопкой мыши устройство, которое вы хотите исправить , и выберите Свойства .
3. В появившемся всплывающем окне щелкните вкладку Дополнительно , затем щелкните Восстановить значения по умолчанию внизу.
Используйте это меню для восстановления всех исходных настроек.
Майкрософт; Уильям Антонелли/Инсайдер
4. Если он доступен, также щелкните вкладку Пространственный звук и щелкните Восстановить значения по умолчанию там же.
Повторите этот процесс для каждого аудиоустройства, которое не работает.
Если кнопка «Восстановить значения по умолчанию» неактивна, это означает, что устройство уже использует параметры по умолчанию.
Сброс служб Windows Audio
Службы Windows — это важные части программного обеспечения, которые управляют «длительными» операциями — обычно процессами, которые запускаются сразу после загрузки компьютера и работают даже после выхода из системы.
В Windows 11 есть две отдельные службы, отвечающие за звук вашего компьютера: Windows Audio и Windows Audio Endpoint Builder. Вы можете попробовать перезапустить оба, чтобы исправить проблемы со звуком.
1. Щелкните значок увеличительного стекла в нижней части экрана, чтобы открыть меню поиска и введите «услуги».
2. Когда в результатах появится приложение Services , щелкните его правой кнопкой мыши и выберите Запуск от имени администратора .
3. В приложении «Службы» прокрутите вниз, пока не найдете параметры Windows Audio и Windows Audio Endpoint Builder .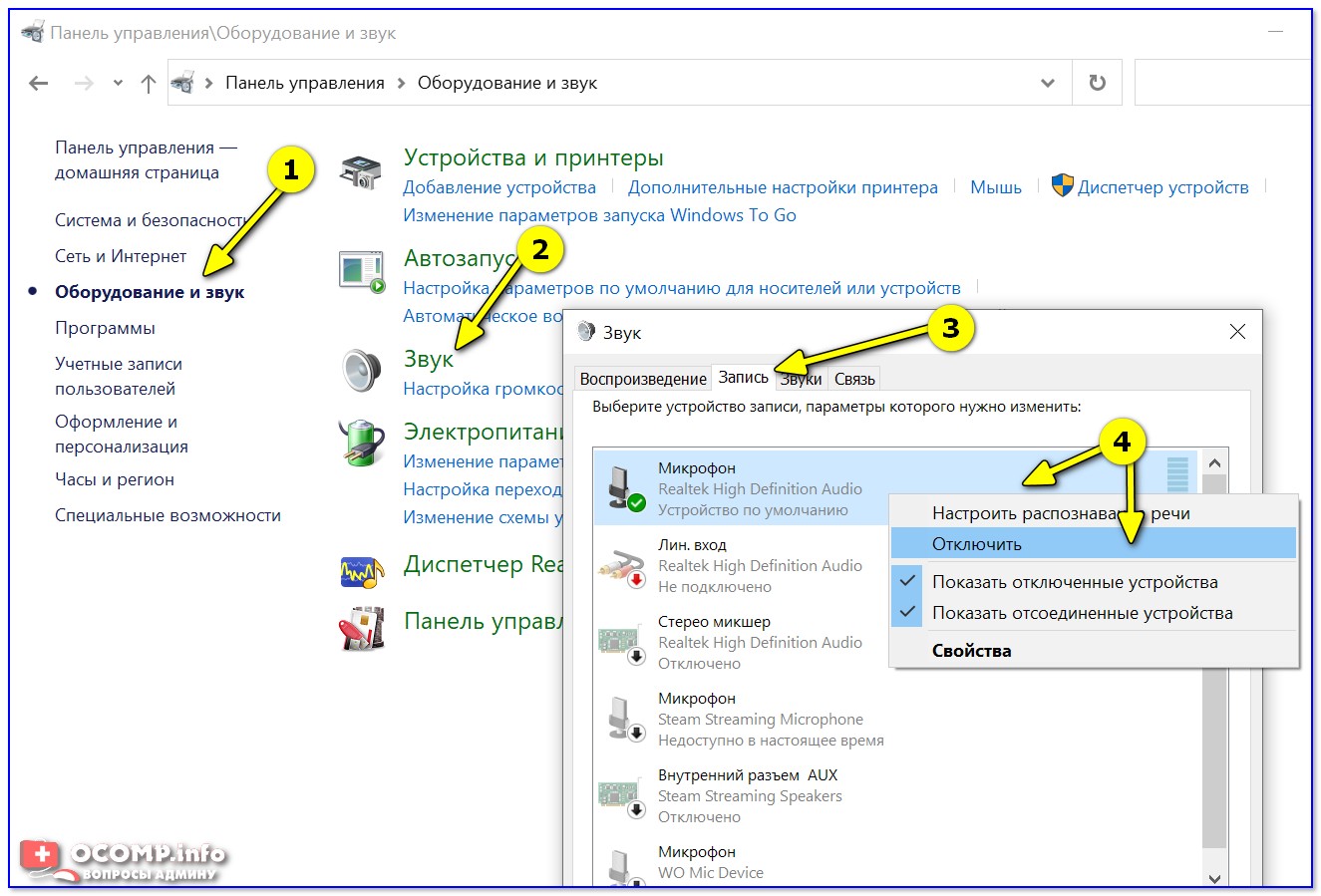
4. В любом порядке щелкните правой кнопкой мыши каждую из этих служб и выберите Перезапустить .
Попробуйте перезапустить аудиосервисы.
Майкрософт; Уильям Антонелли/Инсайдер
5. После этого перезагрузите компьютер.
Если вы нажмете «Перезагрузить», а полоса загрузки просто зависнет или не завершится, сначала перезагрузите компьютер.
Уильям Антонелли
Технический репортер для Insider Reviews
Уильям Антонелли (он/она/они) — писатель, редактор и организатор из Нью-Йорка. Как один из основателей команды Reference, он помог вырастить Tech Reference (теперь часть Insider Reviews) из скромных начинаний в гигантскую силу, которая привлекает более 20 миллионов посещений в месяц.
Как один из основателей команды Reference, он помог вырастить Tech Reference (теперь часть Insider Reviews) из скромных начинаний в гигантскую силу, которая привлекает более 20 миллионов посещений в месяц.
Помимо Insider, его тексты публиковались в таких изданиях, как Polygon, The Outline, Kotaku и других. Он также является источником технического анализа на таких каналах, как Newsy, Cheddar и NewsNation.
Вы можете найти его в Твиттере @DubsRewatcher или связаться с ним по электронной почте [email protected].
ПодробнееПодробнее
Как исправить ошибку «Не работает звук в Windows 11»?
Резюме:
С момента своего запуска Windows 11 считалась одной из самых многообещающих и безопасных версий Windows. Однако недавно мы столкнулись с некоторыми запросами пользователей, связанными с проблемой неработающего звука в Windows 11. Хотя проблемы со звуком, кажется, увеличиваются, вот как их быстро исправить.
Содержание
- Почему у меня не работает звук в Windows 11?
- Как исправить ошибку «Не работает звук в Windows 11»?
- Часто задаваемые вопросы
Предположим, у вас запланирована важная аудиоконференция в Microsoft Teams. У вас все готово для обсуждения на собрании. Но в тот момент, когда начинается звонок, вас становится неслышно. Нет ни входа, ни выхода. Вы пытаетесь отключиться и снова подключиться, чтобы послушать или поговорить, но все, что вы слышите, это статический или треск голоса в гарнитуре.
Многие пользователи сталкивались с проблемой «Не работает звук в Windows 11». Это не так. Пользователи сообщают, что динамики их системы иногда издают затвор или статический шум, что делает невозможным посещение видеоконференций, воспроизведение и прослушивание музыки или игровой процесс.
Учитывая проблемы, с которыми пользователи сталкиваются из-за этой ошибки звука в Windows 11, мы перечислили все возможные причины и исправления для нее.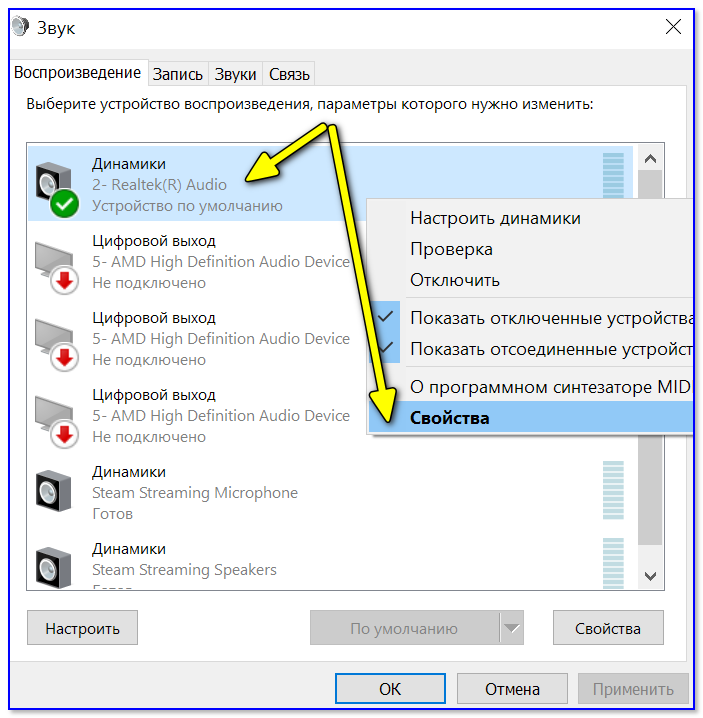 Давайте начнем!
Давайте начнем!
Почему у меня не работает звук в Windows 11?
Ответов на вопрос, почему на вашем компьютере внезапно пропал звук, может быть несколько. Это может быть неисправность вашего аудиоустройства, например гарнитуры, динамика, аудиопрограммы, аудиодрайвера или самой ОС. Кроме того, проблема может быть связана с неправильной настройкой звука. Давайте разберемся в причинах подробно.
Неправильно подключенные или неисправные аудиоустройства
Аудиоустройства, такие как гарнитуры, динамики, наушники и т. д., могут быть неправильно подключены к вашей системе. Кроме того, аудиоустройства также могут быть неисправны или повреждены, вызывая проблемы со звуком в Windows 11.
Выбор неправильного устройства вывода звука по умолчанию
Возможно, устройство, которое вы пытаетесь использовать, не выбрано по умолчанию, что вызывает проблему отсутствия звука в Windows 11.
Служба аудио отключена
что некоторые необходимые звуковые службы в вашей системе могут быть отключены.
Устаревшие/поврежденные или несовместимые аудиодрайверы
Если в вашей системе установлены устаревшие, недействительные, поврежденные или несовместимые драйверы аудиоустройств, вы можете столкнуться с различными проблемами со звуком.
Неправильно настроенные параметры звука
Возможно, параметры звука в вашей системе настроены неправильно, что вызывает проблемы со звуком.
Как исправить ошибку «Не работает звук в Windows 11»?
Независимо от причин, если звук вашего компьютера не работает, вы можете попробовать данные проверенные методы для решения проблемы.
1. Проверьте, работает ли ваше аудиоустройство
Убедитесь, что аудиоустройство (гарнитура, динамик и т. д.) правильно подключено к вашей системе. Некоторые аудиоустройства подключаются через Bluetooth, а другие — через провод. Вы можете убедиться в следующем:
- Аудиоустройства Bluetooth сопряжены с вашей системой.

- Проводные звуковые устройства подключены неплотно. Они должны быть подключены к правильному порту (LINE OUT).
- Также проверьте индикатор питания на наушниках и динамиках, когда они подключены к вашей системе.
Если устройство подключено правильно, но звука нет, попробуйте на другом ПК/ноутбуке.
Если устройство работает нормально на других компьютерах, но не на вашей Windows 11, возможно, проблема связана с вашей Windows или установленным программным обеспечением.
2. Убедитесь, что выбрано правильное аудиоустройство
К вашему устройству может быть подключено несколько аудиоустройств. Нужно убедиться, что выбран правильный. Для этого выполните указанные шаги:
- Найдите значок Динамики на панели задач, щелкните правой кнопкой мыши и выберите Открыть настройки звука .
- Теперь выберите устройство вывода , которое вы хотите использовать.
 Аналогично выбираем устройство ввода .
Аналогично выбираем устройство ввода .
- Теперь наведите указатель мыши на . Проверьте микрофон , чтобы убедиться, что ваше аудиоустройство работает.
- Проблема «Звук в Windows 11 не работает» не должна возникать, если выбрано правильное устройство.
3. Запустите средство устранения неполадок со звуком
Вы можете попробовать запустить средство устранения неполадок со звуком, чтобы устранить ошибку «Звук в Windows 11 не работает». Средство устранения неполадок со звуком в Windows 11 может помочь вам решить эту проблему. Вы можете запустить средство устранения неполадок тремя способами:
A. Устранение неполадок со звуком с помощью утилиты Get Help
- Наведите указатель мыши на значок Звук на панели задач, щелкните правой кнопкой мыши и выберите Устранение неполадок со звуком .
- Далее вы будете перенаправлены в окно Get Help .
 Выберите « Да» , чтобы продолжить диагностику и устранение неполадок.
Выберите « Да» , чтобы продолжить диагностику и устранение неполадок.
- Начнется процесс сканирования.
- Далее нажмите Да , если вы услышите звуковой сигнал и продолжите. Если звука не было, выберите Нет .
- В этом окне будут показаны возможные причины проблем со звуком в Windows 11. Дайте свое согласие, нажав Да .
- Если проблема связана с драйверами устройств, средство устранения неполадок переустановит драйвер и устранит проблему.
B. Запустите средство устранения неполадок со звуком через панель управления
- Найдите Найдите строку , введите средство устранения неполадок со звуком и нажмите Найдите и устраните проблемы с воспроизведением звука .
- В появившемся окне нажмите Далее .
- Средство устранения неполадок начнет обнаруживать проблемы.

- Выберите тип аудиоустройства, неполадки которого вы хотите устранить, и нажмите Далее .
- Кроме того, примените потенциальные исправления, которые он может вам предложить.
C. Запустите средство устранения неполадок со звуком в настройках
- Нажмите Windows + I ; он откроет приложение Settings , а затем перейдет к System .
- Затем перейдите к Звук и нажмите Устранение неполадок .
- Начнется процесс устранения неполадок. Не прерывайте процесс и подождите, пока он не завершится. Затем примените предложения, которые он может отображать на экране, для решения проблемы.
4. Обновление/откат звуковых драйверов
Средство устранения неполадок со звуком может предложить загрузить последнюю версию драйвера устройства для устранения упомянутой выше проблемы. Однако, если он не просит вас установить или обновить звуковой драйвер и проблема не решается с помощью вышеуказанных методов, вы можете попробовать обновить или откатить звуковые драйверы через диспетчер устройств. Для этого выполните следующие действия:
Однако, если он не просит вас установить или обновить звуковой драйвер и проблема не решается с помощью вышеуказанных методов, вы можете попробовать обновить или откатить звуковые драйверы через диспетчер устройств. Для этого выполните следующие действия:
Обновите аудиодрайвер:
- Нажмите Windows + X и щелкните Диспетчер устройств .
- Дважды щелкните Аудиовходы и выходы , чтобы развернуть эту категорию.
- Щелкните драйвер правой кнопкой мыши и выберите Обновить драйвер .
- Далее нажмите Автоматический поиск драйверов и дождитесь завершения процесса.
- Если у вас уже установлена последняя версия драйвера, попробуйте вернуться к более старой версии, чтобы решить проблему с неработающим звуком компьютера.
Откатить драйвер
- В диспетчере устройств разверните Аудиовходы и выходы .

- Щелкните правой кнопкой мыши драйвер, который вы хотите откатить, и откройте его Свойства .
- Далее перейдите на вкладку Драйвер и нажмите Откатить драйвер.
- После этого перезагрузите систему и проверьте, решена ли проблема.
5. Загрузите Центр обновления Windows
Иногда при проблемах с Windows 11 может отсутствовать звук, когда отсутствуют некоторые важные системные обновления. Вы можете проверить наличие ожидающих обновлений в приложении «Настройки». Выполните указанные шаги:
- Найдите значок Поиск , откройте его и введите Обновление Windows . Там нажмите Параметры обновления Windows .
- Далее нажмите Проверить наличие обновлений .
- Он проверит и покажет вам последние исправления, доступные для Windows 11. Установите их и перезагрузите систему.

Некоторые пользователи сообщали, что звук компьютера не работает после обновления до Windows 11. Есть вероятность, что процесс установки обновления был нарушен или выполнен неправильно, что привело к возникновению этой проблемы. Повторите попытку, выполнив ранее упомянутые шаги. Надеюсь, проблема разрешится. Если вы все еще сталкиваетесь с той же проблемой, попробуйте следующие методы.
6. Исправление аудиослужб
Иногда фоновые звуковые службы могут не работать или отключены по ошибке. Вы можете попробовать исправить аудиосервис, выполнив следующие действия:
- Нажмите Windows + R ; откроется диалоговое окно Run . Там введите services.msc и нажмите Введите .
- В окне Services убедитесь, что запущены следующие службы. Кроме того, проверьте, если их Тип запуска установлен на Автоматический .

- Windows Аудио
- Windows Audio Endpoint Builder
- Удаленный вызов процедуры
- Если состояние службы соответствует указанному, но звук Windows 11 по-прежнему не работает, попробуйте перезапустить их. Чтобы продолжить работу служб, щелкните правой кнопкой мыши службу и выберите Перезапустить .
- После этого перезагрузите систему и проверьте, решена ли проблема со звуком.
7. Отключите улучшения звука
В Windows 11 может не быть звука, когда включено улучшение звука. Чтобы решить проблему, вы можете попробовать отключить или отключить улучшение звука. Для этого выполните следующие действия:
- Откройте панель поиска и введите Панель управления; нажмите Введите , чтобы открыть его, или нажмите Открыть .
- В Панели управления щелкните Оборудование и звук .

- Теперь выберите Звук из доступных вариантов.
- Затем выберите аудиоустройство на вкладке Воспроизведение и нажмите Свойства .
- В окне Свойства устройства перейдите на вкладку Дополнительно , снимите флажок Включить улучшения звука и нажмите Применить .
Теперь попробуйте воспроизвести звук, чтобы проверить, устранена ли проблема.
8. Запустите SFC Utility
Поврежденные или недействительные системные файлы на вашем ПК могут вызывать различные проблемы. Звук, не работающий в Windows 11, является одним из них. Однако вы можете попробовать запустить утилиту проверки системных файлов (SFC), выполнив следующие действия:
- Откройте строку поиска и введите cmd . Вы увидите опцию командной строки в Windows; нажмите Запуск от имени администратора .

- В окне командной строки введите sfc/scannow и нажмите Введите . Он начнет сканирование.
- После завершения сканирования прочтите инструкции на экране и следуйте им. После этого перезагрузите систему.
9. Выполните восстановление системы
Если все вышеперечисленные методы не помогли решить проблему с неработающим звуком в Windows 11, попробуйте выполнить восстановление системы. Это вернет вашу систему к точке, в которой возникла проблема.
Однако возврат вашей системы к определенной точке означает, что она отменит все изменения, сделанные после этой точки, включая приложения, драйверы, установленные обновления и т. д.
Чтобы выполнить восстановление системы, выполните указанные шаги:
- В строке поиска введите « Создать точку восстановления» и нажмите Открыть .
- В окне Свойства системы перейдите на вкладку Защита системы и нажмите Восстановление системы .

- Далее можно выбрать пункт « Рекомендовать восстановление» или « Выбрать другую точку восстановления» , а затем нажмите Далее .
- Если вы выбрали другую точку восстановления, выберите Поиск уязвимых программ .
- Далее вы увидите список программ, которые будут затронуты.
- Теперь нажмите Close > Next > Finish , чтобы завершить процесс.
- После этого перезагрузите систему и проверьте, работает ли звук вашего компьютера.
| * Вы также можете использовать Восстановление системы для решения проблем с неработающим звуком компьютера в Windows 10. |
Мы представили все возможные методы решения проблемы «Не работает звук в Windows 11». ?
Если вы хотите сбросить настройки звука в Windows 11, откройте приложение Настройки , а затем выполните Звук > Микшер громкости > Сброс .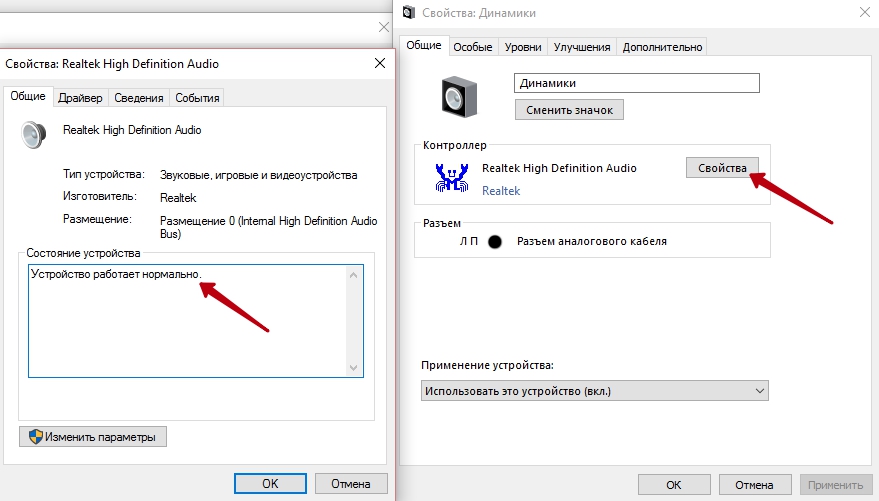

 Громкость микшера должна находиться выше нуля.
Громкость микшера должна находиться выше нуля. Если же что-то не так, значит нужно включить ее. Для этого кликните на Windows Audio правой кнопкой мышки, и нажмите «Свойства».
Если же что-то не так, значит нужно включить ее. Для этого кликните на Windows Audio правой кнопкой мышки, и нажмите «Свойства».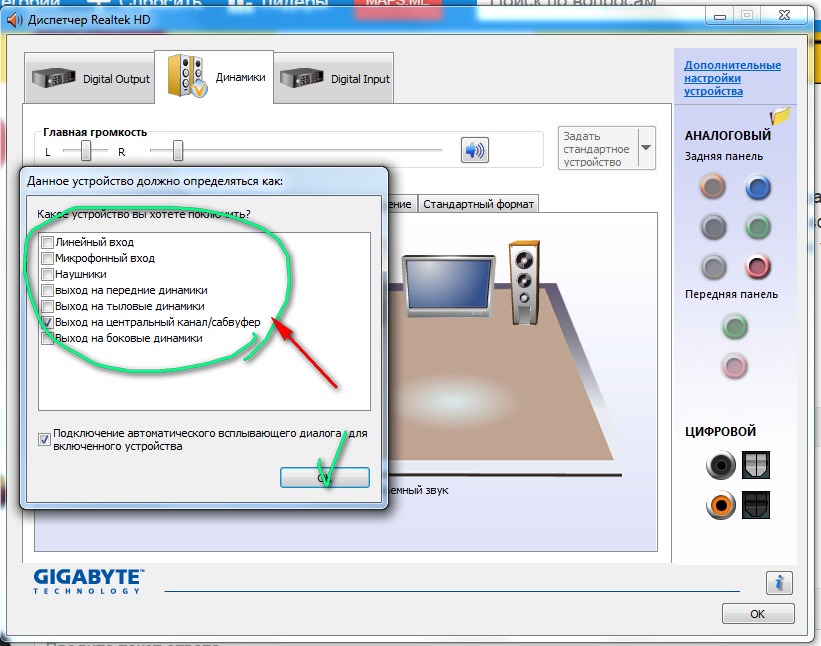
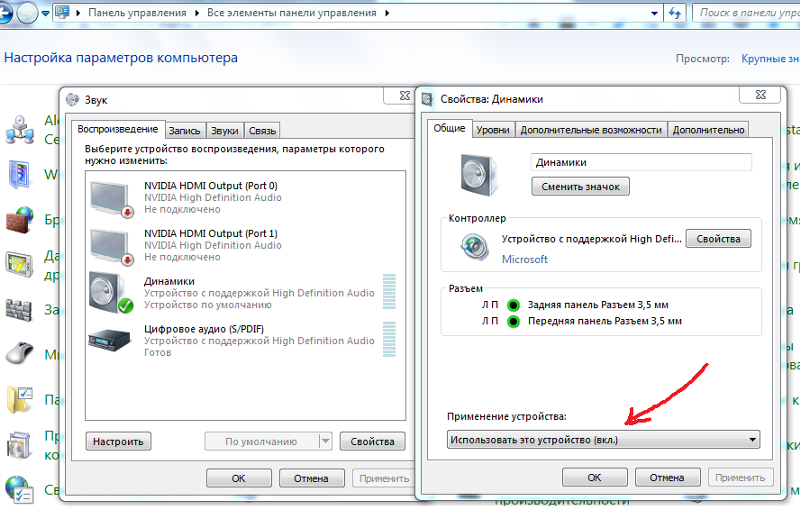

 Аналогично выбираем устройство ввода .
Аналогично выбираем устройство ввода .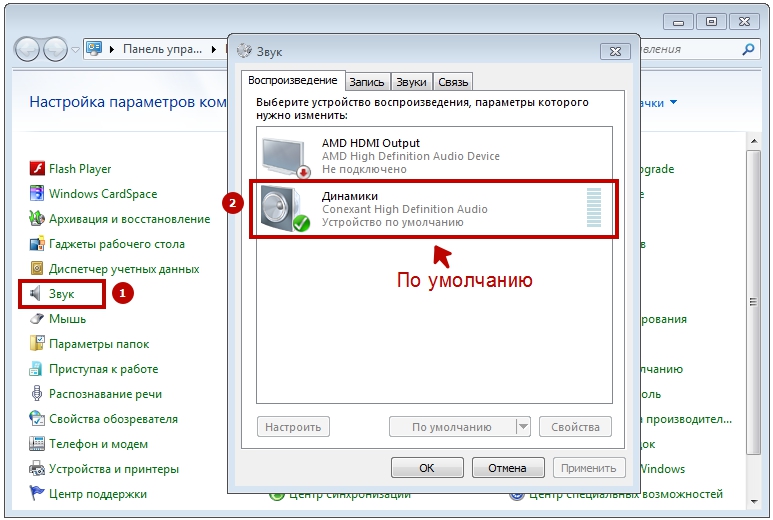 Выберите « Да» , чтобы продолжить диагностику и устранение неполадок.
Выберите « Да» , чтобы продолжить диагностику и устранение неполадок.