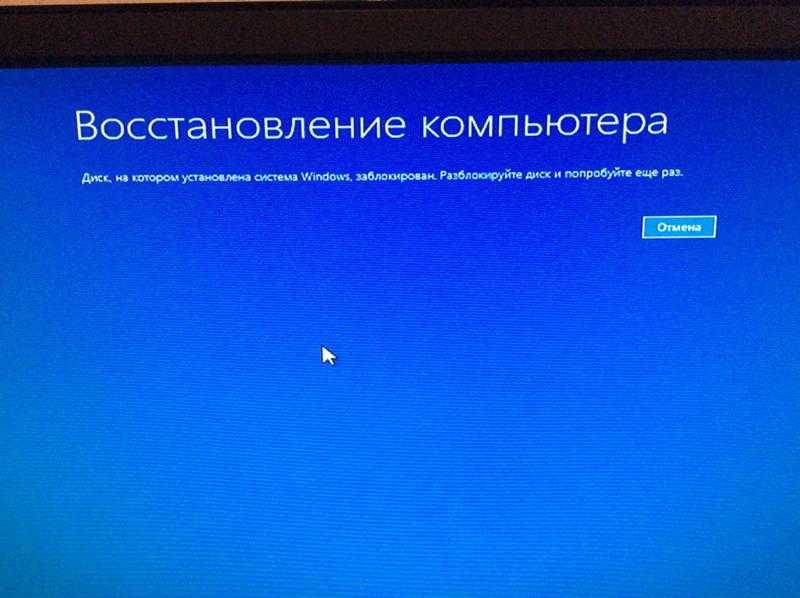Ноутбук восстановить: [Ноутбук] Устранение неполадок — Как восстановить систему, если в процессе возникли проблемы | Официальная служба поддержки
Содержание
Восстановление данных на ноутбуке — DATARC
Что делать с ноутбуком, когда потерялись данные? Как восстановить информацию из сломанного ноутбука? Что делать если сломался ssd или hdd диск в ноутбуке, на котором была ценная информация?
Мы предоставляем услуги по восстановлению данных с ноутбуков всех производителей при любых неисправностях. Если у вас компьютер не видит флешку, диск не определяется и не открывается, даже если просто сломался ноутбук, приносите к нам – мы поможем восстановить информацию.
Работа в чистой комнате
Устройства для перестановки блоков магнитных головок
Перестановщики пластин
Паяльные станции
PC3000 Data Extractor
Специалисты по восстановлению данных с ноутбука:
Схема работы
Доставка
курьером бесплатно
Диагностика
быстро и бесплатно
восстановление
на профессиональном оборудовании
проверка
качества и полноты восстановления
Оплата
только при успешном результате
- Типичные проблемы, из-за которых теряются данные на ноутбуках
- Почему при восстановлении системы теряются данные
- Что делать с ноутбуком, когда потерялись данные?
- Ноутбук не загружается, не включается
- В каких случаях данные с ноутбука можно восстановить?
- Сколько стоит восстановление жесткого диска ноутбука?
Типичные проблемы, из-за которых теряются данные на ноутбуках
Как и в большинстве проблем с потерей данных, проблемы ноутбуков можно разделить на две ситуации: повреждения файловой системы и неисправности жесткого диска ноутбука. При этом стоит отметить, что в большинстве повреждений файловой системы виноват пользователь.
При этом стоит отметить, что в большинстве повреждений файловой системы виноват пользователь.
Повреждения файловой системы
Удаление данных, форматирование не того раздела жесткого диска при попытке переставить систему, вирусы — стандартные проблемы, которые встречаются на любых носителях, а не только ноутбуках. Эти проблемы легко поддаются решению стандартными процедурами «восстановления данных после форматирования» и «восстановления удаленных файлов».
Часто на ноутбуках встречается проблема с потерей данных при восстановлении работоспособности системы. Подробнее эти проблемы описаны в разделе «Почему при восстановлении системы теряются данные».
Неисправности жесткого диска ноутбука
Особенные для ноутбуков проблемы дисков — проблемы, связанные с тем, что ноутбуки роняют, ударяют, заливают жидкостями. При это жесткий диск может начать работать некорректно или полностью выйти из строя. Четыре самые частые поломки, характерные для ноутбуков: появление бэдблоков, залипание головок чтения-записи на поверхности дисков, заклинивание шпинделя, неисправность головок.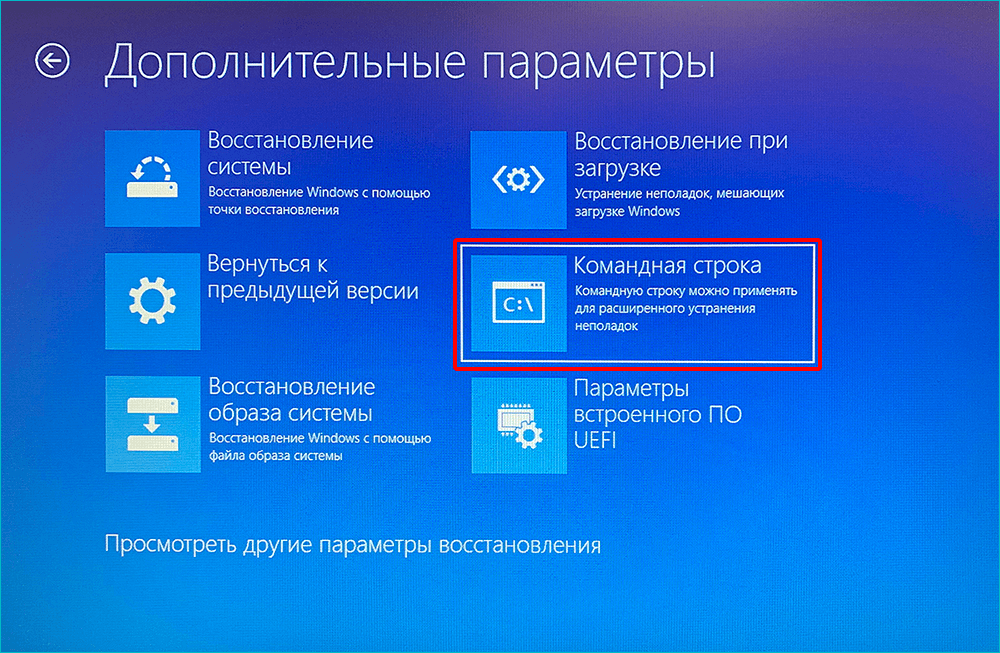
Жесткие диски любых производителей, моделей и форм-факторов (не только на ноутбуках) часто выходят из строя без видимой внешней причины. На диске могут появиться бэдблоки, у него может сгореть плата электроники, повредиться микропрограмма, сломаться головки, заклинить шпиндель двигателя, произойти залипание головок на поверхности диска и любая другая стандартная проблема жестких дисков.
Любые проблемы с жесткими дисками ноутбуков поддаются успешному восстановлению в нашей лаборатории. Процедуры восстановления стандартны для восстановления данных с жесткого диска.
Почему при восстановлении системы теряются данные
Особенная для ноутбуков проблема — потеря данных при восстановлении операционной системы с загрузочного CD/DVD или скрытого раздела восстановления (recovery partition). Диски восстановления системы (как и recovery раздел) создаются при первоначальной конфигурации системы или предустанавливаются производителем ноутбука.
Процедура восстановления операционной системы не сохраняет данные — восстановление системы происходит путем «развертывания» образа на жесткий диск, при котором полностью игнорируется его текущее содержимое.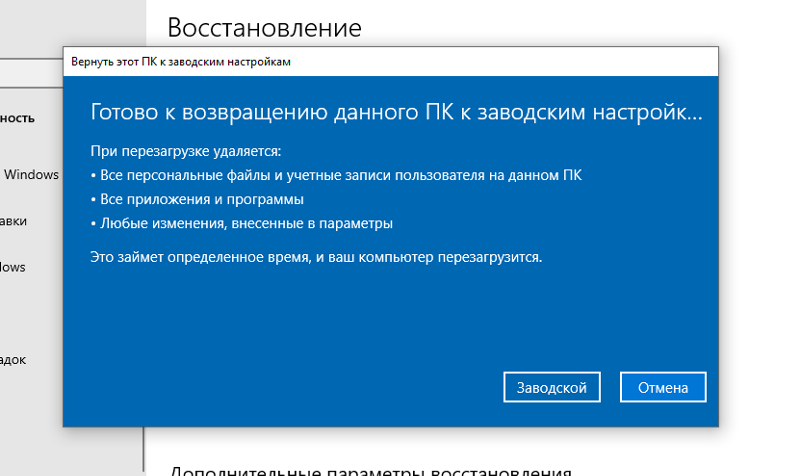 Эта процедура аналогична восстановлению из резервной копии диска, сделанной Norton Ghost и Acronis — происходит не копирование файлов системы поверх старых, а полное посекторное восстановление сохраненного образа системы. При этом старой файловой системе наносятся очень серьёзные повреждения, иногда (лишь иногда) делающие полное восстановление данных малореальным. В любом случае о перспективах восстановления можно сказать только после диагностики.
Эта процедура аналогична восстановлению из резервной копии диска, сделанной Norton Ghost и Acronis — происходит не копирование файлов системы поверх старых, а полное посекторное восстановление сохраненного образа системы. При этом старой файловой системе наносятся очень серьёзные повреждения, иногда (лишь иногда) делающие полное восстановление данных малореальным. В любом случае о перспективах восстановления можно сказать только после диагностики.
Что делать с ноутбуком, когда потерялись данные?
Не устанавливать программы на тот раздел, с которого потерялись данные. Не восстанавливать данные на тот раздел, с которого они потерялись. Ничего не писать на тот раздел, с которого потерялись данные.
Вообще, при потере данных на любом компьютере рекомендуется его больше не включать, отключить его диск (чтобы избежать создания системой временных файлов) и восстанавливать данные только подключив диск к другому компьютеру, убедившись, что на него не будет производиться запись никаких файлов.
В случае неисправности жесткого диска ноутбука, сделать что либо вне специализированной лаборатории невозможно.
Ноутбук не загружается, не включается
Если ноутбук не загружается, тормозит, выдает сообщения об ошибках, предлагает восстановить систему, то вероятнее всего у него повреждена файловая система и/или на жестком диске появились сбойные сектора (bad blocks). При любом из этих симптомов очень вероятна потеря данных, рекомендуется отключить диск от ноутбука, попробовать скопировать данные на другом компьютере. Если файловая система не доступна и/или нет доступа к нужным файлам, приносите диск/ноутбук на диагностику.
В каких случаях данные с ноутбука можно восстановить?
В специализированной лаборатории данные можно восстановить при любых поломках диска ноутбука.
При повреждениях файловой системы, данные можно восстановить в тех случаях, когда они не перезаписаны новыми данными. Точный ответ даст диагностика.
Сколько стоит восстановление жесткого диска ноутбука?
Выдержка из прайс-листа:
| описание проблемы | стоимость |
| Копирование данных с исправного носителя (без работ по восстановлению данных) | 2000 р. |
| Создание посекторной копии исправного носителя | 2000 р. |
| «Логика» (удаление, форматирование, ошибки partition magic/acronis/ghost, переустановка windows, пропали файлы/папки, вирусы, просит отформатировать/пропал раздел, файловая система RAW и т.п.) | от 3 000 р. |
| Нечитаемые сектора | от 6 000 р. |
| Неисправность контроллера | от 3 000 р. |
| Неисправность блока магнитных головок | от 12 000 р. |
| Залипание магнитных головок | от 6 000 р. |
| Клин шпинделя | от 15 000 р. |
| Проблемы с микропрограммой (служебной информацией) | от 3 000 р. |
| Повреждения блинов (царапины/запилы) | от 40 000 р. |
Остались вопросы?
Оставьте телефон и менеджер перезвонит Вам
Восстановление данных с жесткого диска ноутбука
Что делать, если один или несколько ценных файлов были удалены с жесткого диска ноутбука? Как поступить если случайно был отформатирован жесткий диск, либо установленная альтернативная операционная система изменила структуру логического раздела (диска) Windows и сделала данные недоступными?
Сегодня мы поговорим о методах возврата операционной системы до рабочего состояния, а также поговорим про основные способы восстановления утерянных файлов и другой ценной информации.
Содержание:
- Особенности современных ноутбуков.
- Ключевые моменты восстановления удаленных файлов.
- Восстановление работоспособности Windows.
- Извлечение накопителя из ноутбука.
- Системный раздел был зашифрован BitLocker, что делать?
- Возможные проблемы с зашифрованными разделами.
Особенности современных ноутбуков
Сегодняшние ноутбуки представляют собой самостоятельные устройства, практически непригодные для модернизации и переоснащения какими-либо компонентами. В отличие от них, более старые системы обладали большинством преимуществ домашних компьютеров, где в любой момент можно заменить или добавить планки ОЗУ, а также расширить объем памяти за счет установки новых жестких дисков.
Современные производители портативных ПК преследуют тенденцию ограничения доступа обычным пользователям во внутренности устройства. Таким образом, модульность ноутбука, в лучшем случае, заканчивается на возможности замены батареи в сервисном центре.
Развитие технологий и производственных тенденций коснулось не только портативных компьютеров, но и накопительных устройств. Множество ноутбуков до сих пор используют классические жесткие диски формата 2.5 дюйма, в то время как большинство современных моделей комплектуются SSHD либо SSD носителями.
Помимо этого, в ультратонких моделях крайне популярными стали высокоскоростные твердотельные накопители, установленные в порт М.2 (современный и более компактный аналог портов SATA и PCI-E). Интересный факт: накопители для портов М.2 отличаются внешним видом от стандартных запоминающих устройств и больше всего напоминают картриджи или планки ОЗУ.
Другой особенностью современных портативных компьютеров является шифрование системного диска при помощи BitLocker. Данная функция автоматически работает практически на всех современных устройствах с Windows.
Важно! Если системный диск был автоматически зашифрован BitLocker’ом, и Вы решили поэкспериментировать с альтернативными операционными системами (к примеру, Ubuntu или Linux), результатом этого может стать полная потеря файлов, расположенных на системном разделе (по умолчанию Диск С).
К примеру, установка альтернативной ОС Ubuntu на ноутбук является одной из самых частых причин утери данных с системного раздела. Поэтому мы настоятельно не рекомендуем устанавливать сторонние ОС на рабочий компьютер или носитель с ценной информацией! Для экспериментов с новыми ОС следует использовать чистый жесткий диск, или запоминающее устройство, где не хранятся сколь-либо важные данные.
Зачастую, проблему отформатированного жесткого диска или не загружающейся Windows можно исправить путем отключения носителя от ПК и подключения к нормально работающему компьютеру через USB порт или SATA кабель. Такой подход позволяет избежать перезаписи и безопасно восстановить данные. Но, из-за особенностей современных ноутбуков, такую процедуру практически невозможно выполнить обычному пользователю.
Ключевые моменты восстановления удаленных файлов
Восстановление удаленной информации представляет собой достаточно сложную процедуру, успех которой зависит от множества факторов. К примеру, восстановление данных с классических HDD дисков имеет высокую эффективность при соблюдении всего одного правила – максимально минимизировать использование диска!
К примеру, восстановление данных с классических HDD дисков имеет высокую эффективность при соблюдении всего одного правила – максимально минимизировать использование диска!
Стоит отметить, для запуска Windows и браузера, скачивания программы для восстановления данных, её установки и т.д., требуются проведение накопителем цикла записи, что в свою очередь может «затереть» удаленные файлы и сделать их восстановление практически невозможным. Даже для банального открытия любой веб-страницы требуется создание и запись специальных файлов, способных «перекрыть» оставшиеся части удаленных данных, с помощью которых их все еще можно вернуть.
Немного лучшим образом обстоят дела, если пользователь имеет один диск, разбитый на несколько логических разделов.
Если данные были удалены с не системного диска (как правило диск D), то пользователь сможет относительно безопасно провести инсталляцию утилиты для восстановления на логический раздел С и вернуть данные с диска D. Отметим, что восстановленные файлы лучше сохранять на внешний носитель (флешку или карту памяти) либо выгружать на FTP сервер.
Отметим, что восстановленные файлы лучше сохранять на внешний носитель (флешку или карту памяти) либо выгружать на FTP сервер.
Аналогичным образом пользователь может вернуть данные с диска C, установив программу для восстановления на диск D. Но в таком случае, следует учитывать тот факт, что ресурсы системного диска C используются для работы браузера и операционной системы! А любые циклы диска, как уже было сказано выше, способны значительно снизить шансы на успешное восстановление. Поэтому для восстановления информации с системного диска С, лучше все же отключить накопитель и подключить его к другому ПК, где восстановление пройдет в максимально безопасных условиях.
Если на ноутбуке установлен SSD накопитель либо eMMC блоки памяти, для увеличения шансов на восстановление, стоит полностью прекратить и ограничить любые процессы записи.
Высокоскоростные запоминающие устройства работают по другой технологии хранения информации, суть которой заключается в постоянном переназначении адресов относительно логических блоков. Это позволяет значительно увеличить скорость, а также равномерно распределить нагрузку по всему устройству (что «выравнивает» износ). Вне зависимости от созданных логических разделов, рекомендуем полностью отказаться от любой записи на запоминающее устройство.
Это позволяет значительно увеличить скорость, а также равномерно распределить нагрузку по всему устройству (что «выравнивает» износ). Вне зависимости от созданных логических разделов, рекомендуем полностью отказаться от любой записи на запоминающее устройство.
Как же восстановить данные со встроенного накопителя, без записи и установки дополнительных утилит? Для этих целей понадобится еще один ПК, на который следует скачать RS Partition Recovery или RS NTFS Recovery Software и провести установку утилиты для восстановления на USB-накопитель.
Установленная программа сможет вернуть файлы работая прямо с флешки, что позволит избежать весьма опасных циклов записи. Отметим, что портативная версия ПО, вероятнее всего, попросит заново ввести регистрационные данные и ключ активации.
Восстановление работоспособности Windows
Если пользователь установил стороннюю операционную систему, которая удалила файлы с раздела, изменила логическую структуру диска или вызвала проблемы с загрузкой Windows, рекомендуем ознакомиться с методами восстановления загрузчика Windows из командной строки. Помимо этого, многие производители ноутбуков специально оставляют место на жестком диске для встроенных утилит по восстановлению работоспособности ОС. Пути восстановления для каждой модели устройств могут отличаться, поэтому рекомендуем прочитать инструкцию для конкретно Вашей модели ноутбука.
Помимо этого, многие производители ноутбуков специально оставляют место на жестком диске для встроенных утилит по восстановлению работоспособности ОС. Пути восстановления для каждой модели устройств могут отличаться, поэтому рекомендуем прочитать инструкцию для конкретно Вашей модели ноутбука.
После этого можно приступить к восстановлению информации, утерянной после установки сторонней ОС.
Лучшим средством для этих целей станет специальная программа для восстановления данных RS Partition Recovery.
RS Partition Recovery – мощное средство, предназначенное для возврата данных после случайного удаления, форматирования, уничтожения вирусным ПО или утере в следствии изменения логической структуры накопителя.
Для удобства использования программа имеет интуитивно-понятный интерфейс, а также специальный мастер, который поможет выполнить процесс восстановления любому пользователю, независимо от его навыков и опыта работы за компьютером.
В RS Partition Recovery реализовано два способа сканирования: быстрый – для поиска недавно удаленных файлов, а также полный анализ – более тщательный способ, который поможет выявить все возможные файлы для восстановления, а также восстановить прежнюю файловую систему и её структуру.
Стоит понимать, RS Partition Recovery поможет даже в самых трудных ситуациях, но программа не сможет провести восстановление с диска, зашифрованного BitLocker, поэтому перед началом восстановления информации рекомендуется провести дешифровку накопителя.
Извлечение накопителя из ноутбука
В данной статье мы не раз упоминали об извлечении жесткого диска из компьютера для проведения восстановления на другой системе. Такой подход позволяет минимизировать риски перезаписи, а также значительно повысить шансы на успешное восстановление.
Многие могут задаться вопросом: «Повлияет ли это на гарантию устройства?».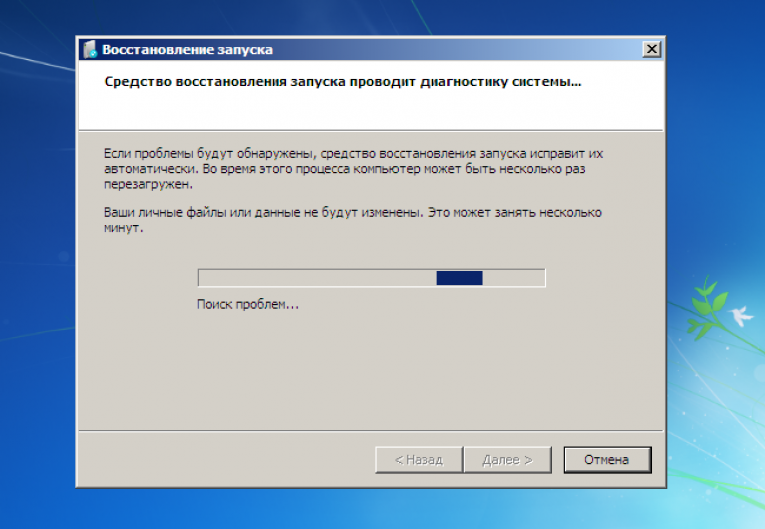 Как правило, большинство производителей автоматически снимают гарантийные обязательства после нарушения целостности заводской пломбы, которая непременно нарушается в процессе извлечения накопителя из ноутбука.
Как правило, большинство производителей автоматически снимают гарантийные обязательства после нарушения целостности заводской пломбы, которая непременно нарушается в процессе извлечения накопителя из ноутбука.
Отметим, большинство устройств, выпущенных до 2015 года обладают конструкцией, позволяющей производить замену батареи, запоминающего устройства, оперативной памяти и других компонентов без полной разборки ноутбука.
Чтобы снять жесткий диск, достаточно выяснить его местоположение в устройстве и воспользоваться подходящей отверткой. Как правило, накопители вставляются в специальные слоты или дополнительно фиксируются мелкими винтами.
С более современными устройствами дела обстоят намного сложнее. К примеру, портативные ПК от Apple спроектированы таким образом, что в их конструкцию невозможно внести какие-либо изменения. Ни сам пользователь, ни даже сервисный центр не смогут оборудовать такой ноутбук дополнительными комплектующими или провести банальную замену поврежденного модуля.
Аналогично с Apple, ультратонкие ПК от Microsoft и других производителей также не предполагают апгрейда и ремонта.
Если Вы оказались владельцем подобного устройства и у Вас появилась необходимость восстановить удаленные данные, лучшим выходом из этой ситуации станет обращение в специальные лаборатории по восстановлению информации.
Системный раздел был зашифрован BitLocker, что делать?
Большинство современных портативных устройств с ОС Windows на борту, обладают встроенной функцией шифрования системного диска при помощи BitLocker. Многие пользователи могут даже не догадываться о наличии подобной функции, что может вызывать некоторые проблемы в процессе восстановления утраченных данных.
Если Ваш диск был зашифрован BitLocker’ом, следует обязательно провести дешифровку перед началом восстановления файлов.
Для этого достаточно зайти в систему с учетной записи администратора и запустить RS Partition Recovery или другую необходимую утилиту для восстановления информации от Recovery Software.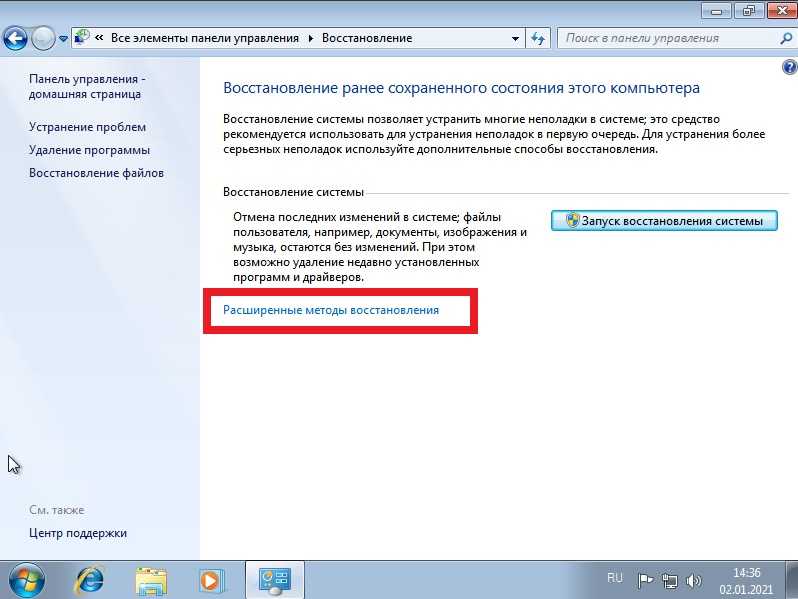
В случае, если пользователь снял накопительное устройство и подключил его к другому ПК, перед началом восстановления следует провести дешифровку накопителя при помощи специального ключа восстановления BitLocker.
К счастью, Windows не будет проводить автоматическое шифрование накопителя, если учетная запись с правами администратора не является одновременно аккаунтом Microsoft.
Если Вы забыли пароль восстановления BitLocker, а ОС автоматически зашифровала системный раздел, следует перейти по ссылке: https://onedrive.live.com/recoverykey, зайти под своей учетной записью и найти ключ.
Если у Вас возникли какие-либо проблемы со входом в аккаунт, рекомендуем следовать инструкциям, указанным по ссылке: https://account.live.com/resetpassword.aspx.
Возможные проблемы с зашифрованными разделами
Вышеописанная процедура восстановления подходит для восстановления данных с нормально работающих разделов, зашифрованных BitLocker’ом. В случае, если раздел был зашифрован, а после этого на него была установлена сторонняя операционная система, для восстановления информации потребуется восстановить предыдущую структуру файловой системы (для этого понадобиться RS Partition Recovery), после чего восстановить зашифрованный раздел.
В случае, если раздел был зашифрован, а после этого на него была установлена сторонняя операционная система, для восстановления информации потребуется восстановить предыдущую структуру файловой системы (для этого понадобиться RS Partition Recovery), после чего восстановить зашифрованный раздел.
Только после выполнения вышеуказанных действий, можно приступать к восстановлению непосредственно самих файлов.
Для восстановления поврежденных разделов, зашифрованных BitLocker’ом, необходимо воспользоваться официальной утилитой Microsoft BitLocker Repair Tool.
Важно! Для работы с Microsoft BitLocker Repair Tool пользователю понадобится пароль восстановления BitLocker.
Как можно заметить, процесс восстановления информации с ноутбуков – достаточно серьезная задача, результат которой зависит от множества факторов. Все усложняется современной компоновкой и тенденциями производителей к созданию необслуживаемых устройств с автоматическими системами шифрования данных.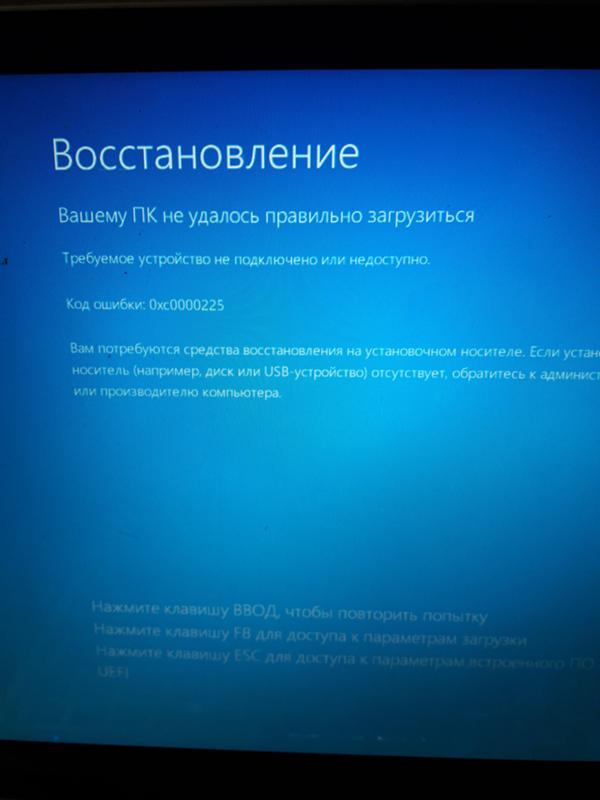 К счастью, утилиты для восстановления информации от Recovery Software смогут помочь в большинстве ситуаций и вернуть важные файлы.
К счастью, утилиты для восстановления информации от Recovery Software смогут помочь в большинстве ситуаций и вернуть важные файлы.
Часто задаваемые вопросы
Когда я вставляю SD-карту в свой компьютер, я получаю сообщение: «Диск не отформатирован, вы хотите отформатировать его сейчас?» Могу ли я вернуть свои фотографии?
Да, можно. Одной из причин может быть повреждение файловой структуры флешки.
Использование F10 для восстановления заводских настроек устройства
Функция восстановления системы F10 на вашем компьютере быстро возвращает ваш компьютер к заводским настройкам.
1. Обратите внимание перед использованием F10 для восстановления заводских настроек компьютера. диск С. Существует возможность резервного копирования личных файлов на диск C перед восстановлением заводских настроек компьютера. После нажатия F10 программное обеспечение, которое было установлено на диск C, необходимо будет переустановить на несистемный диск (например, на диск D или E).
 Вы можете решить, переустанавливать ли каждую программу в зависимости от ваших потребностей.
Вы можете решить, переустанавливать ли каждую программу в зависимости от ваших потребностей.
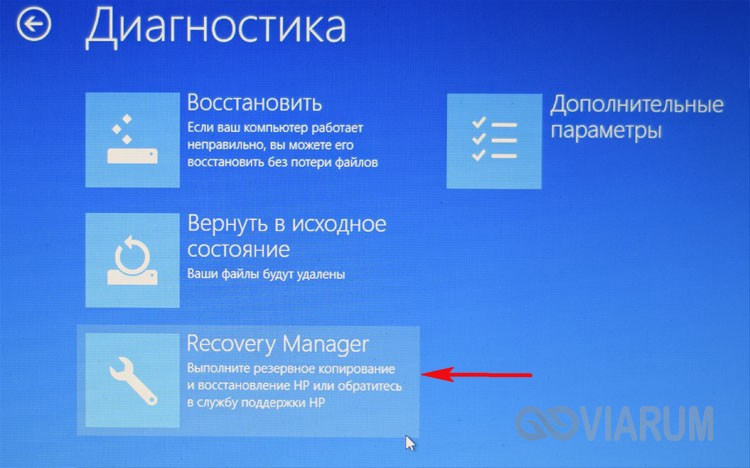
2. Используйте F10 для восстановления заводских настроек компьютера
Шаг 1: Откройте экран Huawei Intelligent Recovery
Способ 1: Подключите компьютер к источнику питания и последовательно нажмите или нажмите и удерживайте F10 для входа экран Huawei Intelligent Recovery во время запуска.
Способ 2. Подключите компьютер к источнику питания. Включите компьютер, откройте Диспетчер ПК HUAWEI, щелкните значок «Дополнительно» и выберите Настройки > Система > Сброс настроек .
Шаг 2. Восстановление заводских настроек
- На экране Huawei Intelligent Recovery выберите Recovery .
Экран, который появляется после нажатия F10, может различаться в зависимости от используемой версии. Пожалуйста, следуйте инструкциям на экране, чтобы продолжить.
- Следуйте инструкциям на экране, чтобы выполнить резервное копирование данных на указанный диск.
 Нажмите «Обзор», выберите содержимое диска C для резервного копирования и нажмите «Пуск».
Нажмите «Обзор», выберите содержимое диска C для резервного копирования и нажмите «Пуск».- Если нажать Пропустить и не делать резервную копию данных на диске C, личные данные на диске C будут потеряны и не будут восстановлены после восстановления заводских настроек компьютера.
- Вы можете создавать резервные копии только личных файлов и не можете создавать резервные копии программного обеспечения на своем компьютере. После восстановления системы вам потребуется переустановить программное обеспечение, которое было установлено на диск C (системный диск). Для прикладного программного обеспечения, которое было установлено на несистемном диске (например, на диске D или E), вы можете решить, следует ли переустанавливать программное обеспечение, в зависимости от его функций.
- Если вы хотите выполнить резервное копирование данных на внешнее запоминающее устройство, повторно вставьте устройство.

- После завершения резервного копирования вы будете перенаправлены на экран Восстановить заводские настройки .
- На экране «Восстановить заводские настройки» нажмите «Пуск». Ваш компьютер будет автоматически восстановлен до заводских настроек.
- После восстановления системы следуйте инструкциям на экране, чтобы завершить настройку системы.
3. Руководство по восстановлению заводских настроек F10
После того, как вы воспользуетесь F10 для восстановления заводских настроек компьютера, перенастройте его. Если у вас возникнут какие-либо проблемы во время использования, обратитесь к следующим инструкциям или посетите официальный веб-сайт службы поддержки Huawei (https://consumer.huawei.com/en/support/) для получения дополнительной помощи.
- Как восстановить данные на диске C после нажатия клавиши F10 для восстановления заводских настроек компьютера?
Путь резервного копирования диска C по умолчанию: D:\Backup или D:\HUAWEI Backup .
 Вы также можете вручную создать резервную копию данных на другой диск или в другую папку. Переместите содержимое папки резервной копии на диск C, чтобы восстановить данные резервной копии.
Вы также можете вручную создать резервную копию данных на другой диск или в другую папку. Переместите содержимое папки резервной копии на диск C, чтобы восстановить данные резервной копии. - Как загрузить стороннее прикладное программное обеспечение после завершения восстановления F10?
Рекомендуется загружать приложения с их официальных сайтов.
- Почему необходимо обновить версию системы после того, как я использую F10 для восстановления заводских настроек компьютера?
После нажатия клавиши F10 для восстановления заводских настроек компьютера версия системы (включая драйверы, такие как драйвер видеокарты и драйвер Bluetooth) будет возвращена к заводской версии. Вам нужно будет дождаться автоматического обновления системы или вручную обновить систему, чтобы запустить последнюю версию.
- После нажатия клавиши F10 для восстановления заводских настроек компьютера Windows Pro восстанавливается до Windows Home.
 Как я могу снова обновить его до Windows Pro?
Как я могу снова обновить его до Windows Pro? После восстановления заводских настроек компьютера вам потребуется включить компьютер и подключить его к Интернету, чтобы активировать предустановленную Windows Home. Затем вы можете снова обновить его до Windows Pro. Кроме того, вам потребуется подготовить ключ продукта для версии Windows Pro. Вы можете найти его в электронном письме, отправленном продавцом или дистрибьютором Windows, или на упаковочной коробке Windows DVD или USB.
Шаги: Нажмите одновременно Win + I , чтобы открыть окно настроек. Перейдите в раздел «Обновление и безопасность» > «Активация» > «Изменить ключ продукта», введите ключ продукта Windows 11 Pro и следуйте инструкциям на экране для завершения активации.
Пошаговое руководство по восстановлению ноутбука Dell
Дом
>
Восстановление жесткого диска
>
Пошаговое руководство по восстановлению ноутбука Dell
Альва Дорис
2023-02-20 18:26:31
0 просмотров, 5 минут чтения
«Как выполнить восстановление Dell в Windows 10 или других версиях? Компьютер стал тормозить, и поэтому я хочу сделать сброс настроек».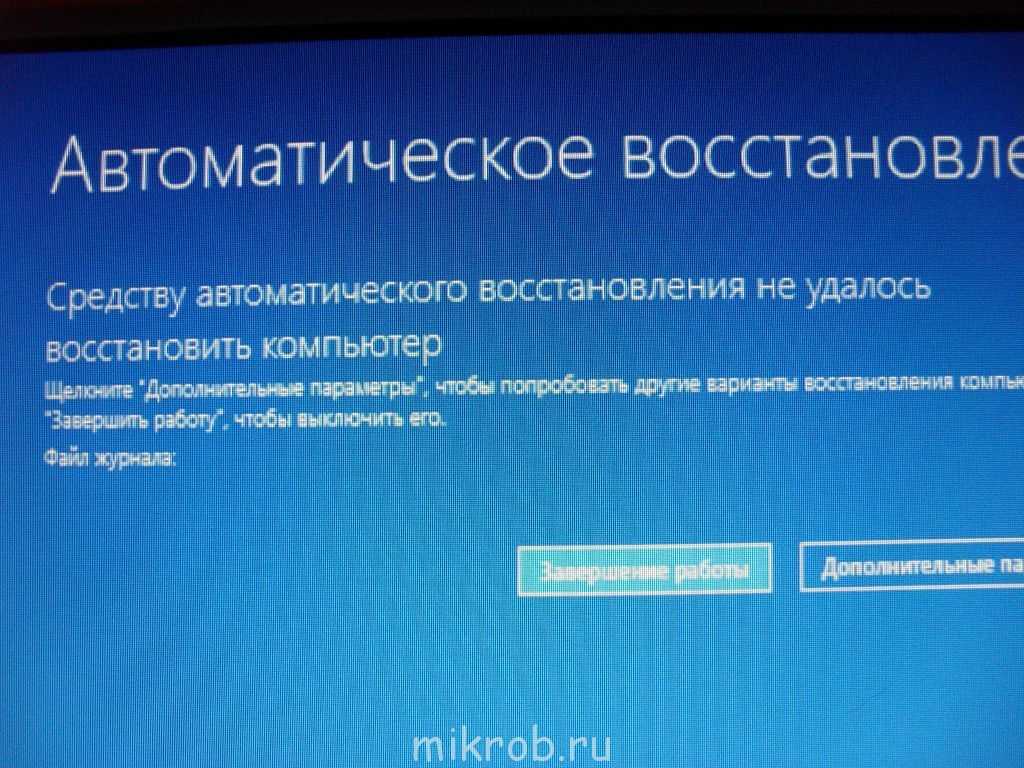
Вы ищете, как восстановить ноутбук Dell? Тогда не ищите дальше, потому что все, что вам нужно знать, находится здесь, на этой странице. Восстановление Dell Inspiron, Latitude и других моделей поможет вам устранить проблемы, которые могут возникнуть на вашем компьютере. Это простой процесс с правильным руководством. Внимательно следуйте приведенным здесь инструкциям, чтобы восстановление Dell прошло максимально гладко и завершилось успешно.
Процедуры восстановления и сброса настроек Dell могут различаться в зависимости от модели, а восстановление Dell для Windows 10 может отличаться, например, от Windows 7. Следовательно, мы перечислили руководства в соответствии с операционной системой.
Как восстановить ноутбук Dell?
Мы рассмотрим конкретные шаги по восстановлению ноутбука Dell, но перед этим необходимо кое-что знать об этом процессе. Мягкий сброс выполняется путем выключения компьютера Dell, извлечения аккумулятора и ожидания в течение нескольких секунд перед его сборкой и включением.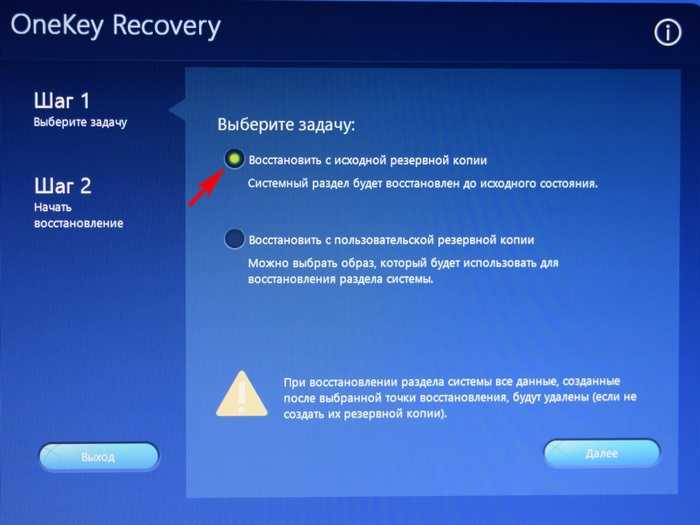 Тем не менее, мы рассматриваем жесткий или заводской сброс здесь. Это отлично подходит для решения сложных проблем с ОС.
Тем не менее, мы рассматриваем жесткий или заводской сброс здесь. Это отлично подходит для решения сложных проблем с ОС.
Примечание
Процедуры, описанные на этой странице, крайне разрушительны и удалят все до единой на вашем компьютере Dell. Это означает, что ваше программное обеспечение, настройки, носители, файлы и т. д. исчезнут после полной перезагрузки или даже восстановления компьютера.
Шаг 1. Восстановление данных с компьютера Dell с помощью AnyRecover
Шаг 2. Восстановление ноутбука Dell — 3 способа0003
Способ 2. Восстановление заводских настроек ноутбука Dell с помощью параметров восстановления системы
Способ 3. Восстановление заводских настроек ноутбука Dell без входа в систему вам нужно комплексное программное обеспечение Dell для восстановления. Я рекомендую один под названием AnyRecover.
Шаг 1. Восстановление данных с компьютера Dell с помощью AnyRecover
AnyRecover — это надежное программное обеспечение для восстановления данных Dell, которое, как следует из названия, помогает восстановить любые данные.
 Под этим я подразумеваю, что AnyRecover может восстановить ваши удаленные или потерянные файлы в кратчайшие сроки. Он работает быстро, поддерживает все модели компьютеров Dell и не перезаписывает существующие данные. Продолжайте читать, чтобы узнать больше об этом программном обеспечении для восстановления и о том, как оно работает.
Под этим я подразумеваю, что AnyRecover может восстановить ваши удаленные или потерянные файлы в кратчайшие сроки. Он работает быстро, поддерживает все модели компьютеров Dell и не перезаписывает существующие данные. Продолжайте читать, чтобы узнать больше об этом программном обеспечении для восстановления и о том, как оно работает.1 000 000 + Загрузки
Ключевые особенности AnyRecover:
Восстанавливает данные более чем 1000 форматов файлов: документы (doc, xls, ppt, html), фотографии (jpg, png, gif), видео ( avi, mov, mp4, asf), музыка (mp3, ogg, aac) и так далее.
AnyRecover поддерживает восстановление данных со всех ноутбуков Dell, работающих под управлением любой версии операционной системы Windows (включая последнюю версию Windows 11).
Ваши данные также находятся в полной безопасности с AnyRecover, потому что в процессе восстановления ничего не будет удалено или перезаписано.
Эта программа Dell для восстановления и восстановления проста в использовании и восстанавливает ваши файлы всего за 3 простых шага.

Загрузить сейчас
Как восстановить данные с компьютера Dell с помощью AnyRecover
Шаг 1: Запустите AnyRecover и выберите папку, из которой вы хотите восстановить файлы, а затем нажмите кнопку «Пуск».
Шаг 2: После этого на выбранном диске будет проведено всестороннее сканирование. Когда сканирование завершено, AnyRecover отображает все, что находит. Если вы не видите искомый файл, вы можете включить Deep Scan, чтобы повторить попытку.
Шаг 3: Наконец, выберите файлы, которые вы хотите восстановить, и нажмите «Восстановить», чтобы вернуть их.
Загрузить сейчас
После восстановления данных с ноутбука Dell вы можете приступить к их восстановлению, не беспокоясь о потере данных. Здесь мы познакомим вас с тремя способами восстановления на ноутбуке Dell.
Шаг 2. Восстановление ноутбука Dell
1Возврат ноутбука Dell в более раннее состояние в Windows 10
Шаг 1: Нажмите кнопку Windows, а затем щелкните значок шестеренки, чтобы открыть «Настройки».

Шаг 2: В окне настроек выберите «Обновление и безопасность».
Шаг 3: На левой панели выберите «Восстановление».
Шаг 4: На этом экране у вас есть варианты. В этом руководстве мы будем использовать опцию «Вернуться к более ранней сборке». Нажмите кнопку «Начать» под режимом, чтобы продолжить.
Шаг 5: Далее вы либо сохраните свои файлы, либо удалите все. Нажмите на параметр, чтобы выбрать его.
Шаг 6: Далее вам также нужно выбрать, хотите ли вы очистить диск или сохранить файлы. Выберите вариант здесь.
Шаг 7: Ваш компьютер предупредит вас о последствиях операции. Нажмите кнопку «Далее» для авторизации.
Шаг 8: При появлении запроса нажмите «Сброс». Ваш компьютер перезагрузится и потратит некоторое время на процесс сброса.
Шаг 9: Наконец, нажмите «Продолжить», когда Windows перезапустится в расширенном меню загрузки.

2Восстановление заводских настроек ноутбука Dell с помощью параметров восстановления системы
Шаг 1: Нажмите кнопку «Пуск» и выберите «Программы».
Шаг 2: Затем запустите утилиту HP System Recovery.
Шаг 3: Перезагрузите компьютер, нажав «ОК».
Шаг 4: Нажмите кнопку «Дополнительно», а затем выберите «Разрушительное» восстановление и нажмите «Ввод».
Вот как восстановить ноутбук Dell. Теперь ваш компьютер Dell будет сброшен до заводского состояния. Подождите некоторое время и перезагрузите компьютер, когда сброс будет выполнен.
3Сбросить ноутбук Dell до заводских настроек без входа в систему
Этот метод особенно важен, когда вы не можете войти в систему на компьютере Dell. Например, если вы забыли пароль к системе. Для этого метода я научу вас, как выполнить сброс настроек на вашем ноутбуке без необходимости входа в Windows.
Для Windows 11/10/8/8.
 1
1 Шаг 1: Включите компьютер и загрузите его в WinRE (среда восстановления Windows). Это происходит автоматически, когда машина не может загрузить Windows.
Шаг 2: Затем выберите «Устранение неполадок».
Шаг 3: На следующем экране выберите «Сбросить этот компьютер».
Шаг 4: На следующем экране вас спросят, хотите ли вы сохранить или удалить свои файлы. Выберите там вариант, который вам подходит.
Шаг 5: Выберите учетную запись пользователя и войдите в нее.
Шаг 6: Наконец, нажмите кнопку «Сброс», чтобы закончить.
Для Windows 7/Vista
Шаг 1: Загрузите ноутбук. Как только экран загорится, нажимайте «F8», пока не появится меню «Дополнительные параметры загрузки».
Шаг 2: Затем выберите опцию «Восстановить компьютер» и нажмите Enter, чтобы открыть экран «Параметры восстановления системы».

Шаг 3: Щелкните раскрывающееся меню и выберите раскладку клавиатуры. Нажмите кнопку «Далее» после.
Шаг 4: На следующем экране введите имя пользователя и пароль своей учетной записи администратора, а затем нажмите «ОК».
Шаг 5: Затем выберите «Восстановление заводского образа Dell» (на некоторых моделях также называется «Dell Data and Emergency Backup»).
Шаг 6: Вам будут предоставлены инструкции на экране. Следуйте им, чтобы завершить сброс настроек.
Заключение
Выполнение восстановления Dell — это умение, которое должен иметь в своем арсенале каждый владелец компьютера Dell. Мы провели вас через процесс восстановления от первоначального восстановления с помощью программного обеспечения Dell для восстановления и восстановления под названием iMyFone AnyRecover до перезагрузки и последующего восстановления компьютера.


 Нажмите «Обзор», выберите содержимое диска C для резервного копирования и нажмите «Пуск».
Нажмите «Обзор», выберите содержимое диска C для резервного копирования и нажмите «Пуск».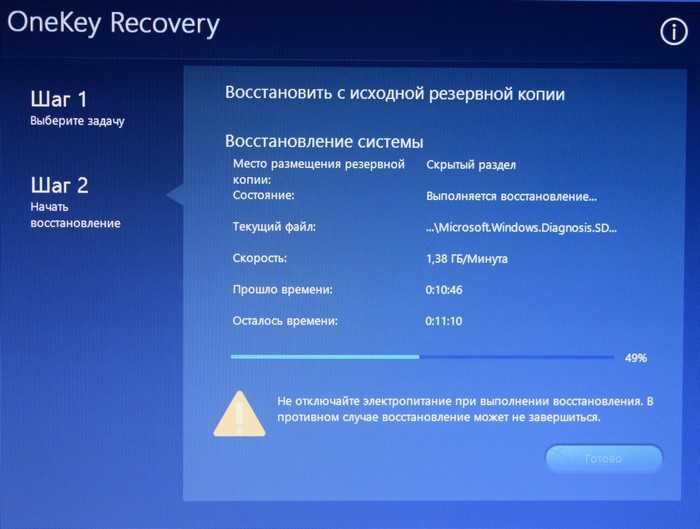
 Вы также можете вручную создать резервную копию данных на другой диск или в другую папку. Переместите содержимое папки резервной копии на диск C, чтобы восстановить данные резервной копии.
Вы также можете вручную создать резервную копию данных на другой диск или в другую папку. Переместите содержимое папки резервной копии на диск C, чтобы восстановить данные резервной копии.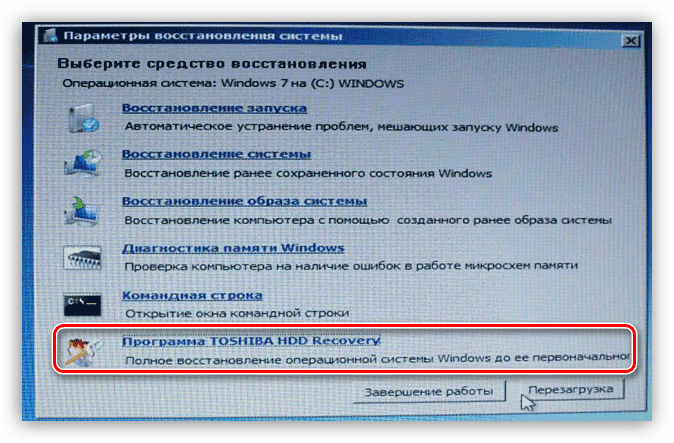 Как я могу снова обновить его до Windows Pro?
Как я могу снова обновить его до Windows Pro?  Под этим я подразумеваю, что AnyRecover может восстановить ваши удаленные или потерянные файлы в кратчайшие сроки. Он работает быстро, поддерживает все модели компьютеров Dell и не перезаписывает существующие данные. Продолжайте читать, чтобы узнать больше об этом программном обеспечении для восстановления и о том, как оно работает.
Под этим я подразумеваю, что AnyRecover может восстановить ваши удаленные или потерянные файлы в кратчайшие сроки. Он работает быстро, поддерживает все модели компьютеров Dell и не перезаписывает существующие данные. Продолжайте читать, чтобы узнать больше об этом программном обеспечении для восстановления и о том, как оно работает.

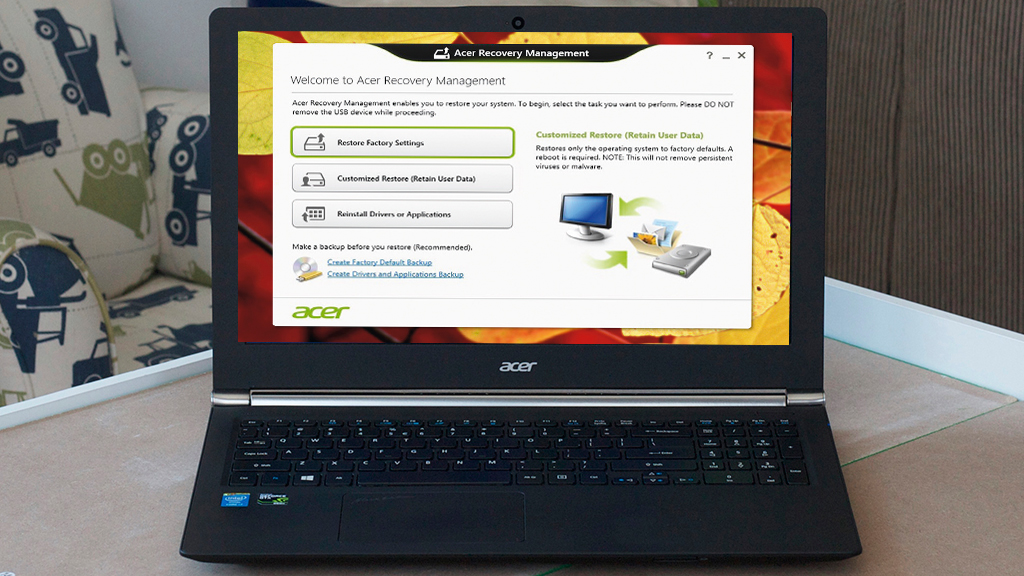
 1
1