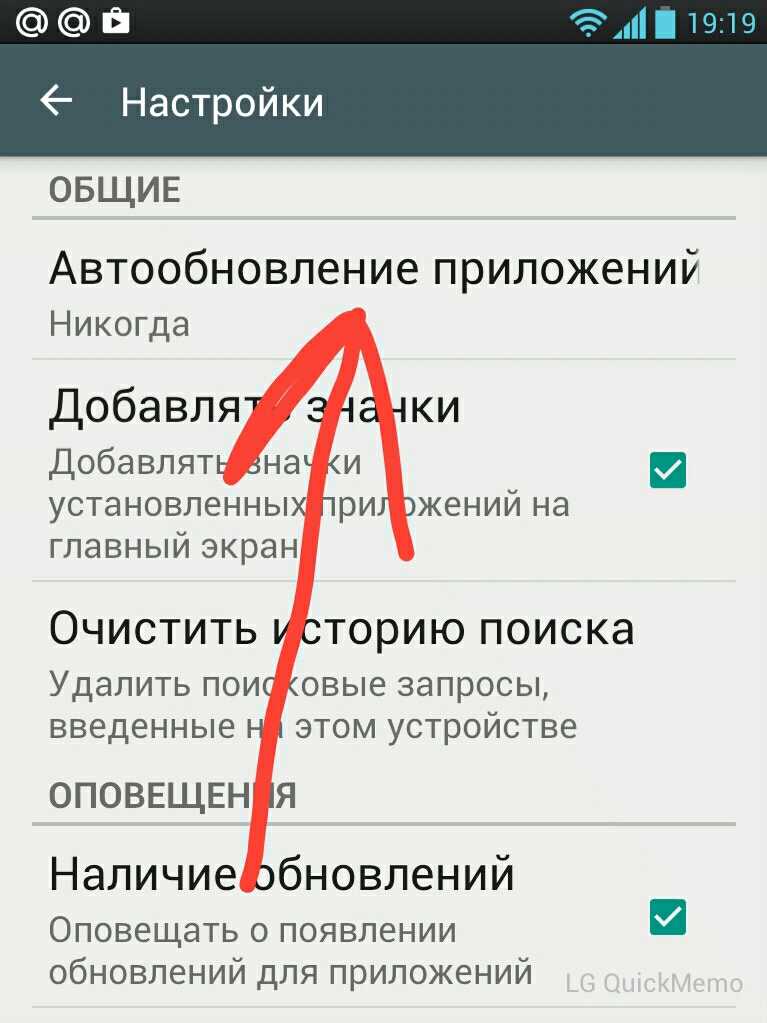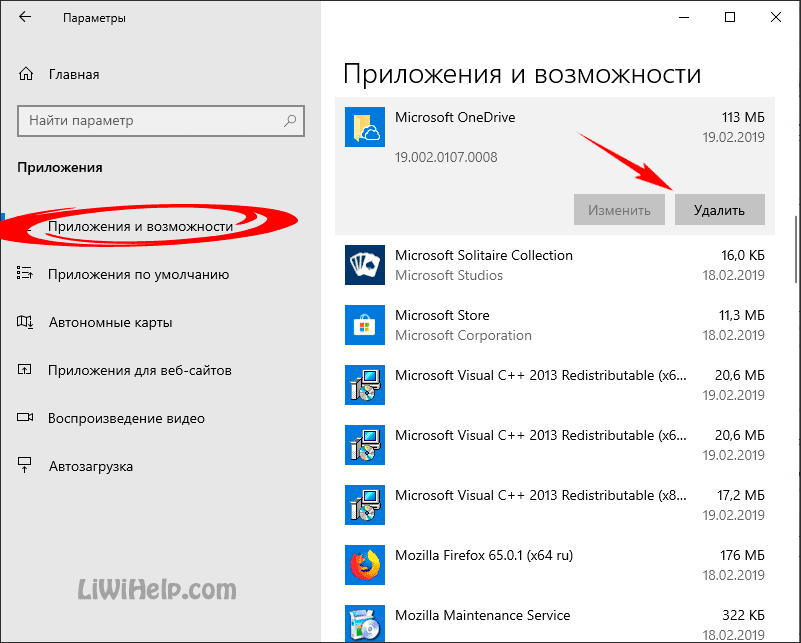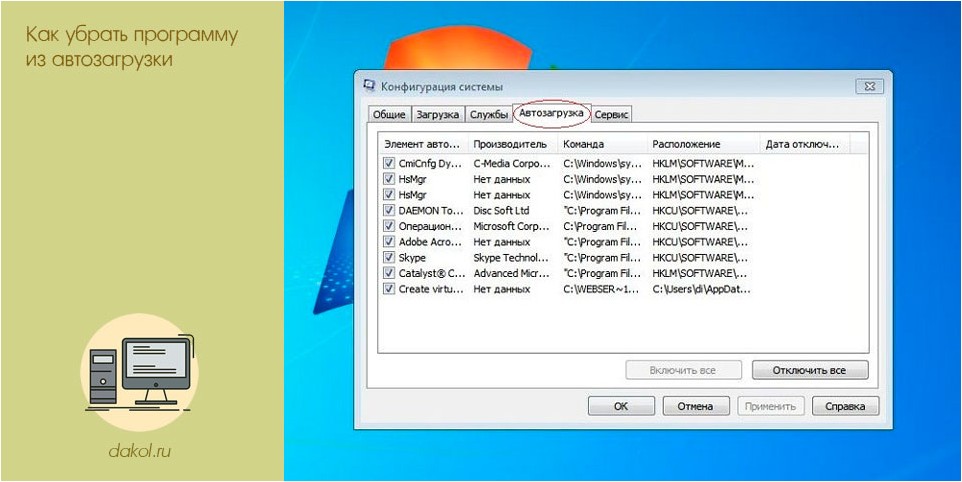Как убрать программы из загрузки: Как убрать лишние программы из автозагрузки Windows 7?
Содержание
Автозагрузка на Mac, или как добавить (удалить) программы для автоматического запуска при загрузке macOS
Хотели бы вы, чтобы некоторые приложения автоматически открывались при загрузке Mac? Это сэкономит время и избавит от надобности всякий раз повторять одни и те же действия при запуске macOS. Существует несколько способов для настройки автозагрузки приложений. Сделать это очень легко и требует только одноразовой настройки.
Яблык в Telegram и YouTube. Подписывайтесь! |
♥ ПО ТЕМЕ: Как быстро искать файлы в macOS, или как устроен поиск на Mac.
Каждый раз при включении Mac на компьютере в фоновом режиме автоматически запускаются различные приложения и сервисы. Так называемые «элементы входа» удобны и полезны, однако слишком большое их количество может привести к увеличению времени загрузки Mac и снижению его производительности.
Во избежание подобных ситуаций, каждый пользователь должен понимать, как изменить настройки автоматического запуска для оптимизации работы компьютера. В инструкции ниже мы расскажем, как добавлять, запретить или отложить автоматическую загрузку приложений на Mac.
В инструкции ниже мы расскажем, как добавлять, запретить или отложить автоматическую загрузку приложений на Mac.
♥ ПО ТЕМЕ: Как удалять программы с Mac (macOS), даже если не появляется крестик в Launchpad.
Как добавить приложение в автозагрузку на Mac при помощи Док-панели
Если ваше любимое приложение, находится постоянно на Док-панели, либо запущено в данный момент, щелкните по его иконке правой кнопкой мыши (или удерживате Ctrl + нажмите левую кнопку мыши). В появившемся всплывающем меню выберите Параметры, а в нем вы увидите меню с тремя пунктами. Для активации автоматического запуска приложения выберите «Открывать при входе».
Следовательно, для того чтобы удалить приложение или игру из автозагрузки macOS необходимо убрать галочку.
♥ ПО ТЕМЕ: Как настроить автоматическую очистку корзины на Mac (macOS).
Как добавить или удалить программы из автозагрузки Mac в разделе Пользователи и группы Системных настроек
С помощью этого способа вы можете легко выбрать несколько приложений и редактировать их параметры запуска для конкретных пользовательских профилей.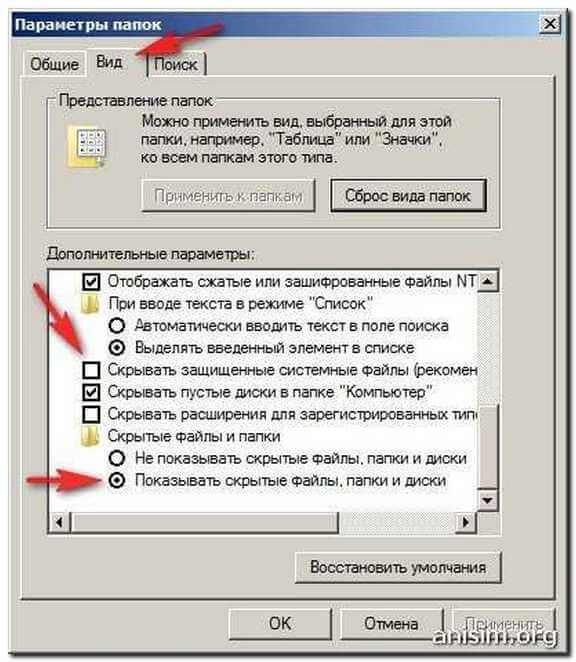 Откройте Системные настройки и перейдите в раздел Пользователи и группы.
Откройте Системные настройки и перейдите в раздел Пользователи и группы.
Слева выберите группу или профиль для которого необходимо установить приложения для автозапуска. В правой части раздела появится список приложений «Объекты входа», которые уже запланированы для автоматического запуска.
Для добавления или удаления некоторых программ, нажмите на знак плюс или минус соответственно. Если вы хотите запустить приложение при загрузке Mac, но при этом чтобы оно было скрыто (свернуто) при входе в систему, поставьте галочку Скрыть напротив приложения.
♥ ПО ТЕМЕ: 17 терминов и базовых функций macOS, которые могут быть непонятны новичку.
Как временно отключить автозагрузку на Mac
MacOS предоставляет возможность временно отключить автоматический запуск для каждого приложения, что полезно в случаях, когда нужно быстро авторизоваться в сервисе, или выявить проблему, если загрузка Mac происходит некорректно.
При появлении на экране окна входа, введите свои учетные данные, нажмите и удерживайте клавишу ⇧Shift, а затем нажмите на кнопку «Вход». Отпустите клавишу при появлении панели Dock. Если на экране не отображается окно входа, перезапустите компьютер и при появлении строки прогресса нажмите и удерживайте клавишу ⇧Shift. Mac начнет загрузку без автоматического запуска приложений.
♥ ПО ТЕМЕ: Как автоматически переключать язык (раскладку) на клавиатуре в macOS или Windows.
Как отложить автоматический запуск приложений на Mac
Автоматический запуск слишком большого числа приложений может негативно сказаться на производительности Mac. Конечно, вы можете отключить автоматический запуск, но тогда каждую программу придется открывать вручную, что займет много сил и времени. В таком случае на помощь придет приложение, позволяющее отложить автоматический запуск.
Программа Delay Start позволяет контролировать, когда и какое приложение открывать.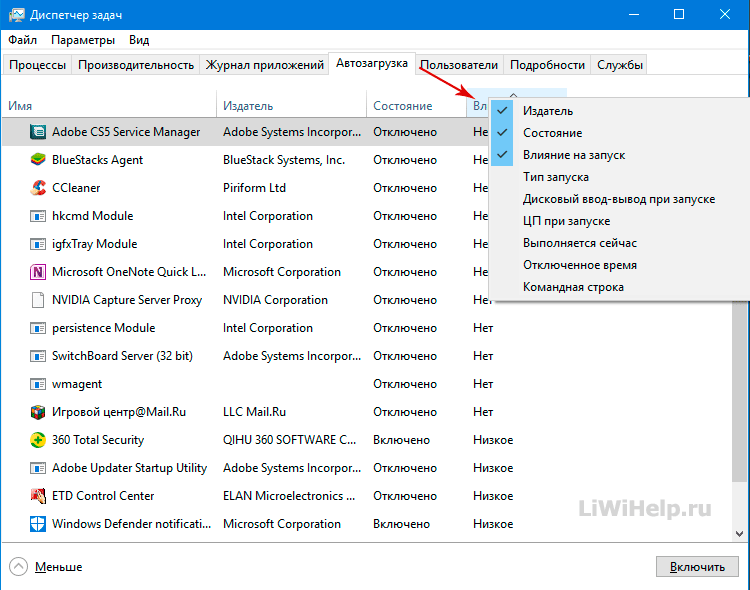
1. Удалите все «элементы входа» в разделе «Системные настройки» → «Пользователи и группы» → «Объекты входа». Выделите все приложения и нажмите на значок «-».
2. Нажмите на значок «+» и добавьте приложение Delay Start в список.
3. Теперь запустите программу. Нажмите на значок «+», чтобы добавить приложения, которые должны запускаться автоматически.
4. Укажите время в пункте «Time Setting». Mac отложит запуск данного приложения на установленный период.
Повторите два последних шага для настройки автоматического запуска нужных приложений.
Скачать Delay Start (Mac App Store)
♥ ПО ТЕМЕ: Горячие клавиши приложения «Просмотр» на Мас: 10 полезных шорткатов.
Как выявить вредоносные «элементы входа» на Mac
Вопреки сложившемуся мнению, компьютеры Мас также могут быть заражены вредоносными программами.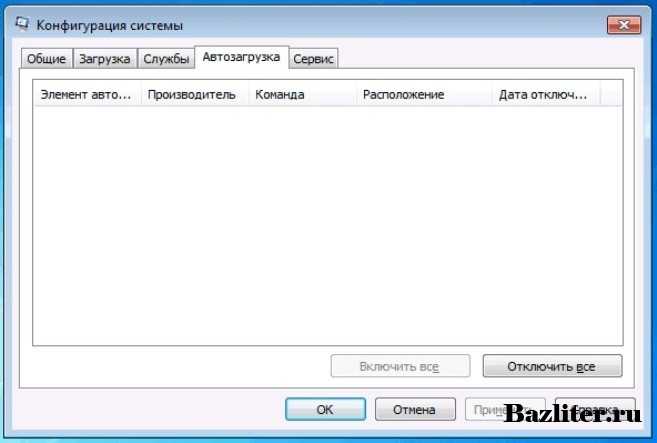 Существует ряд программ для проверки Мас на предмет вредоносов, одна из них – KnockKnock. Это бесплатное приложение, которое не только показывает, что запускается на вашем Мас, но и сканирует приложения с помощью сервиса VirusTotal, проверяющего файлы на наличие вирусов.
Существует ряд программ для проверки Мас на предмет вредоносов, одна из них – KnockKnock. Это бесплатное приложение, которое не только показывает, что запускается на вашем Мас, но и сканирует приложения с помощью сервиса VirusTotal, проверяющего файлы на наличие вирусов.
Запустите KnockKnock и нажмите на опцию «Start scan». Проверка займет порядка 1-2 минут. После ее завершения на экране будут отображены результаты в нескольких разделах.
Например, в секции «Launch Items» будут собраны все приложения, которые автоматически запускаются на Мас. В категории «Kernel Extensions» отображается список модулей, которые могли быть загружены в ядро. При выборе категории справа отобразится информация с VirusTotal. Если какой-либо «элемент запуска» оказался инфицированным, вы можете нажать «Show», чтобы найти файл в Finder и удалить его.
KnockKock также поможет определить, кем выпущено то или иное приложение — Apple или сторонним производителем.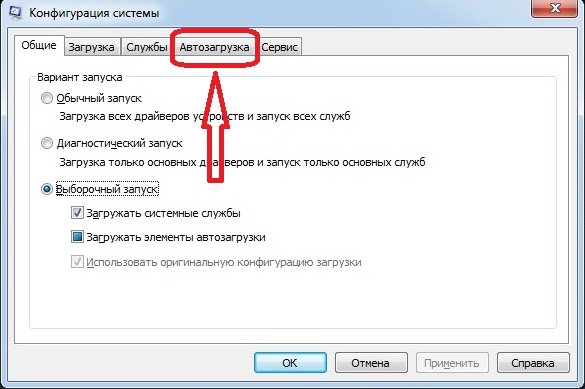 Рядом с элементом находится изображения замка. Закрытые замочки зеленого цвета указывают на то, что элемент подписан Apple. Рядом с приложениями, подписанными сторонними компаниями, располагается закрытый замок черного цвета. Рядом с неподписанными приложениями стоит открытый оранжевый замок. Открытые замки необязательно говорят о том, что приложение инфицировано, но таких программ все же стоит остерегаться.
Рядом с элементом находится изображения замка. Закрытые замочки зеленого цвета указывают на то, что элемент подписан Apple. Рядом с приложениями, подписанными сторонними компаниями, располагается закрытый замок черного цвета. Рядом с неподписанными приложениями стоит открытый оранжевый замок. Открытые замки необязательно говорят о том, что приложение инфицировано, но таких программ все же стоит остерегаться.
Контролируйте «элементы входа» на вашем Мас
Используйте KnockKnock для обнаружения вредоносных элементов и немедленно удаляйте зараженные приложения. Затем настройте автозапуск для полезных приложений и избавьтесь от программ, которые самостоятельно запускаются автоматически. А еще лучше – отложите запуск некоторых приложений, чтобы не перегружать компьютер. С помощью приведенных выше советов и толики терпения вы сможете оптимизировать автозапуск на вашем Мас и помочь ему загружаться быстрее.
Смотрите также:
- Finder на Mac (macOS): 9 полезных советов.

- Как изменить скорость скрытия и отображения Док-панели (Dock) в macOS.
- Как скрывать файлы и папки на Mac (macOS) от посторонних: 3 способа.
Пожалуйста, оцените статью
Средняя оценка / 5. Количество оценок:
Оценок пока нет. Поставьте оценку первым.
Как убрать из автозагрузки программу
В этой статье я хочу рассказать, как убрать программу из автозагрузки. Многие пользователи своих компьютеров даже не подозревают, что если убрать некоторые программы из автозапуска, их компьютеры станут загружаться в разы быстрее.
Приведем случай из жизни. Вы купили компьютер, на нем стоит только что установленная windows, все быстро работает, вас все устраивает. Вы начинаете на него устанавливать различные программы, mail агент, google chrom, продукты adobe и другие программы, необходимые вам для работы. И в таком вот темпе на протяжении месяца или двух, вы ставите, и ставите программы. Затем наступает переломный момент, когда компьютер начинает долго грузиться.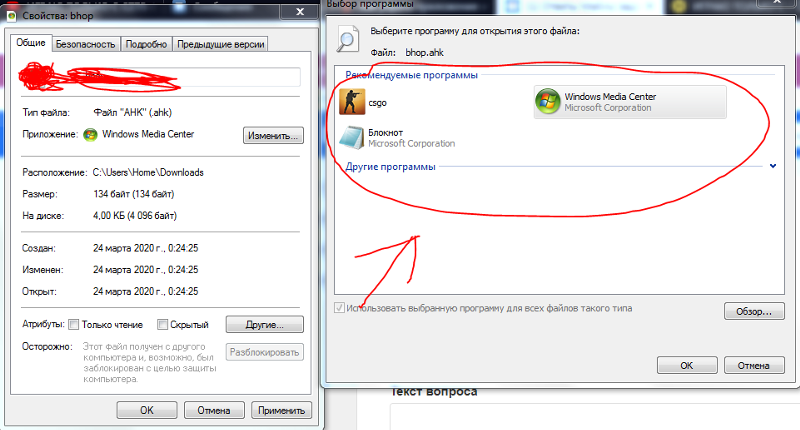 Вы негодуете: как же так? Одна из причин долгой загрузки компьютера после ввода пароля или окна приветствия – то,что у вас в автозагрузке много программ, которые при загрузке компьютера запускаются вместе с windows.
Вы негодуете: как же так? Одна из причин долгой загрузки компьютера после ввода пароля или окна приветствия – то,что у вас в автозагрузке много программ, которые при загрузке компьютера запускаются вместе с windows.
Есть множество сторонних программ, с помощью которых можно исправить это дело. Я же вам расскажу, как убрать программы из автозагрузки, без каких-либо программ.
В Windows XP, windows vista, windows 7 – удаление ненужных программ из автозагрузки настраивается однотипно.
Хватит предисловий, приступим к самому процессу.
Нажимаем Пуск => выполнить. У вас откроется окошко следующего типа:
В windows 7, если нажать Пуск, то там вы не увидите пункта выполнить, поэтому пользователи windows 7, нажимают сочетание клавиш. Win + R. Эти сочетания клавиш, можно использовать в любой операционной системе.
В поле “Открыть”, вводим команду msconfig, нажимаем Ок. У вас откроется окно следующего вида.
Будьте осторожны, ничего не меняйте в этом окне и в его раскладках, если не уверены.
Переключаемся на вкладку “Автозагрузка”.
Тут мы с вами наблюдаем множество программ, которые загружаются автоматически, у вас будут стоять везде галочки, я уже их снял, чтобы мой компьютер загружался быстрее.
Можно отключить все ненужные вам программы. Как узнать, что нужно, а что нет?
Сейчас я перечислю программы, которые отключать не следует.
Антивирус; (антивирус, ни в коем случае отключать не следует, сами понимаете, что компьютер без антивируса будет подвержен заражению вирусов)
Ctfmon; (отслеживает активные окна и обеспечивает поддержку службы ввода текста для распознавания речи, распознавания рукописного ввода, клавиатура, перевода и других технологий ввода пользователя)
Все остальные программы можно смело отключить, вреда от этого ваш компьютер не получит, только пользу.
Еще раз повторюсь, можете отключить все программы, кроме тех, которые я перечислил выше. Если кто-то горит желанием узнать подробнее, для чего нужна каждая программа, и за что она отвечает, то могу дать вам дельный совет, воспользуйтесь google.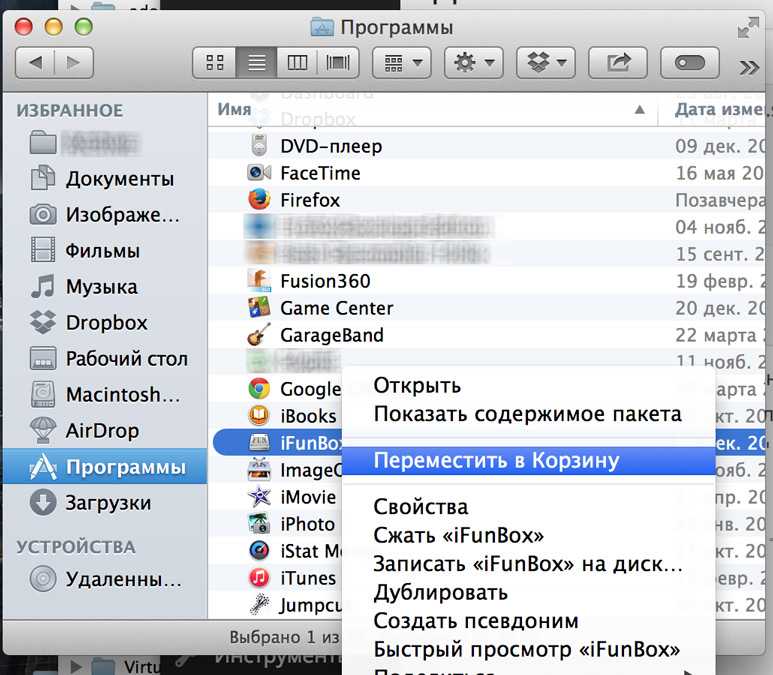 Вводим название в поисковик и читаем, что она делает. Так же есть другой вариант. Есть столбик с названием «команда», в этом столбике можно узнать, где располагается интересующая вас программа- просто переходите в ту директорию где расположена программа.
Вводим название в поисковик и читаем, что она делает. Так же есть другой вариант. Есть столбик с названием «команда», в этом столбике можно узнать, где располагается интересующая вас программа- просто переходите в ту директорию где расположена программа.
Мы с вами узнали как убрать ненужные вам программы из автозапуска в операционных системах windows XP/Vista/7.
На сегодняшний день, вперед вырывается операционная система windows 8. У неё немного другая последовательность действий, по убиранию программ из автозагрузки.
Давайте рассмотрим эту последовательность более детально.
Если также нажать пуск => выполнить, и ввести msconfig. То откроется такое же окно, но если вы перейдете на раскладку автозагрузка, то вы увидите следующее окно.
Где вам напишут, что не судьба, перейдите в диспетчер задач. Нажимаем «Открыть диспетчер задач», у вас откроется такое окно.
Я отключил все ненужные мне программы, в колонке «состояние» виден статус программы, отключено либо включено. Чтобы отключить программу или включить, нажимаем в колонке на слово, допустим, включить, правой кнопкой мыши, выпадет контекстное меню, где можно выбрать следующий пункт, отключить, открыть расположение файла, поиск в интернете, свойства.
Чтобы отключить программу или включить, нажимаем в колонке на слово, допустим, включить, правой кнопкой мыши, выпадет контекстное меню, где можно выбрать следующий пункт, отключить, открыть расположение файла, поиск в интернете, свойства.
Давайте разберем на примере: hkcmd Module. Я не знаю: нужна мне эта программа или нет, название непонятное, издатель intel, по названию и издателю не понятно, что может делать эта программа, состояние включено. Нажимаю правой кнопкой, и выбираю поиск в интернете. Вторая ссылка сверху, читаю, там говорится, что данная программа устанавливается с графическими картами, обеспечивает поддержку горячих клавиш, и еще много букв. Мне данная программа не нужна, смело отключаю. Теперь мой компьютер будет загружаться, еще чуточку быстрее. Надеюсь, вам стало более понятно, после этого примера.
В этой статье вы узнали как можно высвободить немного памяти, убрав ненужные программы из автозапуска операционной системы.
youtube.com/embed/IEv3L8P6aBs?feature=oembed» frameborder=»0″ allowfullscreen=»»>
Предыдущая
WindowsУстановка windows 7 с флешки
Следующая
WindowsКак проще добыть информацию с SD или MicroSD
Download Revo Uninstaller Freeware — Бесплатная и полная загрузка
Revo Uninstaller Freeware
- Сканирование на наличие остатков после стандартной деинсталляции
- 8 Включены дополнительные инструменты для очистки
- Forced Uninstall – удалить остатки уже удаленных программ
- Quick/Multiple Uninstall
- Расширенное сканирование на наличие остатков
- Мониторинг системных изменений и базы данных журналов в режиме реального времени
- Многоуровневая система резервного копирования
- Поддержка удаления программы из командной строки
- Темный режим и настройка
- Удаление программ и приложений для обычных (не администраторских) пользователей
- Поиск остатки для всех учетных записей пользователей Windows
- 3 новых инструмента Windows и возможность добавления собственных
- Неограниченное количество компьютеров
- Подходит для использования с USB-накопителем
Revo uninstaller Pro
- Сканирование для остатков после стандартного монтажа
- 8 Дополнительные инструменты очистки включали
- Бесплатная профессиональная техническая поддержка 1, 10, 11, including a scan for leftovers»> УНИВОД
- Быстрое/множественное удаление
- Расширенное сканирование на наличие остатков
- Мониторинг системных изменений и базы данных журналов в режиме реального времени
- Система многоуровневого резервного копирования
- Поддержка удаления программ из командной строки
- Темный режим и настройка
- Удаление программ и приложений для обычных пользователей (без прав администратора)
- Сканирование остатков для всех учетных записей пользователей Windows
- 3 новых инструмента Windows и возможность добавить свои собственные
- Неограниченное количество компьютеров
- Подходит для использования с USB-накопителем
Revo Uninstaller Pro Portable *
ℹ
- Портативная версия является НЕУСТАНАВЛИВАЕМОЙ версией
- Имеет лицензию на пользователя (не на компьютер)
- Он предназначен для однократной активации и переноса/копирования на USB-накопитель, откуда его можно использовать на неограниченном количестве компьютеров
- Портативная версия использует Отдельный серийный номер и загрузка отличается от устанавливаемой версии
- Портативная версия НЕ создает значок на рабочем столе и НЕ записывает файлы или записи реестра на компьютеры, но в свой собственный каталог
- Сканирование на наличие остатков после стандартного удаления
- 8 Дополнительные инструменты очистки в комплекте
- Бесплатная профессиональная техническая поддержка 1, 10, 11, including a scan for leftovers»> Удаление приложений Windows
- Удаление расширений браузера
- Принудительное удаление – удаление остатков уже удаленных программ Расширенное сканирование остатков
- Мониторинг системных изменений и базы данных журналов в режиме реального времени
- Многоуровневая система резервного копирования
- Поддержка удаления программы из командной строки
- Темный режим и настройка
- Удаление программ и приложений для обычных пользователей (без прав администратора)
- Сканирование остатков для всех учетных записей пользователей Windows
- 3 новых инструмента Windows и возможность добавить свои собственные
- Неограниченное количество компьютеров
- Подходит для использования с USB-накопителем
60-дневная гарантия возврата денег
Покупайте без риска! Если вы не удовлетворены в течение первых 60 дней, мы вернем вам деньги.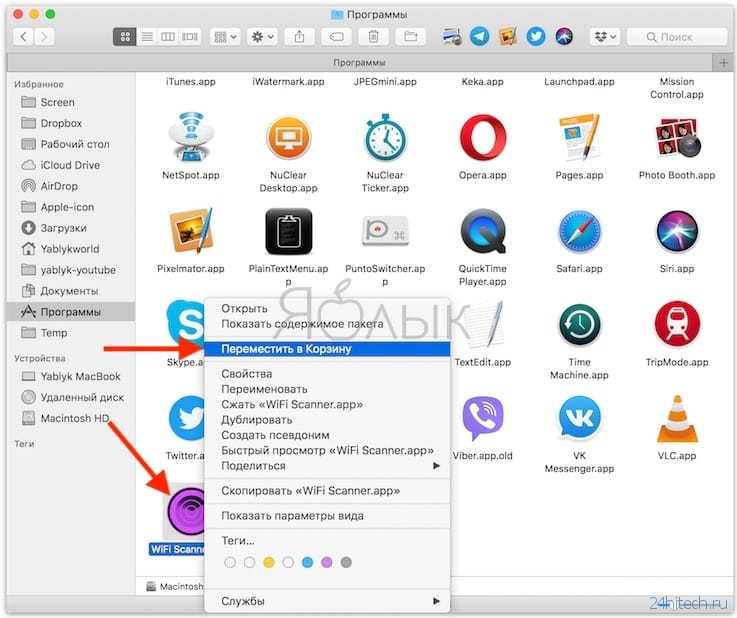
В чем разница между версией Setup и Portable?
Revo Uninstaller Pro Portable — не подлежащая установке версия Revo Uninstaller Pro , которая не хранит никакой информации в реестре Windows и может использоваться на съемных дисках.
Лицензия Revo Uninstaller Pro Portable выдается на пользователя, а не на компьютер. С точки зрения функциональности обе версии Revo Uninstaller Pro идентичны.
Портативная версия должна быть активирована после загрузки, чтобы работать, так как у нее нет пробного периода.
Мы используем файлы cookie для улучшения контента и обеспечения максимально комфортного использования нашего веб-сайта.
Продолжая просматривать наш веб-сайт, вы соглашаетесь с нашей политикой конфиденциальности.
Для получения дополнительной информации ознакомьтесь с нашей Политикой конфиденциальности и файлов cookie
Как правильно удалять программы в Windows 10
- Если вы хотите удалить программу из Windows 10, не удаляйте просто файл или папку программы — это может вызвать проблемы с Windows.

- Правильный способ удалить нежелательную программу из Windows — открыть страницу «Приложения и функции» в приложении «Настройки» и удалить ее оттуда.
- Если кнопка удаления программы неактивна, это означает, что она встроена в Windows и не может быть удалена.
- Посетите домашнюю страницу Business Insider, чтобы узнать больше.
Иногда ваши программы для Windows могут показаться гостями в отеле «Калифорния» — они никуда не уйдут.
В конце концов, установить новую программу так же просто, как дважды щелкнуть значок установки, но не очевидно, как удалить ненужные программы, когда они больше не нужны.
Чего никогда не следует делать, так это просто находить папку с программой и удалять ее. Программа Windows содержит множество файлов, установленных в разных местах компьютера.
Если вы удалите папку программы вручную, вы удалите только некоторые файлы и потенциально вызовете проблемы с Windows.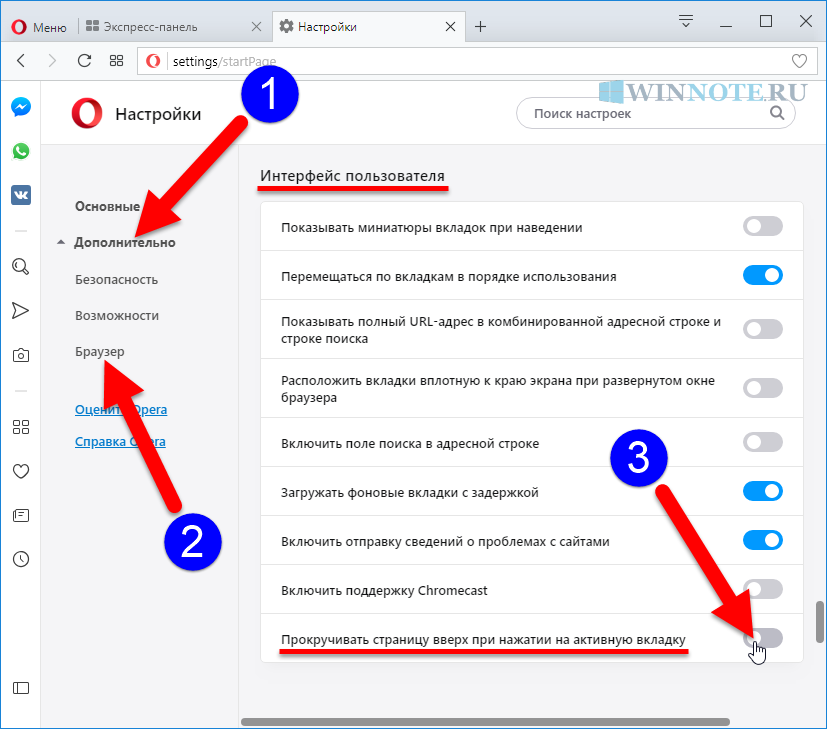
Вот правильный способ удаления любой программы в Windows 10.
Ознакомьтесь с продуктами, упомянутыми в этой статье:
Windows 10 Домашняя (от 129,99 долл. США на Amazon)
Как удалить программу в Windows 10
1. Параметры запуска из меню «Пуск».
2. Нажмите «Приложения».
Откройте «Настройки», чтобы удалить программу.
Дэйв Джонсон/Business Insider
3. На панели слева нажмите «Приложения и функции».
Вы можете найти все программы, установленные на вашем компьютере, на странице «Приложения и функции».
Дэйв Джонсон/Business Insider
4. На панели «Приложения и функции» справа найдите программу, которую хотите удалить, и щелкните ее. Затем нажмите «Удалить». Возможно, вам потребуется подтвердить, нажав «Удалить» во всплывающем окне.
Нажмите «Удалить», чтобы удалить нежелательную программу.
Дэйв Джонсон/Business Insider
5. Windows удалит программу, удалив все ее файлы и данные. В некоторых случаях программа может иметь собственный пользовательский деинсталлятор, который должен открываться при нажатии «Удалить». По завершении программа исчезнет из списка.
Windows удалит программу, удалив все ее файлы и данные. В некоторых случаях программа может иметь собственный пользовательский деинсталлятор, который должен открываться при нажатии «Удалить». По завершении программа исчезнет из списка.
Если кнопка «Удалить» серого цвета и недоступна для нажатия, это обычно означает, что она встроена в Windows и не может быть удалена.
Как сделать снимок экрана на любом компьютере с Windows 10 несколькими способами
Как загрузить компьютер с Windows 10 в «безопасном режиме», чтобы диагностировать и устранять проблемы
Как добавить ярлык Google Chrome на рабочий стол на Mac или ПК
Как перенести фотографии с любого телефона на Samsung Galaxy S10, используя Mac или ПК
Дэйв Джонсон
Внештатный писатель
Дэйв Джонсон — журналист, пишущий о потребительских технологиях и о том, как индустрия трансформирует спекулятивный мир научной фантастики в современную реальную жизнь.