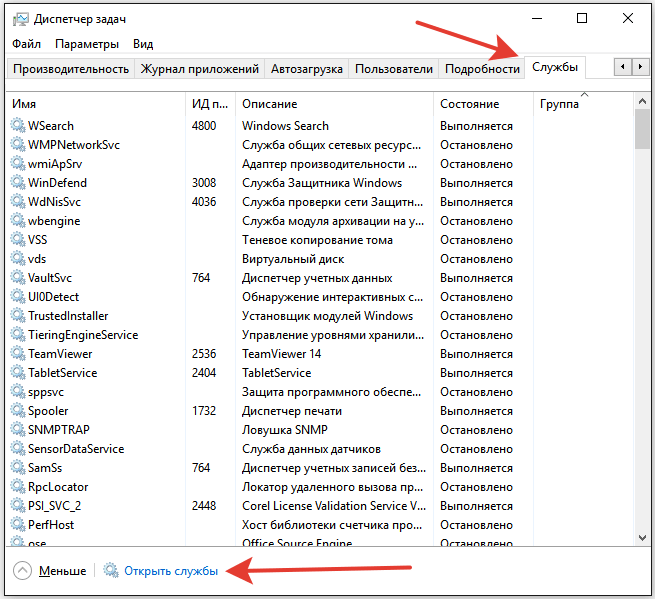Как зайти в службы в виндовс 10: Как открыть службы Windows 11 и Windows 10
Содержание
Как открыть Службы в Windows 10
В данной статье рассмотрены несколько способов, с помощью которых можно открыть приложение «Службы» в операционной системе Windows 10.
Служба (service) — это процесс, который запускается на устройстве в фоновом режиме для выполнения определенных действий в ответ на запросы пользователей, приложений или системы.
Состав имеющихся в наличии и запущенных служб зависит от версии операционной системы и установленных в ней приложений.
Основным инструментом для управления службами в графическом режиме на локальном компьютере является приложение (консоль) «Службы», которое находится в программной группе «Средства администрирования Windows»
Далее в статье показаны различные способы доступа к приложению «Службы».
Содержание
- Как открыть Службы используя окно «Выполнить»
- Как открыть Службы используя «Поиск в Windows»
- Как открыть Службы в меню «Пуск»
- Как открыть Службы используя утилиту «Управление компьютером»
- Как открыть Службы используя «Диспетчер задач»
- Как открыть Службы используя «Панель управления»
- Как открыть Службы в системном каталоге «System32»
- Как открыть Службы в командной строке и в Powershell
Как открыть Службы используя окно «Выполнить»
Данный способ применим ко всем версиям операционной системы Windows.
Чтобы открыть Службы, нажмите сочетание клавиш
+ R, в открывшемся окне Выполнить введите services.msc и нажмите клавишу Enter ↵.
Как открыть Службы используя «Поиск в Windows»
Чтобы открыть Службы, используйте «Поиск в Windows», для этого нажмите на значок поиска
в панели задач или нажмите сочетание клавиш + S, в строке поиска начните вводить службы и в результатах поиска выберите Службы Классическое приложение.
Также в строке поиска начните вводить services и в результатах поиска выберите Службы Классическое приложение.
Как открыть Службы в меню «Пуск»
Откройте меню «Пуск», в списке приложений в группе под буквой «С», найдите и разверните папку Средства администрирования Windows и выберите приложение Службы.
Также Вы можете закрепить приложение «Службы» на начальном экране или на панели задач, для этого выберите соответствующий пункт контекстного меню вызываемого нажатием правой кнопкой мыши.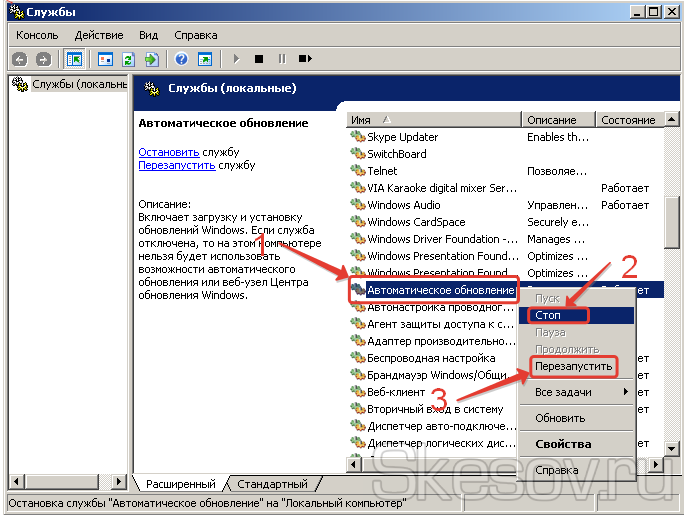
Как открыть Службы используя утилиту «Управление компьютером»
Службы также присутствует в системе и как элемент утилиты «Управление компьютером».
Запустите утилиту «Управление компьютером», для этого нажмите правой кнопкой мыши по кнопке «Пуск»
в панели задач или нажмите сочетание клавиш + X и в открывшемся меню выберите пункт Управление компьютером.
Затем в открывшемся окне Управление компьютером, в левой панели, в разделе Службы и приложения выберите Службы.
Службы откроются в этом же окне.
Как открыть Службы используя «Диспетчер задач»
Откройте диспетчер задач, для этого нажмите сочетание клавиш Ctrl + Shift + Esc, затем выберите вкладку Службы и нажмите на ссылку Открыть службы.
Как открыть Службы используя «Панель управления»
Откройте классическую панель управления, в выпадающем списке Просмотр: выберите Мелкие значки и затем выберите пункт Администрирование.
Затем в открывшейся папке Администрирование выберите Службы.
Как открыть Службы в системном каталоге «System32»
Откройте Проводник Windows и перейдите по следующему пути:
C:\Windows\System32
Чтобы открыть Службы, дважды кликните по файлу services.msc
Как открыть Службы в командной строке и в Powershell
Также открыть Службы можно в командной строке или в консоли Windows PowerShell, для этого запустите командную строку или консоль PowerShell и выполните команду services.msc
Теперь, используя любой из представленных выше способов, можно открыть приложение (консоль) Службы в операционной системе Windows 10.
Как получить доступ к службам Windows 11 и Windows 10
На любом включенном компьютере используются системные службы Windows необходимые для нормального функционирования устройства. При выполнении тех или иных операций службы запускают процессы, выполняемые в фоновом режиме. В основном это делает сама Windows, а также некоторые приложения.
В основном это делает сама Windows, а также некоторые приложения.
Многие пользователи желают получить доступ к службам Windows, чтобы отключить «ненужные» или «лишние» для ускорения работы ПК. На основе информации из Интернета пользователи рассчитывают получить прибавку к производительности компьютера.
Содержание:
- Как открыть диспетчер служб Windows через поиск
- Открытие окна «Службы» с помощью «Выполнить»
- Доступ к службам Windows из Диспетчера задач
- Как открыть службы из управления компьютером
- Как открыть службы Windows 10 и Windows 11 из адресной строки Проводника
- Открываем «Службы» из системной папки Windows
- Запускаем службы Windows через командную строку
- Как открыть службы Windows 11 из Инструментов Windows
- Используем Средства администрирования Windows в Windows 10
- Выводы статьи
- Как открыть службы в Windows (видео)
Неправильные действия по отключению служб Windows могут привести к серьезным проблемам.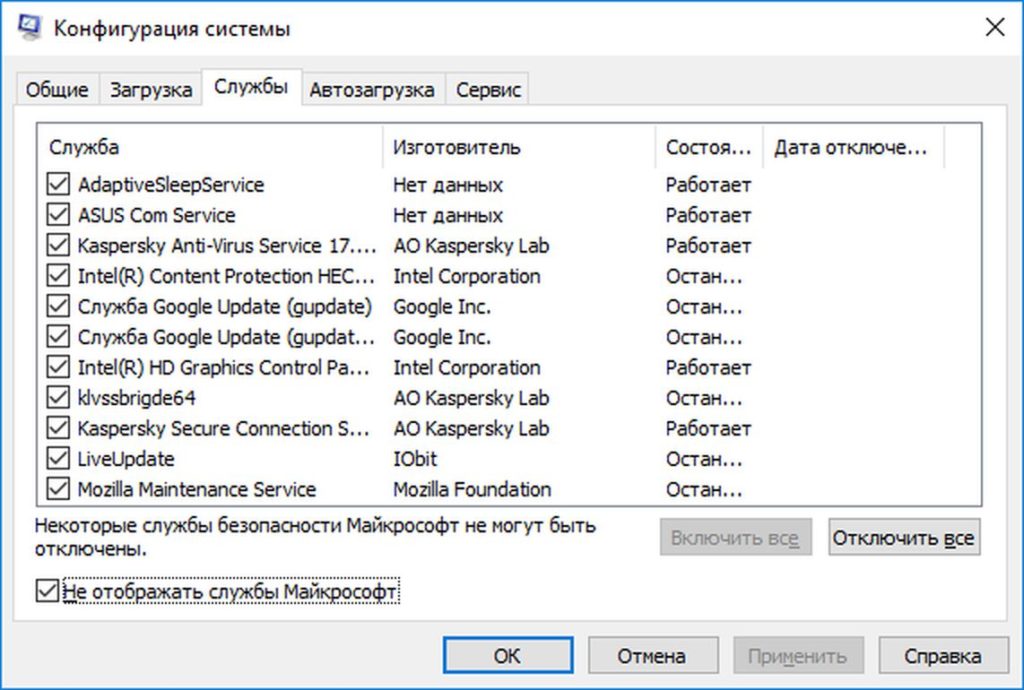 Отключив по ошибке нужную службу, вы сделаете невозможной работу либо всей операционной системы, либо важной ее части. К тому же отключение лишних сервисов не поможет вам решить проблемы с конфликтом программ и стабильностью системы.
Отключив по ошибке нужную службу, вы сделаете невозможной работу либо всей операционной системы, либо важной ее части. К тому же отключение лишних сервисов не поможет вам решить проблемы с конфликтом программ и стабильностью системы.
Всего один щелчок — и вы лишитесь возможности открыть страницы сайтов в Сети, работать с почтой или слушать музыку, потому что за это отвечают службы. Стоит не забывать о том, что ненужное сегодня может стать жизненно необходимым завтра. Собственно, поэтому Microsoft запрятала доступ к системным службам подальше.
Чтобы не получить нежданные проблемы вместо желаемой оптимизации, перед изменением настроек системных служб, необходимо создать точку восстановления Windows. В этом случае вы сможете откатить состояние компьютере до предыдущего, отменив изменения, если они привели к сбоям и неисправностям.
Подробнее: Восстановление Windows 11 с точки восстановления
В других ситуациях пользователю нужно исправить какие-то неполадки, поэтому нужно включить или настроить запуск определенной службы. Это нормальная практика, а не бездумное отключение «ненужных» служб Windows. Вы пытаетесь решить проблему, связанную с работой системных служб или служб (сервисов) некоторых программ, установленных на компьютере.
Это нормальная практика, а не бездумное отключение «ненужных» служб Windows. Вы пытаетесь решить проблему, связанную с работой системных служб или служб (сервисов) некоторых программ, установленных на компьютере.
Из инструкций этой статьи вы узнаете, где находятся службы Windows и как войти в управление службами Windows разными способами. Инструкции подходят для операционных систем Windows 11 и Windows 10. Большинство методов представленных в этом руководстве также подойдут для ОС Windows 8.1, Windows 8, Windows 7.
Как открыть диспетчер служб Windows через поиск
Сначала рассмотрим один из самых быстрых способов. Вы можете воспользоваться поиском Windows, чтобы открыть приложение «Службы».
Выполните следующие действия:
- Щелкните по значку поиска на панели задач.
- В поисковую строку введите слово «службы».
- В результатах поиска появится лучшее соответствие — приложение «Службы».
- Кликните по приложению в колонке «Лучшее соответствие», в правой части окна результатов поиска, или нажмите на пункт «Открыть».

- На экране вашего ПК откроется окно «Службы».
Открытие окна «Службы» с помощью «Выполнить»
Используйте команды из диалогового окна «Выполнить» для открытия инструментов операционной системы, в том числе и служб.
Проделайте следующее:
- Нажмите на клавиши «Win» + «R»
- В диалоговом окне «Выполнить» введите «services.msc».
- Нажмите на клавишу «Enter».
- На рабочем столе откроется окно приложения «Службы».
Доступ к службам Windows из Диспетчера задач
Диспетчер задач в операционной системе Windows выполняет функции менеджера процессов и системного монитора. В окне Диспетчера задач отображаются процессы и службы Windows. Из этого приложения можно напрямую получить доступ к службам.
Делается это следующим образом:
- Откройте Диспетчер задач Windows.
- В окне «Диспетчер задач» перейдите во вкладку «Службы».
Как открыть службы из управления компьютером
В операционную систему встроена консоль «Управление компьютером» — средства администрирования Windows. Оттуда можно открыть Диспетчер служб Windows.
Оттуда можно открыть Диспетчер служб Windows.
Выполните следующее:
- Нажимайте на сочетание клавиш «Win» + «R».
- Введите команду «compmgmt.msc» в диалоговом окне «Выполнить».
- Нажмите на кнопку «ОК».
Можете воспользоваться другим вариантом: нажать на пункт «Управление компьютером» из меню «Пуск», которое отображается после нажатия правой кнопки мыши, или нажмите на сочетание клавиш «Win» + «X».
- В левой части окна консоли нажмите на стрелку, расположенной около опции «Службы и приложения».
- Щелкните по открывшемуся элементу «Службы», чтобы открыть оснастку «Службы».
Как открыть службы Windows 10 и Windows 11 из адресной строки Проводника
В некоторых ситуациях может быть удобным использование адресной строки Проводника Windows — файлового менеджера операционной системы.
Вам понадобиться сделать следующее:
- Откройте Проводник на компьютере.
- В адресную строку браузера введите команду «services.
 msc».
msc». - Нажмите на клавишу «Enter».
- На рабочем столе откроется окно оснастки «Службы».
Открываем «Службы» из системной папки Windows
В случае необходимости, например, когда другие методы стали недоступными, вы можете запустить службы непосредственно из системного каталога с операционной системой Windows.
Пройдите несколько шагов:
- Запустите Проводник.
- Пройдите по пути «C:\Windows\System32».
- В папке «System32» найдите файл «services».
- Щелкните два раза по файлу для запуска оснастки на ПК.
Запускаем службы Windows через командную строку
При желании можно быстро запустить службы с помощью других системных инструментов — командной строки Windows или PowerShell. В обоих средствах выполняется одинаковая команда.
Порядок действий в Windows 11:
- Кликните правой кнопкой по меню «Пуск».
- В открывшемся меню нажмите на пункт «Терминал Windows».
- В окне терминала используйте Windows PowerShell или командную строку.

- Введите команду «services.msc», а затем нажмите на клавишу «Enter».
В Windows 10 нужно сделать следующее:
- Запустите командную строку или Windows PowerShell.
- В окне интерпретатора командной строки или в окне оболочки выполните команду «services.msc».
Как открыть службы Windows 11 из Инструментов Windows
Этот способ применяется только в Windows 11. В операционной системе имеются «Инструменты Windows» — средства администрирования, которые находятся в одной папке. Благодаря этому, пользователь получает быстрый доступ к необходимым системным средствам, в том числе к службам.
Рассмотрим самый простой способ использования этого средства:
- Щелкните левой кнопкой мыши по меню «Пуск».
- Нажмите на «Все приложения».
- Найдите элемент «Инструменты Windows», чтобы его открыть.
- Из папки «Инструменты Windows» запустите «Службы».
Используем Средства администрирования Windows в Windows 10
Подобный метод можно использовать в операционной системе Windows 10. В папке «Средства администрирования Windows» находятся инструменты ОС, доступные из одного места.
В папке «Средства администрирования Windows» находятся инструменты ОС, доступные из одного места.
Проделайте следующие действия:
- Войдите в меню «Пуск».
- В списке программ найдите папку «Средства администрирования Windows».
- Кликните по приложению «Службы» для открытия окна оснастки.
Выводы статьи
Во время функционирования операционной системы Windows задействовано много служб и сервисов. Это системные службы Windows и службы (сервисы) сторонних приложений. Некоторым пользователям нужно получить доступ к системным службам. В ОС Windows 11 и Windows 10 можно воспользоваться несколькими способами, чтобы открыть окно «Службы» для решения тех или иных задач.
Как открыть службы в Windows (видео)
Нажимая на кнопку, я даю согласие на обработку персональных данных и принимаю политику конфиденциальности
8 способов открыть службы Windows
- Миниинструмент
- Центр новостей MiniTool
- 8 способов открыть службы Windows | Исправить Services.
 msc не открывается
msc не открывается
Алиса | Подписаться |
Последнее обновление
В этом посте представлены 8 способов открытия служб Windows в Windows 10 и способы устранения неполадок, связанных с неоткрытием services.msc в Windows 10. Программное обеспечение MiniTool также предоставляет бесплатное программное обеспечение для восстановления данных, средство резервного копирования и восстановления системы и диспетчер разделов жесткого диска, которые помогут вам решить проблемы с компьютером.
Встроенное в Windows приложение Service Manager содержит список всех служб, установленных системой, драйверов и приложений. Иногда вам может потребоваться открыть приложение Windows Services, чтобы запустить, отключить или остановить некоторые службы. Ниже мы представляем 8 способов доступа к службам Windows и способы устранения неполадок, связанных с services.msc, из-за которых не открывается проблема с Windows 10.
Часть 1. Как открыть службы Windows Windows 10 — 8 способов
Вы можете легко получить доступ к службам Windows в Windows 10 несколькими способами.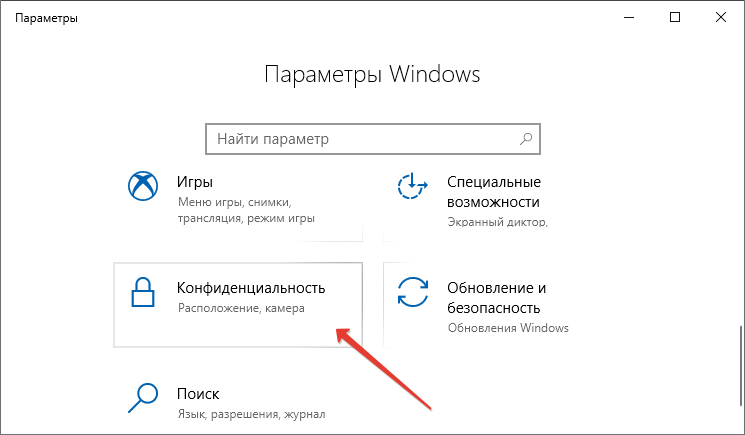
Способ 1. Как открыть службы Windows из запуска
Нажмите Windows + R , введите services.msc в диалоговом окне «Выполнить» и нажмите . Введите ключ , чтобы открыть его.
Способ 2. Доступ к службам Windows с помощью поиска
Нажмите Start или Cortana Search Box , введите services и щелкните наиболее подходящий результат, чтобы открыть приложение Windows Services.
Способ 3. Найдите приложение служб Windows в меню «Пуск»
Нажмите Меню «Пуск» , прокрутите список вниз, чтобы найти Средства администрирования Windows , чтобы расширить его. Нажмите Службы , чтобы открыть его.
Способ 4. Как открыть Services.msc в панели управления
Откройте панель управления в Windows 10, нажмите Система и безопасность в окне панели управления и нажмите Администрирование . Найдите в списке ярлык Services и дважды щелкните его, чтобы открыть.
Найдите в списке ярлык Services и дважды щелкните его, чтобы открыть.
Способ 5. Как открыть Services.msc из командной строки
Нажмите Windows + R , введите cmd и нажмите Введите , чтобы открыть командную строку в Windows 10. Затем введите командную строку Windows Services services.msc и нажмите Введите , чтобы открыть ее.
Способ 6. Запустите службы в Windows 10 с помощью PowerShell
Нажмите Windows + X и выберите Windows PowerShell , чтобы открыть PowerShell. Введите команду Windows Services services.msc в окне PowerShell и нажмите 9.0028 Введите , чтобы открыть службы Windows.
Способ 7. Включите службы Windows в разделе «Управление компьютером»
Откройте «Управление компьютером» в Windows 10. Нажмите «Службы и приложения» на левой панели, чтобы развернуть его. Нажмите Службы , чтобы открыть его.
Нажмите Службы , чтобы открыть его.
Способ 8. Создайте ярлык для служб Windows
Чтобы быстро получить доступ к приложению служб Windows, вы можете создать ярлык на рабочем столе для приложения служб Windows.
Щелкните правой кнопкой мыши черное пространство экрана рабочего стола компьютера и выберите Создать -> Ярлык . В окне Create Shortcut вы можете ввести services.msc и нажать Next . Введите имя ярлыка и нажмите Готово , чтобы создать ярлык для служб Windows.
Затем, когда вы хотите открыть службы Windows, вы можете дважды щелкнуть значок ярлыка на рабочем столе, чтобы быстро получить к нему доступ.
Часть 2. Устранение неполадок Services.msc не открывает Windows 10
Однако иногда при возникновении ошибки services.msc не открывается Windows 10. Вы можете проверить 3 исправления ниже, чтобы решить эту проблему.
Вы можете проверить 3 исправления ниже, чтобы решить эту проблему.
Исправление 1. Проверьте тип запуска служб
Если некоторые службы Windows не запускаются, вы можете использовать описанные выше способы, чтобы открыть службы Windows и найти конкретную службу в списке. Щелкните правой кнопкой мыши службу и выберите Properties . Проверьте, установлен ли тип запуска Disabled , если да, измените его тип запуска и нажмите кнопку Start , чтобы узнать, может ли он запуститься.
Исправление 2. Запустите Windows 10 в безопасном режиме
Если службы Windows не запускаются, вы можете перезагрузить компьютер, чтобы проверить, запустится ли он. Если перезагрузка компьютера не устраняет эту проблему, вы можете запустить Windows 10 в безопасном режиме, чтобы проверить, может ли запуститься приложение «Службы».
Исправление 3. ЗАПУСК SFC (Проверка системных файлов) для восстановления поврежденных системных файлов
Вы можете открыть и запустить командную строку от имени администратора.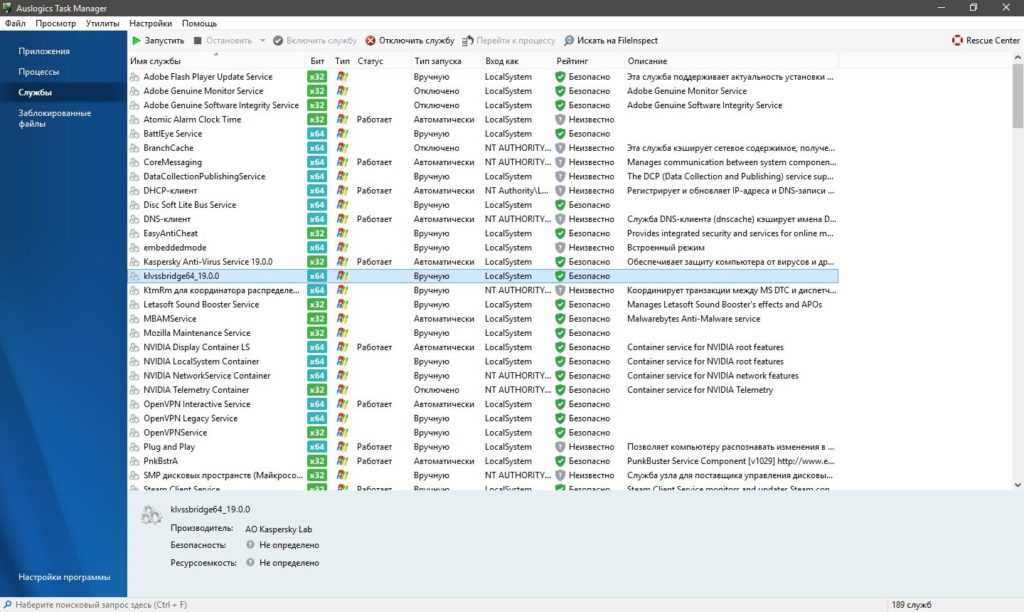 Щелкните Пуск , введите cmd и щелкните правой кнопкой мыши Командная строка , чтобы выбрать Запуск от имени администратора .
Щелкните Пуск , введите cmd и щелкните правой кнопкой мыши Командная строка , чтобы выбрать Запуск от имени администратора .
Затем вы можете ввести sfc /scannow в окне командной строки и нажать . Введите , чтобы позволить SFC сканировать и восстанавливать поврежденные системные файлы Windows 10.
Затем вы можете проверить, может ли запускаться приложение Windows Services.
Заключение
Вы можете выбрать один из 8 способов легко открыть службы Windows в Windows 10, чтобы просмотреть все запущенные службы в системе, а также запустить, остановить или отключить некоторые службы.
- Твиттер
- Линкедин
- Реддит
Об авторе
Комментарии пользователей:
Как запускать и останавливать службы вручную в Windows 10
Службы управления Windows 10
(Изображение предоставлено: Будущее)
В Windows 10 службы — это программы, которые работают в фоновом режиме без пользовательского интерфейса и позволяют системным функциям (таким как печать, работа в сети, удаленный доступ, проводник, поиск Windows, обновления и т. д.) и приложениям работать должным образом.
д.) и приложениям работать должным образом.
Хотя система неплохо справляется с управлением фоновыми службами, иногда вам может потребоваться управлять ими вручную, когда функция или приложение работают неправильно или требуют, чтобы вы управляли своими службами вручную.
В любом случае Windows 10 включает как минимум четыре метода остановки, запуска, отключения или включения служб с помощью консоли «Службы», диспетчера задач, командной строки и PowerShell.
В этом руководстве описаны шаги по управлению системой и службами приложений в Windows 10.
Как управлять службами из консоли служб
Использование консолей служб — это, пожалуй, самый простой способ остановить, запустить, отключить или включить их или несколько служб в Windows 10.
Остановить службу
Чтобы остановить работающую службу с помощью служб, выполните следующие действия:
- Открыть Запустить .
- Поиск Услуги и щелкните верхний результат, чтобы открыть консоль.

- Дважды щелкните службу, которую вы хотите остановить.
- Нажмите кнопку Стоп .
- Подсказка: Вы также можете управлять состоянием, щелкнув службу правой кнопкой мыши и выбрав параметр. Или вы можете выбрать службу, а затем использовать элементы управления вверху, чтобы запустить, остановить, приостановить или перезапустить.
(Изображение предоставлено Future)
- Нажмите кнопку Apply .
- Нажмите кнопку OK .
После выполнения этих шагов служба перестанет работать на устройстве.
Если вы не можете остановить системную службу, учтите, что некоторые службы необходимы для работы Windows 10, и их нельзя остановить.
Запустить службу
Чтобы запустить службу в Windows 10, выполните следующие действия:
- Открыть Запустить .
- Найдите Services и щелкните верхний результат, чтобы открыть консоль.

- Дважды щелкните службу, которую вы хотите остановить.
- Нажмите кнопку Пуск .
(Изображение предоставлено Future)
- Нажмите кнопку Применить .
- Нажмите кнопку OK .
После выполнения этих шагов указанная вами служба будет запущена для текущего сеанса.
Отключить службу
Чтобы отключить службу, выполните следующие действия:
- Открыть Старт .
- Найдите Services и щелкните верхний результат, чтобы открыть консоль.
- Дважды щелкните службу, которую вы хотите остановить.
- Нажмите кнопку Стоп .
- Используйте раскрывающееся меню «Тип запуска» и выберите параметр Отключено .
(Изображение предоставлено: Будущее)
- Нажмите кнопку Применить .

- Нажмите кнопку OK .
После выполнения этих шагов служба больше не будет запускаться автоматически после перезагрузки устройства.
Включить службу
Чтобы включить конкретную службу, выполните следующие действия:
- Открыть Запустить .
- Найдите Services и щелкните верхний результат, чтобы открыть консоль.
- Дважды щелкните службу, которую вы хотите остановить.
- Нажмите кнопку Пуск .
- Используйте раскрывающееся меню «Тип запуска» и выберите параметр Автоматически . Это типы запуска в Windows 10:
- Автоматически — служба запускается при загрузке.
- Автоматический (отложенный запуск) — запуск службы после загрузки.
- Вручную — запускает службу вручную по мере необходимости.
- Отключено — останавливает работу службы.

(Изображение предоставлено Future)
- Нажмите кнопку Применить .
- Нажмите кнопку OK .
После выполнения этих шагов служба Windows 10 или приложения включится, но если она была в остановленном состоянии, вам нужно будет запустить ее вручную или перезапустить устройство, чтобы служба запустилась.
Как управлять службами из диспетчера задач
Диспетчер задач также включает раздел для быстрого управления службами для Windows 10 и приложениями.
Чтобы остановить, запустить или перезапустить службу с помощью диспетчера задач, выполните следующие действия:
- Открыть Запустить .
- Найдите Диспетчер задач и щелкните верхний результат, чтобы открыть приложение.
- Совет: В Windows 10 есть много других способов открыть интерфейс, в том числе щелчок правой кнопкой мыши на панели задач и выбор Диспетчер задач и с помощью сочетания клавиш «Ctrl + Shift + ESC» .

- Перейдите на вкладку Службы .
- Щелкните правой кнопкой мыши имя службы и выберите один из вариантов:
- Стоп.
- Старт.
- Перезагрузка.
- Краткое примечание: Диспетчер задач отображает только имя службы, а не отображаемое имя. Например, если вы используете этот метод, вы получите «Диспетчер очереди печати», определенный как «Диспетчер очереди печати».
(Изображение предоставлено Future)
После того, как вы выполните шаги, служба ответит на выбранный вами вариант.
Как управлять службами из PowerShell
Вы также можете использовать команды PowerShell для управления фоновыми службами для Windows 10 и приложений.
Остановить службу
Чтобы остановить определенную службу с помощью PowerShell, выполните следующие действия:
- Открыть Запустить .

- Поиск PowerShell , щелкните правой кнопкой мыши верхний результат и выберите параметр «Запуск от имени администратора ».
- (Необязательно) Введите следующую команду, чтобы просмотреть список всех служб, и нажмите . Введите : Get-Service
(Изображение предоставлено: Будущее)
- Введите следующую команду, чтобы остановить службу и нажмите Введите : Stop-Service -Name «SERVICE-NAME»
Например, эта команда останавливает службу диспетчера очереди печати в Windows 10: Stop-Service -Name «spooler»
В команде замените «SERVICE-NAME» на имя службы, которую вы собираетесь остановить. Если вы хотите использовать отображаемое имя, замените -Name на -DisplayName , а затем укажите отображаемое имя службы.
В качестве альтернативы, вы также можете использовать этот вариант команды для остановки службы: Set-Service -Name «SERVICE-NAME» -Статус остановлен
В команде замените «SERVICE-NAME» с именем службы, которую вы собираетесь остановить. Если вы хотите использовать отображаемое имя, замените -Name на -DisplayName , а затем укажите отображаемое имя службы. Кавычки нужны только в том случае, если в имени есть пробел.
Если вы хотите использовать отображаемое имя, замените -Name на -DisplayName , а затем укажите отображаемое имя службы. Кавычки нужны только в том случае, если в имени есть пробел.
(Изображение предоставлено в будущем)
- Быстрый совет: Если вы получаете ошибку зависимости, вы можете добавить параметр -force в любую из команд, чтобы остановить службу. Например, Stop-Service -Name «SERVICE-NAME» -Force .
После выполнения этих шагов команда PowerShell остановит службу на вашем устройстве.
Запустить службу
Чтобы запустить Windows 10 или службу приложений с помощью PowerShell, выполните следующие действия:
- Открыть Запустить .
- Найдите PowerShell , щелкните правой кнопкой мыши верхний результат и выберите параметр «Запуск от имени администратора ».

- Введите следующую команду для запуска службы и нажмите Введите : Start-Service -Name «SERVICE-NAME»
Например, эта команда запускает службу диспетчера очереди печати в Windows 10: Start-Service -Name «spooler»
6 In команду, замените «SERVICE-NAME» на имя службы. Поддерживается использование отображаемого имени, замена -Name на -DisplayName и указание отображаемого имени службы.
Кроме того, вы также можете использовать этот вариант команды для запуска службы: Set-Service -Name «SERVICE-NAME» -Status running
В команде замените «SERVICE-NAME» на имя службы. Если вы хотите использовать отображаемое имя, замените -Name на -DisplayName , а затем укажите отображаемое имя службы.
(Изображение предоставлено Future)
После выполнения этих шагов служба запустится на вашем компьютере.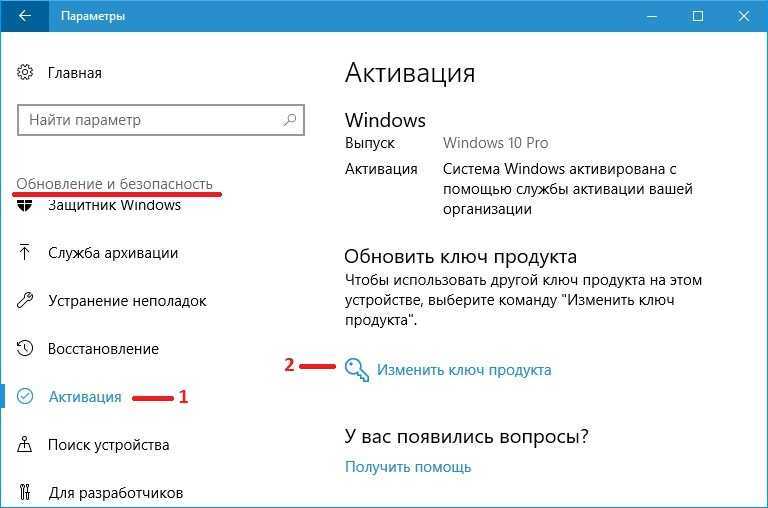
Отключить службу
Чтобы отключить службу с помощью команды PowerShell, выполните следующие действия:
- Открыть Запустить .
- Найдите PowerShell , щелкните правой кнопкой мыши верхний результат и выберите параметр «Запуск от имени администратора ».
- Введите следующую команду, чтобы отключить службу, и нажмите . Введите : Set-Service -Name «SERVICE-NAME» -Статус остановлен -StartupType disabled
В команде обновите «SERVICE-NAME» для имени службы. Если вы хотите использовать отображаемое имя службы, замените -Name с -DisplayName и укажите имя службы. Если вы хотите отключить службу, не останавливая ее немедленно, вы можете удалить часть команды -Status остановлена.
Например, эта команда отключает службу диспетчера очереди печати в Windows 10: Set-Service -Name «spooler» -Status Stopped -StartupType disabled
(Изображение предоставлено в будущем)
После выполнения шагов, команда PowerShell отключит указанную службу.
Включить службу
Чтобы включить определенную фоновую службу с помощью PowerShell, выполните следующие действия:
- Открыть Запустить .
- Найдите PowerShell , щелкните правой кнопкой мыши верхний результат и выберите параметр «Запуск от имени администратора ».
- Введите следующую команду, чтобы включить службу, и нажмите . Введите : Set-Service -Name «SERVICE-NAME» -Status running -StartupType Automatic
Например, эта команда включает службу диспетчера очереди печати с помощью PowerShell: Set-Service -Name «spooler» -Status running -StartupType Automatic
- Краткое примечание: Вы можете использовать дисплей -DisplayName , но команда также может предложить указать имя службы, добавляя дополнительный шаг к процессу. Если вы хотите включить службу, не запуская ее немедленно, вы можете удалить -Статус выполнение части команды.

(Изображение предоставлено в будущем)
После выполнения этих шагов PowerShell включит службу, указанную в команде.
Как управлять службами из командной строки
Если вам удобно использовать командную строку, командная строка предлагает команду «net» (более ранняя) для остановки или запуска или команду «sc» (новая) для остановки, запуска, отключить или включить службы в Windows 10.
Остановить службу
Чтобы остановить Windows 10 или службу приложений с помощью командной строки, выполните следующие действия:
- Открыть Пуск .
- Найдите Командная строка , щелкните правой кнопкой мыши верхний результат и выберите параметр Запуск от имени администратора .
- (Необязательно) Введите следующую команду, чтобы просмотреть список всех служб, и нажмите . Введите : sc queryex state=all type=service
(Изображение предоставлено в будущем)
- Введите следующую команду, чтобы остановить службу, и нажмите .
 Введите : net stop «SERVICE-NAME»
Введите : net stop «SERVICE-NAME»
В команде замените «SERVICE-NAME» на имя или отобразите имя обслуживание. Кавычки нужны только в том случае, если в имени есть пробел. Например, эта команда останавливает диспетчер очереди печати с помощью имени службы: net stop «spooler»
Кроме того, вы также можете использовать более продвинутую команду «sc»: sc stop «SERVICE-NAME»
Например, эта команда останавливает диспетчер очереди печати с использованием имени службы: sc stop «spooler»
(Изображение предоставлено в будущем)
После завершения шаги, команда остановит указанную службу в Windows 10.
Запустить службу
Чтобы запустить службу из командной строки, выполните следующие действия:
- Открыть Запустить .
- Искать Командная строка , щелкните правой кнопкой мыши верхний результат и выберите параметр «Запуск от имени администратора ».

- Введите следующую команду, чтобы запустить службу и нажмите Enter :
Net Start «Сервисная имени»
В команде, замените «Сервис. имя или отобразить имя службы. Кавычки нужны только в том случае, если в имени есть пробел. Например, эта команда запускает диспетчер очереди печати с использованием имени службы: net start «spooler»
Кроме того, вы также можете использовать команду «sc»: sc start «SERVICE-NAME»
Например, эта команда запускает диспетчер очереди печати с использованием имени службы: sc start «spooler»
(Изображение предоставлено в будущем)
После того, как вы выполните шаги, команда выполнит и запустит указанную вами службу.
Отключить службу
Чтобы отключить службу с помощью командной строки, выполните следующие действия:
- Открыть Запустить .

- Найдите Командная строка , щелкните правой кнопкой мыши верхний результат и выберите параметр Запуск от имени администратора .
- Введите следующую команду, чтобы отключить службу, и нажмите . Введите : sc config «ИМЯ-СЛУЖБЫ» start=disabled
В команде замените «ИМЯ-СЛУЖБЫ» на имя службы. службу, которую вы хотите отключить.
Например, эта команда отключает диспетчер очереди печати, используя имя службы: sc config «spooler» start=disabled
(Изображение предоставлено: Будущее)
- (Необязательно) Введите следующую команду, чтобы остановить службу, и нажмите Введите : sc stop «SERVICE-NAME»
- Краткое примечание: При отключении службы текущее состояние службы не останавливается. Вы можете либо перезагрузить компьютер, либо остановить службу, используя приведенную выше команду.

После выполнения этих шагов команда sc отключит указанную вами службу Windows 10 или приложения.
Включить службу
Чтобы включить службу с помощью команды, выполните следующие действия:
- Открыть Запустить .
- Найдите Командная строка , щелкните правой кнопкой мыши верхний результат и выберите параметр Запуск от имени администратора .
- Введите следующую команду для включения определенной службы и нажмите Введите :
sc config «ИМЯ-СЛУЖБЫ» start=auto
В команде замените «ИМЯ-СЛУЖБЫ» на имя службы, которую вы хотите включить. Например, эта команда автоматически включает диспетчер очереди печати с использованием имени службы: sc config «spooler» start=auto
Это альтернативные команды для включения определенной службы:
- Вручную: sc config «ИМЯ-СЛУЖБЫ» start=demand
- Автоматически с задержкой: sc config «SERVICE-NAME» start=delayed-auto
(Изображение предоставлено: Будущее)
- (Необязательно) Введите следующую команду для запуска службы и нажмите Enter : sc start
3 «ИМЯ-СЛУЖБЫ»
После выполнения этих шагов служба включится и запустится автоматически при перезагрузке в соответствии с использованной вами командой.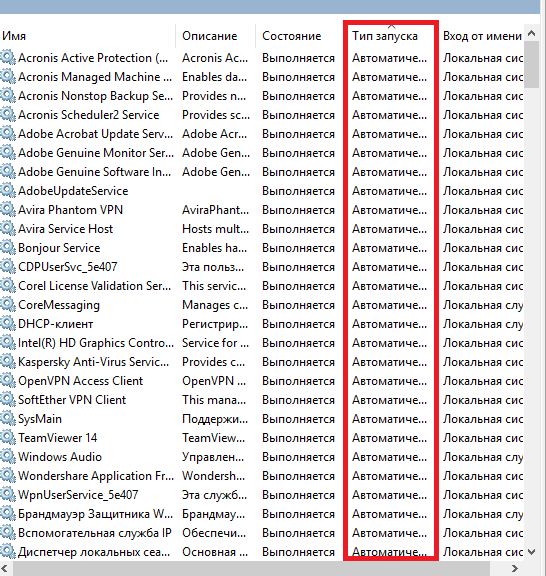
Вы можете использовать только команду «net» для запуска или остановки служб. Команда «sc» позволяет выполнять больше задач, включая запуск, остановку, включение или отключение служб и другие параметры. Если вы решили управлять службами с помощью командной строки, то в любом случае лучше использовать имя службы вместо отображаемого имени.
Кроме того, при использовании любого из методов, описанных выше, имейте в виду, что изменение настроек по умолчанию может изменить работу одной или нескольких функций, зависящих от этой службы, что негативно повлияет на работу. Кроме того, если вы перезапустите службу, вам может потребоваться вручную запустить ее зависимости, чтобы приложение или функция снова заработала.
Мы ориентируемся в этом руководстве на Windows 10, но возможность управлять службами доступна уже несколько лет, а это означает, что вы можете обратиться к этому руководству, если вы все еще используете Windows 8.1, Windows 7 и более ранние версии.
Дополнительные ресурсы
Для получения дополнительных полезных статей, обзоров и ответов на распространенные вопросы о Windows 10 и Windows 11 посетите следующие ресурсы:
- Windows 11 в Windows Central — все, что вам нужно знать
- Windows 10 в Windows Центральный — все, что вам нужно знать
(откроется в новой вкладке)
Windows 11
Передовая операционная система
Обновленный дизайн в Windows 11 позволяет вам делать то, что вы хотите, легко и безопасно, с биометрическими входами в систему для зашифрованной аутентификации и расширенной антивирусной защитой.

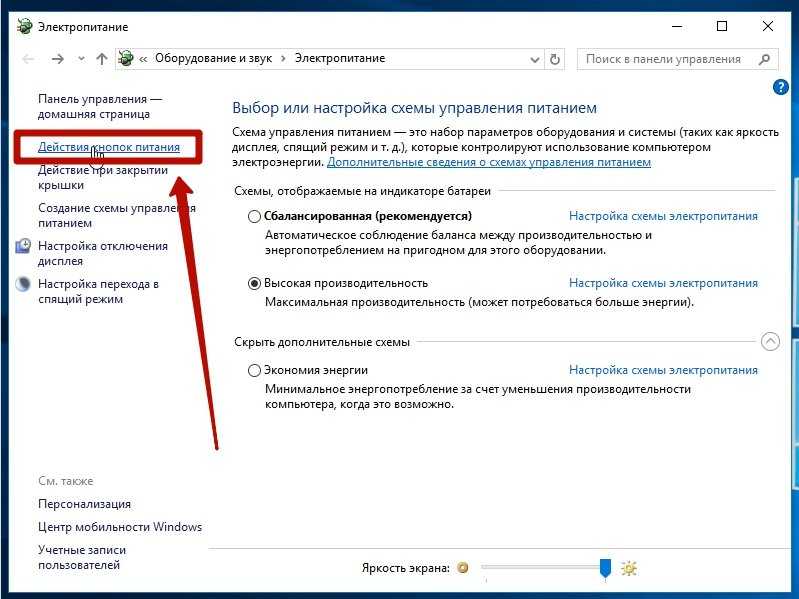
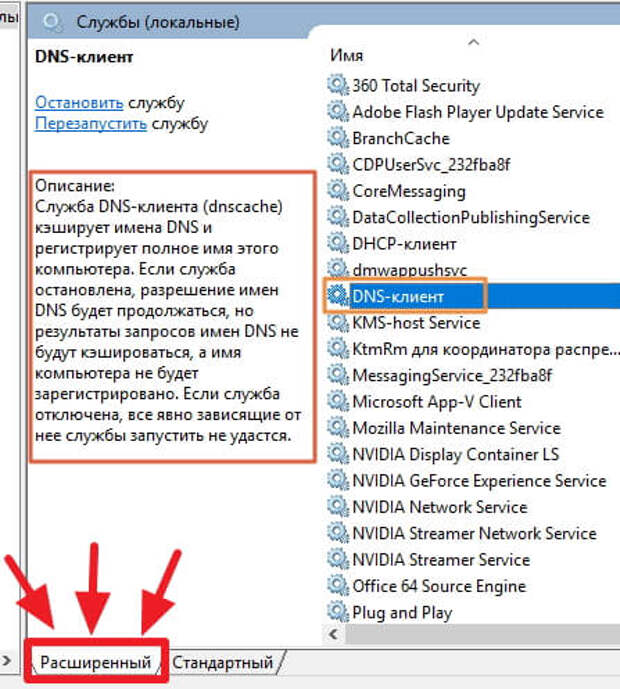 msc».
msc».
 msc не открывается
msc не открывается



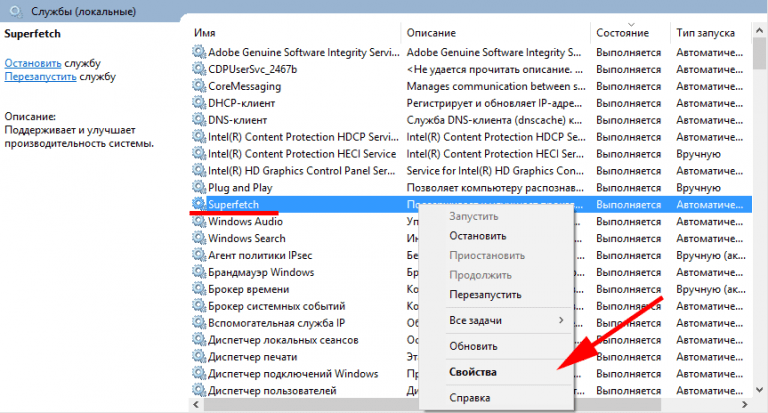


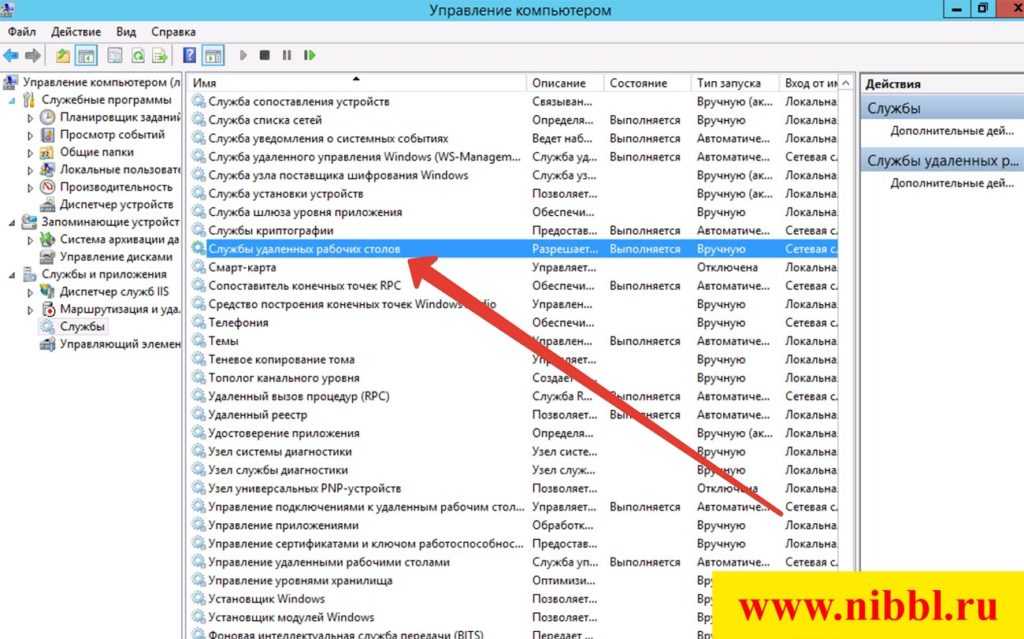
 Введите : net stop «SERVICE-NAME»
Введите : net stop «SERVICE-NAME»