Отключить встроенный антивирус windows 10: Отключение антивирусной защиты в Защитнике Windows на панели «Безопасность Windows»
Содержание
Как отключить Защитник Windows (Defender)
В Windows 8.1, 10 присутствует встроенная антивирусная защита – Защитник Windows, в последней версии операционной системы называется Defender. Мне кажется, что изначально антивирус был встроен просто для галочки, потому что с вирусами он скорее дружил, чем воевал. Но последние тесты показали, что результаты стали лучше.
В любом случае, антивирус не имеет гибкости, и не смотря на малую функциональность, работать с ним честно говоря неудобно. А при попытке установить другой антивирус, Defender часто мешает. В статье я опишу как отключить Защитник Windows временно и навсегда.
Как отключить Защитник Windows 10 на время
Если вы не хотите полностью удалить Defender и вам требуется временно отключить его для совершения каких-либо действий, которые блокирует антивирус, то самый простой способ выключить в настройках самого Защитника Windows.
Для этого кликните дважды на значок Защитника в области уведомлений возле часов (справа внизу) или перейдите в Параметры – Обновление и безопасность – Безопасность Windows и кликните по кнопке Открыть Центр безопасности Защитника Windows.
В антивирусе Майкрософт нажмите на иконку щита – Защита от вирусов и угроз. В нижней части окна кликните на «Параметры защиты от вирусов и других угроз».
Отключите «Защита в режиме реального времени» и «Облачная защита» переключив выключатель.
Данная процедура лишь временно отключает защитник Windows, какое-то время спустя антивирус снова запуститься и станет активным. Если вам требуется полностью отключить его, то читайте ниже.
Как отключить Windows Defender на всегда
Defender Control
Самый простой способ отключить защитник Windows Defender раз и навсегда — через утилиту Defender Control, скачать можно в интернете. Программа не требует установки, достаточно ее запустить и нажать на кнопку Отключить Защитник Windows.
Как только интерфейс поменяет цвета с зеленого на красный, вы увидите статус «Защитник Windows выключен».
O&O ShutUP10
А теперь покажу как полностью отключить Защитник Windows.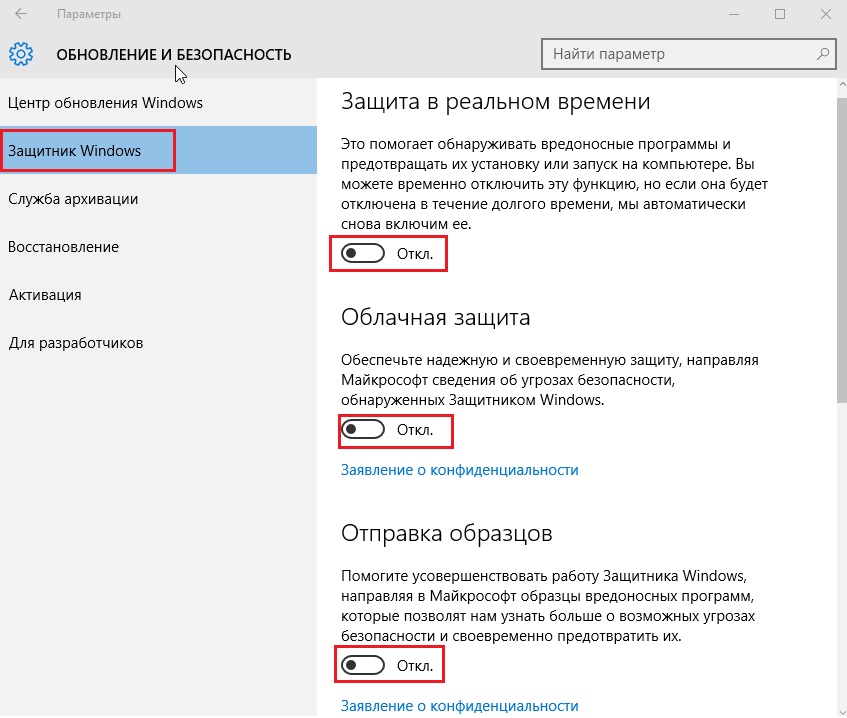 Скачайте программу O&O ShutUP10 (после клика автоматически начнется скачивание), разархивируйте, запустите. Прокрутите вниз до заголовка Windows Defender и Microsoft SpyNet. Переключите кнопку в активное положение «Отключить Windows Defender». Остальное из этой категории не меняйте.
Скачайте программу O&O ShutUP10 (после клика автоматически начнется скачивание), разархивируйте, запустите. Прокрутите вниз до заголовка Windows Defender и Microsoft SpyNet. Переключите кнопку в активное положение «Отключить Windows Defender». Остальное из этой категории не меняйте.
Вплывет окно с предложением создать точку восстановления, подтвердите нажав Да.
Если переключатель стал активным, закройте программу нажав крестик. Появится сообщение, внимательно прочитайте. Если надумаете отключить обновления Windows, то ознакомьтесь со статье по ссылке. Если вам все равно, то нажмите Да чтобы закрыть программу.
Теперь требуется отключить Defender в автозагрузке, для этого откройте Диспетчер задач используя комбинацию клавиш Ctrl+⇑Shift+Esc, выберите вкладку Автозагрузка, найдите и отметьте «Windows Defender notification icon», нажмите Отключить.
После чего можете закрыть окно. Перезагружаете компьютер и устанавливаете любой антивирус.
Перезагружаете компьютер и устанавливаете любой антивирус.
Как отключить защитник на windows 10
Windows Defender (Microsoft Defender Antivirus) — это антивирусное программное обеспечение, которое защищает компьютер в режиме реального времени. Антивирус разработан для ОС Windows 10, интегрирован в неё и удалить его нельзя. В последних сборках нельзя даже отключить — только заморозить на время. После перезагрузки ПК, Defender активируется снова.
Зачем отключать Защитник Windows?
API Windows местами устаревший и архаичный. Достичь 100% совместимости трудно. Иногда даже лицензионные программы Защитник считает угрозой и блокирует. Чтобы работать с ними, встроенный антивирус отключают. В этом случае иного выбора нет.
Проблему решил бы сторонний антивирус. Подобные программы защищают не хуже оригинала, но дают пользователю гораздо больше контроля. Антивирус от Microsoft часто конфликтует со сторонним софтом и не позволяет его установить. Это возвращает к вопросу — как отключить защитник на Windows 10.
Это возвращает к вопросу — как отключить защитник на Windows 10.
Отключение через редактор реестра
Последнее обновление Windows 10 убрало опцию отключения. Защитник даже не даёт вручную отредактировать конфигурационные файлы. Поэтому перед началом работы, его права нужно ограничить.
Перейдите в центр безопасности Windows и переключите 4 верхних бегунка в положение выкл. Теперь получится создать конфиги, которые отключат встроенный антивирус.
Первый шаг: откройте редактор реестра, перейдите по указанному адресу и создайте параметр, как на примере:
Разрядность домашней ОС не важна. Делайте как в инструкции.
Второй шаг: Дайте параметру имя «DisableAntiSpyware», откройте и присвойте значение 1.
В этой же директории создайте ещё два параметра: AlowFastServiceStartup и ServiceKeepAlive. Присвойте обоим значение 0. В ней же создайте два дополнительных подраздела — Real-Time Protection и Spynet.
В первом создайте параметры DisableIOAVProtection и
DisableRealtimeMonitoring (обоим значение 1).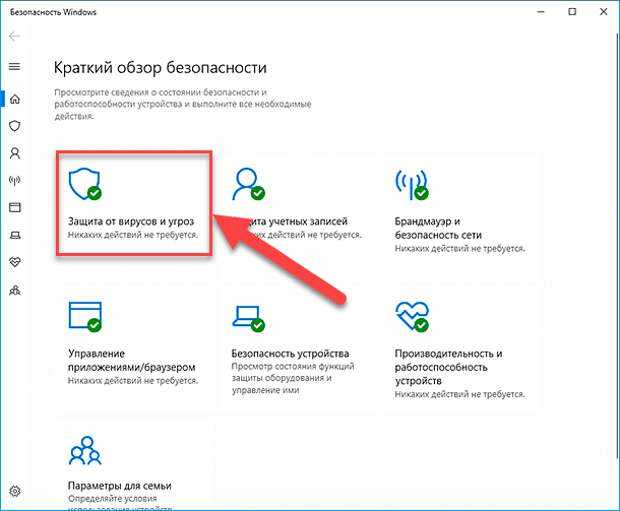 Во втором — параметры LocalSettingsOverrideSpynetReporting и SubmitSamplesConsent со значением 0 и 2 соответственно.
Во втором — параметры LocalSettingsOverrideSpynetReporting и SubmitSamplesConsent со значением 0 и 2 соответственно.
Третий шаг: отключите защитник.
Перейдите по адресу и отредактируйте параметр Start как на примере.
Если конфиги прописаны правильно, статус Microsoft Defender в центре безопасности изменится.
Для удобства, список команд продублирован в блокноте.
Отключение защитника Windows сторонними программами
Если предыдущие способы слишком сложны или не хочется менять оригинальные параметры, воспользуйтесь программами для настройки Windows. Например, Winaero Tweaker или O&O shutup10.
Первая — сборник конфигов в юзерфрендли GUI оболочке. Вторая — альтернативный редактор системных функций. Отключите Microsoft Defender с помощью одной из них.
Winaero Tweaker
O&O shutup10
Отключив защиту, сразу установите другой лицензионный антивирус. ОС с отключённой безопасностью — лёгкая добыча для взлома.
Постоянное отключение встроенного антивирусного сканера Windows 10 больше не является вариантом
(Изображение предоставлено Microsoft)
Аудиоплеер загружается…
Недавнее обновление для Windows 10 лишило потребителей возможности навсегда отключить Defender, встроенное антивирусное программное обеспечение, независимо от причины. Однако Защитник должен добровольно отступить, если обнаружит установку сторонней антивирусной программы (акцент на вместо ).
До обновления, если пользователь хотел отключить Защитника на постоянной основе, он мог изменить раздел реестра под названием DisableAntiSpyware. Это уже не так.
«DisableAntiSpyware предназначен для использования OEM-производителями и ИТ-специалистами для отключения антивирусной программы Microsoft Defender и развертывания другого антивирусного продукта во время развертывания. Это устаревший параметр, который больше не нужен, поскольку антивирусная программа Microsoft Defender автоматически отключается при обнаружении другого антивируса.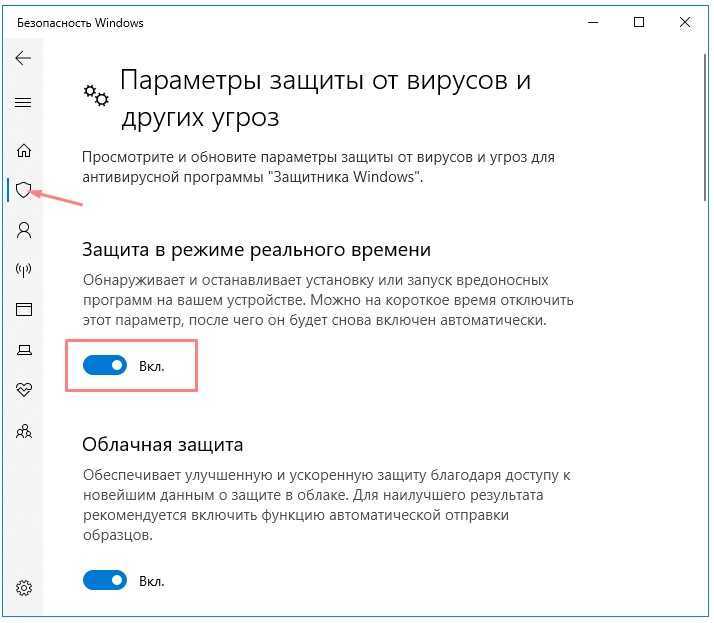 Этот параметр не предназначен для потребительских устройств, и мы решили удалить этот раздел реестра», — объясняет Microsoft в документе поддержки (открывается в новой вкладке) (через последнюю версию Windows).
Этот параметр не предназначен для потребительских устройств, и мы решили удалить этот раздел реестра», — объясняет Microsoft в документе поддержки (открывается в новой вкладке) (через последнюю версию Windows).
Я немного расстроен этим решением. С одной стороны, я вижу логику в обеспечении того, чтобы потребители не оставляли свои ПК с Windows 10 под угрозой. В конце концов, Интернет может быть опасным местом, и совсем недавно злоумышленники пытались распространять вредоносное ПО через фишинговые электронные письма, маскируясь под законные ссылки на COVID-19.
Идеальные периферийные устройства
(Изображение предоставлено Colorwave)
Лучшая игровая мышь (открывается в новой вкладке): лучшие грызуны для игр
Лучшая игровая клавиатура (открывается в новой вкладке): лучший друг вашего ПК…
Лучшая игровая гарнитура (открывается в новой вкладке): не игнорируйте звук в игре
Но, с другой стороны, только опытные пользователи, вероятно, по какой-либо причине погрузятся в реестр, чтобы навсегда отключить Защитника — возможно, есть конфликт с программой, которую им нужно запустить.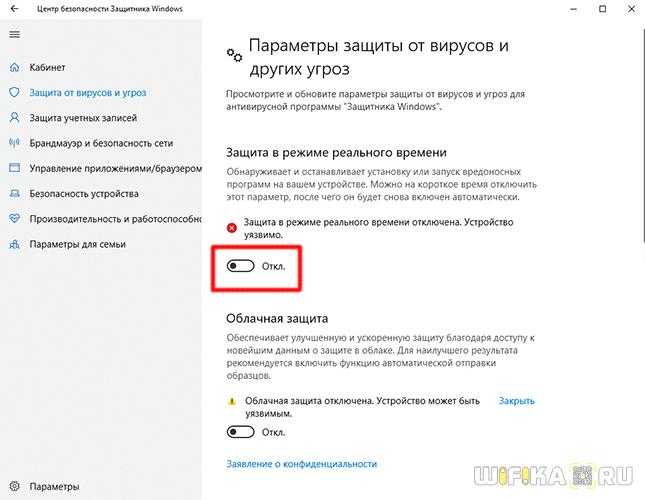 Теперь это не вариант.
Теперь это не вариант.
Если вы устанавливаете стороннюю антивирусную программу, вам просто нужно скрестить пальцы, чтобы Защитник отключил себя, как и предполагалось. Иногда запуск нескольких антивирусных программ одновременно может быть плохой идеей, поскольку они могут конфликтовать друг с другом.
Тем не менее, вы можете довольно легко временно отключить Защитника. На странице «Настройки вирусов и защиты» есть переключатель, позволяющий отключить защиту в реальном времени «на короткое время, прежде чем она снова включится автоматически».
Зарегистрируйтесь, чтобы получать лучший контент недели и выгодные игровые предложения, выбранные редакторами.
Свяжитесь со мной, чтобы сообщить о новостях и предложениях от других брендов Future. Получайте электронные письма от нас от имени наших надежных партнеров или спонсоров.
Пол играет в компьютерные игры и ковыряется в компьютерном оборудовании со времен Commodore 64. У него нет татуировок, но он думает, что было бы здорово сделать тату с надписью LOAD»*»,8,1.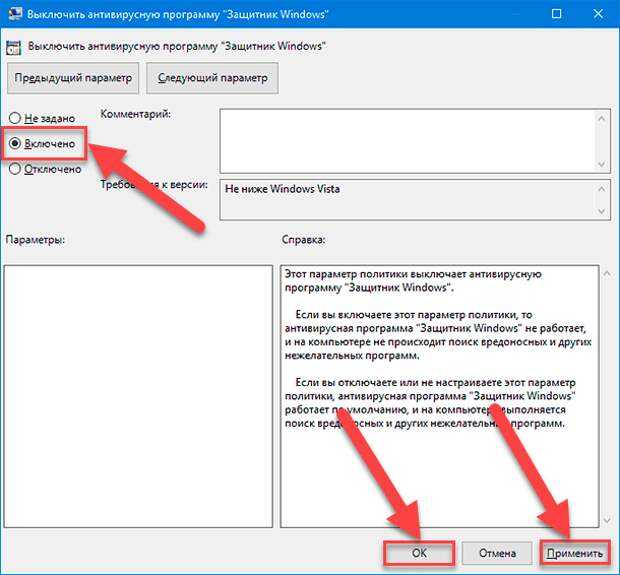 В свободное время он ездит на мотоциклах и борется с аллигаторами (верно только одно из них).
В свободное время он ездит на мотоциклах и борется с аллигаторами (верно только одно из них).
Как отключить антивирус в Windows 10
Хотите знать, как отключить антивирус в Windows 10? Что ж, вы попали на правильную статью
Антивирусная защита, предоставляемая Защитником Microsoft, ранее известным как Защитник Windows, является частью операционной системы Windows 10. В отличие от других антивирусных продуктов, таких как McAfee, Защитник Microsoft является бесплатным и не требует дополнительной установки.
Кроме того, регулярно выпускаются новые версии. Технологии распознавания отпечатков пальцев и лиц устранили необходимость в паролях для функций Microsoft Defender.
Он также автоматически создает резервные копии файлов в OneDrive и имеет расширенные настройки родительского контроля (известные как Windows Hello). Можно получить больший контроль над тем, как веб-сайты отслеживают ваши данные, используя функции защиты от отслеживания Microsoft Defender.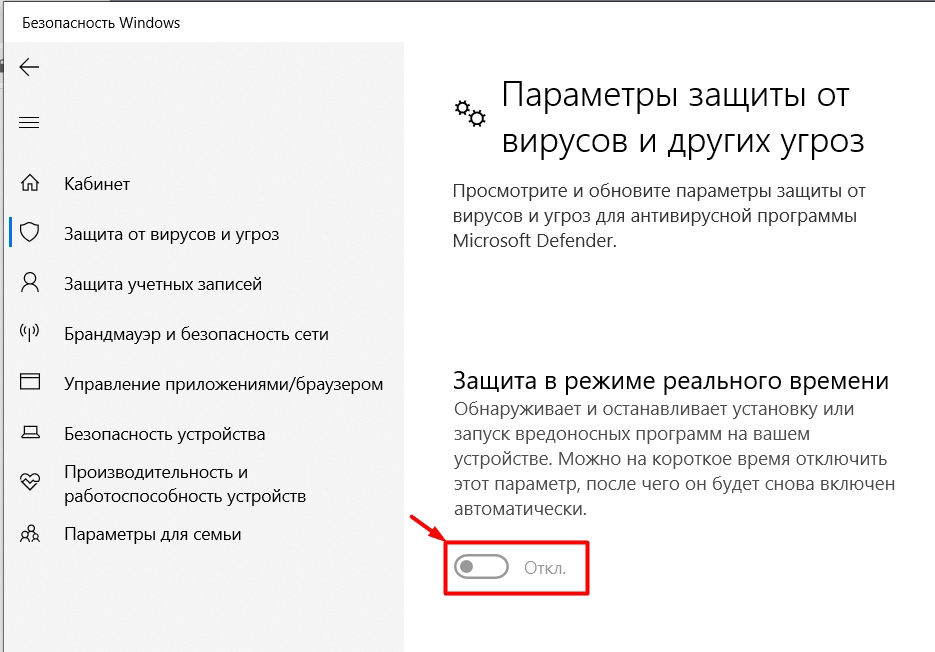
Кроме того, приложение включает в себя генератор паролей и монитор паролей, который предупреждает вас, если какие-либо ваши учетные данные были взломаны. Всякий раз, когда Microsoft Defender активирован, он служит основным антивирусным программным обеспечением вашего устройства.
Кроме того, программное обеспечение безопасности Windows проверяет файлы, устраняет угрозы и отслеживает их в отчетах о безопасности.
Способы Как отключить антивирус в Windows 10
Через настройки безопасности Windows, реестра и групповой политики Защитник Windows по-прежнему можно отключить в Windows 10. Пошаговые инструкции по отключению Защитника Windows можно найти здесь.
Как отключить антивирус Защитника Windows с помощью Windows Security
Отключение антивирусной программы Microsoft Defender не всегда необходимо при решении конкретной проблемы.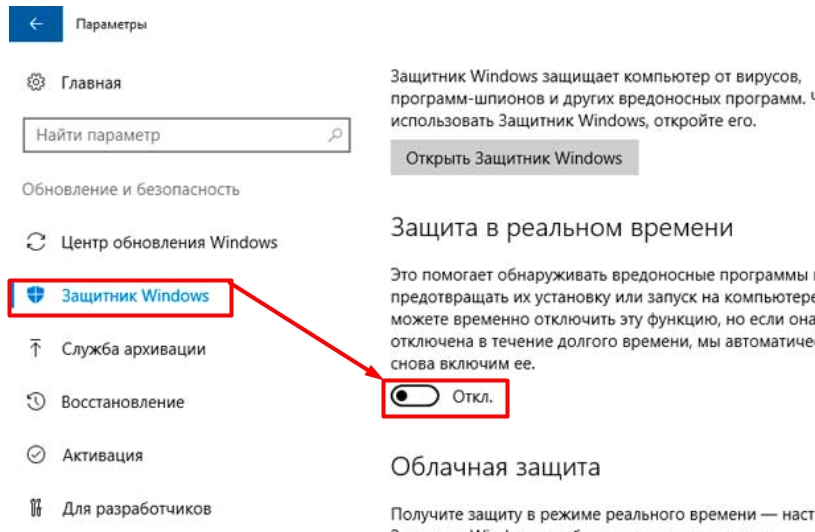 Функцию можно временно отключить.
Функцию можно временно отключить.
Чтобы временно отключить встроенное антивирусное программное обеспечение компьютера с Windows 10, выполните следующие действия: 2 Введите «Безопасность Windows» в строку поиска и нажмите на первый результат, чтобы открыть приложение. 3 На следующей странице выберите Предотвращение вирусов и угроз . 4 Перейдите к «Настройки защиты от вирусов и угроз» и выберите параметр Управление параметром . 5 В Windows 10 вы можете временно отключить Microsoft Defender, отключив тумблер Защита в режиме реального времени . После выполнения этих процедур антивирус по умолчанию временно отключит свою защиту, что позволит вам устанавливать приложения или вносить определенные системные изменения, не вызывая никаких проблем. Если вы перезагрузите компьютер, антивирусная программа Microsoft Defender будет немедленно повторно активирована. Можно дословно следовать предыдущим инструкциям; однако необходимо активировать защиту ( Постоянная защита ) на 5-м шаге. Это не долгосрочное решение, но это лучшая альтернатива, если вам нужно изменить систему или установить приложение, которое система обычно блокирует.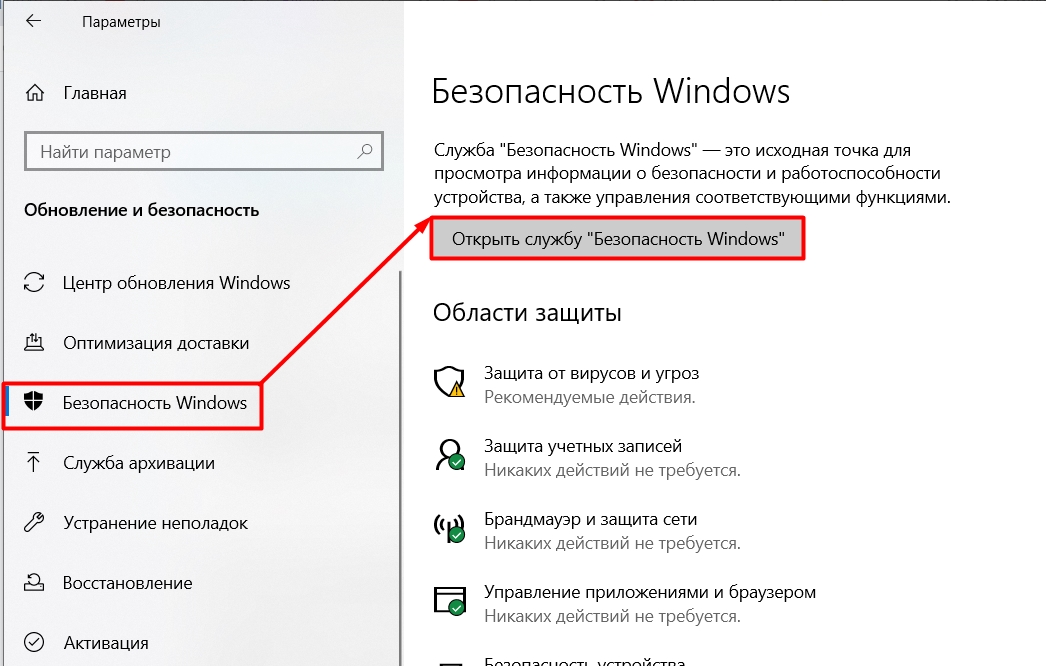
Как отключить антивирус Защитника Windows через реестр
Существует решение, которое навсегда отключает антивирусное программное обеспечение Защитника Windows. С помощью реестра вы можете достичь этой цели.
После выполнения этой трудоемкой процедуры программа безопасности «Защитник Windows» будет навсегда отключена.
Выполните следующие действия:
1
Чтобы открыть приложение «Редактор реестра», введите «Regedit» в поле поиска в меню «Пуск».
 Каждый вариант находится в левой части экрана. Затем в HKEY LOCAL MACHINE , перейдите в подкаталог Software.
Каждый вариант находится в левой части экрана. Затем в HKEY LOCAL MACHINE , перейдите в подкаталог Software.
2
Щелкните Microsoft , а затем Policies , чтобы найти то, что вы ищете. Папку Защитника Windows можно найти.
3
Просто выберите папку и нажмите New > DWORD (32-bit) Value в контекстном меню.
4
Нажмите Enter и введите «Отключить AntiSpyware» в качестве имени значения.
5
Дважды щелкните «Отключить AntiSpyware» и измените «Значение данных» на 1.
6
Защитник Windows теперь будет навсегда отключен после перезагрузки компьютера.
Следуйте приведенным выше инструкциям и измените «Значение данных» с 1 на 0. Нажмите «ОК» и повторно активируйте антивирусное программное обеспечение. Перезагрузка компьютера активирует программное обеспечение.
Нажмите «ОК» и повторно активируйте антивирусное программное обеспечение. Перезагрузка компьютера активирует программное обеспечение.
Как отключить антивирус Защитника Windows с помощью групповой политики
Также можно отключить антивирусную программу «Защитник Windows» с помощью групповой политики.
Вот как отключить его с помощью этой техники:
1
Окно разговора откроется, если вы нажмете ‘Win + R’ вместе на вашем ПК.
2
Введите ‘gpedit.msc’ и нажмите Enter.
3
Откройте редактор локальной групповой политики и перейдите оттуда в раздел «Конфигурация компьютера».
4
Вам необходимо развернуть «Административные шаблоны» , для чего дважды щелкните по нему, затем выберите «Компоненты Windows» .

5
Найдите «Антивирус Защитника Windows» , прокрутив страницу вниз. Нажмите «Выключить» , чтобы выключить «Антивирус защитника» справа, чтобы открыть новое окно.
6
В новом окне необходимо выбрать «включить» и нажмите «Применить», , а затем «ОК».
Перезагрузите компьютер и отключите встроенный Защитник Windows. Для этого просто следуйте инструкциям, изложенным выше. И последнее, но не менее важное: выберите «Не настроено», , затем нажмите «Применить» , а затем «ОК» , чтобы завершить процесс. Антивирусная защита будет восстановлена после перезагрузки системы.
Заключение
Прежде чем полностью отключить приложение, необходимо установить другой антивирус.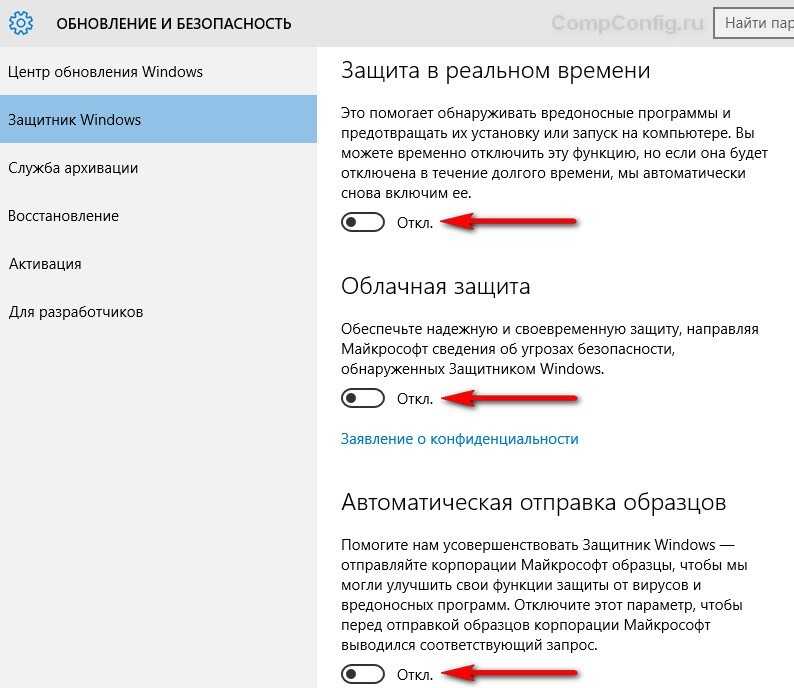 Если вы этого не сделаете, ваш компьютер будет открыт для атак извне.
Если вы этого не сделаете, ваш компьютер будет открыт для атак извне.
К счастью, нет недостатка в антивирусных решениях для основных операционных систем, таких как Windows, таких как Norton, Kaspersky, AVG и т. д. Таким образом, единственный раз, когда вам следует подумать об отключении Защитника Windows, — это после того, как вы установили антивирусное программное обеспечение. .
Подводя итог тому, что мы уже упоминали, Защитник Windows — это эффективный инструмент для защиты вашего компьютера от вредоносных программ, но он также может ограничивать ваши возможности в некоторых действиях.
Поэтому отключение Защитника может оказаться для вас лучшим вариантом в определенных ситуациях.
Часто задаваемые вопросы
1. Можно ли отключить антивирус?
Само по себе отключение Защитника Windows совершенно безопасно.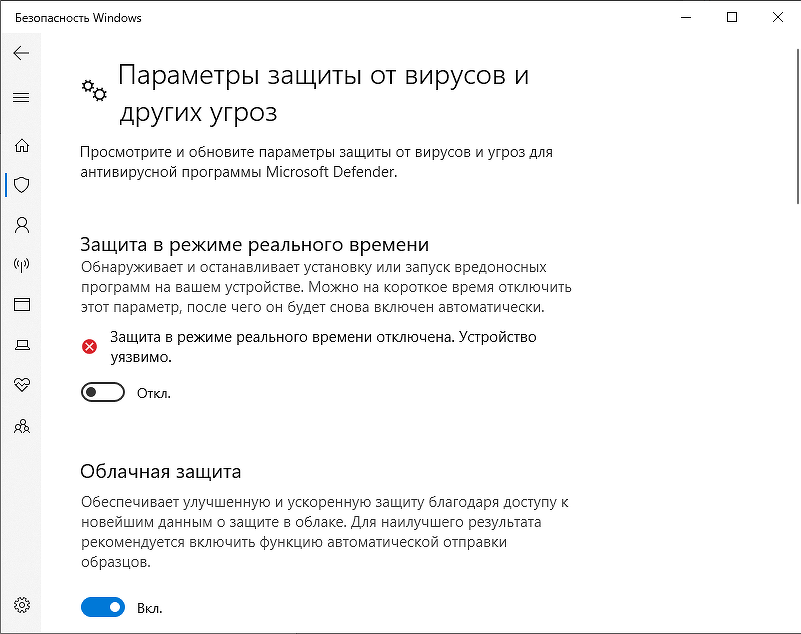 Однако проблема возникает, когда вы деактивируете антивирус и не предоставляете замену. Убедитесь, что у вас есть резервная система безопасности, и, конечно же, вы по-прежнему несете ответственность за безопасность своего устройства (на котором вы используете антивирус).
Однако проблема возникает, когда вы деактивируете антивирус и не предоставляете замену. Убедитесь, что у вас есть резервная система безопасности, и, конечно же, вы по-прежнему несете ответственность за безопасность своего устройства (на котором вы используете антивирус).
2. Как включить антивирус Защитника Windows?
1
В левом нижнем углу экрана щелкните логотип Windows . Вы увидите меню «Пуск» .
2
Откройте приложение Windows Security , прокрутив вниз и щелкнув его.
3
В окне «Безопасность Windows» проверьте, установлено ли и активно ли у вас какое-либо антивирусное программное обеспечение. Зеленая галочка указывает на то, что у вас установлен и работает антивирусный продукт. Защитник Windows уже защищает ваш компьютер, поэтому его не нужно включать.
 Отсутствие галочки в этом поле означает, что у вас не установлено антивирусное программное обеспечение и что на вашем компьютере не активирован Защитник Windows. Чтобы обеспечить безопасность вашего персонального компьютера, выполните следующий шаг и активируйте Защитник Windows
Отсутствие галочки в этом поле означает, что у вас не установлено антивирусное программное обеспечение и что на вашем компьютере не активирован Защитник Windows. Чтобы обеспечить безопасность вашего персонального компьютера, выполните следующий шаг и активируйте Защитник Windows4
Выберите Защита от вирусов и угроз .
5
Затем щелкните значок Защита от вирусов и угроз.
6
Активируйте защиту в реальном времени , включив ее.
3. Требуется ли антивирус для Windows 10?
Нет, с технической точки зрения. Windows 10 поставляется с предустановленным Защитником Windows от Microsoft, надежным антивирусным программным обеспечением. Однако не каждое антивирусное программное обеспечение одинакового качества.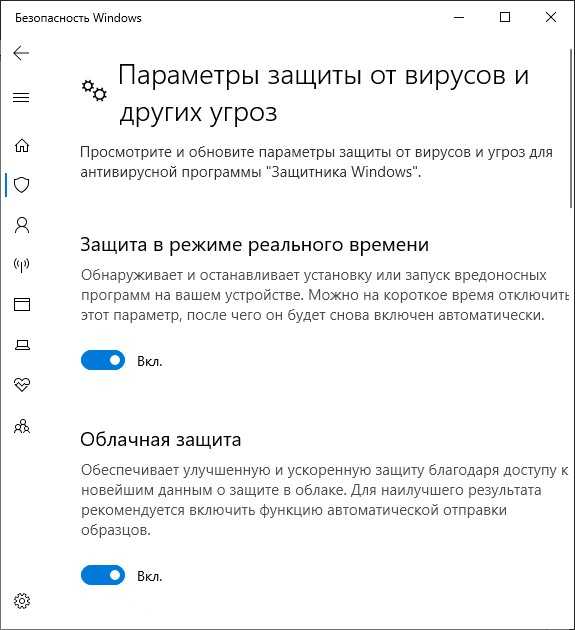
Защитник Windows позаботится обо всех опасных файлах, проникших на ваш компьютер, и вы не сможете их удалить. Даже если вы не подключены к Интернету, вы можете запустить Защитник Windows на USB-устройстве. Вредоносные программы, которые трудно удалить, можно найти с помощью этого метода.
4. Достаточно ли хорош Защитник Windows?
Есть отличная причина использовать Защитник Windows, а не просто базовую защиту. Защитник Windows можно использовать вместе с другим антивирусным программным обеспечением. В результате Защитник Windows является достойным вариантом с точки зрения кибербезопасности.
Была ли эта статья полезной?
piyush
Следуйте за мной здесь
Об авторе
Пиюш Кашьяп — докторант Инженерно-технологического института Сант-Лонговал, Сангрур.

 Каждый вариант находится в левой части экрана. Затем в HKEY LOCAL MACHINE , перейдите в подкаталог Software.
Каждый вариант находится в левой части экрана. Затем в HKEY LOCAL MACHINE , перейдите в подкаталог Software.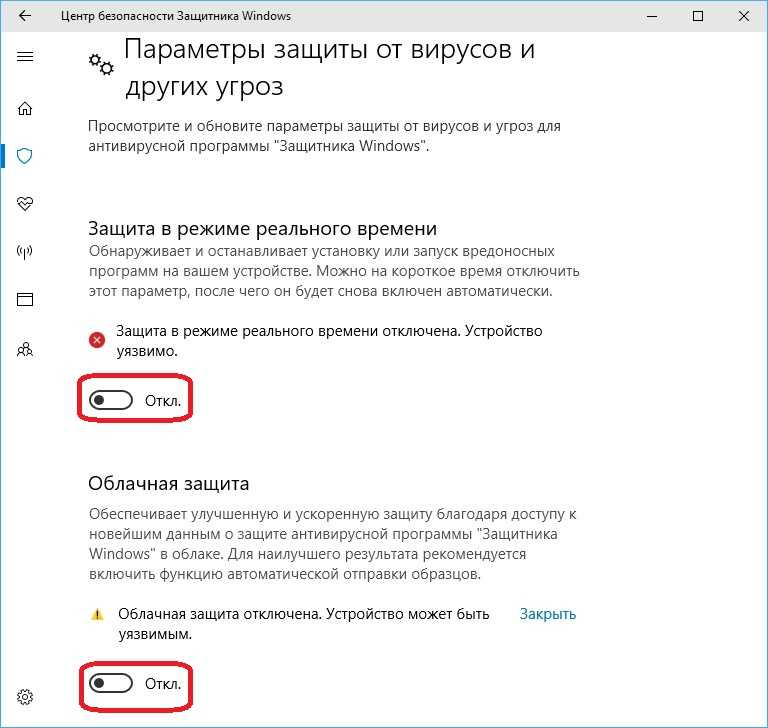
 Отсутствие галочки в этом поле означает, что у вас не установлено антивирусное программное обеспечение и что на вашем компьютере не активирован Защитник Windows. Чтобы обеспечить безопасность вашего персонального компьютера, выполните следующий шаг и активируйте Защитник Windows
Отсутствие галочки в этом поле означает, что у вас не установлено антивирусное программное обеспечение и что на вашем компьютере не активирован Защитник Windows. Чтобы обеспечить безопасность вашего персонального компьютера, выполните следующий шаг и активируйте Защитник Windows