Не могу зайти в безопасный режим windows 10: Как зайти в безопасный режим в Windows 7÷10, 11
Содержание
В windows 10 не получается выйти из безопасного режима, что делать?
-
Автор темы
PsychoMen -
Дата начала
PsychoMen
PsychoMen
#1
По скольку в 10ке всё через задний проход, я попытался зайти в безопасный режим, поставив галочку в msconfig в поле безопасный режим ( с командной строкой). Отправляю ноут на перезагрузку, он показывает окно приветствия, далее ввожу пароль и оказываюсь в несусветной тьме, компьютер не отвечает ни на какие запросы, я могу его только выключить и включить, и двигать курсором. Помогите, что делать в данной ситуации, как выйти из безопасного режима? Ноутбук dell Inspiron 7000, windows 10.
Отправляю ноут на перезагрузку, он показывает окно приветствия, далее ввожу пароль и оказываюсь в несусветной тьме, компьютер не отвечает ни на какие запросы, я могу его только выключить и включить, и двигать курсором. Помогите, что делать в данной ситуации, как выйти из безопасного режима? Ноутбук dell Inspiron 7000, windows 10.
Сортировка по дате
Сортировка по голосам
Disa
Disa
#2
это не в десятке всё через задний проход, это у тебя руки из этого самого заднего прохода растут. грузись с установочного диска и выбирай восстановление на более раннюю точку.
грузись с установочного диска и выбирай восстановление на более раннюю точку.
Позитивный голос
0
kare2030
kare2030
#3
Пошли Windows 10 на три буквы.
Позитивный голос
0
Владюша
Владюша
#4
Pri wklju4enii kompa, zhmii esc neskol´ko sekund,no ran´sche 4em pojawitsja emblema Windows
Позитивный голос
0
димонлиперон
димонлиперон
#5
рискуй вытаскивай батарею выдёргивай шнур питания, и при запуске вновь винда должна спросить как вы хотите загрузить виндовс . иди в безопасный и сними там галочку входа в безопасный режим msconfig там галочку снять с безопасного
иди в безопасный и сними там галочку входа в безопасный режим msconfig там галочку снять с безопасного
Позитивный голос
0
oooOps
oooOps
#6
Так может он еще заходит в безопасный режим, а ты ему мешаешь? В безопасный дольше заходит
Позитивный голос
0
Войдите или зарегистрируйтесь для ответа.
Вопрос
Не могу выйти из безопасного режима windows 10
- FFFFN
- Компьютерные вопросы
- Ответы
- 7
- Просмотры
- 217
aleks98665
Вопрос
Не могу зайти в безопасный режим windows 10
- Alenkael
- Компьютерные вопросы
- Ответы
- 7
- Просмотры
- 273
dima1478
Вопрос
Как выйти из безопасного режима Windows 10? Зашёл в безопасный режим, и пишу в поиске cmd и не наход
- fantast
- Компьютерные вопросы
- Ответы
- 1
- Просмотры
- 567
Liatrium
Вопрос
Как выйти из безопасного режима с поддержкой командной строки в windows 10
- tytttt
- Компьютерные вопросы
- Ответы
- 1
- Просмотры
- 1K
ALEX6545
Вопрос
Windows 10 натворил много чего, не знаю что делать.
- pronitar
- Компьютерные вопросы
- Ответы
- 7
- Просмотры
- 606
sasha373
Поделиться:
Vkontakte
Odnoklassniki
Mail.ru
Liveinternet
Livejournal
Facebook
Twitter
Reddit
Pinterest
Tumblr
WhatsApp
Telegram
Viber
Skype
Line
Gmail
yahoomail
Электронная почта
Поделиться
Ссылка
Вход 192.
 168.0.1 admin на Wi-Fi роутер
168.0.1 admin на Wi-Fi роутер
Эта инструкция расскажет Вам как установить, подключить и настроить Wi-Fi роутер, сделав вход в admin-панель http://192.168.0.1 или http://192.168.1.1 для D-Link DIR-300 и DIR-615, TP-Link TL-WR740N и TL-WR841N, Tenda N301 и других маршрутизаторов, использующих эти IP-адреса для доступа в Личный кабинет. Данная информация будет полезной для каждого, кто первый раз настраивает беспроводную сеть Вай-Фай, Интернет или IPTV у себя в квартире или в частном доме.
Последовательность действий, которая позволит Вам войти в настройки роутера следующая:
1. Включаем свой модем или маршрутизатор.
2. Соединяем его сетевым LAN-кабелем с компьютером или ноутбуком
3. Запускаем веб-браузер (Google Chrome, Internet Explorer, Opera).
4. В адресной строке надо ввести IP-адрес роутера. В зависимости от модели и марки роутера (TP-Link, Dlink, Tenda и др.) они могут быть такие:
- 192.
 168.0.1
168.0.1 - 192.168.0.10
- 192.168.0.50
- 192.168.1.1
- 192.168.8.1
- 192.168.88.1
- 192.168.100.1
Так же, вместо IP может использоваться символьный адрес сайта:
- tplinklogin.net
- tplinkwifi.net
- tplinkmodem.net
- routerlogin.net
- my.keenetic.net
- netis.cc
192.168.0.1 admin личный кабинет WiFi роутера
Вход в личный кабинет WiFi роутера для его настройки выполнить достаточно легко. Для этого просто пропишите его ip-адрес — http://192.168.0.1 или http://192.168.1.1 — в адресной строке браузера. Многие пользователи называют веб-интерфейс как сайт роутера и считают что для того, чтобы зайти на него нужно подключение к Интернет. Это не так. Наоборот, для первоначальной настройки не рекомендуется подключать кабель провайдера к устройству до того, как необходимые параметры будут прописаны.
Если Вы не знаете какой Ай-Пи используется на Вашем роутере — 192.168.0.1, 192.168.1. 1 или иной — можно воспользоваться подсказкой, которую производитель оставил для пользователей в виде наклейки. Найти её можно на корпусе сзади или снизу. Вот пример для D-Link DIR-300:
1 или иной — можно воспользоваться подсказкой, которую производитель оставил для пользователей в виде наклейки. Найти её можно на корпусе сзади или снизу. Вот пример для D-Link DIR-300:
Как Вы можете видеть, на роутере Д-Линк используется 192.168.0.1 логин admin, пароль admin.
А вот наклейка на роутере Ростелеком Sagemcom F@st 2804 v7:
На этой модели для входа в веб-интерфейс используется АйПи 192.168.1.1 admin / admin.
Совет: В целях безопасности рекомендуется в обязательном порядке менять используемый по умолчанию заводской пароль admin на свой, более сложный.
Как дальше настроить роутер
Итак, Вам удалось зайти в настройки маршрутизатора и не знаете что с ним надо делать дальше?! Порядок действий обычно такой. Сначала необходимо настроить подключение к Интернету. делается это в разделе «WAN» или «Internet». Чтобы сделать всё правильно, сначала выясните в технической поддержке своего оператора связи — какой протокол у Вас используется — PPPoE, IPoE или что-то иное.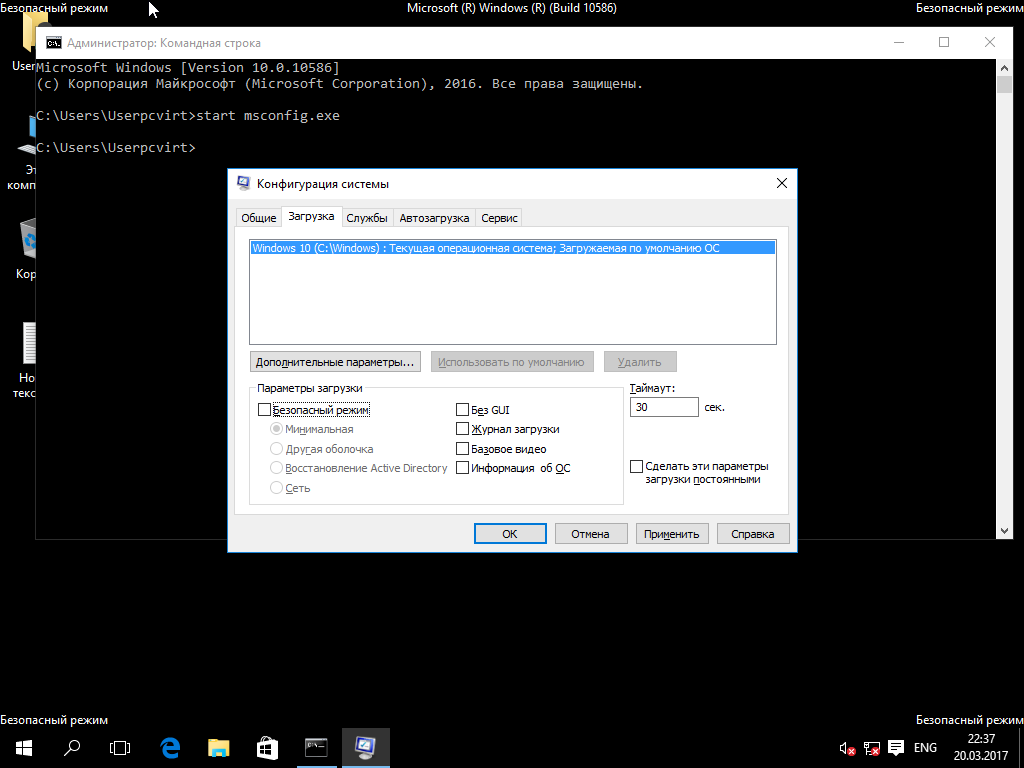 Если используется PPPoE, то нужен ещё логин и пароль на подключение.
Если используется PPPoE, то нужен ещё логин и пароль на подключение.
Если у Вас используется статический IP-адрес, то необходима информация о используемом адресе, маске, шлюзе и DNS-сервере.
Вторым шагом обычно выполняется настройка сети WiFi. Здесь всё обычно легко и просто. Надо сначала придумать имя беспроводной сети — идентификатор SSID. Затем — пароль на Вай-Фай. В качестве пароля лучше использовать ключевую фразу не короче 8-10 символов и цифр и букв латинского алфавита.
Третий этап — настройка IPTV — цифрового интерактивного ТВ. Обычно для этого отделяется один из LAN портов, который настраивается под STB-приставку.
Иногда для работы некоторых программ или игр бывает так же необходимо настроить проброс портов или иные сервисы. После этого настройки роутера сохраняются и можно подключать WAN-кабель провайдера в разъём на маршрутизаторе.
Более подробно информацию по своей модели роутера ищите в Интернете.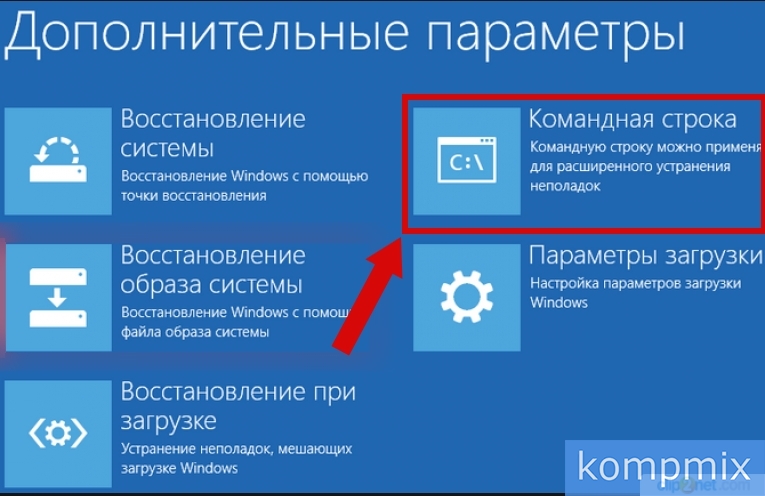
Вход 192.168.0.1 или 192.168.1.1 — страница недоступна и не открывается
Несмотря на то, что процесс настройки обычных сетевых устройств для дома и небольшого офиса — дело относительно несложное, всё равно очень часто пользователи сталкиваются с трудностями. Особенно это актуально для новичков. Одна из частых проблем заключается в том, что при попытке зайти на роутер по http://192.168.0.1 ( или через http://192.168.1.1) у пользователя появляется ошибка «страница не найдена» и веб-интерфейс не открывается. Для её решения существуют следующие способы.
1. Попробуйте другой веб-браузер. Часто приходится сталкиваться с тем, что из-за сбоя в работе или кривого кеша из веб-браузера не получается зайти на роутер. Попробуйте почистить кеш и куки-файлы. Не поможет — воспользуйтесь другим браузером. Как показывает практика, лучше всего для доступа к настройкам сетевых устройств через 192.168.0.1 подходит Internet Explorer и Microsoft Edge. Так же можно попробовать сделать попытку входа используя безопасный режим браузера. В Google Chrome этот режим называется «Инкогнито».
В Google Chrome этот режим называется «Инкогнито».
2. Отключите антивирусные программы и брандмауэр. Очень часто с компьютера не заходит на роутер из-за того, что он по какой-то причине блокируется антивирусом. Яркий пример — Kaspersky Free Antivirus, который приходится полностью деактивировать чтобы попасть в конфигуратор модема или маршрутизатора.
3. Проверьте настройки сетевой карты. Очень часто приходится сталкиваться с тем, что у пользователей в параметрах сетевой платы прописаны какие попало адреса. Само-собой, при таких настройках зайти на роутере по http://192.168.0.1 или http://192.168.1.1 у Вас не получится. Чтобы это проверить откройте параметры Windows и зайдите в раздел Сеть и Интернет | Ethernet. и кликните по строчке «Настройка параметров адаптера»:
Дальше в списке сетевых подключений выберите тот адаптер, через который Вы подключены к маршрутизатору или модему и кликните по нему правой кнопкой. Выберите пункт меню «Свойства», чтобы открылось такое окно:
Дважды кликаем по строчке IP версии 4 (TCP/IPv4) и видим вот такое окно:
В большинстве случаев для успешного подключения к роутеру достаточно оставить получение адресов в автоматическом режиме. Если же таким образом вход на D-Link, TP-Link или Tenda через 192.168.0.1 недоступен — поробуйте прописать параметры вручную:
Если же таким образом вход на D-Link, TP-Link или Tenda через 192.168.0.1 недоступен — поробуйте прописать параметры вручную:
Прописываем значения как на рисунке:
IP-адрес - 192.168.0.222 маска - 255.255.255.0 Шлюз - 192.168.0.1 DNS - 192.168.0.1
Нажимаем на кнопку «ОК» и проверяем доступ на сетевое устройство.
4. Попробуйте подключится к маршрутизатору с телефона через беспроводную сеть WiFi. Для этого у многих производителей даже есть специальные мобильные приложения для настройки роутеров. Например, TP-Link Tether, D-Link WiFi, Zyxel My.Keenetic и т.п.
5. Если ничего не помогло — попробуйте сделать сброс настроек роутера кнопкой Reset.
Она находится на задней части корпуса устройства. Для нажатия используйте скрепку или карандаш. Удерживать Ресет в нажатом состоянии надо примерно 8-10 секунд, после чего отпустить.
Bootcamp — не удается загрузить Windows Safe m…
Невозможно загрузить или восстановить MacOS (даже с USB-накопителя или из Интернета) после установки Boot Camp
Привет всем — я искал форум, но (пока) не нашел ответов на эту конкретную проблему. . Я нашел приложение Boot Camp в разделе «Program Files» и запустил его. Появилась панель управления Boot Camp, и я мог выбрать MacOS оттуда.
. Я нашел приложение Boot Camp в разделе «Program Files» и запустил его. Появилась панель управления Boot Camp, и я мог выбрать MacOS оттуда.
Но вот где становится интересно:
2- При загрузке в MacOS я получаю мгновенный вращающийся круг (точки), после чего компьютер перезагружается — этот цикл повторяется до бесконечности.
3- При загрузке MacBook при нажатии Option/Alt я *действительно* вижу два раздела: «Macintosh HD» и «Windows». Если я выберу Macintosh HD, я получу цикл вращения/перезагрузки.
4- Если я перезагружаю Mac, нажимая команду-R, чтобы перейти к диску восстановления, я снова просто получаю цикл вращения / перезагрузки. Не могу загрузиться в раздел Recovery.
5- Я создал загрузочный USB-накопитель (используя Monterrey) и подключил его к MacBook. Затем я запустил Mac, нажав Option/Alt, и увидел все три варианта («Macintosh HD», «Windows» и загрузочный диск Monterrey). Когда я выбираю загрузочный USB-диск, он перезагружается, и я снова получаю мгновенный круг вращения / цикл перезагрузки. Я не могу загрузить Mac с внешнего загрузочного USB-диска.
Я не могу загрузить Mac с внешнего загрузочного USB-диска.
6- Я запустил Mac, нажав Command-Option-R, чтобы перейти к Internet Recovery. Появился вращающийся глобус и попросил меня ввести имя и пароль Wi-Fi. Я ввел их, и появился обычный индикатор выполнения с сообщением «Это может занять некоторое время …». Когда индикатор выполнения завершился примерно через 15 минут, я не увидел меню; вместо этого система перезагрузилась, и снова появился тот же вращающийся глобус, запрашивающий имя/пароль WiFi, и этот цикл снова продолжал повторяться. Я попробовал это в двух разных местах (два разных маршрутизатора Wi-Fi) и получил тот же результат. Таким образом, я не могу получить доступ к Internet Recovery с этого Mac!
7. Наконец, я включил Mac, нажав клавишу T, чтобы перейти в режим целевого диска. Значки USB и FireWire появились на экране, как обычно, но Mac не распознается, когда я подключаю его к двум разным Mac, которые я пробовал (как будто я никогда ничего не подключал; ни значка HD, ничего). Перевод Mac в режим целевого диска делает его недоступным для обнаружения другими компьютерами Mac.
Перевод Mac в режим целевого диска делает его недоступным для обнаружения другими компьютерами Mac.
8- Сброс управления питанием не помог. Однако, когда я перезагрузил P-RAM, я получил логотип Apple при перезагрузке вместо вращающегося круга, только для того, чтобы он исчез через несколько секунд; Затем Mac перезагружается, снова логотип Apple, перезагружается, логотип Apple, бесконечный цикл.
Поэтому, даже если бы я хотел отформатировать/переустановить MacOS на этом MacBook Air, я не знаю, как это сделать, поскольку я даже не могу загрузиться с внешнего источника (USB или Интернета). Опять же, Windows *работает*. Это как если бы прошивка Mac была повреждена до такой степени, что она не распознает *ничего* Mac. Буду признателен за любые подсказки. Спасибо.
296
5
Как включить F8 в Windows 10? — Мгновенно войти в безопасный режим!
«Помогите!!! Я хочу перезагрузить компьютер с Windows 10, но не могу войти в безопасный режим с помощью клавиши F8. Microsoft отключила функцию расширенной загрузки F8? Подскажите, пожалуйста, как включить F8 в Windows 10 ? Я буквально хватаюсь за соломинку!»
Вы сталкивались с такой же проблемой? Не можете войти в безопасный режим с помощью клавиши F8? Не знаете, доступна ли эта функция или нет? Ну и еще можно войти в расширенный безопасный режим клавишей F8. Но вам, вероятно, придется включить его вручную. Как? Здесь мы собираемся обсудить надежные методы включения F8 в Windows 10. Пройдите сейчас.
Но вам, вероятно, придется включить его вручную. Как? Здесь мы собираемся обсудить надежные методы включения F8 в Windows 10. Пройдите сейчас.
Почему клавиша F8 в безопасном режиме Windows 10 не работает должным образом?
Содержание
Если вы использовали Windows 7, то вы, возможно, знаете, что войти в безопасный режим было легко, просто нажав клавишу F8. Но в Windows 10 это сделать сложно. Почему?
Microsoft сократила продолжительность нажатия клавиши F8 для входа в безопасный режим. Да, время почти сведено к нулю. Вам нужно нажать клавишу в течение менее 200 миллисекунд, чтобы продолжить работу в безопасном режиме. Очевидно, трудно продолжать нажимать клавишу в течение такого короткого периода времени. Следовательно, у вас очень мало шансов вызвать меню загрузки или запустить безопасный режим.
Некоторым пользователям посчастливилось попасть в экран параметров загрузки в безопасном режиме, нажав клавишу F8. Но в большинстве случаев пользователь тщетно пытается. Microsoft ускорила загрузку, чтобы избежать каких-либо прерываний.
Microsoft ускорила загрузку, чтобы избежать каких-либо прерываний.
Тем не менее, вы все еще можете получить свою клавишу F8 в рабочем режиме, просто выполнив несколько простых трюков. Мы округлили его ниже. Взгляни.
Как включить F8 в Windows 10?
Использовать команду редактирования BCD
Повторно активируйте клавишу F8 с помощью команды редактирования данных конфигурации загрузки (BCD). Это встроенный инструмент, который контролирует процесс запуска вашей операционной системы Windows. Поэтому, когда вам не хватает нормального запуска Windows, вы должны использовать BCD Edit Safe Mode . Вот как это сделать.
- Сначала перейдите на панель поиска или Cortana и введите «cmd»
- Затем щелкните правой кнопкой мыши командную строку в появившемся списке
- Теперь нажмите «Запуск от имени администратора» в раскрывающемся меню
- После этого нажмите «Да» для подтверждения
- После этого введите « bcdedit /set {default} bootmenupolicy legacy » в командной строке и нажмите кнопку ввода
- Теперь выполните перезагрузку
- Как только вы увидите, что ваш компьютер перезагружается, нажмите кнопку F8 до появления логотипа Windows, чтобы войти в «Дополнительные параметры загрузки»
- Затем вам нужно выбрать безопасный режим, в который вы хотите загрузиться, нажать Enter, затем
На выбор-
- Безопасный режим: включен минимальный набор драйверов и служб
- Безопасный режим с поддержкой сети: включены сетевые драйверы и необходимые службы для доступа в Интернет
- Безопасный режим с командной строкой: если вы являетесь ИТ-специалистом или системным администратором, вам следует выбрать этот параметр, чтобы открыть интерфейс командной строки вместо обычного интерфейса Windows
Теперь все готово для запуска с расширенными параметрами загрузки в безопасном режиме.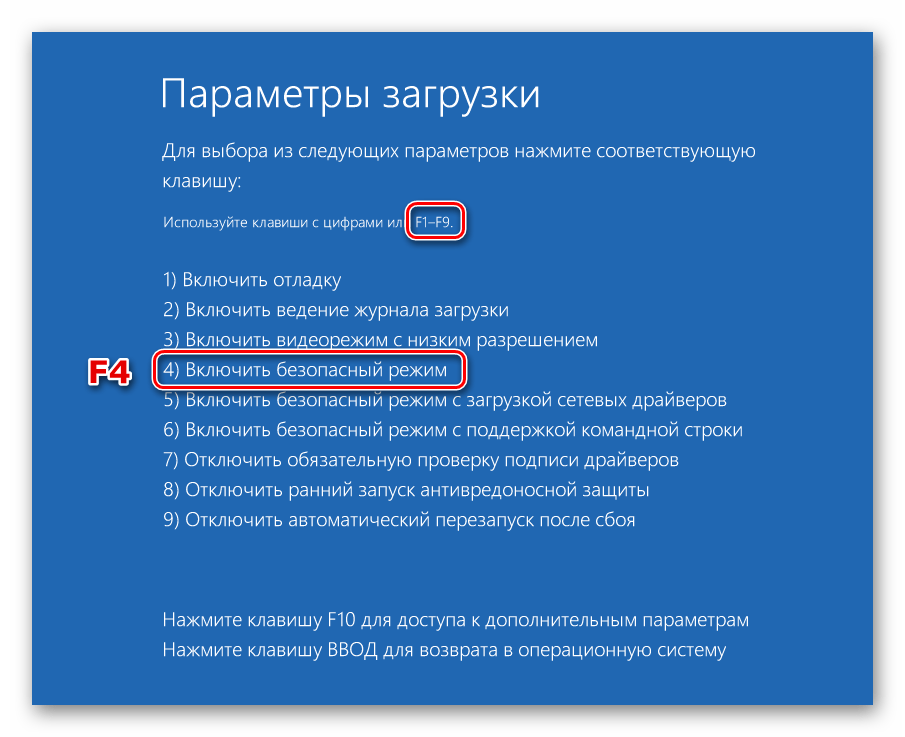 Если вы получили сообщение типа «Это приложение не может быть открыто», просто нажмите кнопку закрытия, чтобы продолжить.
Если вы получили сообщение типа «Это приложение не может быть открыто», просто нажмите кнопку закрытия, чтобы продолжить.
Что делать, если клавиша F8 в безопасном режиме Windows 10 оставляет вас в беде? Как тогда зайти в безопасный режим? Что ж, мы собираемся обсудить простые обходные пути для решения вашей проблемы. Попробуйте эти альтернативные методы и легко загрузите свою систему.
Альтернативные методы открытия меню загрузки Windows 10
В дополнение к опции в меню загрузки Windows 10 F8 у Microsoft есть несколько эффективных методов, позволяющих войти в безопасный режим. Попробуйте их один за другим.
Используйте меню «Пуск»
Если вы не можете правильно запустить или запустить Windows 10, войдите в безопасный режим с помощью меню «Пуск».
- Сначала нажмите кнопку «Пуск» в левом нижнем углу экрана
- Теперь нажмите «Настройки» и нажмите «Обновление и безопасность» оттуда
- Далее вам нужно выбрать опцию «Восстановление» на левой панели
- Наконец, нажмите «Перезагрузить сейчас».


 168.0.1
168.0.1
