Как убрать пароль учетной записи на виндовс 10: Все о настройке компьютеров, серверов и программ – SysAdminTips.ru
Содержание
Как удалить пароль пользователя в Windows 10
Чтобы удалить пароль учетной записи пользователя Windows 10, перейдите на страницу параметров входа в настройках, выберите «Изменить» в разделе «Пароль» и введите пустой пароль. Вы можете удалить свой пароль только в том случае, если вы используете локальную учетную запись, а не учетную запись Microsoft. Мы не рекомендуем этого из соображений безопасности.
Не всем нравится вводить пароль каждый раз, когда им нужно войти в свой компьютер. Windows 10 позволяет без особых хлопот избавиться от пароля (как и в Windows 11). Вот как это сделать.
Содержание
- Почему вам, вероятно, не следует этого делать
- Как удалить пароль Windows для локальной учетной записи пользователя
- Как автоматически войти в Windows 10
Почему вам, вероятно, не следует этого делать
Существует несколько предостережений, о которых вы должны знать, прежде чем даже подумать об использовании методов, которые мы рассматриваем в этой статье.
- Вы должны использовать локальную учетную запись, чтобы трюк со снятием пароля работал. Вы не можете удалить свой пароль, если используете учетную запись Microsoft. Если вы используете учетную запись Майкрософт и все еще хотите это сделать, вам необходимо изменить свою учетную запись на локальную.
- Снятие пароля с вашего компьютера может представлять угрозу безопасности. Любой может получить к нему доступ, просто подойдя к нему. Однако для этого людям по-прежнему нужен физический доступ. Отсутствие пароля к локальной учетной записи не делает вас более уязвимым для удаленного вторжения.
- Если вы сделаете учетную запись администратора без пароля, вредоносные приложения, работающие на вашем ПК, теоретически могут получить повышенный доступ к Windows.
- Если у вас есть только одна учетная запись на ПК с Windows, лучше настроить Windows на автоматический вход вместо удаления пароля, но даже в этом есть свои проблемы. Позже в этой статье мы покажем вам, как это сделать, а также отметим определенные риски безопасности, которые это влечет за собой.

Да, это много важных предостережений. Правда в том, что мы обычно не рекомендуем использовать эти методы, даже если в определенных обстоятельствах они могут иметь смысл. В конце концов, мы пишем о них, потому что видели, как советы распространялись на других сайтах, не обращая внимания на связанные с этим серьезные риски.
Как удалить пароль Windows для локальной учетной записи пользователя
Откройте приложение «Настройки», щелкнув меню «Пуск», а затем значок «Настройки».
Совет. Вы также можете нажмите Windows + i, чтобы открыть приложение «Настройки».
Далее нажмите «Учетные записи».
В списке настроек слева выберите «Параметры входа», а затем в разделе «Пароль» справа нажмите кнопку «Изменить».
Чтобы изменить свой пароль, вы должны сначала подтвердить свой текущий пароль из соображений безопасности. Сделав это, нажмите «Далее».
Что касается следующего раздела, поскольку мы не хотим использовать пароль для входа, оставьте все поля пустыми и нажмите «Далее». Не вводя пароль и оставляя его пустым, Windows заменяет текущий пароль пустым.
Не вводя пароль и оставляя его пустым, Windows заменяет текущий пароль пустым.
Наконец, нажмите «Готово».
В качестве альтернативы, если вы чувствуете себя более комфортно в командной строке, запустите командную строку с повышенными правами и введите следующую команду, заменив имя пользователя на имя учетная запись пользователя (не забудьте включить кавычки в команду):
net user "Имя Пользователя" ""
В следующий раз, когда вы войдете в систему, все, что вам нужно сделать, это нажать «Войти» для учетной записи, которую вы только что изменили.
Как автоматически войти в Windows 10
Автоматический вход — лучший вариант, если на вашем ПК есть только один пользователь.
Обратите внимание, что этот метод также сопряжен с риском для безопасности. Во-первых, применимо то же самое, что мы упоминали ранее: любой может подойти к вашему ПК и войти в систему. Более того, когда вы включаете эту функцию, Windows сохраняет пароль вашей учетной записи на вашем ПК, где его может найти любой, у кого есть доступ администратора. Опять же, это не так уж важно, если ваш компьютер находится в безопасном месте, доступном только людям, которым вы доверяете (например, в вашем доме), но это не очень хорошая идея для ноутбука, который вы носите с собой, и это, безусловно, не очень хорошая идея, если вы используете учетную запись Microsoft, а не локальную. У нас есть полная статья с подробным описанием рисков, связанных с настройкой автоматического входа в систему, которую вы, возможно, захотите прочитать перед ее включением.
Опять же, это не так уж важно, если ваш компьютер находится в безопасном месте, доступном только людям, которым вы доверяете (например, в вашем доме), но это не очень хорошая идея для ноутбука, который вы носите с собой, и это, безусловно, не очень хорошая идея, если вы используете учетную запись Microsoft, а не локальную. У нас есть полная статья с подробным описанием рисков, связанных с настройкой автоматического входа в систему, которую вы, возможно, захотите прочитать перед ее включением.
Если вы хотите, чтобы Windows выполняла автоматический вход, это легко настроить.
Выполните команду netplwiz из меню «Пуск» или командной строки. В открывшемся окне «Учетные записи пользователей» снимите флажок «Пользователи должны ввести имя пользователя и пароль, чтобы использовать этот компьютер», а затем нажмите «ОК».
Если флажка нет, вам нужно снова включить его с помощью быстрого взлома реестра.
Предупреждение. Будьте осторожны при редактировании реестра Windows.
Изменение или удаление значения может сделать программу (или даже саму Windows) нестабильной или непригодной для использования. Внимательно следуйте нашим инструкциям, и у вас не возникнет никаких проблем.
Откройте редактор реестра (Regedit), затем перейдите к:
Computer\HKEY_LOCAL_MACHINE\SOFTWARE\Microsoft\Windows NT\CurrentVersion\PasswordLess\Device
Есть параметр DWORD, «DevicePasswordLessBuildVersion, «, который нам нужно отредактировать. Если вы не видели флажок на последнем шаге, значение DWORD равно 2, а должно быть 0. Дважды щелкните «DevicePasswordLessBuildVersion», чтобы изменить значение.
Установите «Значение данных» на 0, затем нажмите «ОК».
Запустите netplwiz еще раз, и вы обнаружите, что флажок стоит там, где он должен быть.
Нужно включить последний параметр. чтобы убедиться, что вам никогда не придется использовать пароль для входа снова. В приложении «Настройки» перейдите в «Настройки» > Аккаунты > Параметры входа и в разделе «Требуется вход» выберите «Никогда» в раскрывающемся списке.
Теперь, если вы отошли от компьютера и снова включили его, вам не нужно будет вводить пароль для входа в систему ваш аккаунт.
Как удалить пароль запуска в Windows 11
Пароль пользователя в Windows является одним из самых основных элементов безопасности системы. Однако в некоторых случаях может оказаться целесообразным удалить пароль из вашей учетной записи. Вы хотите знать, как это сделать? Продолжайте читать, потому что в этой статье мы расскажем вам об этом.
Как удалить пароль, если у вас локальная учетная запись
Когда пользователь не привязан к учетной записи Microsoft и, следовательно, это локальная учетная запись, удаление пароля возможно в приложении настроек.
Доступ к нему из меню Пуск или с помощью сочетания клавиш Windows + I.
Войдите в настройки Windows 11
Откройте раздел Учетные записи и нажмите Параметры входа.
Варианты входа
Войдите в раздел Пароль, чтобы открыть все его содержимое. Нажмите кнопку Изменить, чтобы сообщить системе, что вы хотите изменить пароль своей учетной записи.
Изменить пароль
Введите текущий пароль пользователя. Этот шаг необходим для продолжения. Если вы не знаете используемый пароль, удалить пароль для входа невозможно. Используйте кнопку Далее, чтобы перейти к следующему шагу.
Введите текущий пароль
На этом этапе Windows 11 попросит вас ввести новый пароль, который вы хотите использовать с этого момента. Оставьте все текстовые поля пустыми и нажмите Далее. Таким простым способом вы удалите свой пароль пользователя.
Оставьте поля нового пароля пустыми
Завершите, нажав кнопку Завершить.
Завершить процесс
Убедитесь, что вы успешно завершили процесс, вернувшись в раздел параметров входа. Взгляните на раздел Пароль, чтобы увидеть, появляется ли кнопка Добавить.
Пароль отключен в Windows 11
Если да, это означает, что у вашего пользователя нет пароля для входа. Если это единственная учетная запись, Windows автоматически войдет в систему при следующем включении компьютера. Напротив, если есть более одного пользователя, все, что вам нужно сделать, это выбрать свою учетную запись для входа.
Как удалить пароль от учетной записи Microsoft
Важно, чтобы вы знали, что невозможно связать учетную запись Microsoft с пользователем и удалить пароль. Поэтому первое требование — удалить онлайн-профиль и сделать пользователя локальной учетной записью.
Начните с посещения вашей информации в разделе Учетной записи, в настройках системы.
Информация об учетной записи
Щелкните ссылку Войти с локальной учетной записью.
Переключиться на локальную учетную запись
Щелкните Далее, чтобы продолжить.
Продолжайте процесс
Введите текущий пароль учетной записи, который, скорее всего, будет соответствовать вашему профилю Microsoft.
Введите текущий пароль
Введите имя пользователя в первое текстовое поле. Оставьте остальные поля пустыми, чтобы система поняла, что вы хотите использовать учетную запись без пароля.
Оставьте поля пароля пустыми
Наконец, закройте сеанс с помощью кнопки ниже.
Выйдите из системы, чтобы завершить процесс
При следующем входе в систему пользователь не будет запрашивать пароль. Конечно, очень вероятно, что некоторые службы перестанут работать правильно, например, OneDrive или Microsoft Office. Вам нужно будет индивидуально войти в эти приложения, чтобы восстановить их использование.
Как перестать использовать пароль благодаря Windows Hello
Наконец, мы расскажем вам, как защитить свое имя пользователя, не вводя пароль. Речь идет о Windows Hello, функции, которая помогает запустить компьютер с помощью веб-камеры или считывателя отпечатков пальцев. Очевидно, что для включения этой функции на вашем компьютере обязательно должно быть совместимое устройство.
Если это так, откройте настройки и нажмите Параметры входа в разделе Учетные записи.
Введите параметры входа
Используйте любой из доступных вариантов Windows Hello. Помните, что для того, чтобы все они были доступны, вы должны сначала установить пароль для своего пользователя.
Параметры Windows Hello
Например, в нашем случае мы собираемся настроить считыватель отпечатков пальцев. Делаем это, нажимая на Настроить.
Настроить сканер отпечатков пальцев
Мы кладем палец на биометрический датчик Windows, чтобы зарегистрировать отпечаток пальца.
Мастер установки считывателя
Когда закончите, укажите, какой у нас текущий пароль.
Подтвердите пароль учетной записи
С этого момента мы можем использовать отпечаток пальца для входа в систему без необходимости вводить пароль.
Следует ли вам удалить пароль от имени пользователя?
Следует ли вам удалить пароль от имени пользователя? В большинстве случаев нет. Оставлять пользователя без пароля рекомендуется только на тестовых машинах или виртуальных машинах. Если вы храните какую-либо личную информацию на своем компьютере, всегда сохраняйте активный пароль пользователя. Никогда не угадаешь, когда будет полезно иметь эту меру безопасности.
Оставлять пользователя без пароля рекомендуется только на тестовых машинах или виртуальных машинах. Если вы храните какую-либо личную информацию на своем компьютере, всегда сохраняйте активный пароль пользователя. Никогда не угадаешь, когда будет полезно иметь эту меру безопасности.
В случае, если ввод пароля каждый раз при запуске компьютера представляет собой проблему, приобретите устройство, совместимое с Windows Hello, очень рекомендуемое промежуточное решение.
Как удалить пароль из Windows 10
Этот Itechguide научит вас, как удалить пароль из Windows 10.
Виктор Ашиэду | Обновлено 5 августа 2022 г. | 7 минут чтения | 2 Читает
Значительное количество пользователей Windows ненавидят пароли для входа в систему и скорее удалят пароль из Windows 10.
Просмотрите темы сообщений
Когда вы устанавливали или мигрировали на Windows 10, скорее всего, вы добавили свою учетную запись Microsoft вместо локальной учетной записи.
Если на вашем компьютере есть только онлайн-аккаунт, вам будет необходимо войти в систему с паролем.
Чтобы иметь возможность войти в свой компьютер без пароля, создайте локальную учетную запись. Вот шаги:
- Как загрузить и установить обновление Windows 10 22h3 вручную
- Как запустить Sysprep (обобщить) в Windows 10 [2 метода]
Внимание !
Я выполнил демонстрацию в этом руководстве, используя сборку Windows 10 1903. Некоторые скриншоты будут выглядеть немного иначе, если вы не обновились со сборки 1809.. Не волнуйтесь, шаги по-прежнему будут работать для вас!
Инструмент для открытия учетной записи пользователя с помощью команды Netplwiz
Вот шаги:
- Нажмите Логотип Windows + клавишу R на клавиатуре. Это откроет команду «Выполнить».
- Затем введите netplwiz и нажмите OK. Откроется инструмент «Учетные записи пользователей»
Далее, чтобы удалить пароль из Windows 10: добавьте новую локальную учетную запись
Следующим шагом будет создание новой локальной учетной записи (не Microsoft).
- В инструменте «Учетная запись пользователя» нажмите «Добавить».
- Под Заявлением о конфиденциальности нажмите Войти без учетной записи Microsoft (не рекомендуется) .
- На экране Добавить использование r щелкните Локальная учетная запись .
- Затем введите имя пользователя. НЕ вводите пароль. Нажмите «Далее.
- Будет создан новый пользователь. Нажмите Готово.
Далее, чтобы удалить пароль из Windows 10: Предоставьте пользователю доступ администратора и включите автоматический вход
Здесь вы фактически удаляете требование входа в систему с паролем. Вы также можете дополнительно предоставить разрешение администратора новой учетной записи.
Вот шаги:
Предоставление пользователю прав администратора не является обязательным. Если вы НЕ хотите добавлять пользователя в группу локальных администраторов, выполните шаг 1, а затем перейдите к последней части.
- Открыть команду «Выполнить» (логотип Windows + клавиша R). Затем введите netplwiz и нажмите OK
- Затем выделите новую учетную запись, которую вы создали ранее (щелкните по ней). Затем щелкните Свойства.
- Когда свойства пользователя откроются, щелкните вкладку «Членство в группе». Нажмите «Администратор» и нажмите «Применить». Чтобы закрыть сведения о пользователе, нажмите OK.
- Когда вы вернетесь к учетным записям пользователей, выделите нового пользователя, которого вы только что создали. Затем снимите флажок рядом с Пользователи должны ввести имя пользователя и пароль для использования этого компьютера . Наконец, нажмите ОК.
Наконец-то войдите в свою новую локальную учетную запись без пароля!
Последним шагом для удаления пароля для входа в Windows 10 является выход из существующей учетной записи. Затем войдите в свою новую учетную запись.
- Выйдите из существующей учетной записи.

- На экране входа в систему Windows 10, чтобы снова войти в систему, щелкните нового пользователя. В этом примере пользователь itechguides.
- Поскольку у этого пользователя НЕТ пароля, запрос на ввод пароля отсутствует. Для входа нажмите Войти .
- Windows 10 начнет подготовку вашего профиля. Подождите, пока ваш профиль будет готов.
- Когда ваш профиль будет готов, выполните последние шаги настройки. Это серия вопросов — просто выберите, затем нажмите Принять .
Снять пароль с Windows 10 очень просто! Я надеюсь, что вы нашли этот Itechguide полезным.
Надеюсь, это руководство было вам полезно. Если да, пожалуйста, уделите несколько минут, чтобы поделиться своим опытом с нами в сообществе Itechguides.
Тем не менее, в тех редких случаях, когда вам было трудно следовать шагам руководства или вы выполнили шаги, но что-то пошло не так, как ожидалось, ответьте на тему этой статьи в сообществе Itechguides.
Наконец, чтобы получить дополнительные руководства по Windows, посетите нашу страницу Windows How To.
Вы удалили пароль из-за сложности его запоминания? Вместо этого вы можете установить PIN-код. Прочтите это руководство, чтобы узнать, как добавить PIN-код к своей учетной записи в Windows 10
Предлагаемые статьи
Исправлено !!! Как удалить пароль администратора в Windows 10/11
Мы привыкли устанавливать пароль для входа в целях безопасности компьютера, однако, если вы являетесь единственным пользователем своего ПК, ввод пароля каждый раз после пробуждения или режима ожидания станет повторяющийся и утомительный.
Кто-то может задаться вопросом, можно ли отключить пароль администратора в Windows 10. Ответ определенно да. В этой статье мы расскажем о 6 различных способах удаления пароля администратора Windows 10.
- Часть 1: Как удалить учетную запись администратора Windows 10/11 без пароля
- Часть 2. Как удалить пароль администратора, если он известен
Часть 1: Как удалить пароль администратора Windows 10/11 без пароля
Что делать, если вы потеряли или забыли пароль администратора Windows 10/11? Общие методы не работают, так как вы не можете получить доступ к настройкам или использовать CMD, когда вы заблокированы на ПК. В качестве альтернативы вы также можете принять во внимание инструмент сброса пароля Windows под названием PassFab 4WinKey, который позволяет вам удалить забытый пароль администратора для Windows 7/8/8.1/10/11 без потери данных.
В качестве альтернативы вы также можете принять во внимание инструмент сброса пароля Windows под названием PassFab 4WinKey, который позволяет вам удалить забытый пароль администратора для Windows 7/8/8.1/10/11 без потери данных.
Ниже я покажу вам, как удалить пароль администратора с помощью этого превосходного инструмента для восстановления пароля Windows.
Шаг 1. Загрузите и установите PassFab 4WinKey на другой доступный ПК/Mac и вставьте привод CD/DVD/USB для записи диска сброса пароля.
Шаг 2. Когда диск сброса будет готов, извлеките его и переключитесь на заблокированный паролем компьютер. Загрузите компьютер с этого CD/DVD/USB-накопителя при запуске.
Шаг 3. При входе в интерфейс восстановления пароля Windows выберите свою систему Windows и нажмите «Далее». Затем выберите учетную запись пользователя и решите удалить пароль учетной записи администратора.
Шаг 4. После этого сохраните изменения и перезагрузите компьютер с Win 10/11. На этот раз вам не будет предложено ввести пароль.
Советы: Если вы передумаете обойти пароль администратора Windows 10/11 и примете решение удалить учетную запись администратора в Windows 10/11, PassFab 4WinKey также может это сделать.
И последнее, но не менее важное: если вы все еще не знаете, как использовать это приложение, вы можете посмотреть этот видеоурок:
Часть 2: 3 способа удалить пароль администратора Windows 10, если он известен
Если вы все еще помните пароль для входа, удалить пароль учетной записи администратора из Windows 10 не составит труда. Эту работу можно выполнить с помощью панели управления или командной строки.
Способ 1: Как удалить пароль администратора Windows 10 с помощью панели управления
1. Нажмите кнопки Windows + X и щелкните Панель управления.
2. Выберите «Учетная запись пользователя» > «Управление другой учетной записью» и щелкните учетную запись локального администратора, для которой вы хотите удалить пароль.
3. Нажмите «Изменить пароль», и вам будет предложено ввести правильный пароль.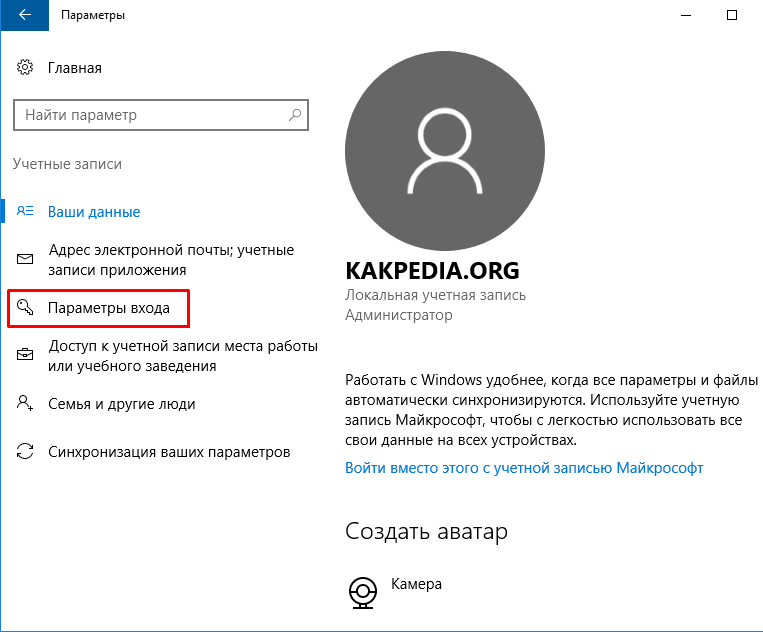 Убедитесь, что вы оставили поля Новый пароль и Подтвердить новый пароль пустыми. После этого нажмите кнопку «Изменить пароль» и выйдите. На этом вы закончили сброс пароля администратора для компьютера с Windows 10.
Убедитесь, что вы оставили поля Новый пароль и Подтвердить новый пароль пустыми. После этого нажмите кнопку «Изменить пароль» и выйдите. На этом вы закончили сброс пароля администратора для компьютера с Windows 10.
Способ 2: Как избавиться от пароля администратора Windows 10 с помощью настроек
Точно так же вы можете использовать Настройки для удаления пароля администратора Windows 10.
1. Нажмите «Настройки» в меню «Пуск» и выберите «Учетные записи» > «Параметры входа» > «Изменить» в разделе «Пароль».
2. Подтвердите текущий пароль для входа в систему, а также оставьте поле Новый пароль пустым. Нажмите «Далее», чтобы сохранить внесенные изменения.
Способ 3: как удалить пароль администратора в Windows 10 с помощью командной строки
1. Запустите командную строку от имени администратора. Введите net user и нажмите Enter, чтобы найти свое имя пользователя.
2. Продолжайте вводить net user (ваше имя пользователя) * и нажмите Enter.
3. При появлении запроса на ввод пароля дважды нажмите клавишу Enter, чтобы пропустить его. Затем пароль очищается.
Часто задаваемые вопросы: люди также спрашивают о пароле администратора
Q1. Как узнать пароль администратора Windows 10?
Вообще говоря, если вы записали свой пароль в блокнот или сохранили его где-нибудь, то вы можете легко найти пароль администратора, просто узнайте любой из них. Вместо этого, если вы когда-либо сохраняли пароль и забыли его, то узнать его невозможно, но можно сбросить или удалить, чтобы получить доступ к компьютеру.
Q2. Как удалить администратора без пароля?
Да, вы можете использовать PassFab 4WinKey, лучшее и надежное программное обеспечение для восстановления пароля Windows, чтобы удалить учетную запись администратора, не зная пароля.
Q3. Как переопределить пароль администратора?
Если вы помните пароль, вы можете войти в Windows как обычно и перейти в «Настройки», чтобы изменить или удалить его.



 Изменение или удаление значения может сделать программу (или даже саму Windows) нестабильной или непригодной для использования. Внимательно следуйте нашим инструкциям, и у вас не возникнет никаких проблем.
Изменение или удаление значения может сделать программу (или даже саму Windows) нестабильной или непригодной для использования. Внимательно следуйте нашим инструкциям, и у вас не возникнет никаких проблем.

