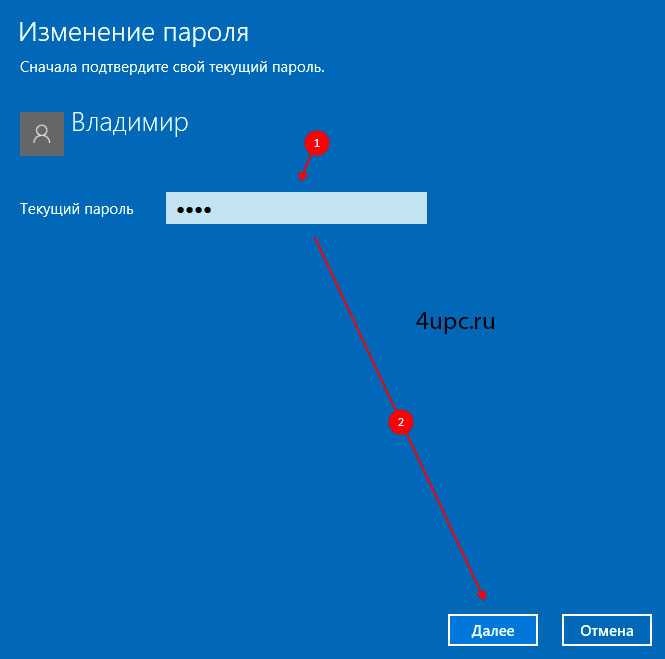Windows 10 просит пароль при входе: Как убрать пароль при входе в Windows 10. Отключаем запрос пароля
Содержание
Запрашивает пароль при входе Windows 10
Здравствуйте. Установил Windows 10. Создал учетную запись Майкрософт и учетную запись на компьютере. Отключил пин-код, но при запуске Винды первым делом пишет «Неправильное имя пользователя или пароль» (хотя пароля как такового нет! (1 скрин). Далее я нажимаю «ОК» и он предлагает мне войти через два варианта: учетную запись компьютера и учетную запись Microsoft. Я, естественно, выбираю учетку компьютера, но он просит пин-код, который я не ставил! Поэтому приходится заходить через учётную запись Microsoft. После входа он тут же обязывает меня создать пин-код (2 скрин). Я нажимаю «Далее» и только после этого появляется строка «Я настрою пин-код позже» (3 скрин). Что мне делать? Я вообще не хочу вводить никакие пароли при старте компьютера.
Создай пин код, потом удалишь
Войдите, удалите пин код, нажмите Win+R, в поле ввести control userpasswords2 или netplwiz и нажать Enter.
Выделить нужную учетную запись, убрать галочку с «Требовать ввод имени пользователя и пароля» и подтвердить Ваш выбор
На учётку Майков создай пароль и зайди в свой профиль… Тогда будет работать способ от Valenchak
я предлагаю другой вариант —
Нажмите сочетание клавиш Win+R, и введите regedit
Перейдите в раздел реестра HKEY_LOCAL_MACHINE\Software\Microsoft\Windows NT\CurrentVersion\Winlogon
Измените значение AutoAdminLogon на 1
(если его нет, то создать как строковый параметр)
Создайте строковый парамтер (String Value) с именем DefaultDomainName, в качестве значения которого укажите имя домена или имя локального компьютера.
( Узнать имя компьютера можно в свойствах системы или с помощью команды hostname)
В параметре DefaultUserName будет указано имя учетной записи пользователя, под которым должен осуществляться вход (оставьте его как есть или измените на логин другого пользователя)
Создайте строковый параметр с именем DefaultPassword, в котором нужно указать пароль учетной записи
Закройте редактор реестра и перезагрузите компьютер.
после перезагрузки должен сработать автоматических вход в систему под указанным пользователем без запроса имени и пароля
- Как убрать пароль при входе в виндовс. При том условии что я выполнил вход в аккаунт Microsoft То есть, я вошёл в аккаунт майкрософт и теперь с меня требует при каждом заходе пароль. Есть идеи как это убрать не выходя из учётной записи?
- При подключении к интернету в Windows 10 x64 запрашивает логин и пароль безопасность Windows. Как убрать? Раньше у меня не просило, а когда я снёс обновления Windows 10 и вернул в исходное состояние, потому что из-за обновлении игры не шли нормально или повисали, то начало запрашивать логин и пароль
- Запрашивает пароль при запуске Windows Как убрать пароль или хотя бы что бы он не запрашивал пароль?
- Windows 10 запрашивает пароль, которого не было Здравствуйте! Установлен Windows 10.
 Ещё вчера вход в ноутбук осуществлялся без каких-либо паролей, а сегодня запрашивает пароль. Да ещё странная надпись «wai wait and see», в поисковиках такого не нашёл. Как избавиться от этого наваждения?
Ещё вчера вход в ноутбук осуществлялся без каких-либо паролей, а сегодня запрашивает пароль. Да ещё странная надпись «wai wait and see», в поисковиках такого не нашёл. Как избавиться от этого наваждения?
Добавить комментарий
[Решено] Windows 10 Постоянно Запрашивает Пароль Defaultuser0
«После установки win 10 я получаю этот defaultuser0 с запросом пароля.» из сообщества Microsoft
С этим обновлением или установкой Windows 10/11 большинство пользователей сталкиваются с проблемой пароля defaultuser0. Они не знают, что это такое, не говоря уже о вводе пароля при сброс пароля windows 10. Что ж, не стоит беспокоиться об этой проблеме, поскольку она безвредна и не влияет на ваши данные. В этом посте давайте узнаем решения этой проблемы. Но сначала. давайте узнаем, что такое пароль Defaultuser0.
- Часть 1: Какой Пароль Для Windows 10 Defaultuser0 В Windows 10/11
- Часть 2: Как Исправить Проблему С Паролем Defaultuser0 В Сброс Пароля Windows 10
- Дополнительные Советы: Как Сбросить Пароль Windows 10/11, Если Вы Забыли
Часть 1: Какой Пароль Для Windows 10 Defaultuser0 В Windows 10/11
Defaultuser0 создается самой системой как ошибка при настройке учетной записи пользователя после установки Windows. Хотя он никому не принадлежит, но он все равно будет спрашивать вас о пароле и без пароля не пропустит вас. Согласно команде поддержки Microsoft, для учетной записи defaultuser0 нет пароля, поскольку учетная запись была зашифрована. Тогда как выйти из этой ситуации? Вы можете создать новую учетную запись, отключить учетную запись defaultuser0 пароль и даже сбросить пароль, чтобы продолжить. Вот несколько советов по решению этой проблемы без переустановки Windows 10/11.
Хотя он никому не принадлежит, но он все равно будет спрашивать вас о пароле и без пароля не пропустит вас. Согласно команде поддержки Microsoft, для учетной записи defaultuser0 нет пароля, поскольку учетная запись была зашифрована. Тогда как выйти из этой ситуации? Вы можете создать новую учетную запись, отключить учетную запись defaultuser0 пароль и даже сбросить пароль, чтобы продолжить. Вот несколько советов по решению этой проблемы без переустановки Windows 10/11.
Часть 2: Как Исправить Проблему С Паролем Defaultuser0 В Сброс Пароля Windows 10
- Решение 1: Перезагрузите компьютер
- Решение 2: Сбросьте вашу систему
- Решение 3: Войдите в систему как встроенный администратор
Решение 1: Перезагрузите компьютер
Это самый передовой и простой способ решить эту проблему — перезагрузить систему. Это решение сработало для некоторых пользователей и может помочь вам тоже. Вам следует перезагрузить вашу систему несколько раз или больше. Продолжайте перезагружать, пока он не позволит вам настроить пользовательскую учетную запись.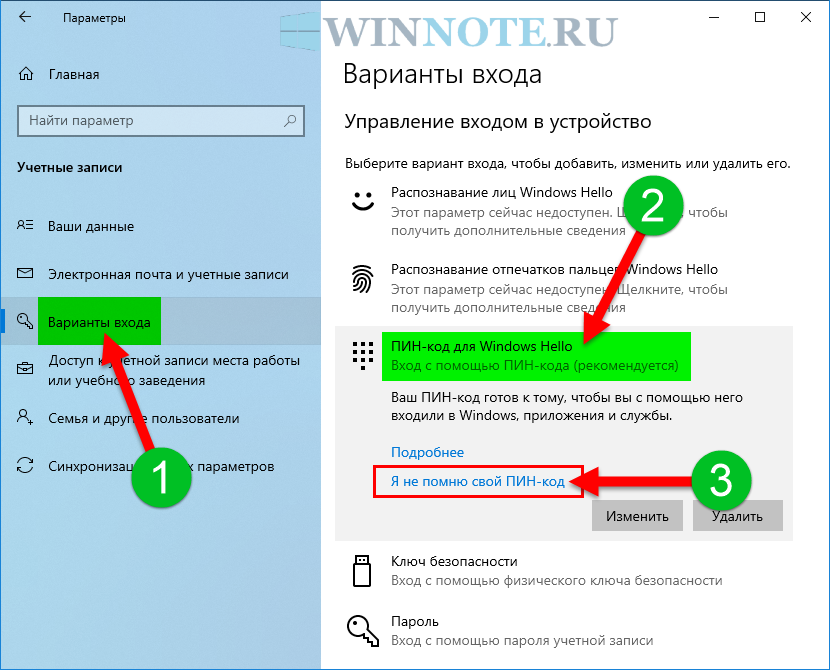
Решение 2: Сбросьте вашу систему
Если вы устали перезагружать систему снова и снова, вам следует перейти к следующему решению. Это решение вернет ваш компьютер к конфигурации по умолчанию, windows 10 сброс пароля. Хотя это должно быть по умолчанию, поскольку вы установили новое окно, но из-за ошибки при создании учетной записи пользователя некоторые файлы могут быть затронуты. Итак, чтобы выполнить сброс, выполните следующую процедуру:
- Нажмите кнопку питания на экране входа в систему, удерживая кнопку Shift на клавиатуре.
- Не оставляйте кнопку Shift и нажимайте кнопку «Перезагрузить» на экране, пока не увидите «Предварительный вариант восстановления», чтобы Windows 10 defaultuser0 пароль.
- После появления опции предварительного восстановления выберите «Устранение неполадок».
- Среди списка опций выберите «Сбросить этот компьютер», чтобы сделать windows 10 сброс пароля.
- Теперь выберите «Удалить все». Не волнуйтесь, это не приведет к удалению ваших личных файлов, если они не хранятся на диске Windows.

Это полностью очистит ваш раздел, содержащий окна. Все установленное программное обеспечение и приложения будут удалены. Приложение Windows по умолчанию будет там. Это решение представит вам окна в том виде, в каком оно было недавно установлено.
Решение 3: Войдите в систему как встроенный администратор
После перезагрузки системы проблема не исчезнет, вы можете использовать встроенный безопасный режим Windows, чтобы сделать сброс пароля windows 10 без установочного диска. Для этого потребуются права администратора. Если вы можете войти в систему через учетную запись администратора в безопасном режиме, вы можете воспользоваться этим решением:
- Нажмите кнопку питания на экране входа в систему, удерживая кнопку Shift на клавиатуре.
- Не покидайте кнопку Shift и нажмите кнопку «Перезагрузить» на экране. Не оставляйте клавишу Shift, пока не увидите «Предварительный вариант восстановления»
Теперь перейдите к Устранению неполадок> Дополнительные параметры> Параметры запуска и выберите «Перезагрузить».

После перезагрузки вам будут отображены несколько вариантов. Нажмите F6 или 6, чтобы войти в «Безопасный режим с командной строкой».
- При появлении запроса выберите учетную запись «Администратор», чтобы сделать сброс пароля администратора windows 10.
Теперь в командной строке введите следующий запрос, чтобы создать новую учетную запись:
net user <username> <user password> /add
После этого перезагрузите систему и вновь созданный пользователь отобразится на экране входа в систему. Вы можете войти в систему только что созданного пользователя, используя учетные данные, обновленные на шаге 6. После успешного входа в систему вы можете легко отключить или удалить пароль defaultuser0 пароль Windows 10.
Дополнительные Советы: Как Сбросить Пароль Windows 10/11, Если Вы Забыли
Если у вас нет пароля или вы не хотите искать длительные решения проблемы входа в систему, не волнуйтесь, у нас есть быстрый способ для вас, чтобы сброс пароля администратора windows 10. Это не только избавит вас от этих сложных и длительных решений, но и сэкономит ваше время. PassFab 4WinKey — это удобная программа для восстановления паролей Windows, которая может сбрасывать все типы паролей Windows. Кроме того, он может помочь вам удалить или создать учетную запись Windows, которая вам не нужна. Хотите знать, как? Windows 10 Defaultuser0: вот подробное руководство по использованию PassFab 4Winkey.
Это не только избавит вас от этих сложных и длительных решений, но и сэкономит ваше время. PassFab 4WinKey — это удобная программа для восстановления паролей Windows, которая может сбрасывать все типы паролей Windows. Кроме того, он может помочь вам удалить или создать учетную запись Windows, которая вам не нужна. Хотите знать, как? Windows 10 Defaultuser0: вот подробное руководство по использованию PassFab 4Winkey.
В конце выньте свой CD / DVD или USB-диск и перезагрузите компьютер. Теперь вы можете получить доступ к компьютеру с новым паролем.
Резюме
Мы перечислили практически все возможные решения для пароля пользователя по умолчанию в Windows 10/11. Все эти методы полностью функциональны. Вам просто нужно следовать инструкциям. Не сразу переходите к последнему решению, defaultuser0 пароль windows 10, пройдите каждое из них, потому что одно может оказаться легким. Теперь сделайте свои пароли сложными, как вы знаете о сбросе забытого пароля для входа в Windows, с помощью PassFab 4WinKey, мощного инструмента для восстановления пароля Windows.
Как использовать пароль вместо ПИН-кода в Windows 10
Защита паролем и ПИН-кодом — это важные функции безопасности, которые поставляются с Windows 10. К сожалению, изменить ПИН-код на пароль или просто установить пароль не так просто, как хотелось бы большинству пользователей. Итак, как вы можете использовать пароль вместо PIN-кода в Windows 10?
Содержание
- Как установить пароль вместо пин-кода Windows 10
- Нажмите кнопку Windows внизу экрана
- Нажмите «Настройки учетной записи» и выберите «Параметры входа»
- Windows 10 не может удалить PIN-код
- Перейдите на страницу настроек и нажмите «Учетная запись» учетная запись с вашим паролем
- PIN-код или пароль: какой из них следует использовать?
- Уникальность различных устройств
- Резервное копирование оборудования
- Дополнительный уровень защиты
- Доступ к другим функциям безопасности
- Часто задаваемые вопросы о PIN-кодах и паролях в Windows 10
- Может ли BitLocker выполнять ту же функцию, что и TPM?
- При изменении пароля моей учетной записи произойдет выход из других устройств?
- Эффективны ли другие варианты входа?
- Как выбрать пароль для Windows 10
- Избегайте простых и сентиментальных паролей
- Используйте сочетание букв, символов и цифр
- Регулярно меняйте пароль
- Полезно установить PIN-код
- Подведение итогов
Чтобы использовать пароль вместо PIN-кода в Windows 10, нажмите кнопку Windows и выберите «Настройки». На странице настроек щелкните учетные записи и выберите кнопку параметров входа. Выберите пароль и нажмите кнопку «Добавить». Введите и подтвердите предпочтительный пароль.
На странице настроек щелкните учетные записи и выберите кнопку параметров входа. Выберите пароль и нажмите кнопку «Добавить». Введите и подтвердите предпочтительный пароль.
Если вы ищете способы изменить или добавить пароль при входе в Windows 10, то лучшего места не найти.
Прочтите подробное руководство по использованию пароля вместо PIN-кода в Windows 10, чтобы сделать доступ с экрана блокировки еще более безопасным.
Если вы предпочитаете не использовать пароль, PIN-код или любую другую форму учетных данных для входа на рабочий стол, обратитесь к разделу Автоматический вход в Windows 10, чтобы узнать, как это сделать.
Как установить пароль вместо PIN-кода Windows 10
Нажмите кнопку Windows внизу экрана
Первый шаг — нажать кнопку Пуск, расположенную в нижней левой части экрана.
Вы можете нажать кнопку «Пуск» или клавишу Windows на клавиатуре.
Этот шаг откроет меню настроек, где вы сможете изменить настройки безопасности.
Слева от вас появится список программ с кнопкой Настройки, расположенной в нижней части списка.
Нажмите Настройки , чтобы получить доступ к меню, содержащему основные настройки вашего ПК для вашей системы, устройств, сети и Интернета, персонализации и учетной записи.
Нажмите «Настройки учетной записи» и выберите «Параметры входа».
Нажмите кнопку Параметры входа , чтобы получить доступ (и управлять) к различным параметрам входа на вашем устройстве.
Затем вы перейдете в меню Пароль и нажмите Добавить . Появится синий всплывающий экран, предоставляющий вам доступ к двум полям сброса пароля и окну подсказки пароля.
Затем вам нужно будет ввести выбранный вами пароль в верхнем поле. Windows потребует от вас подтвердить пароль — задачу, которую вы выполните, заполнив второе поле.
В третьем поле вам нужно ввести подсказку для пароля. Выберите подсказку, которую легко запомнить, поскольку она значительно облегчит процесс восстановления пароля, если вы его забудете.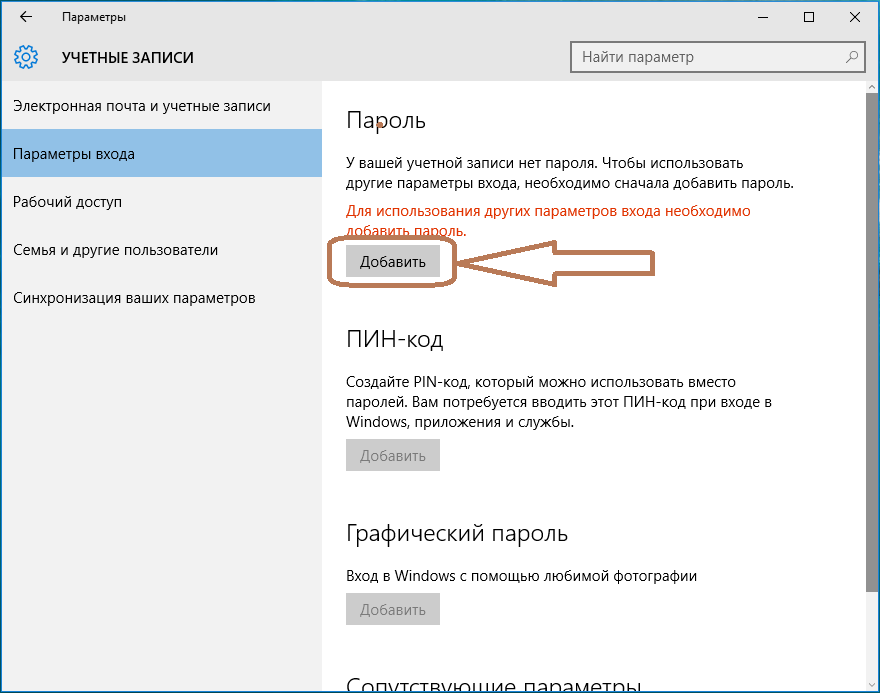
Когда вы заполните все поля, вы нажмете кнопку Далее . Нажмите кнопку Finish , чтобы завершить процесс.
Как вы можете видеть в этом разделе, установить пароль в первый раз довольно просто.
Не забудьте щелкнуть настройки, а затем учетные записи, чтобы получить доступ к странице настроек входа. Оттуда вы можете установить пароль.
Windows 10 не может удалить PIN-код
Многие пользователи Windows 10 испытывают трудности при удалении PIN-кода. В большинстве случаев при снятии защиты PIN-кодом кнопка Удалить обычно серого цвета.
Другими словами, вы можете только изменить PIN-код, но не удалить его полностью. Если вы относитесь к затронутым пользователям, то следующие шаги помогут вам удалить PIN-код в качестве метода входа.
Перейдите на страницу настроек и нажмите на учетную запись
Нажмите кнопку Windows в нижней левой части экрана и выберите Настройки .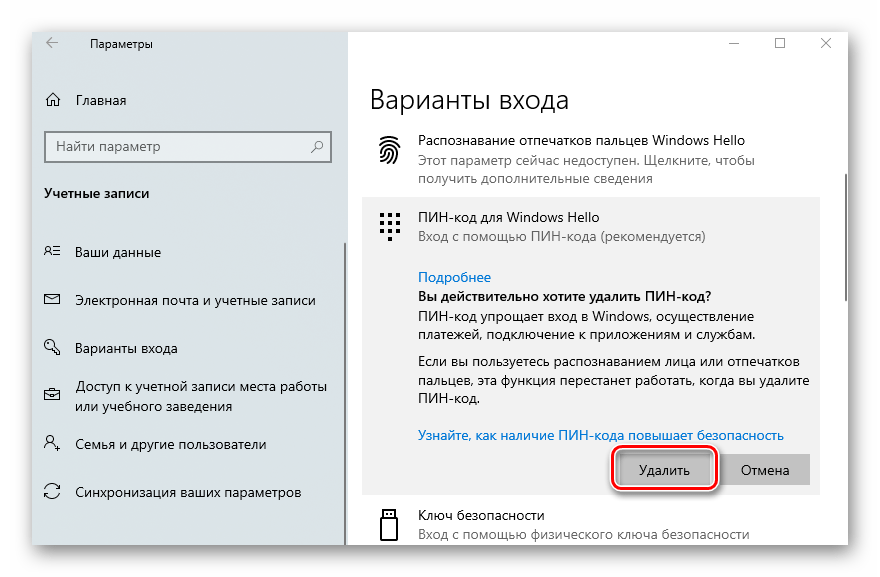 Как и в предыдущем разделе, вам нужно перейти к Учетным записям , затем нажать Параметры входа .
Как и в предыдущем разделе, вам нужно перейти к Учетным записям , затем нажать Параметры входа .
Находясь на панели параметров входа , прокрутите вниз и щелкните ПИН-код Windows Hello . Затем вы увидите две кнопки под названием Изменить, и Удалить.
Кнопка Изменить позволяет изменить пароль, а кнопка Удалить позволяет полностью отменить настройку PIN-кода.
Однако вы можете обнаружить, что кнопка Удалить в большинстве случаев не нажимается, а это означает, что вам нужно будет удалить настройки PIN-кода другими способами.
Нажмите «Я забыл свой PIN-код»
Под PIN-кодом Windows Hello, , вы увидите кнопку «Я забыл свой PIN-код », которую следует нажать, как показано на рисунке ниже.
После того, как вы нажмете «Я забыл свой PIN-код», появится всплывающее окно с подтверждением того, уверены ли вы в изменениях. Вам нужно будет нажать Продолжить в нижней части экрана, чтобы перейти к следующему шагу.
Вам нужно будет нажать Продолжить в нижней части экрана, чтобы перейти к следующему шагу.
Войдите в свою учетную запись, используя свой пароль
Windows предложит вам войти в свою учетную запись Microsoft, чтобы подтвердить, что вы являетесь настоящим владельцем.
Если вы используете пароль локальной учетной записи, вам будет предложено войти в систему, чтобы подтвердить свою личность в качестве владельца.
Этот шаг должен быть довольно простым, тем более, что вы будете вводить знакомый пароль.
После завершения входа появится всплывающее окно с PIN-кодом. Всплывающее окно позволяет вам установить предпочтительный PIN-код.
Однако в нашем случае мы будем использовать всплывающее окно для снятия защиты PIN-кодом в Windows 10. Хитрость, однако, заключается в том, чтобы нажать кнопку Cancel , как показано ниже.
Нажав Cancel , вы сможете снять защиту с помощью PIN-кода в качестве предпочтительного варианта входа.
Когда вы вернетесь на страницу входа, вы увидите кнопку Добавить под параметром PIN-кода Windows Hello, как показано ниже.
Наличие кнопки Добавить означает, что вы успешно удалили ПИН-код Windows Hello в качестве варианта входа по умолчанию. Затем вы можете выполнить действия, описанные в первом разделе, чтобы установить пароль в Windows 10.
PIN-код или пароль: какой из них следует использовать?
Как PIN-код, так и пароль имеют свои плюсы и минусы, когда речь идет о защите учетной записи.
Хотя пароль может состоять из букв, символов и цифр, его ввод во время запуска может оказаться утомительным, особенно если он сложный.
Точно так же, хотя PIN-код может быть легко введен, очень упрощенный PIN-код может не обеспечить желаемого уровня безопасности.
К счастью, в Windows 10 пользователи могут интегрировать в ПИН-код как цифры, так и буквы, что обеспечивает удобство и безопасность.
Ниже приведено краткое сравнение PIN-кодов и паролей, чтобы помочь определить наиболее безопасный и эффективный из двух вариантов.
Уникальность различных устройств
Возможно, лучшей особенностью PIN-кода Windows 10 является его эксклюзивность для устройств. Ваш PIN-код Windows 10 можно использовать только на вашем ПК и он не будет передан на серверы Microsoft.
Это означает, что если ваш компьютер попадет в чужие руки, злоумышленник или вор не сможет получить доступ к вашей учетной записи Microsoft, что обеспечит безопасность ваших конфиденциальных электронных писем или элементов, хранящихся в облаке.
Пароль Windows 10 отстает от PIN-кода, когда речь идет о безопасности.
Хотя вы можете установить сложный пароль, включающий цифры, буквы и символы, отсутствие защиты пароля означает, что кто-то, кто получит ваши данные для входа, получит полный доступ к вашей учетной записи Microsoft.
Это связано с тем, что, в отличие от ПИН-кодов, которые хранятся локально, пароли Microsoft хранятся в облаке и используются для доступа ко всей учетной записи.
Резервное копирование оборудования
ПИН-код Hello от Microsoft обычно поддерживается чипом Trusted Platform Module (TPM).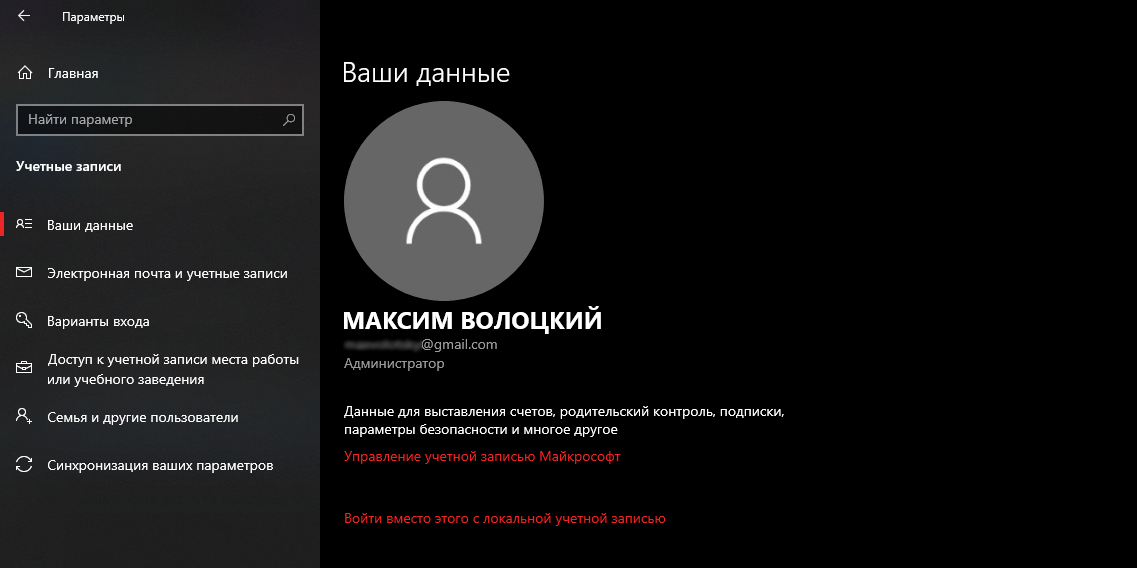 TPM — это сверхзащищенный криптопроцессор, предназначенный для выполнения криптографических функций.
TPM — это сверхзащищенный криптопроцессор, предназначенный для выполнения криптографических функций.
Микросхема оснащена несколькими механизмами физической защиты, которые делают ее защищенной от несанкционированного доступа. Эта функция означает, что вредоносное ПО не сможет вмешиваться в функции безопасности TPM.
После создания материал ключа пользователя становится доступным только в TPM конкретного устройства, что защищает от злоумышленников, пытающихся захватить и использовать материал ключа.
А поскольку Hello использует пары асимметричных ключей, ваши учетные данные не будут украдены, если ваш провайдер идентификации или часто посещаемые веб-сайты будут скомпрометированы.
Пароль не поставляется с аппаратной резервной копией и не будет привязан к устройству, а это означает, что это намного более рискованно, если вам нужна полномасштабная защита.
Опытные хакеры могут подделать сохраненные в облаке логины и получить доступ ко всем данным вашей учетной записи Microsoft.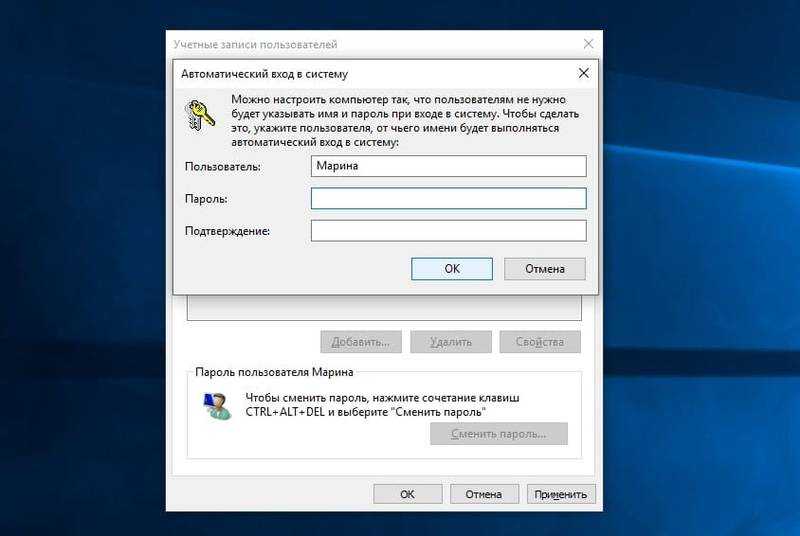
Хотя PIN-код помогает повысить безопасность устройства и учетной записи Microsoft, для него по-прежнему требуется пароль. Это означает, что пароли важны, когда речь идет о столь необходимом уровне безопасности.
В идеале Microsoft позволит вам установить PIN-код только после того, как вы зарегистрируетесь с паролем. Даже для локального подключения вам все равно потребуется активный пароль для настройки предпочтительного PIN-кода.
Это дает пользователям необходимую эксклюзивную защиту устройства, которая гарантирует, что конфиденциальные входы в учетную запись Microsoft и данные не будут доступны, даже если ПИН-код скомпрометирован.
Доступ к другим функциям безопасности
Корпорация Майкрософт обычно не рекомендует использовать пароли в качестве основного способа входа.
Это связано с риском того, что хакеры могут получить доступ к учетной записи Microsoft пользователя в случае успеха. Однако для создания PIN-кода вам потребуется пароль.
Точно так же, как пароль является основой для создания ПИН-кода, ПИН-код является и дополнительными функциями безопасности Windows.
Вам понадобится PIN-код в качестве резервной копии, если ваше устройство поддерживает биометрический вход (отпечаток пальца, распознавание лица или радужной оболочки глаза).
Это объясняет, почему Microsoft требует, чтобы вы сначала создали PIN-код, прежде чем настраивать предпочтительный биометрический вход.
Часто задаваемые вопросы о ПИН-кодах и паролях в Windows 10
Если вы являетесь пользователем Windows 10, вам могут быть интересны ПИН-коды, пароли и другие меры безопасности. Давайте ответим на некоторые ваши вопросы!
Может ли BitLocker выполнять ту же функцию, что и TPM?
Если на вашем ноутбуке нет TPM, вы можете повысить его общую безопасность, включив BitLocker и установив лимит неудачных попыток входа.
Ниже приведены шаги, которые необходимо выполнить при настройке BitLocker для устройства без защиты TPM.
Поиск в редакторе локальной групповой политики
Первый шаг к активации BitLocker – это ввод «Редактора локальной групповой политики» в нижней части экрана.
- После запуска дважды щелкните конфигурацию компьютера, чтобы запустить процесс редактирования политики.
- В Конфигурация компьютера щелкните Административные шаблоны, , затем Компоненты Windows.
- Затем вам нужно нажать на BitLocker Drive Encryption перед завершением, нажав кнопку Диски операционной системы .
- Затем нажмите на политику под названием Требовать дополнительную аутентификацию при запуске.
Установите порог блокировки учетной записи
Вам необходимо установить порог блокировки, чтобы повысить общую безопасность вашего устройства. Для этого:
- Перейдите к кнопке поиска в нижней части экрана и введите панель управления для быстрого доступа к настройкам панели управления.

- Находясь на панели управления, нажмите Система и безопасность , а затем дважды щелкните Шифрование диска BitLocker, , где вы выберете диск, который хотите защитить.
- Затем вам нужно нажать Установить порог блокировки учетной записи.
Включить политику блокировки учетной записи
Чтобы включить политику блокировки учетной записи:
- Снова перейдите в редактор локальной групповой политики и щелкните Конфигурация компьютера, , затем Параметры Windows.
- Затем вам нужно будет дважды щелкнуть Параметры безопасности , прежде чем щелкнуть Политики учетных записей, , а затем Политика блокировки учетной записи.
- Наконец, вам нужно нажать на параметр Порог блокировки учетной записи , чтобы установить допустимое количество недопустимых попыток входа в систему.

- Щелкните Ok , чтобы завершить настройку политики.
При изменении пароля моей учетной записи произойдет выход из других устройств?
Когда пользователь настраивает Windows Hello, биометрический жест или набор PIN-кода обычно зависят от используемого устройства. Это означает, что вы можете установить PIN-код Hello для своей учетной записи Microsoft на нескольких устройствах.
Если биометрические данные или PIN-код настроены как часть Hello for Business, изменение пароля учетной записи не повлияет на разблокировку или вход в систему, поскольку для этого используется сертификат или ключ.
Но если Windows Hello для бизнеса не развернута, изменение пароля повлияет на все устройства, и вам потребуется вводить новый пароль каждый раз, когда вы хотите войти на другие устройства.
Эффективны ли другие варианты входа?
Windows 10 предоставляет пользователям несколько вариантов входа для большего удобства. В дополнение к PIN-кодам и паролям вы также можете использовать Windows Hello Fingerprint и Windows Hello Face для биометрической защиты.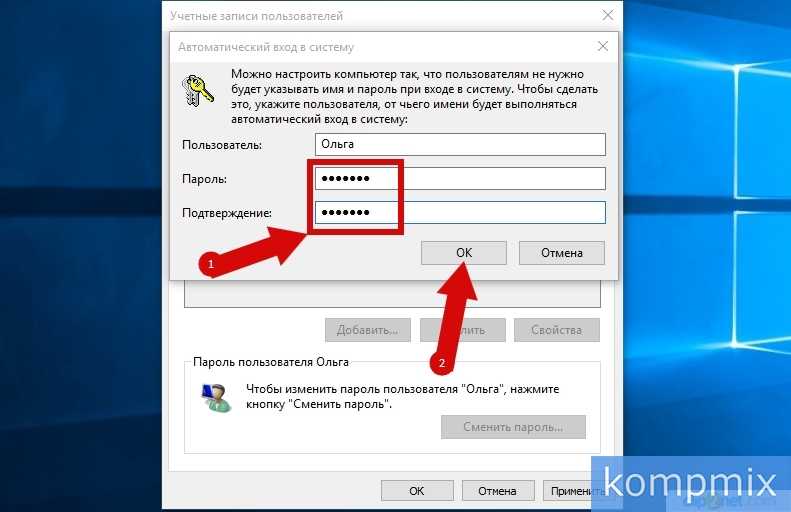
Однако, чтобы использовать Hello Fingerprint и Hello Face, вам необходимо установить PIN-код в качестве альтернативного варианта входа в случае неисправности сканера отпечатков пальцев или веб-камеры.
Другие варианты входа включают Ключ безопасности и Пароль изображения . Опция ключа безопасности позволяет войти в систему с помощью Yubikey или аналогичного устройства.
Хотя это относительно безопасный вариант, вам необходимо приобрести ключ и сохранить его для доступа к вашему устройству.
Потеря Yubikey потребует от вас восстановления вашей учетной записи и покупки другого Yubikey после отключения потерянного ключа от вашей учетной записи.
Как выбрать пароль для Windows 10
Установка пароля для любого устройства необходима для повышения безопасности. Но даже более важным, чем установка пароля, является выбор легко запоминающегося, но все же сложного пароля, чтобы держать злоумышленников в страхе.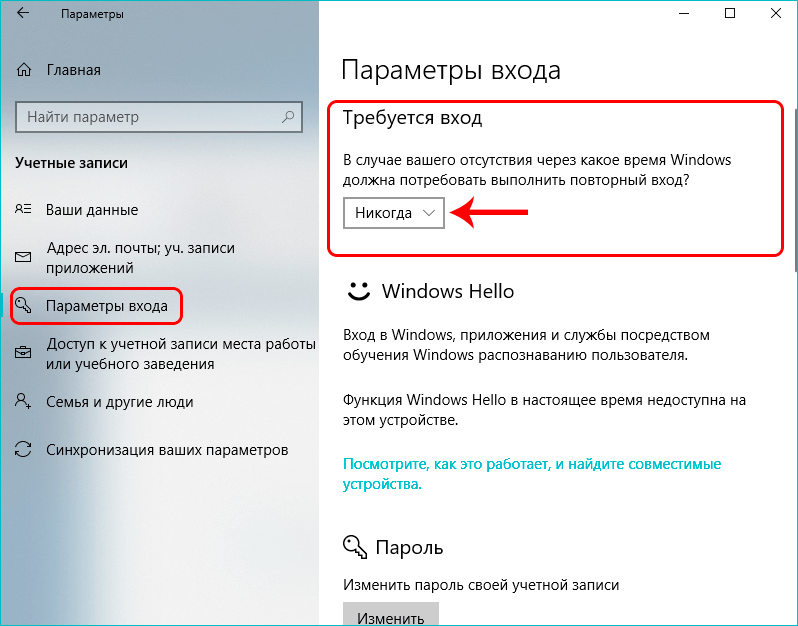
Следуйте этим советам при настройке пароля для Windows 10.
Избегайте простых и сентиментальных паролей
Хотя может показаться заманчивым выбрать простой пароль, который легко вводить при каждом входе, это может повысить подвержены и подвержены нарушениям безопасности.
В идеале ваш пароль должен быть сложным, чтобы хакерам было нелегко.
Избегайте сентиментальных паролей с датами рождения, годовщинами или достижениями, так как хакерам будет легко их изучить и взломать.
Используйте сочетание букв, символов и цифр
Если вы решите использовать его в качестве метода входа, вам потребуется надежный пароль.
Помните, что в Windows 10 ваш пароль будет привязан к вашей учетной записи Microsoft, а это означает, что ваши файлы и данные могут быть скомпрометированы, если злоумышленники получат доступ к вашему паролю.
Поэтому при установке пароля используйте сочетание символов, цифр и символов, чтобы обеспечить надежную защиту вашего устройства и учетной записи.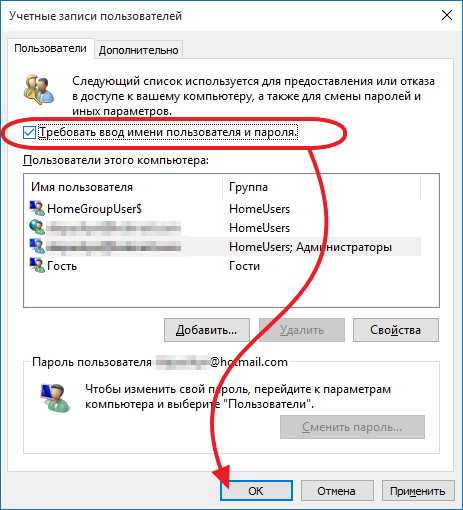
Регулярно меняйте пароль
Хотя это и не является обязательным, периодическая смена пароля — отличный способ надежно защитить свое устройство и учетную запись Microsoft.
Этот совет особенно актуален для людей, работающих в общественных местах, если на вашем компьютере много конфиденциальных файлов или если вы считаете, что ваша учетная запись находится под постоянной угрозой.
Изменение пароля затрудняет взлом, повышая общую безопасность.
Однако вам необходимо найти надежные (и безопасные) способы хранения пароля, так как частая смена паролей означает, что вы с большей вероятностью забудете новые.
Полезно настроить ПИН-код
В Windows 10 ПИН-код является предпочтительным вариантом входа, поскольку он обеспечивает дополнительный уровень безопасности. Это потому, что вам понадобится пароль для установки PIN-кода.
Более того, PIN-код будет применяться только к конкретному устройству, что обеспечит безопасность вашей учетной записи Microsoft, даже если ваш компьютер будет взломан.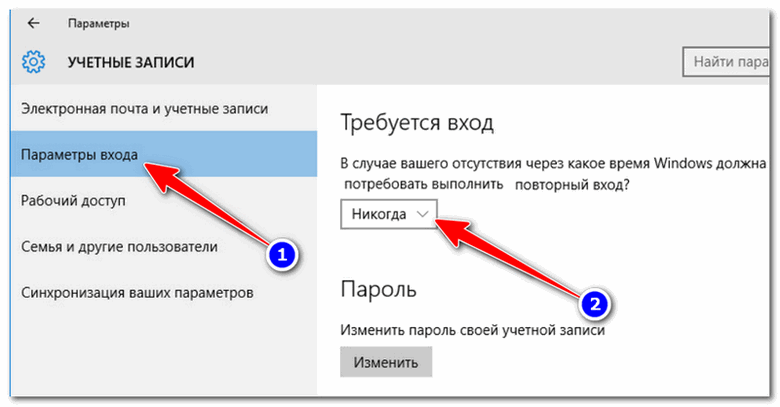
Однако установка PIN-кода не означает, что вы должны установить слабый пароль.
Выбор надежного пароля и PIN-кода — это верный способ обеспечить постоянную безопасность вашего устройства и учетной записи.
Завершение
Установить пароль вместо пин-кода в Windows 10 довольно просто.
Все, что вам нужно сделать, это нажать кнопку Windows на клавиатуре или нажать кнопку «Пуск» внизу страницы.
После этого нажмите на настройки, прежде чем выбирать учетные записи. На странице учетных записей нажмите Параметры входа и перейдите прямо к кнопке Пароль .
На кнопке Пароль выберите Добавьте , чтобы установить новый пароль.
Затем вам нужно будет подтвердить новый пароль и ввести его в подсказке. Нажмите Next , затем нажмите кнопку Finish для завершения процесса создания пароля.
Основы Windows 10: как изменить параметры входа
Перейти к основному содержанию
The VergeЛоготип Verge.
Домашняя страница The Verge
The VergeЛоготип Verge.
- Технология/
- Обзоры/
- Как
/
Используйте PIN-код, отпечаток пальца или графический пароль.
Поделиться этой историей
Фотография Амелии Холовати Кларес / Verge
Часть /
Руководство для Windows
, когда вы покупаете новую окна. , по умолчанию вы будете вводить пароль своей учетной записи Outlook или Microsoft при каждом входе в систему. Это может быть проблемой, особенно если у вас длинный, безопасный и сложный пароль.
К счастью, в Windows есть несколько других способов входа на ноутбук, которые немного проще. Мы расскажем вам, как настроить параметры и разрешить вход с использованием PIN-кода, отпечатка пальца или графического пароля. (Распознавание лиц также доступно, но только в определенных системах Windows 10.) Мы также покажем вам, как полностью удалить пароль (хотя, чтобы обеспечить безопасность вашего устройства, мы рекомендуем вам использовать один из вариантов выше, а не исключая любой вход в систему).
Windows 10 также дает вам возможность использовать физический ключ безопасности (обычно USB-ключ) для входа в систему, но вам придется приобрести этот ключ отдельно. Вот методы, которые вы можете использовать для входа без какого-либо дополнительного оборудования.
Чтобы получить доступ к настройкам входа:
- Щелкните значок Windows в левом нижнем углу экрана, чтобы открыть меню «Пуск».
- Щелкните значок шестеренки, чтобы открыть настройки.
Нажмите «Учетные записи» в меню настроек Windows.
- Нажмите «Параметры входа»
В разделе «Параметры входа» вы увидите несколько различных способов входа, включая использование отпечатка пальца, PIN-кода или графического пароля.
- Здесь вы можете настроить способ входа на ваше устройство. Вы можете добавить метод входа, щелкнув параметр, а затем «Добавить». И вы можете отключить любую из этих опций, нажав на опцию, а затем «Удалить».
 Вам может быть предложено ввести пароль своей учетной записи Microsoft, чтобы удалить параметр.
Вам может быть предложено ввести пароль своей учетной записи Microsoft, чтобы удалить параметр. - Вы также можете настроить, когда ваше устройство снова просит вас войти в систему после того, как вы бездействовали. В разделе «Требуется вход в систему» вы можете выбрать ряд параметров: от каждого момента, когда система выключается, до того, если она была темной в течение 15 минут. Вы также можете выбрать «Никогда».
Используя раскрывающиеся параметры, вы можете настроить время ожидания вашего устройства до повторного запроса на вход.
Чтобы установить PIN-код:
- Нажмите «ПИН-код Windows Hello»
- Нажмите «Добавить».
- Откроется окно «Создать PIN-код». Нажмите «Далее.»
Нажмите «Далее», чтобы начать настройку PIN-кода.
- Затем вам будет предложено ввести пароль Microsoft. Введите его и нажмите «Войти».
- Выберите PIN-код и введите его в оба поля. Требование по умолчанию для PIN-кода состоит в том, что он должен содержать только цифры.
 Если вы хотите использовать буквы и символы, вы можете установить флажок в нижней части окна.
Если вы хотите использовать буквы и символы, вы можете установить флажок в нижней части окна.
Введите PIN-код в оба поля, чтобы настроить его.
- Вы можете изменить свой PIN-код позже, нажав «ПИН-код Windows Hello», а затем «Изменить». Введите старый PIN-код, а затем дважды новый PIN-код.
Перед вводом и подтверждением нового PIN-кода вам необходимо будет ввести старый PIN-код.
Чтобы использовать отпечаток пальца для входа в систему:
- Нажмите «Windows Hello Fingerprint»
- Нажмите «Настроить»
- Windows Hello откроется. Нажмите «Начать».
Вы можете использовать Windows Hello, чтобы настроить отпечаток пальца в качестве метода входа.
- Если вы уже установили свой PIN-код, вам будет предложено ввести его здесь
- Затем вам будет предложено поднять палец и несколько раз приложить его к сканеру отпечатков пальцев
Вам нужно будет несколько раз опускать и поднимать палец на датчике, чтобы он мог зафиксировать ваш отпечаток пальца.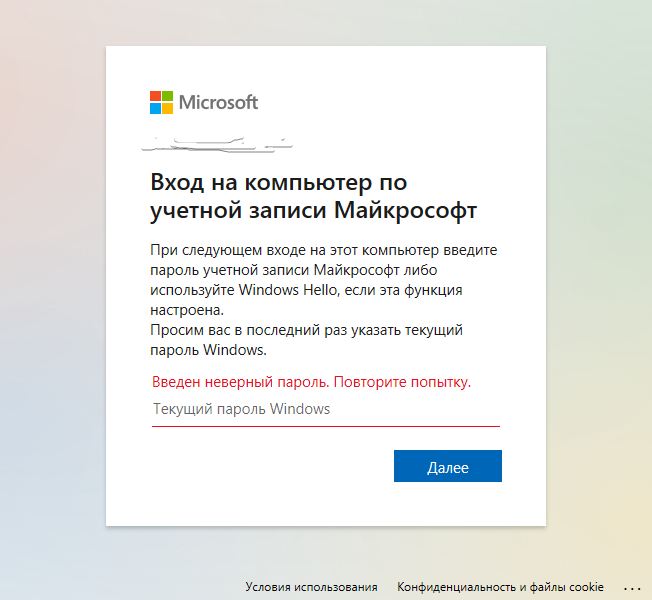
Когда вы поднимаете и опускаете палец, этот график показывает, какая часть вашего отпечатка пальца была захвачена.
- Затем вас попросят сделать то же самое, каждый раз поворачивая палец по-разному.
- Если вы еще этого не сделали, вам будет предложено выбрать PIN-код в качестве резервного. Нажмите «Установить PIN-код», чтобы продолжить.
Windows порекомендует вам установить PIN-код в качестве резервного.
Чтобы установить пароль с изображением:
Параметр пароля с изображением Microsoft позволяет вам использовать последовательность жестов в сочетании с изображением для входа в систему. Вместо использования PIN-кода или пароля вам придется рисовать на картина.
- Нажмите «Picture Password» в «Sign-in settings»
- Нажмите «Add»
- Вы перейдете на страницу настройки пароля с изображением и попросите ввести пароль своей учетной записи Microsoft во всплывающем окне
- Нажмите «Выбрать изображение»
Нажмите «Выбрать изображение», чтобы начать настройку пароля для изображения.

- Откроется окно, и вы сможете просмотреть свои фотографии. Выберите изображение и нажмите «Открыть».
- Нажмите «Использовать это изображение», чтобы продолжить, или «Выбрать новое изображение», чтобы выбрать другое изображение.
Если вас устраивает это изображение, нажмите «Использовать это изображение», чтобы продолжить.
- Затем вам будет предложено нарисовать три жеста — линии, круги и касания — на изображении. Чтобы войти, вам придется повторять жесты в том же порядке и в том же месте на изображении.
Три жеста, которые вы рисуете прямо на изображении, будут служить вашим паролем к изображению.
- Затем вам нужно будет подтвердить свой графический пароль, повторив те же три жеста. Если не помните, нажмите «Начать сначала».
- Нажмите «Готово» на следующем экране, чтобы завершить настройку.
Вы завершили настройку графического пароля.
Чтобы полностью удалить пароль:
Ввод пароля может вызвать затруднения, поэтому существуют альтернативные методы входа.


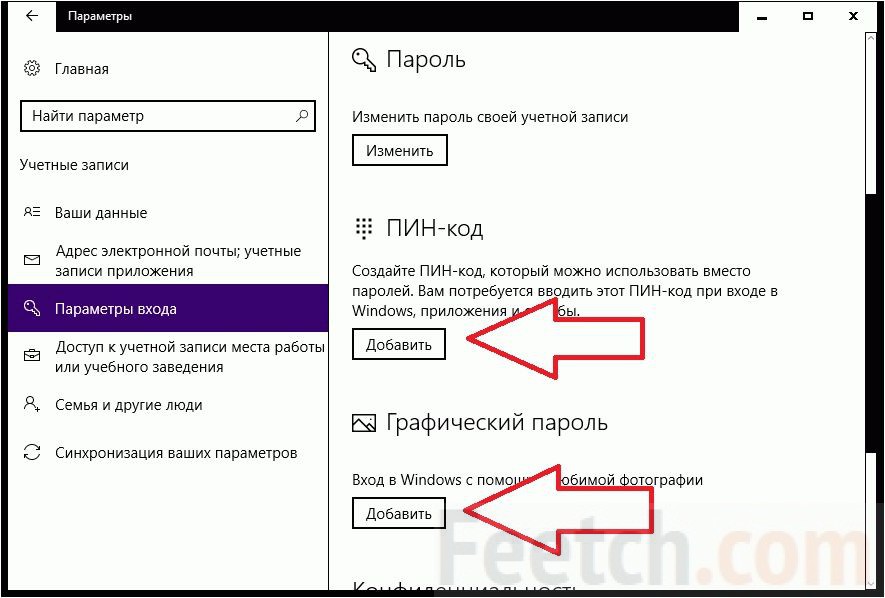 Ещё вчера вход в ноутбук осуществлялся без каких-либо паролей, а сегодня запрашивает пароль. Да ещё странная надпись «wai wait and see», в поисковиках такого не нашёл. Как избавиться от этого наваждения?
Ещё вчера вход в ноутбук осуществлялся без каких-либо паролей, а сегодня запрашивает пароль. Да ещё странная надпись «wai wait and see», в поисковиках такого не нашёл. Как избавиться от этого наваждения?



 Вам может быть предложено ввести пароль своей учетной записи Microsoft, чтобы удалить параметр.
Вам может быть предложено ввести пароль своей учетной записи Microsoft, чтобы удалить параметр. Если вы хотите использовать буквы и символы, вы можете установить флажок в нижней части окна.
Если вы хотите использовать буквы и символы, вы можете установить флажок в нижней части окна.