Как установить винду через флешку на ноутбуке: Как установить Windows с флешки
Содержание
Как установить виндовс 7 на ноутбук с флешки: подробно
03 марта, 2019
Компьютеры
4013
Федор лыков
4 — й год работаю удалённо и создаю различные источники дохода. Строю бизнес в интернете и активно инвестирую.
Приветствую вас, дорогие читатели! На связи Федор Лыков. Сегодня разберем, как установить виндовс 7 на ноутбук с флешки. Вчера мой друг рассказал мне до боли знакомый случай. Его сестра попросила переустановить Виндовс 7 на ноутбуке, он ее спросил:«А что сама не можешь?». На что она ответила : «Я тебе что программист?!».
Друзья, не обязательно быть программистом чтобы переустановить операционную систему. Это может сделать каждый. А вот как это сделать, я покажу в этой статье.
Кстати, я тут недавно написал новую статью, рекомендую к прочтению.
Содержание статьи
- 1 Последовательность действий
- 2 Настройка BIOSA
- 3 Установка системы
- 4 Итог
Последовательность действий
- Скачиваем образ системы Windows 7.

- Создаем загрузочную флешку.
- Настраиваем BIOS.
- Устанавливаем ОС Windows 7.
Скачать образ ISO операционной системы можно на этом сайте. Нам остается настроить BIOS и установить систему. Начнем!
Настройка BIOSA
Что такое BIOS? Вкратце, это такой набор инструкций, который помогает загрузить операционную систему. BIOS есть в каждом компьютере. Их несколько видов, внешне они немного отличаются, но настройки схожи.
У меня стоит BIOS AMI, выглядит он как серый экран с синим текстом. На скриншоте показано. В нем нужно управлять клавиатурными стрелками и клавишей Enter.
Друзья, если у вас BIOS не такой как у меня, и вы не справляетесь, пишите в комментариях, помогу.
В BIOS по-умолчанию стоит приоритет загружать ноутбук с жесткого диска, а нам нужно чтобы загружал с накопителя. Как это сделать сейчас покажу.
С ходу после включения ноутбука жмем по клавише Delete, до тех пор, пока не откроется BIOS.
На вашем ноутбуке может быть другая клавиша, если Delete не работает, попробуйте F2, F8, F11. Обычно при загрузке системы появляется текст, где написано какую клавишу нажать для входа в BIOS.
- Нажатием стрелочки переходим к вкладке Boot, нажимаем Enter. Выбираем пункт Hard Disk Drives. На первом месте стоит HDD, это жесткий диск, его нужно поменять на флешку USB. Жмем Enter на 1st drive. В появившемся окне выбираем флешку USB.
- Теперь видим, что USB-накопитель стоит на первом месте.
- Нажимаем ESC. Теперь идем наверх и выбираем пункт Boot Device Priority. И смотрим, если на первом месте стоит USB, то все хорошо, если дисковод, то нажимаем Enter и в окне меняем на флешку.
- После этого сохраняем данные, жмем клавишу F10 и затем Enter.
Все, готово. Теперь можно начинать устанавливать нашу операционную систему Windows 7 с флешки.
Советую прочесть мою новую статью, которая поможет ускорить ваш пк в 10-100 раз.
Установка системы
Если мы все сделали правильно, то после перезагрузки системы, ноутбук начнет считывать данные с флешки.
- Перед нами откроется такое окно. Здесь из списка выбираем нужный нам язык и кликаем «Далее».
- Кликаем «Установить».
- Принимаем условия лицензионного соглашения, ставим галочку «Далее».
- Дальше тип установки. Выбираем «Полная установка». Если сомневаетесь, можете нажать на «Помощь в принятии решения», прочитайте более подробную информацию.
- При установке системы создаются несколько логических разделов. Сколько на ваше усмотрение, обычно это 2-3. Кликаем «Настройка диска».
- Дальше нажимаем «Создать».
- Теперь вводим размер будущего диска. Жмем на кнопку «Применить».
- Выйдет такое окно, где нам предлагают создать дополнительные разделы автоматически, кликаем «ОК».

- При переустановке нужно будет выделить раздел c «Типом Системный» и отформатировать eгo.
- Теперь начинается Установка Windows.
Ноутбук будет несколько раз перезагружаться. При первом перезапуске вытащите флешку, чтобы установка системы не началась сначала.
- Введите имя пользователя и компьютера. Далее.
- Пароль вводите по желанию. Далее.
- Теперь вводим лицензионный ключ для активации. Галочку ставьте обязательно, иначе не войдете в систему. Далее.
- Тут выбираем «Использовать рекомендуемые параметры», хотя чтобы вы не выбрали, настроить это все можно будет уже в системе.
- Настраиваем часовой пояс, дату и время. Далее.
- Далее выбираем тип сети – «Домашняя сеть».
И уже после этого появится рабочий стол операционной системы.
Итог
Вот мы и выяснили, как установить виндовс 7 на ноутбук с флешки. Можно вас поздравить, теперь вы заслуживаете звания «программист»!
Можно вас поздравить, теперь вы заслуживаете звания «программист»!
А если серьезно, ОС Windows 7 уже является устаревшей версией, хотя любима и удобна для большинства пользователей, но корпорация Microsoft предупредила, что к 2020 году прекратит поддержку Windows 7. Чтобы открыть дорогу более новым технологиям и взаимодействиям, рекомендуя переходить на Windows 10.
Если у вас возникли какие-либо вопросы, смело оставляйте их в комментариях, будем разбираться вместе. Друзья, подписывайтесь на блог, впереди вас ждет еще много интересного!
С Уважением, автор блога Лыков Федор!
подписаться на новости сайта
Как установить Windows 10 с флешки: подробная инструкция с видео
В данном пошаговом руководстве подробно описано, как установить Windows 10 с USB флешки на компьютер или ноутбук. Впрочем, инструкция подойдет и в тех случаях, когда чистая установка ОС осуществляется с диска DVD, каких-либо принципиальных отличий не будет. Также, в конце статьи имеется видео об установке Windows 10, просмотрев которую некоторые шаги можно будет лучше понять.
Также, в конце статьи имеется видео об установке Windows 10, просмотрев которую некоторые шаги можно будет лучше понять.
По состоянию на октябрь 2018 года при загрузке Windows 10 для установки способами, описанными ниже, загружается версия Windows 10 1803 October Update. Также, как и раньше, если у вас уже была установлена лицензия Windows 10 на компьютере или ноутбуке, полученная любым способом, вводить ключ продукта при установке не нужна (нажать «У меня нет ключа продукта»).
Создание загрузочного накопителя
Первый шаг — это создание загрузочного USB накопителя (или DVD диска) с установочными файлами Windows 10. Если вы имеете лицензию ОС, то лучший путь сделать загрузочную флешку — использовать официальную утилиту от Microsoft, доступную по адресу https://www.microsoft.com/ru-ru/software-download/windows10 (пункт «Скачать средство сейчас»). При этом, разрядность скачиваемого средства создания носителя для установки должна соответствовать разрядности текущей операционной системы (32-бит или 64-бит).
После запуска данного инструмента, выберите пункт «Создать установочный носитель для другого компьютера», затем укажите язык и версию Windows 10. На текущий момент времени достаточно выбрать просто «Windows 10» и созданная флешка или ISO образ будет содержать редакции Windows 10 Профессиональная, Домашняя и для одного языка, выбор редакции происходит в процессе установки системы.
После чего выберите создание «USB-устройства флэш-памяти» и дождитесь, когда файлы установки Windows 10 будут загружены и записаны на флешку. С помощью этой же утилиты можно скачать оригинальный ISO образ системы для записи на диск. По умолчанию утилита предлагает скачать именно ту версию и редакцию Windows 10 (будет стоять отметка о загрузке с рекомендованными параметрами), обновление до которой возможно на данном компьютере (с учетом текущей ОС).
В тех случаях, когда у вас есть собственный образ ISO Windows 10, вы можете создать загрузочный накопитель самыми разными способами: для UEFI — простым копированием содержимого ISO-файла на флешку, отформатированную в FAT32, с помощью бесплатных программ, UltraISO или командной строки.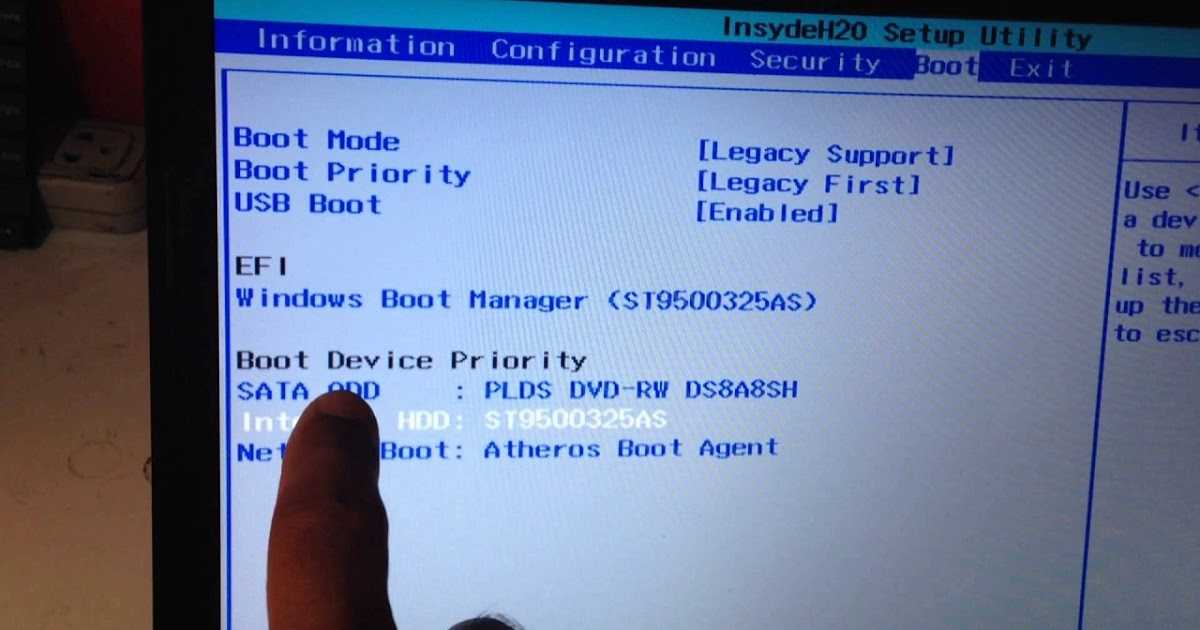
Подготовка к установке
Прежде чем начать устанавливать систему, позаботьтесь о своих личных важных данных (в том числе, с рабочего стола). В идеале, они должны быть сохранены на внешний накопитель, отдельный жесткий диск на компьютере или на «диск D» — отдельный раздел на жестком диске.
И наконец, последний шаг, прежде чем приступить — поставить загрузку с флешки или диска. Для этого, перезагрузите компьютер (лучше именно перезагрузка, а не выключение-включение, поскольку функции быстрой загрузки Windows во втором случае могут помешать выполнить нужные действия) и:
- Либо зайдите в БИОС (UEFI) и установите установочный накопитель первым в списке устройств загрузки. Вход в БИОС обычно осуществляется нажатием Del (на стационарных компьютерах) или F2 (на ноутбуках) до начала загрузки операционной системы.
- Либо используйте Boot Menu (это предпочтительнее и удобнее) — специальное меню, из которого можно выбрать, с какого накопителя следует загрузиться в этот раз, также вызывается специальной клавишей после включения компьютера.

После загрузки с дистрибутива Windows 10, вы увидите надпись «Press any key to boot from CD ort DVD» на черном экране. Нажмите любую клавишу и подождите, пока не запустится программа установки.
Процесс установки Windows 10 на компьютер или ноутбук
- На первом экране программы установки вам будет предложено выбрать язык, формат времени и метод ввода с клавиатуры — можно оставить значения по умолчанию, русский язык.
- Следующее окно — кнопка «Установить», которую и следует нажать, а также пункт «Восстановление системы» внизу, который в рамках этой статьи рассматриваться не будет, но очень полезен в некоторых ситуациях.
- После этого вы попадете в окно ввода ключа продукта для активации Windows 10. В большинстве случаев, кроме тех, когда вы отдельно приобретали ключ продукта, достаточно нажать «У меня нет ключа продукта». Дополнительные варианты действий и когда их применять описаны в разделе «Дополнительная информация» в конце руководства.

- Следующий шаг (может не появиться, если редакция была определена по ключу, в том числе из UEFI) — выбор редакции Windows 10 для установки. Выбирайте тот вариант, который был ранее на этом компьютере или ноутбуке (т.е. для которого есть лицензия).
- Следующий шаг — прочтение лицензионного соглашения и принятие условий лицензии. После того, как это было сделано, нажмите кнопку «Далее».
- Один из самых главных пунктов — выбор типа установки Windows 10. Есть два варианта: Обновление — в данном случае сохраняются все параметры, программы, файлы предыдущей установленной системы, а сама старая система сохраняется в папку Windows.old (но этот вариант не всегда возможно запустить). То есть данный процесс аналогичен простому обновлению, здесь рассматриваться не будет. Выборочная установка — данный пункт позволяет выполнить чистую установку, не сохраняя (или сохраняя частично) файлы пользователя, а во время установки можно разбить диски на разделы, отформатировать их, тем самым очистив компьютер от файлов предыдущей Windows.
 Именно этот вариант и будет описан.
Именно этот вариант и будет описан. - После выбора выборочной установки, вы попадете в окно выбора раздела диска для установки (возможные ошибки установки на данном этапе описаны далее). При этом, если только это не новый жесткий диск, вы увидите куда большее количество разделов, чем до этого видели в проводнике. Постараюсь пояснить варианты действий (также в видео в конце инструкции я подробно показываю и рассказываю, что и как можно сделать в данном окне).
- Если у вас производителем была предустановлена Windows, то помимо системных разделов на Диске 0 (их количество и размеры могут отличаться 100, 300, 450 Мб), вы увидите еще один (обычно) раздел размером 10-20 гигабайт. Я не рекомендую каким-либо образом затрагивать его, так как он содержит образ восстановления системы, позволяющий быстро вернуть компьютер или ноутбук в заводское состояние при возникновении такой необходимости. Также не следует изменять зарезервированные системой разделы (кроме тех случаев, когда вы решили полностью очистить жесткий диск).

- Как правило, при чистой установке системы, она ставится на раздел, соответствующий диску C, с его форматированием (или удалением). Чтобы сделать это, выберите данный раздел (определить его можно по размеру), нажмите «Форматировать». А после этого, выбрав его же, нажмите «Далее» для продолжения установки Windows 10. Данные на других разделах и дисках затронуты не будут. Если до установки Windows 10 у вас на компьютере была установлена Windows 7 или XP, более надежным вариантом будет удалить раздел (но не форматировать), выделить появившуюся неразмеченную область и нажать «Далее» для автоматического создания необходимых системных разделов программой установки (или использования уже имеющихся при их наличии).
- Если пропустить форматирование или удаление и выбрать для установки раздел, на котором уже установлена ОС, то предыдущая установка Windows будет помещена в папку Windows.old, а ваши файлы на диске C затронуты не будут (но будет достаточно много мусора на жестком диске).

- Если на вашем системном диске (Диск 0) нет ничего важного, вы можете полностью удалить все разделы по одному, заново создать структуру разделов (с помощью пунктов «Удалить» и «Создать») и установить систему на первый раздел, после созданных автоматически системных разделов.
- Если предыдущая система установлена на разделе или диске C, а для установки Windows 10 вы выберите другой раздел или диск, то в результате у вас на компьютере будет установлено одновременно две операционных системы с выбором нужной при загрузке компьютера.
- После выбора вашего варианта раздела для установки, нажмите кнопку «Далее». Начнется копирование файлов Windows 10 на компьютер.
- После перезагрузки некоторое время действий от вас не потребуется — будет происходить «Подготовка», «Настройка компонентов». При этом компьютер может перезагружаться, а иногда «зависать» с черным или синим экраном. В этом случае просто ожидайте, это нормальный процесс — иногда затягивающийся на часы.

- По завершении этих достаточно продолжительных процессов, вы можете увидеть предложение подключиться к сети, сеть может определиться автоматически, а может и не появится запросов на подключение, если Windows 10 не обнаружила необходимое оборудование.
- Следующий этап — настройка основных параметров системы. Первый пункт — выбор региона.
- Второй этап — подтверждение правильности раскладки клавиатуры.
- Затем программа установки предложит добавить дополнительные раскладки клавиатуры. Если вам не требуются варианты ввода кроме русского и английского, пропустите этот шаг (английский присутствует по умолчанию).
- При наличии подключения к Интернету, будет предложено два варианта настройки Windows 10 — для личного использования или для организации (используйте этот вариант только если нужно подключить компьютер к рабочей сети, домену и серверам Windows в организации). Обычно следует выбрать вариант для личного использования.
- На следующем этапе установки происходит настройка учетной записи Windows 10.
 При наличии активного Интернет-подключения предлагается настроить учетную запись Майкрософт или ввести существующую (можно нажать «Автономная учетная запись» внизу слева для создания локальной учетной записи). При отсутствии подключения создается локальная учетная запись. При установке Windows 10 1803 и 1809 после ввода логина и пароля потребуется также задать контрольные вопросы для восстановления пароля при утере.
При наличии активного Интернет-подключения предлагается настроить учетную запись Майкрософт или ввести существующую (можно нажать «Автономная учетная запись» внизу слева для создания локальной учетной записи). При отсутствии подключения создается локальная учетная запись. При установке Windows 10 1803 и 1809 после ввода логина и пароля потребуется также задать контрольные вопросы для восстановления пароля при утере. - Предложение использовать ПИН-код для входа в систему. Используйте на свое усмотрение.
- При наличии подключения к Интернету и учетной записи Майкрософт появится предложение настроить работу OneDrive (облачное хранилище) в Windows 10.
- И завершающий этап настройки — настройка параметров конфиденциальности Windows 10, включающих в себя передачу данных о местоположении, распознавание речи, передачу данных диагностики и создание вашего рекламного профиля. Внимательно прочтите и отключите то, что вам не нужно (я отключаю все пункты).
- Вслед за этим начнется последний этап — настройка и установка стандартных приложений, подготовка Windows 10 к запуску, на экране это будет выглядеть как надпись: «Это может занять несколько минут».
 По факту, это может занять минуты и даже часы, особенно на «слабых» компьютерах, не стоит принудительно выключать или перезагружать его в этот время.
По факту, это может занять минуты и даже часы, особенно на «слабых» компьютерах, не стоит принудительно выключать или перезагружать его в этот время. - И, наконец, вы увидите рабочий стол Windows 10 — система установлена успешно, можно приступать к ее изучению.
Видео с демонстрацией процесса
В предлагаемом видео уроке я постарался наглядно показать все нюансы и весь процесс установки Windows 10, а также рассказать о некоторых деталях. Видео записывалось еще до выхода последней версии Windows 10 1703, однако все важные моменты с тех пор не изменились.
Как создать загрузочный USB-накопитель с Windows 10
Свяжитесь с лидерами игр и метавселенной в Интернете на саммите GamesBeat Summit: Into the Metaverse 3 1-2 февраля. Зарегистрируйтесь здесь.
Даже с появлением облачных хранилищ USB-накопители по-прежнему жизненно важны для тех случаев, когда Интернет не справляется, особенно когда компакт-диски и DVD-диски исчезают. Мало того, что USB-накопители обычно имеют большую емкость, чем дисковые носители, они быстрее копируют данные, такие как установочные файлы, а также имеют гораздо более быстрое время доступа. Короче говоря, установка программного обеспечения размером с Windows 10 с USB-накопителя просто намного быстрее, чем с DVD (и, конечно, это единственный жизнеспособный вариант для ПК без оптического привода).
Мало того, что USB-накопители обычно имеют большую емкость, чем дисковые носители, они быстрее копируют данные, такие как установочные файлы, а также имеют гораздо более быстрое время доступа. Короче говоря, установка программного обеспечения размером с Windows 10 с USB-накопителя просто намного быстрее, чем с DVD (и, конечно, это единственный жизнеспособный вариант для ПК без оптического привода).
В отличие от предыдущих выпусков Windows, Microsoft продает Windows 10 на USB-накопителях. Однако, если вы предпочитаете создавать свои собственные, это руководство покажет вам два разных способа создания USB-накопителя, который работает так же, как DVD-диск с Windows 10.
Чтобы было ясно, оба этих подхода покажут вам только, как поместить Windows 10 на USB-накопитель. Если вы действительно хотите установить Windows 10, вам все равно придется использовать USB-накопитель, Центр обновления Windows или ручной метод.
Средство создания носителя Windows 10
Вам понадобится флэш-накопитель USB (не менее 4 ГБ, хотя объем большего объема позволит вам хранить другие файлы), от 6 до 12 ГБ свободного места на жестком диске (в зависимости от выбранных вами параметров) , и подключение к Интернету.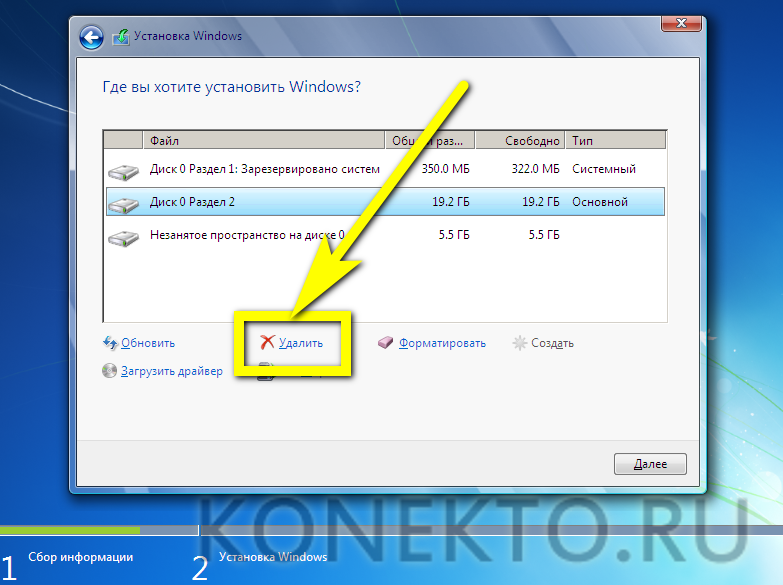
Событие
Саммит GamesBeat: В метавселенную 3
Присоединяйтесь к онлайн-сообществу GamesBeat 1-2 февраля, чтобы изучить результаты и новые тенденции в метавселенной.
Зарегистрируйтесь здесь
Если вы используете 32-разрядную копию Windows, загрузите инструмент отсюда. Если вы используете 64-разрядную копию Windows, загрузите инструмент отсюда. Если вы не уверены, удерживайте клавишу Windows и нажмите кнопку паузы/перерыва. Посмотрите, что написано в разделе «Тип системы».
После загрузки и запуска инструмента вы должны увидеть следующее:
Выберите «Создать установочный носитель для другого ПК» и нажмите кнопку «Далее».
Выберите свой язык и один из следующих выпусков: Windows 10 Домашняя, Windows 10 Домашняя N, Windows Домашняя для одного языка, Windows 10 Pro или Windows 10 Pro N. Варианты N отличаются только тем, что они не включить проигрыватель Windows Media.
Если вы выполняете обновление с более старой версии Windows, а не выполняете чистую установку, вам нужно выбрать эквивалентную версию, чтобы обновление работало. Что касается архитектуры, выберите либо 32-разрядную (x86), либо 64-разрядную (x64), как и раньше — вы также можете выбрать «Оба», но я обычно просто выбираю 64-разрядную версию, поскольку почти каждый компьютер в настоящее время является 64-разрядным. . Нажмите «Далее».
Инструмент теперь проверит, достаточно ли места на жестком диске, основываясь на предыдущем выборе. Если вы этого не сделаете, вам придется начать процесс заново.
Оставьте первый вариант и вставьте USB-накопитель. Нажмите «Далее».
Выберите USB-накопитель из списка. Помните, что этот процесс перезапишет все на диске. Если у вас есть данные на устройстве, сначала переместите их на компьютер, другое USB-устройство или в другое место, а затем возобновите работу, когда закончите. Нажмите «Далее».
Начнется загрузка Windows 10, которая может занять некоторое время, если у вас медленное соединение.
Готово. Теперь вы можете установить Windows 10 с USB-накопителя, либо загрузившись с него, либо из текущей установки Windows.
Если вы хотите сделать это вручную, см. следующий раздел.
Создание вручную
Возможно, вам не нравится инструмент, автоматизирующий процесс за вас, или, может быть, вам просто нравится использовать командную строку. Независимо от ваших причин для создания загрузочного USB-накопителя Windows 10 вручную, вот шаги, как это сделать.
Прежде чем начать, вам понадобится файл .ISO для Windows 10 — вы можете получить его из различных неофициальных источников, но есть и много официальных (вышеупомянутый Windows 10 Media Creation Tool может сделать его для вас). Если ваш установочный образ Windows 10 имеет другой формат образа DVD, преобразуйте его в файл .ISO.
Откройте командную строку от имени администратора (найдите cmd, щелкните правой кнопкой мыши и выберите «Запуск от имени администратора»), введите «diskpart» без кавычек и нажмите Enter. Либо откройте меню «Пуск», введите «diskpart» без кавычек и нажмите «Да», если UAC предложит дать программе разрешение.
Либо откройте меню «Пуск», введите «diskpart» без кавычек и нажмите «Да», если UAC предложит дать программе разрешение.
Подключите USB-накопитель. Введите «list disk» без кавычек и нажмите Enter. Взгляните на столбец «Размер» и выясните, какой номер диска у вашего USB-накопителя.
У нас номер 1, поэтому мы собираемся ввести «выбрать диск 1» без кавычек и нажать Enter. Соответственно измените номер диска.
Если вы еще не сделали резервную копию содержимого USB-накопителя, это ваш последний шанс. Теперь очистите диск, набрав «чистый» без кавычек и нажав Enter.
Теперь мы хотим подготовить USB-накопитель для файлов Windows 10 и убедиться, что он загрузочный. Введите «создать основной раздел» без кавычек и нажмите Enter.
Затем введите «выбрать раздел 1» без кавычек и нажмите Enter.
Затем введите «active» без кавычек и нажмите Enter.
Наконец, введите «format fs=fat32» без кавычек и нажмите Enter. Это отформатирует ваш USB-накопитель в формате Fat32 с помощью процедуры Quick. (Если вместо этого вы решите использовать NTFS, позже вам придется выполнить другую команду, чтобы поместить файлы, совместимые с диспетчером загрузки, на USB-накопитель, чтобы сделать его загрузочным устройством.) Этот процесс займет некоторое время, в зависимости от размера и скорости. вашего USB-накопителя.
Это отформатирует ваш USB-накопитель в формате Fat32 с помощью процедуры Quick. (Если вместо этого вы решите использовать NTFS, позже вам придется выполнить другую команду, чтобы поместить файлы, совместимые с диспетчером загрузки, на USB-накопитель, чтобы сделать его загрузочным устройством.) Этот процесс займет некоторое время, в зависимости от размера и скорости. вашего USB-накопителя.
Когда это будет сделано, введите «assign» без кавычек и нажмите Enter (это назначит новую букву диска USB-накопителю, сделав его доступным). Скорее всего, ваш USB-накопитель откроется автоматически (если нет, найдите его в разделе «Мой компьютер» или «Этот компьютер»). Запомните букву диска (в нашем случае это H).
Теперь у вас есть два варианта. Вы можете извлечь содержимое файла образа .ISO (открыть его в проводнике Windows или с помощью вашего любимого инструмента для извлечения и скопировать непосредственно на USB-накопитель) или смонтировать .ISO (используя свой любимый инструмент для монтирования) и дать команду подскажите сделайте работу.
До этого момента мы использовали командную строку, поэтому мы также сделаем этот последний шаг, используя ее. Закройте diskpart и снова откройте cmd. Введите «xcopy g:*.* /s/e/f h:» без кавычек, где «g:» — буква диска для смонтированного файла .iso, а «h:» — буква диска USB-накопителя. Не беспокойтесь, если для копирования install.wim потребуется некоторое время: это самый большой файл на диске.
Введите «exit» без кавычек и нажмите Enter. Готово. Теперь вы можете установить Windows 10 с USB-накопителя, либо загрузившись с него, либо из существующей установки Windows.
Кредо GamesBeat при освещении игровой индустрии — «там, где страсть встречается с бизнесом». Что это значит? Мы хотим рассказать вам, как новости важны для вас — не только как руководителя игровой студии, но и как фаната игр. Читаете ли вы наши статьи, слушаете ли вы наши подкасты или смотрите наши видео, GamesBeat поможет вам узнать об отрасли и получить удовольствие от участия в ней. Откройте для себя наши брифинги.
Откройте для себя наши брифинги.
Как создать загрузочный USB-накопитель Windows 10 (с помощью Rufus)
ByAamir Hussain
Часы работы
Как создать загрузочный USB-накопитель с Windows 10 (с помощью Rufus)
Узнайте, как создать загрузочный USB-накопитель или флешку с Windows 10 с помощью Rufus, шаг за шагом, и как по-прежнему использовать накопитель для обычной работы после того, как он станет загрузочным. Да, ребята, в этой статье я собираюсь показать вам профессиональное использование Rufus для правильного создания загрузочного носителя, для установки Windows 10 или Linux на ваши ноутбуки и настольные компьютеры. Также в одноплатных компьютерах, таких как Lattepanda alpha и другом мини-компьютере, поддерживающем Windows или Linux.
— Реклама —
— Продолжить чтение —
Итак, все, что вам нужно — это инструмент для создания мультимедиа Microsoft, установка Rufus с их веб-сайтов. USB-накопитель емкостью не менее 4 ГБ и правильное подключение к Интернету или Wi-Fi на ПК. Перед началом процесса обязательно сделайте резервную копию или скопируйте все важные файлы на USB-накопитель, если они есть, потому что все файлы будут удалены/отформатированы во время создания носителя.
USB-накопитель емкостью не менее 4 ГБ и правильное подключение к Интернету или Wi-Fi на ПК. Перед началом процесса обязательно сделайте резервную копию или скопируйте все важные файлы на USB-накопитель, если они есть, потому что все файлы будут удалены/отформатированы во время создания носителя.
Родственный:
Чтобы начать все заново, вам необходимо загрузить обновленную копию ISO-файла Microsoft Windows 10 (бесплатно), см. шаги ниже, или вы также можете использовать DVD-диск с Windows, так как процесс почти одинаковый. Просто следуйте инструкциям ниже:
Шаг 1: Загрузите инструмент для создания носителя Microsoft отсюда: http://bit.ly/2XA0MGK
Шаг 2: Затем также загрузите программу установки Rufus: https://rufus.ie/
Шаг 3: Откройте инструмент для создания носителя и нажмите кнопку «Принять».
Шаг 4: На следующей странице выберите создать установочный носитель и нажмите кнопку «Далее».
Шаг 5: Тогда у вас есть 2 варианта:
– Реклама –
— Продолжить чтение —
- Загрузите Windows 10 прямо на USB-накопитель (он загрузит файлы Windows на USB-накопитель и сделает его загрузочным, легко, но на 1 раз)
- Или вы можете загрузить ISO-файл Windows 10, чтобы сделать загрузочный USB для нескольких (у него меньше шансов на сбой, чем у первого варианта). Выберите файл ISO и продолжите:
Шаг 6: Выберите путь для загрузки файла ISO, затем нажмите «Далее». Загрузка ISO займет несколько минут, в зависимости от скорости вашего интернета или WiFi.
Шаг 7: Завершите установку после загрузки, затем подключите USB-накопитель к компьютеру.
— Реклама —
— Продолжить чтение —
Шаг 8: Откройте Rufus (его портативный компьютер не нужно устанавливать)
Шаг 9: Ваш USB-накопитель автоматически обнаружит в Rufus, нет необходимости выбирать ( если у вас есть какой-либо другой подключенный диск, обязательно выберите свой USB-накопитель на Rufus)
Шаг 10: Выберите ISO в качестве выбора загрузки, просто перейдите по пути, по которому вы загрузили ISO, затем откройте его.
Шаг 11: Теперь назовите свой USB-накопитель любым именем, затем в файловой системе выберите NTFS (почему см. ниже в этой статье)
Шаг 12: Нажмите кнопку «Пуск», чтобы продолжить создание загрузочного USB Руфус.
Поздравляем!! вы только что создали загрузочный носитель, теперь вы можете установить Windows 10 на любой поддерживаемый компьютер. Профессиональный совет спрячьте файлы Windows внутри USB, чтобы использовать ваш накопитель как обычную флешку. Скрытие файлов Windows помогает сохранить эти файлы в безопасности, и теперь ваш носитель является загрузочным, и вы можете использовать оставшееся пространство для своей обычной работы.
— Реклама —
— Продолжить чтение —
Связанный:
Почему я выбрал NTFS для файловой системы??
Если вы продолжите использовать Fat32, вы больше не сможете копировать файлы на USB-накопитель размером более 4 ГБ, вы получите следующее диалоговое окно с сообщением об ошибке:
Как установить Windows с загрузочного USB-накопителя? ?
Шаг 1: Подключите загрузочный USB-накопитель к ноутбуку или ПК (убедитесь, что он выключен)
Шаг 2: Нажмите кнопку питания компьютера, а затем быстро нажмите клавишу меню загрузки, чтобы открыть меню загрузки.
Шаг 3: В меню загрузки выберите USB-накопитель и нажмите Enter. Теперь вы увидите установку Windows.
Примечание: Клавиши меню загрузки для всех компьютеров не одинаковы, см. общие клавиши меню загрузки ниже.
Lenovo: fn+f12 Ноутбук Asus: Esc Настольный компьютер Asus: f8 Ноутбук HP: f9 Dell Ноутбук: F12 Acer: Alt + F2 Toshiba: F12
— Реклама —
— Продолжить чтение —
Windows 10 Bootbable USB Drive с Rufus (Video Turniorial)
11111111111111111111111111111111111111111111111111111111111111133. вам так много за то, что вы посмотрели, как сделать загрузочную флешку Windows 10 с помощью Rufus, надеюсь, моя статья и видео помогут вам. Если у вас все еще есть какие-либо вопросы, пожалуйста, не стесняйтесь задавать их в разделе комментариев, еще раз спасибо. Удачи вам в установке Windows.
Удачи вам в установке Windows.
Помогите своим друзьям создать собственную загрузочную флешку, поделившись этим руководством 🙂
Метки сообщения:
#загрузочная флешка#установка#флэшка#виндовс 10
Аамир Хуссейн
Аамир Хуссейн постоянно работает на YouTube на канале под названием «Trickiknow», он любит компьютерные технологии и действительно делится мифами о технологиях. Решение компьютерных проблем — одна из его специальностей. Надеюсь, в этом блоге вы найдете хороших гиков.
Похожие сообщения
Приложения | Интернет | Программное обеспечение
Как исправить Firefox уже запущен, но не отвечает Ошибка
АвторAamir Hussain
Часов
Привет, ребята, когда вы видите это диалоговое окно, на вашем экране Firefox уже запущен, но не отвечает.


 На вашем ноутбуке может быть другая клавиша, если Delete не работает, попробуйте F2, F8, F11. Обычно при загрузке системы появляется текст, где написано какую клавишу нажать для входа в BIOS.
На вашем ноутбуке может быть другая клавиша, если Delete не работает, попробуйте F2, F8, F11. Обычно при загрузке системы появляется текст, где написано какую клавишу нажать для входа в BIOS.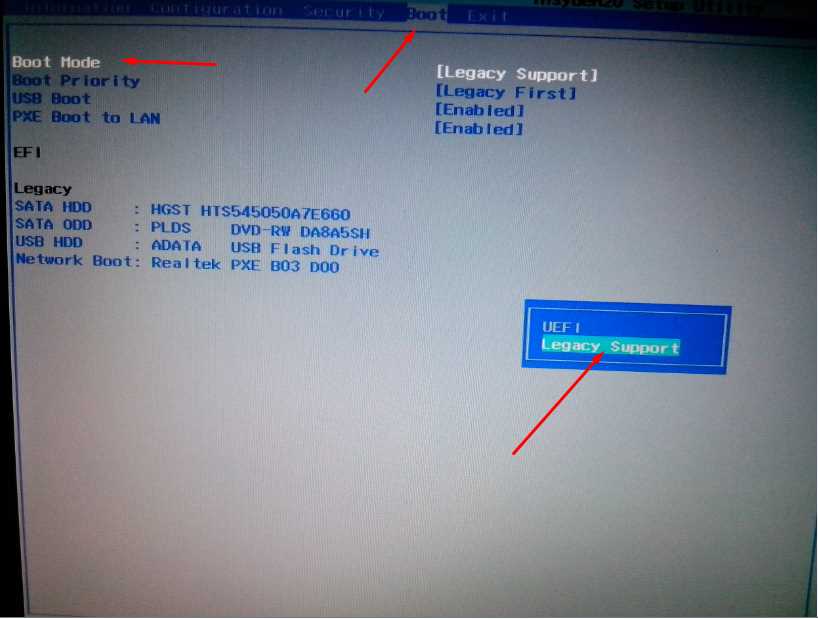

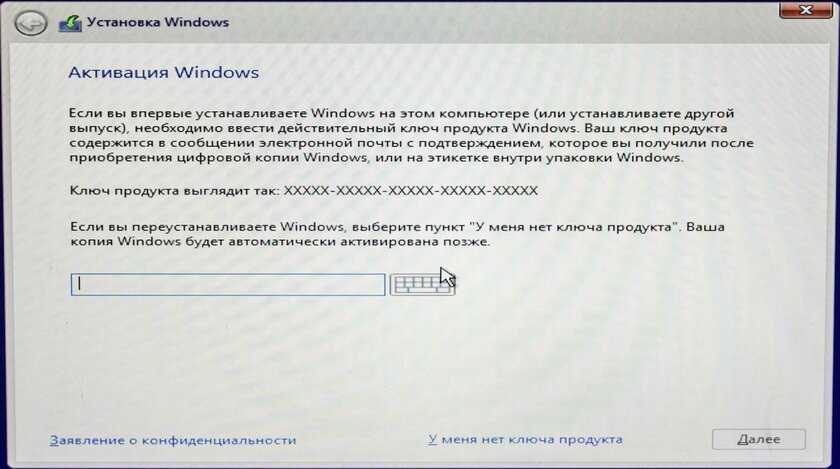
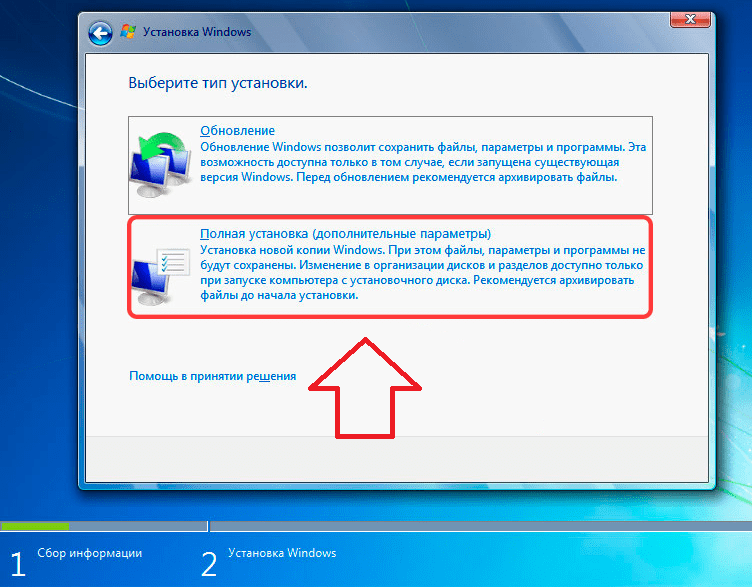 Именно этот вариант и будет описан.
Именно этот вариант и будет описан.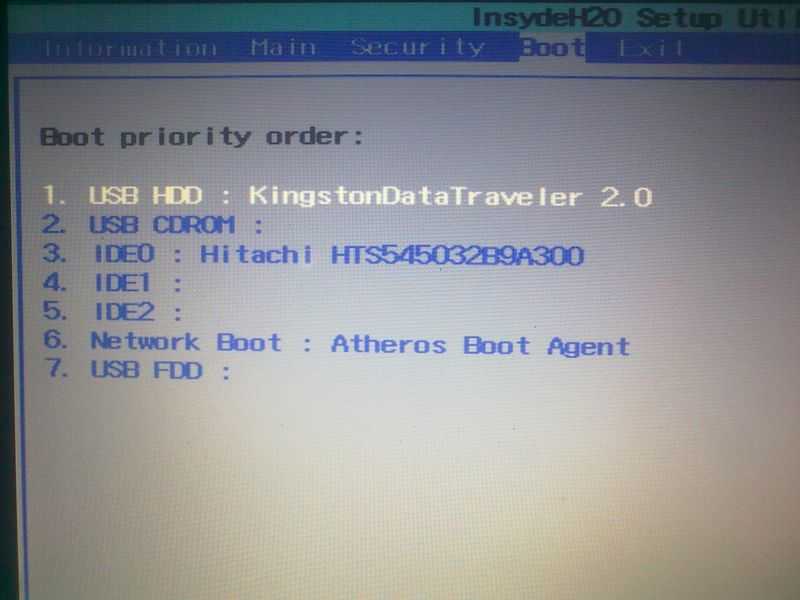


 При наличии активного Интернет-подключения предлагается настроить учетную запись Майкрософт или ввести существующую (можно нажать «Автономная учетная запись» внизу слева для создания локальной учетной записи). При отсутствии подключения создается локальная учетная запись. При установке Windows 10 1803 и 1809 после ввода логина и пароля потребуется также задать контрольные вопросы для восстановления пароля при утере.
При наличии активного Интернет-подключения предлагается настроить учетную запись Майкрософт или ввести существующую (можно нажать «Автономная учетная запись» внизу слева для создания локальной учетной записи). При отсутствии подключения создается локальная учетная запись. При установке Windows 10 1803 и 1809 после ввода логина и пароля потребуется также задать контрольные вопросы для восстановления пароля при утере.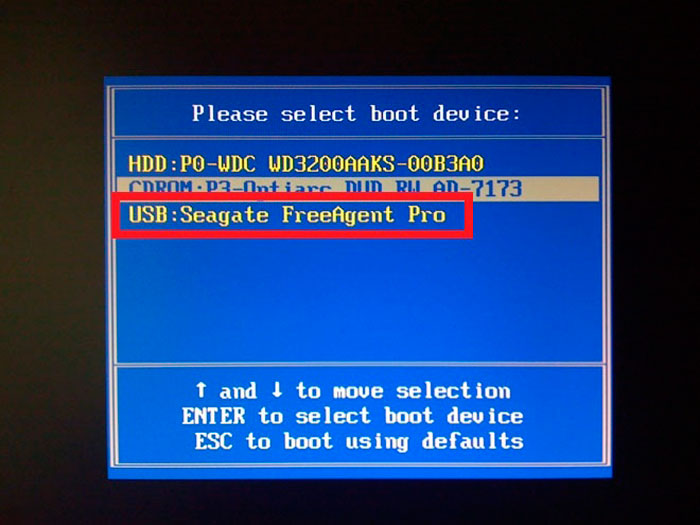 По факту, это может занять минуты и даже часы, особенно на «слабых» компьютерах, не стоит принудительно выключать или перезагружать его в этот время.
По факту, это может занять минуты и даже часы, особенно на «слабых» компьютерах, не стоит принудительно выключать или перезагружать его в этот время. 