Как убрать пароль с блокировки с windows 10: Как отключить запрос пароля в Windows 8, 8.1, 10 при загрузке или блокировке компьютера
Содержание
Как отключить пароль после спящего режима и выключения экрана Windows 11 и Windows 10
Некоторые пользователи предпочитают не вводить пароль при входе в Windows и используют различные методы отключения его ввода (способы описаны в инструкциях: Как отключить пароль при входе в Windows 11 и Как убрать пароль при входе в Windows 10). Однако, пароль или ПИН-код может всё равно запрашиваться после выхода из режима сна.
В этой пошаговой инструкции подробно о том, как убрать пароль после спящего режима или выключения экрана в Windows 11 и Windows 10 в интерфейсе параметров, с помощью командной строки, редактора реестра и редактора локальной групповой политики.
Отключение запроса пароля после выхода из спящего режима в Параметрах
Первый способ — использование интерфейса «Параметры» для отключения запроса пароля после выхода из сна:
- В Windows 11 перейдите в Параметры — Учетные записи — Варианты входа и в разделе «Дополнительные параметры» выберите «Никогда» в пункте «В случае вашего отсутствия через какое время Windows должна потребовать повторный вход».
 Если вы не видите такого пункта, используйте один из далее описанных способов отключения запроса пароля после режима сна.
Если вы не видите такого пункта, используйте один из далее описанных способов отключения запроса пароля после режима сна. - В Windows 10 перейдите в Параметры — Учетные записи — Варианты входа и установите «Никогда» в пункте «Требуется вход», при условии, что такой пункт отображается.
В тех же разделах параметров имеет смысл отключить опцию «Динамическая блокировка», если она включена и у вас есть сопряженный с Windows смартфон.
В случае, если в Параметрах указанные пункты отсутствуют, вы можете использовать следующие методы отключения ввода пароля после выхода из спящего режима.
Как убрать пароль после спящего режима в командной строке
Если предыдущий подход по какой-то причине не подходит, можно использовать командную строку, этот метод подойдет как для Windows 11, так и для Windows 10:
- Запустите командную строку от имени администратора. Для этого можно начать набирать «Командная строка» в поиске на панели задач, нажать правой кнопкой мыши по найденному результату и выбрать пункт «Запуск от имени администратора».

- В командной строке введите команду
powercfg /SETACVALUEINDEX SCHEME_CURRENT SUB_NONE CONSOLELOCK 0
и нажмите Enter. Эта команда применима к ПК и ноутбукам при работе от сети.
- Следующая команда отключает появление окна входа в систему на ноутбуке при питании от батареи
powercfg /SETDCVALUEINDEX SCHEME_CURRENT SUB_NONE CONSOLELOCK 0
После выполнения указанных действий перезагрузите компьютер и проверьте, достигнут ли нужный результат.
Отключение пароля после режима сна и отключения экрана в редакторе реестра
Время до появления запроса пароля после режима сна можно задать в реестре Windows, если установить его равным 0, то запрос пароля появляться не будет. Также стоит изменить некоторые дополнительные параметры, предотвращающие необходимость ввода пароля после отключения экрана. Как это сделать вручную (ниже также есть код готового reg-файла):
- Нажмите правой кнопкой мыши по кнопке «Пуск» и выберите пункт «Выполнить», введите regedit и нажмите Enter.

- Перейдите к разделу
HKEY_CURRENT_USER\Control Panel\Desktop
- Нажмите правой кнопкой мыши в пустом месте правой панели редактора реестра и выберите в меню «Создать» — «Параметр DWORD (32-бита)», даже если у вас установлена x64-версия Windows. Укажите имя DelayLockInterval для этого параметра. Его значение должно быть равным 0. Если параметр с этим именем уже присутствует, дважды нажмите по нему и измените значение на 0.
- Создайте раздел реестра
HKEY_LOCAL_MACHINE\SOFTWARE\Policies\Microsoft\Power\PowerSettings\0e796bdb-100d-47d6-a2d5-f7d2daa51f51
а в нём — два параметра DWORD с именами DCSettingIndex и ACSettingIndex и значением 0.
- В разделе реестра
HKEY_LOCAL_MACHINE\SOFTWARE\Policies\Microsoft\Windows\System
создайте параметр DWORD с именем AllowDomainDelayLock и значением 1.
Также вы можете создать reg-файл со следующим кодом и добавить его в реестр вместо его редактирования вручную:
Windows Registry Editor Version 5.00 [HKEY_LOCAL_MACHINE\SOFTWARE\Policies\Microsoft\Power\PowerSettings\0e796bdb-100d-47d6-a2d5-f7d2daa51f51] "DCSettingIndex"=dword:00000000 "ACSettingIndex"=dword:00000000 [HKEY_CURRENT_USER\Control Panel\Desktop] "DelayLockInterval"=dword:00000000 [HKEY_LOCAL_MACHINE\SOFTWARE\Policies\Microsoft\Windows\System] "AllowDomainDelayLock"=dword:00000001
В редакторе локальной групповой политики
Если на вашем компьютере установлена Windows 11 или Windows 10 Pro или Enterprise, вы можете отключить запрос пароля после выхода из режима сна или после выключения экрана в редакторе локальной групповой политики:
- Нажмите клавиши Win+R на клавиатуре, введите gpedit.msc и нажмите Enter.
- Перейдите к разделу «Конфигурация компьютера» — «Административные шаблоны» — «Система» — «Управление электропитанием» — «Параметры спящего режима».
- В этом разделе вы найдете два параметра «Требовать пароль при выходе из спящего режима (питание от батареи)» и «Требовать пароль при выходе из спящего режима (питание от сети)».
 Дважды нажмите по каждому из параметров, установите «Отключено» и примените настройки.
Дважды нажмите по каждому из параметров, установите «Отключено» и примените настройки. - В разделе «Конфигурация компьютера» — «Административные шаблоны» — «Система» — «Вход в систему» установите значение «Включено» для параметра «Разрешает пользователям выбирать, необходим ли ввод пароля при возобновлении работы из режима ожидания с подключением».
После выполнения указанных действий может потребоваться перезагрузка компьютера, чтобы изменения начали действовать.
И один дополнительный момент: если вы используете заставку Windows (Как включить заставку или скринсейвер в Windows 11, Как поставить заставку в Windows 10), проверьте параметры заставки и убедитесь, чтобы там не была включена отметка «Начинать с экрана входа в систему».
remontka.pro в Телеграм | Способы подписки
Как отключить блокировку экрана Windows 10
После обновления Windows 10 до версии 1607, многие пользователи пишут, что не могут отключить экран блокировки в групповых политиках и в редакторе реестра.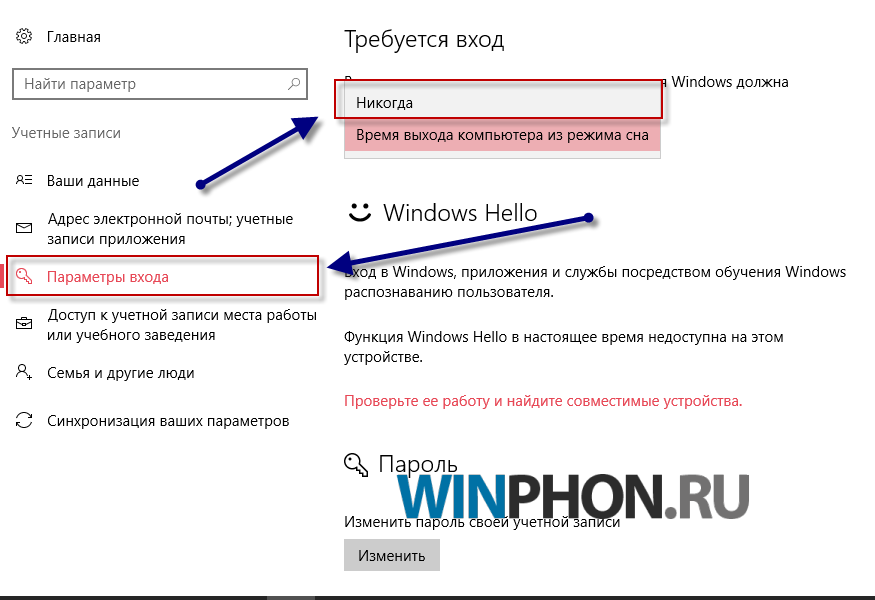 Но в той же статье мы рассматривали отключение экрана блокировки с помощью утилиты, которое еще работает. Сегодня мы добавим еще способы отключения экрана блокировки.
Но в той же статье мы рассматривали отключение экрана блокировки с помощью утилиты, которое еще работает. Сегодня мы добавим еще способы отключения экрана блокировки.
Как отключить блокировку экрана (за исключением при загрузке)
Самый простой способ но не избавляющий полностью от экрана блокировки, если вы выполните всё по данному методу – блокировка экрана будет только при включении компьютера, а после сна вы ее не увидите.
1. Откройте проводник и перейдите по пути C:\Windows\SystemApps (можно сначала открыть диск С, потом папку Windows и зайти в SystemApps, а можно просто в адресной строке вставить C:\Windows\SystemApps и нажать Enter).
2.Найдите папку Microsoft.LockApp_cw5n1h3txyewy => нажмите на нее правой клавишей мыши и выберите из меню “Переименовать”, добавьте в конце любую цифру и нажмите Enter. (к примеру Microsoft.LockApp_cw5n1h3txyewy1).
Теперь Windows 10 не сможет загружать экран блокировки и он будет сразу открывать экран входа в систему. К сожалению этот метод не избавит вас от экрана блокировки при включении компьютера, но избавит от него после сна и после блокировки компьютера.
К сожалению этот метод не избавит вас от экрана блокировки при включении компьютера, но избавит от него после сна и после блокировки компьютера.
Чтобы вернуть экран блокировки назад – зайдите через проводник по пути C:\Windows\SystemApps => нажмите на Microsoft.LockApp_cw5n1h3txyewy1 правой клавишей мыши => Переименовать => и уберите цифру, которую добавили выше. После чего экран блокировки снова будет появляться после сна и после блокировки компьютера.
Как пропустить экран блокировки при загрузке системы (автоматический вход в систему)
Если вы хотите чтобы экран блокировки не появлялся при загрузке системы, и чтобы вход в вашу учетную запись происходил автоматически без ввода пароля – делайте следующее:
1.В строке поиска или в меню “Выполнить” (выполнить вызывается клавишами Win+R) введите netplwiz и нажмите клавишу Enter.
2.Нажмите левой клавишей мыши на пользователя под которым входите в систему, после его выделения уберите флажок с “Требовать ввод имени пользователя и пароля”.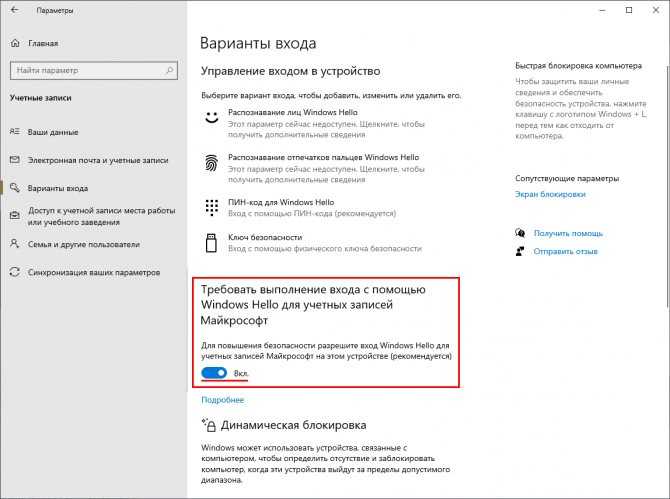
3. Введите два раза пароль, который используете для входа в систему и нажмите на “ОК”.
Теперь вход в вашу учетную запись будет происходить автоматически, то есть вы включили компьютер и перед вами не будет появляться экран блокировки, и не будет требовать от вас ввода пароля к вашей учетной записи. Включили компьютер и вам сразу загружается рабочий стол. На сегодня всё, если вы знаете другие способы – пишите в комментариях! Удачи Вам 🙂
FacebookTwitterPinterestПочта
Type to search or hit ESC to close
See all results
3 варианта пропуска или отключения экрана блокировки в Windows 10
Каждый раз, когда Windows 10 запускается, перезагружается, блокируется, выходит из учетной записи пользователя или выходит из спящего режима, отображается экран блокировки. Чтобы войти в свою учетную запись, вы должны сначала нажать кнопку мыши или провести пальцем вверх, чтобы закрыть экран блокировки и перейти на экран входа в систему. Некоторым людям не нравится экран блокировки, и они задаются вопросом, можно ли убрать его из Windows 10. Ответ — да. Теперь на этой странице мы покажем вам, как пропустить или отключить экран блокировки в Windows 10. На ваш выбор есть три варианта.
Некоторым людям не нравится экран блокировки, и они задаются вопросом, можно ли убрать его из Windows 10. Ответ — да. Теперь на этой странице мы покажем вам, как пропустить или отключить экран блокировки в Windows 10. На ваш выбор есть три варианта.
- Как пропустить экран блокировки при запуске
- Как отключить экран блокировки после сна, блокировки или выхода
- Как полностью отключить экран блокировки
Как пропускать экран блокировки каждый раз при запуске Windows 10
После запуска или перезагрузки Windows 10, если вы надеетесь, что она сможет быстро и автоматически войти в свою учетную запись пользователя, не требуя предварительного удаления обоев экрана блокировки, просто выполните следующие действия. .
Шаг 1. Откройте диалоговое окно «Выполнить» с помощью Win + R, введите netplwiz и нажмите «ОК».
Шаг 2. После открытия диалогового окна «Учетные записи пользователей» выберите вкладку «Пользователи», щелкните своего пользователя, снимите флажок «Пользователь должен ввести имя пользователя и пароль для использования этого компьютера», а затем нажмите «Применить». кнопка.
кнопка.
Шаг 3: После того, как откроется диалоговое окно «Автоматический вход», введите пароль, если вы установили пароль для учетной записи пользователя, и нажмите «ОК». Если у пользователя нет пароля, вам просто нужно оставить поля «Пароль» пустыми и нажать «ОК».
Шаг 4. Теперь перезапустите Windows 10 и проверьте, будет ли Windows 10 пропускать экран блокировки и автоматически входить в вашу учетную запись.
Таким образом, экран блокировки отключается только после запуска или перезагрузки Windows 10. Он по-прежнему будет отображаться, когда Windows 10 блокируется, выходит из спящего режима или выходит из него. Обратите внимание, что этот способ также позволит обойти пароль и экран входа в систему, если вы установили пароль для своей учетной записи пользователя.
Как отключить экран блокировки (после блокировки, сна или выхода)
Если вы просто хотите удалить/отключить экран блокировки при блокировке Windows 10, выходе из учетной записи пользователя или выводе компьютера из спящего режима, выполните следующие действия.
Шаг 1. Откройте проводник.
Шаг 2. Перейдите в папку C:\Windows\SystemApps и найдите папку «Microsoft.LockApp_cw5n1h3txyewy».
Шаг 3: Переименуйте папку «Microsoft.LockApp_cw5n1h3txyewy» в что-то вроде «Microsoft.LockApp_cw5n1h3txyewy.backup» (без кавычек). Вот и все.
Таким образом, Windows 10 больше не будет отображать экран блокировки, когда вы блокируете Windows 10, выходите из спящего режима или выводите компьютер из спящего режима, но экран блокировки по-прежнему появляется каждый раз при запуске или перезапуске Windows 10. Если вы хотите включить экран блокировки, просто переименуйте папку «Microsoft.LockApp_cw5n1h3txyewy.backup» обратно в «Microsoft.LockApp_cw5n1h3txyewy».
Как полностью отключить экран блокировки Windows 10
Если вы не хотите видеть экран блокировки в любое время, вы можете полностью отключить его с помощью параметра групповой политики.
Шаг 1. Откройте редактор локальной групповой политики, выполнив поиск gpedit.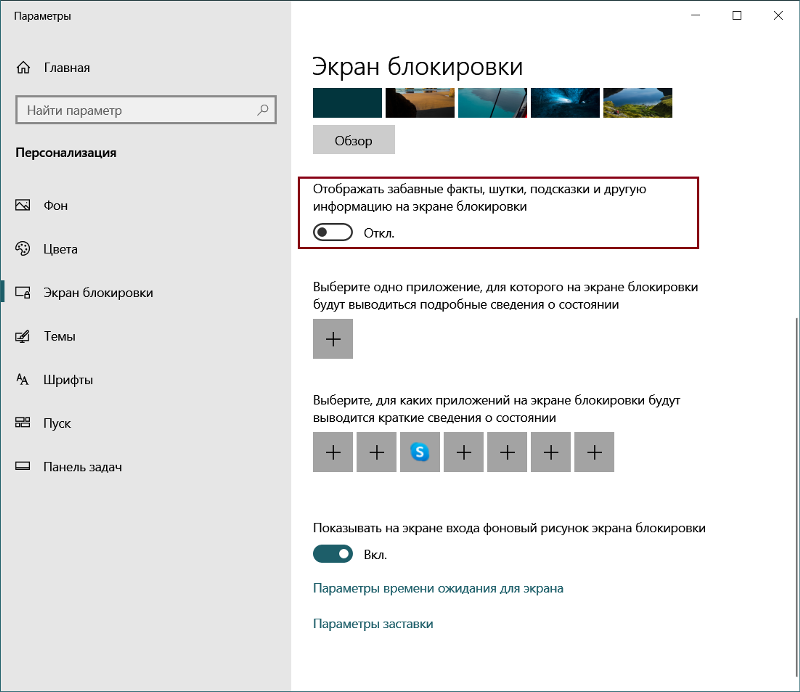 msc в меню «Пуск».
msc в меню «Пуск».
Шаг 2. На левой панели разверните «Конфигурация компьютера», разверните «Административные шаблоны», разверните «Панель управления» и щелкните папку «Персонализация». Выбрав «Персонализация», найдите политику «Не отображать экран блокировки» на правой панели, а затем дважды щелкните эту политику, чтобы настроить ее.
Шаг 3: Выберите «Включено» и нажмите «Применить», а затем «ОК». Вот и все. Теперь экран блокировки полностью отключен. Windows 10 больше не будет отображать экран блокировки.
Шаг 4. Перезапустите или заблокируйте Windows 10, чтобы проверить, вступили ли изменения в силу.
Если вы хотите включить экран блокировки, просто нужно установить для политики «Не отображать экран блокировки» значение «Не настроено».
Как удалить пароль блокировки экрана на ноутбуке с Windows
Блокировка экрана Windows появляется, когда вы впервые включаете ноутбук или когда вы пробуждаете защищенный паролем ноутбук от дневного сна. Для обхода экрана блокировки на настоящий рабочий стол потребуется пароль. Если вы забыли пароль блокировки экрана или заблокировали свой ноутбук, что вы можете сделать, чтобы удалить пароль блокировки экрана с вашего ноутбука с Windows? Более того, для некоторых пользователей ноутбуков лучше удалить пароль экрана блокировки ноутбука, чем вводить пароль каждый раз при загрузке Windows. Итак, у нас есть 2 способа снять пароль блокировки экрана на вашем ноутбуке. Эти два способа не позволяют вам сбросить настройки ноутбука и, наконец, спасут вас, удалив пароль блокировки экрана на вашем ноутбуке.
Для обхода экрана блокировки на настоящий рабочий стол потребуется пароль. Если вы забыли пароль блокировки экрана или заблокировали свой ноутбук, что вы можете сделать, чтобы удалить пароль блокировки экрана с вашего ноутбука с Windows? Более того, для некоторых пользователей ноутбуков лучше удалить пароль экрана блокировки ноутбука, чем вводить пароль каждый раз при загрузке Windows. Итак, у нас есть 2 способа снять пароль блокировки экрана на вашем ноутбуке. Эти два способа не позволяют вам сбросить настройки ноутбука и, наконец, спасут вас, удалив пароль блокировки экрана на вашем ноутбуке.
- Как снять пароль блокировки экрана на ноутбуке с Windows:
- Часть 1. Непосредственное удаление пароля блокировки экрана на ноутбуке с Windows
- Часть 2. Сброс пароля экрана блокировки с помощью Cocosenor Windows Password Tuner
Часть 1. Непосредственное удаление пароля блокировки экрана на ноутбуке с Windows
Если вы не хотите видеть блокировку экрана на своем ноутбуке каждый раз при включении ноутбука, вы можете удалить пароль из своей локальной учетной записи. Например, мы покажем вам шаги для Windows 7 и Windows 10.
Например, мы покажем вам шаги для Windows 7 и Windows 10.
Сброс пароля учетной записи пользователя для удаления пароля блокировки экрана в Windows 7
1. Щелкните Пуск и щелкните значок своей учетной записи. Или перейдите на Панель управления в строке поиска и нажмите Учетные записи пользователей .
2. Внесите изменения в свою учетную запись. Нажмите на метку Удалить пароль .
3. Вы должны подтвердить свой текущий пароль, чтобы удалить его. А затем нажмите Удалить пароль 9кнопка 0019. Пароль блокировки экрана удален на вашем ноутбуке.
Сброс пароля учетной записи пользователя для удаления пароля блокировки экрана в Windows 10
1. Вы определенно можете щелкнуть меню Microsoft Start и найти значок своей учетной записи справа. Просто нажмите на нее и нажмите Изменить настройки учетной записи .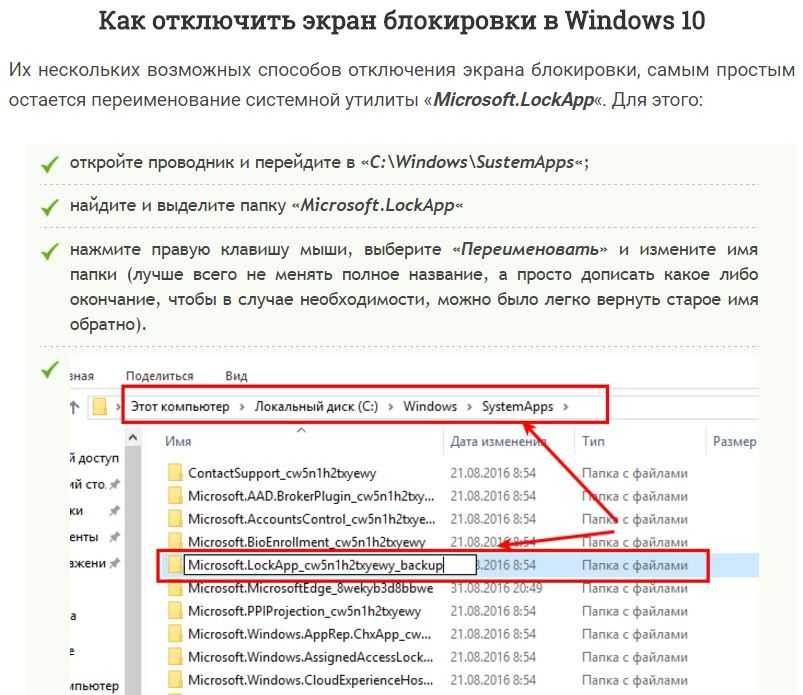 Или вы переходите к панели управления из панели поиска и направляетесь к учетным записям пользователей . Там вы нажимаете на ярлык « Внесите изменения в мою учетную запись в настройках ПК 9».0019 «. В конце концов оба приведут вас к одному и тому же месту.
Или вы переходите к панели управления из панели поиска и направляетесь к учетным записям пользователей . Там вы нажимаете на ярлык « Внесите изменения в мою учетную запись в настройках ПК 9».0019 «. В конце концов оба приведут вас к одному и тому же месту.
2. Перейдите на вкладку » Параметры входа «. Затем прокрутите вниз, чтобы найти метку Пароль и нажмите кнопку Изменить ниже, чтобы сбросить и удалить пароль вашей учетной записи. заблокировать пароль от вашей учетной записи пользователя на ноутбуке с Windows 10.
Часть 2. Сброс пароля экрана блокировки с помощью Cocosenor Windows Password Tuner
Если вы не можете подключиться к ноутбуку, рекомендуется использовать Cocosenor Windows Password Tuner , чтобы помочь сбросить и снять блокировку экрана пароль. Он удалит пароль вашей локальной учетной записи, сбросив его на пустой или на пароль по умолчанию, чтобы вы могли легко обойти блокировку экрана без сомнений. Сначала вам нужно создать загрузочный USB-накопитель или устройство CD/DVD. А затем загрузитесь в свой защищенный паролем ноутбук, чтобы сбросить/удалить пароль блокировки экрана.
Сначала вам нужно создать загрузочный USB-накопитель или устройство CD/DVD. А затем загрузитесь в свой защищенный паролем ноутбук, чтобы сбросить/удалить пароль блокировки экрана.
Шаг-1 . Загрузите Cocosenor Windows Password Tuner и установите его на свой ноутбук. На самом деле, если у вас нет доступного ноутбука, вы можете попробовать Android-версию Cocosenor Windows Password Tuner . Но мы здесь говорим только о том, как работать на компьютере.
Шаг-2 . Подключите загрузочный USB-накопитель или CD/DVD к доступному ПК. Затем запустите Cocosenor Windows Password Tuner Standard, чтобы выбрать тип носителя (USB-накопитель или CD/DVD).
Шаг-3 . Выберите свое устройство из списка. Затем нажмите кнопку Начать запись .
Шаг 4 : Вставьте загрузочный диск в защищенный паролем ноутбук, с которого вы хотите удалить пароль блокировки экрана.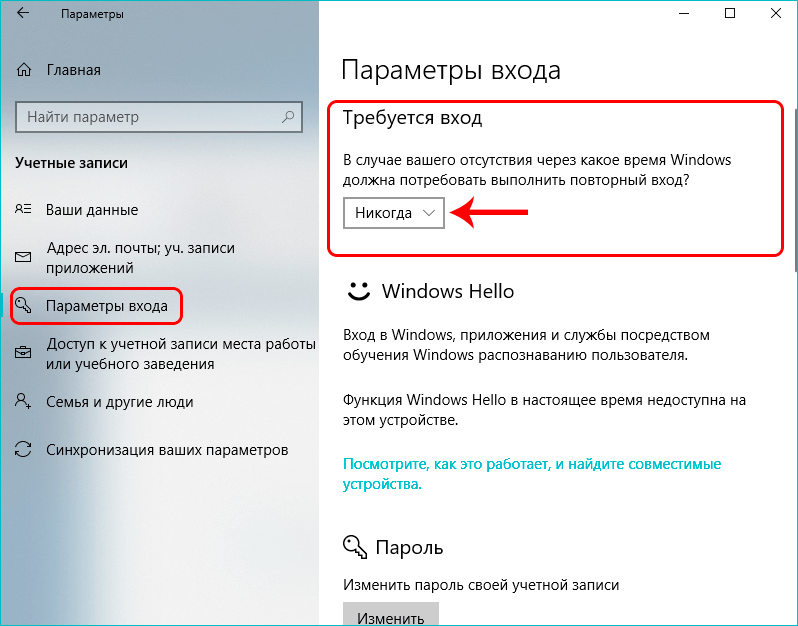

 Если вы не видите такого пункта, используйте один из далее описанных способов отключения запроса пароля после режима сна.
Если вы не видите такого пункта, используйте один из далее описанных способов отключения запроса пароля после режима сна.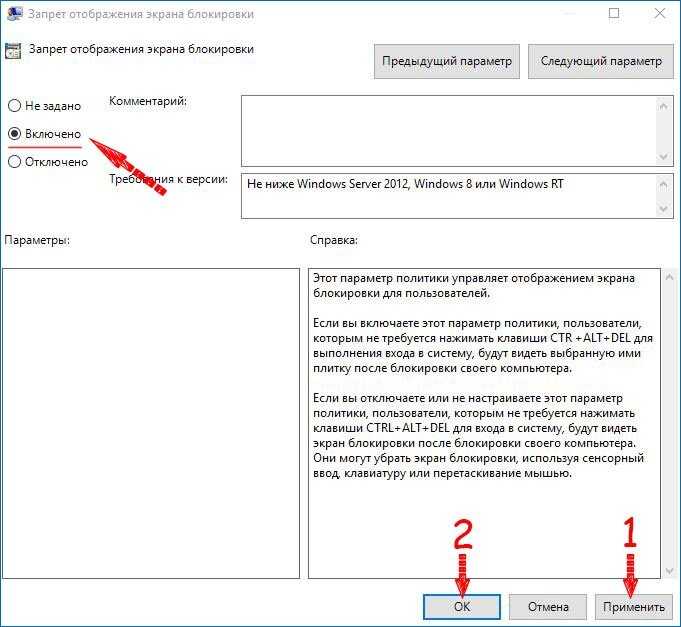
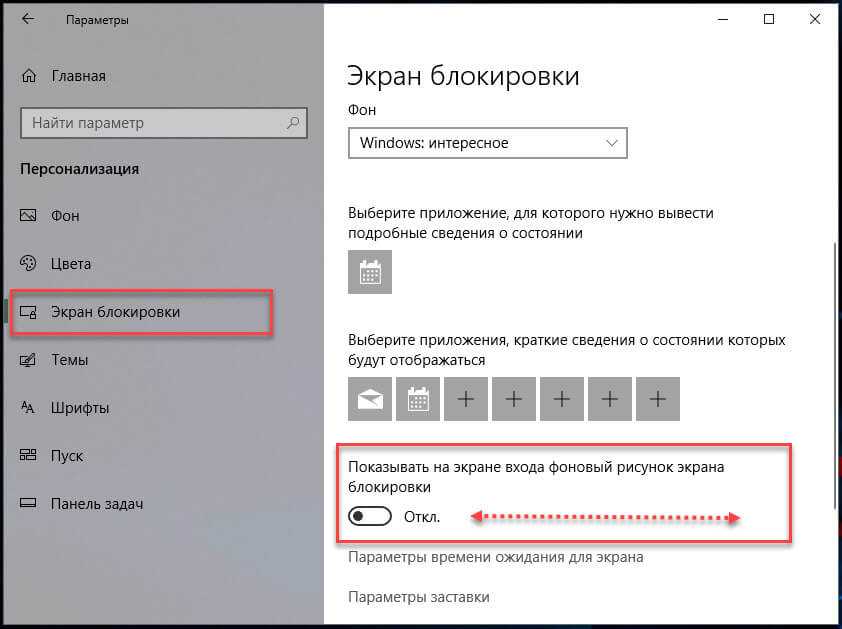
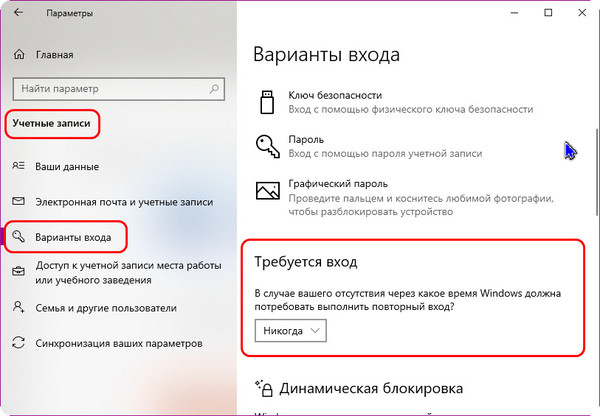 00
[HKEY_LOCAL_MACHINE\SOFTWARE\Policies\Microsoft\Power\PowerSettings\0e796bdb-100d-47d6-a2d5-f7d2daa51f51]
"DCSettingIndex"=dword:00000000
"ACSettingIndex"=dword:00000000
[HKEY_CURRENT_USER\Control Panel\Desktop]
"DelayLockInterval"=dword:00000000
[HKEY_LOCAL_MACHINE\SOFTWARE\Policies\Microsoft\Windows\System]
"AllowDomainDelayLock"=dword:00000001
00
[HKEY_LOCAL_MACHINE\SOFTWARE\Policies\Microsoft\Power\PowerSettings\0e796bdb-100d-47d6-a2d5-f7d2daa51f51]
"DCSettingIndex"=dword:00000000
"ACSettingIndex"=dword:00000000
[HKEY_CURRENT_USER\Control Panel\Desktop]
"DelayLockInterval"=dword:00000000
[HKEY_LOCAL_MACHINE\SOFTWARE\Policies\Microsoft\Windows\System]
"AllowDomainDelayLock"=dword:00000001
 Дважды нажмите по каждому из параметров, установите «Отключено» и примените настройки.
Дважды нажмите по каждому из параметров, установите «Отключено» и примените настройки.