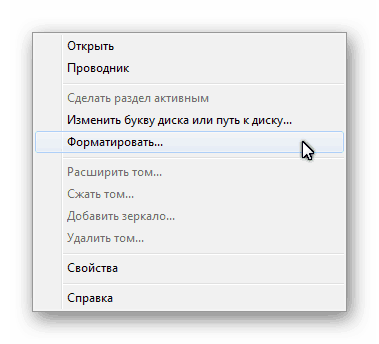Не открывается и не форматируется флешка что делать: Не форматируется флешка, что делать?
Содержание
Не форматируется флешка большая инструкция по исправлению
Системное управление дисками
Данные на USB-устройства или карте памяти бывают заняты посторонними процессами системы, в том числе вирусами. Тогда флешка не форматируется стандартными средствами Windows. Доступны несколько эффективных альтернативных способов.
Для настройки флешки откройте системную консоль (нажмите горячие клавиши Win+R для вызова). В строке появившейся консоли введите diskmgmt.msc Менеджер активируется альтернативным способом из меню «Пуск»:
- Открыть «Панель управления» в Пуске.
- Найти в пункте «Система и безопасность» подраздел «Администрирование».
- Открыть в пункте «Управление компьютерами» подпункт «Менеджер управления дисками».
В открывшемся менеджере управления дисковым пространством необходимо найти флеш-карту, которую необходимо отформатировать. Наведите на нее курсор и правой кнопкой мыши — «Форматировать».
Если этот способ не работает, а известно, что очистке USB-устройства препятствует процесс ОС, можно попробовать запуститься в безопасном режиме. После включения ПК откройте командную строку. Сделать это нужно от имени администратора. Выполните в ней простую команду format, после которой необходимо поставить букву USB-накопителя (например Z).
После включения ПК откройте командную строку. Сделать это нужно от имени администратора. Выполните в ней простую команду format, после которой необходимо поставить букву USB-накопителя (например Z).
В стандартных ситуациях этого бывает достаточно. Если не помогло проверяем работоспособность флеш-устройства.
Как отформатировать флешку в безопасном режиме Windows
Если проблема была не серьезной, то это действие вполне может устранить её. Однако так или иначе такой способ не всегда может с легкостью исправить эту ошибку.
Почему не удается завершить форматирование флешки
Проблема может быть в следующем. С появлением такой ошибки, как «Windows не удается завершить форматирование флешки» из-за занятости накопителя различными программами, антивирусом (Рисунок 3). В этом случае вам поможет форматирование «в режиме безопасности».
- Загрузите свой компьютер/ноутбук в безопасном режиме (об информации про запуск устройства в нужный нам защищенный шаг читайте дальше).

- Отформатируйте накопитель или же карту SD при помощи клика «Управление дисками», как это было описано выше.
Процесс загрузки для ПК в безопасном состоянии для Windows 98, 95, 2000, XP, а также Vista и Windows 7.
Перезагрузите ваш компьютер/ ноутбук. После включения компьютер подаст недолгий звуковой сигнал, после этого сигнала нажмите клавишу на клавиатуре F8. Перед вами на экране должно появится окно меню загрузки выбранной ОС.
Рисунок 3. Окно ошибки «Windows не удается завершить форматирование флешки»
Выберите из списка «Безопасный режим» и далее нажмите кнопку Enter.
Нажмите кнопку «Да». Готово! Ваш компьютер уже включен в безопасном состоянии.
Рассмотрим загрузку компьютера в безопасном режиме для Windows 8,8.1/10.
- Кликните по кнопке Windows.
- Кликните по иконке «Выключить компьютер» / «Завершение работы».
- Нужно выбрать пункт «Перезагрузка», но перед тем как кликнуть, нажмите и после этого недолго удерживайте клавишу SHIFT.

- Выберите пункт «Диагностика» (Рисунок 4).
- После сделанного указываем «Дополнительные параметры».
- Выбрать «Параметры загрузки».
- Кликните по кнопке «Перезагрузить».
После начала загрузки будет показано меню «Параметры загрузки».
Безопасный режим – нажмите клавишу F4.
Защищенный режим с доступом в интернет – нажмите F5 для перехода.
Рисунок 4. Окно выбора параметров диагностики домашнего ПК
Проверка на ошибки
Из-за ошибок в работе карты памяти, она может не открываться и не форматироваться. Для их проверки и исправления, в меню «Пуск» откройте «Выполнить» и запустите рабочую командную строку, введя запрос cmd
В появившемся окне введите: chkdsk G: /f /r (G это порядковая буква флеш-накопителя). Нажмите ввод, и наберитесь терпения. Для проверки и исправления всех сбоев утилите понадобится время.
На фото показано как выглядит процесс сканирования. Система должна исправить все ошибки и позволить отформатировать накопитель. Если не помогло, подойдет стороннее программное обеспечение.
Если не помогло, подойдет стороннее программное обеспечение.
Причины ошибки при форматировании
Проблемы с носителем вполне могут возникнуть из-за некорректного завершения копирования данных, например, в случае, когда вы выдергиваете флешку, на которую что-то скидывается.
Кстати, если пренебрегать «Безопасным извлечением», вероятность повредить флешку возрастает в разы.
Не стоит исключать и вероятность физического повреждения флешки, её низкое качество, проблемы с USB-разъемом компьютера или процесс, который не даёт завершить форматирование.
Ошибку при форматировании может выдать на каждой из актуальных версий ОС, включая Windows 7, Windows 8 и даже любимую всеми Windows 10.
Если вы еще не знаете, что вам нужно – ПК или ноутбук, то изучите наш материал –
Ваш монитор постоянно гаснет без причины? Тогда необходимо прочитать нашу статью о возможностях решения проблемы.
Очистка носителей при помощи сторонних программ
Установите любую специализированную программу для форматирования флешки. Рассмотрим примеры наиболее известного ПО.
Рассмотрим примеры наиболее известного ПО.
HP USB Disk Format Tool
Скачайте, установите инструмент и запустите от имени администратора. Откроется окно:
Выбираем USB-диск (смотрим по букве в папке «Мой компьютер»). Ставим галочку напротив пункта «Quick Format» (Быстрая очистка). Работает он несколько быстрее метода с глубокой очисткой и удалением данных. Жмем «Start» и ждем завершения работы мастера. Если не работает, снимаем галочку и повторяем процесс.
Easy Recovery
Easy Recovery — многофункциональный инструмент, умеющий проверять работоспособность флеш-карт. В меню выбираем «Диагностика диска» (Dist Diagnostics) → «Тест наличия потенциальных аппаратных неисправностей» (Drive Tests).
D-Soft Flash Doctor
Можно использовать программу D-Soft Flash Doctor. Интерфейс приложения выглядит так:
Доктор позволяет сканировать флешки микро сд на наличие ошибок. Здесь же можно восстановить работоспособность носителя информации. Какие-то дополнительные объяснения излишни. Выбираете нужную флеш-карту и включаете подходящую команду. В интернете нет официального сайта производителя, по этому найти и скачать ПО можно воспользовавшись поисковиком.
Какие-то дополнительные объяснения излишни. Выбираете нужную флеш-карту и включаете подходящую команду. В интернете нет официального сайта производителя, по этому найти и скачать ПО можно воспользовавшись поисковиком.
EZ Recover
Если флешка не форматируется, EZ Recover в помощь. Единственное ограничение, налагаемое программой — объем допустимых флеш-карт. Приложение восстанавливает работоспособность флешек объемом до 4 Гб. Восстановление происходит достаточно оперативно — в течении 2-3 мин. Программу можно использовать для флеш-карт с проблемами форматирования или тех, что отображаются в диспетчере устройств с нулевым размером.
После появления сообщения нужно отсоединить флеш-карту от компьютера и подключить ее снова (приложение мгновенно распознает съемный носитель). В открывшемся окне проставьте номинальный размер карты памяти (disc size). Нужно указать количество мегабайт, указанных в накопителе изначально (1Гб = 1024Мб памяти флешки). Когда настройки определены, просто нажмите клавишу «Recover».
Когда настройки определены, просто нажмите клавишу «Recover».
Известные производители USB-накопителей стараются заботиться о своей продукции и обеспечивают своих пользователей соответствующим программным обеспечением. Kingston выпустила удобный инструмент: программа для форматирования флешки Kingston Format Utility, Transcend — JetFlash Online Recovery. Подобные приложения есть у Alcor, A-Data и др. Для работы с контроллерами прочих неизвестных китайских производителей используйте соответствующее ПО. Об этом речь пойдет дальше.
Что делать если не форматируется SD карта
С чисткой флэшек разобрались. Но как быть, если не форматируется микро SD карта? В принципе, все вышеперечисленные способы актуальны и для карты памяти. Отформатировать карту памяти MicroSD можно через стандартные инструменты ОС Виндовс. Просто надо подключить к компьютеру смартфон с уставленной микро СД карточкой. Сделать это можно с помощью USB-кабеля.
Единственное «но» — очистить SD карту памяти с помощью HP USB Disk Storage Format Tool не выйдет. Эта утилита предназначена лишь для работы с флэш-накопителями. Если не форматируется карта памяти, то вы можете исправить это, используя программу SD Formatter Tool. Она, в свою очередь, способна работать с Micro SD. Процесс форматирования в SD Formatter Tool идентичен утилите HP USB Disk Storage Format Tool, которая описывалась выше.
Эта утилита предназначена лишь для работы с флэш-накопителями. Если не форматируется карта памяти, то вы можете исправить это, используя программу SD Formatter Tool. Она, в свою очередь, способна работать с Micro SD. Процесс форматирования в SD Formatter Tool идентичен утилите HP USB Disk Storage Format Tool, которая описывалась выше.
Как устранить защиту от записи
При появлении ошибки «Невозможно форматирование, так как диск защищен от записи» используйте программное средство Dispart. Запустите строку для выполнения команд с правами админа. В Windows 7 она находится в пуске (кликаем правой клавишей и запускаем как администратор). В новых версиях виндовс, находим на клавиатуре компьютера кнопку с изображением логотипа компании и нажимаем ее. Далее выбираем строку для введения команд.
Затем выполняем список команд:
- diskpart (вызов программного средства)
- list disk (показать список имеющихся на компьютере дисков)
- select disk X (где X — это порядковая литера съемного устройства, будет отображаться после выполнения list disc)
- attributes disk clear readonly
- clean (очистить)
- create partition primary
- format fs=ntfs (ntfs можно заменить на другую систему (fat32, fat16), в которой нужно очистить флеш-устройство)
- assign letter=N (где N — литера в названии флешки)
Поиск утилиты для восстановления
Непосредственно для проведения прошивки понадобится специальная утилита, способная прошить контроллер флешки на низком уровне. Такие специальные программы обычно бывают только у производителей оборудования. С помощью них они проводят первичную прошивку, ремонт и тестирование устройств. Иногда эти утилиты попадают в сеть случайно, а иногда производители делятся ими. Но проблема вся в том, что каждый производитель имеет свою утилиту, которая может быть разной в зависимости от модели контроллера и объёма памяти.
Такие специальные программы обычно бывают только у производителей оборудования. С помощью них они проводят первичную прошивку, ремонт и тестирование устройств. Иногда эти утилиты попадают в сеть случайно, а иногда производители делятся ими. Но проблема вся в том, что каждый производитель имеет свою утилиту, которая может быть разной в зависимости от модели контроллера и объёма памяти.
Для поиска нужной программы именно для реанимируемой модели и понадобятся SID и PID. В сети есть один сервис, называемый Flashboot ru, который хранит тысячи утилит для прошивки различных устройств и гаджетов.
В поля SID и PID необходимо подставить полученные номера и нажать поиск. Сервис может отобразить сразу несколько вариантов программ. Нужно выбирать ту, в описании которой указан соответствующий объём восстанавливаемого накопителя. Также в списке могут присутствовать утилиты и для других производителей. Нужно помнить, что необходимо восстановить флешку Kingston, поэтому выбирается максимально подходящая её конфигурация из списка. В поле Utils описывается название программы. После нахождения нужной строчки в списке нужно скопировать название утилиты и перейти в раздел «Files» сайта flashboot.ru. В строку поиска нужно вставить скопированное название и нажать «Найти».
В поле Utils описывается название программы. После нахождения нужной строчки в списке нужно скопировать название утилиты и перейти в раздел «Files» сайта flashboot.ru. В строку поиска нужно вставить скопированное название и нажать «Найти».
После нахождения утилиты её нужно скачать на компьютер и распаковать. Иногда возникает ситуация, когда искомой программы в файлах нет. Тогда можно просто поискать её по имени в любом поисковике.
Низкоуровневое форматирование
Еще один способ «вылечить» неработающий накопитель — низкоуровневое форматирование — повторная разметка USB-устройства на сектора для служебной информации. Считается, что эта манипуляция удаляет все данные с устройства (существуют методы для восстановления данных). В любом случае, глубокая очистка позволяет заблокировать поврежденные сектора флеш-накопителя и минимизирует различные зависания и глюки во время ее работы.
Один из инструментов, который может его выполнять — HDD Low Level Format Tool, способный работать не только с флеш-накопителями, но и HD-дисками.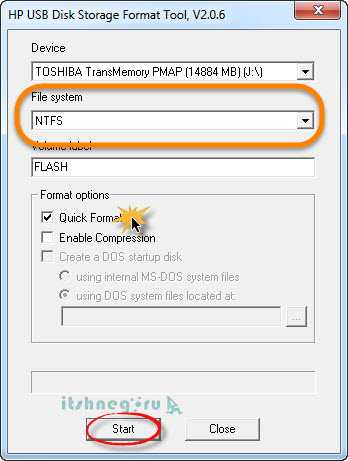 Инструмент осуществляет глубокое форматирование с уничтожением всех данных и разделов носителя. Низкоуровневая очистка воскрешает нерабочие флеш-карты с серьезными ошибками и сбоями. Альтернативное приложение: Acronis Disk Director.
Инструмент осуществляет глубокое форматирование с уничтожением всех данных и разделов носителя. Низкоуровневая очистка воскрешает нерабочие флеш-карты с серьезными ошибками и сбоями. Альтернативное приложение: Acronis Disk Director.
Почему возникает проблема?
Хотя для своей цены флешки Kingston однозначно могут похвастаться высокой надёжностью и долговечностью, это вовсе не означает, что их ресурс бесконечен. Флешки не ориентированы на вечное использование, потому однажды приходит день, когда они попросту ломаются. Этот процесс может прийти сам по себе, может быть ускорен неверным использованием (например, если вы выдёргиваете флешку, когда на ней ещё идёт процесс записи). Тут могут быть разные ситуации, но важно то, что если данные не видны с компьютера, это вовсе не значит, что они исчезли. Или, если данные всё же утеряны, не факт, что флешку не удастся спасти. Мы попробуем сначала воспользоваться официальными утилитами для восстановления флешки от производителя, а уже потом неофициальными (впрочем, обычно не менее действенными) методами.
- Примечание. Этот метод восстановления не сработает, если флешка сломалась физически. В таком случае советуем обратиться к руководству как восстановить флешку своими руками на Софтдроиде.
Поиск сервисных инструментов
Для поиска инструментов, работающих индивидуально с вашей флеш-картой понадобится определить ее VID и PID (уникальные идентификаторы USB). Первый индекс отображает идентификационный номер производителя (VID), а второй — номер самого устройства PID. В некоторых случаях, утилита, определенная таким образом, может не работать. Поскольку идентификатору у некоторых карт могут быть одинаковыми, а модель контроллера разная. Безошибочно определить контроллер можно разобрав флешку и проверив номер на ее микросхеме.
Для определения VID и PID используйте одно из приложений по ссылке: https://flashboot.ru/files/vidpid/
Либо откройте диспетчер устройств и найдите раздел «Контроллеры USB». Внутри него находится подраздел «Запоминающее устройство для USB».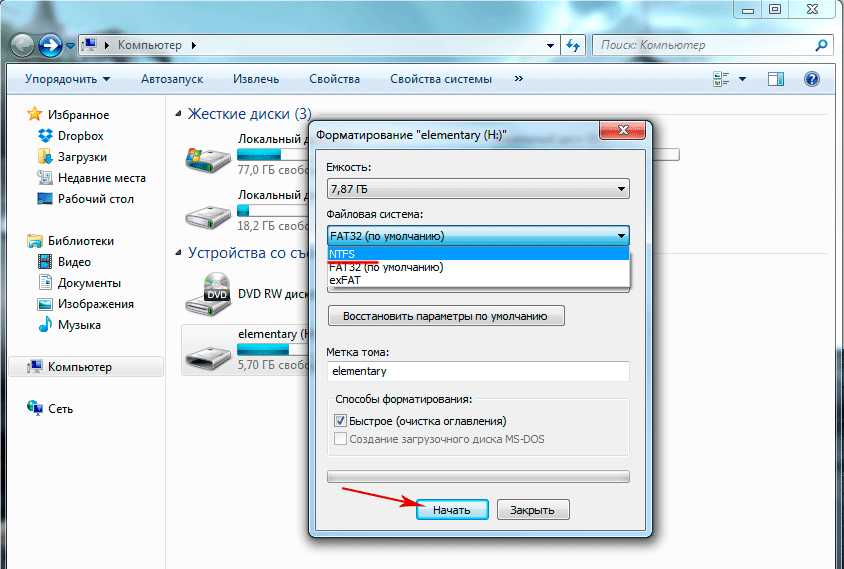 На вкладке со сведениями ищите его идентификатор.
На вкладке со сведениями ищите его идентификатор.
По идентификаторам нужно подобрать утилиту на странице: https://flashboot.ru/iflash/ Для удобства используйте поиск. В последнем столбце таблицы «Utils» приводится ссылка для скачивания индивидуальной утилиты, которая работает с вашим контроллером. Если графа возле USB-накопителя пуста придется искать информацию в интернете.
Этот способ, даже если программатор покажет сбой, может оживить ваш USB-накопитель. После завершения операции выполните безопасное извлечение флеш-карты и вновь вставьте в USB-порт. После этого флеш-накопитель должен заработаь.
Надеемся, что эта статья оказалась полезной. Если ни один совет не подействовал, возможно это означает, что накопитель вышел из строя или получил какие-то механические повреждения. Проще приобрести новый. Ремонт оправдан только в том случае, если на флешке хранятся важные данные. Иногда отремонтировать флеш-карту не получится.
Восстановление флешки Kingston в лаборатории
Самостоятельно восстановить флешку Kingston Datatraveler или любую другую модель удается далеко не всегда.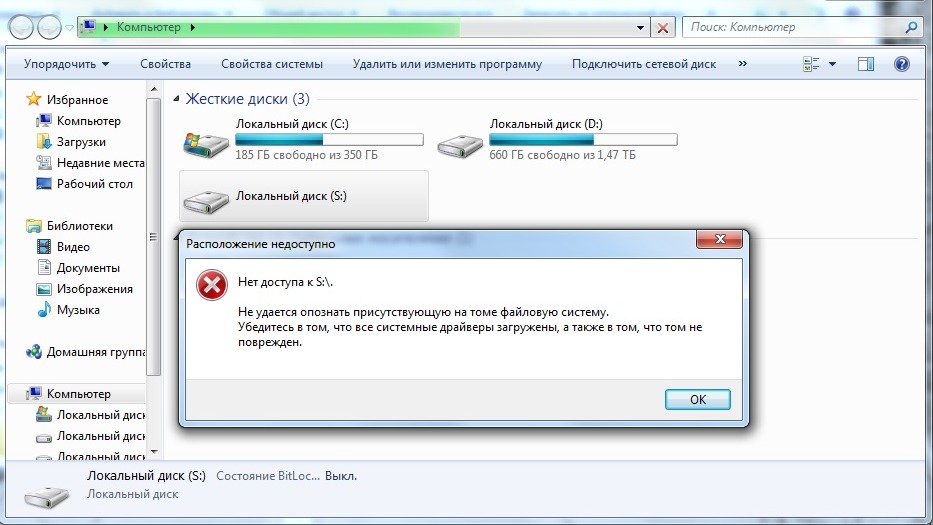 Если программа подобрана неправильно, то можно окончательно вывести накопитель из строя, поэтому лучше сразу обратиться в лабораторию. Не обойтись без помощи специалистов в случае, если накопитель получил физические повреждения. Используя специальное оборудование, специалисты проводят сканирование и анализ на предмет наличия дефектов. Ценная информация считывается с чипа памяти – выпаянная микросхема подключается к ридеру с помощью переходников. В соответствии с алгоритмом контроллера образ данных расшифровывается – благодаря обращению в лабораторию вы не потеряете важной информации. Конфиденциальность гарантируется – мы заключаем договор о неразглашении.
Если программа подобрана неправильно, то можно окончательно вывести накопитель из строя, поэтому лучше сразу обратиться в лабораторию. Не обойтись без помощи специалистов в случае, если накопитель получил физические повреждения. Используя специальное оборудование, специалисты проводят сканирование и анализ на предмет наличия дефектов. Ценная информация считывается с чипа памяти – выпаянная микросхема подключается к ридеру с помощью переходников. В соответствии с алгоритмом контроллера образ данных расшифровывается – благодаря обращению в лабораторию вы не потеряете важной информации. Конфиденциальность гарантируется – мы заключаем договор о неразглашении.
Восстановление флешки Kingston DTSE9 или любой другой модели занимает минимум времени – в большинстве случаев флеш-накопитель можно забрать уже в день обращения. В штате компании инженеры с опытом работы более десяти лет. Цена озвучивается после проведения бесплатной диагностики – необходимо убедиться в том, что ремонт осуществим.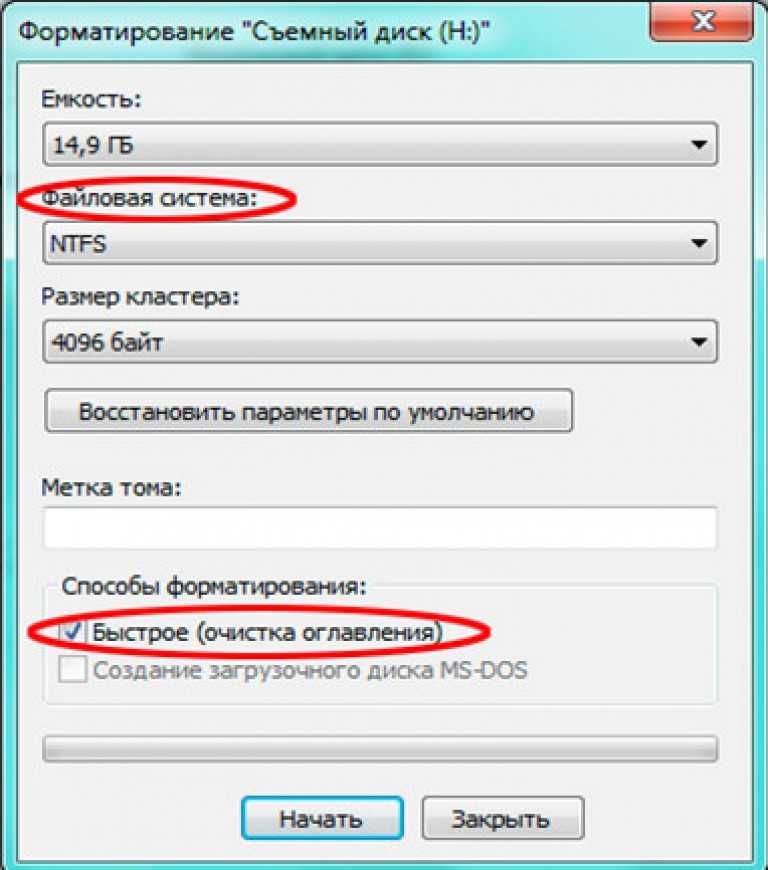 Обращаясь в нашу компанию, можно заказать выезд штатного курьера по указанному адресу. Он доставит флешку Kingston в лабораторию и отвезет обратно в случае, если у вас нет возможности посетить лабораторию самостоятельно.
Обращаясь в нашу компанию, можно заказать выезд штатного курьера по указанному адресу. Он доставит флешку Kingston в лабораторию и отвезет обратно в случае, если у вас нет возможности посетить лабораторию самостоятельно.
| Если флешка Kingston не определяется компьютером или греется, скорее всего причина в выходе из строя контроллера. В лаборатории мы выпаиваем микросхемы памяти и считываем данные на комплексах PC-3000 Flash. Только такой способ позволяет восстановить 100% информации с флешки. |
Как мы будем восстанавливать данные c вашей USB флешки
Паяльные станции EZRA | Вольтметры и мультиметры | Комплекс PC-3000 Flash Reader 4.0 | Адаптеры и переходники для комплекса | Осциллограф для проверки сигналов |
Лучшие специалисты по восстановлению данных в Москве
| Александр Гуревич Инженер опыт работы 12 лет | Сергей Пахомов Инженер опыт работы 14 лет | Константин Сапожников Инженер опыт работы 15 лет | Игорь Потавин Инженер опыт работы 12 лет | Вадим Милешкин Инженер опыт работы 10 лет |
| Евгений Артемьев Инженер программист | Юрий Тутушкин Системный инженер | Артем Кораблев Инженер программист | Дмитрий Ломакин Технический специалист | Виктор Морозов Инженер электронщик |
| Маргарита Агапова Менеджер | Антон Бровкин Технический специалист | Николай Санин Генеральный директор | Максим Бабешко Технический специалист | Мария Мартыненко Менеджер |
Поиск других утилит для восстановления
Приложений, подобных по своим функциям, существует довольно много. Однако не каждая из них подходит для работы с флешками указанной марки. На сайте flashboot можно вообще отыскать целую базу с описанием подобных приложений. Как этим можно воспользоваться? Будем действовать по следующему сценарию:
Однако не каждая из них подходит для работы с флешками указанной марки. На сайте flashboot можно вообще отыскать целую базу с описанием подобных приложений. Как этим можно воспользоваться? Будем действовать по следующему сценарию:
- пользуясь стандартными инструментами Windows, нужно установить системные данные для конкретного флеш-носителя. В управлении компьютером есть раздел «Диспетчер устройств». В нём есть подраздел «Контроллеры», в котором мы выбираем своё устройство, а далее нажимаем на его «Свойства»;
- теперь пользователю нужно попасть на вкладку с названием «Сведения», где в поле «ИД оборудования» будут занесены искомые характеристики флеш-носителя;
- переходим на сайт flashboot и заносим их значения в предназначенные для этого поля. Согласно этим сведениям система сама подберёт программу, которая способна восстановить конкретное устройство.
Теперь у пользователя есть информация о том, какие именно приложения нужно скачивать на свой ПК. Их использование ничем не отличается от аналогов для Kingston. Обычно для запуска процесса оздоровления достаточно нажать на кнопку «Format» или ей подобную.
Их использование ничем не отличается от аналогов для Kingston. Обычно для запуска процесса оздоровления достаточно нажать на кнопку «Format» или ей подобную.
Можно прибегнуть к помощи стандартных способов ОС Windows. В каталоге дисков сначала находим свою флешку. Нажатием правой клавиши мыши получаем пункт «Свойства». В нём можно обнаружить подраздел «Сервис», а там — «Выполнить проверку». В следующем окне выставляем сразу 2 галочки и нажимаем «Запуск». Остаётся дождаться окончания результатов сканирования.
Вообще можно до момента использования программного обеспечения по восстановлению просто отформатировать самостоятельно носитель. В некоторых случаях это быстро помогает вернуть утраченную работоспособность. Однако сначала нужно воспользоваться другой утилитой, которая поможет восстановить записанные на нём данные.
Как отформатировать USB-накопитель — Kingston Technology
сен 2021
Персональное хранилище
Мобильный образ жизни
USB Flash Drives
Блог Главная
Большинство пользователей компьютеров не задумываются о форматировании USB-накопителя, потому что в основном накопители поставляются уже отформатированными и готовы к большинству вариантов использования. Однако может наступить момент, когда вам потребуется полностью стереть все данные на накопителе или сделать его совместимым с компьютером другого типа, отличного от того, для которого он уже был отформатирован. Если вы когда-либо сталкивались с тем, что флеш-накопитель работает на ПК и не работает на компьютере Mac или наоборот, то обычно в этом виновато форматирование накопителя. В этой статье объясняется, как отформатировать накопитель в ОС Windows и Mac OS версии 10 и выше.
Однако может наступить момент, когда вам потребуется полностью стереть все данные на накопителе или сделать его совместимым с компьютером другого типа, отличного от того, для которого он уже был отформатирован. Если вы когда-либо сталкивались с тем, что флеш-накопитель работает на ПК и не работает на компьютере Mac или наоборот, то обычно в этом виновато форматирование накопителя. В этой статье объясняется, как отформатировать накопитель в ОС Windows и Mac OS версии 10 и выше.
Что такое форматирование?
Форматирование — это процесс подготовки устройства хранения, такого как жесткий диск, твердотельный накопитель, флеш-накопитель и т. д., для хранения информации. При его выполнении создается файловая система, которая систематизирует данные и позволяет максимально увеличить пространство для ваших файлов. Обычно накопитель форматируется, когда предполагается использовать новую операционную систему или требуется дополнительное пространство.
Есть два типа форматирования USB-накопителя:
- Быстрое форматирование.
 Удаляет таблицу файловой системы и корневую папку. Этот вариант часто используется для USB-накопителей, чтобы эффективно освободить доступное пространство для передачи или хранения других файлов. Это не самый безопасный способ удаления файлов, потому что данные все еще можно восстановить с помощью инструментов восстановления данных.
Удаляет таблицу файловой системы и корневую папку. Этот вариант часто используется для USB-накопителей, чтобы эффективно освободить доступное пространство для передачи или хранения других файлов. Это не самый безопасный способ удаления файлов, потому что данные все еще можно восстановить с помощью инструментов восстановления данных. - Полное форматирование. Выполнит сканирование на наличие сбойных секторов и запишет нули во все сектора, что навсегда удалит все данные. Это действие может занять много времени (в зависимости от емкости накопителя).
Варианты файловой системы
При форматировании накопителя важно понимать, какие варианты форматирования доступны для вашего варианта использования, чтобы достичь оптимальных результатов. Файловые системы, наиболее часто используемые в USB-накопителях:
- FAT32— распространенный вариант, потому что он распознается операционными системами и Mac, и Windows. Однако он не обеспечивает безопасности и ограничивает размер файлов до 4 ГБ.
 Большинство USB-накопителей изначально имеют файловую систему FAT32. Это наиболее совместимая файловая система для старых и современных компьютеров (ПК и Mac), а также для игровых консолей и других устройств с портом USB.
Большинство USB-накопителей изначально имеют файловую систему FAT32. Это наиболее совместимая файловая система для старых и современных компьютеров (ПК и Mac), а также для игровых консолей и других устройств с портом USB. - exFAT— идеальная файловая система для USB-накопителей. Она не имеет ограничения в 4 ГБ на размер файла и совместим с большинством операционных систем Windows и Mac. Для правильного чтения и записи данных на USB-накопитель с файловой системой exFAT более старые операционные системы может потребоваться обновить.
- Формат NTFS — это предпочтительная файловая система, используемая в ОС Windows по умолчанию для внутренних накопителей, на которых работает операционная система или которые используются в качестве дополнительного накопителя. Она поддерживает гораздо больший максимальный размер файлов, но в Mac OS X доступна только для чтения (если не установить стороннюю утилиту чтения/записи NTFS).
- Mac OS Extended является стандартным решением для пользователей Mac и поддерживает самый большой максимальный размер файла из всех вариантов.
 Используйте эту опцию только в том случае, если накопитель будет использоваться только в Mac OS. ОС Windows не сможет обнаружить эту файловую систему без сторонней утилиты.
Используйте эту опцию только в том случае, если накопитель будет использоваться только в Mac OS. ОС Windows не сможет обнаружить эту файловую систему без сторонней утилиты.
Доступны инструменты, позволяющие использовать NTFS на Mac (Fuse) или HFS на ПК (HFSExplorer). Еще один вариант для тех, кто регулярно использует и Windows, и Mac OS, заключается в том, чтобы разбить накопитель на разделы и отформатировать отдельную часть накопителя для каждой ОС.
Форматирование накопителей в ОС Windows
- Вставьте USB-накопитель в порт USB.
- Откройте Проводник.
- В левой панели щелкните «Этот компьютер».
- В разделе «Устройства и диски» щелкните правой кнопки флеш-накопитель и выберите опцию «Форматировать».
- В раскрывающемся меню «Файловая система» выберите нужную опцию.
- В раскрывающемся меню «Размер кластера» используйте вариант по умолчанию.
- В поле «Метка тома» подтвердите имя накопителя, которое будет показано в Проводнике.
 Например, KingstonUSB.
Например, KingstonUSB. - В разделе «Параметры форматирования» выберите опцию «Быстрое форматирование» или не выбирайте ее (в зависимости от варианта использования).
- Нажмите кнопку «Пуск».
- Нажмите кнопку «Да».
- После завершения форматирования USB-накопитель можно будет использовать для хранения документов, изображений, видео и других файлов на съемном носителе.
Форматирование накопителей в Mac OS версии 10 и выше
- Вставьте USB-накопитель в порт USB.
- Запустите приложение «Дисковая утилита» (выберите Приложения > Утилиты > Дисковая утилита).
- Выберите USB-накопитель из списка слева.
- Вверху выберите «Стереть».
- Введите «Имя» накопителя и выберите «Формат» (файловая система).
- Выберите «Стереть».
- После завершения нажмите «Готово».
- После завершения форматирования USB-накопитель можно будет использовать для хранения документов, изображений, видео и других файлов на съемном носителе.

Заключение
Форматирование USB-накопителя может быть отличным вариантом, если вы хотите быстро и эффективно стереть данные с накопителя или использовать флеш-накопитель в другой операционной системе. Выделив время на форматирование USB-накопителя, вы в конечном итоге оптимизируете его производительность.
#KingstonIsWithYou
Выберите линейку продукции
- USB
- SSD
Фильтр
Filters
Applied
Сортировать по
Название — от A до Z
- Дизайн с подвижным колпачком
- Цвет в соответствии с емкостью
- Совместимость с USB 3.2 Gen 1
- 32 ГБ, 64 ГБ, 128 ГБ, 256 ГБ
- Цветное кольцо для крепления к брелоку для ключей
- Совместимость с USB 3.
 2 Gen 1
2 Gen 1 - 32ГБ, 64ГБ, 128ГБ, 256ГБ
- Стильный металлический корпус, конструкция без колпачка
- Производительность USB 3.2 1-го поколения
- 32, 64, 128, 256 ГБ
- До 200 МБ/с при чтении, 60 МБ/с при записи
- Высокопроизводительный USB-накопитель Type-C и Type-A
- USB 3.2 Gen 2
- 256 ГБ, 512 ГБ, 1 ТБ
- До 1000 МБ/с (чтение), 900 МБ/с (запись)
- Интерфейс USB-C для ПК и мобильных устройств
- Совместимость с USB 3.
 2 Gen 1
2 Gen 1 - 64ГБ, 128ГБ, 256ГБ
- Портативное хранилище USB Type-C
- Производительность USB 3.2 Gen 1
- 64ГБ, 128ГБ, 256ГБ
- До 200МБ/с (чтение)
- Компактный и надежный USB-накопитель Type-C
- Производительность USB 3.2 Gen 1
- 32ГБ, 64ГБ, 128ГБ, 256ГБ
- До 200МБ/с чтение, 60МБ/с запись
- Миниатюрная конструкция с металлическим корпусом без колпачка
- USB 3.
 2 Gen 1
2 Gen 1 - 64 ГБ, 128 ГБ, 256 ГБ
- До 200 МБ/с (чтение)
- Двойной интерфейс USB Type-C и Type-A
- USB 3.2 Gen 1
- 64 ГБ, 128 ГБ, 256 ГБ
- До 200 МБ/с (чтение)
- Безопасность потребительского уровня
- Аппаратное шифрование XTS-AES
- Автоматическое резервное копирование в личное облачное хранилище
- USB 3.2 Gen 1
- 16 ГБ, 32 ГБ, 64 ГБ, 128 ГБ
- До 145 МБ/с (чтение), 115 МБ/с (запись)
- Безопасность бизнес-уровня
- 256-битное шифрование XTS-AES
- Доступны накопители USB Type-A и Type-C
- USB 3.
 2 Gen 1
2 Gen 1 - 8 ГБ, 16 ГБ, 32 ГБ, 64 ГБ, 128 ГБ, 256 ГБ
- До 250 МБ/с (чтение), 180 МБ/с (запись)
- Безопасность военного уровня
- Сертификация FIPS 140-3 уровня 3 (ожидается)
- Независимость от устройства/ОС
- Опция нескольких PIN-кодов
- 8 ГБ, 16 ГБ, 32 ГБ, 64 ГБ, 128 ГБ
- До 145 МБ/с (чтение) и 115 МБ/с (запись)
- Повышенный уровень безопасности
- Доступна модель Managed
- 4 ГБ, 8 ГБ, 16 ГБ, 32 ГБ, 64 ГБ, 128 ГБ
- Скорости USB 3.
 1 Gen 1
1 Gen 1
- Встроенный в накопитель крипточип
- USB 3.1 Gen 1 (USB 3.0)
- 4 ГБ, 8 ГБ, 16 ГБ, 32 ГБ, 64 ГБ, 128 ГБ
- До 230 МБ/с (чтение), 240 МБ/с (запись)
- Защита с помощью сложного пароля или парольной фразы
- 256-битное шифрование XTS-AES
- USB 3.1 Gen 1 (USB 3.0)
- 4 ГБ, 8 ГБ, 16 ГБ, 32 ГБ, 64 ГБ, 128ГБ
- До 250МБ/с (чтение), 85 МБ/с (запись)
- Дизайн с подвижным колпачком
- Флеш-накопитель с интерфейсом USB Type-A
- Совместимость с USB 3.
 2 Gen 1
2 Gen 1 - 64 ГБ, 128 ГБ, 256 ГБ
Загрузить еще
No products were found matching your selection
Исправление Windows не удалось завершить форматирование в Windows 11/10/8/7
Содержание
Ошибка «Windows не удалось завершить форматирование»
Симптомы ошибки
Ошибка «Windows не удалось завершить форматирование» появляется при попытке отформатировать раздел USB-накопителя, карты памяти, внешнего Жесткий диск и т. д., щелкнув правой кнопкой мыши диск в проводнике Windows, чтобы отформатировать его. Эта ошибка не позволяет вам отформатировать раздел, быстро удалить все, восстановить поврежденную файловую систему (диск RAW), изменить тип файловой системы (например, преобразовать FAT32 в exFAT) и т. д.
Как правило, форматирование раздела очень простое и занимает всего пару секунд в Windows. Щелкните правой кнопкой мыши диск, который хотите отформатировать, выберите кнопку «Форматировать», а затем нажмите кнопку «Пуск».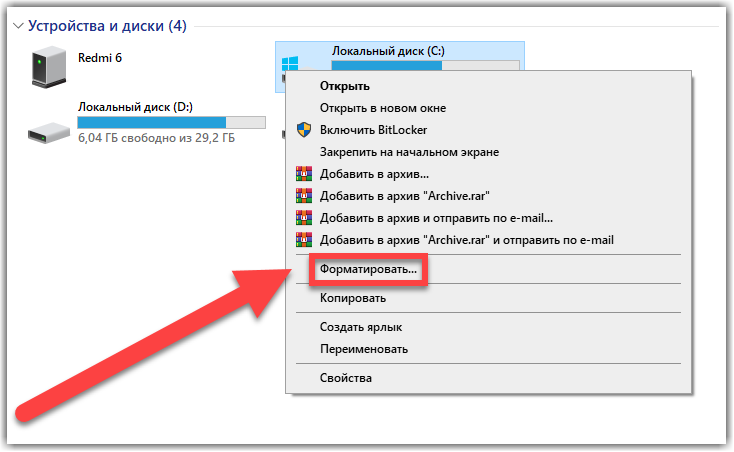 После завершения форматирования вы получите сообщение «Форматирование завершено». Однако время от времени Windows не может завершить форматирование USB-накопителя, SD-карты памяти или даже жесткого диска и выдает следующее сообщение об ошибке:
После завершения форматирования вы получите сообщение «Форматирование завершено». Однако время от времени Windows не может завершить форматирование USB-накопителя, SD-карты памяти или даже жесткого диска и выдает следующее сообщение об ошибке:
Пример:
«Я пытаюсь отформатировать SD-карту памяти на мой ноутбук с Windows 10 x64, но форматирование не может быть завершено. SD-карта подключена через устройство чтения карт, а ее буква диска в проводнике Windows — G: при попытке открыть ее я получил сообщение об ошибке «Вам необходимо отформатировать диск в дисководе F: прежде чем вы сможете его использовать. Вы хотите отформатировать его? Я нажимаю кнопку «Форматировать диск», поскольку фотографии на этой карте памяти были скопированы. Однако Windows не смогла отформатировать SD-карту. Теперь SD-карта помечена как RAW в управлении дисками. Означает ли это, что она полностью поврежден? Есть ли возможность принудительно отформатировать его или восстановить? Буду признателен за любое предложение. Заранее спасибо.»
Заранее спасибо.»
Возможные причины
Хотя сообщение об ошибке, выдаваемое Windows, когда форматирование не может быть завершено, содержит слишком простую информацию, эта ошибка может быть вызвана множеством причин. Здесь мы перечисляем наиболее распространенные причины:
- Отсутствие разрешений: иногда для завершения форматирования на вашем компьютере требуется доступ администратора. Это можно легко исправить, отформатировав диск через командную строку или управление дисками.
- Вирус/вредоносное ПО: Вирусы/вредоносное ПО не являются чем-то необычным для пользователей компьютеров, поскольку они могут причинить серьезный вред как отдельным лицам, так и компаниям. Если ваше устройство заражено вирусом или вредоносной программой, ваши личные данные могут быть украдены или скомпрометированы, данные могут быть уничтожены, аппаратное обеспечение полностью выведено из строя и т. д. Каждый раз, когда вы подключаете SD-карту, USB-накопитель или другое устройство к компьютеру, на котором не включен антивирус, возможно заражение вирусом.

- Плохие сектора. Плохой сектор относится к сектору на устройстве хранения, который поврежден и не отвечает на запросы чтения или записи. Плохие сектора могут возникать на всех типах устройств, таких как традиционный жесткий диск, твердотельный накопитель, флэш-накопитель USB, карта памяти, карта памяти micro SD и т. д. После того, как диск содержит поврежденные сектора, форматирование не может быть завершено в Windows.
- Защита от записи: Защита от записи обычно означает механизм, который не позволяет пользователям вносить изменения в накопитель, например, форматирование, удаление данных и т. д. Обычно на SD-карте/флеш-накопителе существует два типа защиты, аппаратная- на основе программного обеспечения. Форматирование невозможно завершить, пока включена защита от записи.
- Физические повреждения: Съемные диски чаще получают физические повреждения по сравнению с внутренним жестким диском, например, вы можете уронить его на пол, никогда не обращаться с ним осторожно, не помещать его в благоприятную среду и т.
 д. Если ваш устройство хранения физически повреждено, вы не можете исправить это с помощью решений, описанных в этой статье.
д. Если ваш устройство хранения физически повреждено, вы не можете исправить это с помощью решений, описанных в этой статье.
7 решений для исправления ошибки «Windows не удалось завершить форматирование» на SD-карте, USB-накопителе или жестком диске
Содержимое этого раздела включает 7 решений, которые помогут вам устранить ошибку Windows, неспособную форматировать вашу память карту, USB-накопитель, флэш-накопитель, жесткий диск, SD-карту, внешний жесткий диск и т. д. Поскольку причина этой ошибки отличается от одной к другой, решение не будет одинаковым. Таким образом, одно решение, которое работает в вашем случае, может не работать в других. Вы можете выбрать решение в зависимости от вашей ситуации.
Примечания:
- Перед применением следующих решений убедитесь, что файлы, хранящиеся на диске, были скопированы, так как эти решения могут привести к дальнейшему повреждению данных, хранящихся на диске. Если нет, вам следует выполнить восстановление данных, чтобы вернуть важные файлы из этого недоступного раздела.

- Если у вас есть доступ к другому компьютеру, попробуйте подключить диск, который Windows не может отформатировать, к этому компьютеру и проверьте, можно ли завершить форматирование. Могут быть случаи, когда у накопителя возникают проблемы с совместимостью с некоторым ПК. Если это не помогает, обратитесь к следующим решениям.
- Несмотря на то, что существует несколько решений для исправления этой ошибки Windows, неспособной форматировать, эти решения не работают во всех ситуациях, например, ваше устройство хранения данных сильно физически повреждено. В этом случае вам необходимо обратиться за помощью к производителю.
Решение №1: Форматирование раздела в Windows Disk Management
Disk Management — это встроенный в Windows инструмент, помогающий пользователям управлять дисками и разделами, подключенными к компьютеру. Теперь можно попробовать отформатировать раздел в Управлении дисками:
Шаг 1. Запустите Управление дисками. Щелкните правой кнопкой мыши меню «Пуск» Windows и выберите Управление дисками следующим образом:
Запустите Управление дисками. Щелкните правой кнопкой мыши меню «Пуск» Windows и выберите Управление дисками следующим образом:
Шаг 2. Выберите раздел, который хотите отформатировать, щелкните его правой кнопкой мыши и выберите параметр Формат . Затем нажмите Да , когда Windows предложит, что все данные в разделе будут потеряны.
Шаг 3. Выберите нужный тип файловой системы, установите флажок «Выполнить быстрое форматирование» и нажмите кнопку OK .
Появится другое окно сообщения, в котором говорится, что форматирование этого тома сотрет все данные на нем, и предлагается сделать резервную копию данных, которые вы хотите сохранить, перед форматированием. Нажмите OK и Windows сразу начинает форматировать раздел.
Решение № 2. Отформатируйте диск с помощью бесплатного программного обеспечения для управления разделами DiskGenius Free Edition
DiskGenius Free — это бесплатное программное обеспечение для управления разделами, которое предоставляет всевозможные функции для управления разделами диска в Windows 11/10/8/7/Vista/XP.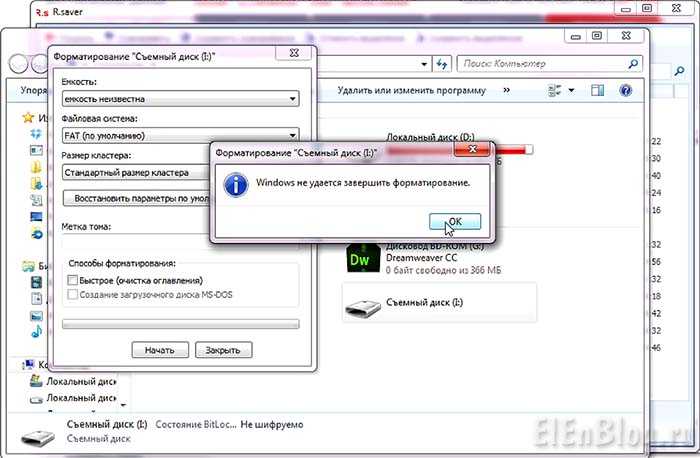 . С бесплатной версией DiskGenius вы можете форматировать, создавать, удалять, изменять размер, скрывать, изменять размер, расширять, разделять, создавать образы, клонировать раздел, разбивать жесткий диск на разделы, клонировать диск, постоянно стирать диск/раздел, проверять и восстанавливать поврежденные сектора, преобразовывать диски между MBR и GPT, управление загрузочными записями UEFI, создание загрузочного USB-диска WinPE и т. д. Вот как отформатировать раздел в DiskGenius.
. С бесплатной версией DiskGenius вы можете форматировать, создавать, удалять, изменять размер, скрывать, изменять размер, расширять, разделять, создавать образы, клонировать раздел, разбивать жесткий диск на разделы, клонировать диск, постоянно стирать диск/раздел, проверять и восстанавливать поврежденные сектора, преобразовывать диски между MBR и GPT, управление загрузочными записями UEFI, создание загрузочного USB-диска WinPE и т. д. Вот как отформатировать раздел в DiskGenius.
ô Загрузить бесплатно
Шаг 1. Бесплатно загрузите, установите и запустите бесплатную версию DiskGenius на своем компьютере. Щелкните правой кнопкой мыши раздел, который необходимо отформатировать, и выберите Форматировать текущий раздел в контекстном меню, как показано ниже:
Шаг 2. Выберите тип файловой системы из раскрывающегося списка и нажмите кнопку Форматировать .
DiskGenius поддерживает форматирование раздела в файловую систему NTFS, FAT32, exFAT, EXT4, EXT3 и EXT2, и вы можете выбрать одну из них в соответствии с вашими требованиями.
Шаг 3. Нажмите Да , когда программа запросит подтверждение операции.
Решение №3. Завершите форматирование через Diskpart
Шаг 1. Запустите командную строку от имени администратора.
Введите cmd в поле поиска Windows, чтобы узнать Командная строка , щелкните ее правой кнопкой мыши и выберите Запуск от имени администратора , как показано на рисунке ниже:
Шаг 2. Введите diskpart в командной строке и нажмите Введите ключ .
Шаг 3. Теперь продолжайте выполнять следующую команду, чтобы завершить форматирование. Не забывайте нажимать клавишу Enter после каждой команды.
Список томов
Выберите том 3 (замените 3 на номер тома, который вы собираетесь форматировать)
Format fs=FAT32 quick (вы можете заменить FAT32 на NTFS, exFAT и т. д., если хотите чтобы отформатировать раздел в другую файловую систему.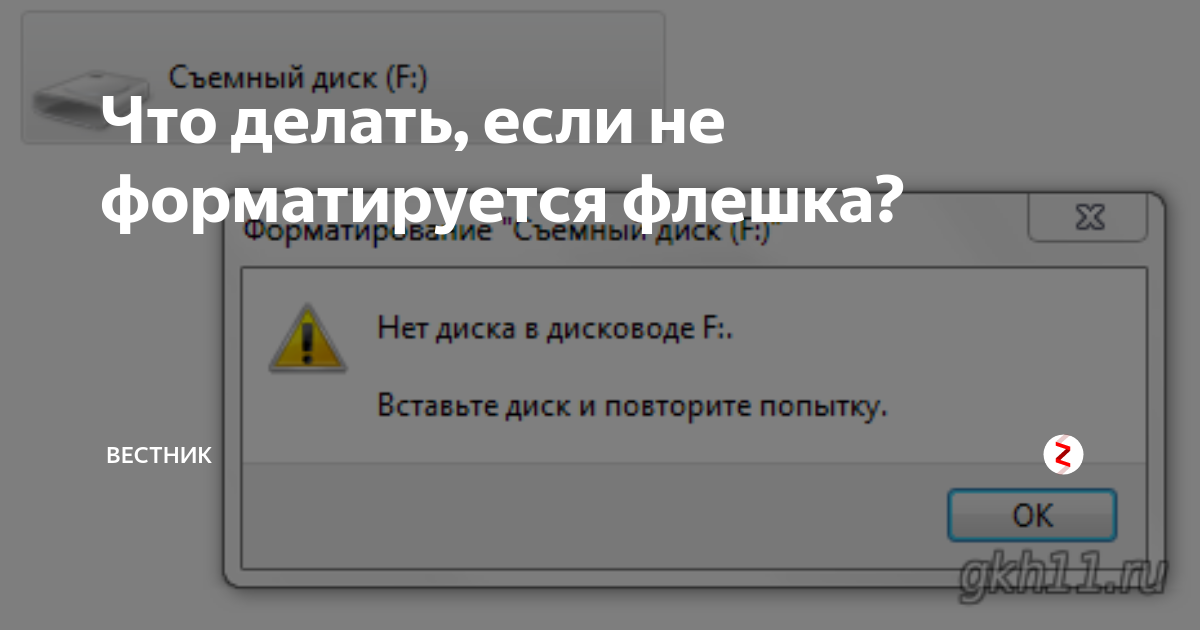 )
)
Решение №4: Очистка от вирусов/вредоносных программ
Съемные устройства хранения не производятся с каким-либо защищены антивирусным ПО. Если вы не можете отформатировать устройство, вы можете запустить антивирусную проверку устройства, чтобы очистить его от всех возможных вирусов и вредоносных программ.
Некоторые сторонние антивирусные программы могут запускать автоматическое сканирование вставленного диска, поэтому не рекомендуется отключать антивирусную программу перед подключением внешнего диска. Если у вас не установлено антивирусное программное обеспечение, вы можете просто включить Защитник Windows, который также хорошо работает в большинстве ситуаций.
Решение №5. Снимите защиту от записи
Защита от записи обычно связана с SD-картой и USB-накопителем. Некоторые карты памяти и флешки выпускаются с физическим переключателем защиты от записи. Если переключатель находится в положении LOCK (ON), накопитель защищен от записи. В этом случае вы не сможете ни отформатировать диск, ни внести другие изменения. Поэтому вам необходимо убедиться, что переключатель находится в положении UNLOCK (OFF), чтобы снять защиту от записи. Если на съемном диске нет такого переключателя, вы можете обратиться к этому руководству, чтобы снять защиту от записи: Как исправить ошибку «Диск защищен от записи» на USB-накопителях?
Поэтому вам необходимо убедиться, что переключатель находится в положении UNLOCK (OFF), чтобы снять защиту от записи. Если на съемном диске нет такого переключателя, вы можете обратиться к этому руководству, чтобы снять защиту от записи: Как исправить ошибку «Диск защищен от записи» на USB-накопителях?
Решение № 6. Проверка и исправление ошибок на диске
Проверка диска — еще одна полезная утилита, предоставляемая Windows, которая может помочь пользователям проверить диск на наличие ошибок файловой системы. Выполните шаги, описанные здесь, чтобы запустить проверку диска:
Шаг 1. Щелкните правой кнопкой мыши раздел, который Windows не может отформатировать, и выберите параметр Свойства .
Шаг 2. Выберите вкладку Инструменты и нажмите кнопку Проверить под проверкой ошибок. Затем нажмите Сканировать и восстановить диск 9.0006 во всплывающем окне и дождитесь завершения процесса.
Примечание.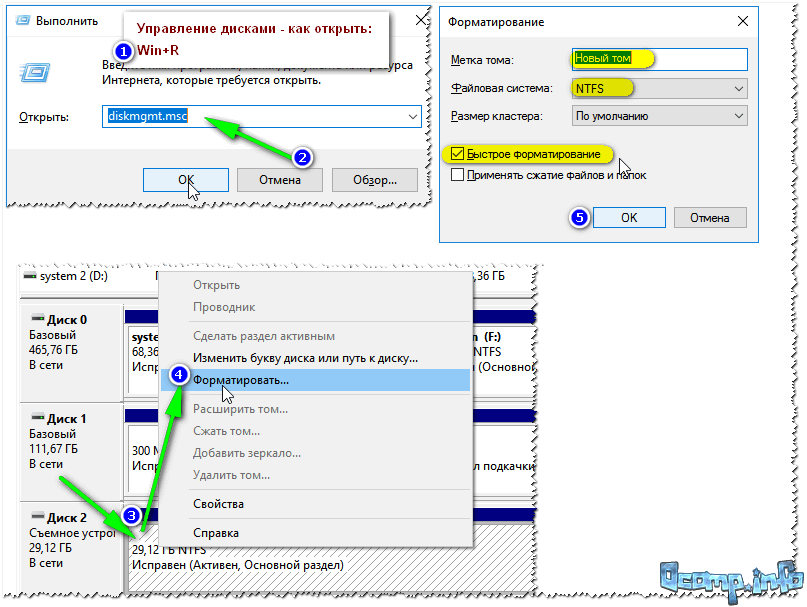 Вы не сможете использовать диск, пока Windows находит и исправляет ошибки. Это может занять некоторое время, и вам может потребоваться перезагрузить компьютер.
Вы не сможете использовать диск, пока Windows находит и исправляет ошибки. Это может занять некоторое время, и вам может потребоваться перезагрузить компьютер.
Решение № 7. Проверьте и восстановите поврежденные сектора на диске
Неисправный сектор является одной из основных причин ошибки «Windows не удалось завершить форматирование», и вы можете проверить свой диск, чтобы увидеть, содержит ли он поврежденные сектора с помощью DiskGenius Free Edition. Кроме того, вы можете попробовать восстановить поврежденные сектора, если сканирование сообщает, что на диске есть поврежденные сектора.
Примечание : Восстановление поврежденных секторов не помогает восстановить данные, но может привести к дальнейшему повреждению данных. Следовательно, рекомендуется создавать резервные копии файлов перед восстановлением поврежденных секторов.
Шаг 1. Выберите диск, на котором вы хотите проверить поврежденные сектора, и нажмите Инструменты > Проверка или восстановление поврежденных секторов следующим образом:
Шаг 2.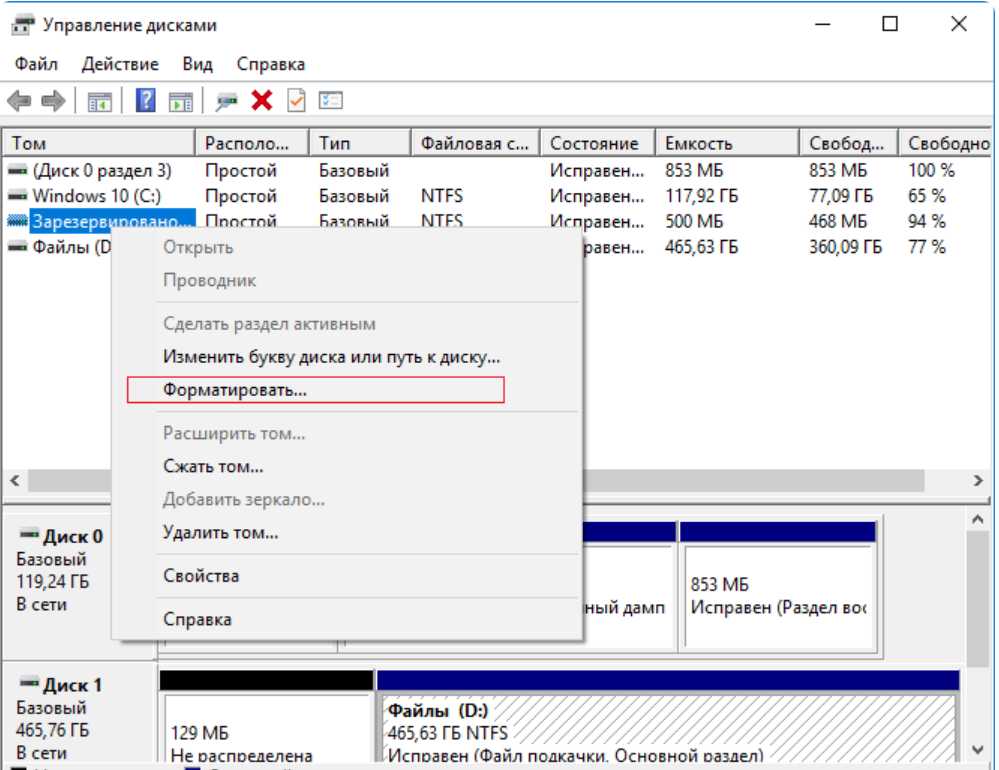 Нажмите кнопку Начать восстановление , и DiskGenius начнет сканирование диска. чтобы проверить, есть ли битые сектора.
Нажмите кнопку Начать восстановление , и DiskGenius начнет сканирование диска. чтобы проверить, есть ли битые сектора.
Совет: Закройте все программы, которые обращаются к диску и не обращаются к диску во время сканирования, чтобы получить точный результат.
Как восстановить потерянные данные, когда Windows не смогла завершить форматирование SD-карты, USB или жесткого диска?
Как восстановить данные с USB-накопителя, SD-карты, жесткого диска или флешки, если они недоступны? Это обычное явление, когда раздел превращается в RAW, прежде чем мы сможем сделать резервную копию файлов в нем. Не беспокойтесь, восстановить потерянные файлы не так уж и сложно. Вы можете попробовать DiskGenius для восстановления раздела RAW, восстановления файлов из отформатированного/неформатированного раздела, восстановления удаленных файлов, восстановления потерянного раздела и т. д.
Шаг 1. Выберите раздел, в котором хранились потерянные файлы, нажмите File Recovery и нажмите кнопку Start . После этого DiskGenius начинает поиск потерянных данных. Дождитесь завершения сканирования.
После этого DiskGenius начинает поиск потерянных данных. Дождитесь завершения сканирования.
Шаг 2. Просмотрите файлы, чтобы проверить, можно ли восстановить потерянные файлы.
Предварительный просмотр файлов разрешен во время и после сканирования, что помогает проверить, можно ли правильно восстановить потерянные файлы. Бывает, что потерянные файлы были повреждены после потери данных, и поэтому вам необходимо предварительно просмотреть файлы, чтобы убедиться, что нужные файлы не повреждены.
Шаг 3. Скопируйте файлы в другой раздел, чтобы завершить восстановление: выберите данные > щелкните правой кнопкой мыши, чтобы выбрать Копировать в .
Часто задаваемые вопросы о невозможности форматирования Windows
1. Что не удается завершить форматирование?
Относится к сообщению об ошибке, которое выдает система, когда Windows не удается отформатировать диск. Ошибка может быть вызвана многими факторами, например, вирусом, поврежденными секторами, защитой от записи, физическими повреждениями диска и т. д. Вы можете воспользоваться решениями, упомянутыми выше, чтобы исправить эту ошибку.
д. Вы можете воспользоваться решениями, упомянутыми выше, чтобы исправить эту ошибку.
2. Как мне исправить флешку, которую невозможно отформатировать?
Чтобы завершить форматирование USB-накопителя, выполните следующие действия:
Шаг 1: Подключите флэш-накопитель к компьютеру. Затем откройте «Управление дисками».
Шаг 2: Щелкните правой кнопкой мыши флэш-накопитель в разделе «Управление дисками» и выберите параметр «Форматировать».
Шаг 3: Выберите подходящий тип файловой системы и нажмите кнопку OK.
3. Почему я не могу отформатировать USB-накопитель?
Когда дело доходит до причин, по которым USB нельзя отформатировать, есть два аспекта: защита от записи и поврежденные сектора. На USB-накопителе может быть физический переключатель, предназначенный для блокировки диска. Убедитесь, что переключатель находится на стороне UNLOCK. Если Windows по-прежнему не может отформатировать USB после снятия защиты от записи, вы можете проверить наличие поврежденных секторов на диске с помощью DiskGenius.
4. Что делать, если Windows 10 не может отформатировать SD-карту?
Если Windows 10 не может завершить форматирование SD-карты, попробуйте принудительно отформатировать ее с помощью Diskpart:
Шаг 1. Щелкните правой кнопкой мыши меню «Пуск» и выберите Windows PowerShell (Admin).
Шаг 2: Введите diskpart и нажмите Enter.
Шаг 3: Вводите следующие команды одну за другой и нажимайте клавишу Enter после каждой команды.
Список томов
Выберите том # (замените # на номер SD-карты)
Format fs=FAT32 quick
Заключение
В приведенном выше содержании мы обсудили ошибку «Windows не удалось завершить форматирование» и предложили 7 решений для ее устранения. Надеюсь, вы сможете исправить ошибку для вашей SD-карты, USB-накопителя, флешки, жесткого диска и т. д. Если ваш диск по-прежнему не может быть отформатирован после того, как вы попробовали все эти решения, диск должен быть физически поврежден. В этом случае вы можете либо отправить диск нам для восстановления данных, либо связаться с его производителем для ремонта. Если вам нужна помощь, не стесняйтесь оставлять комментарии или писать нам по электронной почте.
Если вам нужна помощь, не стесняйтесь оставлять комментарии или писать нам по электронной почте.
Связанные руководства
- Как исправить «Форматирование не завершилось успешно» без потери данных?
- Как исправить ошибку «Файл или каталог поврежден и не читается» в Windows 11/10/8/7?
- Решено: том не содержит распознаваемой файловой системы в Windows 11/10/8/7
- Не удается отформатировать SD-карту? Исправить SD-карту, которую невозможно отформатировать в Windows 10/11
Как исправить ошибку USB-накопитель не отформатирован [2023]
Обновлено до «Советы по восстановлению файлов» от William, 29 января 2023 г. | Одобрено Дэрилом Бакстером
Когда вы видите всплывающее окно с сообщением о том, что USB-накопитель не отформатирован. Это ошибка, которую вы можете исправить. Попробуйте исправить это на другом компьютере или используйте компьютерную систему и восстановите файлы с него с помощью iBeesoft Data Recovery (вы можете сначала загрузить его), а затем отформатируйте. Следуйте инструкциям ниже, чтобы узнать подробности.
Следуйте инструкциям ниже, чтобы узнать подробности.
Загрузить для WindowsЗагрузить для macOS
Ошибка «USB-накопитель не отформатирован» появляется каждый раз, когда вы подключаете устройство большого пальца? Вы беспокоитесь, что форматирование сотрет содержимое? Ну, вы можете отказаться от этих вещей с помощью простого решения. Обычно ошибка появляется по следующим причинам:
- Вирусная атака
- Повреждена файловая система
- Неправильное снятие устройства
- Физическое насилие
Вы увидите ошибку из-за отсутствия поддержки операционной системой файловой системы USB-накопителя. Из-за этого операционная система просит отформатировать запоминающее устройство. Хотя вы можете отформатировать, щелкнув опцию «форматировать» в сообщении, содержимое диска будет безвозвратно удалено.
В этом случае лучший способ решения проблемы — не простое форматирование флешки. Попробуйте исправить ошибку USB не отформатирован, прежде чем использовать последнее средство.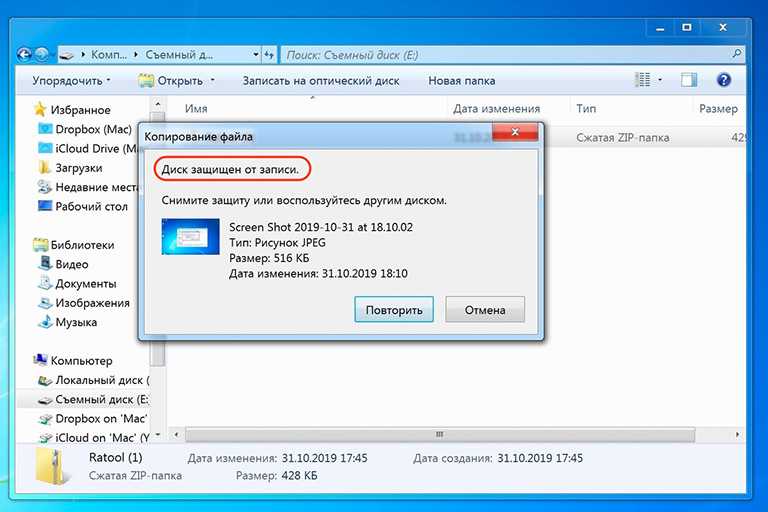 Ознакомьтесь с подробностями ниже.
Ознакомьтесь с подробностями ниже.
Решение 1. Проверка USB-накопителя на другом компьютере
Возможно, ваша операционная система не может распознать USB-накопитель. Лучший способ убедиться в работоспособности накопителя — проверить его работоспособность на другом компьютере. Следуйте инструкциям, чтобы проверить диск на другом компьютере:
- Если вы подключили USB-накопитель к системе, отключите его.
- Нажмите Windows + X вместе, чтобы открыть окно параметров. Из списка выберите «Управление дисками».
- Теперь приступайте к подключению USB-накопителя к компьютеру. Если вы заметили, что в этой системе появляется сообщение о форматировании, нажмите кнопку «Отмена».
- Откройте Проводник и проверьте, назначена ли буква запоминающему устройству. Если буква не назначена, вы заметите, что в окне отображается неназначенный раздел RAW. Выберите его, щелкните правой кнопкой мыши и выберите параметр «Изменить букву диска и путь».
- Теперь вы можете присвоить диску новую букву и нажать «ОК», чтобы применить изменения.
 Сверните средство управления дисками и проверьте, можете ли вы получить доступ к диску. Если вы не можете получить доступ, перейдите к следующему решению.
Сверните средство управления дисками и проверьте, можете ли вы получить доступ к диску. Если вы не можете получить доступ, перейдите к следующему решению.
Решение 2. Используйте CHKDSK для исправления ошибки USB-накопитель не отформатирован
Вы можете устранить ошибку USB-накопитель не отформатирован, отображаемую вашим компьютером, выполнив следующие действия:
- Нажмите Windows + R, чтобы открыть панель поиска. Введите «cmd» и нажмите клавишу «Enter».
- Из списка выберите функцию командной строки, щелкните ее правой кнопкой мыши и выберите «Запуск от имени администратора».
- Введите в окне следующую команду: Chkdsk /r /f X. X здесь означает букву, назначенную операционной системой USB-накопителю.
- Размер, интерфейс и тип определяют время завершения сканирования.
После завершения отключите его, снова подключите и проверьте, есть ли у вас доступ к запоминающему устройству. Если ваш компьютер по-прежнему показывает ошибку, перейдите к окончательному решению.
Если указанные выше 2 способа не работают, необходимо отформатировать жесткий диск. прежде чем начать процесс, крайне важно восстановить данные. Вам может быть интересно, как вы восстанавливаете данные, когда ваш компьютер показывает, что USB не отформатирован? Ответ прост.
Решение 3. Восстановление данных с USB-накопителя и форматирование USB-накопителя
Поскольку вы все еще получаете сообщение об ошибке «USB-накопитель не отформатирован», пришло время использовать iBeesoft Data Recovery для извлечения всех данных, а затем отформатировать накопитель. Программное обеспечение для восстановления — это эффективный способ легко вернуть данные. Надежный алгоритм поможет вам найти различные типы файлов и вернуть все. Основные характеристики включают в себя:
Как восстановить данные с USB-накопителя с неотформатированной ошибкой
- Прежде чем приступить к использованию программного обеспечения для устранения ошибки USB не отформатирован, загрузите пробную версию программного обеспечения с веб-сайта.
 Установка — это простой процесс, и это автономное программное обеспечение. Также подключите USB-накопитель к компьютеру.
Установка — это простой процесс, и это автономное программное обеспечение. Также подключите USB-накопитель к компьютеру. - На следующем экране показаны различные места, которые можно выбрать для сканирования. Вы также увидите внешний USB-накопитель. Выберите устройство хранения и нажмите кнопку «Сканировать», чтобы программа могла сканировать данные, которые вы хотите восстановить.
- Время завершения сканирования зависит от размера, типа и выбранного формата файла. После завершения программа показывает файлы, которые она может восстановить, в соответствии с их форматом. Вы можете использовать управление деревом каталогов на левой панели, чтобы просмотреть формат файла, чтобы увидеть восстанавливаемые файлы. Используйте предварительный просмотр для выбора файлов. Отметьте все важные записи и нажмите кнопку «Восстановить». Программа запросит у вас место для сохранения данных. Создайте папку на жестком диске вашего компьютера и нажмите «Ок». После того, как iBeesoft завершит восстановление, вы можете перейти к следующему шагу по форматированию USB-накопителя.

Руководство по форматированию USB-накопителя с ошибкой не отформатировано
- Откройте Проводник. Щелкните Этот компьютер на левой панели.
- В разделе «Устройства и драйвер» выберите подключенный USB-накопитель, щелкните правой кнопкой мыши, чтобы открыть окно свойств, и выберите параметр «Форматировать».
- Использовать NTFS в качестве файловой системы. Выберите «Размер распределения по умолчанию» под размером единицы распределения. Введите имя диска в разделе метки тома.
- В параметре формата выберите быстрое форматирование. Формат удаляет таблицу файловой системы. Однако восстановить данные можно. Если вы снимите флажок, произойдет полное форматирование, заменяющее битые сектора нулями. Это, таким образом, стирает все данные.
- Нажмите «Пуск». Затем нажмите «Да» в следующем всплывающем сообщении.
После завершения вы можете использовать USB-накопитель для хранения изображений, документов, файлов и т.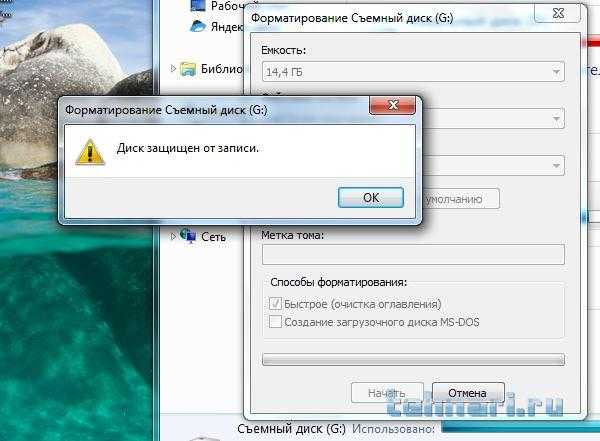


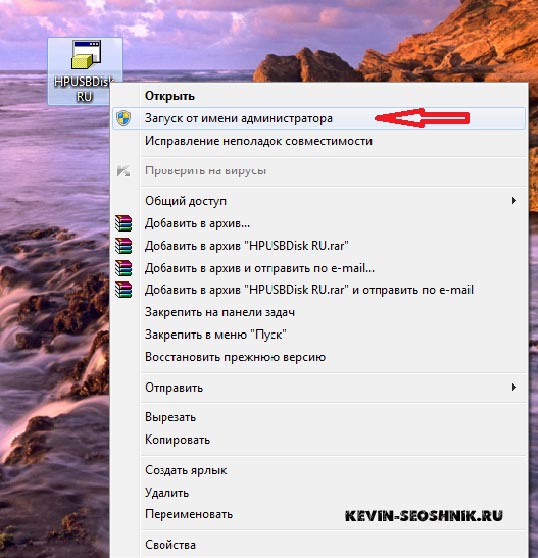
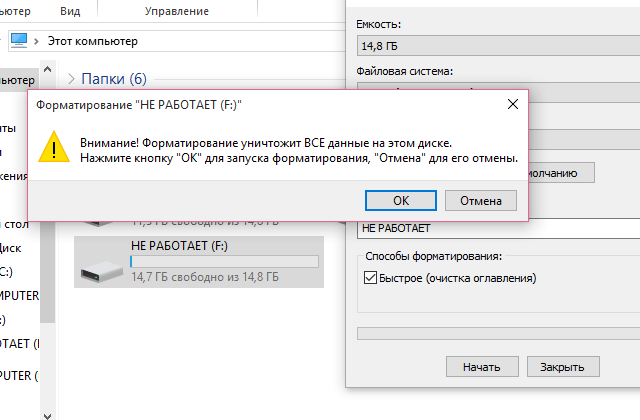 Удаляет таблицу файловой системы и корневую папку. Этот вариант часто используется для USB-накопителей, чтобы эффективно освободить доступное пространство для передачи или хранения других файлов. Это не самый безопасный способ удаления файлов, потому что данные все еще можно восстановить с помощью инструментов восстановления данных.
Удаляет таблицу файловой системы и корневую папку. Этот вариант часто используется для USB-накопителей, чтобы эффективно освободить доступное пространство для передачи или хранения других файлов. Это не самый безопасный способ удаления файлов, потому что данные все еще можно восстановить с помощью инструментов восстановления данных. Большинство USB-накопителей изначально имеют файловую систему FAT32. Это наиболее совместимая файловая система для старых и современных компьютеров (ПК и Mac), а также для игровых консолей и других устройств с портом USB.
Большинство USB-накопителей изначально имеют файловую систему FAT32. Это наиболее совместимая файловая система для старых и современных компьютеров (ПК и Mac), а также для игровых консолей и других устройств с портом USB. Используйте эту опцию только в том случае, если накопитель будет использоваться только в Mac OS. ОС Windows не сможет обнаружить эту файловую систему без сторонней утилиты.
Используйте эту опцию только в том случае, если накопитель будет использоваться только в Mac OS. ОС Windows не сможет обнаружить эту файловую систему без сторонней утилиты. Например, KingstonUSB.
Например, KingstonUSB.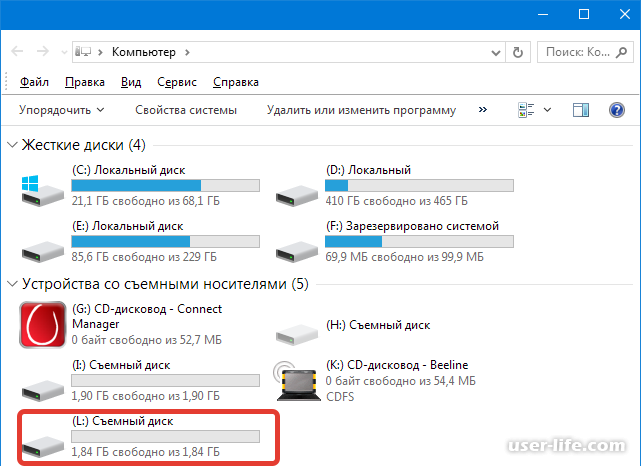
 2 Gen 1
2 Gen 1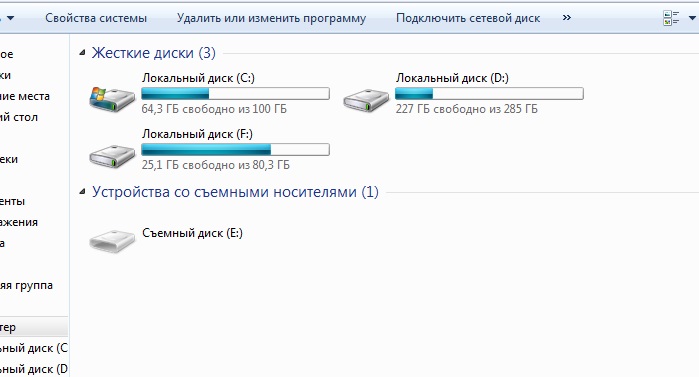 2 Gen 1
2 Gen 1 2 Gen 1
2 Gen 1 2 Gen 1
2 Gen 1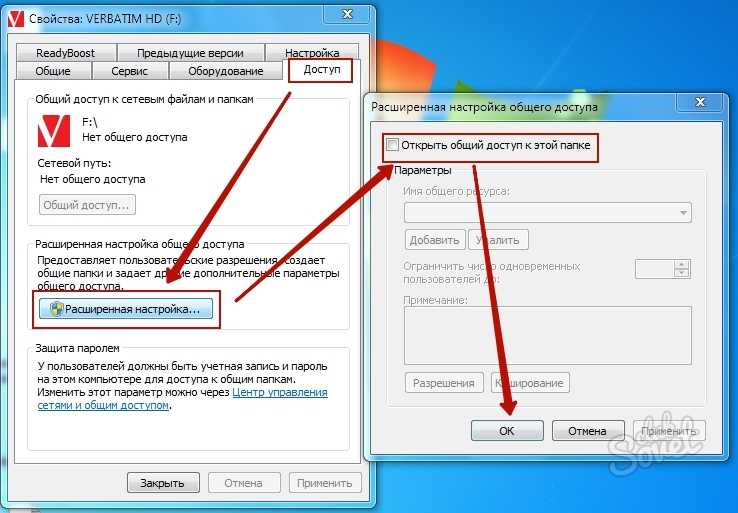 1 Gen 1
1 Gen 1 2 Gen 1
2 Gen 1
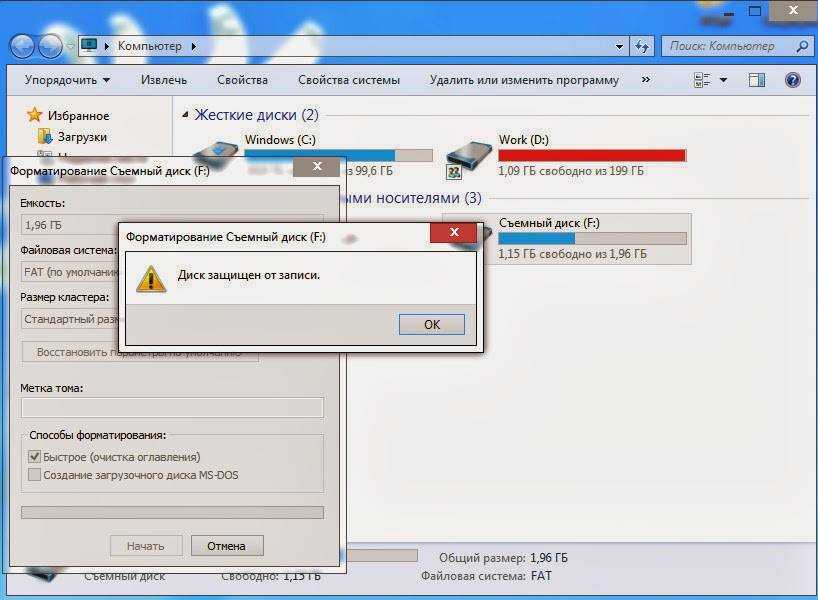 д. Если ваш устройство хранения физически повреждено, вы не можете исправить это с помощью решений, описанных в этой статье.
д. Если ваш устройство хранения физически повреждено, вы не можете исправить это с помощью решений, описанных в этой статье.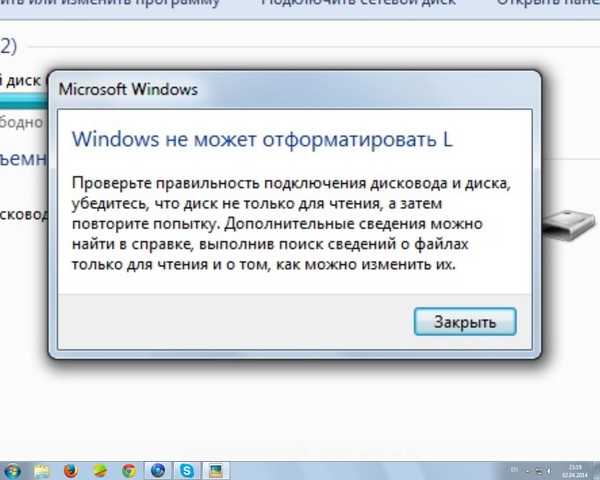
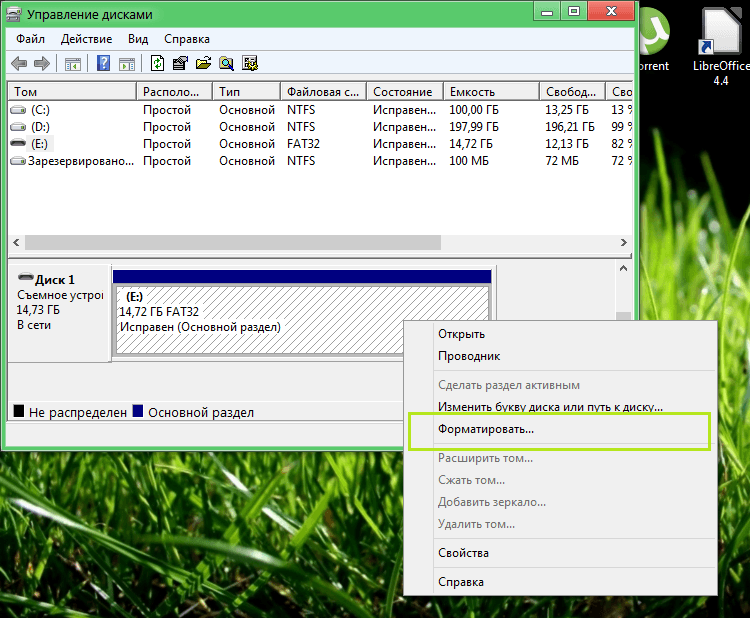 Сверните средство управления дисками и проверьте, можете ли вы получить доступ к диску. Если вы не можете получить доступ, перейдите к следующему решению.
Сверните средство управления дисками и проверьте, можете ли вы получить доступ к диску. Если вы не можете получить доступ, перейдите к следующему решению. Установка — это простой процесс, и это автономное программное обеспечение. Также подключите USB-накопитель к компьютеру.
Установка — это простой процесс, и это автономное программное обеспечение. Также подключите USB-накопитель к компьютеру.