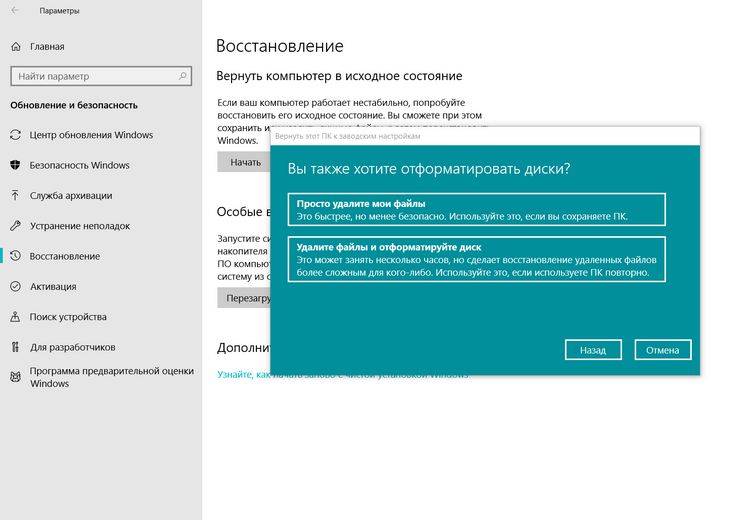Сброс настроек ноутбука до заводских: Сброс настроек системы компьютера | HUAWEI Поддержка Россия
Содержание
ᐈ Как сбросить ноутбук до заводских настроек
Автор: Анна Суровец
Новости
Дата написания: 31.05.2023
Основные шаги по обновлению ноутбука одинаковы, независимо от того, идет ли речь о ноутбуке Windows, Apple MacBook или Chromebook — сохраните старые данные, удалите всю личную информацию, а затем выполните сброс настроек до заводских. Сама пошаговая процедура отличается в зависимости от типа ноутбука, с которым вы имеете дело. Ниже вы найдете все, что нужно знать и делать, прежде чем дать своему ноутбуку вторую жизнь.
Обычно физическая чистка ноутбука откладывается на потом (зачем дважды стирать отпечатки пальцев?), но вы можете начать с этого — особенно если последние несколько лет он пылился в шкафу/под кроватью/в гараже. Основное оборудование, необходимое для хорошей чистки ноутбука, — это баллончик со сжатым воздухом и несколько дезинфицирующих или спиртовых салфеток. Для более глубокой очистки можно взять отвертку и снять нижнюю крышку ноутбука (если это возможно), чтобы тщательно выдуть пыль, скопившуюся на вентиляторах и вентиляционных отверстиях.
После очистки ноутбука можно также протереть адаптер питания и все сопутствующие аксессуары. Нелишним будет убедиться, что адаптер питания все еще находится в хорошем, рабочем состоянии. Если вы все еще не знаете, с чего начать чистку, ознакомьтесь с нашим полным руководством по приведению ноутбука в надлежащий вид.
Подготовка к продаже(отдаче) MacBook
Прежде чем вы задумаетесь о сбросе MacBook к заводским настройкам, вам необходимо сохранить все данные, которые вы хотите сохранить. Возможно, вы уже сделали это, если переносили данные со старого MacBook на новый с помощью программы Migration Assistant от Apple. Если это не так, самое время подключить внешний диск и использовать встроенный в MacOS инструмент Time Machine для создания резервной копии. Если у вас есть учетная запись iCloud, вы можете создать резервную копию данных и там.
Выйдите из всех учетных записей
Перед тем как стереть диск MacBook, необходимо выйти из всех учетных записей. Начните с iCloud, Find My Mac и iMessage. Затем найдите отдельные учетные записи программ, которые вам, возможно, придется отменить регистрацию. Если вы используете браузер, отличный от Safari, например Chrome или Firefox, вам следует выйти и из них. В общем, если в программе есть информация о личной учетной записи, вам нужно выйти из нее. (Вот как найти настройки учетной записи в MacOS).
Начните с iCloud, Find My Mac и iMessage. Затем найдите отдельные учетные записи программ, которые вам, возможно, придется отменить регистрацию. Если вы используете браузер, отличный от Safari, например Chrome или Firefox, вам следует выйти и из них. В общем, если в программе есть информация о личной учетной записи, вам нужно выйти из нее. (Вот как найти настройки учетной записи в MacOS).
Еще две вещи, которые следует сделать перед сбросом к заводским настройкам: Отключите все устройства Bluetooth — особенно если MacBook будет подарен кому-то из ваших домочадцев — и сбросьте NVRAM. Последняя представляет собой память, в которой хранятся настройки, необходимые MacBook перед загрузкой MacOS. При запуске нажмите и удерживайте Option-Command-P-R, чтобы сбросить NVRAM.
Выполните сброс к заводским настройкам на Mac
Если вы сделали все, что описано выше, вы готовы вернуть MacBook в исходное состояние. На Mac на базе Intel перезагрузите систему и нажмите и удерживайте Command-R, чтобы войти в режим восстановления. (Доступ к режиму восстановления на MacBook, работающих на чипах M1 или M2, отличается).
(Доступ к режиму восстановления на MacBook, работающих на чипах M1 или M2, отличается).
Войдя в режим восстановления, вы увидите окно с утилитами MacOS. Используйте «Дисковую утилиту», чтобы стереть диск. После этого вы сможете переустановить MacOS. После завершения переустановки вы попадете в окно помощника по настенной установке. Оттуда вы можете остановить и выключить устройство или настроить его для получателя.
Подготовка к продаже(отдаче) ноутбука с Windows
Как и в случае с подарком MacBook, начните с резервного копирования всех важных папок и файлов на старом ноутбуке в облачное хранилище или на внешний диск. Если вы делаете последнее, перейдите в меню Настройки > Обновление и безопасность > Резервное копирование > Добавить диск и выберите внешний диск. Затем нажмите на кнопку Резервное копирование сейчас.
Выйдите из всех приложений
Многие платные программы требуют входа в систему с помощью учетной записи, ключа продукта или и того, и другого. Прежде чем стирать память ноутбука, выйдите из всех учетных записей и отмените регистрацию лицензий на программное обеспечение (если это возможно). Если вам понадобятся ключи продукта для повторной регистрации программного обеспечения на новом ноутбуке, обязательно сохраните эту информацию. Если вы используете браузер, отличный от Edge, например Chrome или Firefox, выйдите и из них. В общем, если в браузере есть информация о личной учетной записи, выйдите из него.
Прежде чем стирать память ноутбука, выйдите из всех учетных записей и отмените регистрацию лицензий на программное обеспечение (если это возможно). Если вам понадобятся ключи продукта для повторной регистрации программного обеспечения на новом ноутбуке, обязательно сохраните эту информацию. Если вы используете браузер, отличный от Edge, например Chrome или Firefox, выйдите и из них. В общем, если в браузере есть информация о личной учетной записи, выйдите из него.
Сброс к заводским настройкам ноутбука с Windows
Готовы очистить диск и переустановить Windows? Перейдите в Настройки > Система > Восстановление. В верхней части окна вы увидите пункт Сброс настроек этого ПК. Нажмите «Начать» и в появившемся окне выберите «Удалить все». Далее вы можете выбрать переустановку Windows с локального диска или загрузить ее из облака. После этого Windows очистит диск от всего программного обеспечения, настроек и данных. После этого ноутбук запустится в режиме помощника по настройке. Вы можете остановить и выключить его, чтобы получить свежие впечатления от работы или выполнить некоторые настройки, что является приятным штрихом, особенно если ноутбук передается члену семьи, чтобы он мог сразу же им воспользоваться.
Вы можете остановить и выключить его, чтобы получить свежие впечатления от работы или выполнить некоторые настройки, что является приятным штрихом, особенно если ноутбук передается члену семьи, чтобы он мог сразу же им воспользоваться.
Отвязка от учетной записи Microsoft
Если вы использовали учетную запись Microsoft для входа в ноутбук, последнее, что вы захотите сделать, это удалить ноутбук из этой учетной записи. Войдите в свою учетную запись с другого компьютера и перейдите на вкладку «Устройства» в верхней части страницы. Найдите ноутбук, который вы дарите, в списке устройств, и в нижней части списка вы увидите опцию удаления устройства. Нажмите на нее, и все готово.
Подготовка к продаже(отдаче) Chromebook
Хромбуки легче всего обновить. В основном это связано с их облачным дизайном. Кроме того, Google позволяет очень легко стереть данные и безопасно очистить внутреннее хранилище, а также удалить Chromebook из аккаунта Google.
Сначала проверьте AUE
Прежде чем дарить старый Chromebook, проверьте срок действия автообновления. Google гарантирует поддержку Chrome OS и функций браузера на оборудовании, не принадлежащем Google, только в течение определенного времени. У каждого устройства есть дата, когда оно перестает получать обновления, так называемая дата AUE. Текущие модели получают обновления в течение восьми лет; более старые модели могут быть на год или два дальше от даты AUE.
Google гарантирует поддержку Chrome OS и функций браузера на оборудовании, не принадлежащем Google, только в течение определенного времени. У каждого устройства есть дата, когда оно перестает получать обновления, так называемая дата AUE. Текущие модели получают обновления в течение восьми лет; более старые модели могут быть на год или два дальше от даты AUE.
Google ведет список AUE, поэтому найти дату, когда ваш Chromebook перестанет получать обновления, очень просто — достаточно найти свою модель в этом списке. AUE также можно найти в настройках вашего Chromebook. Вот как найти AUE в Google и в вашем Chromebook.
Сброс Chromebook на заводские настройки
Powerwash — это встроенный инструмент Google для сброса к заводским настройкам Chromebook. После резервного копирования папок и файлов, хранящихся на внутреннем диске Chromebook, запуск Powerwash приведет к безопасному очищению системы и перезагрузке. После перезагрузки он будет таким же, как в тот день, когда вы его достали.
Удалите Chromebook из своего аккаунта Google
Хотя вы удалили свой аккаунт с Chromebook, вы не удалили Chromebook из своего аккаунта. Для начала войдите в свой аккаунт Google и перейдите к настройкам безопасности. Если вы используете браузер Chrome, вы также можете нажать на аватар своего аккаунта и выбрать в выпадающем меню пункт «Управление аккаунтом Google».
В разделе Безопасность прокрутите страницу вниз, пока не увидите поле с надписью Ваши устройства, в котором перечислены все устройства, подключенные к вашему аккаунту. В нижней части поля нажмите на Управление устройствами, найдите Chromebook, который вы дарите, и выберите Выйти.
Проведите внешнюю чистку Chromebook, соберите все аксессуары, и он готов к передаче одариваемому.
Если же у вас возникли проблемы со сбросом вашего устройства к заводским настройкам, вы можете обратиться в сервисный центр, где вам обязательно помогут.
Статья была полезной? Поделись с друзьями:
Как восстановить заводские настройки ноутбука и восстановить данные
Последнее обновление: 19 апреля 2023 г. Рея Кабалида
Рея Кабалида
A Сброс всех настроек нам не чужой. С самого первого дня у нас появились телефоны, планшеты и ноутбуки. Об этом нам сообщил продавец. Но, честно говоря, мало кто знает, на что он действительно способен.
Теперь, может быть, вы находитесь в ситуации, когда вам очень нужно Восстановите заводские настройки вашего ноутбука но не знаю как. Что ж, все, что вам нужно, есть в этой статье. Мы собираемся показать вам безопасный путь как восстановить заводские настройки ноутбуканекоторые меры предосторожности и даже восстановить данные после сброса настроек. Так что следите за обновлениями.
часть 1: Что такое сброс до заводских настроек и что он делает
Прежде чем углубляться в решения, мы должны сначала узнать, что такое сброс настроек и с какими рисками вы столкнетесь, если планируете это сделать.
A Сброс всех настроек также известен как Hard Reset это акт удаление всех пользовательских данных внутри устройства. Для простоты все сохраненные данные и конфигурации будут сброс и верните устройство к заводским настройкам.
Для простоты все сохраненные данные и конфигурации будут сброс и верните устройство к заводским настройкам.
Сброс к заводским настройкам может показаться пугающим, но на самом деле он может спасти твое устройство. Во время неожиданной вирусной атаки может помочь сброс устройства до заводских настроек. удалить нежелательное вредоносное ПО. Кроме того, если вы считаете, что ваше устройство барахлит, вы можете выполнить сброс к заводским настройкам, чтобы ускорить и капитальный ремонт ваш ноутбук с Windows 10.
Теперь не потому, что это может принести пользу вашему ноутбуку, вы можете просто случайно выполнить сброс к заводским настройкам, когда захотите. Как я уже упоминал выше, он может стереть все в вашей системе, то есть все ваши документы, фотографии, видео и т. д. будут стерты. Поэтому, прежде чем вы когда-нибудь подумаете о сбросе настроек ноутбука с Windows 10 до заводских, мы настоятельно рекомендуем резервное копирование ваши данные в первую очередь.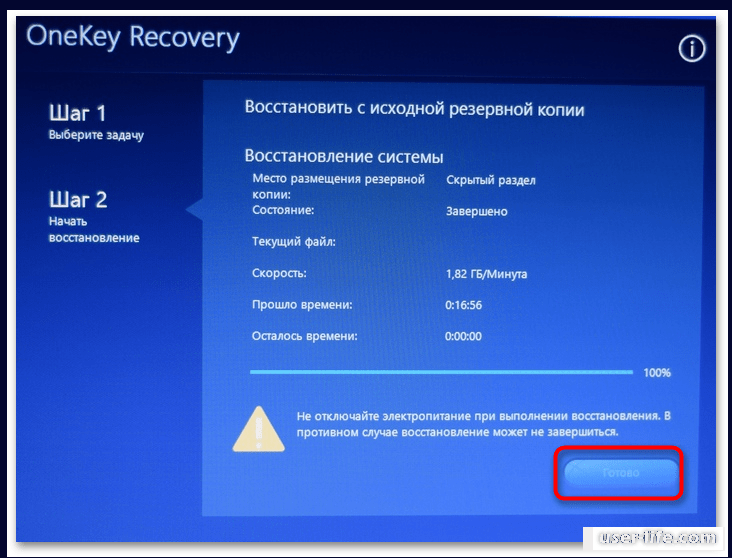
часть 2: Как восстановить заводские настройки ноутбука
Теперь, если вы готовы, вот как сбросить настройки ноутбука до заводских. Мы использовали Ноутбук Windows 10 в этом примере. Перед сбросом настроек ноутбука убедитесь, что все ваши данные сохранены и находятся в безопасности.
- Откройте свой ноутбук с Windows 10 и нажмите Меню Пуск.
- Оттуда, нажмите настройка значок находится на левой стороне.
- После этого выберите Обновления и безопасность становятся Восстановление.
- На вкладке «Восстановление» нажмите кнопку начало кнопку.
- Сразу после этого вы увидите варианты: «Удалить все, либоСохраняйте мои файлы». Вы можете выбрать, какой вариант соответствует вашим предпочтениям.
- После выбора параметра Windows предложит последнее уведомление с вопросом, хотите ли вы продолжить. После подтверждения начнется сброс к заводским настройкам.
- Процесс займет несколько минут. Дождитесь окончания и устанавливать ваше устройство еще раз.

Вредоносное ПО и ошибки, вызвавшие ошибки на вашем ноутбуке с Windows 10, должны быть удалены после процесса.
Ноутбук
Windows 11 работает медленно? Сброс к заводским настройкам для удаления ненужных файлов, но есть подвох
Главная Как заставить ноутбук с Windows 11 работать медленно? Сброс к заводским настройкам для удаления ненужных файлов, но есть подвох
Вот как восстановить заводские настройки ноутбука с Windows 11, чтобы удалить ненужные файлы. Однако при этом будут удалены все данные, информация для входа, медиафайлы. Положительным моментом является то, что это сделает ваше устройство как новое.
Знайте пошаговое руководство по сбросу настроек ноутбука с Windows 11 до заводских. (Амританшу Мукерджи / HT Tech)
Ваш ноутбук с Windows 11 работает медленно или вы планируете продать свою старую машину с Windows, так как не хотите, чтобы кто-либо имел доступ ко всем вашим данным? Независимо от того, работает ли ваш ноутбук медленно или вы планируете продать свой старый ноутбук, вам необходимо перезагрузить устройство, чтобы вернуть его скорость. Поскольку ноутбуки и ПК стали неотъемлемой частью нашей жизни как для профессиональной, так и для личной работы, вы должны убедиться, что они защищают вашу конфиденциальность, но в то же время они не должны замедлять работу. Увеличение использования приводит к тому, что ненужные файлы накапливаются и замедляют работу компьютера. Следовательно, если вы переходите на новый ноутбук, убедитесь, что вы сбросили его до заводских настроек. Это сделает ваше устройство новым. Он удалит всю личную информацию на ноутбуке, включая зарегистрированные веб-сайты, фотографии и другие мультимедийные файлы.
Поскольку ноутбуки и ПК стали неотъемлемой частью нашей жизни как для профессиональной, так и для личной работы, вы должны убедиться, что они защищают вашу конфиденциальность, но в то же время они не должны замедлять работу. Увеличение использования приводит к тому, что ненужные файлы накапливаются и замедляют работу компьютера. Следовательно, если вы переходите на новый ноутбук, убедитесь, что вы сбросили его до заводских настроек. Это сделает ваше устройство новым. Он удалит всю личную информацию на ноутбуке, включая зарегистрированные веб-сайты, фотографии и другие мультимедийные файлы.
Сброс настроек ноутбука выполняется очень быстро и легко. Вот удобное руководство по удалению всех данных с вашего ноутбука. Но помните, что перед тем, как начать процесс, вы должны убедиться, что у вас есть онлайн (облачные) и автономные резервные копии всех данных на вашем устройстве.
Как восстановить заводские настройки ноутбука с Windows 11
Время | Инструменты | Расходные материалы |
20 минут |
|
|
Шаг 1:
Откройте приложение «Настройки» на своем ноутбуке и перейдите в «Система».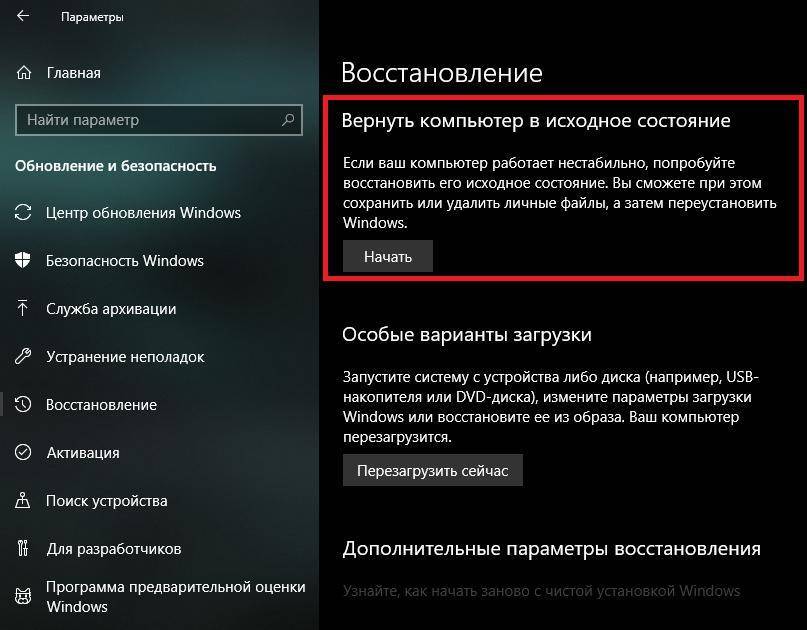
Шаг 2:
Вы увидите опцию «Восстановление» — нажмите на нее.
Шаг 3:
Теперь нажмите «Сбросить этот компьютер», а затем нажмите кнопку «Сбросить компьютер» рядом с ним.
Шаг 4:
Далее вы увидите на экране окно «Перезагрузить этот компьютер», где вам нужно будет выбрать «Сохранить мои файлы» или «Удалить все».
Шаг 5:
После того, как вы выберете вариант сброса, появится новый вопрос «Как бы вы хотели переустановить Windows?» появится на вашем экране, где вам нужно будет выбрать один из двух вариантов: облачная загрузка или локальная переустановка.
Шаг 6:
Подтвердите выбранные параметры сброса и нажмите «Сброс». Ваш ноутбук перезагрузится, чтобы начать сброс системы.
Следите за последними техническими новостями и обзорами HT Tech, а также следите за нами
в Twitter, Facebook, Google News и Instagram. Для наших последних видео,
подписывайтесь на наш канал на YouTube.
Дата первой публикации: 26 июля, 19:26 IST
Метки:
окна 11
ноутбуки
НАЧАЛО СЛЕДУЮЩЕЙ СТАТЬИ
Советы и подсказки
Эта функция Photoshop AI изменит способ редактирования фотографий; Узнайте, что такое генеративное заполнение
Попрощайтесь с замедлением! Эти 3 хака для iPhone повысят скорость до следующего уровня
Попробуйте бета-версию iOS 17 для разработчиков БЕСПЛАТНО! Вот как это получить сейчас
Этот совет по покупке переменного тока поможет значительно сократить расходы на электроэнергию этим летом
Ваш телефон перегревается? Вот как можно охладить свой смартфон: 10 советов на лето
Выбор редакции
Обзор Google Pixel 7a: лучший смартфон 2023 года с соотношением цены и качества
Обзор Garmin Forerunner 265s: идеально подходит для спортсменов, но не для меня
Обзор
Tecno Phantom V Fold: убедительный дебют
Обзор
Moto G73 5G: достаточно чистый пользовательский интерфейс и хорошая батарея, но что насчет остального?
Обзор
Poco X5 Pro: чемпион среднего уровня производительности!
Актуальные истории
Попрощайтесь с замедлением! Эти 3 хака для iPhone повысят скорость до следующего уровня
WWDC23: 5 основных функций, которые iOS 17 привнесла в iPhone; из сообщений в журнал, проверьте их
Забудьте о ChatGPT! Эти 3 инструмента искусственного интеллекта сногсшибательны! Познакомьтесь с Agent GPT, Jasper Chat и вторым пилотом Github X
Выпущено крупное обновление Google Android! Веселье для безопасности, знайте, что вы получаете
Это приложение искусственного интеллекта на базе ChatGPT может генерировать идеальные текстовые сообщения
BGMI скачать на ПК? Просто сделайте это, чтобы играть в Battlegrounds Mobile India на большом экране
BGMI, игра специально для Индии
Возвращение BGMI может изменить правила игры для индийского киберспорта
Баны, похожие на BGMI, появятся и в других играх? Что касается онлайн-игр, узнайте, что сказал министр Союза
Размытая грань между играми и фильмами
Как сделать резервную копию компьютера перед сбросом настроек в Windows 10
Как сделать резервную копию моего компьютера перед сбросом настроек Windows 10?
«Я хочу восстановить заводские настройки компьютера, чтобы повысить его производительность. Но я хочу убедиться, что делаю резервную копию всего на этом компьютере. Может ли кто-нибудь сказать мне, как сделать резервную копию компьютера перед сбросом настроек в Windows 10?»
Но я хочу убедиться, что делаю резервную копию всего на этом компьютере. Может ли кто-нибудь сказать мне, как сделать резервную копию компьютера перед сбросом настроек в Windows 10?»
Что нужно вам Резервная копия перед сбросом настроек ПК?
Сброс к заводским настройкам может восстановить исходные заводские настройки компьютера и исправить некоторые проблемы на устройстве. Но сброс компьютера удалит все данные и приложения, которые ранее были на устройстве. Чтобы избежать потери данных, вы можете создавать резервные копии файлов своего компьютера на Google Диске и в других облачных хранилищах, которые предлагают бесплатные квоты хранилища.
Знаете ли вы, что сделать резервную копию перед заводским сбросом ПК с Windows 10? Ниже мы перечислим некоторые важные данные, для которых необходимо создать резервную копию. Но резервное копирование данных варьируется от человека к человеку. Вы можете создавать резервные копии файлов, которые считаете важными, или напрямую создавать резервные копии всего компьютера.
Важные папки, хранящиеся на диске C, включают «Рабочий стол», «Документы», «Изображения», «Видео», «Музыка» и т. д.
Ценные файлы, сохраненные на других жестких дисках.
Часто используемые установщики программного обеспечения.
Важные ключи продукта.
Настройки вашего браузера.
Узнав, что делать резервную копию, давайте перейдем к тому, как сделать резервную копию компьютера в Windows 10 перед сбросом настроек.
Как создать резервную копию компьютера перед сбросом настроек в Windows 10 — Easy & Free
Для эффективного и безопасного резервного копирования файлов компьютера перед восстановлением заводских настроек компьютера с Windows 10 вы можете использовать надежный инструмент резервного копирования Windows, например CBackup. Это программное обеспечение для резервного копирования предназначено для резервного копирования компьютерных файлов в общедоступные облака, включая Google Диск, OneDrive, Dropbox, а также в собственное защищенное хранилище — CBackup Cloud с 10 ГБ свободного места, и вы можете перейти на дополнительное место в облачном хранилище.
Решение для облачного резервного копирования на ПК позволяет создавать резервные копии любых типов файлов на вашем ПК. Размер загружаемого файла не ограничен, и поддерживается фильтрация определенных нежелательных файлов в папках для экономии места при резервном копировании данных. Кроме того, в этом инструменте доступно автоматическое резервное копирование, с помощью которого вы можете легко выполнять резервное копирование файлов Windows по настроенному расписанию.
Как сделать резервную копию компьютера в Windows 10 с помощью CBackup? Вот подробные шаги:
Шаг 1. Бесплатно загрузите программное обеспечение для резервного копирования данных CBackup и создайте учетную запись CBackup.
Загрузка CBackup Win 11/10/8.1/8/7/XP
Безопасная загрузка
Шаг 2. Войдите в клиент CBackup, выберите Backup и нажмите Backup PC to CBackup Cloud .
Шаг 3. Переименуйте задачу (необязательно). Выберите весь жесткий диск компьютера (включая все разделы на жестком диске), и CBackup Cloud будет выбрано автоматически.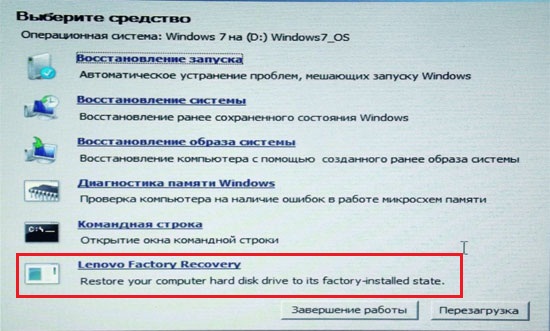
✎Примечание. Вы можете сделать резервную копию своего ноутбука на общедоступных облачных дисках: добавьте облачные диски на вкладке Хранилище , затем выберите Резервное копирование ПК в общедоступное облако на вкладке Резервное копирование . Затем нажмите «Выбрать компьютерные файлы в качестве источника», а затем выберите общедоступное облако (например, Google Диск, OneDrive или Dropbox и т. д. в качестве места назначения). Таким образом, вы можете без проблем создать полную резервную копию диска C в OneDrive.
Шаг 4. Наконец, нажмите Запустить резервное копирование для простого резервного копирования файлов в CBackup Cloud.
После завершения перезагрузки компьютера вы можете восстановить резервные копии файлов, нажав кнопку «Дополнительно» и щелкнув позицию «Восстановить», чтобы просто восстановить резервные копии на свой компьютер.
- Другие мощные функции CBackup
- Предложите большое пространство CBackup Cloud по очень низкой цене: 4,99 доллара США за 1 ТБ; 14,99 долларов США за 5 ТБ.

- Обеспечьте комбинации облачных хранилищ, чтобы объединить облачное хранилище и увеличить объем облачного хранилища бесплатно.
- Поддержка функции резервного копирования из облака в облако для удобной передачи файлов между облачными хранилищами.
- Предлагать уведомления по электронной почте о ходе резервного копирования.
Создание резервных копий файлов Windows 10 с помощью резервного копирования и восстановления
Вы можете создавать резервные копии документов ПК с помощью встроенного инструмента Windows — резервного копирования и восстановления, который называется «Резервное копирование и восстановление» (Windows 7) на компьютерах с Windows 10. Но он поддерживает только создание копий определенных папок или личных данных в пользовательских папках, библиотеках и создает образ системы. Вы можете применить резервное копирование и восстановление в Windows 10 для резервного копирования определенных файлов ПК с помощью следующего руководства.
✎Примечание. Резервное копирование и восстановление позволяет копировать компьютерные файлы только на внутренние или внешние жесткие диски, записываемые DVD-диски и сетевые диски. Другими словами, он не позволяет сохранять данные в облака.
Шаг 1. Перейдите на страницу панели управления на компьютере с Windows 10 и нажмите Резервное копирование и восстановление (Windows 10) на вкладке «Система и безопасность».
Шаг 2. Нажмите кнопку Создать образ системы .
Шаг 3. Затем укажите, где вы хотите сохранять резервные копии, нажмите Начать резервное копирование и дождитесь завершения резервного копирования.
Заключение
Это все о том, как сделать резервную копию компьютера перед сбросом настроек в Windows 10. Хотя вы можете копировать определенные компьютерные файлы с помощью резервного копирования и восстановления Windows, гораздо разумнее использовать такую программу, как CBackup, чтобы получить полная резервная копия вашего компьютера с Windows 10, которая может безопасно создавать резервные копии всех компьютерных файлов в облаках и легко восстанавливать данные.