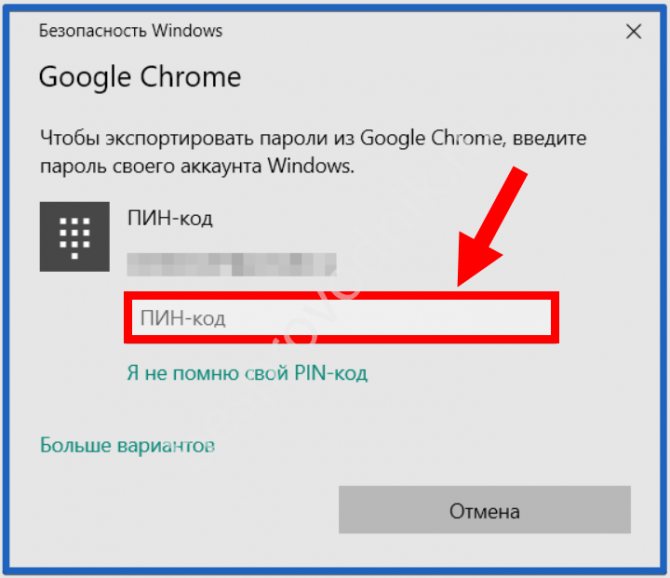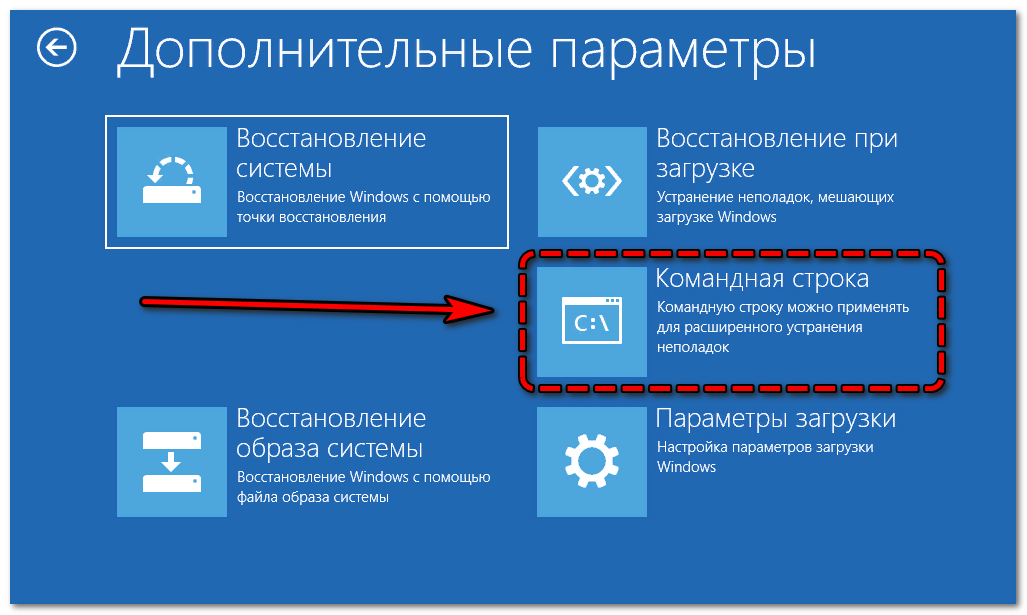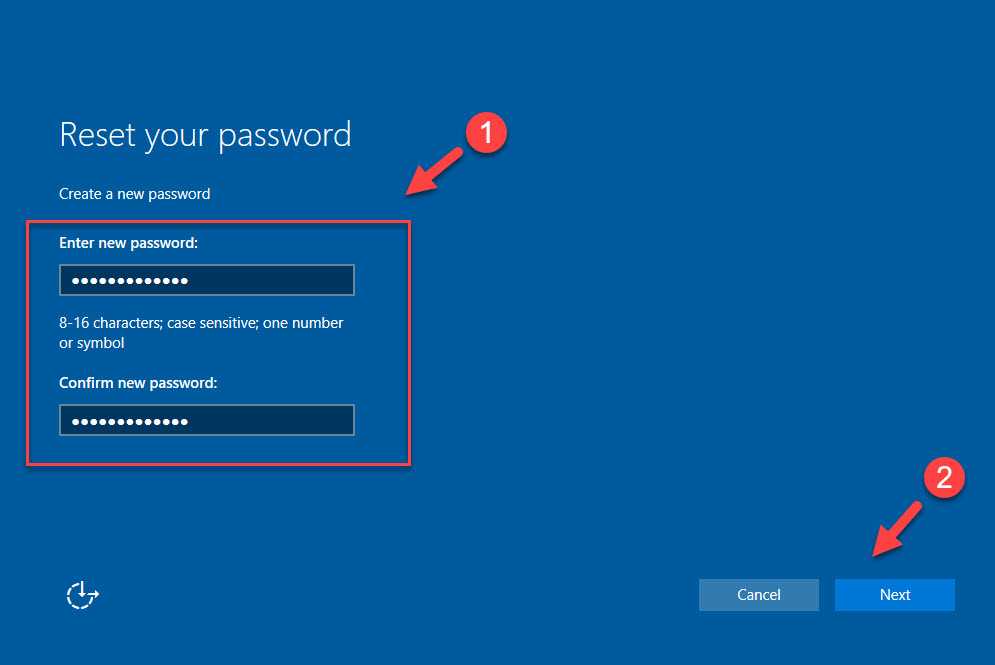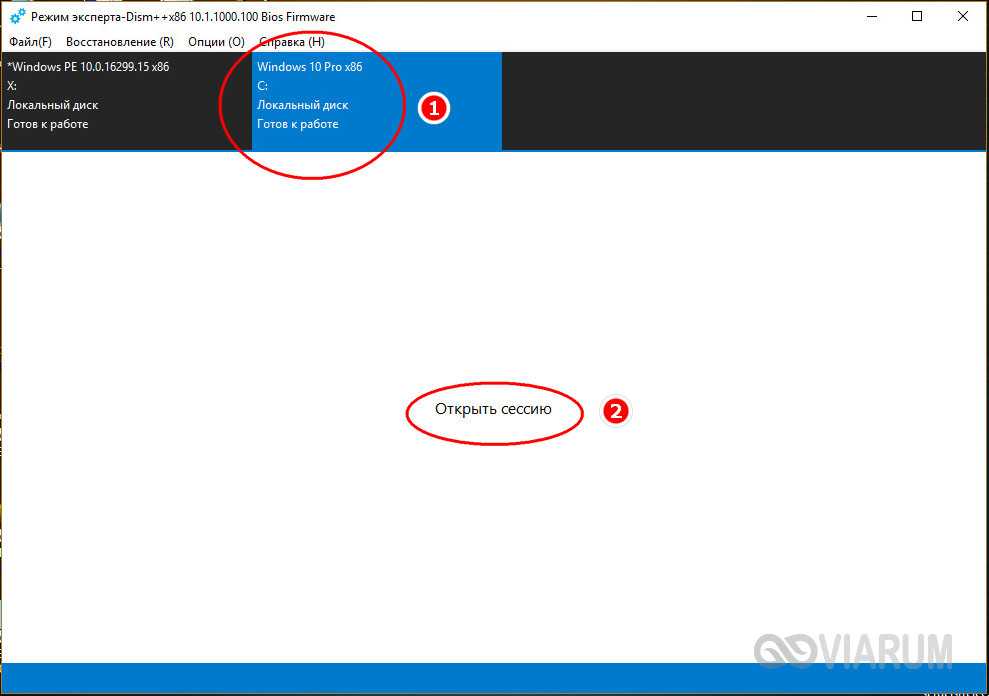Сброс пароля windows 10 без установочного диска: Как сбросить пароль учетной записи Windows 10 если вы забыли его, без диска и флешки
Содержание
Сброс пароля Windows штатными средствами и сторонними утилитами
Специалистам нашей компании достаточно часто поступает вопрос, как сбросить пароль на windows? И эти вопросы задают не хакеры, решившие взломать базу данных пентагона. На самом деле множество пользователей ПК просто забывают ключ на вход в систему. Как правило, сталкиваясь с такой проблемой, большинство пользователей несут свой компьютер в ближайший сервисный центр, отдавая за процедуру сброса свои кровные. В этой публикации мы решили рассказать, как сбросить пароль на windows 7, 8 или ХР, самостоятельно, не прибегая к услугам высокооплачиваемых специалистов.
Способы удаления ключа
Прежде всего, стоит отметить, что знания по взлому собственного пароля – необходимы для тех пользователей, которые все делают своими руками, не переплачивая специалистам. Взлом чужого ПК – это вопрос вашей совести. Мы надеемся, что вы, дорогой посетитель нашего сайта, полученные знания будете применять только во благо.
Способов изменения ключа достаточно много, но наиболее простыми являются:
- Редактирование реестра.

- Эскалация привилегий или подмена исполняемого файла.
- Использование сторонних программ и утилит.
Редактирование реестра является несложным, хотя и очень ответственным процессом. Именно поэтому, если вы выберите для себя этот способ сброса пароля, то повторяйте все в точности, будет дано в инструкции.
Взлом пароля на вход в Windows 7
Чтобы узнать, как снять пароль с компьютера windows 7, специалисты нашей компании рекомендуют прочесть до конца эту публикацию, только потом, шаг за шагом повторять все на вашем ПК.
Для сброса ключа в windows 7 будет использован первый способ в списке – это редактирование реестра. Для этой процедуры вам потребуется установочный диск с аналогичной операционной системой.
Важно! Использовать именно тот диск, с которого вы когда-то ставили ОС на ваш компьютер совершенно необязательно. Подойдет любой установочный диск либо флешь накопитель с windows 7.
- Загрузить компьютер с носителя с ОС.
 Для того чтобы сделать это, необходимо вызвать так называемое BOOT меню, которое вызывается при старте ПК. Клавиша для вызова меню может быть различной, в зависимости от компьютера. Как правило, это: F2; F8; F9; F10; F11; F12;
Для того чтобы сделать это, необходимо вызвать так называемое BOOT меню, которое вызывается при старте ПК. Клавиша для вызова меню может быть различной, в зависимости от компьютера. Как правило, это: F2; F8; F9; F10; F11; F12; - В появившемся меню можно выбрать устройство, с которого будет загружаться ПК. Выберите носитель, с установочными файлами. Далее будет рассмотрен в качестве носителя CD-диск.
- После нажатия клавиши Enter компьютер начинает загружаться с установочного диска. В окне установки ОС оставляйте все без изменений и жмите клавишу Далее.
- В открывшемся окне выбрать раздел Восстановление системы.
- Выберите из списка свою установленную систему и жмите Далее.
- В следующем выпадающем списке надо выбрать Командная строка, через которую и будет запущен редактор реестра.
- В открывшемся окне введите команду regedit и подтвердите действие нажатием клавиши Enter.
- После этого появится окно реестра.

- Выделите пункт HKEY_LOCAL_MACHINE, после чего перейдите в меню Файл. После этих манипуляций выберите пункт меню Загрузить куст.
- Теперь следует выбрать файл под названием SAM, который располагается в системной папке config.
- После этого, в появившемся окне следует ввести имя. Имя можно вводить любое, используя латинские буквы.
- После этой операции откройте папку HKEY_LOCAL_MACHINE, после – папку с именем, которое только что ввели, следующий этап – папка SAM, затем папку Domans, потом Account и USERS.
- После всех процедур следует выделить папку, имя которой оканчивается на 1F4. После чего, в правой части окна сделайте двойное нажатие клавиши мышки на файле с буквой F.
- Перед вами откроется окно изменения двоичного параметра. Теперь внимание: найдите строчку под номером 0038. В самом начале стоит цифра 11. Ее нужно удалить и на ее место вписать цифру 10 и нажать Ок.
- Теперь в левой части окна выделите папку, имя которой вы придумали, потом перейдите в меню Файл, Выгрузить куст и подтвердите выгрузку.

Благодаря этим операциям вы включили в Windows 7 скрытую администраторскую учетную запись. Теперь необходимо ПК перезагрузить, закрыв окно редактора реестра и нажав кнопку перезагрузка. После запуска ОС появилась еще одна учетная запись под именем Администратор. Именно эта учетная запись поможет вам удалить старый пароль на вход ОС.
- Войдите в систему под Администратором.
- После входа в систему следует войти в Панель управления, потом выбрать Учетные записи пользователей. Потом выделите пункт Управление другой учетной записью, выберите вашу основную учетную запись (от которой забыли пароль) и пункт Удаление пароля. После всех действий подтвердите удаление. Ключ для входа в систему успешно удален. Чтобы проверить это перезагрузите ПК.
Удаление ключа в Windows 8
Сброс пароля windows 8 выполняется несколько сложнее, чем в других ОС семейства Windows, благодаря более качественной защите. Но общая несовершенность архитектуры Windows, позволяет провести некий трюк, не проходя авторизацию пользователей.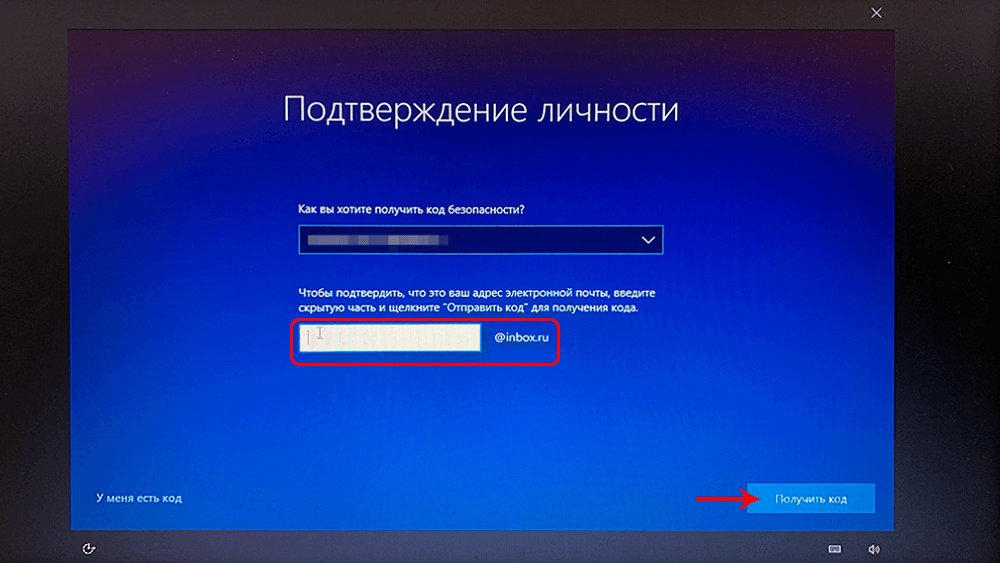 Методика взлома ключа основана на подмене исполняемого файла, отвечающего за функцию «Специальные возможности», на файл, отвечающий за запуск командной строки. Именно это открывает возможность выполнения любой операции в ОС.
Методика взлома ключа основана на подмене исполняемого файла, отвечающего за функцию «Специальные возможности», на файл, отвечающий за запуск командной строки. Именно это открывает возможность выполнения любой операции в ОС.
- Войдите в меню выбора действия и выберите раздел BOOTDEVISE.
- Загрузитесь с USB накопителя или c загрузочного CD-диска.
- Выберите раздел Диагностика, где в Дополнительных параметрах следует выбрать Командная строка. В командной строке следует набрать С:, где С это раздел диска, на который установлена ваша ОС. Если в вашем случае операционка установлена в другом разделе, то ставьте в командную строку необходимую букву.
- Далее, впишите команду CdWindows – для входа в каталог ОС.
- После чего, впишите Cdsystem 32. Данная команда открывает подкаталог system 32.
- Сделайте копирование файла с помощью команды Copy cmd.exe cmd.exe.original
- Скопируйте файл при помощи команды Copy utilman.
 exe utilman.exe.original.
exe utilman.exe.original. - После чего удаляем исходный файл с помощью команды Del utilman.exe.
- Выполните переименование файла командой Del utilman.exe.
- Впишите в командную строку Shutdown –r –t 00 для перезагрузки ПК.
После извлечения носителя и перезагрузки ПК вы опять попадаете на страницу с просьбой о вводе ключа. Ниже, находится кнопка Специальные возможности, при нажатии которой, благодаря подмене исполняемого файла, появляется командная строка. Именно теперь можно ответить на вопрос как убрать пароль на windows 8 и приступить к его замене.
Введите в строке net user имя учетной записи новый пароль
Имя вводится на том языке, на котором прописано в системе. Если имя пользователя состоит из двух слов и между ними стоит пробел, то в строке пробел обозначается двумя кавычками.
- После ввода нажмите Enter.
- Теперь следует еще раз прописать пароль для подтверждения и нажать Enter и Exit.
Проделав эти операции, вы спокойно сможете войти под новым ключом в свою учетную запись. Если Специальные возможности вам не нужны, то можете все оставить как есть. В противном случае вы должны произвести обратную подмену файлов.
- Удалить созданный файл командой Del utilman.exe
- Переименовать файл командой Ren utilman.exe.original utilman.exe
- Переименовать Ren cmd.exe.original cmd.exe.
- Перезагрузить ПК командой Shutdown –r –t 00.
В этом разделе статьи вы узнали, как сбросить пароль на windows 8 методом подмены исполняющего файла.
Изменение пароля на ОС WindowsXP
Сразу следует сказать, что общий алгоритм сброса ключа в ОС ХР такой же, как и в ОС 7, но с учетом нескольких нюансов. В Windows 7 мы рассматривали редактирование реестра для того, чтобы открыть дополнительную учетную запись, то в случае WindowsXP эта запись доступна по умолчанию, но только в Безопасном режиме.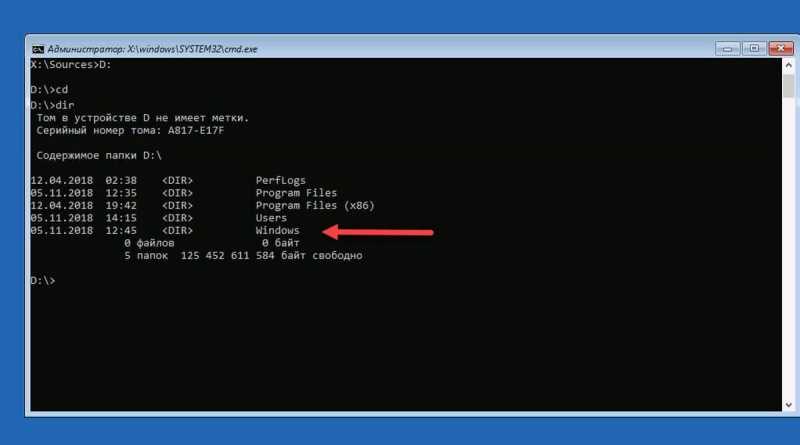
- Перезагрузите ПК и после инициализации BIOS нажмите клавишу F8.
- Выберите Безопасный режим.
- После загрузки системы появляется окно с вашей учетной записью и учетной записью администратора. В обычном режиме учетная запись администратора не видна.
- Войдите под Администратором.
- После чего, перейдите в панель управления, где следует выбрать Учетные записи пользователей.
- Выберите вашу учетную запись, после чего Удаление пароля.
- Подтвердив команду, перезагрузите ПК в обычном режиме. Как видите, ваша учетная запись больше не требует никакого ключа.
Использование сторонних утилит для сброса пароля системы
Если представленные способы удаления или изменения ключа на вход в ОС для вас являются достаточно сложными, то можно воспользоваться загрузочным USB носителем, подготовленным в утилите Lazesoft Recovery Suite Home. Она англоязычная и условно платная, но для наших целей данная утилита подходит как нельзя лучше. Применить флеш-накопитель с этой утилитой можно на ОС WindowsXP; 7; 8; 8.1; 10. Скачать данную утилиту лучше всего с официального сайта производителя, перейдя по ссылке _http://www.lazesoft.com/download.html
Применить флеш-накопитель с этой утилитой можно на ОС WindowsXP; 7; 8; 8.1; 10. Скачать данную утилиту лучше всего с официального сайта производителя, перейдя по ссылке _http://www.lazesoft.com/download.html
- Скачайте установщик с любого доступного ПК.
- Вставите USB накопитель в ПК.
- После этого откройте данную программу, и в главном окне выделите Disc Image & Clone.
- После чего, в левой нижней части появившегося окна выберите Build Bootable CD/DVD/USB Flash Disk Это предпоследняя строка.
- В открывшемся окне из выпадающего списка следует выделить вашу ОС и нажать Next.
- После этого в окне вам будет предложено создание образа, загрузочного USB накопителя или CD диска. Лучше всего выбрать Flesh накопитель и нажать Start.
Далее будет предупреждение, что все ваши данные на флешке будут уничтожены. Соглашайтесь, нажав Yes. Ждите создание загрузочного USB накопителя. После окончания процесса нажмите Finish.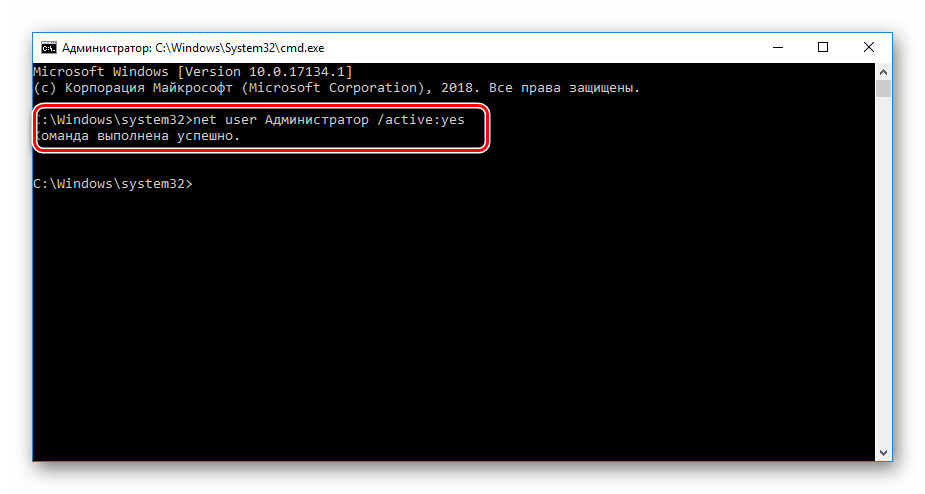
- Вставьте USB накопитель с программой в ПК, с паролем, который необходимо сбросить.
- Запустите ПК и сразу войдите в загрузочное меню, где следует выбрать флешку.
- После чего вы попадаете на страницу, где следует выбрать утилиту, записанную на flesh карте.
- После чего появляется окно программы, где следует выделить раздел Password Recovery.
- В открывшемся поле следует выделить Reset Windows Password и нажать клавишу Next.
- После чего, выбрать учетную запись, пароль которой следует сбросить и нажать Next.
- В появившемся окне нажмите кнопку RESET/UNLOK.
- Когда пароль будет сброшен нажать ОК и в новом окне клавишу Reboot для перезагрузки ПК.
Мы рассмотрели 4 способа сброса и изменения пароля для входа в ОС Windows. Специалисты нашей компании желают вам никогда не забывать пароли и использовать данные рекомендации только в ознакомительных целях.
Сброс пароля различных версий ОС Windows.
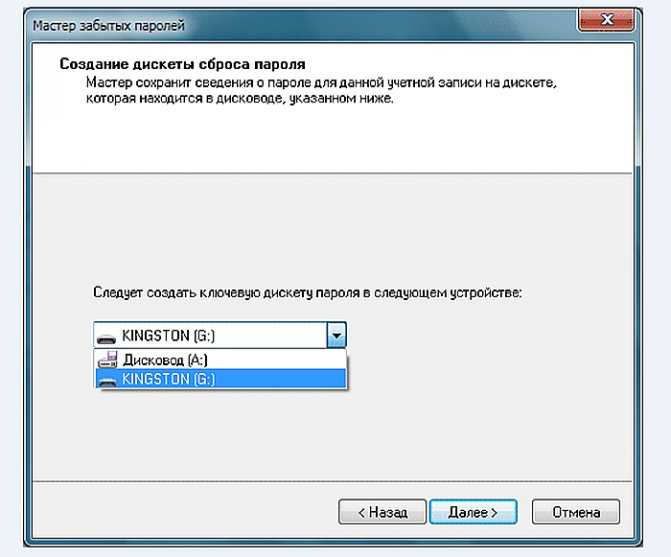 Стандартные утилиты
Стандартные утилиты
Опубликовано 12.03.2022
Содержание:
- 1 Сброс пароля Windows
- 1.1 Когда пароль нужен
- 2 Обходим блокировку с помощью установочного диска
- 3 Сброс пароля Windows 7
- 3.1 Сбрасываем пароль через командную строку
- 3.2 С помощью панели управления
- 4 Сбрасываем пароль Windows 8
- 5 Сброс пароля Windows 10
- 6 Как разблокировать BIOS
- 7 Заключение
Сброс пароля Windows
Мы применяем пароль для того, чтобы сторонний пользователь не вошел на наш компьютер (особенно это актуально для бизнеса). Иногда это срабатывает против владельца машины, когда он забывает секретный код. Для решения проблемы существует процедура сброса пароля Windows. Есть еще вариант с переустановкой операционной системы, но он слишком категоричный по сравнению с тем, что мы вам предлагаем.
Когда пароль нужен
Если у компьютера единственный пользователь, или машина установлена дома и не хранит никаких секретов, то пароль необязателен.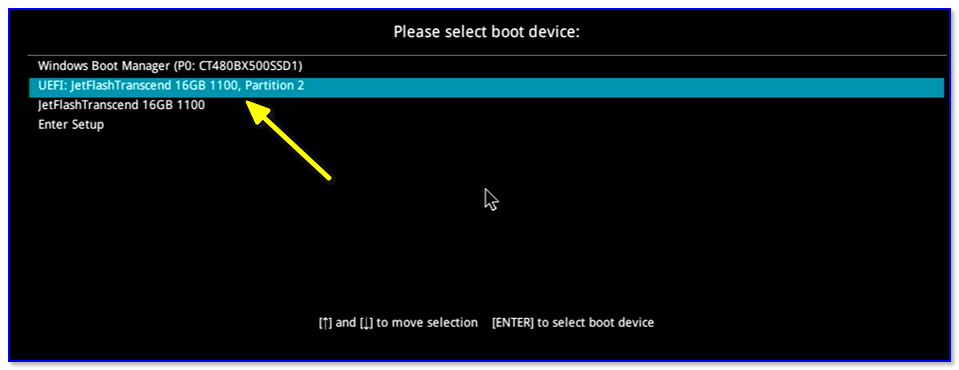 Но секретный код применять необходимо, когда на устройстве работает несколько сотрудников. В подобной ситуации необходимо максимально обеспечить защиту конфиденциальных данных от доступа третьих лиц. Реализуется этот момент путем создания нескольких аккаунтов с отдельными паролями.
Но секретный код применять необходимо, когда на устройстве работает несколько сотрудников. В подобной ситуации необходимо максимально обеспечить защиту конфиденциальных данных от доступа третьих лиц. Реализуется этот момент путем создания нескольких аккаунтов с отдельными паролями.
Обходим блокировку с помощью установочного диска
Этот способ не поможет сбросить пароль, но позволит обойти блокировку учетной записи для дальнейшего восстановления доступа. Если не можем войти в ОС под другим аккаунтом, то используем загрузочный съемный носитель либо установочный диск «Виндовс» 7. Вставляем накопитель в разъем или дисковод и после загрузки выбираем «Восстановление ОС», а затем «Восстановление образа…». В открывшемся окне смотрим, какая буква присвоена системному диску, нажимаем далее и дважды отменяем предложения системы о подключении жесткого диска и выборе образа.
Появляется меню восстановления, где выбираем пункт с командной строкой. Действуем так:
- В консоли печатаем regedit.

- Зайдя в редактор, выбираем HKEY_LOCAL_MACHINE, потом «Файл»—«Загрузить куст».
- В директории System32 переходим в папку config и выбираем файл SYSTEM, которому присваиваем имя, например 33.
- Слева на экране под этим именем обнаруживаем ветку Setup, справа — значение CmdLine. Кликаем по последнему ЛКМ и прописываем cmd.exe.
- В SetupType меняем значение на 2, подтверждаем OK.
- Выделяем сформированный куст 33, проходим по пути «Файл»—«Выгрузить куст» и даем необходимые разрешения системе.
Все закрываем, извлекаем диск, перезагружаем компьютер через меню. При запуске системы выйдет командная консоль, где осуществляем сброс пароля Windows нижеописанным методом.
Сброс пароля Windows 7
Рассмотрим способы сброса пароля для «Виндовс» 7. Хотя «Майкрософт» перестала поддерживать эту версию ОС, многие юзеры продолжают активно ее использовать.
Сбрасываем пароль через командную строку
Если можно войти в систему под другой учетной записью, то действуем через командную строку.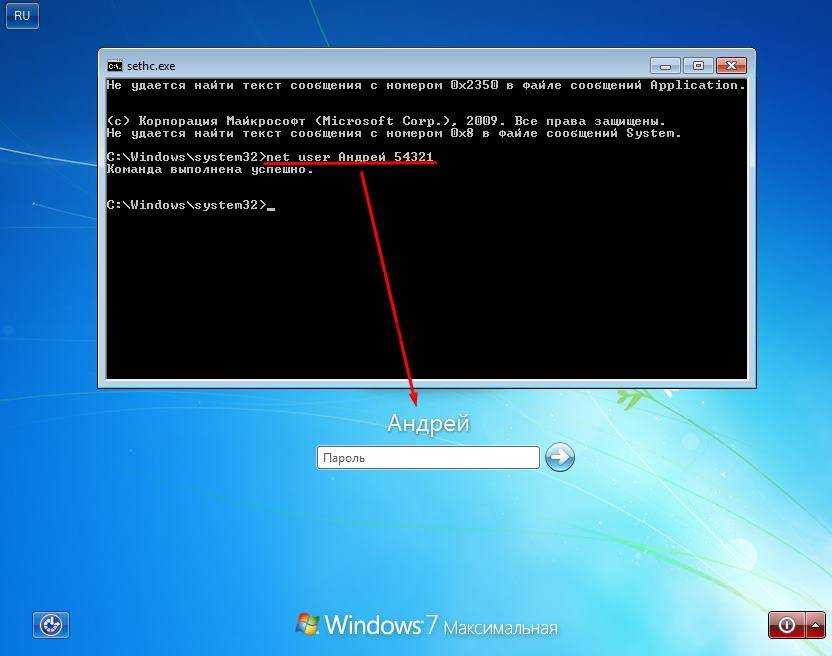 Зажимаем на клавиатуре win+r и набираем cmd. Кликаем OK. В открывшемся интерпретаторе прописываем control userpasswords2 и активируем клавишей Enter. Появляется новое окно, где мы:
Зажимаем на клавиатуре win+r и набираем cmd. Кликаем OK. В открывшемся интерпретаторе прописываем control userpasswords2 и активируем клавишей Enter. Появляется новое окно, где мы:
- Выбираем нужную учетку из предложенного перечня.
- Удаляем отметку из строчки сверху, где система требует ввод имени и пароля, кликаем «Применить» и OK.
- В окошке вводим новый пароль.
Последним действием закрываем OK все окна и перезагружаем машину. После этого при следующем входе выбираем нужную строчку с аккаунтом и вводим новый пароль.
С помощью панели управления
Загружаем Windows 7 в безопасном режиме. Для этого при включении или перезагрузке нажимаем F8 и указываем нужный параметр, подтверждая выбор Enter. Входим в систему под учеткой администратора, не имеющей пароля по умолчанию. Соглашаемся с предупреждением ОС, кликаем по «Пуск» и заходим в панель управления, а далее работаем с аккаунтами юзеров. Определяем нужную учетную запись и проводим изменение пароля.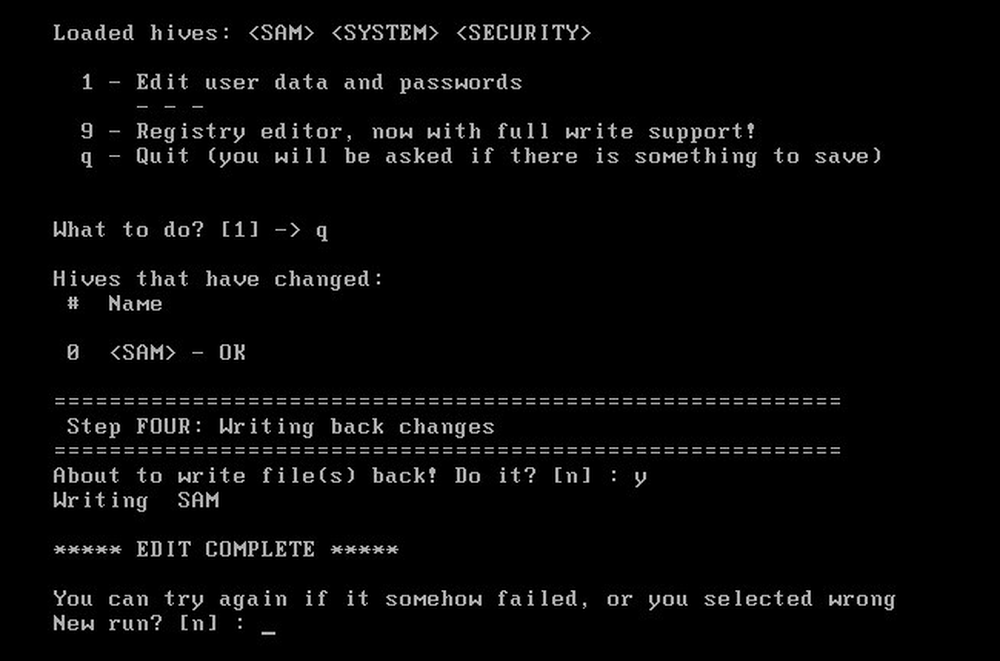 Чтобы изменения активировались, перезагружаем устройство.
Чтобы изменения активировались, перезагружаем устройство.
Сбрасываем пароль Windows 8
Сброс пароля Windows 8 выполнить просто. Находим на экране значок завершения работы и нажимаем его. Далее действуем так:
- Зажимаем Shift и кликаем «Перезагрузка».
- Выбираем «Устранение неполадок».
- Затем «Сброс ПК».
- Продолжаем «Далее» и следуем алгоритму, предложенному системой.
Сброс пароля Windows 10
Если к аккаунту привязана электронная почта либо номер телефона, то сбросить пароль тоже легко. Иначе придется воспользоваться способом обхода блокировки с помощью установочного носителя, а затем восстановлением секретного кода вышеописанными методами.
Есть еще один момент. Если мы используем «десятку» версии ниже 1803, то можем сбросить настройки только всего устройства в целом, но при этом потеряем свои данные и установленное программное обеспечение (если не выполнили резервное копирование). Для выполнения перезагрузки воспользуемся алгоритмом, приведенным выше для «восьмерки».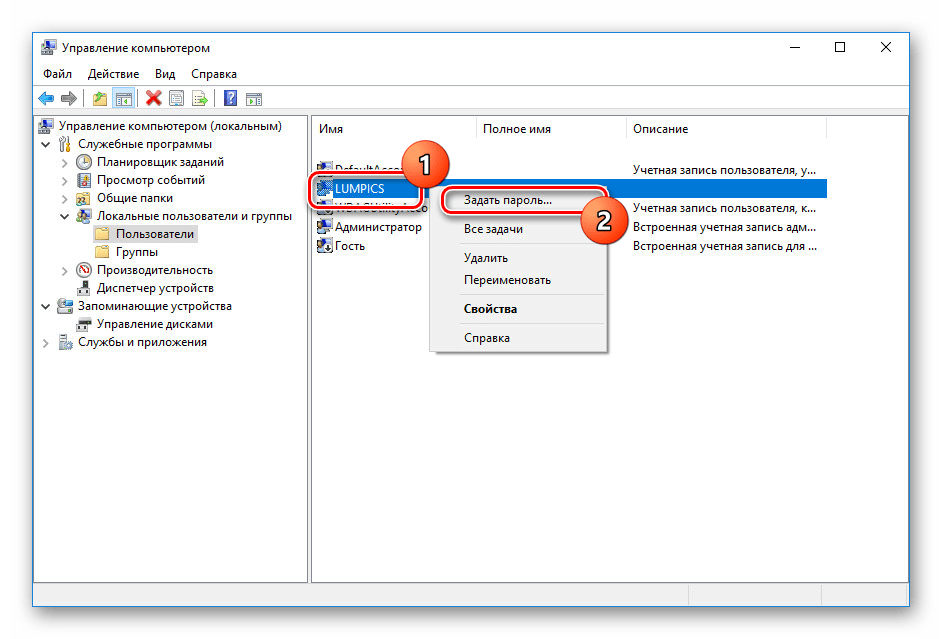 Далее «Диагностика»—«Вернуть в исходное…»—«Удалить все».
Далее «Диагностика»—«Вернуть в исходное…»—«Удалить все».
В случае, когда установлена версия «десятки» от 1803 и выше, выполняем следующие действия:
- На экране входа кликаем по «Забыли пароль».
- Отвечаем на контрольные вопросы, добавленные ранее при настройке пользовательского аккаунта.
- Меняем секретный код.
- Входим в «Виндовс», применяя только что установленный пароль.
Как разблокировать BIOS
Часто при первоначальной настройке мы устанавливаем пароль BIOS (и потом забываем его). Этот способ защиты считается одним из самых популярных и эффективных, при условии, что нет доступа к системному блоку. Сбросить защиту BIOS легко, но вместе с этим из системы удалятся все пользовательские настройки. Существует 2 метода (обязательно обесточиваем компьютер):
- Находим на материнке перемычку Clear CMOS (возле батарейки) и переключаем ее. Нажимаем кнопку Power на системном блоке. Компьютер не загрузится, но настройки сбросятся. Возвращаем перемычку в прежнее положение и снова включаем ПК.
 В большинстве случаев система предложит установить параметры BIOS. Действуем по подсказкам. Если на матплате нет специальной перемычки, в месте ее предполагаемого расположения замыкаем 2 контакта металлическим инструментом. Чтобы точно знать, где что находится, используем инструкцию от материнки.
В большинстве случаев система предложит установить параметры BIOS. Действуем по подсказкам. Если на матплате нет специальной перемычки, в месте ее предполагаемого расположения замыкаем 2 контакта металлическим инструментом. Чтобы точно знать, где что находится, используем инструкцию от материнки. - Если перемычки нет, находим на материнской плате батарейку стандарта CR2032 и извлекаем ее. Через несколько минут ставим ее на место и дальше следуем подсказкам системы.
Со стандартным компьютером выполнить подобные манипуляции легко, но владельцам ноутбуков придется обращаться в сервисный центр. Производители побеспокоились о безопасности переносных устройств и не дали пользователям возможность применять сброс пароля BIOS.
Заключение
Мы постарались просто и понятно объяснить вам, как сбросить пароль Windows. У вас возникают сомнения в том, сможете ли вы это сделать? Специалисты «АйТи Спектр» грамотно и оперативно помогут разрешить эту ситуацию. Также вы можете обращаться к нам по любым вопросам, связанным с работой компьютерного оборудования.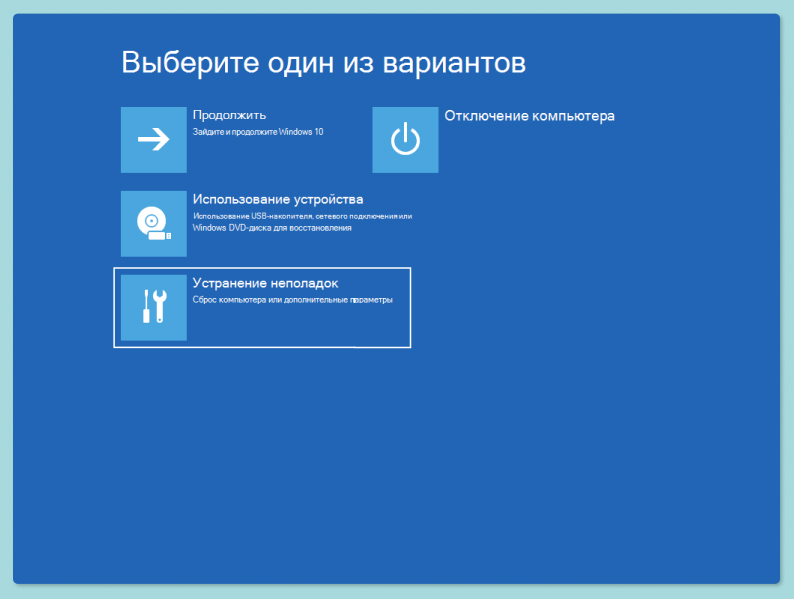
Насколько публикация полезна?
Нажмите на звезду, чтобы оценить!
Средняя оценка 5 / 5. Количество оценок: 2
Оценок пока нет. Поставьте оценку первым.
Как сбросить пароль Windows 10 без сброса диска, если вы забыли
Пароли используются для защиты нашей конфиденциальности от неавторизованных пользователей. Почти каждый из нас получает возможность устанавливать пароли на свои электронные устройства, такие как компьютеры, мобильные телефоны и т. д. Без сомнения, эти пароли защищают нашу конфиденциальность, но их трудно запомнить, особенно пароли в Windows. Я говорю это, потому что я забыл свой пароль Windows 10 , так как использовал сложный пароль. Сначала я волновался, потому что хотел сбросить пароль Windows 10 без диска но я не знал как это сделать. Я искал много онлайн-решений, но нашел только одно эффективное. Если вы оказались в такой ситуации, прочитайте эту статью, в которой объясняются 5 различных способов сброса пароля в Windows 10 без диска.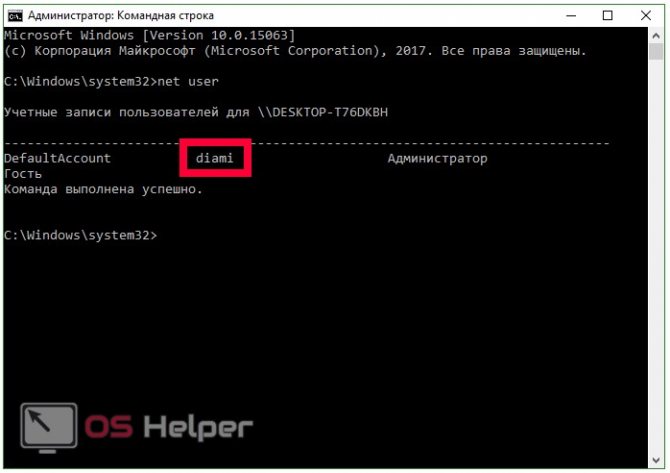
- Метод 1. Сброс пароля Windows 10, если вы помните PIN-код
- Метод 2. Сброс пароля Windows 10 без диска или программного обеспечения
- Метод 3. Сброс пароля Windows 10 с помощью сброса пароля Windows (рекомендуется)
- Метод 4. Сброс пароля Windows 10 с помощью командной строки
- Метод 5. Сброс пароля Windows 10 с помощью Ophcrack
Метод 1. Сброс пароля Windows 10, если вы помните PIN-код
Если вы хотите сбросить пароль Windows 10 и помните PIN-код, вы можете сбросить его, выполнив следующие действия.
Вот шаги для сброса пароля Windows 10, если вы помните PIN-код:
Шаг 1:
- Войдите в Windows 10 с PIN-кодом и нажмите Ключ X и ключи Windows вместе.
- Выберите параметр «Командная строка (администратор)» .
Примечание: Если вы не можете найти его, выполните поиск «cmd» .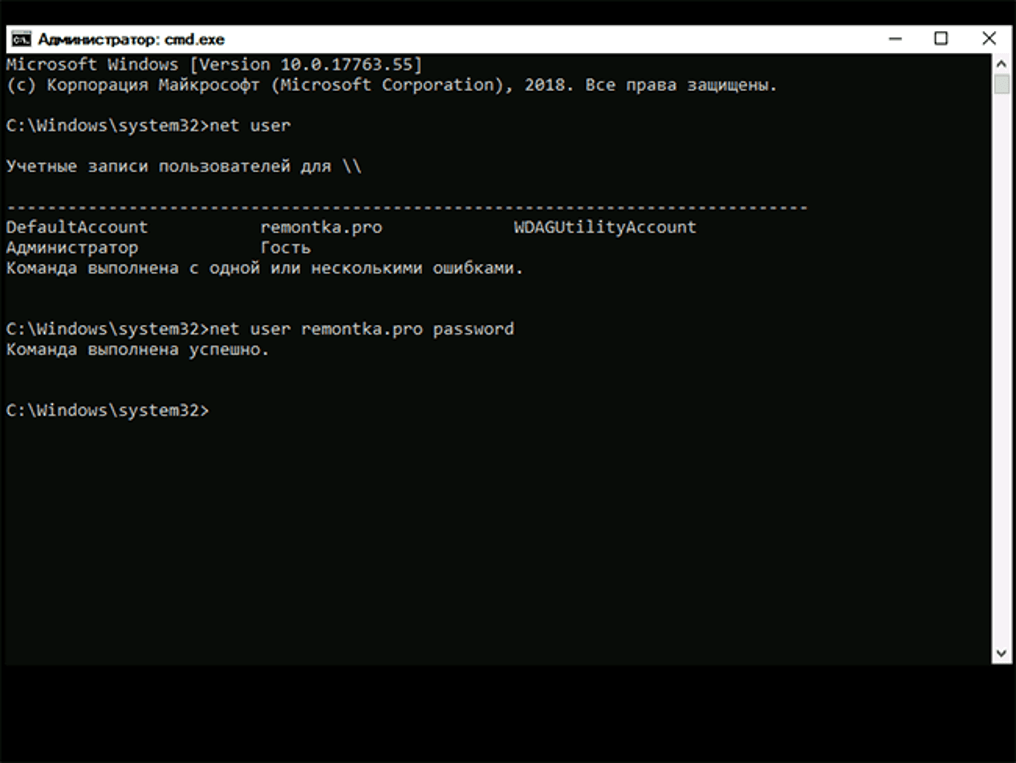 Затем откройте его от имени администратора.
Затем откройте его от имени администратора.
Шаг 2:
- Теперь введите свое имя пользователя в команду.
- Добавьте новый пароль по вашему выбору.
Имя пользователя сети новый пароль
Шаг 3:
- После добавления имени пользователя и пароля нажмите клавишу «Ввод» .
- Таким образом, вы сбросили пароль Windows 10.
Ограничения сброса пароля Windows 10 Если вы помните PIN-код:
- Этот метод имеет очень ограниченное применение, поскольку большую часть времени люди не помнят PIN-код.
- Кроме того, это требует технических знаний, о которых большинство людей не знает.
- Возможно, после ввода имени пользователя и пароля вы все равно не сможете сбросить пароль Windows 10.
Способ 2. Сброс пароля Windows 10 без диска или программного обеспечения
Вы можете сбросить пароль Windows 10 без диска или программного обеспечения.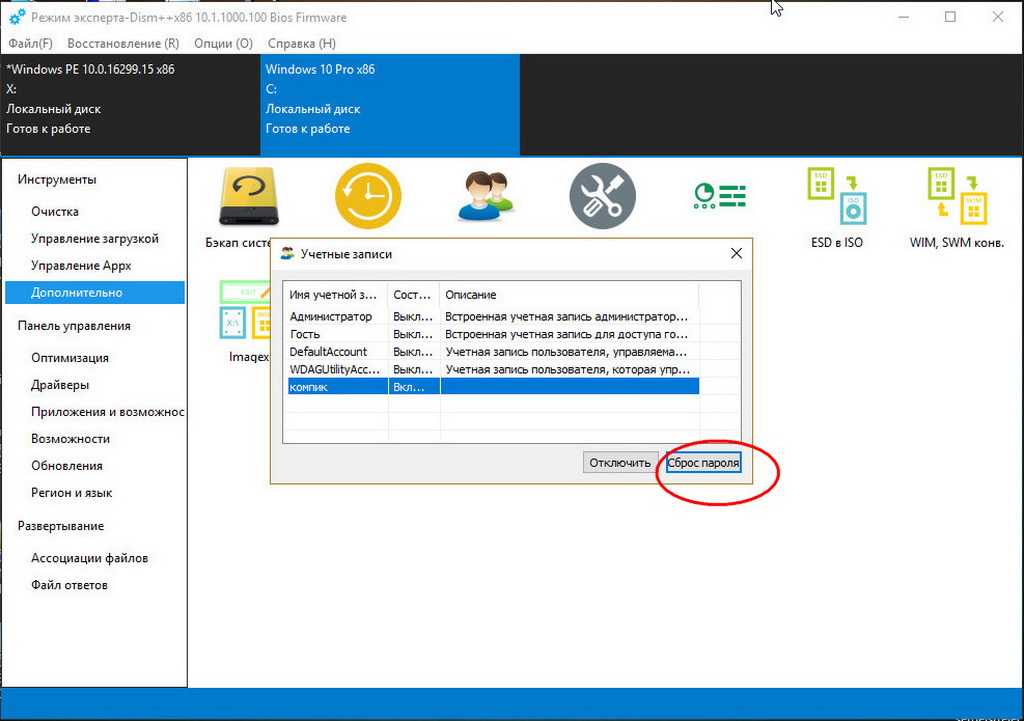 Вот шаги, которые необходимо выполнить.
Вот шаги, которые необходимо выполнить.
Шаг 1:
- Поскольку ваш компьютер заблокирован, используйте другое устройство (мобильный телефон или компьютер) для выполнения сброса.
- Перейдите на веб-сайт сброса пароля учетной записи Microsoft.
- Введите имя пользователя вашей учетной записи Microsoft.
Шаг 2:
- Теперь вам будет предложено пройти процесс проверки.
- Выберите вариант получения кода безопасности.
- Введите недостающую информацию, чтобы убедиться, что это действительно ваш адрес электронной почты или номер телефона.
Примечание: Эти коды будут отправлены на ваш зарегистрированный номер телефона или адрес электронной почты, который вы указали во время создания учетной записи Microsoft.
Шаг 3:
- Введите защитный код на своем компьютере.
- Нажмите на «Далее» вариант.

- Следуйте инструкциям по сбросу пароля Windows 10.
- Наконец-то у вас будет новый пароль для Windows 10.
Ограничения сброса пароля Windows 10 без диска или программного обеспечения:
- Этот метод можно использовать только в том случае, если у вас есть информация для проверки безопасности, такая как зарегистрированный номер мобильного телефона, электронная почта и т. д.
- В этом методе вы должны использовать учетную запись Microsoft для входа на свой компьютер с Windows 10 ранее.
Способ 3. Сброс пароля Windows 10 с помощью сброса пароля Windows (рекомендуется)
Вы также можете сбросить пароль Windows 10 с помощью сброса пароля Windows. Это программное обеспечение разработано специально для сброса забытого пароля Windows. Он совместим со всеми выпусками Windows, такими как Windows 10, 8, 7, Vista, XP и т. д. Если вы забыли свой пароль Windows 10, этот инструмент поможет вам сбросить его без диска.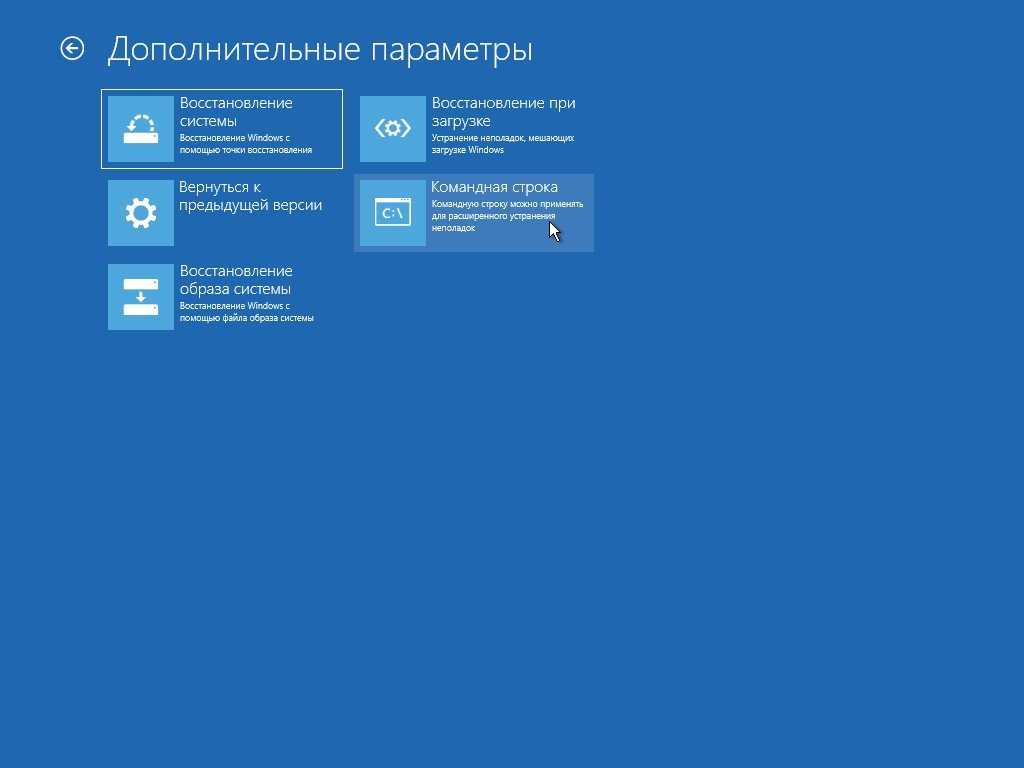
Вот шаги для сброса пароля Windows 10 с помощью сброса пароля Windows:
Шаг 1: Загрузка
Бесплатная загрузка
Купить сейчас (Pro)
- Первым шагом для сброса пароля Windows 10 является загрузка Windows Password Reset.
- Установите его на доступный компьютер.
Шаг 2. Создайте диск сброса пароля для Windows 10
- Вам будет предложено два варианта, включая USB-устройство или CD/DVD.
- Вы можете выбрать подходящий вариант для сброса пароля Windows 10.
- Нажмите кнопку «Начать запись» . Это создаст для вас диск для сброса пароля Windows.
Шаг 3: Загрузите компьютер
- Вставьте диск для сброса пароля в заблокированный компьютер.
- Загрузите его с диска для сброса пароля (CD/DVD-ROM или флэш-накопитель USB).
Шаг 4. Следуйте инструкциям
Сбросьте пароль Windows 10, выполнив следующие действия:
- Выберите систему Windows.

- Выберите пользователя и нажмите кнопку «Сброс» , чтобы начать процесс сброса.
- Теперь введите кнопку «Перезагрузка» .
- Это сбросит пароль Windows 10, и вы снова сможете получить доступ к своему компьютеру.
Преимущества:
- Этот инструмент не требует дополнительных технических знаний, и любой может использовать его для сброса пароля Windows 10.
- Это сбросит пароль Windows 10 без диска и без дополнительных требований .
- Это эффективный , экономичный (самая низкая цена 17,95 за профессиональную версию, которой достаточно для большинства случаев сброса пароля) и быстрый сброс пароля Windows 10 без потери данных компьютера .
- Не взламывается при сбросе пароля.
- Сброс пароля Windows совместим со всеми версиями Windows.
Метод 4. Сброс пароля Windows 10 с помощью командной строки
Другой метод сброса пароля Windows 10 — использование командной строки.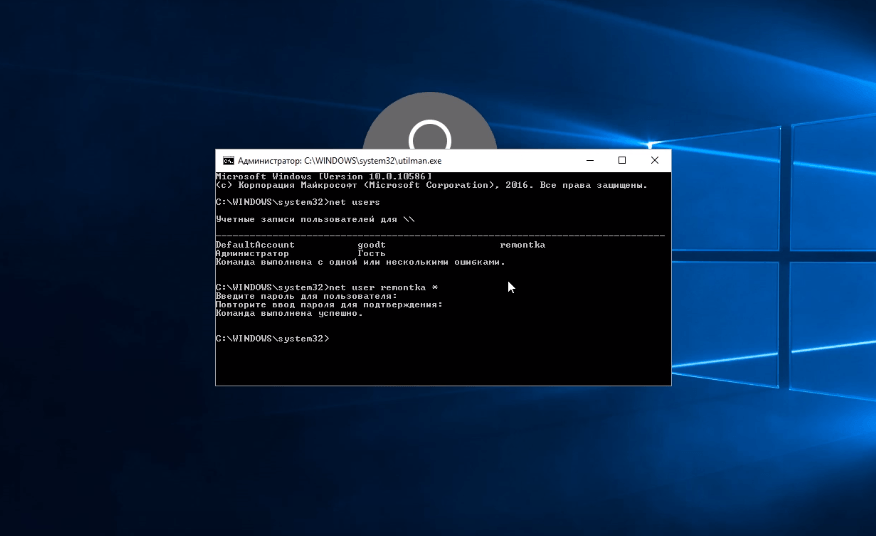 Вам понадобится диск восстановления системы, который также известен как установочный диск Windows. Вы можете сбросить пароль Windows 10, выполнив следующие действия.
Вам понадобится диск восстановления системы, который также известен как установочный диск Windows. Вы можете сбросить пароль Windows 10, выполнив следующие действия.
Вот шаги для сброса пароля Windows 10 с помощью командной строки:
Шаг 1: Подготовка установочного USB-накопителя
- Подготовьте установочный диск Windows 10/установочный USB-накопитель.
Примечание: Вы не можете двигаться дальше, если у вас нет установочного диска.
Шаг 2: Запустите компьютер
- Теперь подключите установочный диск к заблокированному компьютеру.
- Попробуйте загрузить компьютер с диска.
Шаг 3: Замените Utility Manager
- После успешной загрузки компьютера вызовите командную строку.
- Нажмите Shift + F10 , чтобы открыть командную строку.
- Теперь добавьте следующую команду, чтобы заменить Utility Manage на командную строку.

Примечание: Нажимайте «Ввод» после каждой командной строки.
- Теперь извлеките диск.
- Перезапустите его командой
"wpeutil reboot".
Шаг 4. Сбросьте пароль
- Вы увидите экран входа в Windows 10.
- Менеджер утилит будет справа.
- Однако командная строка будет открыта, как показано на рисунке ниже.
- Теперь введите команду net user и сбросьте пароль, как показано на рисунке ниже.
Шаг 5: Восстановите Диспетчер утилит
- Теперь закройте командную строку.
- Снова вставьте установочный диск в компьютер.
- Выберите значок питания.
- Перезагрузите компьютер.
- Нажмите клавишу Shift + F10 , чтобы снова открыть командную строку.
- Введите следующую команду и нажмите «Ввод» .

- Введите «Да» для восстановления диспетчера утилит.
Шаг 6: Сброс настроек и вход в систему
- Выйти из командной строки.
- Удалите установочный диск, чтобы перезагрузить компьютер с Windows 10.
- Когда вы увидите экран входа в систему, введите новый пароль.
- Таким образом, вы успешно сбросили пароль Windows 10 с помощью командной строки.
Ограничения сброса пароля Windows 10 с помощью командной строки:
- Этот метод является техническим и требует технических знаний для его использования.
- Человек, который не знает, как использовать различные подсказки, не может сбросить пароль Windows 10 этим методом.
- Еще одним недостатком этого метода является то, что для него требуется установочный диск.
Метод 5. Сброс пароля Windows 10 с помощью Ophcrack
Последний метод, который мы собираемся объяснить в этой статье, — сбросить пароль Windows 10 с помощью Ophcrack.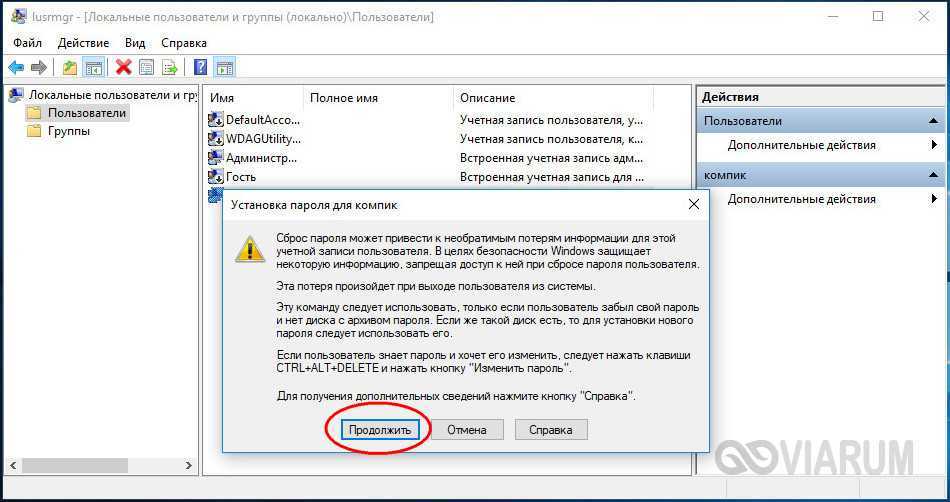 Этот взломщик паролей Windows бесплатен и основан на радужных таблицах. Для использования программного обеспечения потребуются технические знания, поскольку реализация радужных таблиц при сбросе пароля затруднена. Программное обеспечение имеет встроенный графический интерфейс пользователя. Он может работать на нескольких платформах и помогает сбросить пароль Windows 10. Он совместим с Windows, Linux и т. д. Также есть бесплатные радужные таблицы для Windows 7, XP и Vista. Он может взломать простые пароли методом грубой силы.
Этот взломщик паролей Windows бесплатен и основан на радужных таблицах. Для использования программного обеспечения потребуются технические знания, поскольку реализация радужных таблиц при сбросе пароля затруднена. Программное обеспечение имеет встроенный графический интерфейс пользователя. Он может работать на нескольких платформах и помогает сбросить пароль Windows 10. Он совместим с Windows, Linux и т. д. Также есть бесплатные радужные таблицы для Windows 7, XP и Vista. Он может взломать простые пароли методом грубой силы.
Вот шаги для сброса пароля Windows 10 с помощью OphCrack:
Шаг 1:
- Загрузите OphCrack с официального сайта.
Примечание: Ophcrack для восстановления пароля Windows 10 недоступен. Вы можете использовать версию для Windows 7, если она будет работать.
Шаг 2:
- Вам понадобится чистый компакт-диск, чтобы записать на него программное обеспечение.

- Вставьте компакт-диск.
- Используйте программу записи образа диска, чтобы записать его.
Шаг 3:
- После записи перезагрузите заблокированный компьютер с Windows 10.
- Загрузите его через Ophcrack Live CD.
Шаг 4:
- Следуйте инструкциям.
- Это поможет сбросить пароль.
Шаг 5:
- Запишите пароль и перезагрузите компьютер.
- При запросе пароля введите его.
- Вы можете сбросить настройки и получить доступ к Windows 10 таким образом.
Ограничения сброса пароля Windows 10 с помощью OphCrack:
- Инструмент не предназначен для сброса пароля Windows 10.
- Если вам нужно его использовать, вы можете использовать предыдущие версии, которые не дают гарантии сброса пароля Windows 10.
- Инструмент требует глубоких технических знаний, чтобы записать диск и использовать его для сброса пароля.

Заключение
В этой статье вы познакомились с пятью различными способами сбросить пароль Windows 10 , если вы его забыли. У каждого метода были свои преимущества и недостатки, подробно объясненные. Вы можете выбрать метод по своему выбору, однако мы рекомендуем вам сбросить пароль Windows 10 с помощью сброса пароля Windows, потому что это эффективно, экономично и быстрее, чем другие методы. Вам не будет предложено ввести альтернативный адрес электронной почты, номер телефона, информацию о безопасности, ввести различные команды для изменения кода Windows и использовать учетную запись другого пользователя. Вам также не нужно знать какой-либо технический код, чтобы использовать этот метод. Вы можете просто сбросить пароль Windows и сбросить пароль Windows 10 без диска.
Бесплатная загрузка
Купить сейчас (Pro)
Как сбросить пароль Windows 10 без диска сброса
Сбросить пароль Windows 10 без диска сброса
Одно из худших чувств, с которыми вы сталкиваетесь, когда долго сидите за компьютером и когда он загружается, внезапно всплывающее окно для ввода пароля.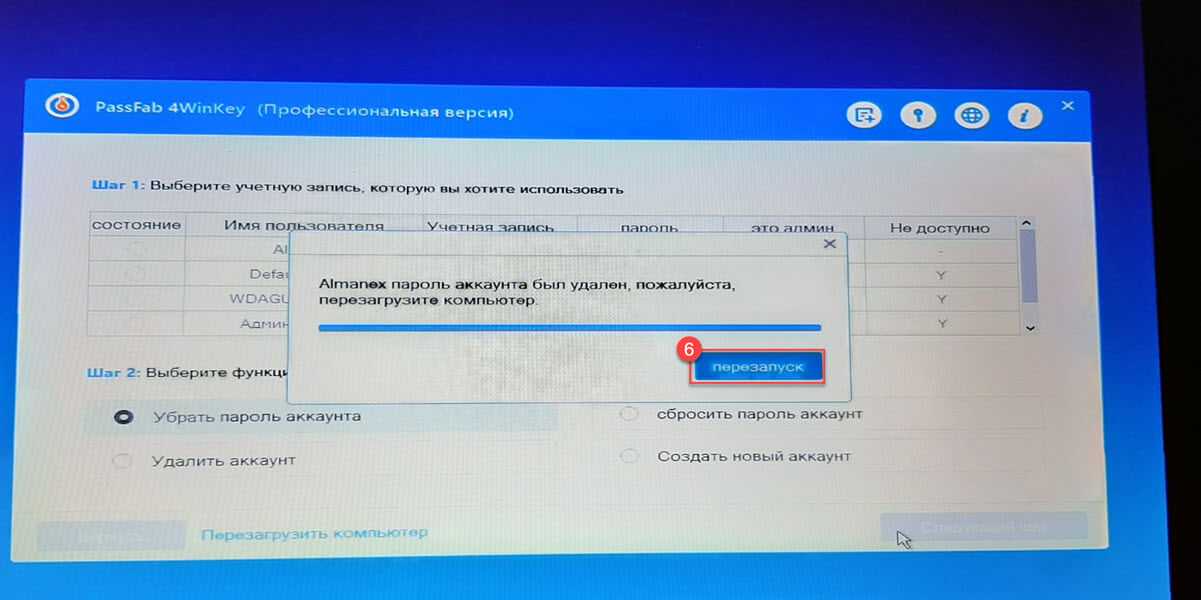 Это очень расстраивает, когда мы очень хорошо знали пароль раньше, а теперь понятия не имеем о нем. Но не волнуйтесь, я здесь, чтобы помочь вам сбросить пароль Windows 10 без сброса диска.
Это очень расстраивает, когда мы очень хорошо знали пароль раньше, а теперь понятия не имеем о нем. Но не волнуйтесь, я здесь, чтобы помочь вам сбросить пароль Windows 10 без сброса диска.
Существует множество способов сбросить пароли для входа в Windows 10 без перезагрузки диска и программного обеспечения. Однако, если у вас есть диск сброса Windows 10, вы можете его использовать. Но если у вас его нет, то эта статья может вам очень помочь.
Теперь, если вы страдаете от проблемы с забытым паролем Windows 10 без диска, не просто выполните следующие шаги, чтобы сбросить пароль администратора Windows 10 без диска.
Метод 1: Используйте CMD для сброса пароля Windows 10
Если вы используете автономную учетную запись, выполните следующие действия:
Первое, что вам понадобится, это ISO-файл Windows 10 и загрузочный USB-накопитель. Следуйте этой статье, чтобы создать загрузочный USB-накопитель.
Шаг 1. Когда загрузочный USB-накопитель будет готов, подключите его к компьютеру и перезагрузите компьютер в режиме загрузки.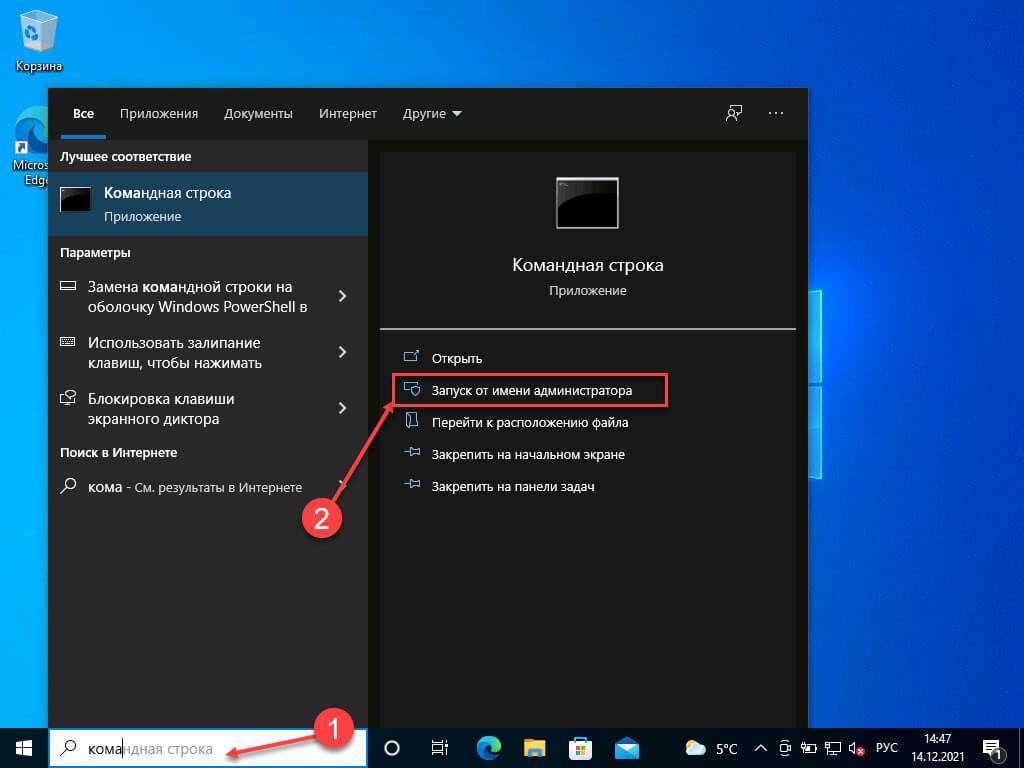
Шаг 2: Загрузите систему с USB-накопителя и нажмите «Далее».
Шаг 3. Теперь нажмите «Восстановить компьютер» > «Устранение неполадок» > «Дополнительные параметры».
Шаг 4: Теперь нажмите «Командная строка».
Шаг 5: Откроется новое окно командной строки.
Шаг 6: Вам нужно найти системный каталог. Попробуйте каждый диск, если не знаете. В большинстве случаев это будет диск C. Введите C:, чтобы войти в каталог.
Шаг 7: Затем введите dir , чтобы вывести список всех файлов и подтвердить, что это системный диск. Вы можете идентифицировать системные диски из таких папок, как Windows, Program Files и Users. В моем случае D — это системный диск. Поэтому я использовал команду d: , а затем 9Команда 0003 dir для вывода списка элементов для подтверждения.
Шаг 8: Найдя системный диск, выполните следующие команды. Убедитесь, что вы находитесь в системном каталоге. В моем случае это диск D.
В моем случае это диск D.
(Нажимайте кнопку ввода после каждой команды)
cd windows cd-система32 ren utliman.exe utilman_bak.exe скопировать cmd.exe utilman.exe выход
Шаг 9: Теперь выберите опцию Выключить компьютер .
Шаг 10: Ваш компьютер перезагрузится. После загрузки нажмите на « Кнопка «Простота доступа ».
Шаг 11: При нажатии на эту кнопку откроется новое окно командной строки, так как мы изменили его функцию.
Шаг 12: Вы должны попробовать здесь несколько команд. (Нажимайте ввод после каждой команды)
control userpasswords2
Шаг 13: Откроется окно учетных записей пользователей, откуда вы можете сбросить пароль для входа в Windows.
Шаг 14: Нажмите кнопку «Сбросить пароль» и введите новый пароль. Оставьте черным, если вы не хотите устанавливать пароль.
Шаг 15: Затем, наконец, введите команду exit > нажмите Enter.
Теперь нажмите кнопку входа, и все готово. Вы успешно сбросили пароль Windows 10 без сбросного диска.
Последнее, что вам нужно сделать, это отменить некоторые сделанные нами изменения. Поэтому выполните следующие быстрые шаги:
- Перейдите на системный диск > windows > system32 и удалите файл utilman.
- Переименуйте utilman_bak в utilman. У вас есть на это разрешение. Это не позволит вам переименовать файл.
- Чтобы получить разрешение, выполните следующие действия:
1) Щелкните правой кнопкой мыши utilman_bak > Свойства.
2) Вкладка «Безопасность» > «Дополнительно» > нажмите «Изменить разрешение».
3) Затем нажмите на изменение, кроме опции «Владелец».
4) Выберите Advance > Find now и из списка выберите Users > дважды щелкните по нему.
5) Затем нажмите Хорошо .
6) Затем нажмите «Применить» > нажмите Ok при появлении запроса.
7) Затем снова нажмите Ok.
8) Теперь нажмите «Правка» > выберите «Пользователь» > проверьте полный доступ.
9) Затем при появлении запроса «Применить» > «Да» > «ОК» и еще раз «ОК».
10) Теперь снова щелкните правой кнопкой мыши utilman_bak > переименуйте > назовите его utilman > ок. Нажмите «Продолжить», когда появится запрос.
Способ 3. Сброс пароля локальной учетной записи
Другой способ — сменить пароль непосредственно через командную строку. Для этого вам необходимо выполнить все шаги от 1 до 10, указанные в методе 2.
Шаг 1: Когда откроется окно cmd, введите эту команду.
net user
Шаг 2: Эта команда выведет список всех доступных пользователей на вашем компьютере.
Шаг 3: Выберите своего пользователя и введите следующую команду.
net user techniedges mynewpassword
(здесь techniedges — мой пользователь, а mynewpassword — мой новый пароль)
Шаг 4: Введите exit и войдите в Windows 10, используя новый пароль.
Метод 3: Сброс пароля Windows 10 онлайн
Если вы ранее использовали учетную запись Microsoft на своем компьютере или мобильном телефоне, вы можете легко сбросить пароли Windows 10 без диска.
Шаг 1: Возьмите другой компьютер или мобильный телефон и перейдите по ссылке, указанной ниже.
https://account.live.com/password/reset
Шаг 2: — Это официальный сайт Microsoft , на котором можно восстановить пароль своей учетной записи Microsoft. Просто выберите Я забыл свой пароль и вы перейдете на следующую страницу.
Шаг 3:- Здесь введите данные вашей учетной записи и следуйте инструкциям, которые вам показаны.
Шаг 4: На последнем шаге вам просто нужно ввести OTP , который вы получите на свой телефон, и сбросить пароль.
Шаг 5: Установите новый пароль для вашего компьютера и войдите в систему с этим паролем.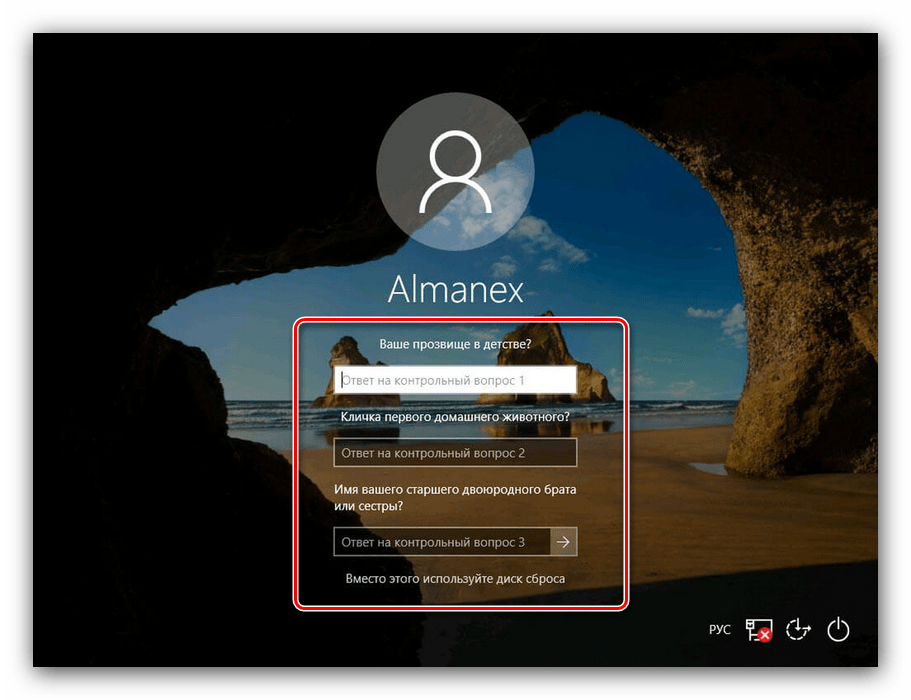
Метод 4: — Включите безопасный режим для сброса пароля
Не беспокойтесь и не сдавайтесь, если какой-либо из вышеперечисленных методов не работает для вас. Потому что вы можете сбросить пароль вашего компьютера, включив безопасный режим. Вы можете загрузить Windows 10 в безопасном режиме , чтобы сбросить пароль с помощью командной строки.
Метод 5: Используйте Password Cracker Tool
Ключевой диск с паролем Windows — это программное обеспечение, которое помогает взломать пароль Windows 10 и пароль локального администратора от системы и сбросить пароль вашей учетной записи Microsoft.
Теперь вы можете запустить программу на своем компьютере, превратив его в CD/DVD/флеш-накопитель, а затем загрузить его на заблокированном компьютере, чтобы сделать его загрузочным и сбросить пароль.
Теперь вы можете сделать две вещи,
- Сбросьте пароль с помощью нового пароля, чтобы войти с этим паролем на свой компьютер.



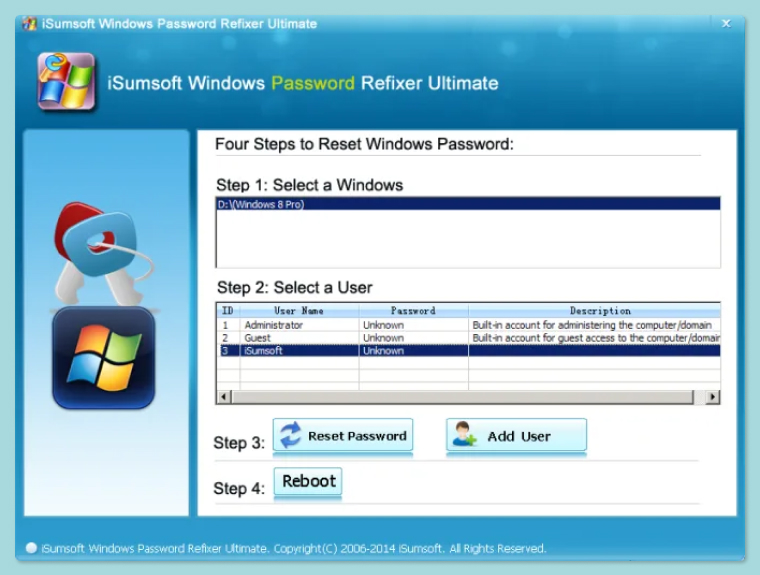 Для того чтобы сделать это, необходимо вызвать так называемое BOOT меню, которое вызывается при старте ПК. Клавиша для вызова меню может быть различной, в зависимости от компьютера. Как правило, это: F2; F8; F9; F10; F11; F12;
Для того чтобы сделать это, необходимо вызвать так называемое BOOT меню, которое вызывается при старте ПК. Клавиша для вызова меню может быть различной, в зависимости от компьютера. Как правило, это: F2; F8; F9; F10; F11; F12;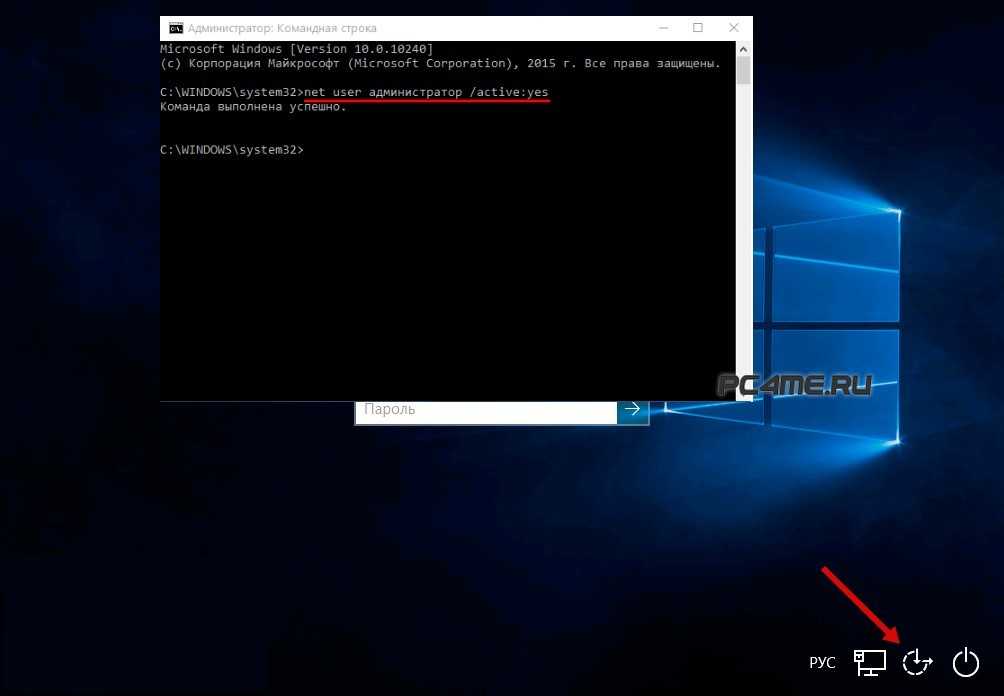
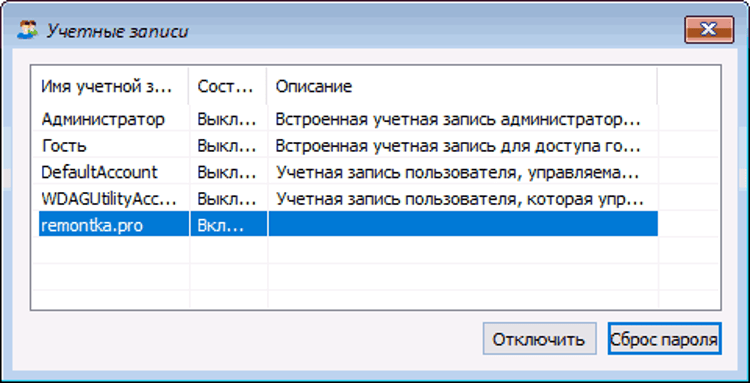
 exe utilman.exe.original.
exe utilman.exe.original.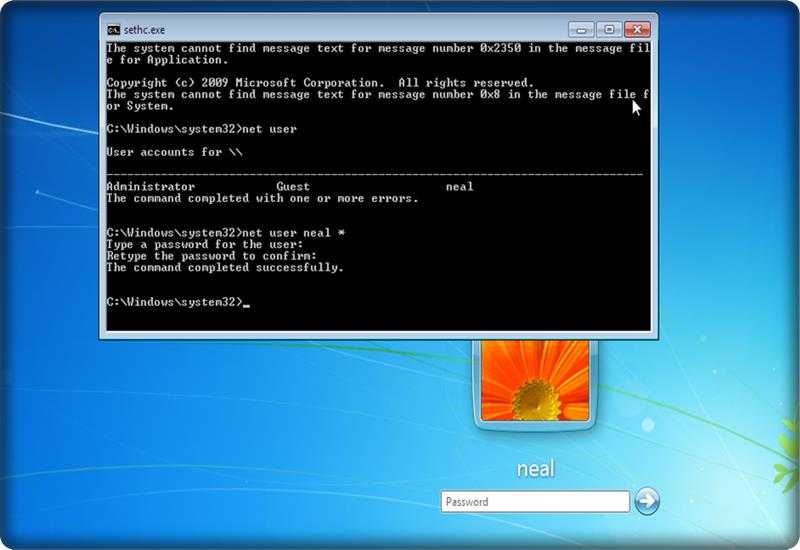

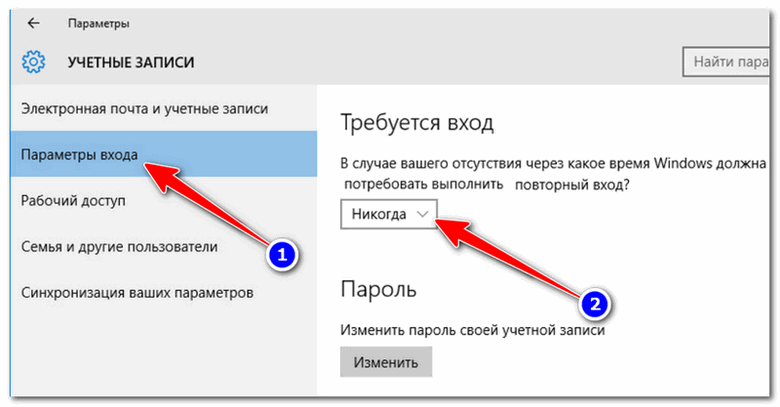 В большинстве случаев система предложит установить параметры BIOS. Действуем по подсказкам. Если на матплате нет специальной перемычки, в месте ее предполагаемого расположения замыкаем 2 контакта металлическим инструментом. Чтобы точно знать, где что находится, используем инструкцию от материнки.
В большинстве случаев система предложит установить параметры BIOS. Действуем по подсказкам. Если на матплате нет специальной перемычки, в месте ее предполагаемого расположения замыкаем 2 контакта металлическим инструментом. Чтобы точно знать, где что находится, используем инструкцию от материнки.