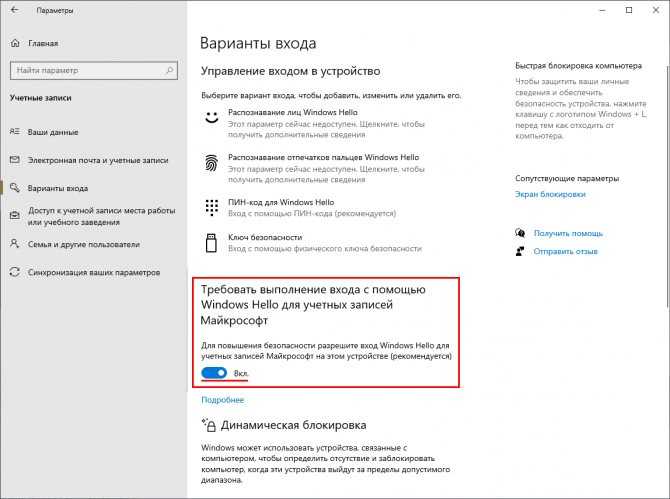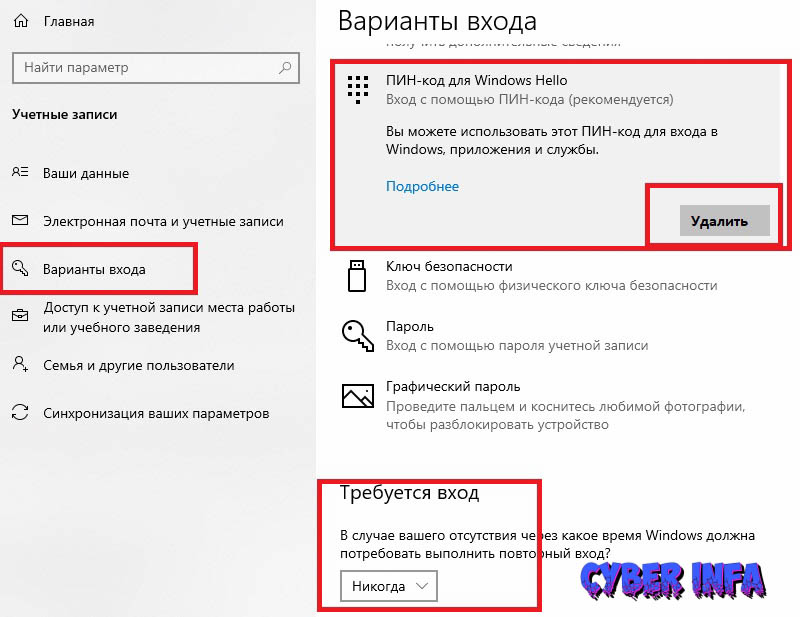Как убрать пароль на вход на виндовс 10: Как отключить запрос пароля в Windows 8, 8.1, 10 при загрузке или блокировке компьютера
Содержание
Как убрать пароль на Windows 10 при входе в систему?
Всем здорова! Классический способ защиты конфиденциальной информации в Windows 10 – использование логина и пароля, запрашиваемых при загрузке операционной системы, в момент возвращения из сна или гибернации. В некоторых ситуациях безопасность не повредит – в особенности на работе или дома, в окружении любопытных глаз. Но, если делиться с файлами, документами и важными записями не с кем, то порой легче отказаться от защиты. А вот как?! – описано в инструкции ниже.
Содержание
- Деактивация параметра запроса паролей в «Настройках» Windows 10
- Отказ от пароля в реестре
- Отключение пароля после выхода из сна в реестре и настройках Windows
- Настройка автоматической авторизации с помощью «Autologon for Windows»
- Полное удаление пароля на компьютерах с Windows 10
- FAQ
- Задать вопрос автору статьи
Деактивация параметра запроса паролей в «Настройках» Windows 10
Избавиться от текстового поля, запрашивающего конфиденциальную информацию на экране блокировки, разработчики из Microsoft предлагают в разделе «Учетные записи пользователей»:
- Перейти к параметрам поможет окно «Выполнить» (вызывается комбинацией кнопок + R) и введенная команда: «netplwiz».

- После загрузки раздела в верхней части интерфейса с пункта «Требовать ввод имени пользователя и пароля» рекомендуется снять галочку, а затем нажать на кнопку «Применить».
- Настройку нельзя деактивировать, если пользователю не присвоены права администратора. В некоторых ситуациях процедуру придется повторить 2-3 раза. По неизвестным причинам параметр сбрасывается сразу после выхода из «Настроек».
Если при предварительной настройке операционной системы регистрировался профиль Microsoft, то в поле «Пользователь» нельзя ввести стандартное имя системы, придется добавлять E-mail (адрес электронной почты).
Отказ от пароля в реестре
На ПК с настроенным сетевым доступом вручную избавиться от ввода конфиденциальной информации нельзя – соответствующий параметр даже не появится в настройках. А потому действовать придется через реестр:
- Для перехода к редактору придется ввести в окно «Выполнить» текст: «regedit».

- Далее – последовательный переход от «HKEY_LOCAL_MACHINE» до «Software\Microsoft\Windows NT». В конце останется выбрать «CurrentVersion» и «Winlogon».
- Среди появившегося списка записей в редакторе недостает пунктов «AutoAdminLogon» и «DefaultDomainName», которые придется добавить вручную, кликнув по «Winlogon» правой кнопкой мыши.
Генерировать предстоит строковые параметры со значением 1.
- Последний шаг – добавить такие же записи «DefaultUserName» и «DefaultPassword» или отредактировать уже существующие. Вводить в значение придется правдивую, а не вымышленную конфиденциальную информацию, иначе появится ошибка и все придется набирать вручную. После подготовки авторизация в профиль начнет происходить в автоматическом режиме с мгновенным пропуском раздела «Вход в систему».
Отключение пароля после выхода из сна в реестре и настройках Windows
В разделе «Варианты входа» (или «Параметры входа» в зависимости от редакции и текущей версии операционной системы) уже давно представлена опция, активирующая дополнительную проверку личности через определенный промежуток времени, или в момент перехода компьютера в спящий режим.
Если к настройке «Требуется вход» добавить пункт «Никогда», то даже после сна дополнительная авторизация не понадобится. Схожим образом работает и возвращение из гибернации – технологии, применяемой на ноутбуках: тот же сон, но с сохранением фоновой активности офисных программ, браузера, важных процессов и служб.
Альтернативный способ отказаться от ввода паролей в Винде – заглянуть в редактор групповой политики. Вызывается раздел через окно «Выполнить» и команду: «gpedit.msc».
После загрузки дополнительного меню в разделе «Конфигурация компьютера» – важно открыть «Административные шаблоны», затем «Систему», а после «Управление электропитанием».
В «Параметрах спящего режима» остается перевести оба требования к вводу паролей из положения «Не задано» к «Отключено».
Настройки сохраняются по кнопке «Применить» и вступают в силу же после перезагрузки компьютера. Если снять галочку, то все вернется к прежнему режиму работы.
Настройка автоматической авторизации с помощью «Autologon for Windows»
Убрать пароль при входе с компьютера и на ноутбуке поможет свободно распространяемый софтверный инструмент – «Autologon for Windows», представленный на официальном сайте разработчика.
Как и в случае с записями в реестре – «Autologon» предназначен для настройки автоматического ввода пароля при входе в систему. Единственная разница – в количестве действий: никакие значения генерировать и добавлять не придется – достаточно заполнить ряд пустующих текстовых полей:
- После загрузки и распаковки «Autologon» на экране сразу появятся пункты: «Username» (Текущее имя пользователя), «Domain» (Домен) и «Password» (Пароль). Часть полей заполнится сразу – инструмент возьмет данные из «Настроек» Виндовс, а вот остальное уже придется дополнить вручную.
- После проведенной подготовки останется нажать на кнопку «Enable». На экране сразу же появится уведомление о приведенной в действие автоматической авторизации, включающей ввод конфиденциальной информации при загрузке ПК.
- Если через некоторое время появится желание вводить данные лично, то при запуске «Autologon» вместо кнопки «Enable» (при заранее заполненных полях) стоит нажать на «Disable».

Полное удаление пароля на компьютерах с Windows 10
Последний способ отключить пароль при входе связан с избавлением от конфиденциальной информации в операционной системе. Даже при блокировке или в момент пробуждения от сна Windows перестанет запрашивать хоть какие-то данные и начнет сразу переходить к рабочему столу:
- Разбираться с соответствующей настройкой предстоит в командной стройке, вызываемой через меню «Пуск». Лучше воспользоваться запуском с наивысшими правами доступами, иначе настройки не сохранятся, или же появится проблема несовместимости.
- После запуска в текстовое поле сначала придется добавить команду: «net user» – отображающую пользователей, находящихся в системе (появятся даже «Гости» и «Скрытые учетные записи»).
- А затем: net user login “” (где вместо login вводится текущее имя пользователя).
- Если появилась надпись «Команда выполнена успешно», значит, пароль полностью удален и в момент загрузки Windows ввод конфиденциальной информации не понадобится.

FAQ
Почему после 15 или 30-минутного перерыва компьютер запрашивает пароль? – Причина в активированном параметре «Начинать с экрана входа в систему» в «Параметрах экранной заставки».
Для перехода к разделу с настройками в окне «Выполнить» (вызывается комбинацией клавиш + R) стоит ввести текст: «control desk.cpl,,@screensaver» (без кавычек).
В появившемся интерфейсе важно снять галочку с дополнительного «экрана», а еще лучше – отказаться от всплывающих заставок, выбрав параметр «Нет».
Как работает «Динамическая блокировка»? – В Windows 10 в разделе «Параметры входа» появилась отдельная опция, способная автоматически определять отсутствие пользователя (как вариант – если сопряженная с компьютером мобильная техника через Bluetooth находится вне радиуса действия) и переходить в режим блокировки.
Для отмены динамической проверки достаточно снять галочку с соответствующего пункта меню в разделе «Варианты входа» в параметрах Windows 10.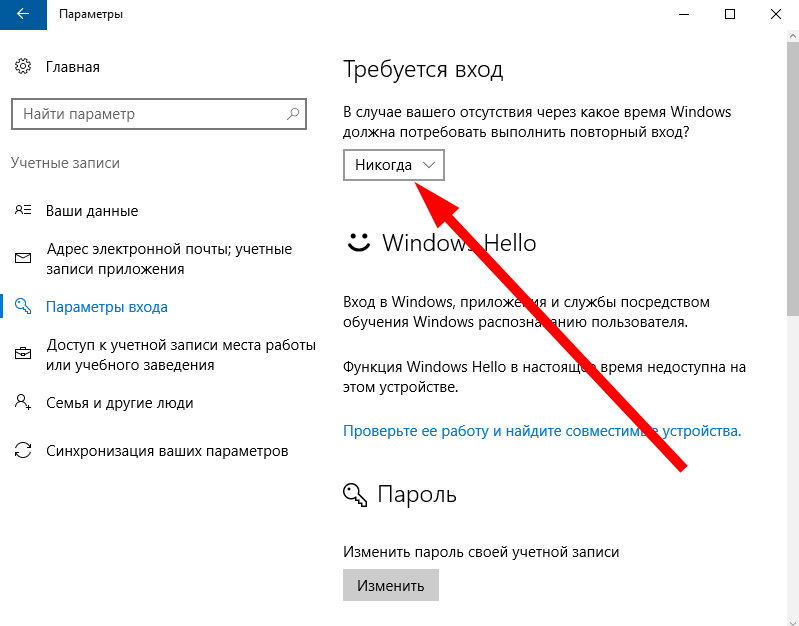
Защита конфиденциальной информации с помощью пароля в операционной системе от Microsoft хотя и помогает избавиться от нежелательного любопытства коллег, друзей или знакомых, но чаще привносит нежелательные трудности в ежедневную работу. В особенности, если настроена динамическая блокировка или вывод заставки через каждые 30 минут с последующей авторизацией. А потому – хотя бы ради удобства – стоит разобраться в том, как на Виндовс 10 убрать пароль и сэкономить драгоценные секунды и даже минуты жизни.
Убрать пароль при входе Windows 10
Запрос аутентификации пользователя при входе часто раздражает, но нужен для обеспечения безопасности учетной записи. Отключить запрос пароля можно через оснастку учетных записей, посредством включения автоматизации входа через реестр. Также, различные релизы Windows 10 предлагают отличающиеся способы отключения экрана аутентификации при пробуждении компьютера. Столь неудобный момент можно разрешить, воспользовавшись редактором групповых политик.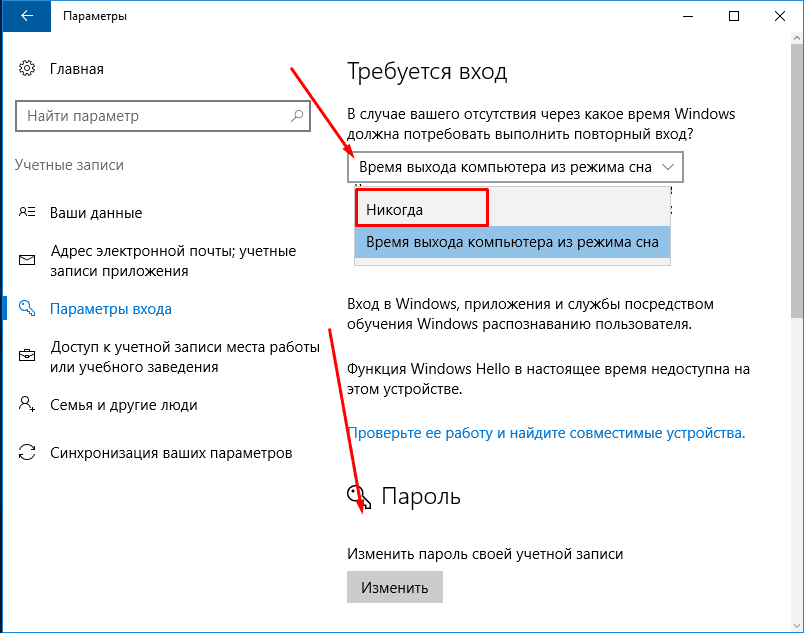
Содержание
- Пароль при входе — зачем нужен?
- Сброс стандартной аутентификации средствами GUI
- Включаем автоматический вход используя реестр
- Блокировка экрана после пробуждения
- Снимаем блокировку редактируя состояния групповой политики
Пароль при входе — зачем нужен?
Важной функцией операционной системы является обеспечение безопасности хранящейся на ПК пользовательской информации. Защищенная паролем учетная запись — закрытая дверь в личное информационное пространство пользователя, которое нуждается в защите. Она позволяет идентифицировать пользователя и наделить его определенными правами, ограничив выполнение конкретных действий в системе.
Примером внешнего проявления записи может быть блокировка входа при загрузке Windows с требованием логина, пароля и возможностью переключиться на другого пользователя. Среду Windows можно настроить на вход с локальной учетной записью и с записью Microsoft.
Многие такую блокировку воспринимают как существенное ограничение. Часто раздражает необходимость вспоминать данные аутентификации и вводить их в предоставляемые поля. Чаще всего, именно это «трудоемкое» обстоятельство становится причиной желания сброса блокировки. Ведь необходимость аутентификации возникает даже после того, как компьютер выходит из состояния сна или гибернации.
Часто раздражает необходимость вспоминать данные аутентификации и вводить их в предоставляемые поля. Чаще всего, именно это «трудоемкое» обстоятельство становится причиной желания сброса блокировки. Ведь необходимость аутентификации возникает даже после того, как компьютер выходит из состояния сна или гибернации.
Сброс стандартной аутентификации средствами GUI
Оснастка учетных записей пользователей содержит опцию требования ввода пользовательского имени и пароля при доступе к компьютеру. Достаточно снять флажок напротив этой опции, установленный по умолчанию, чтобы автоматизировать вход в систему при загрузке ПК. Это, очевидно, самый простой способ отключения предварительной аутентификации при входе.
Запустим окно утилиты «Выполнить». Пропишем в текстовое поле ключевое слово «netplwiz». Эта команда выполнит оснастку учетных записей пользователей.
Найдем в открывшемся окне «чекбокс» с установленным флажком опции требования ввода логина и пароля. Снимем этот флажок и применим выполненные изменения.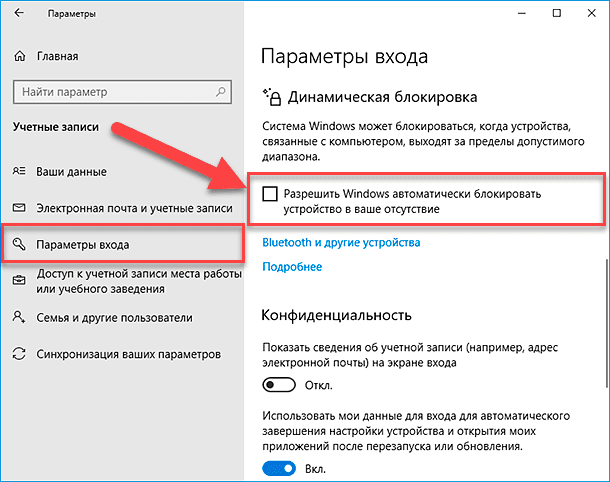
Появившийся дополнительный диалог потребует подтвердить действие посредством указания текущей парольной фразы учетной записи.
После подтверждения понадобится перезагрузить ПК.
Включаем автоматический вход используя реестр
Реестр, как база настроек системы, также содержит возможности для автоматизации аутентификации при входе. Предупредим, что предлагаемый способ автоматизации не отличается безопасностью. Для реализации этого способа понадобится хранить пользовательский пароль в специальном параметре в открытом виде. Кроме того, любое изменение реестра может привести к нежелательным результатам. Поэтому надо быть очень осторожным в работе с реестром, создав предварительно его резервную копию.
Откроем редактор реестра через утилиту «Выполнить», для чего пропишем в предложенное поле «regedit».
В открывшемся окне редактора развернем корневой узел HKEY_LOCAL_MACHINE. Затем, последовательно разворачиваем такие узлы: Software, Microsoft, Windows NT, CurrentVersion.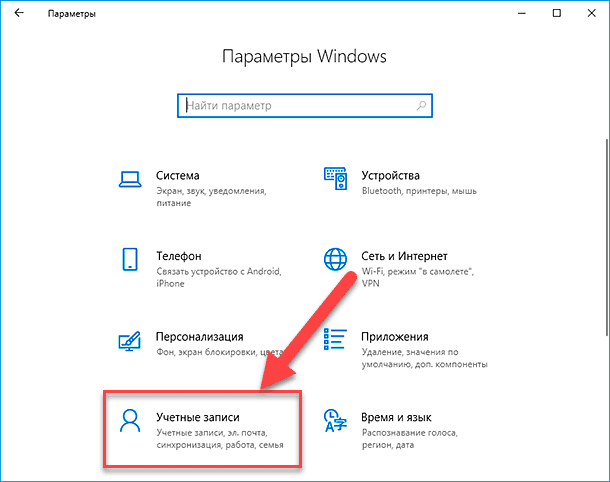 Выбор узла Winlogon позволит получить область редактирования нужных параметров.
Выбор узла Winlogon позволит получить область редактирования нужных параметров.
Обнаружим параметр DefaultUserName. Значением этого параметра должна быть строка, соответствующая логину пользователя.
Определим новый параметр DefaultPassword (если он отсутствует). Типом значения этого параметра станет строка, а само значение будет содержать пароль учетной записи в открытом виде.
Найдем параметр AutoAdminLogon. Его настройка позволит автоматизировать вход в систему. Его значением по умолчанию установлен 0. Мы изменим это значение и установим 1. Если не будет определен DefaultPassword, система автоматически установит значением AutoAdminLogon 0.
Также, укажем в параметре DefaultDomainName название компьютера, отображаемое в апплете «Система» или имя сетевого домена, если ПК является его частью.
Сделанные в реестре изменения применятся только в результате перезагрузки. Обязательно надо проверить в параметрах экранной заставки не стоит ли флажок напротив опции «Начинать с экрана входа в систему».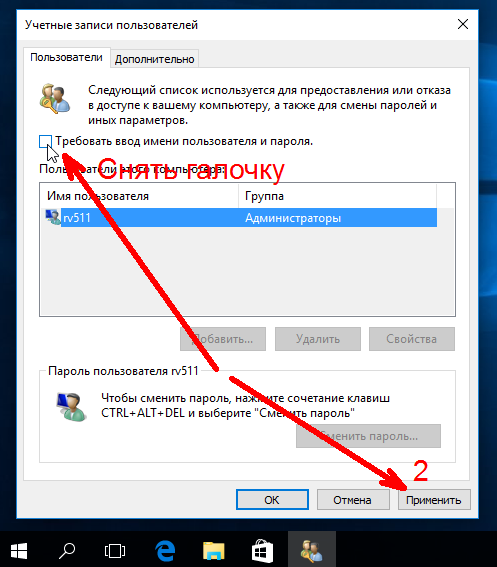 Если флажок есть, тогда его надо снять.
Если флажок есть, тогда его надо снять.
Блокировка экрана после пробуждения
Очень жаль, но разработчики Windows от релиза к релизу создают большие проблемы своим пользователям. Примером такого неприятного положения могут стать параметры блокировки экрана при пробуждении компьютера. Они постоянно куда-то переезжают, а то исчезают вовсе.
Так, в ранних релизах «десятки» отключение происходило по действиям, определенным для кнопок питания. Только пользователи привыкли, как после очередного обновления опция действий исчезла и появился параметр «Требуется вход» на вкладке параметров входа оснастки учетных записей. Но на этом разработчики, очевидно, не остановились, так как такая опция быстро куда-то исчезла. По крайней мере, для стационарных ПК она оказалась недоступной, если это не связано с настройками групповых политик.
Итак, если на ПК доступен сброс блокировки начального экрана из узла электропитания, тогда можно воспользоваться его параметром «Требовать введения пароля при пробуждении». Достаточно установить его значением «Нет» вместо «Да».
Достаточно установить его значением «Нет» вместо «Да».
Если же текущая система поддерживает опцию требования пароля в разделе параметров входа оснастки учетных записей, тогда установим значением этой опции «Никогда».
В другом релизе «десятки» может быть доступен параметр действий кнопок включения. Эта опция размещена в оснастке электропитания. Перейдя в окно настроек кнопок, жмем изменение параметров недоступных в данный момент, что переводит эти параметры в состояние активных. Далее, в разделе защиты при помощи пароля в состоянии пробуждения находим опцию защита паролем и убираем установленный флажок.
Эти способы не всегда доступны. Поэтому обратимся к ряду других методов, которые не доступны для пользователей домашних версий Windows 10, так как они не поддерживают работу редакторов групповых политик.
Снимаем блокировку редактируя состояния групповой политики
В домашних версиях «десятки» доступна возможность редактирования реестра. Редактор групповых политик старших версий — удобная оснастка для внесения в реестр изменений, поэтому подход с редактором мало отличается от прямого изменения реестра, но намного безопасней.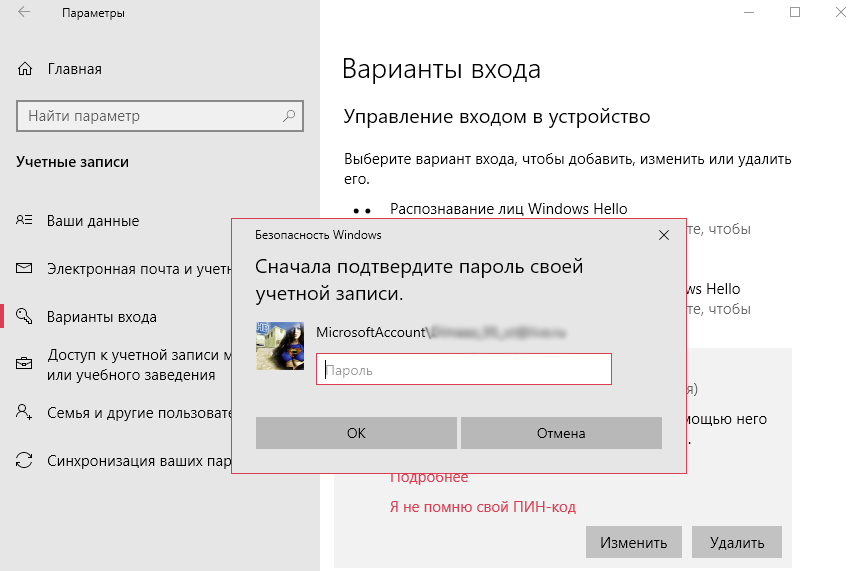
Здесь сразу несколько способов запретить блокировку ПК при пробуждении. Удобство еще в том, что специалисты Майкрософт очень редко изменяют параметры доступные из групповых политик, тогда как специальные интерфейсы меняются часто, а иногда и вовсе пропадают, как было показано выше. Первым делом, откроем саму оснастку редактора, использовав утилиту «Выполнить» и пропишем строку gpedit.msc.
В групповых политиках можно запретить запрашивать пароль при выходе из спящего, ждущего режима или гибернации. Для этого развернем конфигурацию пользователя, а в ней — административные шаблоны. Пройдем в директорию «Система», где развернем узел управления электропитанием. Здесь находится единственное состояние, требующее запрос пароля. Можем вообще не задавать ему значений или же установить «Отключено».
Еще два состояния уже в конфигурации компьютера и в такой же ветке управления электропитанием позволят настроить необходимость указания пароля при пробуждении из сна. Здесь также надо отыскать административные шаблоны, систему и узел управления электропитанием. Однако нужно еще пройти к узлу параметров спящего режима, у которого есть два одноименных состояния требовать пароль при выходе из спящего режима. Одно устанавливает настройки при питании от батареи, а второе — от сети. Их тоже можно не задавать или же просто отключить.
Однако нужно еще пройти к узлу параметров спящего режима, у которого есть два одноименных состояния требовать пароль при выходе из спящего режима. Одно устанавливает настройки при питании от батареи, а второе — от сети. Их тоже можно не задавать или же просто отключить.
Как отключить пароль для входа в Windows?
Операционная система Windows предлагает использовать пароль для входа в качестве первой из многих мер безопасности. Однако, если компьютер используется только одним пользователем или между пользователями существует полное доверие – использование пароля не требуется. В этой статье мы рассмотрим несколько способов отключения пароля для входа в Windows.
Содержание
- Как отключить пароль для входа в Windows в настройках учетной записи?
- Как отключить пароль для входа в Windows с помощью реестра?
- Как полностью убрать пароль в Windows 10?
- Как установить пустой пароль в Windows 10?
- Как установить пустой пароль с помощью «Управления компьютером» в Windows 10?
- Как изменить пароль для входа в Windows на пустой с помощью системных настроек?
- Как отключить пароль при пробуждении системы?
- Как отключить пароль при пробуждении системы с помощью реестра Windows?
- Как отключить пароль при пробуждении системы с помощью локальных групповых политик?
- Как установить PIN-код вместо пароля для входа в Windows?
- Использование стороннего ПО для отключения пароля входа в Windows
- Что делать, если в результате манипуляций с отключением пароля были утеряны важные данные?
Конфиденциальность пользователя имеет первостепенное значение.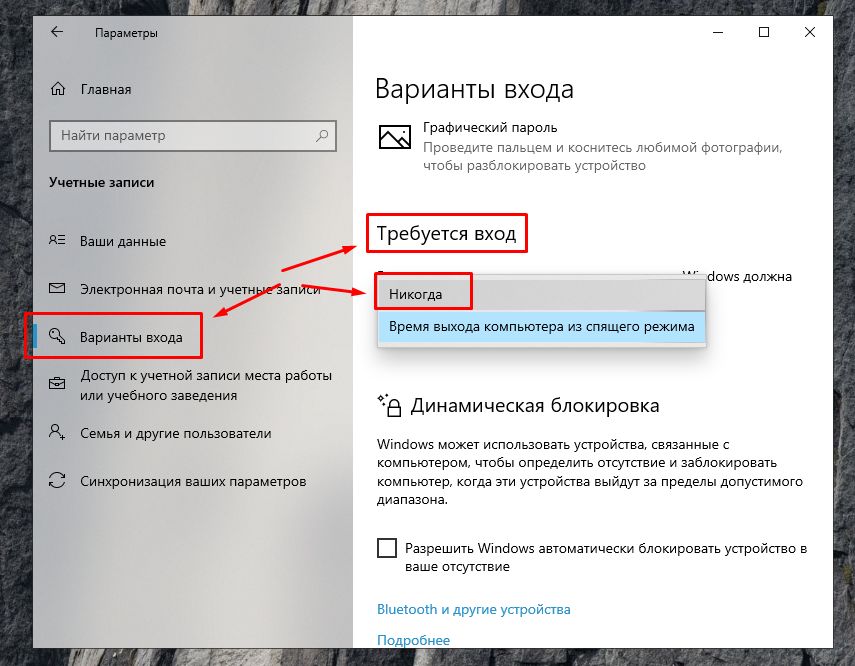 Вот почему операционная система Windows сразу после установки предлагает вам создать пароль для вашей учетной записи пользователя, чтобы предотвратить несанкционированный доступ к персональным данным . В то же время вам не всегда нужно использовать пароль, и если вы считаете, что он вам не нужен, вы можете просто пропустить этот шаг при установке.
Вот почему операционная система Windows сразу после установки предлагает вам создать пароль для вашей учетной записи пользователя, чтобы предотвратить несанкционированный доступ к персональным данным . В то же время вам не всегда нужно использовать пароль, и если вы считаете, что он вам не нужен, вы можете просто пропустить этот шаг при установке.
Если при установке был создан пароль, но через некоторое время вы решили, что он вам не нужен, вы можете легко отключить его несколькими способами. Вы можете использовать как встроенные функции системы, так и стороннее программное обеспечение.
В качестве альтернативы вместо пароля можно использовать PIN-код . Основное его преимущество – длина ( 4 цифры ) — поэтому легче запоминается и требует меньше времени для ввода.
Также стоит отметить, что отключение пароля для входа в Windows снижает скорость загрузки ОС на несколько секунд.
Если вы уверены, что хотите отключить пароль для входа в Windows , используйте любой из способов, описанных ниже.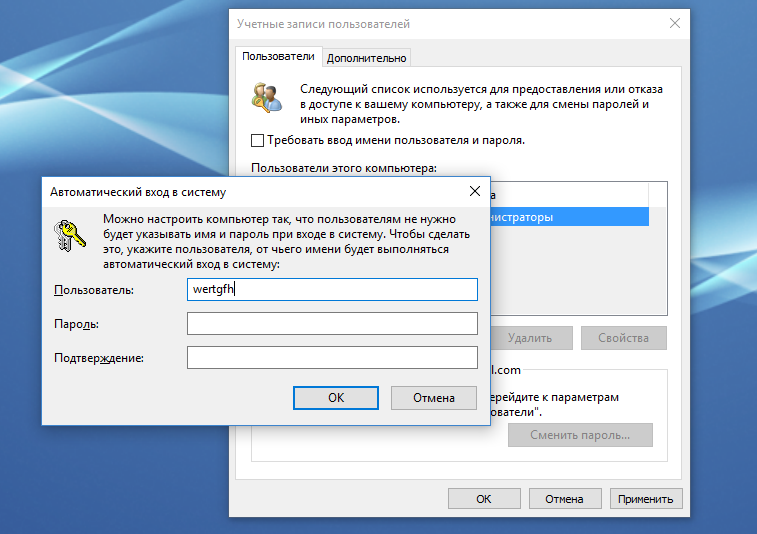
Как отключить пароль для входа в Windows в настройках учетной записи?
Этот способ является одним из самых простых и не требует установки дополнительных программ или глубоких знаний ПК. до отключить пароль для входа в Windows , выполните несколько простых шагов:
Шаг 1: Щелкните правой кнопкой мыши на кнопке « Start » и выберите « Run ». Это же действие можно выполнить с помощью комбинации клавиш « Win + R »
Шаг 2: В появившемся окне введите команду « netplwiz » и нажмите « OK » для ее выполнения. (Вы также можете ввести « control userpasswords2 » и подтвердить, нажав « Enter 9».0034″)
Шаг 3: Вы увидите меню локальной учетной записи пользователя . Чтобы отключить пароль при входе в Windows, выберите пользователя, для которого вы хотите отключить пароль, затем снимите флажок « Пользователи должны ввести имя пользователя и пароль для использования этого компьютера » и нажмите « OK ».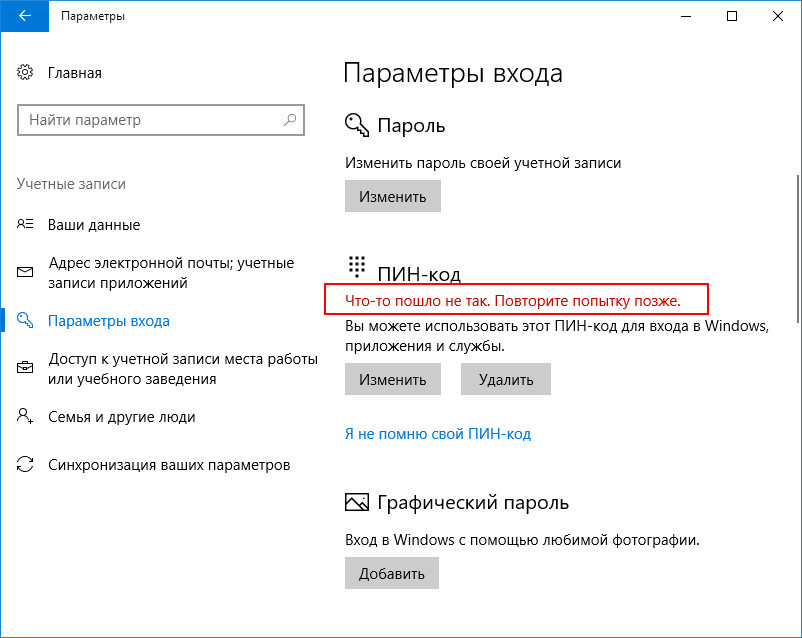 подтвердить.
подтвердить.
Шаг 4: Система попросит вас ввести имя пользователя и пароль . Введите соответствующую информацию, затем нажмите « OK », чтобы подтвердить, что пароль отключен .
Как только вы нажмете «ОК», настройки входа пользователя будут изменены, и после следующей загрузки Windows вам больше не нужно будет вводить пароль.
Как отключить пароль для входа в Windows с помощью реестра?
Предыдущий метод не даст желаемого эффекта, если ваш компьютер присоединен к домену. В такой ситуации лучше всего использовать реестр, чтобы отключить пароль для входа в Windows .
Стоит отметить, что этот способ хоть и менее удобен, чем предыдущий, но работает практически на любом ПК или ноутбуке под управлением Windows 10.
Итак, чтобы отключить пароль для входа в Windows , необходимо:
Шаг 1: Нажмите сочетание клавиш « Win + R » и введите « regedit » в открывшемся окне, затем нажмите « OK » для подтверждения.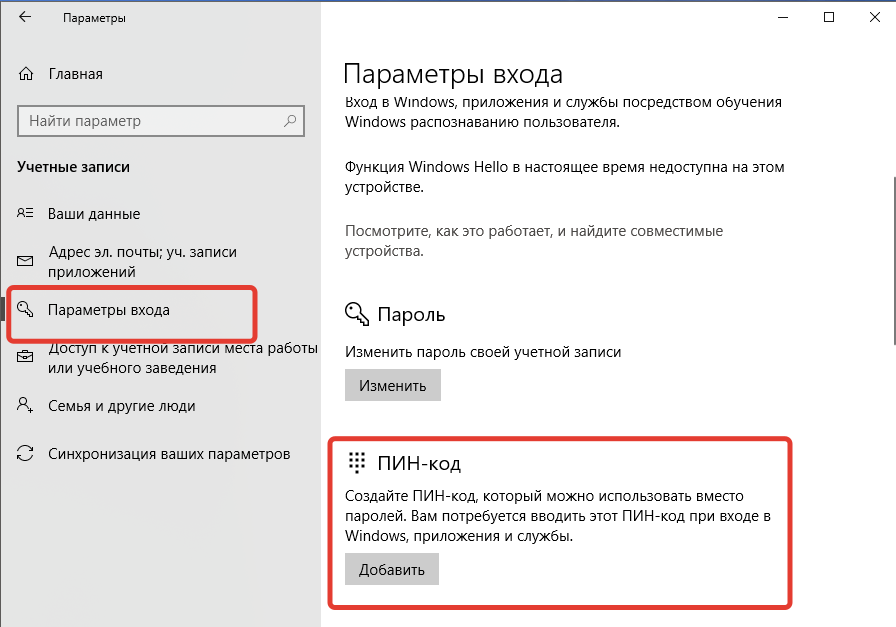
Шаг 2: Вы увидите Редактор реестра Windows . Перейдите по следующему адресу « Computer\HKEY_LOCAL_MACHINE\SOFTWARE\Microsoft\Windows NT\CurrentVersion\Winlogon » (можно скопировать без кавычек, вставить в адресную строку и нажать « Enter »)
Шаг 3: Найдите « AutoAdminLogon », дважды щелкните по нему и измените значение на « 1 » в появившемся окне
Шаг 4: Щелкните правой кнопкой мыши , выберите « Создать », а затем выберите « Строковое значение ». “. Назовите это « DefaultDomainName «. Дважды щелкните по нему и укажите в качестве значения этого параметра доменное имя или имя локального компьютера . Нажмите « OK » для подтверждения.
Если вы не знаете имя вашего компьютера, то вам следует:
Шаг 1: Нажмите сочетание клавиш « Win + R », введите « cmd » и нажмите кнопку « OK ».
Шаг 2: В окне командной строки введите строку « hostname » и нажмите « Enter », чтобы выполнить ее. Результат будет ваше доменное имя или имя вашего компьютера .
Это значение нужно указать в ключе « DefaultDomainName »
Если у вас несколько аккаунтов и вы хотите указать какой из них должен загружаться автоматически, то вместо «DefaultDomainName» создайте ключ « DefaultUserName » и напишите имя учетной записи , которая должна автоматически загружаться со значением. Затем создайте строковое значение, назовите его « DefaultPassword » и в качестве значения укажите пароль от нужной вам учетной записи . Нажмите « OK » для подтверждения и перезагрузки компьютера. Пароль для входа будет отключен.
Как полностью убрать пароль в Windows 10?
Этот способ предполагает полное удаление пароля для входа в Windows, т. е. вам не нужно будет вводить пароль ни при загрузке системы, ни при пробуждении, ни при выходе из режима заставки.
е. вам не нужно будет вводить пароль ни при загрузке системы, ни при пробуждении, ни при выходе из режима заставки.
Чтобы полностью избавиться от пароля, выполните следующие действия:
Шаг 1: Щелкните правой кнопкой мыши на « Start » и выберите « Поиск »
Шаг 2: Перед вами откроется окно поиска . Введите « Командная строка », щелкните правой кнопкой мыши в результатах поиска и выберите « Запуск от имени администратора »
Шаг 3: В открывшемся окне введите команду « net user name » (где имя пользователя это имя учетной записи , для которой вы хотите удалить пароль) и нажмите « Введите «, чтобы выполнить это.
Перезагрузите компьютер. Вам больше не придется вводить пароль.
Как установить пустой пароль в Windows 10?
Еще один интересный способ отключить пароль для входа в Windows — заменить его пустым. Эффект будет такой же, как если бы пароля вообще не было, т.е. вход будет автоматическим.
Эффект будет такой же, как если бы пароля вообще не было, т.е. вход будет автоматическим.
Это делается в несколько шагов:
Шаг 1: Нажмите « Ctrl + Alt + Delete » комбинация клавиш, а затем нажмите « Сменить пароль »
Шаг 2: Перед вами откроется окно смены пароля . Введите текущий пароль в первое поле, оставьте второе и третье поля пустыми и нажмите стрелку вправо рядом со вторым полем.
После этого вы увидите сообщение о том, что пароль успешно изменен. Теперь вам не нужно вводить его после загрузки операционной системы.
Как установить пустой пароль с помощью «Управления компьютером» в Windows 10?
Как и предыдущий метод, этот включает в себя установку пустого пароля для вашей учетной записи, но в этом случае мы будем использовать системную утилиту под названием « Управление компьютером » вместо командной строки.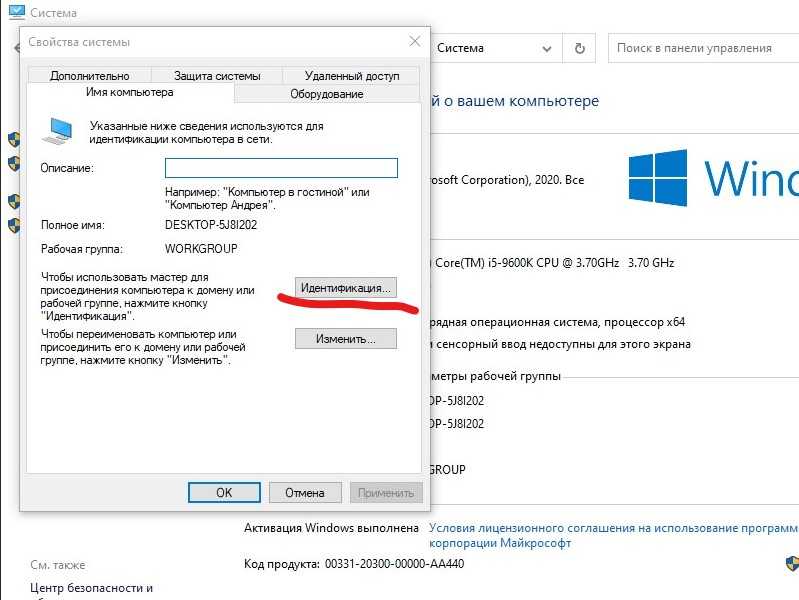
Шаг 1: Щелкните правой кнопкой мыши на кнопке « Пуск » и выберите « Управление компьютером »
Шаг 2: Щелкните « Локальные пользователи и группы » слева, затем Пользователи «папка. Перед вами откроется список пользователей вашего компьютера. Щелкните правой кнопкой мыши на нужной учетной записи и выберите « Установить пароль »
Шаг 3: Вы увидите сообщение, предупреждающее вас о смене пароля. Нажмите « Продолжить », затем в окне смены пароля оставьте все поля пустыми и нажмите « OK »
Теперь вы автоматически войдете в свою учетную запись.
Как изменить пароль для входа в Windows на пустой с помощью системных настроек?
Вы также можете отключить пароль для входа в Windows в настройках системы. Этот способ достаточно прост и удобен, так как не требует лишних манипуляций с реестром, командной строкой и т. д. Для использования достаточно базовых знаний операционной системы Windows. Чтобы отключить пароль для входа , выполните следующие действия:
д. Для использования достаточно базовых знаний операционной системы Windows. Чтобы отключить пароль для входа , выполните следующие действия:
Шаг 1: Щелкните правой кнопкой мыши на « Start » и выберите « Settings ». В настройках системы найдите « Счета » пункт и нажмите на него.
Шаг 2: Найдите « Варианты входа » слева, нажмите « Пароль » и нажмите кнопку « Изменить »
Шаг 3: Введите текущий пароль и нажмите «Далее», затем в следующем окне оставьте все поля пустыми и снова нажмите «Далее»
После выполнения данных манипуляций вы увидите сообщение о том, что пароль изменен и вы можете использовать новый пароль при следующей загрузке системы. Нажмите « Готово ” кнопка
Теперь при следующем входе в систему вам больше не нужно будет вводить свой пароль, так как он был изменен на пустой.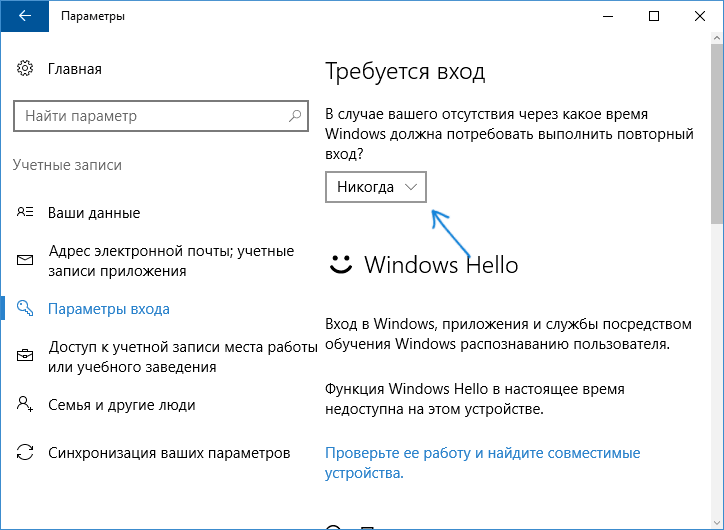
Как отключить пароль при пробуждении системы?
Если операционная система Windows использует настройки по умолчанию — пользователь будет вынужден ввести пароль, когда система проснется. Однако это можно легко исправить. Просто выполните следующие шаги:
Шаг 1: Введите системные настройки , повторив первый шаг из предыдущего пункта этой статьи.
Шаг 2: В левой части окна найдите пункт « Sign-in Options », а рядом со строкой « Require sign-in » установите значение « Never » (это опция отвечает за то, когда надо вводить пароль)
Теперь не нужно вводить пароль повторно при пробуждении системы.
Как отключить пароль при пробуждении системы с помощью реестра Windows?
Вы также можете отключить ввод пароля при пробуждении Windows с помощью настроек реестра. Для этого:
Шаг 1: Щелкните правой кнопкой мыши на « Start », выберите « Run », введите команду « regedit » в открывшемся окне и нажмите « Enter », чтобы подтверждать.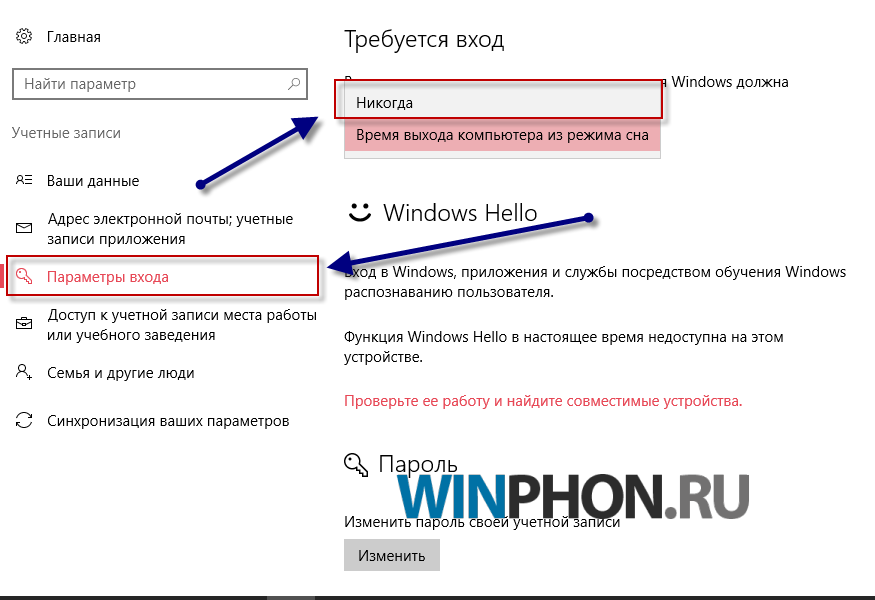
Шаг 2: Вы увидите Редактор реестра Windows . Перейдите к « HKEY_LOCAL_MACHINE — ПРОГРАММНОЕ ОБЕСПЕЧЕНИЕ — Управление — Microsoft — Программное обеспечение — Программное обеспечение — PowerSettings — 0e796bdb-100d-47d6-a2d5-f7d2daa51f510 ” Внутри вы увидите два ключа DWORD : ACSettingIndex и PowerSettings
Шаг 3: Значение каждого из этих ключей должно быть установлено на ноль 003 903 903 9034. Для этого дважды щелкните на первом, установите значение «» и нажмите « OK » для подтверждения.
Выполните те же действия для параметра PowerSettings . После этого перезагрузите компьютер. Вам больше не нужно будет вводить пароль.
Если в вашей системе нет папки « 0e796bdb-100d-47d6-a2d5-f7d2daa51f510 » и нужных вам ключей, создайте их вручную с нужными значениями.
Как отключить пароль при пробуждении системы с помощью локальных групповых политик?
Вы можете отключить пароль при пробуждении системы не только с помощью системных настроек или реестра Windows, но вы также можете использовать метод групповых политик.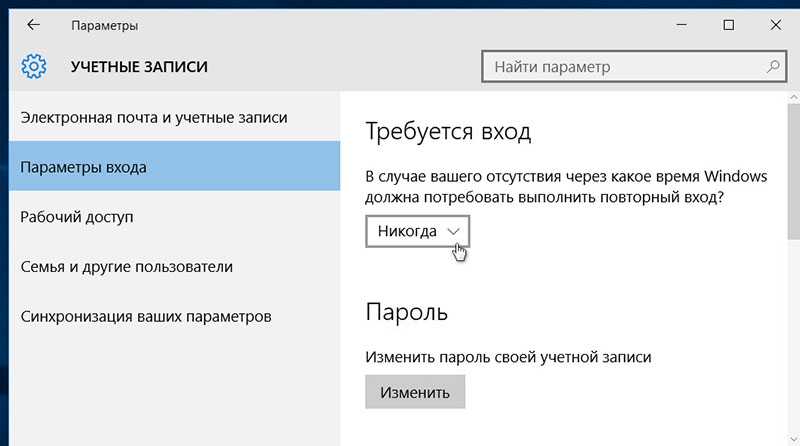 Для его использования вам необходимо:
Для его использования вам необходимо:
Шаг 1: Нажмите кнопку « Win + R », введите команду « gpedit.msc » и нажмите кнопку « OK ». откройте папку « Sleep Settings » (находится справа)
Шаг 3: Перед вами откроется множество опций. Найдите параметр « Требовать пароль, когда компьютер просыпается (подключен) » и дважды щелкните по нему . Затем проверьте « Отключено » в появившемся окне и нажмите « OK » для подтверждения изменений.
Повторите эти шаги для параметра « Запрашивать пароль при выходе компьютера из спящего режима (от батареи) ».
Чтобы все изменения вступили в силу, перезагрузите компьютер.
Как установить PIN-код вместо пароля для входа в Windows?
В начале этой статьи было сказано, что вместо пароля вы можете использовать PIN-код для входа в свою учетную запись Windows, поскольку он короче и, следовательно, его легче запомнить, а для ввода требуется меньше времени.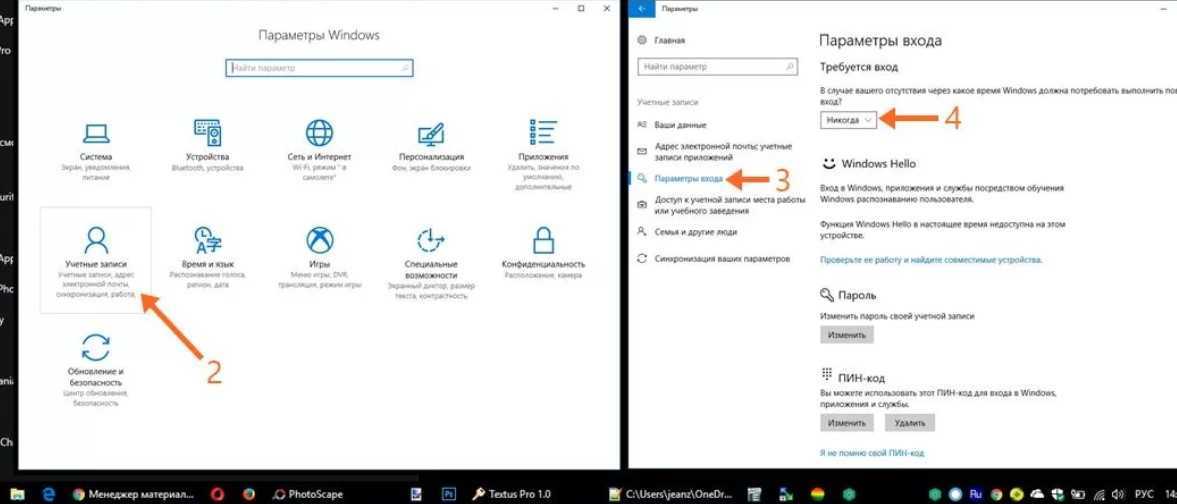 Чтобы использовать PIN-код вместо пароля, необходимо:
Чтобы использовать PIN-код вместо пароля, необходимо:
Шаг 1: Щелкните правой кнопкой мыши на « Start » и выберите « Settings »
Step 2: Найдите « Accounts » и откройте его.
Шаг 3: Нажмите « Варианты входа », затем выберите « Windows Hello PIN » и нажмите кнопку « Добавить ».
Шаг 2: Система попросит вас ввести пароль для подтвердите свою личность – сделайте это.
Шаг 3: Создайте новый PIN-код , введите его в первое поле, затем во второе поле для подтверждения и нажмите « OK “
Примечание: вы также можете использовать буквы и символы. Для этого установите флажок « Включить буквы и символы »
После этих действий вместо пароля будет использоваться PIN-код.
Использование стороннего программного обеспечения для отключения пароля входа в Windows
Если приведенные выше варианты кажутся вам слишком сложными или вы не хотите тратить время на манипуляции с операционной системой, вы можете использовать Autologon, чтобы отключить Пароль для входа в Windows . Это бесплатное решение от Microsoft позволяет настроить автоматический вход в систему в несколько кликов:
Это бесплатное решение от Microsoft позволяет настроить автоматический вход в систему в несколько кликов:
Шаг 1: Установите и запустите программу на своем компьютере. Перед вами откроется лицензионное соглашение. Нажмите « Согласен »
Шаг 2: В появившемся окне введите данные своей учетной записи и нажмите «Включить»
Программа автоматически внесет необходимые изменения в систему, после чего сообщит об успешном создании автоматического входа конфигурация.
Что делать, если важные данные были утеряны из-за манипуляций с отключением пароля?
Часто неопытные пользователи при попытке отключить пароль для входа в Windows выполняют действия, которые приводят к прекращению работы учетной записи или всей операционной системы. Особенно часто это происходит, когда в реестр Windows вносятся изменения.
В обоих случаях пользователей теряют ценную информацию . В первом случае все данные на рабочем столе и в папках пользователя («Мои документы», «Мои рисунки» и т. д.) потерял , а во втором случае вся информация на диске C будет потеряна .
д.) потерял , а во втором случае вся информация на диске C будет потеряна .
Какой бы ни была причина потери данных , самое главное знать , что делать для обеспечения успешного восстановления данных . Поэтому, как только вы заметили системные сбои или потерю данных – используйте RS Partition Recovery – профессиональную программу для восстановления утерянных файлов .
Основное преимущество RS Partition Recovery по сравнению с конкурентами представляет собой мощный современный алгоритм сканирования вашего диска, который позволяет практически гарантировать успешное восстановление потерянной информации .
Кроме того, программа поддерживает ВСЕ современные файловые системы , а режим глубокого сканирования позволяет восстановить даже те данные которые были утеряны несколько месяцев назад .
Чтобы восстановить потерянную информацию выполните следующие действия:
Шаг 1. Установите и запустите RS Partition Recovery .
Загрузить RS Partition Recovery
Комплексное программное обеспечение для восстановления данных
Загрузить
Шаг 2. Выберите диск или раздел, с которого вы хотите восстановить данные.
Шаг 3. Выберите тип анализа.
Быстрое сканирование, которое следует использовать в случае недавней потери файла . Программа быстро просканирует диск и покажет файлы доступны для восстановления .
Функция полного анализа позволяет вам найти потерянные данные после форматирования, изменения размера диска или повреждения файловой структуры (RAW).
Шаг 4. Предварительный просмотр и выбор файлов для восстановления.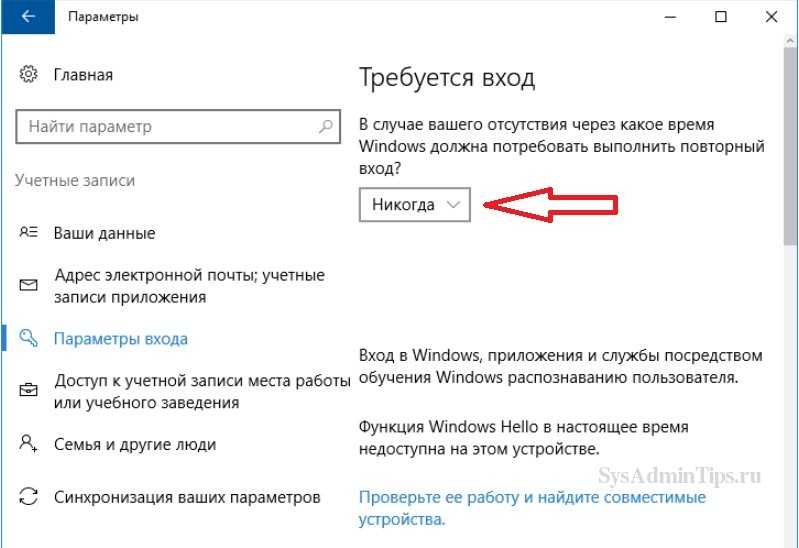
Шаг 5. Добавьте файлы, которые хотите сохранить, в «Список восстановления» или выберите весь раздел и нажмите Восстановление .
Следует отметить, что лучше всего сохраните восстановленный файл на внешний жесткий диск или флешку.
Часто задаваемые вопросы
Основные причины отключения пароля для входа в Windows?
Обычно пароль для входа в Windows отключается при полном доверии между пользователями компьютеров. Он также отключен, если вы хотите сократить время загрузки.
Как отключить пароль для входа в Windows?
Существует множество способов отключить пароль для входа в Windows, начиная от его отключения в настройках системы и заканчивая редактированием реестра Windows. Подробнее читайте на нашем сайте.
Я попытался отключить пароль для входа в Windows, и моя учетная запись перестала работать. Могу ли я восстановить потерянные данные с моего рабочего стола?
Да, ты можешь. Используйте программу восстановления раздела RS. Он прост в использовании и позволит восстановить утерянные данные в самых сложных случаях. Более подробную информацию вы можете найти на нашем сайте.
Он прост в использовании и позволит восстановить утерянные данные в самых сложных случаях. Более подробную информацию вы можете найти на нашем сайте.
Можно ли отключить пароль для входа в Windows с помощью стороннего программного обеспечения?
Вы можете использовать утилиту Autologon, чтобы отключить пароль для входа в Windows. Это позволяет отключить пароль Windows всего за несколько кликов.
Как отключить пароль, когда мой компьютер просыпается?
Вы можете либо использовать системные настройки или локальные групповые политики, либо отредактировать для этой цели реестр Windows. Сам процесс отключения пароля подробно описан на нашем сайте.
Как удалить пароль пользователя для входа в Windows 10 (обновлено 2023)
Автор
Стив Балмер
/ 30 марта 2023 г. / Руководство, Windows 10 / 3 минуты чтения
Поделиться через фейсбук
Поделиться в твиттере
Твиттер
Поделиться на LinkedIn
Ссылка на
Поделиться на Pinterest
Пинтерест
Windows 10, как и Windows 8.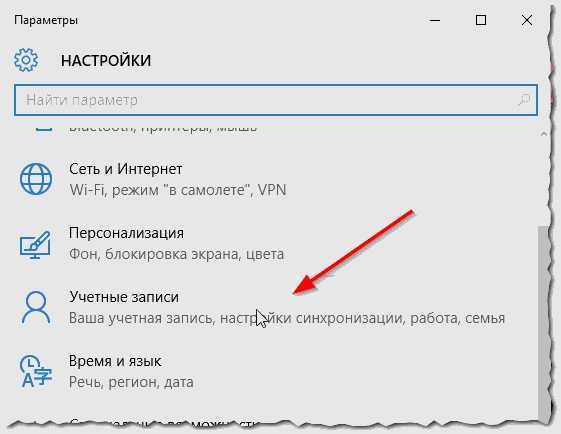 1, включает в себя возможность защиты вашего ПК паролем, графическим паролем или пин-кодом, чтобы защитить его от несанкционированного использования. Windows будет запрашивать имя пользователя и пароль при каждом включении компьютера. Эта функция безопасности предназначена для предотвращения несанкционированного доступа к вашей учетной записи пользователя. Но иногда вы можете захотеть войти прямо на свой компьютер без ввода пароля или PIN-кода. Если вы хотите пропустить этот обязательный шаг, есть простой способ удалить пароль для входа в Windows 10. Давайте посмотрим, как это сделать.0033 Обойти вход в Windows 10 по паролю.
1, включает в себя возможность защиты вашего ПК паролем, графическим паролем или пин-кодом, чтобы защитить его от несанкционированного использования. Windows будет запрашивать имя пользователя и пароль при каждом включении компьютера. Эта функция безопасности предназначена для предотвращения несанкционированного доступа к вашей учетной записи пользователя. Но иногда вы можете захотеть войти прямо на свой компьютер без ввода пароля или PIN-кода. Если вы хотите пропустить этот обязательный шаг, есть простой способ удалить пароль для входа в Windows 10. Давайте посмотрим, как это сделать.0033 Обойти вход в Windows 10 по паролю.
Если вы ищете способ отключить запрос пароля и PIN-кода на экране блокировки Windows 10 и войти непосредственно на ПК. Затем просто следуйте приведенным ниже инструкциям, и вы сможете войти в свой компьютер без ввода пароля или PIN-кода.
Примечание. В этом примере мы показываем Windows 10, но это также должно работать в Windows 8, Windows 7 или Windows Vista.
Добавить заголовок, чтобы начать создание оглавления
Отключить вход по паролю в Windows 10
- Сначала нажмите клавишу Win + R, введите netplwiz и нажмите клавишу Enter.
- Откроется всплывающее окно учетных записей пользователей.
- Нажмите на учетную запись, для которой вы хотите войти в систему автоматически.
- Затем снимите флажок «Пользователи должны ввести имя пользователя и пароль, чтобы использовать этот компьютер».
- Нажмите кнопку OK в нижней части окна.
- Вам будет предложено ввести пароль для учетной записи.
- Введите пароль в поля Пароль и Подтвердите пароль,
- После того, как вы ввели это, нажмите OK.
Вот и все. Теперь, когда вы запускаете свой компьютер, вам не будет предложено вводить пароль учетной записи для входа в систему, вместо этого вы будете входить в систему напрямую.
Отключить вход в систему с помощью PIN-кода и графического пароля с помощью групповой политики
- Нажмите клавиши Win + R, чтобы открыть диалоговое окно «Выполнить».

- Введите gpedit.msc и нажмите OK.
- Откроется редактор локальной групповой политики.
- Теперь перейдите к Конфигурация компьютера > Административные шаблоны > Система > Логин.
- На правой панели вы можете легко найти Включить вход с помощью PIN-кода и Отключить вход с помощью графического пароля.
- Дважды щелкните «Включить вход с помощью PIN-кода».
- Установите флажок «Отключено», затем нажмите «Применить» и «ОК».
- Тогда пользователь в Windows 10 не может установить или использовать PIN-код.
- Дважды щелкните «Отключить вход с помощью графического пароля».
- Установите флажок «Включено», затем нажмите «Применить» и «ОК».
- Тогда пользователь в вашей Windows 10 не может настроить или войти в систему с помощью графического пароля.
- Вот и все. Когда вы в следующий раз включите компьютер, пароль не запрашивается.
Надеюсь после прочтения этого поста вы сможете легко Удалить логин пароль windows 10 и 8.